Значение Solved: ping destination host недоступен?
Решение. Недоступный узел назначения ping — это имя ошибки, содержащее сведения об ошибке, в том числе о том, почему это произошло, какой системный компонент или приложение вышло из строя, чтобы вызвать эту ошибку вместе с некоторой другой информацией. Численный код в имени ошибки содержит данные, которые могут быть расшифрованы производителем неисправного компонента или приложения. Ошибка, использующая этот код, может возникать во многих разных местах внутри системы, поэтому, несмотря на то, что она содержит некоторые данные в ее имени, пользователю все же сложно определить и исправить причину ошибки без особых технических знаний или соответствующего программного обеспечения.
Ищем проблему подключения в оборудовании: роутер, компьютер, ноутбук
Зная о проблеме «зависания» и при возникновении ошибки — «неопознанная сеть без доступа к Интернету» надо:
- Выполнить перезагрузку оборудования и попытаться подключиться заново. Перезагрузите компьютер или ноутбук
- Перезагрузите роутер, выньте вилку из розетки на одну минуту, затем включите
- Какие манипуляции вы делали, вспомните: установка программ, скачивание файлов, изменение настроек и т.д.
- Подключите к сети другое устройство, смартфон, телевизор, у них есть доступ ? Если на другом устройстве есть доступ к Интернет, проблема в устройстве, которое не ловит сеть.
- Не помогло ? Скидываем роутер до заводских настроек
Кнопка reset на роутере. Сброс роутера: кнопка утоплена, нажмите её тонким предметом и удерживайте 10-15 секунд
Проверка настроек сетевого адаптера
Ошибка – «неопознанная сеть» может появиться из-за не корректно настроенной конфигурации сетевого соединения, либо если внесены изменения в настройки сети, после переустановки ОС: проблема с корректностью IP-адреса. Для этого надо попасть в узел: «Панель управления» >>> «Сетевые подключения»>>> «Протокол Интернета версии 4 (TCP/IPv4)»>>> «Свойства»
- Проверьте драйвер сетевого адаптера, если всё в порядке, то идём дальше.
- Найдите в трее, справа в нижнем углу экрана, значок «Доступ к Интернету» нажмите его ЛКМ и в появившемся окне нажмите ЛКМ «Центр управления сетями и общим доступом»
- Перейдите в «Изменение параметров адаптера»
- Появятся записи о поддержке интернет-сетей. Убедитесь в том, что галочка возле IPv6 поставлена.На строку IPv4 кликаем дважды левой кнопкой мыши, появится окно «Свойства: Протокол Интернета версии 4 (TCP/IPv4)». Обе радиокнопки переведите в положение «Получить IP-адрес автоматически»
Пробуем оба варианта:
- «Получить IP – адрес и DNS автоматически»
- Задать статические (установленные вручную)
IP – адрес 192.168.0.4 Основной шлюз 192.168.0.1 Маска подсети 255.255.255.0. Предпочитаемый DNS 8.8.8.8 Альтернативный DNS 8.8.4.4. - Сохранить настройки — обязательно. После этого ошибка неопознанная сеть без доступа к интернету пропадает, и соединение восстанавливается.
Читайте далее:
Play market ожидание сети wifi — причины и решение проблемы
Что такое точка доступа wi-fi
Настройка ТТК для роутера
Как узнать сетевой адрес компьютера — IPv4
Кликните правой кнопкой мышки по подключению, после чего перейдите в строку «Состояние», выберите меню «Сведения». Новое окно будет содержать несколько строк – в нашем случае требуется адрес IPv4. Числовое значение, начинающегося с цифр 192.168 и далее – это адрес вашей сети.
сетевой адрес компьютера IPv4Предыдущая
WindowsВключаем Wi-Fi на ноутбуках под управлением Windows 7
Следующая
WindowsПочему после переустановки Windows 7 не работает интернет ?
Что такое пинг и для чего он используется
Мы можем определить пинг в качестве команды для сетевой диагностики, которая позволит нам проверить состояние связи между локальным компьютером и одним или несколькими конечными компьютерами, для которых будет использоваться протокол IP. Его способ работы следующий: при пинге IP он отправляет ICMP эхо-запроса сообщение на целевой хост, и когда целевой хост получает его, он отвечает. Ответ дается с ICMP Echo Ответить сообщение.
На основе этого ответа рассчитывается минимальное, среднее и максимальное время, необходимое для ответа. Если в течение заданного времени ответа не будет получено, это будет означать, что нет соединения с хостом, что сеть недоступна или другие типы ошибок.
Сегодня все чаще и чаще принтер подключается к нашей локальной сети с помощью Wi-Fi или сетевого кабеля. В случае сбоя печати мы можем провести серию проверок. Если мы проверяем связь с принтером, и он отвечает, это может быть признаком того, что у нас проблема с драйвером или что-то неправильно настроено. С другой стороны, в случае отсутствия ответа на эхо-запрос, сбой должен быть связан с сетью, потому что IP-адрес не назначен или у нас есть конфликт IP-адресов. Другой причиной может быть что-то физическое, влияющее на маршрутизатор, сетевые кабели или сам принтер.
Узнайте, высокий ли пинг соединения
Первое, что мы должны объяснить, это то, что мы можем использовать команду ping двумя разными способами:
- На уровне нашей домашней сети : чтобы проверить состояние нашего оборудования и сетевых ресурсов. Примером может служить принтер, который мы поместили в предыдущем разделе.
- Что касается нашего подключения к Интернету : если он работает нормально или есть неисправность, которую должен исправить наш провайдер.
В принципе, мы должны начать с проверки правильности работы домашней или офисной сети. Самый простой способ сделать это — пропинговать маршрутизатор. Для этого нам нужно знать ваш IP-адрес, который во многих случаях можно найти на наклейке ниже. В гипотетическом случае, когда он не фигурирует в Windows, мы можем сделать это с помощью Командная строка окно. Вы можете найти его в меню «Пуск» или выполнив команду CMD.
Оказавшись в окне командной строки, мы должны ввести эту команду:
Это результаты, которые мы получили бы, если шлюзом является IP-адрес нашего маршрутизатора.
Затем в том же окне пишем пинг , добавляем IP нашего роутера и жмем ввод. Вот пример проверки связи с нашим маршрутизатором, подключенным по сетевому кабелю.
Результаты показывают, что мы отправили 4 посылки, 4 получили обратно и ни одной не потеряли. Что касается времени отклика, то оно было меньше 1 миллисекунды.
Что касается того, когда мы можем сказать, что пинг соединения очень высок в нашей локальной сети, это будет зависеть от того, как мы подключаемся. Если через кабель Ethernet, это должно быть меньше 1 миллисекунды. и если мы связаны by Wi-Fi максимальный рекомендуемый пинг составляет 5-8 миллисекунд. .
Помните, что чем ниже пинг, тем лучше. В случае предыдущего примера хорошим результатом является менее 1 миллисекунды. С другой стороны, если мы не получаем ответ на пинг и все пакеты потеряны, сбой может быть в :
- Маршрутизатор : выключен, неисправен или неправильно настроен.
- Сбой на уровне программного обеспечения в комплектации ноутбуков и ПК. Например, отсутствие драйверов или неправильная настройка TCP / IP в Windows.
- Сетевая карта или устройство Wi-Fi аппаратные проблемы.
- сетевой кабель поврежден , попробуйте другой, если он у вас есть, может быть хорошим решением.
Пинг на Android и IOS
Вы также можете проверить пинг на смартфоне или планшете. Отличие Windows в том, что для этого нам нужно использовать приложения. Пример приложения, которое мы можем использовать: Fing . После обнаружения элементов нашей сети мы постоянно нажимаем на наш маршрутизатор, нажимаем ping, и он предлагает нам следующие результаты:
Здесь мы должны взглянуть на средний пинг . Помните, что пинг соединения очень высок для Wi-Fi, когда он превышает 10 миллисекунд. Поскольку я получил 3 мс, результаты находятся в пределах нормы и очень хороши.
Здесь вы можете скачать Fing из Play Store:
Fing — сетевой сканер
Разработчик: Финг Лимитед
Также два других Android приложения, которые мы также могли бы использовать, He.net Cеть Сервис и Сетевые инструменты NetX:
he.net — Сетевые инструменты
Разработчик: Ураган Электрик, ООО
Сетевые инструменты NetX
Разработчик: NetGEL
относительно Ios для Apple устройства, мы можем использовать Сеть Ping Lite , а также iNetTools — Пинг, DNS, Сканирование портов .
Сеть Ping Lite
Разработчик: MochaSoft
iNetTools — Ping, DNS, сканирование портов
Разработчик: ComcSoft Corporation
Доступ в интернет есть, но ошибка остаётся
Такая ситуация вполне может быть. Причины могут быть разными — чаще всего при подключении через прокси-сервер. Однако решение одно. Нажмите Win+R, введите gpedit.msc — так вы попадёте редактор локальных групповых политик. В меню слева переходите по пунктам: Политика «Локальный Компьютер» — Конфигурация компьютера — Административные шаблоны — Система — Управление связью через Интернет — Параметры связи через Интернет. Теперь, в правой части окна найдите и включите «Отключить активное зондирование для индикатора состояние сетевого подключения». В Windows 10 этот параметр называется «Отключить активные проверки работоспособности сетевых подключений». Учтите тот факт, что теперь даже при действительно отсутствующем подключении сообщение появляться не будет.
Если страница по адрес 192.168.1.1 или 192.168.0.1 недоступна
В этом случае, в браузере будет сообщение, что страница, или сайт роутера недоступен. Примерно вот так:
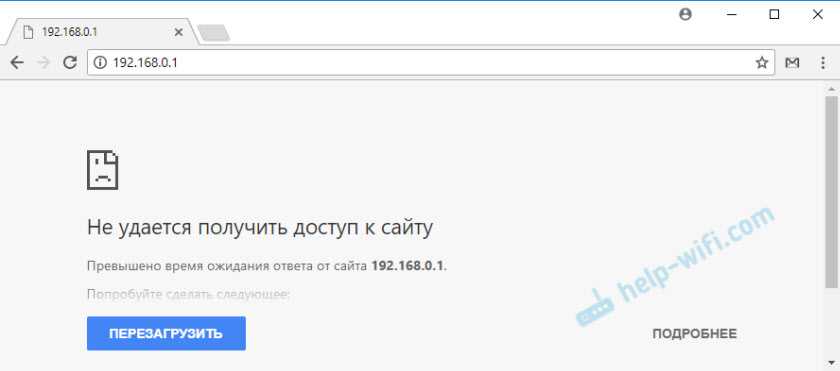
Снова же, сама ошибка может быть другая, если у вас браузер другой.
Важно, чтобы компьютер был подключен только к роутеру, в настройки которого нам нужно зайти. Если, например, подключение по кабелю, то Wi-Fi нужно отключить (он он есть на вашем устройстве)
И наоборот.
Вариантов решения, в случае появления такой ошибки будет больше.
Решение #1: проверяем адрес роутера
Необходимо убедится, что мы пытаемся открыть настройки роутера по правильному адресу. В большинстве случаев, заводской адрес для доступа к панели управления указан на самом роутере. Там скорее всего будет указан IP-адрес 192.168.1.1, 192.168.0.1, или адрес из букв. Например, tplinkwifi.net. Выглядит это следующим образом:

Более подробно на эту тему я писал в статье: как узнать IP-адрес роутера.
Так же вам могут пригодится следующие статьи:
- 192.168.0.1 – вход в роутер, или модем. admin и admin
- 192.168.1.1 или 192.168.0.1 – заходим в настройки Wi-Fi роутера
Иногда бывает, что мастера во время настройки изменяют IP-адрес роутера. В таком случае, попробуйте открыть проводник (Мой компьютер) и на вкладке сеть нажать правой кнопкой мыши на свой роутер. В меню выбрать «Просмотр веб-страницы устройства».
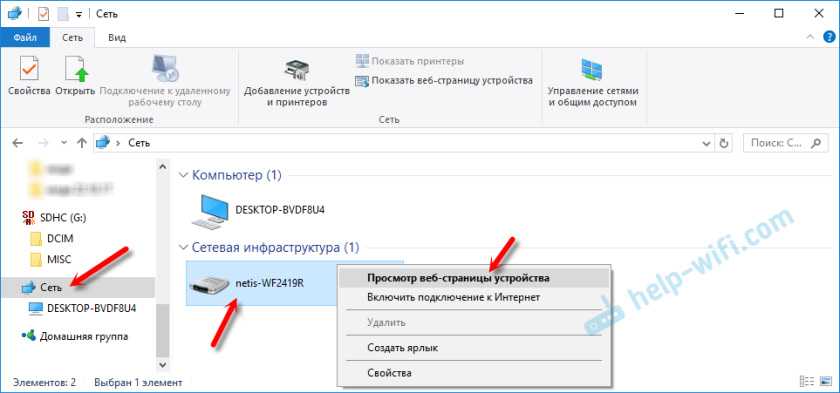
Автоматически должен открыться браузер со страницей роутера. С определением адреса мы разобрались. Если настройки так и не удалось открыть, то попробуйте другие решения.
Решение #2: проверяем настройки IP
По умолчанию, практически каждый маршрутизатор выдает IP адрес автоматически. В нем работает DHCP-сервер
Поэтому, важно, чтобы в свойствах вашего подключения были выставлены настройки на автоматическое получение IP-адреса
Зайдите в «Сетевые подключения». Можно нажать Win + R и выполнить команду ncpa.cpl
Дальше, в зависимости от того, по кабелю, или по Wi-Fi у вас подключен маршрутизатор, нажимаем правой кнопкой мыши на «Подключение по локальной сети» (в Windows 10 – Ethernet), или «Беспроводная сеть» и выбираем «Свойства». Например, у меня подключение по Wi-Fi.
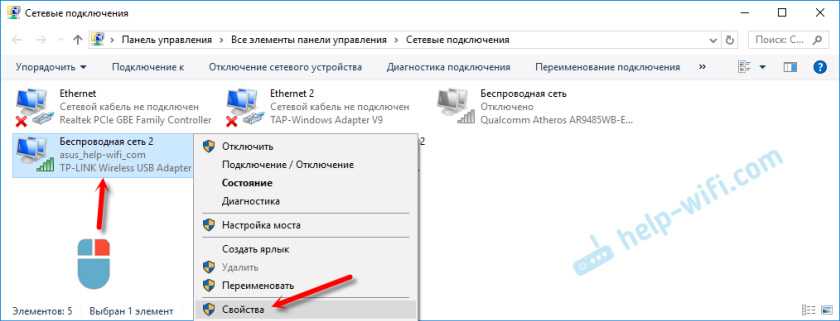
И дальше выставляем автоматическое получение адресов.
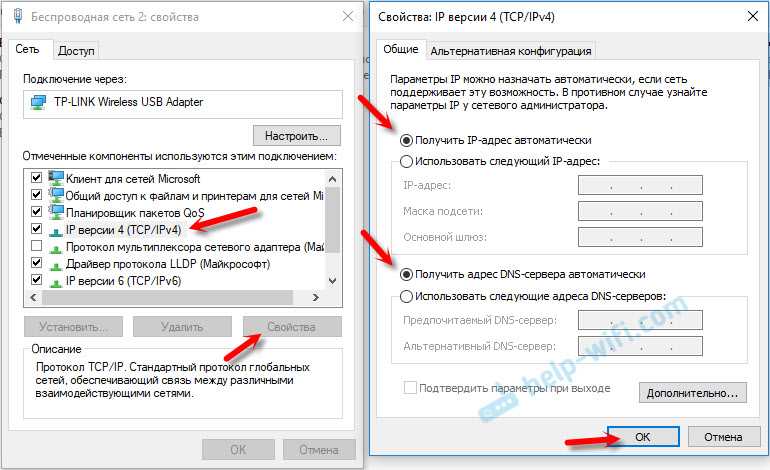
После этого пробуем открыть настройки роутера. Можно перезагрузить компьютер и попробовать еще раз.
Или просто сделайте сброс сетевых настроек.
Решение #3: правильно вводим адрес для доступа к роутеру
Дело в том, что адрес по которому можно получить доступ к панели управления роутером нужно вводить в адресной строке браузера. Сейчас во многих браузерах адресная строка и строка поиска поиска – это одна и та же строка. И мы чаще всего набираем адрес без http://. Из-за этого, у многих вместо страницы роутера открывается Яндекс, Google, или другая пиковая система.
Поэтому, если не удается получить доступ к странице с настройками роутера, в первую очередь попробуйте открыть ее в другом браузере. Если, например, в Опере не получается, то заходим через Хром. А еще лучше, через Internet Explorer, или Microsoft Edge в Windows 10.
Напомню, что адрес маршрутизатора вводим в адресной строке.
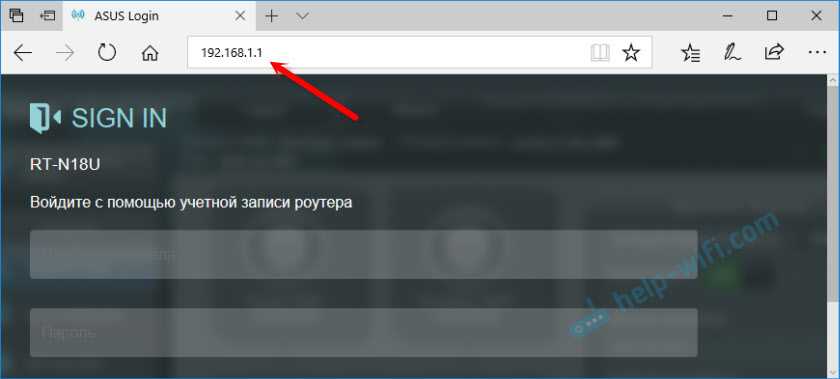
Или попробуйте прописать адрес с http://. Например: http://192.168.0.1, http://192.168.1.1, http://tplinkwifi.net.
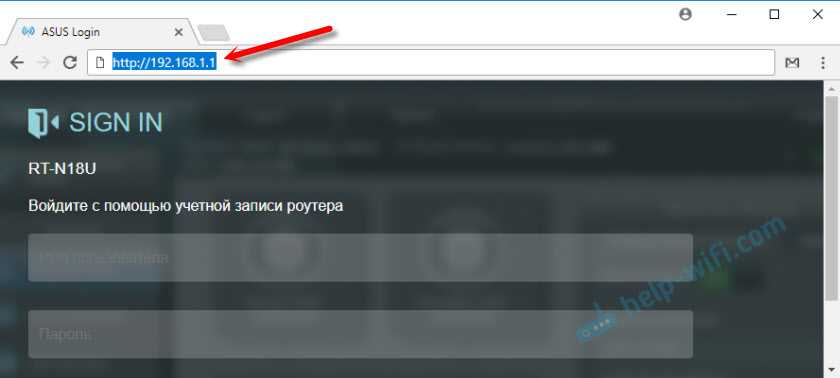
Все должно получится.
Похожая статья на эту тему: не заходит в настройки роутера на 192.168.0.1 или 192.168.1.1. Там же есть ссылки на пробные инструкции по доступу к панели управления роутеров TP-Link, ASUS, D-Link, ZyXEL и т. д.
Еще одна популярная проблема, когда не подходит пароль admin на 192.168.1.1 или 192.168.0.1. Может пригодится в том случае, когда страница авторизации открывается, но неверный логин или пароль.
118
Сергей
Ошибки и поломки
Новинки Daiwa 2021, что выбрать?
Конечно, радикальные изменения новинки Daiwa 2021 не получили. Но это и не плохо, ведь эти катушки уже прошли испытания и хорошо себя зарекомендовали. А новый более жесткий корпус увеличит ресурс катушек. Также и новая модель с пониженной передаткой найдет своих ценителей. Стоит отметить и еще одно общее изменение, раньше катушки только с 3000 размера имели кноб T-shape, а 2500 и меньшие имели кноб I-shape. Теперь и размер 2500 имеет ухватистый кноб T-shape.
Многие рыболовы сомневались в выборе между Exceler LT и Fuego LT. У этих катушек рукоять цельнометаллическая и ввинчивается в главную пару, а это огромный плюс к надежности. У Fuego LT было только два преимущества: магнитная защита и разборной кноб. Legalis LT пользовался немалой популярностью и был практически как Exceler LT, вот только отличался рукоятью и системой ее крепления. Рукоять Legalis LT не ввинчиваемая в главную пару, а закручиваемая болтом с обратной стороны. По опыту рыбалок с этой катушкой скажу, что этот узел у нее достаточно надежен.
Сейчас Legalis LT 20 стоит выбирать тем, кто хочет сэкономить, ведь эта катушка будет дешевле остальных. По конструктиву катушка осталась прежней, но с более жестким и крепким корпусом. А вот выбор между Fuego LT и Exceler LT упростился. Мне кажется, не стоит переплачивать за Fuego LT 20 и нужно останавливать свой выбор на Exceler LT 20. У меня есть опыт ловли в море без каких-либо магнитных защит. При аккуратном обращении со снастью ничего плохого с катушкой не случается.
Не забудьте поделиться с друзьями!
Почему возникает ошибка
Операционные системы Microsoft, начиная с Windows 7, постоянно проводят мониторинг сетевых подключений, и коль скоро глобальная сеть недоступна, сразу же сообщают об этом. Причин, по которым на компьютере может отсутствовать подключение к Internet, не так и мало. Таковыми могут быть проблемы у провайдера, неверная настройка оборудования со стороны пользователя или сбои в работе сетевых протоколов
Сегодня получает всё большее распространение новый протокол IPv6, но процент его ещё совсем невелик, уж тем более в домашних сетях, поэтому основное внимание будет уделено старой версии — IPv4
Подключение через роутер по сетевому кабелю без доступа к интернету
Заданный узел недоступен при пинге в локальной сети windows 7
Здравствуйте. У моего провайдера есть локальная сеть. сеть работает через адсл модемы. IP в сети 10.34.128-133.*, шлюз на ip 129, мой ip 128. Пока стояла ХР не было никаких проблем, с переходом на 7 они появились (. для того чтобы заходить на локальные ресурсы других пользователей (в частности на сервера кс) нужно вручную добавлять маршруты: route -p -4 add 10.34.128.0 mask 255.255.254.0 10.34.129.254 и так на весь диапазон ip 128-133. но при попытке пропинговать ip 128 и 129 ничего не выходит, в командной строке написано что мой ип 128.96 говорит что узел не доступен, хотя вроде бы это шлюз должен говорить. как сделать чтобы все работало?
при попытке пинга: Обмен пакетами с 10.34.129.8 по с 32 байтами данных: Ответ от 10.34.128.96: Заданный узел недоступен. Ответ от 10.34.128.96: Заданный узел недоступен. Ответ от 10.34.128.96: Заданный узел недоступен. Ответ от 10.34.128.96: Заданный узел недоступен. где 128.96 мой ip ipconfig: Ethernet adapter Подключение по локальной сети:
DNS-суффикс подключения . . . . . : IPv4-адрес. . . . . . . . . . . . : 10.34.128.96 Маска подсети . . . . . . . . . . : 255.255.254.0 Основной шлюз. . . . . . . . . : 10.34.129.254
Состояние среды. . . . . . . . : Среда передачи недоступна. DNS-суффикс подключения . . . . . :
Туннельный адаптер Teredo Tunneling Pseudo-Interface:
DNS-суффикс подключения . . . . . : IPv6-адрес. . . . . . . . . . . . : 2001:0:5ef5:79fd:1:3696:f5dd:7f9f Локальный IPv6-адрес канала . . . : fe80::1:3696:f5dd:7f9f%13 Основной шлюз. . . . . . . . . : ::
Сеть с addr 10.34.128.0 mask 255.255.254.0 имеет диапазон аддр с 10.34.128.0 до 10.34.129.254 ,соотвественно 10.34.129.255 широковещательный пакет,а 10.34.128.0 addr сети.
Можно предположить что у провайдера существует ещё сети (по аддр)
10.34.130.0 маской 255.255.254.0 ( 10.34.130.0 до 10.34.131.254 ) 10.34.132.0 маской 255.255.254.0 ( 10.34.132.0 до 10.34.133.254 ) 10.34.134.0 маской 255.255.254.0 ( 10.34.134.0 до 10.34.135.254 )
Теоритечески эти строки в таблице постоянных маршрутов не нужны —-10.34.129.0—255.255.254.0—10.34.129.254—–1 —-10.34.131.0—255.255.254.0—10.34.129.254—–1 —-10.34.133.0—255.255.254.0—10.34.129.254—–1 При данной форме адресации мы указываем addr сети,а не addr конкретного интересуещего нас хоста.
Было бы не плохо конечно взглянуть на настройки маршрутизаторов.
А шлюз нормально пингуется ?
В принципе записи в таблице маршрутизации —-10.34.130.0——–255.255.254.0———-10.34.129.254———–10.34.128.96———-21 —10.34.132.0———255.255.254.0———10.34.129.254———-10.34.128.96———–21 —10.34.134.0———255.255.254.0———10.34.129.254———-10.34.128.96———–21 вообще исключают необходимость прописывать постоянные маршруты.
Как проверить пинг
Для неокрепшего уха всё, что было описано выше, может прозвучать сложно, согласен. Но знающие люди прекрасно поймут, что к чему, и будут рады. Впрочем, если вы не из их числа, бояться тут нечего. Приложение имеет совершенно простой и интуитивно понятный интерфейс. А для пользователей, которые не желают забивать голову техническими подробностями, есть базовый инструментарий.
В моём случае пинг очень хороший, но, если у вас показатели зашкаливают, это можно попробовать исправить
Благодаря ему можно не только найти устройства, подключенные к домашней сети, но и провести её диагностику. Допустим, у вас на телефоне плохо работает интернет. Скорее всего, дело в пинге, а с помощью ScanNet можно проверить его и определить, есть ли задержка и насколько она критична.
Нормальные показатели пинга могут сильно разниться. Но чем он меньше, тем лучше. ScanNet довольно точно его замеряет и позволяет понять, нет ли проблем на линии. Ведь бывает такое, что само подключение имеет довольно высокую скорость, но, пока сигнал доходит до подключённого к сети смартфона, она сильно проседает.
Не пингуется компьютер в локальной сети: что делать?
Проверка сетевого компьютера с помощью специальной Ping-утилиты (запускаемой в окне командной строки), пожалуй, наиболее простой способ оценить доступность каждого узла локальной сети.
Если команда-пинг выполняется без ошибок, то соединение между компьютерами исправно и можно отследить скорость и качество передачи данных в локальной сети, в противном случае система выдает сообщение об ошибке («Превышен интервал ожидания для запроса» или «Заданный узел недоступен»).
И в данной статье мы разберем, что делать, когда не пингуется компьютер в локальной сети, и в чем может быть причина подобной неполадки.
Daiwa Exceler LT 2021, что изменилось?
А вот Exceler LT 17 был у меня в пользовании, правда в крупном размере 5000D-C. Эта катушка мне очень понравилась, здесь можете прочитать отзыв на Daiwa Exceler LT 17. Так что же изменилось в Exceler LT 2021?



- Изменился дизайн, причем до неузнаваемости. На мой взгляд катушка стала более привлекательной.
- Материал корпуса теперь также Zaion V.
- Появилась модель с пониженным передаточным числом 4.8:1 (модель 4000 C-P).
На мой взгляд, изменения пошли на пользу для Exceler LT 20. Дизайн стал лучше, корпус стал жестче, а значит и ресурс катушки стал намного выше. Механизм остался без изменений.
Посмотреть устройства, подключенные к роутеру
Отличное решение для сканирования хостов — приложение ScanNet — Network Scanner. Забегая вперёд, скажу, что оно позволяет не только выявить все устройства, подключенные к локальной сети, но и выявить проблемы в качестве соединения. Впрочем, обо всём по порядку.
- Скачайте ScanNet себе на устройство из Apр Store;
- Запустите приложение и на главной нажмите Scan;
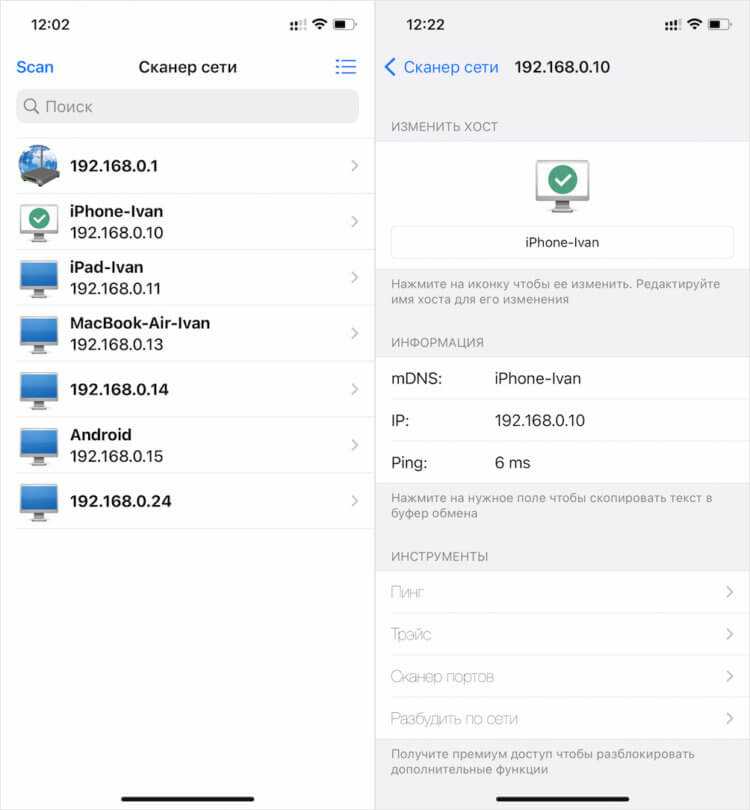
Обратите внимание: не определяются названия только отключенных устройств. Если их подключить, по крайней мере марку приложение точно определит, и вы поймёте, подключен к вашему Wi-Fi кто-то ещё или нет
- Дождитесь завершения сканирования и пересчитайте все обнаруженные устройства;
- Нажмите на каждое из них, чтобы узнать подробности.
В моём случае набралось целых 6 устройств, не считая самого маршрутизатора: iPhone, MacBook, два iPad, Android-смартфон и телевизор. Далеко не всё приложение определило верно. Некоторые гаджеты он просто пометил IP-адресом, так и не распознав их. Но это произошло из-за того, что они просто были отключены в этот момент. Главное, что я-то знаю, какие из этих устройств — мои.
Проблема с физическим подключением
Не так редки случаи, когда виной всему является частично перебитый сетевой кабель или разболтавшееся подключение в разъёме. А если у вас есть домашние животные или дети, то вероятность такого развития событий возрастает. Даже пользователям Wi-Fi не стоит забывать о том, что к беспроводному роутеру тоже протянут кабель. Проверьте целостность всей проводки — нет ли где-либо сильных перегибов, все ли штекеры плотно вставлены в гнёзда и вставлены ли они туда, куда действительно нужно. При условии, что здесь проблема не обнаружена, переходим к следующему этапу.
Подключение по локальной сети Windows 7 без доступа к интернету
Причины разрешенных: узел назначения ping недоступен?
Если вы получили эту ошибку на своем ПК, это означает, что произошла сбой в работе вашей системы. Общие причины включают неправильную или неудачную установку или удаление программного обеспечения, которое может привести к недействительным записям в вашем реестре Windows, последствиям атаки вирусов или вредоносных программ, неправильному отключению системы из-за сбоя питания или другого фактора, кто-то с небольшими техническими знаниями, случайно удалив необходимый системный файл или запись в реестре, а также ряд других причин. Непосредственной причиной ошибки «Исправлено: ping destination host unreachable» является неправильное выполнение одной из обычных операций с помощью системного или прикладного компонента.
Как понизить пинг на телефоне
Проседание пинга может быть связано с тем, что в одном с вами эфире используется слишком много устройств. Это совершенно обычная практика для многоквартирных домов. Но есть возможность кое-что подправить. Для начала зайдите в настройки роутера и выберите «Доп.настройки». Затем следуйте инструкции:
Установка указанных параметров действительно может вам помочь. Правда, в зависимости от производителя роутера настройки могут отличаться
- В разделе «Ширина частотного канала» установление значение 20 МГц;
- Затем выберите «Короткий тип преамбулы», если установлена длинная;
Если вам доступны не все настройки, выставите только те, что есть
Отключите агрегирование и установите мощность выходного сигнала на 50%.
Не факт, что этот способ сработает в вашем случае. В конце концов, причины для этого могут быть самые разные: несовпадение настроек роутера, отсутствие технической возможности получить к ним доступ, другие проблемы на линии, мешающие сигналу проходить с нужной скоростью. В общем, причин сказать «нет» всегда предостаточно. Но вы хотя бы попробуйте. Потому что ScanNet не может ошибаться.
Локальная сеть есть, но почему-то не работает интернет на компьютере (без доступа к интернету)
Наблюдаем ситуацию, когда к локальной сети подключение есть, но не работает интернет. Давайте разбираться, в чем дело:
- Если у ваш настроено подключение через роутер, то есть вероятность, что сбросились настройки на нем. Вам необходимо зайти на роутер и перепроверить настройки.
- Ни один интернет провайдер не идеален, поломки случаются у всех. Поэтому временное ограничение в услуге со стороны провайдера не исключено. Проверить это не сложно, позвоните в техническую поддержку или спросите у соседа, который пользуется услугами у этого же провайдером.
- Сложности с настройками DNS. Попробуйте, зайти в раздел «IP версия 4 (TCP/IPv4)» поставить точку в пункте «Использовать следующие адреса DNS-серверов» и вбить 77.88.8.1 или 77.88.8.3 это публичные серверы Yandex. Нажимаем кнопку «ОК».
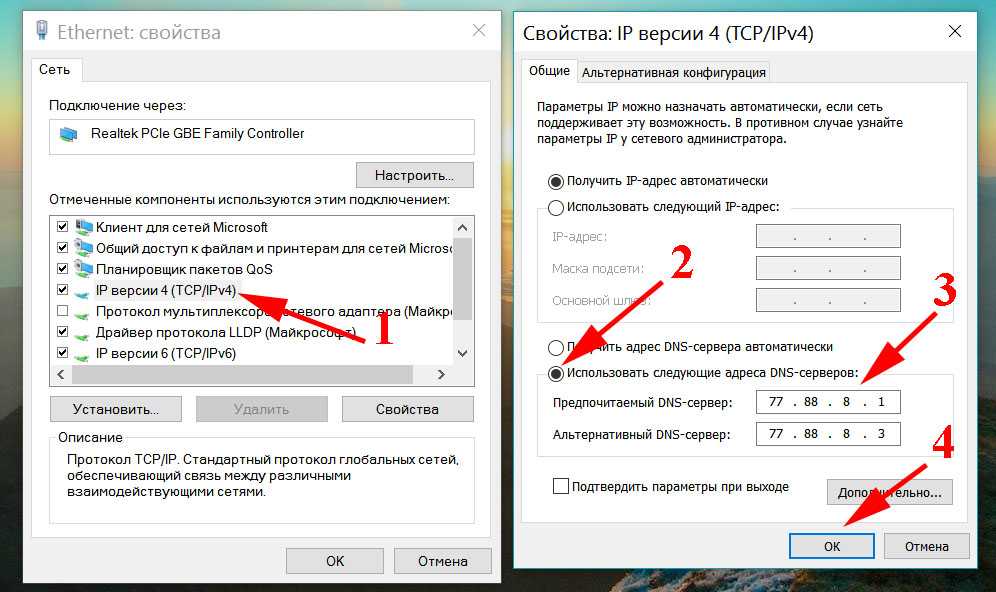
Просканировать локальную сеть
Задать нужный вам метод сканирования можно вручную в настройках
Сканирование сети через ScanNet производится в четырёх режимах:
- Read arp
- ICM Ping
- UDP Ping
- DNS Request
По умолчанию включён режим Read arp. Его отличие состоит в том, что он, во-первых, сканирует в том числе отключенные устройства (так в моём списке оказался выключенный телевизор), а, во-вторых, работает только на локальную сеть. Поэтому, если нужно исключить выключенные устройства или выйти за пределы локальной сети, потребуется выбрать другой режим.
Приложение выдаёт устройства не просто списком, но и позволяет просмотреть информацию о каждом из них во всех подробностях. Тут будет и имя хоста, и показатели пинга, и открытые порты. В общем всё то, что может потребоваться даже профессионалам, а не только рядовым пользователям, которые и про пинг-то скорее всего не слышали, не говоря уже обо всём остальном.
Для продвинутых пользователей ScanNet предлагает широкий инструментарий конфигурации поиска
С помощью ScanNet можно просканировать нужные вам сети, порты и найти хосты, подключенные к роутеру
Для продвинутых пользователей ScanNet предлагает довольно широкий спектр настроек. Так, если стандартные установки поиска вас не устраивают, его можно сконфигурировать по своему усмотрению. При необходимости можно просканировать не только домашнюю сеть, но и вообще выбранный диапазон, выставив пределы IP-адресов.
Давайте попробуем просканировать свой диапазон IP:
Откройте приложение ScanNet у себя на iPhone;
Сканирование внешних сетей — это, скорее, инструмент для просьюмеров и специалистов
- Нажмите на кнопку меню в правом верхнем углу;
- Выберите «Инструменты» — «Сканировать внешнюю сеть»;
ScanNet предоставит исчерпывающую информацию о искомых вами сетях, открытости портов и т.д.
Задаём метод сканирования, устанавливаем диапазоны и нажимаем Scan.
Установка диапазонов, само собой, — это инструмент для продвинутых пользователей или, я бы даже сказал, для специалистов. Она позволяет найти нужный сервер, провести диагностику и сделать многое другое.
Единственный недостаток — это отсутствие возможности получить MAC-адрес отсканированного устройства. Однако это ограничение не приложения ScanNet, а самой iOS. Вот уже два года Apple блокирует механизмы, получающие эту информацию, запрещая разработчикам встраивать их в свой софт. Поэтому в iOS-версии ScanNet такой возможности нет, а в Android-версии — есть.
Заключение
Напоследок скажем вам, что эти методы решения проблемы, когда подключение с интернетом отсутствует, далеко не все. Для каждого случая должен быть индивидуальный подход. Бывает так, что интернет на компьютерах не работает сразу по несколько причинам, которые необходимо последовательно устранить. Выполнив все рекомендации, которые даны в статье, а интернет так и не появился, тогда пора вызывать мастера, у которого больше познаний и практики в решении таких поломок.
Возможно, это будет интересно вам:
- Используем компьютер или ноутбук для раздачи WiFi
- Как и где правильно тестировать скорость, все популярные способы
- Как включить bluetooth на компьютере, все доступные методы, видео
Вы также можете почитать:
Как ускорить интернет в Windows 7
Как можно подключить принтер по сети, три способа
Как можно увеличить скорость интернета, самые легкие способы
Как узнать свой ip адрес компьютера, где посмотреть мой айпи
Как подключить ноутбук к интернету через кабель




























