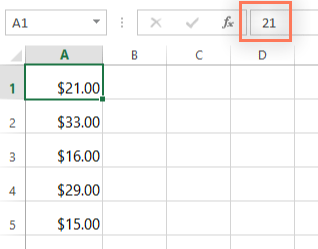Правило сокращения дробей
Чтобы без труда сокращать любую обыкновенную дробь, запомните правило.
Выполняйте сокращение дробей по следующему алгоритму:
- Найдите НОД числителя и знаменателя дроби.
- Разделите числитель и знаменатель дроби на НОД.
В 6 классе каждая вторая задачка — с дробями. Чтобы легко управляться с ними и уметь сокращать любые числа, нужно хорошо потренироваться. Давайте разберем еще несколько примеров сокращения обыкновенных дробей.
Чтобы легко сокращать дроби, нужно уметь быстро находить НОД числителя и знаменателя. Для этого неплохо бы знать таблицу умножения и уметь раскладывать числа на простые множители.
Например, дана дробь
Чтобы найти НОД числителя и знаменателя, разложим числа на простые множители.
36 = 2 * 2 * 3 * 3
84 = 2 * 2 * 3 * 7
Перемножаем все общие множители между собой 2 * 2 * 3 = 12.
НОД 36 и 84 = 12.
Пример 5. Сократите дробь
Разложим числа в числителе и знаменателе на множители.
135 = 9 * 3 * 5
180 = 9 * 2 * 2 * 5
Мысленно убираем все общие множители и перемножаем оставшиеся.
= =
Сокращение выполнено: =
Пример 6. Сократите обыкновенную дробь
Найдем НОД числителя и знаменателя. НОД = 9
18 : 9 = 2
81 : 9 = 9
= =
Сокращение выполнено: =
Дробь можно сократить, последовательно сокращая числитель и знаменатель на общий делитель. Такой способ подходит, если в числителе и знаменателе стоят крупные числа, и вы не уверены в подобранном НОД.
Пример 6. Сократите дробь:
= = =
Сокращение выполнено: =
Пример 7. Сократите дробь
Найдем НОД, разложив числитель и знаменатель на простые множители.
168 = 2 * 2 * 2 * 3 * 7
240 = 2 * 2 * 2 * 2 * 3 * 5
Перемножаем все общие множители между собой 2 * 2 * 2 * 3 = 24
НОД 168 и 240 равен 24
Следующим шагом разделим числитель и знаменатель дроби на их наибольший общий делитель: 168 : 24 = 7
240 : 24 = 10
= =
Сокращение выполнено: =
Пример 8. Сократите дробь
Найдем НОД, разложив числитель и знаменатель на простые множители.
360 = 2 * 2 * 2 * 3 * 3 * 5
540 = 2 * 2 * 3 * 3 * 3 * 5
Перемножаем все общие множители между собой 2 * 2 * 3 * 3 * 5 = 180
НОД 360 и 540 равен 180
Следующим шагом разделим числитель и знаменатель дроби на их наибольший общий делитель: 360 : 180 = 2
540 : 180 = 3
= =
Сокращение выполнено: =
Пример 8. Сократите дробь
Найдем НОД, разложив числитель и знаменатель на простые множители.
420 = 2 * 2 * 3 * 5 * 7
2520 = 2 * 2 * 2 * 3 * 3 * 5 * 7
Перемножаем все общие множители между собой 2 * 2 * 3 * 5 * 7 = 420
НОД 420 и 2520 равен 420
Следующим шагом разделим числитель и знаменатель дроби на их наибольший общий делитель: 420 : 420 = 1
2520 : 420 = 6
= =
Сокращение выполнено. Дробь приведена к несократимому виду: =
Пример 9. Сократите дробь
Найдем НОД, разложив числитель и знаменатель на простые множители.
1575 = 3 * 3 * 5 * 5 * 7
3450 = 2 * 3 * 5 * 5 * 23
Перемножаем все общие множители между собой 3 * 5 * 5 = 75
НОД 1575 и 3450 равен 72
Следующим шагом разделим числитель и знаменатель дроби на их наибольший общий делитель: 1575 : 75 = 21
3450 : 75 = 46
= =
Сокращение выполнено. Дробь приведена к несократимому виду: =
Иногда разложение на простые множители занимает немало времени, особенно если раскладываемые числа большие, как в двух предыдущих примерах. Чтобы быстро разложить любое число на простые множители, можно обратиться к онлайн-калькулятору — в интернете их много. Воспользуйтесь одним из них.
Если времени совсем не хватает — можно использовать онлайн-калькулятор и для нахождения НОД. Однако не стоит постоянно прибегать к калькулятору для решения задач, пока вы не научитесь уверенно и быстро вычислять сами.
C# CultureInfo sorting
Sorting strings is culture specific. Setting the correct culture for
the language will do the correct sorting.
Program.cs
using System.Globalization;
namespace Sorting
{
class Program
{
static void Main(string[] args)
{
Console.OutputEncoding = System.Text.Encoding.UTF8;
CultureInfo.DefaultThreadCurrentCulture = new CultureInfo("sk-SK");
var words = new List<string> { "čaj", "auto", "drevo", "cibuľa",
"čučoriedka", "banán", "čerešňa", "červený", "čierny", "cesnak" };
words.Sort();
foreach (var word in words)
{
Console.WriteLine(word);
}
}
}
}
The example has a list of Slovak words. Setting the correct culture will sort
the words according to the rules of the Slovak language.
CultureInfo.DefaultThreadCurrentCulture = new CultureInfo("sk-SK");
We set the Slovak culture.
var words = new List<string> { "čaj", "auto", "drevo", "cibuľa",
"čučoriedka", "banán", "čerešňa", "červený", "čierny", "cesnak" };
We have a list of Slovak words.
words.Sort();
We sort the words. The method takes the culture into
account when sorting the data.
$ dotnet run auto banán cesnak cibuľa čaj čerešňa červený čierny čučoriedka drevo
This is the output. In the Slovak language, the č letter goes after
the c letter. English sorting would not make a difference between these
two letters.
Формат времени в Excel
Если помните, выше мы уже говорили, что Excel обрабатывает время как часть дня, и время сохраняется как десятичная часть.
Например:
- 00:00:00 сохраняется как 0,0
- 23:59:59 сохраняется как 0,99999
- 06:00 — 0,25
- 12:00 — 0,5
Когда в ячейку вводятся и дата, и время, они сохраняются как десятичное число, состоящее из целой части, представляющего дату, и десятичной части, представляющей время.
Формат времени по умолчанию.
При изменении формата времени в диалоговом окне ”Формат ячеек” вы могли заметить, что один из пунктов начинается со звездочки (*). Это формат времени по умолчанию в вашем Excel. Как и в случае с датой, он определяется региональными настройками Windows.
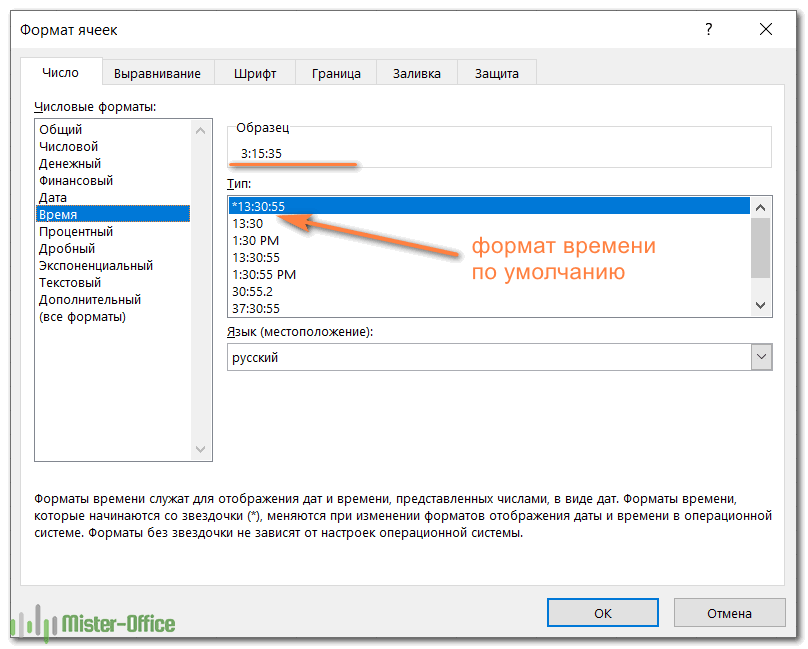
Чтобы быстро применить формат времени по умолчанию к выбранной ячейке или диапазону ячеек, щелкните стрелку раскрывающегося списка в группе Число на вкладке Главная и выберите Время.
Изменить формат времени по умолчанию, перейдите в Панель управления и перейдите “Региональные стандарты» > «Изменение форматов даты, времени и чисел». Подробно мы этот процесс описали выше, когда рассматривали установки параметров даты по умолчанию.
Как обойти нестандартные разделители
Если запись содержит какой-либо разделитель, отличный от косой черты (/) или тире (-), функции Excel не смогут распознать их как даты и вернут ошибку #ЗНАЧ!. Чаще всего такие «неправильные» разделители – это пробел и запятая.
Чтобы это исправить, вы можете запустить инструмент поиска и замены, чтобы заменить этот неподходящий разделитель, к примеру, косой чертой (/):
- Выберите все ячейки, которые вы хотите превратить в даты.
- Нажмите Ctrl + H, чтобы открыть диалоговое окно «Найти и заменить».
- Введите свой пользовательский разделитель (запятую, к примеру) в поле Найти и косую черту в Заменить.
- Нажмите Заменить все.
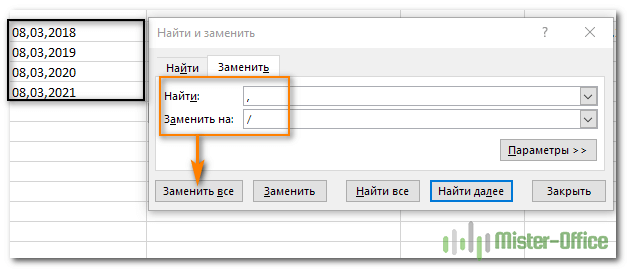
Теперь у ДАТАЗНАЧ или ЗНАЧЕН должно быть проблем с конвертацией текстовых строк в даты. Таким же образом вы можете исправить записи, содержащие любой другой разделитель, например, пробел или обратную косую черту.
Если вы предпочитаете решение на основе формул, вы можете использовать функцию ПОДСТАВИТЬ (SUBSTITUTE в английской версии), как это мы делали на одном из скриншотов ранее:
И текстовые строки преобразуются в даты, все при помощи одной формулы.
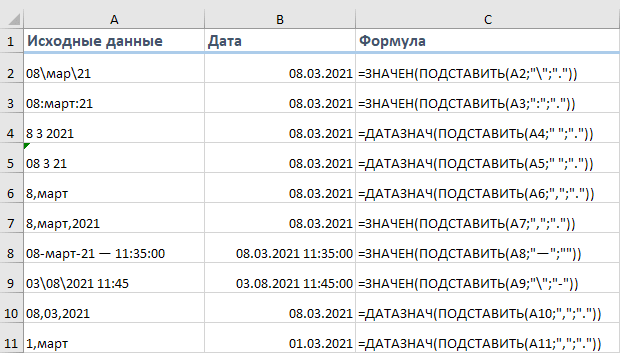
Как видите, функции ДАТАЗНАЧ или ЗНАЧЕН довольно мощные, но они, к сожалению, имеют свои ограничения. Например, если вы пытаетесь работать со сложными конструкциями, такими как четверг, 01 января 2021 г., ни одна из них не сможет помочь.
К счастью, есть решение без формул, которое может справиться с этой задачей, и следующий раздел даст нам пошаговое руководство.
Создание пользовательского формата даты.
Если вам не подходит ни один из стандартных вариантов, вы можете создать свой собственный.
- На листе выделите нужные ячейки.
- Нажмите .
- На вкладке Число выберите Все форматы в списке и запишите нужный формат даты в поле Тип. Это показано на скриншоте ниже.
- Щелкните ОК, чтобы сохранить изменения.
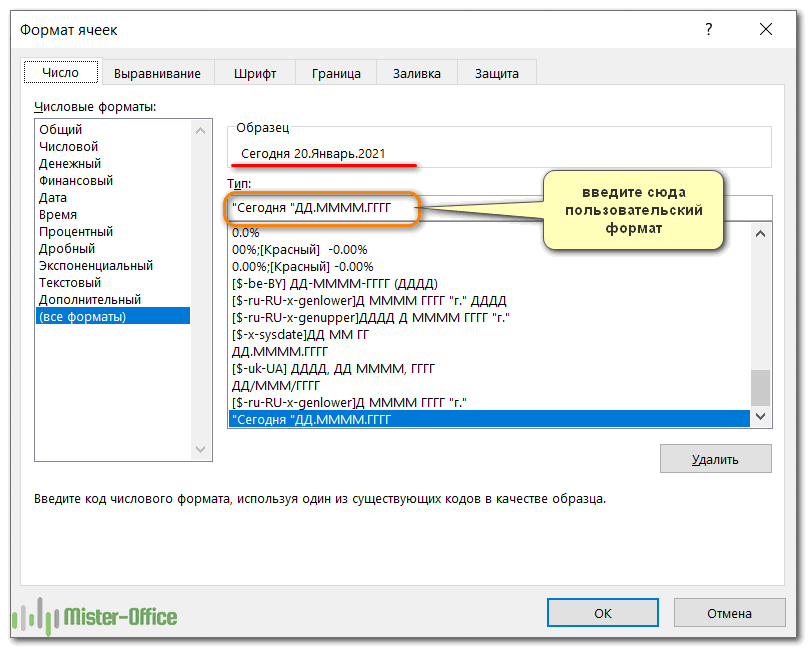
При настройке пользовательского формата даты вы можете использовать следующие коды.
| Код | Описание | Пример |
| м | Номер месяца без нуля в начале | 1 |
| мм | Номер месяца с нулем в начале | 01 |
| ммм | Название месяца, краткая форма | Янв |
| мммм | Название месяца, полная форма | Январь |
| ммммм | Первая буква месяца | М (обозначает март и май) |
| д | Номер дня без нуля в начале | 1 |
| дд | Номер дня с нулем в начале | 01 |
| ддд | День недели, краткая форма | Пн |
| дддд | День недели, полная форма | понедельник |
| гг | Год (последние 2 цифры) | 05 |
| гггг | Год (4 цифры) | 2020 |
Можно также использовать дополнительные коды, которые обязательно нужно заключать в квадратные скобки [].
| Код | Пояснение |
| x-sysdate | Системный длинный формат. Месяц в родительном падеже. |
| x-systime | Системное время. |
| x-genlower | Используется родительный падеж в нижнем регистре для любых полных названий месяцев (только для русского языка). Рекомендуется использовать вместе с кодом языка . |
| x-genupper | Используется родительный падеж в верхнем регистре для любых полных названий месяцев (только на русском языке). Например, . |
| x-nomlower | Для любых полных названий месяцев применяется именительный падеж в нижнем регистре (только на русском языке): . |
Вот как это может выглядеть на примерах:

При создании пользовательского формата в Excel вы можете использовать запятую (,), тире (-), косую черту (/), двоеточие (:) и другие символы.
Как создать собственный формат даты для другого языка
Если вы хотите отображать даты на другом языке, не меняя региональные настройки своего Windows, придётся создать собственный формат и использовать специальный префикс с соответствующим кодом языкового стандарта.
Код языка должен быть заключен в и предваряться знаком доллара ($) и тире (-). Вот несколько примеров:
- — Россия
- – английский (США)
- — Украина
- — Беларусь
- — Германия
Вы можете найти полный список кодов языков в этом блоге.
Например, вот как это можно настроить для белорусского языка в формате времени -день-месяц-год (день недели) :
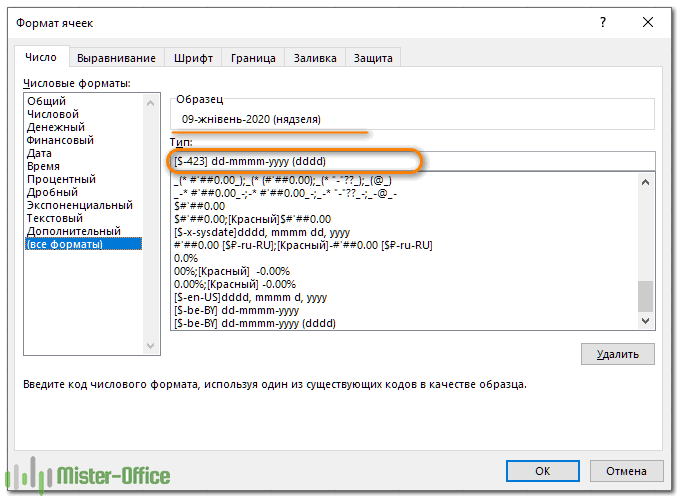
Отмена автоматической замены чисел датами
Приложение Microsoft Excel программируется так, чтобы облегчить ввод дат. Например, 12/2 меняется на 2-дек. Это очень плохо, когда вы вводите что-то, которое вы не хотите менять на дату. К сожалению, отключить эту функцию невозможно. Но есть и другие способы обойти.
Предформатируйте ячейки, в которых нужно вводить числа в виде текста. В этом случае Excel не будет пытаться изменить данные, вводимые в даты.
Если вы хотите ввести несколько чисел, вы можете запретить Excel изменить их на даты, введя:
Пробел перед вводом числа. После нажатия клавиши Ввод пространство останется в ячейке. (См. заметки)
Апостроф (‘) перед вводом числа, например, ‘ 11-53 или ‘ 1/47. После нажатия клавиши Ввод этот апостроф не отображается в ячейке.
Ноль и пробел перед вводом дробной части, например 1/2 или 3/4, чтобы они не переменялись на 2 января или 4 марта, например. Введите 0 1/2 или 0 3/4. После нажатия клавиши Ввод ноль не сохраняется в ячейке, а ячейка становится десятичным числом.
Выделите ячейки , в которые необходимо ввести числа.
Чтобы открыть Формат ячеек, нажмите клавиши CTRL + 1 (1 в строке номеров выше ключа QWERTY).
Выделите тексти нажмите кнопку ОК.
Выберите ячейки, в которые необходимо ввести числа.
Щелкните Главная > Числовой формат > Текст.
Если вы планируете использовать функции поиска для данных, мы рекомендуем использовать апостроф вместо места для ввода данных. Такие функции, как ПОИСКПОЗ и ВПР, не учитывают апострофы при вычислении результатов.
Если число в ячейке выровнено по левому краю, обычно это означает, что оно не отформатировано как число.
При введении в ячейку числа с буквой «е», например 1e9, оно автоматически преобразуется в научное число: 1,00E+09. Чтобы избежать этого, введите перед числом апостроф: ‘1e9
В зависимости от введенного числа в левом верхнем углу ячейки может появиться маленький зеленый треугольник, указывающий на то, что число хранится в текстовом формате, которое в Excel является ошибкой. Пропустите треугольник или щелкните его. Слева появится поле. Щелкните поле, а затем выберите пункт пропустить ошибку, после чего треугольник исчезнет.
Использование функции Глобального контекста с примитивным типом данных Дата
Для примера возьмем функцию ДеньНедели, которая определяет номер дня недели для указанной даты, где 1 – понедельник, а 7 – воскресенье.
С помощью функции создадим обработку, определяющую, в какой день недели родился человек.
Создадим внешнюю обработку с двумя реквизитами:
- ДеньРождения типа Дата
- НазваниеДняНедели типа Строка
И перенесем реквизиты на форму.
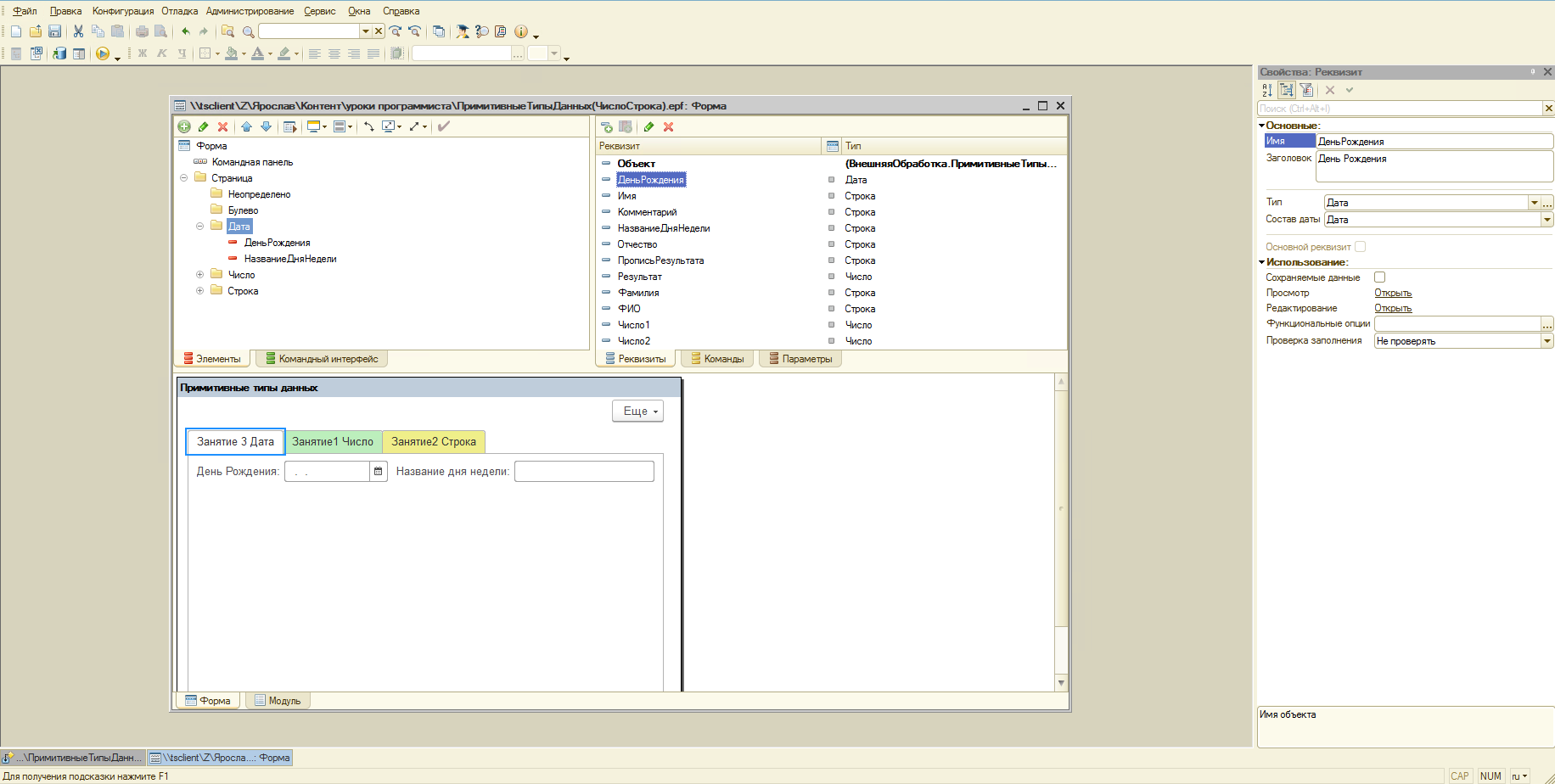
Ранее мы задавали процедуры, связанные с командами, но запускать процедуру может не только кнопка. Процедура может запускаться при определенных условиях, например, при изменении реквизита. В данном случае сделаем так, чтобы после введения даты автоматически запускалась процедура расчета дня недели.
Для этого надо правой клавишей мышки щелкнуть по реквизиту ДатаРождения и в появившемся контекстном меню выбрать событие ПриИзменении:
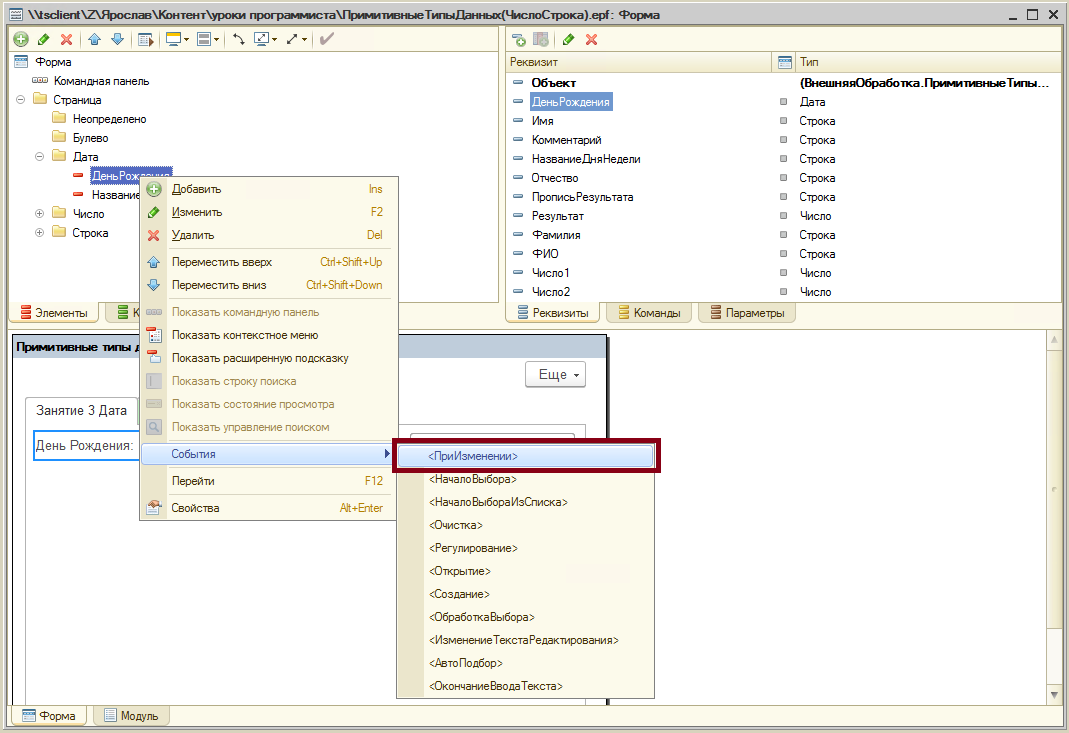
Выберем создание обработчика события на клиенте.
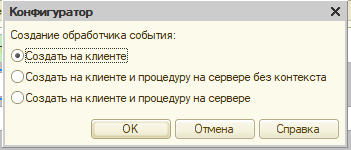
Платформа 1С:Предприятие 8 автоматически ввела часть кода обработчика, связанную с условием запуска процедуры.

Чтобы получить день недели, код должен будет содержать следующие части:
- Массив данных, в котором будут храниться названия дней недели.
- Функцию ДеньНедели, которая вернет нам порядковый номер дня недели.
- Функцию, которая будет устанавливать соответствие между порядковым номером дня недели и элементом массива данных и выводить итоговые данные строкой.
Массив данных – это универсальная коллекция значений. Нумерация элементов массива начинается с 0 в квадратных скобках. Общее число элементов массива задается в круглых скобках. В массиве могут быть любые данные, в данном случае нам необходима Строка:
Массив=Новый Массив (7);
Массив=»понедельник»;
Массив=»вторник»;
Массив=»среда»;
Массив=»четверг»;
Массив=»пятница»;
Массив=»суббота»;
Массив=»воскресенье»;
Теперь нам с помощью функции ДеньНедели получить число, возвращаемое функцией от даты рождения.
Число=ДеньНедели(ДеньРождения);
Теперь из массива вытащим название дня недели, соответствующее реквизиту Число. При этом переменная Число может получать значения от 1(понедельник) до 7(воскресенье), поэтому для получения названия дня недели из массива уменьшим Число на 1 и присвоим полученное значение реквизиту формы НазваниеДняНедели.
Итоговый код обработчика будет выглядеть следующим образом:
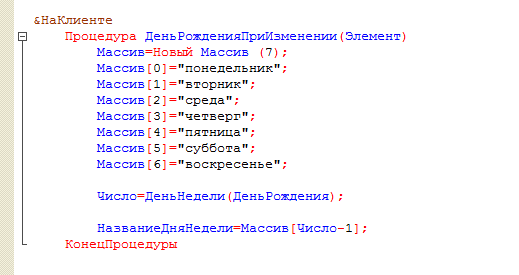
Полный курс программиста 1С – с нуля до разработчика, способного решать практические учетные задачи в любой области.
История
Первое издание стандарта ISO 8601 было опубликовано как ISO 8601: 1988 в 1988 году. Оно унифицировало и заменило ряд старых стандартов ISO по различным аспектам обозначения даты и времени: ISO 2014 , ISO 2015 , ISO 2711 , ISO 3307 и ISO 4031 . Он был заменен вторым изданием ISO 8601: 2000 в 2000 г., третьим изданием ISO 8601: 2004, опубликованным 1 декабря 2004 г., отозван и пересмотрен в соответствии с ISO 8601-1: 2019 и ISO 8601-2: 2019 25 февраля. 2019. Стандарт ISO 8601 был подготовлен Техническим комитетом TC 154 и находится в его непосредственном ведении .
ISO 2014, хотя и заменен, является стандартом , который первоначально ввел все числовые обозначения даты в большинстве к наименее значимым порядка — — . Система нумерации недель ISO была введена в ISO 2015, а идентификация дней по порядковым датам была первоначально определена в ISO 2711.
Четвертая редакция стандарта ISO 8601-1: 2019, выпущенная в феврале 2019 года, представляет собой слегка обновленное содержание предыдущего стандарта ISO 8601: 2004, тогда как новый ISO 8601-2: 2019 определяет различные расширения, такие как неопределенности или части (EDTF).
| Имя | Описание |
|---|---|
| ISO 8601: 1988 | Элементы данных и форматы обмена — Обмен информацией — Представление даты и времени |
| ISO 8601: 1988 / COR 1: 1991 | Элементы данных и форматы обмена — Обмен информацией — Представление даты и времени — Техническое исправление 1 |
| ISO 8601: 2000 | Элементы данных и форматы обмена — Обмен информацией — Представление даты и времени |
| ISO 8601: 2004 | Элементы данных и форматы обмена — Обмен информацией — Представление даты и времени |
| ISO 8601-1: 2019 | Дата и время — Представления для обмена информацией — Часть 1: Основные правила |
| ISO 8601-2: 2019 | Дата и время — Представления для обмена информацией — Часть 2: Расширения |
Пользовательский ЧИСЛОвой формат в EXCEL (через Формат ячеек)
В Excel имеется множество встроенных числовых форматов, но если ни один из них не удовлетворяет пользователя, то можно создать собственный числовой формат. Например, число -5,25 можно отобразить в виде дроби -5 1/4 или как (-)5,25 или 5,25- или, вообще в произвольном формате, например, ++(5)руб.###25коп. Рассмотрены также форматы денежных сумм, процентов и экспоненциального представления.
Для отображения числа можно использовать множество форматов. Согласно российским региональным стандартам ( Кнопка Пуск/ Панель Управления/ Язык и региональные стандарты ) число принято отображать в следующем формате: 123 456 789,00 (разряды разделяются пробелами, дробная часть отделяется запятой). В EXCEL формат отображения числа в ячейке можно придумать самому. Для этого существует соответствующий механизм – пользовательский формат. Каждой ячейке можно установить определенный числовой формат. Например, число 123 456 789,00 имеет формат: # ##0,00;-# ##0,00;0
Пользовательский числовой формат не влияет на вычисления, меняется лишь отображения числа в ячейке. Пользовательский формат можно ввести через диалоговое окно Формат ячеек , вкладка Число , ( все форматы ), нажав CTRL+1 . Сам формат вводите в поле Тип , предварительно все из него удалив.
Рассмотрим для начала упомянутый выше стандартный числовой формат # ##0,00;-# ##0,00;0 В дальнейшем научимся его изменять.
Точки с запятой разделяют части формата: формат для положительных значений; для отрицательных значений; для нуля. Для описания формата используют специальные символы.
- Символ решетка (#) означает любую цифру.
- Символ пробела в конструкции # ##0 определяет разряд (пробел показывает, что в разряде 3 цифры). В принципе можно было написать # ###, но нуль нужен для отображения 0, когда целая часть равна нулю и есть только дробная. Без нуля (т.е. # ###) число 0,33 будет отражаться как ,33.
- Следующие 3 символа ,00 (запятая и 00) определяют, как будет отображаться дробная часть. При вводе 3,333 будут отображаться 3,33; при вводе 3,3 – 3,30. Естественно, на вычисления это не повлияет.
Вторая часть формата – для отображения отрицательных чисел. Т.е. можно настроить разные форматы для отражения положительных и отрицательных чисел. Например, при формате # ##0,00;-###0;0 число 123456,3 будет отображаться как 123 456,30, а число -123456,3 как -123456. Если формата убрать минус, то отрицательные числа будут отображаться БЕЗ МИНУСА.
Третья часть формата – для отображения нуля. В принципе, вместо 0 можно указать любой символ или несколько символов (см. статью Отображение в MS EXCEL вместо 0 другого символа ).
Есть еще и 4 часть – она определяет вывод текста. Т.е. если в ячейку с форматом # ##0,00;-# ##0,00;0;»Вы ввели текст» ввести текстовое значение, то будет отображено Вы ввели текст .
Например, формат 0;
Какие форматы отображения значений использует Excel
Одним из лучших способов улучшения читаемости ваших документов является представление данных в формате, наиболее полно отражающем необходимые цели и задачи данных. Форматирование денежных сумм знаком доллара или процента там, где это необходимо, и есть примеры того, как можно улучшить стиль ваших документов. Мы покажем вам, как приводить числа, даты и времена к необходимому формату, используя встроенные средства Excel. Также мы рассмотрим, как создавать собственные форматы, максимально отвечающие вашим требованиям.
Когда вы вводите числа в рабочие книги, Excel автоматически удаляет любые стоящие впереди или идущие в конце после запятой нули. Например, если вы введете число 00123.456000, Excel отобразит его как 123.456. Исключением из этого правила являются те случаи, когда вы вводите число, ширина которого превышает ширину ячейки. При этом Excel обычно расширяет ячейку, однако в некоторых случаях Excel отбрасывает часть числа, производя лишь его округление. Например, при вводе числа вроде 123.45678 программа отобразит вам лишь число 123.4568
Обратите внимание, что число было округлено только для отображения, при этом программа продолжает хранить его в неизменном виде
Когда вы создаете новую книгу, каждая ячейка имеет описанный выше формат, называемый Общим. Если вы хотите, чтобы числа отображались иначе, вы можете выбрать из большого разнообразия форматов, предлагаемых вам разработчиками Excel: Числовой, Денежный, Финансовый, Процентный, Дробный, Экспоненциальный и Дополнительный. Разберем все форматы по порядку:
- Числовой формат — наиболее общий способ представления чисел. Данный формат имеет три составляющие: число десятичных знаков (0-30), иногда разделитель групп разрядов (пробел) и формат отображения отрицательных чисел. Для отображения отрицательных чисел вы можете использовать знак минуса, красный цвет числа либо оба варианта сразу.
- Денежный формат — данный формат сродни числовому, за исключением того, что разделитель групп разрядов используется всегда, и вы можете использовать вывод около числа знака валюты (например, $).
- Финансовый формат — в данном формате вы можете выбрать необходимое число десятичных знаков, а также необходимость отображения значка валюты.
- Процентный формат — в данном формате числа умножаются на 100, и при этом отображается знак процента (%). Из настроек вы можете задать лишь число десятичных знаков.
- Дробный формат — данный формат позволит вам представлять нецелые числа в виде обыкновенных дробей с заданной точностью.
- Экспоненциальный формат — в данном формате числа будут отображаться в следующем виде: сначала идет первая значащая цифра числа, затем десятичная часть из 2-30 знаков, а затем знак экспоненты. Например, число 1000 будет отображаться как 1.00Е+03.
- Дополнительный формат — при использовании данного формата происходит отображение чисел в специальном виде.
Как установить?
- Для перейдите на вкладку «Главная», а затем в группу «Число».
2. Здесь у вас будет возможность быстро отображать числа в валюте, которая установлена по умолчанию. Для этого просто выберите ячейку или группу ячеек, которые вы хотите отформатировать, и щелкните символ $ на ленте, или же нажмите .
Excel использует для отображения денежной единицы по умолчанию параметры, которые установлены в вашей системе (Панель управления – Часы и регион – Региональные стандарты – Изменение форматов даты, времени и чисел – Дополнительные параметры). Здесь же вы можете установить, как будет отображаться разделитель групп разрядов и разделитель целой и дробной части числа.
А если вы хотите установить другую валюту (например, евро), щелкните на ленте стрелку вниз рядом с символом денег.
3. Однако, если вы кроме знака валюты хотите установить другие параметры форматирования, щелкните на ленте рядом с словом «Число», или нажмите .
В появившемся диалоговом окне вы можете выбрать из представленных категорий вариант «Денежный» или «Финансовый». Настраиваете всё под себя, и, когда результат вас устроит, просто нажмите ОК.
4. Иногда после выполнения этой процедуры вместо числа в ячейке появляется ####. Это связано с тем, что при форматировании число получается шире, чем имеется свободного места в ячейке. Поэтому вы должны расширить колонку, дважды щелкнув правый угол столбца, содержащего ####, или просто перетащить мышкой его правую границу.
В результате ширина будет изменена так, чтобы форматирование, выбранное для числа, отображалось правильно и полностью.
5
Обратите внимание, что в обоих этих форматах применяется разделитель разрядов, который отделяет каждые 3 знака в целой части числа. Конечно, читать их в таком виде значительно удобнее
Если по какой-либо причине вы не удовлетворены выбранным форматированием, просто удалите его. Самый простой способ – выберите нужные ячейки, перейдите в группу «Число» и укажите «Общий». Таким образом числа вернутся к исходному виду, то есть без какого-либо определенного числового формата.
Можно полностью удалить форматирование ячейки, как это описано в этой инструкции.
Формат даты
Работая с датами, Вам пригодится формат даты, чтобы сообщить Excel, что Вы ссылаетесь на определённую календарную дату, например, 15 июля 2014. Кроме этого, формат даты дает возможность работать с мощным инструментарием функций категории Даты и время, которые используют информацию о дате и времени для вычисления результатов.
Электронные таблицы понимают информацию не так, как это делает человек. Например, если Вы введете в ячейку слово «October», Excel не поймет, что Вы имеете в виду дату, и сочтёт это обычным текстом. Вместо этого, при вводе дат, используйте определённый формат, который понятен Excel, например, месяц/день/год или день/месяц/год – в зависимости от того, в какой стране Вы находитесь и какой локализацией программы пользуетесь. В примере ниже мы введём «10/12/2014», чтобы получить дату October 12, 2014. В этом случае Excel автоматически установит для ячейки формат даты.
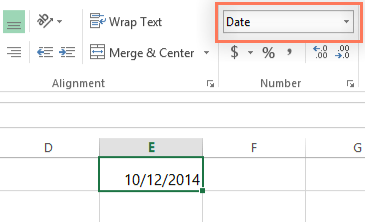
Теперь, когда для наших дат задан правильный числовой формат, мы многое сможем с ними сделать. Например, мы можем использовать маркер автозаполнения, чтобы продолжить последовательность дат в столбце и получить в каждой ячейке новую дату.
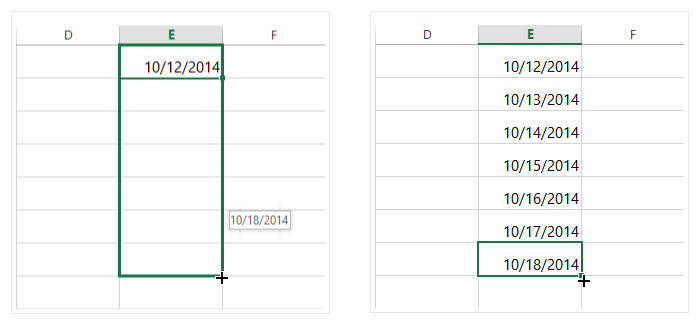
Если формат даты не был применен автоматически, значит приложение Excel не распознало дату, которую Вы ввели. В следующем примере мы ввели «March 15th». Excel не распознал в этой записи дату, поэтому формат ячейки остался General (Общий).
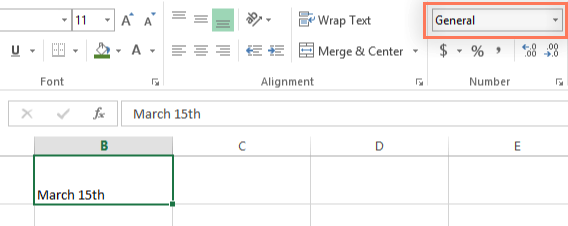
С другой стороны, если мы введем «March 15» (без th), Excel распознает дату. Поскольку год в этой дате не указан, автоматически добавится текущий год, и дата будет содержать всю необходимую информацию. Мы также можем записать дату несколькими другими способами, например, 3/15, 3/15/2014 или March 15 2014, и таблица по-прежнему поймёт, что это дата.
В русской локализации 15/3, 15/3/2014 или 15 март 2014.
Другие варианты форматов даты
В некоторых приложениях присутствует гораздо больший выбор форматов даты. Доступ к ним немного отличается, в зависимости от приложения, которое Вы используете. В Excel 2007-2013 откройте выпадающее меню Number Format (Числовые форматы) и выберите в нем пункт More Number Formats (Другие числовые форматы).
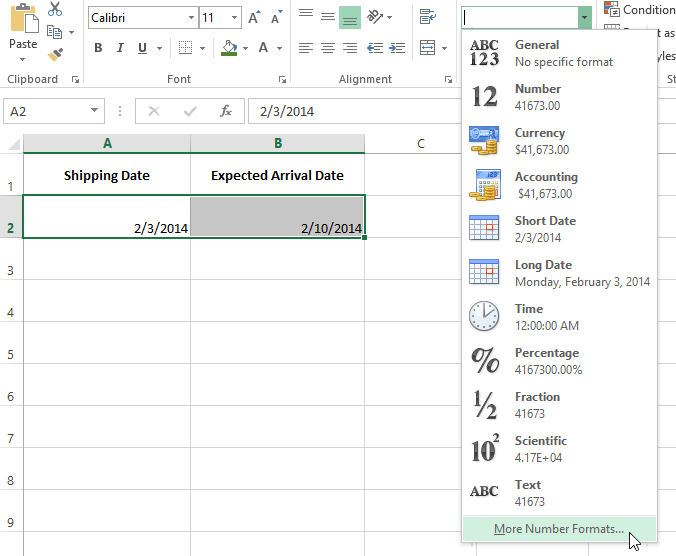
Откроется диалоговое окно Формат ячеек, где Вы сможете выбрать нужный формат даты.
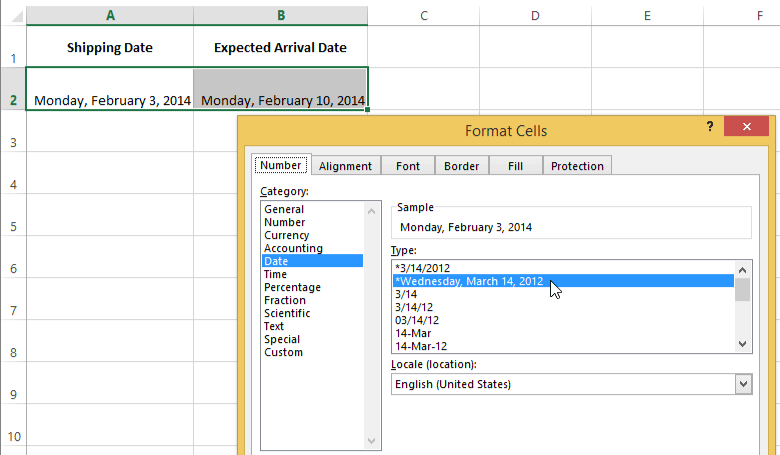
Посмотрев в строку формул, Вы можете убедиться, что пользовательский формат даты не изменяет значение, хранящееся в ячейке. Изменяется только способ отображения даты.
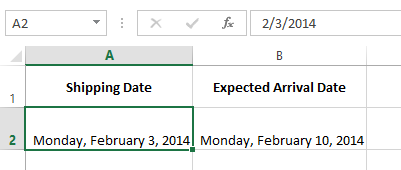
C# invariant culture
Invariant culture is culture independent. We use it when we persist
culture information, such as dates. Saving dates in culture-independent way
allows us to parse the values later easily.
Program.cs
using System.Globalization;
namespace InvariantCulture
{
class Program
{
static void Main(string[] args)
{
CultureInfo.DefaultThreadCurrentCulture = new CultureInfo("en-US");
DateTime[] dates = {
new DateTime(2019, 10, 9),
new DateTime(2020, 1, 2)
};
using var sw = new StreamWriter(@"C:\Users\Jano\Documents\tmp\dates.dat");
sw.Write(String.Format(CultureInfo.InvariantCulture,
"{0:d}|{1:d}", dates, dates));
}
}
}
The example writes two dates with format.
sw.Write(String.Format(CultureInfo.InvariantCulture,
"{0:d}|{1:d}", dates, dates));
We pass the to the
method.
$ cat C:\Users\Jano\Documents\tmp\dates.dat 10/09/2019|01/02/2020
This are the file contents.
Program.cs
using System.Globalization;
namespace InvariantCulture2
{
class Program
{
static void Main(string[] args)
{
using var sr = new StreamReader(@"C:\Users\Jano\Documents\tmp\dates.dat");
string contents = sr.ReadToEnd();
string[] dateStrings = contents.Split('|');
Console.WriteLine($"Current Culture: {CultureInfo.CurrentCulture.Name}");
foreach (var dateStr in dateStrings)
{
DateTime dateVal;
if (DateTime.TryParse(dateStr, CultureInfo.InvariantCulture,
DateTimeStyles.None, out dateVal))
{
Console.WriteLine("The date is {0:D}", dateVal);
} else
{
Console.WriteLine("ERROR: Unable to parse {0}", dateStr);
}
}
Console.WriteLine();
CultureInfo.DefaultThreadCurrentCulture = new CultureInfo("sk-SK");
Console.WriteLine($"Current Culture: {CultureInfo.CurrentCulture.Name}");
foreach (var dateStr in dateStrings)
{
DateTime dateVal;
if (DateTime.TryParse(dateStr, CultureInfo.InvariantCulture,
DateTimeStyles.None, out dateVal))
{
Console.WriteLine("Dátum je {0:D}", dateVal);
} else
{
Console.WriteLine("ERROR: Unable to parse {0}", dateStr);
}
}
}
}
}
In the example, we restore the data and display the dates in two different
cultures.
if (DateTime.TryParse(dateStr, CultureInfo.InvariantCulture,
DateTimeStyles.None, out dateVal))
{
...
We pass the as the second
paramter of the method.
$ dotnet run Current Culture: en-US The date is Wednesday, October 9, 2019 The date is Thursday, January 2, 2020 Current Culture: sk-SK Dátum je streda 9. októbra 2019 Dátum je štvrtok 2. januára 2020
Продолжительность
| PnYnMnDTnHnMnS |
| PnW |
| P <дата> T <время> |
Длительности определяют количество промежуточного времени во временном интервале и представлены в формате P Y M DT H M S или P W, как показано ». в стороне. В этих представлениях заменяется значением для каждого из элементов даты и времени, следующих за . Начальные нули не требуются, но максимальное количество цифр для каждого элемента должно быть согласовано сторонами связи. Заглавные буквы P , Y , M , W , D , T , H , M и S являются обозначениями для каждого элемента даты и времени и не заменяются.
-
P — обозначение длительности (для периода ), помещенное в начале представления длительности.
- Y — обозначение года, которое следует за значением количества лет.
- M — это обозначение месяца, которое следует за значением количества месяцев.
- W — это обозначение недели, которое следует за значением количества недель.
- D — это обозначение дня, которое следует за значением количества дней.
-
T — временное обозначение, которое предшествует временным компонентам представления.
- H — обозначение часа, которое следует за значением количества часов.
- M — обозначение минут, которое следует за значением количества минут.
- S — это второе обозначение, которое следует за значением количества секунд.
Например, «P3Y6M4DT12H30M5S» представляет продолжительность «три года, шесть месяцев, четыре дня, двенадцать часов, тридцать минут и пять секунд».
Элементы даты и времени, включая их указатель, могут быть опущены, если их значение равно нулю, а элементы более низкого порядка также могут быть опущены для снижения точности. Например, «P23DT23H» и «P4Y» являются приемлемыми представлениями продолжительности. Однако должен присутствовать хотя бы один элемент, поэтому «P» не является допустимым представлением в течение 0 секунд. «PT0S» или «P0D», однако, действительны и представляют одинаковую продолжительность.
Чтобы устранить двусмысленность, «P1M» — это продолжительность в один месяц, а «PT1M» — это одна минута (обратите внимание на указатель времени T, который стоит перед значением времени). Наименьшее используемое значение может также иметь десятичную дробь, как в «P0.5Y» для обозначения полугодия
Эта десятичная дробь может быть указана либо через запятую, либо через точку , как в «P0,5Y» или «P0,5Y». Стандарт не запрещает, чтобы значения даты и времени в представлении продолжительности превышали их «точки переноса», за исключением случаев, указанных ниже. Таким образом, «PT36H» может использоваться так же, как «P1DT12H» для представления той же продолжительности. Но имейте в виду, что «PT36H» — это не то же самое, что «P1DT12H» при переключении с или на летнее время .
В качестве альтернативы, формат для продолжительности, основанный на комбинированном представлении даты и времени, может использоваться по соглашению между взаимодействующими сторонами либо в базовом формате PYYYYMMDDThhmmss, либо в расширенном формате P — — T : : . Например, первая показанная выше продолжительность будет «P0003-06-04T12: 30: 05» . Однако отдельные значения даты и времени не могут превышать их модули (например, значение 13 для месяца или 25 для часа недопустимо).
Хотя стандарт описывает продолжительность как часть временных интервалов, которые обсуждаются в следующем разделе, формат продолжительности (или его подмножество) широко используется независимо от временных интервалов, как в случае с классом длительности Java 8.
Математические операции для преобразования текста в дату
Помимо использования функций Excel, о которых мы говорили чуть выше, вы можете выполнить простую математическую операцию, чтобы заставить программу выполнить реорганизацию строки в дату. Обязательное условие: операция не должна изменять ее значение (порядковый номер дня). Звучит немного сложно? Следующие примеры помогут разобраться!
Предполагая, что ваши данные находятся в ячейке A1, вы можете использовать любую из следующих формул, а затем применить формат даты к ячейке:
- Сложение: =A1 + 0
- Умножение: =A1 * 1
- Деление: =A1 / 1
- Двойное отрицание: =—A1
Как вы можете убедиться, математические операции могут помочь с датами (строки 3,4.,5,7), временем (строки 2 и 6), а также числами, отформатированными как текст (строка 8).
Иногда результат даже отображается в виде даты автоматически, и вам не нужно беспокоиться об изменении формата ячейки.
C# CultureInfo thousands separator
Cultures use different ways to group digits with a delimiter for ease of reading.
Program.cs
using System.Globalization;
namespace ThousandsSeparator
{
class Program
{
static void Main(string[] args)
{
Console.OutputEncoding = System.Text.Encoding.UTF8;
int val = 12_156_320;
CultureInfo.DefaultThreadCurrentCulture = new CultureInfo("sk-SK");
Console.WriteLine($"{val:N}");
CultureInfo.DefaultThreadCurrentCulture = new CultureInfo("en-US");
Console.WriteLine($"{val:N}");
CultureInfo.DefaultThreadCurrentCulture = new CultureInfo("de-CH");
Console.WriteLine($"{val:N}");
CultureInfo.DefaultThreadCurrentCulture = new CultureInfo("hi-IN");
Console.WriteLine($"{val:N}");
CultureInfo.DefaultThreadCurrentCulture = new CultureInfo("es-ES");
Console.WriteLine($"{val:N}");
}
}
}
The example prints a integer value in five different cultures.
$ dotnet run 12 156 320,00 12,156,320.00 12’156’320.00 1,21,56,320.00 12.156.320,00
Установка числовых форматов
Применить числовой формат можно точно также, как и прочие виды форматирования, вроде изменения цвета текста. Для этого нужно выделить ячейки и выбрать нужные опции форматирования. Настраивать числовые форматы позволяет каждое приложение, работающее с электронными таблицами, но этот процесс в разных приложениях может сильно отличаться.
- В Microsoft Excel 2007-2013 откройте вкладку Home (Главная), в разделе Number (Число) кликните выпадающее меню Number Format (Числовые форматы) и выберите нужный формат. Либо под выпадающим меню Вы можете кликнуть одну из иконок быстрого доступа.
- В Excel 2003 и более ранних версиях откройте меню Format (Формат) > Cells (Ячейки).
- В Google Sheets нажмите кнопку More Formats (Другие форматы) в левой части панели инструментов – эта кнопка выглядит, как цифры 123. Слева от этой команды есть иконки Currency (Денежный формат) или Percent (Процентный формат) для быстрого доступа к этим форматам.
В большинстве версий Microsoft Excel доступ к настройкам форматирования можно открыть, если выделить нужные ячейки и нажать Ctrl+1.
В этом примере мы применим числовой формат Currency (Денежный), который добавляет символ валюты ($) и отображает два десятичных знака для любого числового значения.
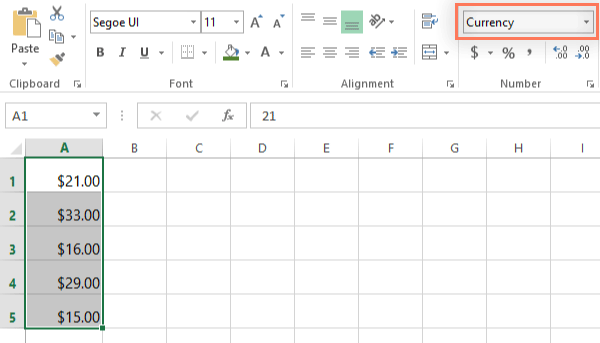
Если Вы выделите любую ячейку с числовым форматом, то в строке формул сможете увидеть реально содержащееся в ней число. Именно это значение Excel использует при работе с формулами и в других вычислениях.