При попытке добавить диски в асимметричный кластер с двумя узлами отображается сообщение «Не найдены диски, подходящие для дисков кластера»
При попытке подготовить кластер только с двумя узлами перед добавлением растянутой репликации для реплики хранилища предпринимается попытка добавить диски в раздел «Доступные диски» на втором сайте. Вы получили следующую ошибку:
Этого не происходит, если в кластере не менее трех узлов. Ошибка возникает из-за намеренного изменения кода в Windows Server 2016 на случай асимметричной кластеризации хранилища.
Чтобы добавить хранилище, необходимо выполнить следующую команду на узле второго сайта:
Это не будет работать с локальным хранилищем узла. Можно использовать реплику хранилища, чтобы реплицировать растянутый кластер между двумя узлами, на каждом из которых используется свой собственный набор общих хранилищ.
Не удается увеличить размер реплицированного тома из-за пропущенного действия
Если вы попытаетесь изменить размер реплицированного тома на исходном сервере, предварительно не установив , то возникнут следующие ошибки:
Прежде чем увеличивать секцию исходных данных, убедитесь, что в секции данных назначения достаточно места, чтобы увеличить его до равного размера. сжатие секции данных, защищенной репликой служба хранилища, заблокировано.
Ошибка оснастки «Управление дисками»:
После изменения размера тома не забудьте отключить изменение размера с помощью параметра . После этого администраторы не смогут изменить размеры томов, не убедившись, что на целевом томе достаточно места, обычно они не знают о реплике хранилища.
Шаг 2. Создание записей DNS
Чтобы предоставить пользователям возможность синхронизации через Интернет, необходимо создать запись узла (A) на общедоступном DNS-сервере, что позволит веб-клиентам разрешать URL-адрес ваших рабочих папок. Эта запись DNS должна разрешаться во внешний интерфейс обратного прокси-сервера.
Во внутренней сети создайте запись CNAME в DNS с именем workfolders, которая разрешается в FQDN сервера рабочих папок. Когда клиенты рабочих папок используют автоматическое обнаружение, URL-адрес, используемый для обнаружения сервера рабочих папок, — это https://workfolders.domain.com. Если вы собираетесь использовать автоматическое обнаружение, в DNS должна присутствовать запись CNAME рабочих папок.
Аппаратные неполадки
Непосредственными причинами появления данной ошибки является поломка жесткого диска, дисфункция платы управления и плохие кластера. Если ваш винчестер начал работать слишком громко, издавать странные звуки, скрипеть или пищать, как обычно это бывает с устройствами от Seagate и Western Digital (WD) то, скорее всего, просто вышел из строя внутренний механизм носителя. Обычно это связано с устареванием и отработкой устройства, а также с механическими повреждениями.
Если вы не знаете, что делать в сложившейся ситуации, когда диск ужасно шумит и стучит, то не стоит волноваться и переживать. Не нужно сразу пытаться его отформатировать или проводить чрезмерно нагружающие операции. Не исключено, что ему осталось работать считанные минуты или часы, ввиду чего ваши действия просто добьют его окончательно.
Необходимо аккуратно отсоединить жесткий диск от компьютера и отнести в проверенный и надежный сервисный центр. Его работоспособность должны проверить опытные специалисты. Если HDD полностью исправен, не имеет дефектов и механических повреждений, то переходим к следующему пункту.
Шаг 3. Установка рабочих папок на файловых серверах
Установить рабочие папки на присоединенных к домену серверах можно с помощью диспетчера сервера или Windows PowerShell локально или удаленно по сети. Это полезно, если вы настраиваете в своей сети несколько серверов синхронизации.
Чтобы развернуть роль в диспетчере сервера, выполните следующие действия.
-
Запустите мастер добавления ролей и компонентов.
-
На странице Выбор типа установки выберите Развертывание ролей или компонентов.
-
На странице Выбор целевого сервера выберите сервер, на котором следует установить рабочие папки.
-
На странице Выбор ролей сервера разверните Файловые службы и службы хранилища, разверните Файловые службы и службы iSCSI, а затем выберите Рабочие папки.
-
Если появится запрос на установку ведущего базового веб-экземпляра IIS, нажмите кнопку ОК, чтобы установить минимальную версию служб IIS, необходимую для рабочих папок.
-
Нажимайте кнопку Далее до завершения мастера.
Для развертывания роли с помощью Windows PowerShell используйте следующий командлет.
Запустите CHKDSK и SFC.
Хотя ошибки устройства ввода-вывода вызваны аппаратным обеспечением, мы можем попытаться использовать интегрированный системный инструмент для устранения проблемы. В chkdsk инструмент проверяет файловые системы и исправляет ошибки файловой системы.
Нажмите Клавиша Windows + X чтобы открыть меню быстрого доступа, затем выберите Командная строка (администратор). Если опции командной строки больше нет (заменено на PowerShell), не беспокойтесь. Просто выполните поиск в меню «Пуск» для Командная строка, затем щелкните правой кнопкой мыши и выберите Запустить от имени администратора.
Затем введите chkdsk / f / r / x и нажмите Войти. Сканирование может занять некоторое время, особенно если есть много секторов, требующих ремонта.
Если CHKDSK не возвращает никаких ошибок, вы можете перейти к проверке системных файлов Windows (SFC), другому интегрированному системному инструменту.
Но перед запуском команды SFC важно убедиться, что она работает правильно. Для этого мы используем инструмент обслуживания образов развертывания и управления ими, или DISM.. Как и SFC, DISM — это интегрированная утилита Windows с широким набором функций
В этом случае команда DISM Restorehealth гарантирует, что наше следующее исправление будет работать правильно.
Как и SFC, DISM — это интегрированная утилита Windows с широким набором функций. В этом случае команда DISM Restorehealth гарантирует, что наше следующее исправление будет работать правильно.
Выполните следующие шаги.
-
Тип Командная строка (администратор) в строке поиска меню Пуск. Затем щелкните правой кнопкой мыши и выберите Запустить от имени администратора , чтобы открыть командную строку с повышенными привилегиями.
-
Введите следующую команду и нажмите Enter: DISM / онлайн / очистка-образ / восстановление здоровья
-
Подождите, пока команда завершится. В зависимости от состояния вашей системы процесс может занять до 20 минут. Иногда кажется, что процесс застревает, но дождитесь его завершения.
-
Когда процесс завершится, введите sfc / scannow и нажмите Enter.
Действия с рабочими папками после настройки
Чтобы завершить настройку рабочих папок, выполните следующие дополнительные шаги:
-
Привязка сертификата рабочих папок к порту SSL
-
Настройка рабочих папок для использования проверки подлинности AD FS
-
Экспорт сертификата рабочих папок (если вы используете самозаверяющий сертификат)
Привязка сертификата
Рабочие папки обмениваются данными только по протоколу SSL и требуют привязки ранее созданного (или выданного центром сертификации) самозаверяющего сертификата к порту.
Привязать сертификат к порту через Windows PowerShell можно двумя способами: с помощью командлетов IIS и netsh.
Привязка сертификата с помощью netsh
Чтобы воспользоваться служебной программой на базе командной строки netsh в Windows PowerShell, команду необходимо передать по конвейеру в netsh. Сценарий в следующем примере находит сертификат с субъектом workfolders.contoso.com и привязывает его к порту 443 с помощью netsh:
Привязка сертификата с помощью командлетов IIS
Вы также можете привязать сертификат к порту с помощью командлетов управления IIS, которые доступны после установки средств и сценариев управления IIS.
Примечание
Установка средств управления IIS не предоставляет полную версию служб IIS на компьютере с рабочими папками, а только позволяет использовать командлеты управления. У этой конфигурации есть несколько потенциальных преимуществ. Например, если вы надеетесь получить возможности netsh при использовании командлетов. Если сертификат привязан к порту с помощью командлета New-WebBinding, привязка никаким образом не зависит от IIS. После привязки вы даже можете удалить компонент Web-Mgmt-Console, а сертификат останется привязанным к порту. Вы можете проверить привязку через netsh. Для этого введите netsh http show sslcert.
В следующем примере командлет New-WebBinding используется для поиска сертификата с субъектом workfolders.contoso.com и его привязки к порту 443.
Настройка проверки подлинности через AD FS
Чтобы настроить рабочие папки на использование AD FS для проверки подлинности, выполните следующие действия.
-
Откройте Диспетчер сервера.
-
Нажмите Серверы и выберите сервер рабочих папок из списка.
-
Щелкните правой кнопкой мыши имя сервера и выберите команду Параметры рабочих папок.
-
В окне Параметры рабочих папок выберите Службы федерации Active Directory (AD FS) и введите URL-адрес службы федерации. Нажмите кнопку Применить.
В примере теста URL-адрес имеет значение https://blueadfs.contoso.com .
Для выполнения этой же задачи через Windows PowerShell используется следующий командлет:
Если вы настраиваете AD FS с использованием самозаверяющих сертификатов, вы можете получить сообщение об ошибке, в котором говорится, что URL-адрес службы федерации неверен, недоступен или что отношения доверия с проверяющей стороной не настроены.
Эта ошибка также может возникнуть, если сертификат AD FS не установлен на сервере рабочих папок или если запись CNAME для AD FS настроена неверно. Необходимо исправить эти проблемы, прежде чем продолжить.
Экспорт сертификата рабочих папок
Самозаверяющий сертификат рабочих папок необходимо экспортировать, чтобы в дальнейшем установить его на следующих компьютерах в тестовой среде:
-
сервер, используемый для прокси-службы веб-приложения;
-
присоединенный к домену клиент Windows;
-
не присоединенный к домену клиент Windows.
Чтобы экспортировать сертификат, выполните те же шаги, что и ранее при экспорте сертификата AD FS, как описано в разделе «Экспорт сертификата AD FS» статьи Развертывание рабочих папок с помощью AD FS и прокси-службы веб-приложения. Шаг 2. Действия после настройки AD FS.
Следующий шаг: Развертывание рабочих папок с помощью AD FS и прокси-службы веб-приложения. Шаг 4. Настройка прокси-службы веб-приложения
Возможные ошибки
При подключении мы можем столкнуть со следующими ошибками.
1. Учетная запись пользователя не указана в списке разрешений шлюза удаленных рабочих столов.
Причиной является отсутствие пользователя, под которым идет подключение к шлюзу, в группе, которой разрешено использование политики. Для решения проблемы проверяем настройки политики — группы пользователей, которым разрешено использование политики и к каким ресурсам разрешено подключение. В итоге, наш пользователь должен быть в нужной группе, а терминальный сервер, к которому идет подключение должен быть указан в соответствующей группе ресурсов.
2. Возможно, удаленный компьютер указан в формате NetBIOS (например, computer1), но шлюз удаленных рабочих столов ожидает полное доменное имя или IP-адрес (например, computer1.fabrikam.com или 157.60.0.1).
Обращение к терминальному серверу выполняется по незарегистрированному имени. Необходимо проверить настройку в клиенте подключения или зарегистрировать ресурс, как мы это делали при настройке .
3. Сертификат шлюза удаленных рабочих столов просрочен или отозван.
В данном случае нужно проверить, какой сертификат привязан к RDG. Также нужно убедиться, что привязанный сертификат, на самом деле, не просрочен или отозван. В крайнем случае, можно заново создать сертификат.
Настройка Windows Terminal
Windows Terminal может запускать любое приложение с помощью интерфейса командной строки. К его основным функциям относится поддержка нескольких вкладок, панелей, символов Юникода и UTF-8, а также модуль отрисовки текста с ускорением GPU, возможность создания собственных тем и настройки текста, цвета, фона и сочетаний клавиш.
при установке нового дистрибутива WSL Linux для него будет создан новый экземпляр в Windows Terminal , который можно настроить в зависимости от ваших предпочтений.
рекомендуется использовать WSL с Windows Terminal , особенно если планируется работать с несколькими командными строками. Terminalдополнительные сведения о настройке и настройке параметров см. в Windows документах, включая следующие.
- Install Windows Terminal or Windows Terminal (Preview)из Microsoft Store
- Настройте , такие как сочетания клавиш, чтобы сделать терминал естественным для ваших предпочтений.
- Настройка профиля запуска по умолчанию
- Настройка внешнего вида: , цветовые схемы, имя и начальный каталог, и т. д.
- Узнайте, как использовать аргументы командной строки , например открытие терминала с несколькими командными строками, разделенными на области окна или вкладки
- Дополнительные сведения о функции поиска
- Ознакомьтесь с советами и приемами, такими как переименование или изменение цвета вкладки, использование взаимодействия с мышью или включение режима Quake.
- Ознакомьтесь с учебниками по настройке Powerline, профилей SSHили заголовков вкладок .
- Найти пользовательскую галерею терминала и руководство по устранению неполадок
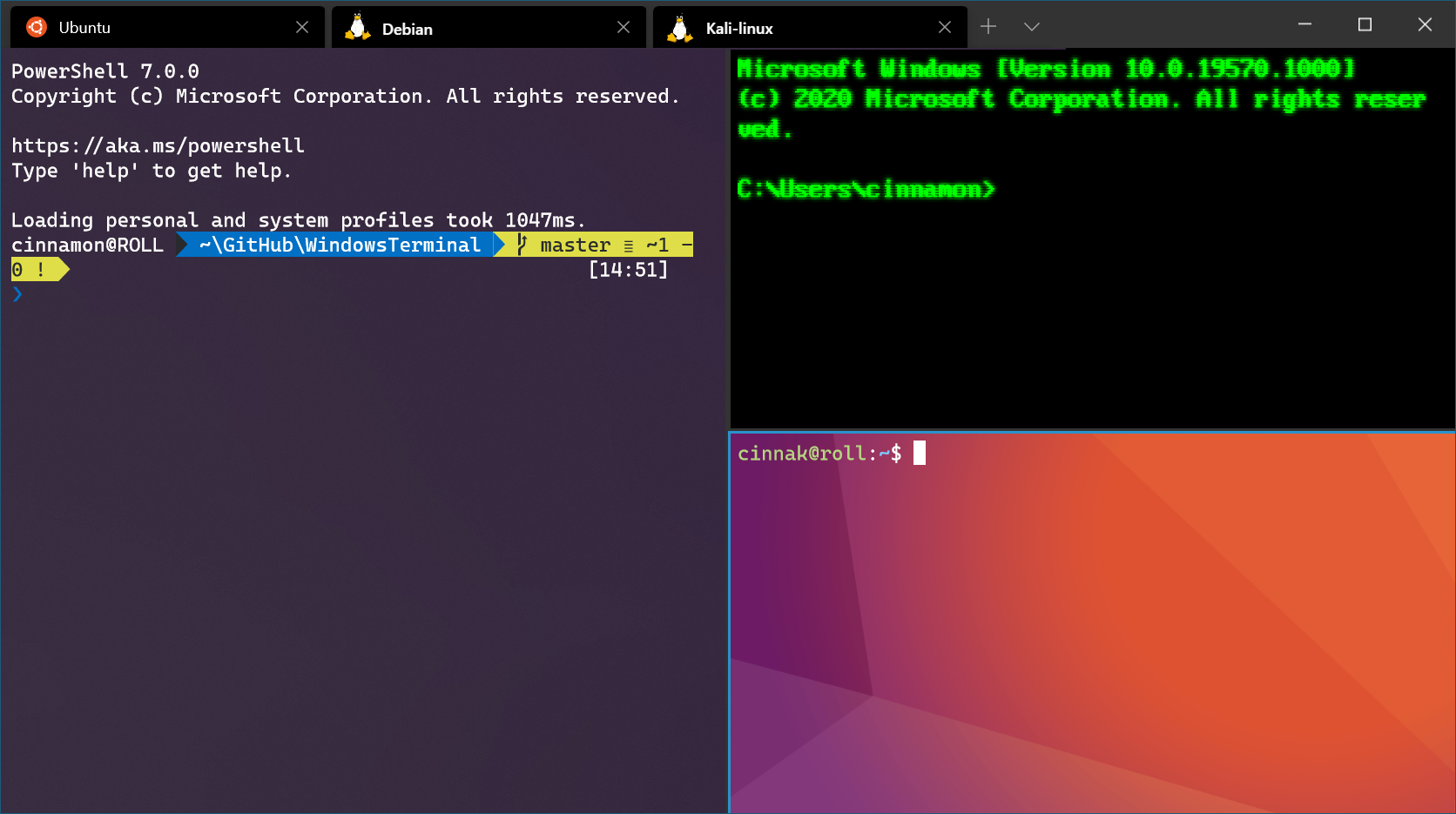 терминал снимок экрана «data-ссылок =» relative-path «/>
терминал снимок экрана «data-ссылок =» relative-path «/>
Включение переключения клиента на основной ресурс
Если целевой объект становится недоступным, можно настроить на клиентах восстановление размещения на целевой объект после его восстановления. Чтобы переключение на основной ресурс работало, клиентские компьютеры должны соответствовать требованиям, перечисленным в следующем разделе: Обзор требований для клиента пространств имен распределенной файловой системы (DFS).
Примечание
Чтобы включить переключение клиента на основной ресурс для корня пространства имен с помощью Windows PowerShell, используйте командлет Set-DfsnRoot cmdlet. Чтобы включить переключение клиента на основной ресурс для папки DFS, используйте командлет Set-DfsnFolder.
Описание ситуации
И так была установлена новая ферма Remote Desktop Services на базе Windows Server 2019. В момент создания новой коллекции и добавлении в нее серверов подключений (RDSH) появилась ошибка:
Unable to configure the rd session host server name invalid operation
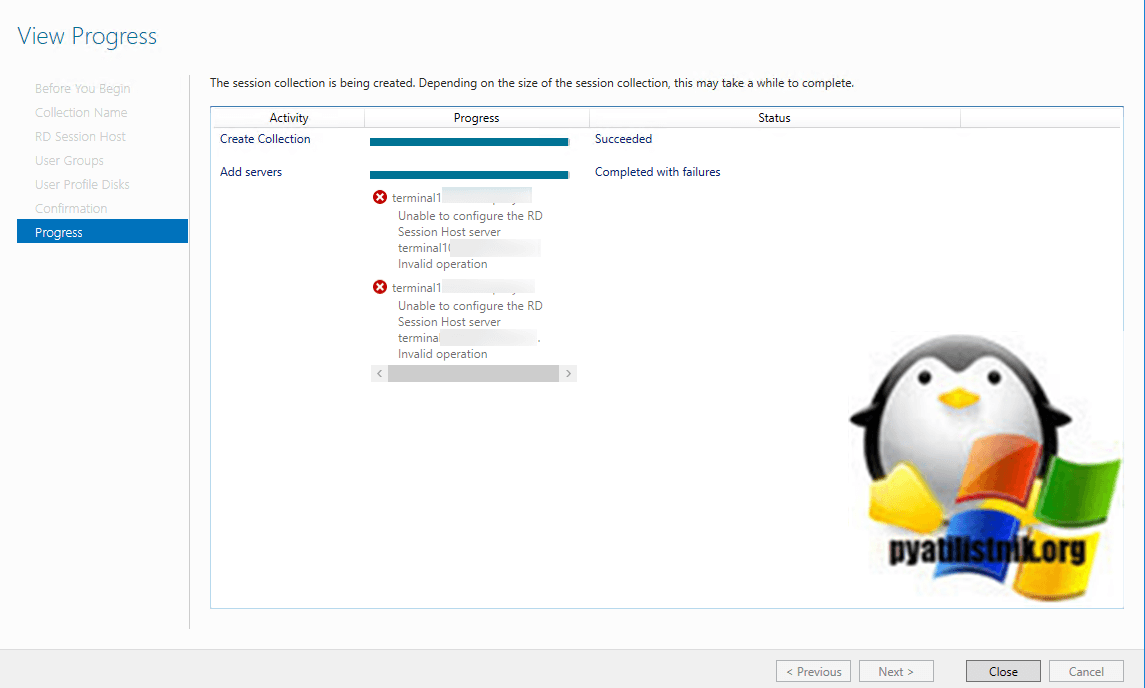
Или в русском варианте, так как в момент поиска причины я устанавливал и их.
Не удается настроить сервер удаленных рабочих столов. Недопустимая операция
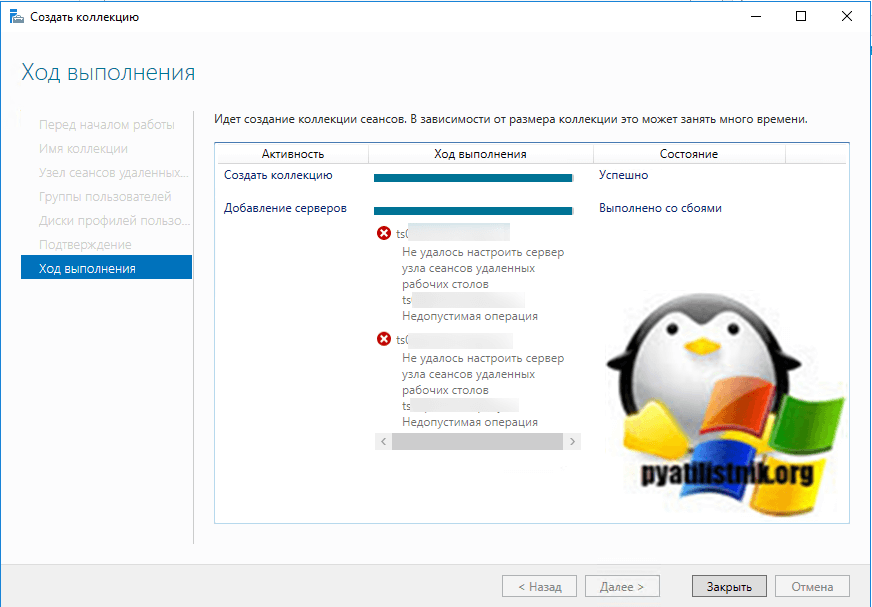
Если открыть просмотр событий или Windows Admin Center и обратиться в логах к журналу «Microsoft-Windows-Rdms-UI/Admin», то вы обнаружите событие с кодом ID 24584:
RDSH Collection Property update failed. Server Name : имя сервера
ActiveSessionLimit : NotConfigured IdleSessionLimit : NotConfigured DisconnectedSessionLimit : NotConfigured BrokenConnectionAction : NotConfigured DeleteTempFoldersOnExit : NotConfigured UseTempFoldersPerSession : NotConfigured EnableAutomaticReconnection : NotConfigured SecurityLayer : NotConfigured EncryptionLevel : NotConfigured AuthenticateUsingNLA : NotConfigured DeviceRedirectionOptions : NotConfigured RedirectSmartCard : NotConfigured UseRDEasyPrintDriver : NotConfigured RedirectClientPrinter : NotConfigured SetClientPrinterAsDefault : NotConfigured RedirectAVPlayback : NotConfigured RedirectAudioRecording : NotConfigured RedirectPnPDevices : NotConfigured RedirectClipboard : NotConfigured RedirectDrives : NotConfigured MaxMonitors : NotConfigured Unknown error:1 : Failed : Unable to configure the RD Session Host server имя сервера. Invalid operation
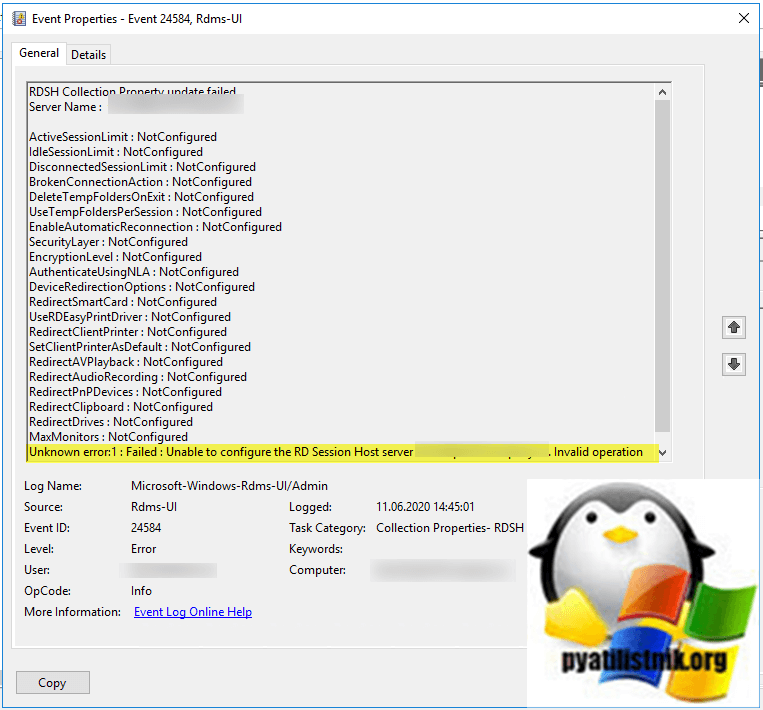
Файловый сервер настройка:
Для этого создайте папку например с именем: «Обмен»
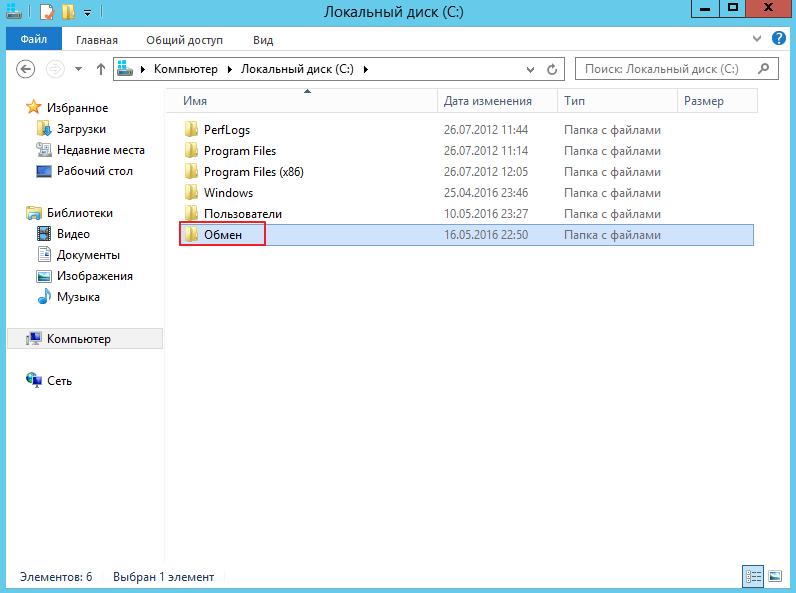
Давайте теперь назначим на эту папку разрешения. Для того что бы это сделать мы кликаем по ней правой кнопкой мыши и выбираем пункт «Свойства»
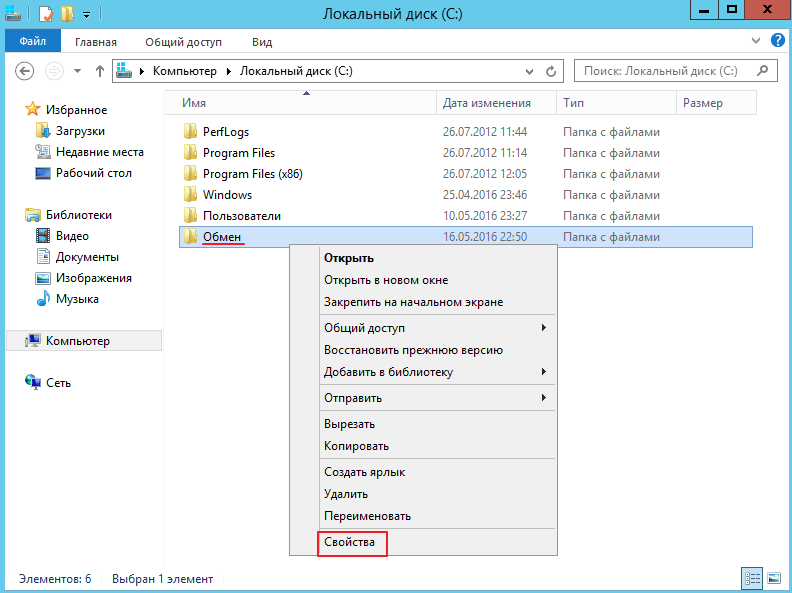
В появившимся окне переходим на вкладку «Доступ» и назначаем определенные разрешения именно на эту сетевую папку путем перехода в пункт «Расширенная настройка»
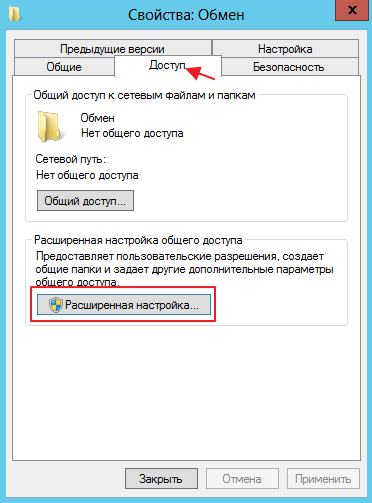
Ставим галочку напротив надписи: открыть общий доступ к этой папке, после чего нам необходимо добавить пользователей которые будут иметь доступ к этой папке с определенными правами, для того что бы выбрать конкретных пользователей из Active Directory нажмите вкладку «Разрешения»
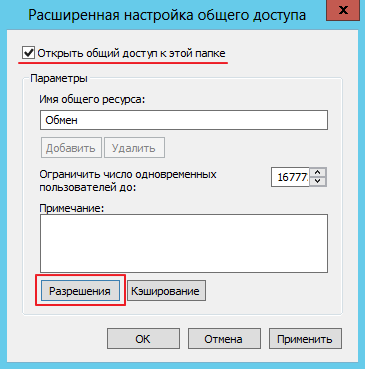
Мы попали в настройки разрешения общего доступа, что вы выбрать пользователя который будет иметь доступ, нажмите «Добавить»
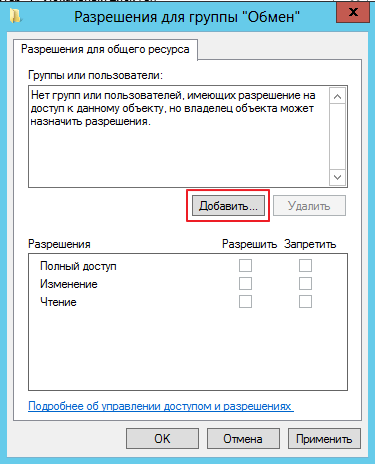
В AD мы создавали тестового пользователя с именем «Тест» если вы не знаете, как добавить пользователя в оснастку Active Directory прочитайте эту статью.
Итак назначим учетной записи Тест полный доступ к этой папке, для этого введите имя «Тест» в поле выбираемых объектов после чего кликаем «Проверить имена»
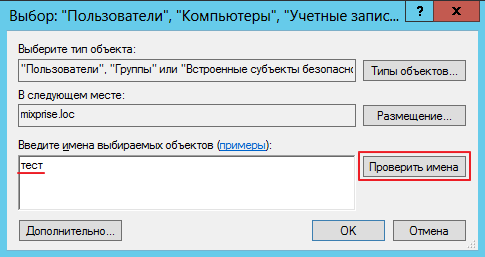
Так же добавляем еще один параметр для общего доступа, для этого нажмите ПКМ по папке и перейдите по пунктам: «Общий доступ» – «Отдельные люди» В появившимся окне в поле для ввода имени вводим «Тест» и кликаем «Добавить» (желательно в данной папке выставить пользователям права на Чтение и запись)
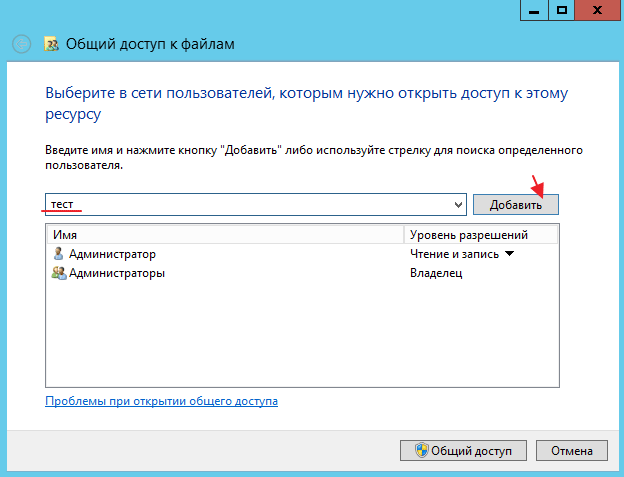
Как только пользователь определился в чек-боксе разрешить выставим «Полный доступ к данной папке» и нажмем «Ок» Идентичную операцию проделываем с Администраторами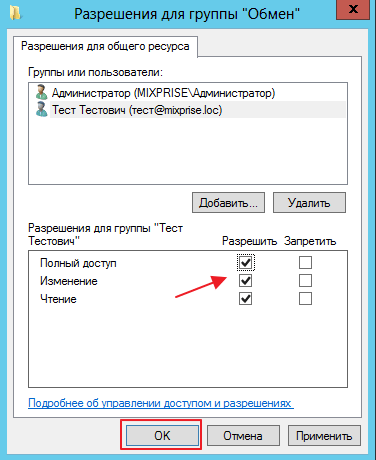
Самое главное это путь к сетевой папке, для чего он нужен я расскажу чуть ниже, сейчас просто выберете «Свойства» сетевой папки и запомните «Сетевой путь»
Итак, настало самое интересное, подключение данной сетевой папки к пользователю Тест. Для этого заходим на пользовательский компьютер под учетной записью Администратор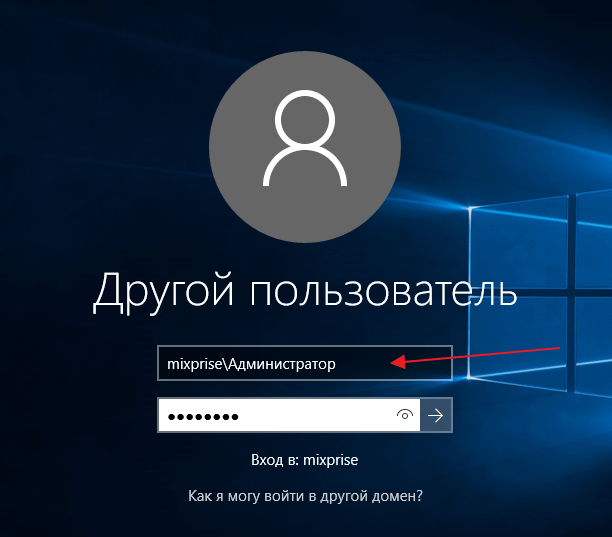
Жмем сочетание клавиш «Win + R» у вас должна появиться командная строка в которой необходимо написать сетевой путь а именно: «\\server» и нажать «Enter»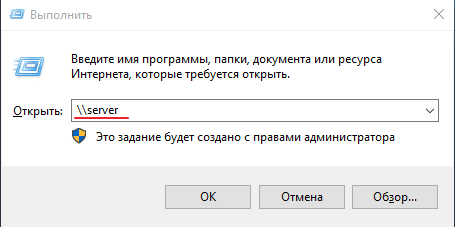
Далее подключаем данную папку как сетевой диск, для этого щелкаем правой кнопкой мыши по папке «Обмен» и выбираем раздел «Подключить сетевой диск…»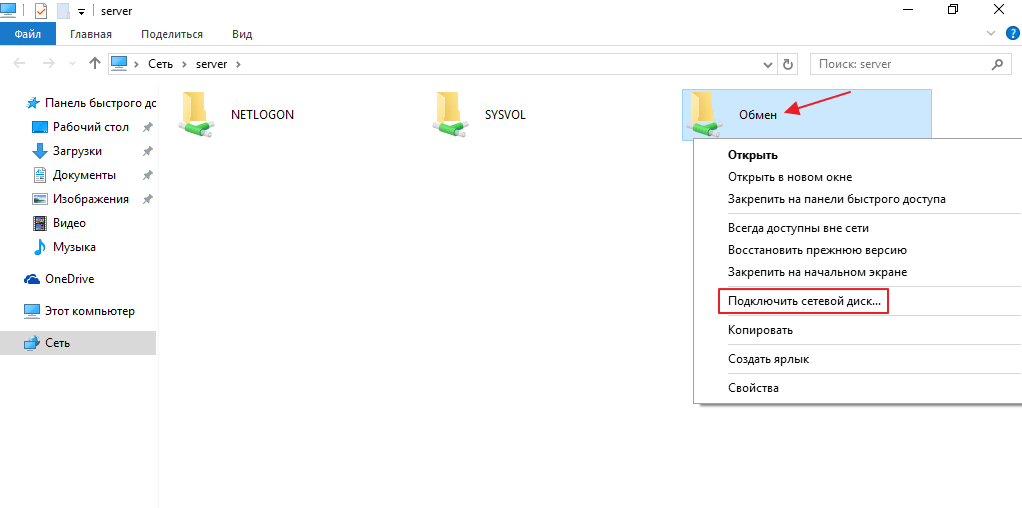
Что бы выполнить подключение нажмите «Готово»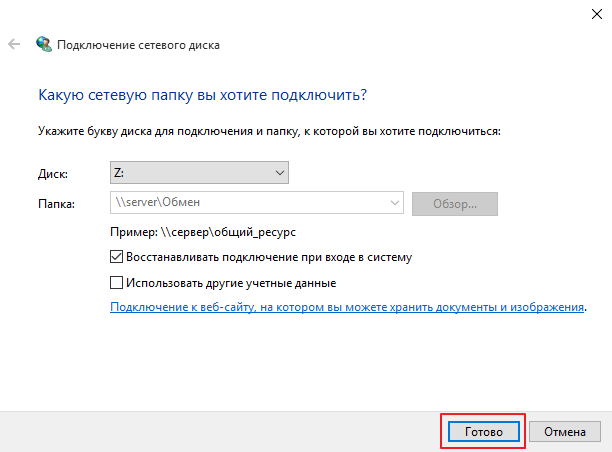
Для того что бы проверить настройку и факт добавления сетевой папки у пользователя, войдем под учетной записью Тест!
Если вы откроете «Мой компьютер» то вы увидите подключенную сетевую папку «Обмен»
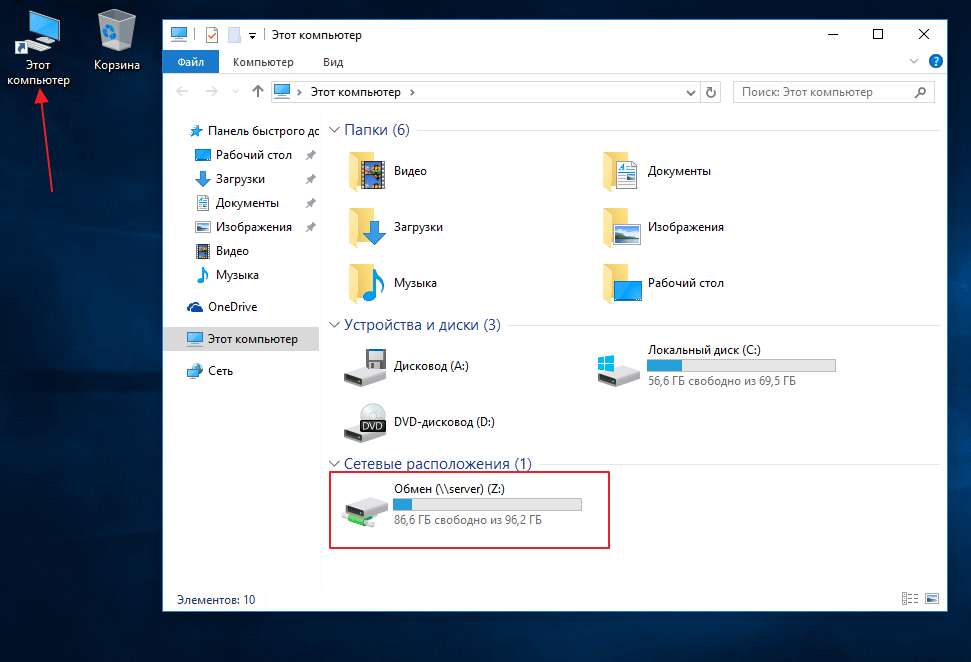
И как видим все прошло удачно. Если у вас возникли вопросы по теме, можете смело писать их в комментарии, я по возможности постараюсь ответить и не забываем подписываться на рассылку!
Управление папками сервера с помощью панели мониторинга
Windows Server Essentials позволяет выполнять общие задачи администрирования с помощью панели мониторинга. На странице Папки сервера панели мониторинга представлены следующие сведения.
-
Список папок сервера, где отображаются:
-
имя папки;
-
описание папки;
-
расположение папки;
-
объем свободного пространства, которое будет доступно в папке;
-
краткое описание всех задач, которые выполняются с папкой; поле Состояние пусто, если папка исправна и никакие задачи не выполняются;
-
-
область сведений, где может быть представлена дополнительная информация о выбранной папке;
-
область задач, которая включает в себя набор административных задач, связанных с папкой.
В следующей таблице описаны различные задачи папок сервера, доступные на панели мониторинга Windows Server Essentials. Большинство задач зависят от папки и отображаются только при выборе папки в списке.
Задачи для папок сервера на панели мониторинга
| Имя задачи | Описание |
|---|---|
| Открыть папку | Отображение содержимого выбранной папки в проводнике (в предыдущих версиях Windows — проводник Windows). |
| Удалить папку | Позволяет удалить папку, созданную пользователем. Эта задача недоступна для папок по умолчанию, которые создаются при установке сервера. |
| Переместить папку | Открывает мастер, который позволяет переместить папку сервера в новое расположение. |
| Остановить общий доступ к папке | Прекращение общего доступа к выбранной папке, при этом папка не удаляется. Если к папке не предоставляется общий доступ, она не отображается на панели мониторинга. Эта задача недоступна для папок по умолчанию, которые создаются при установке сервера. |
| Просмотр свойств папки | Отображение свойств выбранной папки. Вы можете: -Изменить имена папок, созданных пользователем. -Изменить описание для выбранной папки. — Просмотр размера папки. — Открыть выбранную папку в проводнике. — Укажите разрешения на доступ к учетной записи пользователя для выбранной папки. -Скрыть выбранную папку из удаленных Веб-доступ и приложений веб-служб. — Укажите квоту папки. |
| Добавить папку | Позволяет создать папку на сервере и назначить уровень доступа для каждой учетной записи пользователя. |
| Основные сведения о папках сервера | Открывает раздел справки в Интернете с описанием использования и возможностей папок сервера. |
Невозможно настроить репликацию для нового тома и другого хранилища
Если при использовании командлета указать разные наборы хранилищ для серверов источника и назначения, например два различных SAN или два JBOD с различными дисками, вы не сможете позднее настроить репликацию с помощью . Возможны разные сообщения об ошибках, например:
Для создания тома вместо используйте командлет , а затем отформатируйте его. Первый из этих командлетов может округлять размера тома в разных массивах хранения данных. Если вы уже создали том NTFS, можно с помощью увеличить или уменьшить размер одного тома, чтобы он в точности соответствовал другому (это невозможно для томов ReFS). Если используется * * diskmgmt *-или Диспетчер сервера, округление не выполняется.
Драйвера
Еще одно базовое, но забытое исправление ошибки ввода вывода с устройства – это обновление драйверов в вашей системе. Операционная система «Windows 10» должна автоматически обновлять все ваши драйвера. Вопрос о постоянных обновлениях был очень болезненным моментом для многих пользователей, когда корпорация «Microsoft» выпустила операционную систему «Windows 10». Теоретически, система, постоянно обновляющая драйвера, не имеет изъянов. И у вас никогда не должно возникать проблема с драйверами в «Windows 10».
Но на практике ситуация немного иная. «Windows» не всегда поддерживает версии драйверов в актуальном рабочем состоянии, а иногда постоянная система обновления драйверов просто не работает. В таком случае, вам может помочь программы сторонних производителей, осуществляющие мониторинг системы на наличие устаревших драйверов. Перейдите на сайт любого разработчика, загрузите и установите программу (в некоторых случаях потребуется ваше разрешение для антивирусной системы безопасности компьютера), а затем выполните сканирование системы на наличие устаревших драйверов.
Не удивляйтесь, если по результатам сканирования вы обнаружите большое количество устаревших версий. Во многих случаях соответствующие приложения и службы все еще работают нормально. Просто программа сканирования уведомляет вас, что производитель выпустил более новую версию драйвера и она доступна для скачивания и установки. Найдите драйвер для вашего устройства и обновите его, а затем повторите попытку использования внешнего накопителя.
Настройка квоты
Для того что бы приступить к установке квоты для сетевых папок в Windows Server 2012 R2 откройте «Диспетчер ресурсов файлового сервера»
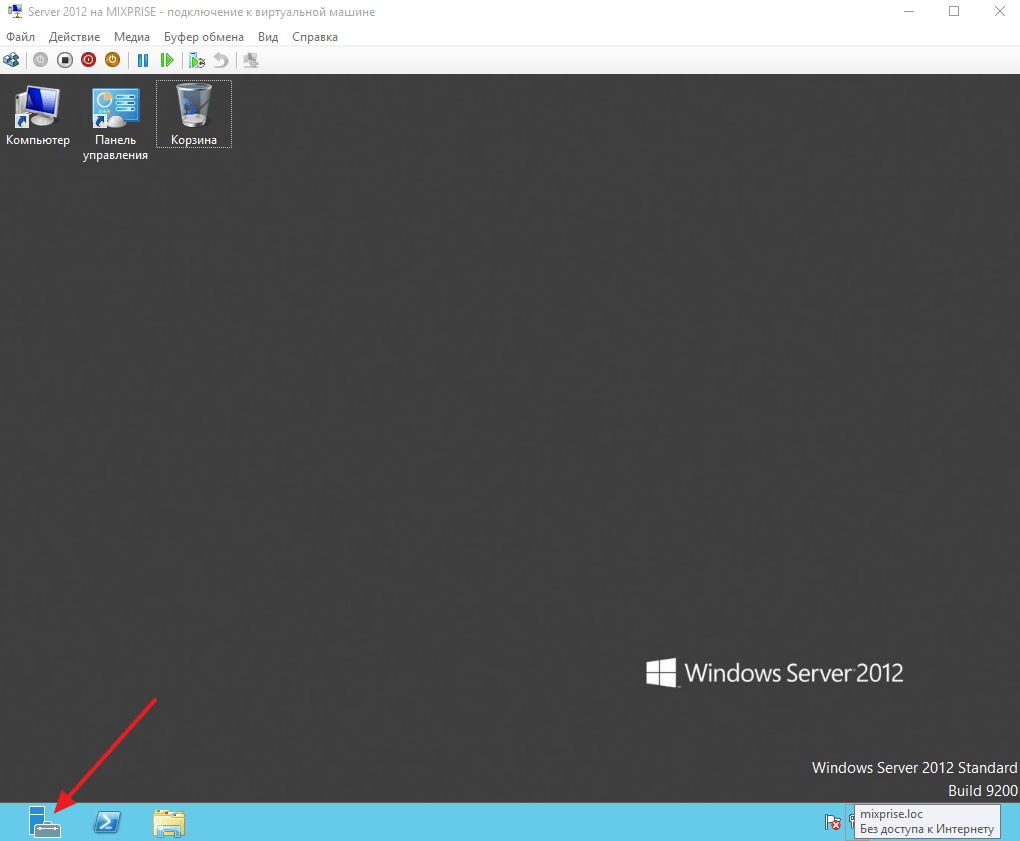
Затем в верхнем меню кликните по вкладке «Управление» и выберите пункт «Добавить роли и компоненты»
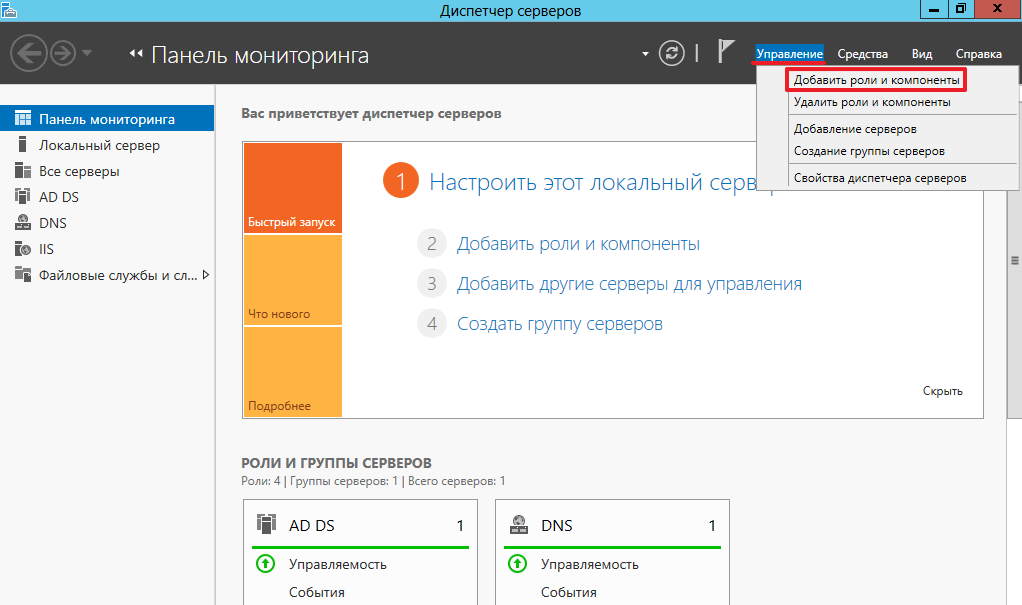
В открывшимся разделе мастера добавления ролей и компонентов переходим на вкладку «Роли сервера» далее в правом меню находим вкладку «Файловые службы и службы хранилища» в раскрывающимся меню выбираем «Диспетчер ресурсов файлового сервера» в открывшимся окне кликаем «Добавить компоненты»
Для продолжения установки жмем «Далее»
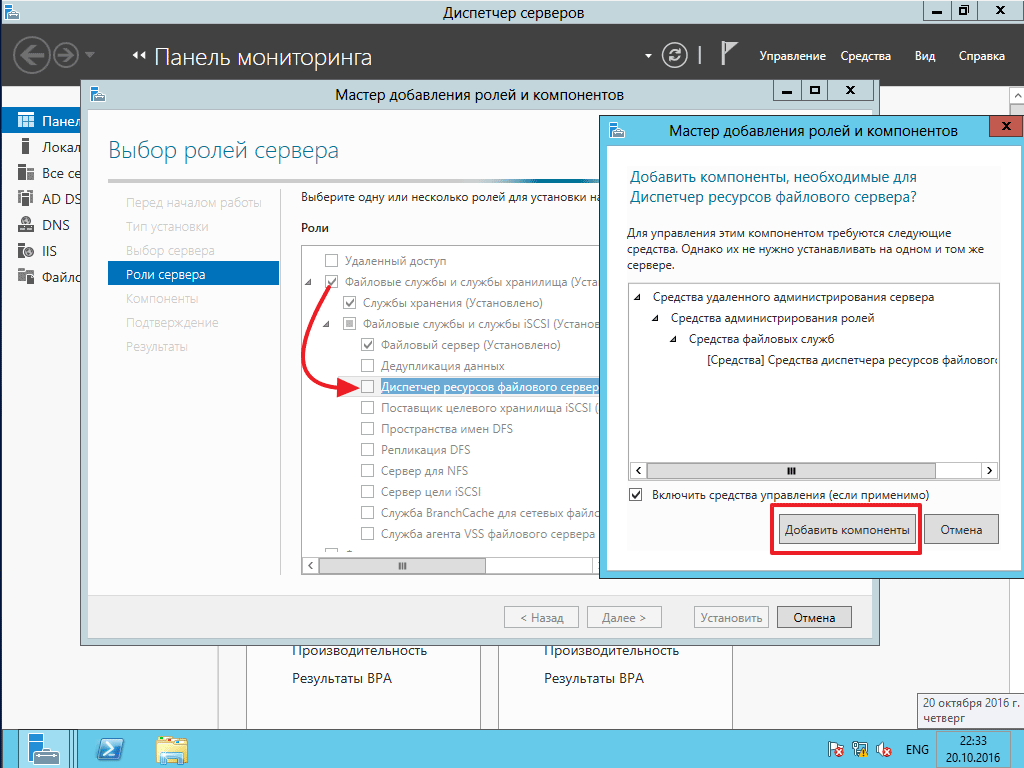
Затем еще раз «Далее» после чего «Установить»
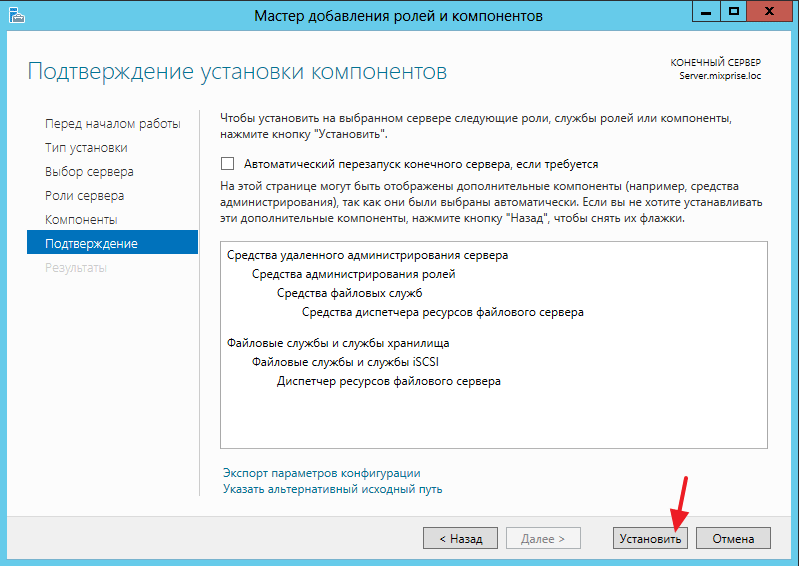
После того как данная роль будет установлена, вновь откройте «Диспетчер ресурсов файлового сервера» затем перейдите на вкладку «Средства» и как вы можете увидеть появилась оснастка «Диспетчер ресурсов файлового сервера» нажимаем на нее
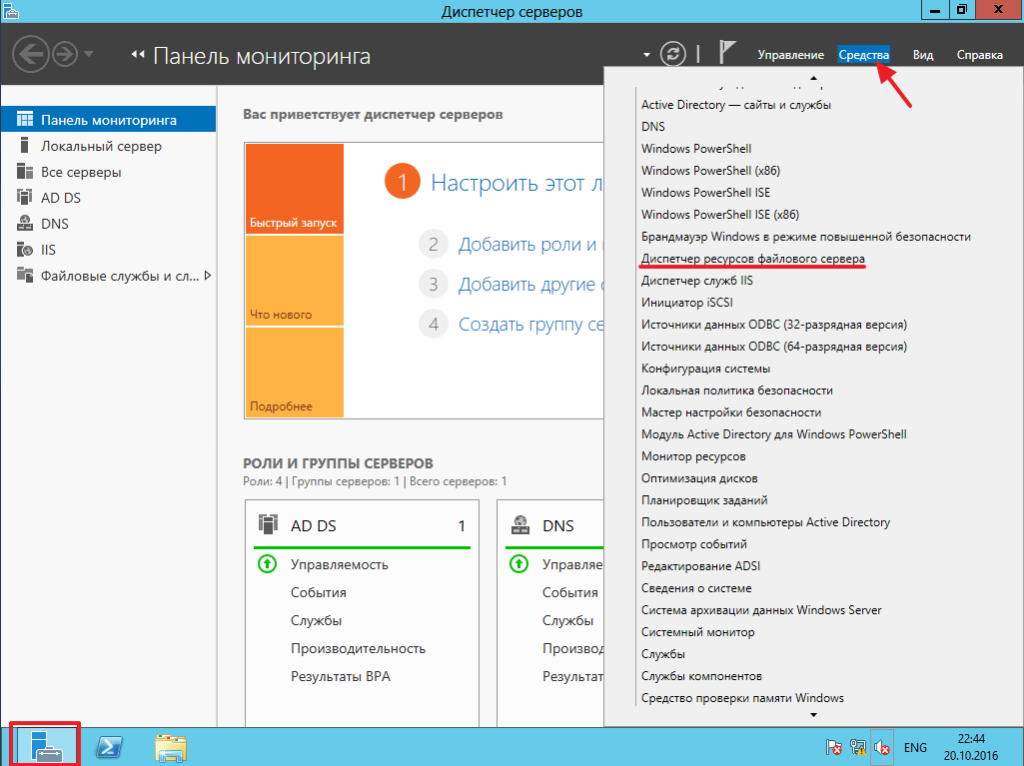
В левом меню нажмите «Управление квотами» далее «Шаблоны квот»
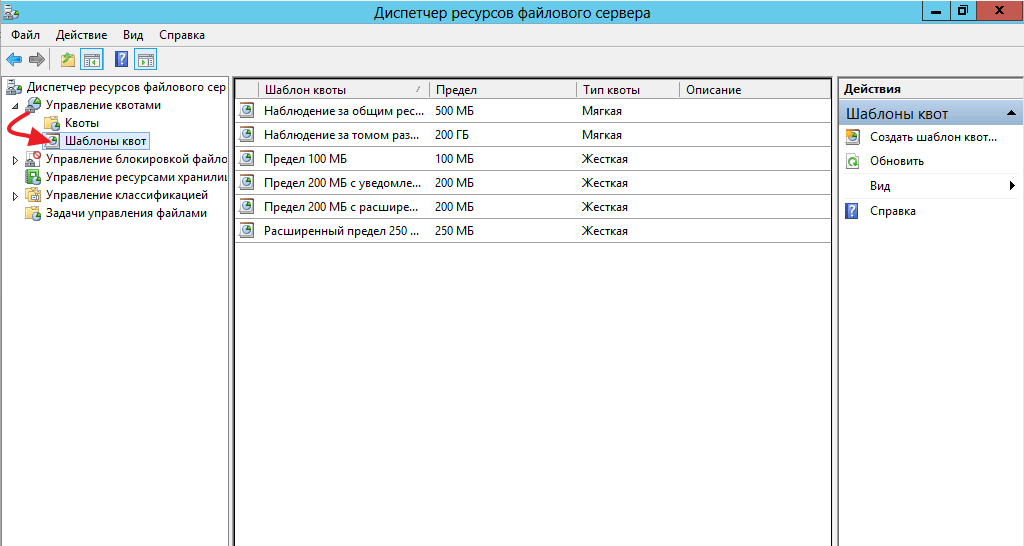
Условно говоря квоты бывают жесткими и мягкими. Мягкие квоты – это квоты в которых установленную память пользователи могут превышать при достижении порогового значения, есть квота жесткая – в отличие от мягкой она запрещает пользователю превышать установленное пороговое значение.
В данном примере мы рассмотрим именно жесткую квоту, так как она на мой взгляд является более рентабельной.
Создадим новую квоту для этого в правом меню нажмите «Создать шаблон квоты»
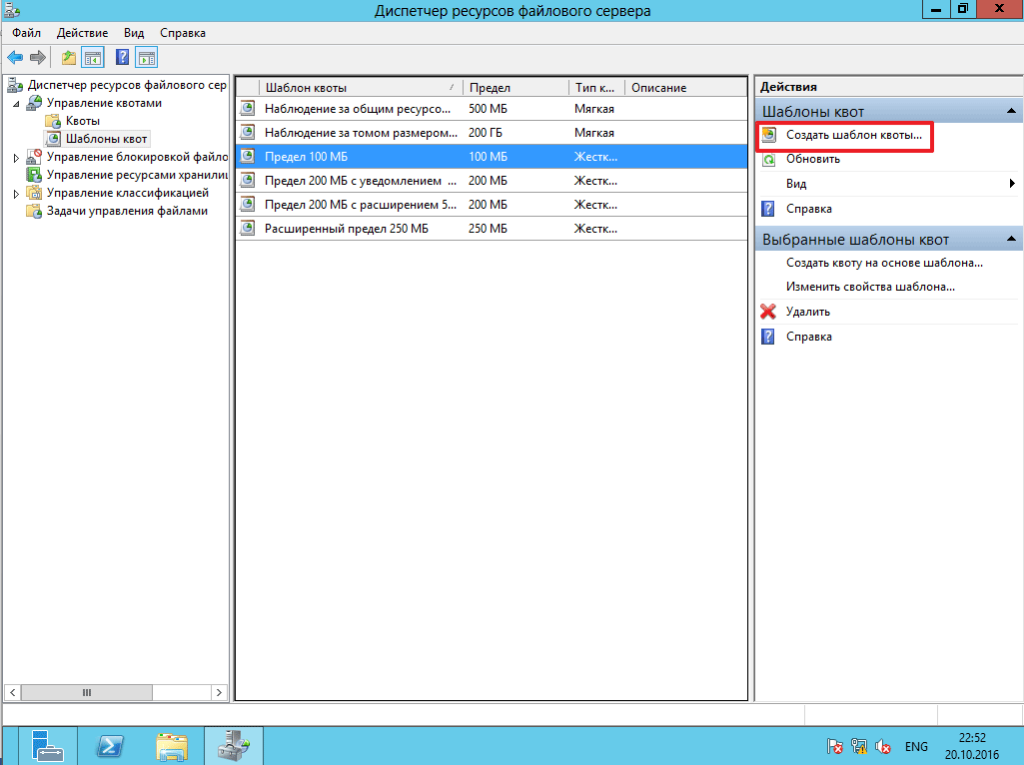
В поле «Имя шаблона» введите название новой квоты
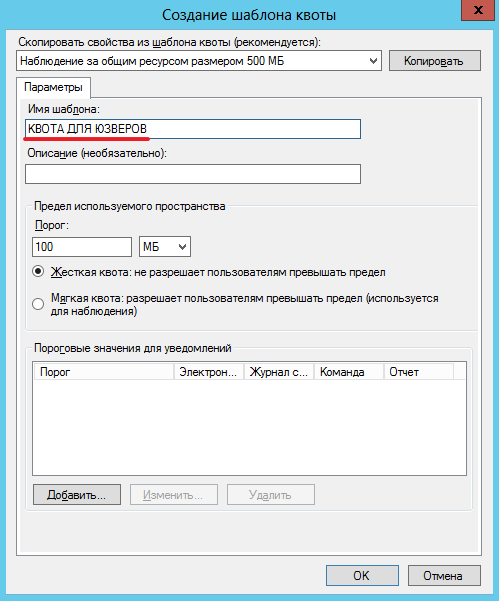
В поле порог установим значение ну скажем «10 Гб» и жмем «Ок»
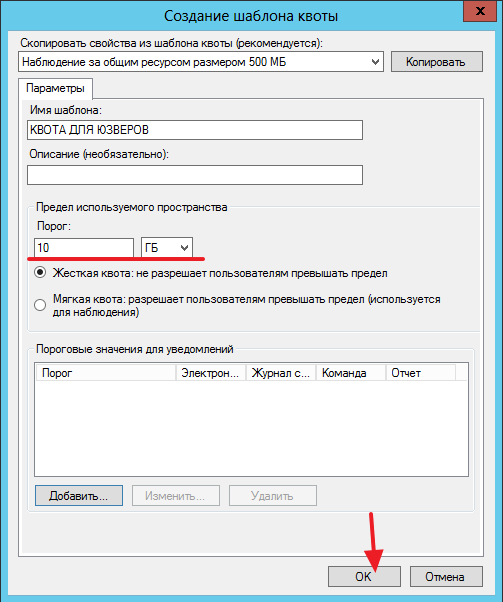
Теперь привязываем данную квоту к папкам, для этого выделите вновь созданную квоту и нажмите вкладку «Создать квоту на основе шаблона…»
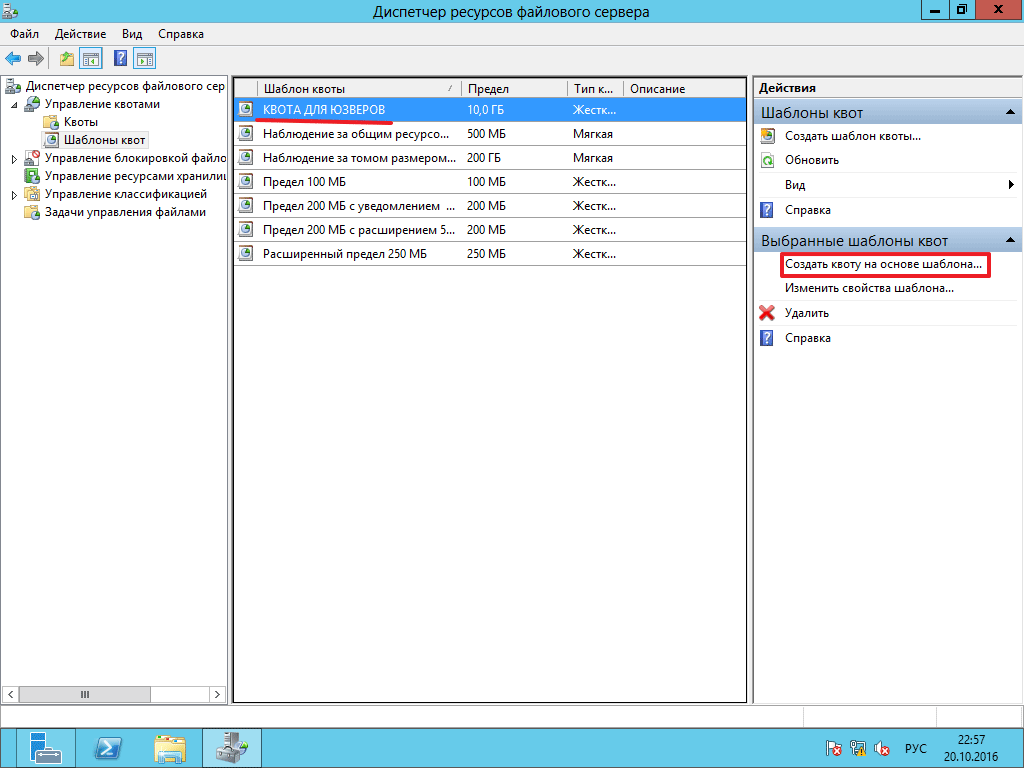
Во вновь всплывающем нам необходимо указать, на какую папку будет распространяться ограничение, в моем примере будет указана папка Обмен, и так жмем «Обзор» затем выбираем папку двойным щелчком мыши и для завершения операции жмем «Создать»
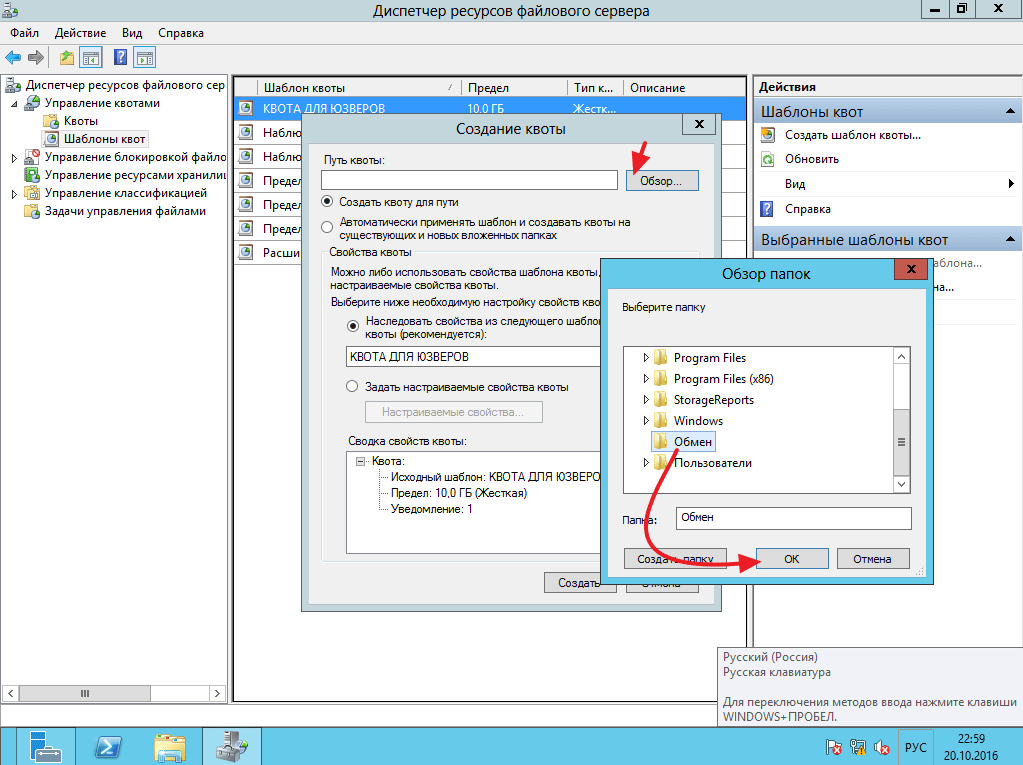
Для того что бы убедится в том, что квота у нас работает запустим машину клиента под управлением Windows 10
Примечание: о том, как настроить AD под управлением Server 2012 я писал в
Откройте «Этот компьютер» у клиента, и как вы можете заметить квота работает, предел стоит 10 Гб и проблема с переполнением сетевых дисков решена!
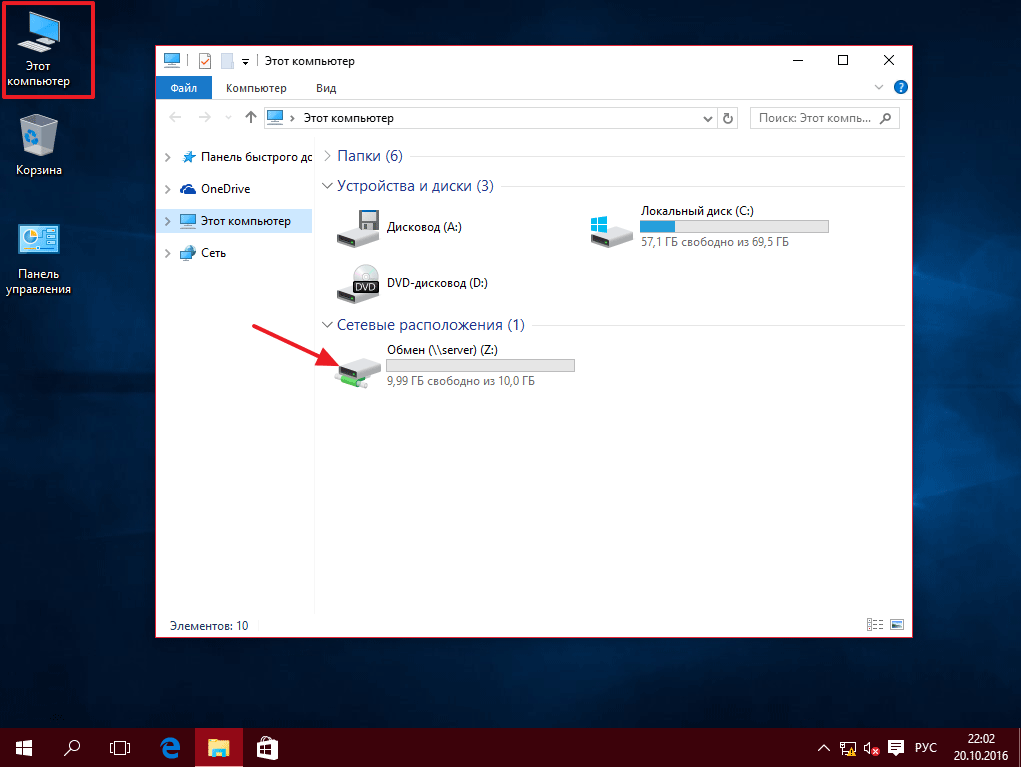
На этом я закончу статью, посвященную теме: Квота для сетевых папок в Windows Server 2012 R2, если у вас возникли вопросы или вы желаете о чем-то рассказать относительно данной статьи, то пишите мне в комментарии и подписываемся на рассылку, все спасибо и удачи!
Почему появляется сбой ввода-вывода и как его устранить
Если это сообщение появляется, это проблема с оборудованием или программным обеспечением. Если с аппаратной причиной все предельно ясно (вышли из строя ячейки памяти), то с программными проблемами все не так просто. Поэтому, прежде чем приступить к любому из способов устранения неполадок, вам следует проверить флешку одним из методов, предложенных в этой статье. Затем, в зависимости от полученных результатов, выберите подходящее решение.
Способ 1: Форматирование в другую файловую систему (потеря данных)
Одной из наиболее частых причин проблем с вводом-выводом на USB-накопителе является ошибка файловой системы. Это происходит по разным причинам: плохое извлечение, вирусная активность, ошибки операционной системы и т.д. Простейшее решение проблемы этого типа — форматирование носителя, желательно в другой файловой системе.
Подключите USB-накопитель к компьютеру и подождите, пока он не распознается системой. Проверьте файловую систему, которая в настоящее время используется флешкой: откройте «Компьютер», найдите диск внутри него и щелкните по нему правой кнопкой мыши.
Выберите «Свойства»
В открывшемся окне обратите внимание на «Файловую систему». Основные различия между файловыми системами показаны в руководстве по их выбору
Отформатируйте одним из способов, предложенных в материале ниже.
В этом случае вам нужно выбрать другую файловую систему. Например, если текущая NTFS, отформатируйте ее в exFAT или даже FAT32.
Когда процесс будет завершен, отключите USB-накопитель от вашего ПК, обязательно используйте безопасное извлечение. Для этого найдите значок Safe Removal Tool на панели задач.
Щелкните его правой кнопкой мыши и выберите «Оформить заказ».
Затем снова подключите устройство. Проблема будет решена.
Самый простой способ не всегда самый подходящий, например, он не поможет пользователям, которые хотят сохранить свои файлы.
Способ 2: Создание образа флешки и последующее форматирование (сохранение данных)
В большинстве случаев, если вы видите сообщение об ошибке ввода-вывода на флэш-накопителе, вы не сможете получить доступ к хранящимся на нем данным обычными средствами. Однако есть способ, который поможет сохранить хотя бы часть файлов — это создать образ флешки — виртуальную копию структуры файловой системы и всю информацию о ней. Один из самых простых способов создать образ — использовать инструмент HDD Raw Copy.
-
Запускайте утилиту всегда от имени администратора. Первый шаг — принять лицензионное соглашение.
Затем выбираем распознаваемую программой флешку и нажимаем «Продолжить».
Выберите пункт, отмеченный на снимке экрана, чтобы сохранить образ USB-накопителя в виде файла.
Появится окно «Проводник» с выбором места для сохранения копии. Выберите подходящий, но не забудьте сначала установить опцию «Raw Image» в списке «File Type» — только в этом случае вы получите полную копию флешки.
Вернувшись в главное окно HDM Рав Копи Тул, нажмите «Продолжить».
В следующем окне нам нужно нажать на кнопку «Пуск», чтобы запустить процесс клонирования флешки.
Это может занять много времени, особенно для объемных носителей, поэтому будьте готовы подождать.
В результате мы получим образ флешки в виде файла IMG. Для работы с образом нам необходимо его смонтировать. Лучше всего для этого использовать UltraISO или Daemon Tools Lite.
Способ 3: Восстановление флешки посредством утилиты chkdsk
В Windows есть утилита командной строки chkdsk, которая может помочь вам справиться с проблемой ошибки ввода-вывода.
-
Запустите «Командную строку» от имени администратора: для этого откройте «Пуск» и введите в строке поиска «cmd.exe».
Щелкните правой кнопкой мыши найденный файл и выберите «Запуск от имени администратора».
Когда откроется окно «Командная строка», введите команду chkdsk Z: / f, где Z — буква диска, обозначающая флэш-накопитель на вашем компьютере.
Начнется процесс проверки и восстановления диска. Если он завершился нормально, вы получите это сообщение.
Отключите USB-накопитель от ПК, используя безопасное извлечение (описано в способе 1), подключите заново через 5-10 секунд. Ошибка, скорее всего, исчезнет.
Этот способ тоже несложный, но помогает в том числе меньше всего.
Если все описанные выше методы не работают, то, скорее всего, вы столкнулись с физической неисправностью накопителя: механическое повреждение, выход из строя части блоков памяти или проблемы с контроллером. В этом случае, если на нем хранились важные данные, обратитесь в сервисный центр. Кроме того, вам могут помочь инструкции по восстановлению от производителя: Kingston, Verbatim, A-Data, Transcend.





























