Проверьте тип учетной записи пользователя Windows.
Одно из наиболее распространенных исправлений ошибки «Вам необходимо разрешение на выполнение этого действия» — это проверка типа вашей учетной записи пользователя Windows. Существует три основных типа учетных записей пользователей Windows: администратор, стандартный и гость.
Тип вашей учетной записи пользователя Windows определяет диапазон действий, к которым вы можете получить доступ на компьютере с Windows:
- Администратор: учетная запись администратора управляет всем компьютером, включая другие учетные записи пользователей Windows.
- Стандартный: стандартная учетная запись может использовать компьютер и иметь доступ к программам, носителям и т. Д., Но обычно не может устанавливать новые программы или удалять существующие программы. Стандартная учетная запись имеет другие ограничения (или привилегии), в зависимости от решения администратора.
- Гость: гостевые учетные записи используются в основном для посторонних, которым требуется очень нечастый доступ к компьютеру. У гостевой учетной записи будет наименьшее количество прав доступа.
Если вы используете стандартную или гостевую учетную запись, вам потребуются разрешения для определенных файлов и папок с ограничениями доступа. В некоторых случаях экран с ошибкой ограничения разрешений будет включать в себя возможность ввода пароля учетной записи администратора. Если вы знаете администратора, вы можете попросить его ввести свой пароль, чтобы снять ограничение, тем самым исправив ошибку.
Однако это временное исправление, которое не предоставляет постоянный доступ ко всему компьютеру.
Как проверить тип учетной записи пользователя Windows
Чтобы проверить тип используемой учетной записи пользователя Windows, перейдите в Панель управления> Учетные записи пользователей. Тип учетной записи пользователя будет отображаться вместе с вашим именем пользователя.
Вы можете получить доступ к любым файлам!
Теперь, когда вы увидели исправления, вы можете получить доступ к любому файлу на вашем компьютере. Сообщение об ошибке «Вам необходимо разрешение на выполнение этого действия» вызывает разочарование.
Кроме того, большинство исправлений касается учетных записей администраторов. Так работает Windows, учетная запись администратора — золотой ключик. Если у вас нет учетной записи администратора, вам следует обратиться за помощью к системному администратору — или, по крайней мере, за их паролем.
Но что делать, если вы являетесь администратором и потеряли пароль администратора Windows? Доступны два исправления, которые помогут вам вернуться в свою учетную запись.
Потеряли пароль администратора Windows? Вот как это исправить
Ищете пароль администратора по умолчанию в Windows? Требуется восстановить пароль учетной записи? Вот как это сделать.
Об авторе
Гэвин — старший писатель MUO. Он также является редактором и SEO-менеджером дочернего сайта MakeUseOf, ориентированного на криптовалюту, Blocks Decoded. У него есть степень бакалавра (с отличием) в области современного письма с использованием методов цифрового искусства, разграбленных на холмах Девона, а также более десяти лет профессионального писательского опыта. Он любит много чая.
Подробнее о Гэвине Филлипсе Подпишитесь на нашу рассылку
Подпишитесь на нашу рассылку, чтобы получать технические советы, обзоры, бесплатные электронные книги и эксклюзивные предложения!
Еще один шаг…!
Пожалуйста, подтвердите свой адрес электронной почты в электронном письме, которое мы вам только что отправили.
Не удалось найти исходные файлы Ошибка 0x800f081f
Это сообщение об ошибке ясно указывает на то, что DISM не удалось восстановить ваш компьютер, поскольку в источнике отсутствует файл, необходимый для исправления образа Windows. Вот возможные решения, которые вы можете попробовать решить эту проблему.
Очистить компоненты образа системы
Всякий раз, когда вы сталкиваетесь с этой ошибкой, в первую очередь мы рекомендуем очистить компоненты изображения.
- Сначала откройте командную строку с повышенными правами,
- затем введите следующую команду и нажмите Enter, чтобы выполнить то же самое.
- Dism.exe / онлайн / Cleanup-Image / StartComponentCleanup
После завершения процесса снова запустите dism / online / cleanup-image / restorehealth команда и посмотреть, если это работает. Если это так, отлично, в противном случае следуйте следующей опции.
Укажите альтернативный источник восстановления образа Windows
Если после выполнения команды startcomponent cleanup / DISM Restorehealth по-прежнему появляется сообщение об ошибке 0x800f081f или 0x800f0906 Исходные файлы не могут загрузить сообщение. Затем вы должны установить альтернативный исходный файл, чтобы исправить и восстановить образ системы.
- Для этого вам нужен ISO-файл Windows 10,
- Если у вас нет тогда ссылки сверху вниз.
- Теперь найдите файл Windows 10 ISO с помощью проводника
- Щелкните правой кнопкой мыши на ISO выбрать гора.
- Это позволит подключить образ диска к вашей Windows с временной буквой диска.
Определите букву драйвера с помощью Diskpart
Затем откройте командную строку от имени администратора и введите следующие команды по одной и нажимайте клавишу Enter после каждого:
- DiskPart
- объем списка
- выход
После выполнения этих команд определите правильную букву диска, на котором смонтирован файл Windows ISO. Затем выполните эту последнюю команду:
DISM / Online / Cleanup-Image / RestoreHealth /source:WIM:X:\Sources\Install.wim:1 / LimitAccess
Примечание. Замените X правильной буквой системного диска в вашем случае.
Надеюсь, на этот раз у вас все получится! Если проблема не устранена, попробуйте переустановить Windows 10, не затрагивая ваш компьютер.
Настройте альтернативный источник восстановления Windows
Замечания: Этот шаг не применим к пользователям Windows Home Basic. Из-за групповой политики функция доступна только для Windows Pro, Enterprise Editions.
Кроме того, вы можете настроить систему на использование альтернативного источника восстановления, используя параметр групповой политики,
Нажмите Windows + R тип gpedit.msc и хорошо, чтобы открыть редактор групповой политики.
Затем перейдите к следующему параметру:
Конфигурация компьютера> Административные шаблоны> Система
Теперь на правой панели дважды щелкните Укажите настройки для установки дополнительного компонента и настройки восстановления компонента.
Выберите Enabled и введите альтернативный путь к исходному файлу. Вы также можете выбрать:
- Никогда не пытайтесь загрузить полезные данные из Центра обновления Windows
- Обратитесь непосредственно в Центр обновления Windows, чтобы загрузить материалы для восстановления вместо службы обновления Windows Server (WSUS).
Нажмите Apply / OK и выйдите, чтобы закрыть редактор групповой политики и перезапустить окна, чтобы изменения вступили в силу. Теперь снова откройте командную строку администратора и запустите dism / online / cleanup-image / restorehealth команда. После успешного завершения DISM снова Запустите утилиту проверки системных файлов проверить и восстановить отсутствующие, поврежденные системные файлы.
Создание настраиваемой политики разрешений для приложений
Чтобы управлять приложениями, доступными для различных групп пользователей в организации, создайте и назначьте одну или несколько настраиваемых политик разрешений для приложений. Можно создавать и назначать отдельные настраиваемые политики, в зависимости от того, публикуются ли приложения корпорацией Майкрософт, сторонними производителями или вашей организацией
Важно знать, что после создания настраиваемой политики вы не сможете изменить ее, если приложения сторонних разработчиков отключены в параметрах приложения в пределах организации
-
В левой части панели администрирования Microsoft Teams перейдите к разделу Приложения Teams > Политика разрешений.
-
Нажмите Добавить.
-
Введите имя и описание для политики.
-
В разделе Приложения Microsoft, Сторонние приложения и Настраиваемые приложения выберите один из следующих вариантов:
- Разрешить все приложения
- Разрешить определенные приложения и блокировать все остальные
- Блокировать определенные приложения и разрешить все остальные
- Блокировать все приложения
-
Если вы выбрали Разрешить определенные приложения и блокировать все остальные, добавьте приложения, которые необходимо разрешить:
- Нажмите Разрешить приложения.
- Найдите приложения, которые необходимо разрешить, и нажмите Добавить. Результаты поиска будут отфильтрованы по издателю приложения (Приложения Microsoft, Сторонние приложения или Настраиваемые приложения).
- Выбрав список приложений, нажмите Разрешить.
-
Кроме того, если выбрана функция Блокировать определенные приложения и разрешить все остальные, найдите и добавьте приложения, которые нужно заблокировать, и нажмите Заблокировать.
-
Щелкните Сохранить.
Вопросы и ответы
Работа с политиками разрешений для приложений
Какие действия с приложениями влияют на политики разрешений?
Политики разрешений влияют на использование приложений, контролируя установку, обнаружение и взаимодействие с пользователями. Администраторы также могут управлять приложениями в Центре администрирования Microsoft Teams независимо от назначенных им политик разрешений.
Можно ли управлять бизнес-приложениями (LOB)?
Да, можно использовать политики разрешений для приложений, чтобы управлять внедрением и распространением пользовательских приложений (LOB). Можно создать настраиваемую политику или изменить глобальную политику, чтобы разрешать или блокировать настраиваемые приложения в зависимости от задач организации.
Можно использовать параметры в пределах организации на странице Управление приложениями или политики настройки приложений, чтобы ограничить передачу пользовательских приложений в организацию.
Чтобы запретить определенным пользователям передачу пользовательских приложений, используйте политики пользовательских приложений. Дополнительные сведения см. в статье Управление политиками и параметрами пользовательских приложений в Teams.
Да. Приложение блокируется для всех клиентов Teams.
Впечатления от использования
Что происходит если приложение заблокировано?
Пользователи не могут взаимодействовать с заблокированным приложением или его функциями, такими как боты, вкладки и расширения для сообщений. В общем контексте, например в чате команды или группы, боты все еще могут отправлять сообщения всем участникам этого контекста. Teams оповещает пользователя, когда приложение заблокировано.
Например, если приложение заблокировано, пользователи не могут выполнять действия ниже:
- Добавление приложения самостоятельно или в беседу или команду
- Отправка сообщений боту приложения
- Выполнение действий кнопок, которые отправляют информацию в приложение, например сообщения с действиями
- Просмотр вкладок приложения
- Настройка соединителей для получения уведомлений
- Использование расширения для сообщений
Порталом прежней версии разрешено управление приложением на уровне организации. При этом заблокированное приложение блокируется для всех пользователей организации. Блокирование приложения на странице Управление приложениями происходит так же.
Для политик разрешений приложений, назначенных определенным пользователям, если приложение с функциями ботов или соединителя было разрешено, а затем заблокировано, и если затем это приложение разрешено только для определенных пользователей в общем контексте, участники группового чата или канала, у которых нет разрешения на доступ к этому приложению, смогут просматривать журнал сообщений и сообщения, отправленные с помощью бота или соединителя, но не смогут взаимодействовать с ним.
Получите полный контроль над файлом или папкой.
Учетная запись администратора Windows может получить управление файлом или папкой от другой группы пользователей в системе. Иногда возникают ошибки в разрешениях на файлы или другой пользователь изменяет права доступа к файлам, запрещая доступ к вашей учетной записи Windows.
Щелкните правой кнопкой мыши файл или папку, над которыми вы хотите получить полный контроль, и выберите «Свойства». Выберите вкладку «Безопасность», а затем — «Дополнительно».
Когда откроется окно «Дополнительные параметры безопасности», выберите «Изменить», чтобы открыть параметры «Выбрать пользователя или группу». Теперь выберите «Найти», чтобы развернуть список пользователей в вашей системе. Перейдите к имени своей учетной записи пользователя Windows и нажмите ОК.
Вернитесь в окно «Дополнительные параметры безопасности», установите флажок «Заменить владельца для подконтейнеров и объектов», затем нажмите «Применить».
После получения полного контроля над файлом или папкой вы больше не увидите ошибку разрешения.
Данный проект ссылается на пакеты NuGet, отсутствующие на этом компьютере
Полное сообщение об ошибке.
Эта ошибка возникает при попытке выполнить сборку проекта, содержащего ссылки на один или несколько пакетов NuGet, которые сейчас не установлены на компьютере или в проекте.
- При использовании формата управления PackageReference эта ошибка может быть следствием миграции packages.config в PackageReference, и это необходимо из файла проекта.
- При использовании packages.configошибка означает, что пакет не установлен в папке в корне решения.
Обычно такая ситуация возникает при получении исходного кода проекта из системы управления версиями или другого скачанного файла. Пакеты обычно исключаются из системы управления версиями или скачиваемых файлов, так как их можно восстановить из веб-каналов пакета, например nuget.org (см. раздел Пакеты и система управления версиями). Их включение приведет к раздуванию репозитория или созданию слишком больших ZIP-файлов.
Эта ошибка также может возникнуть, если файл проекта содержит абсолютные пути для расположений пакетов и вы перемещаете этот проект.
Для восстановления пакетов используйте один из следующих методов.
- После перемещения файла проекта отредактируйте его напрямую, чтобы обновить ссылки на пакеты.
- ( или )
После восстановления пакет должен присутствовать в папке global-packages. В проектах, использующих формат PackageReference, в процессе восстановления повторно создается файл , а в проектах, использующих файл , пакет должен появиться в папке . Теперь сборка проекта должна пройти без ошибок. В противном случае сообщите о проблеме на GitHub, чтобы мы могли связаться с вами.
Сбор данных
Вот как собирать сведения перед тем, как обратиться в службу поддержки Майкрософт:
-
Скачайте TSS Windows cmD на основе универсального средства скрипта устранения неполадок, установленного на всех узлах, и разграбкайте его в папке C:\tss_tool.
-
Откройте командную подсказку с запуском в качестве администратора и переместим ее в папку C:\tss_tool.
-
Запустите трассировка, задав кодлет в узлах источника и назначения.
-
Выполните действия по перепроцесменту проблемы и выполните инструкции по остановке трассировки после завершения выполнения этих действий.
Примечание
Сбор трассировки на обоих узлах.
-
Скачайте средство psSDP для сбора журналов из исходных и пунктов назначения.
-
Unzip the file and run the following cmdlet on both nodes:
-
Соберем все журналы. zip и загрузите коллекцию в рабочее пространство.
Пример 2.
1. Определение проблемы: забоины на донышке поршня.2. Изучение ситуации: при установке поршня на базирующую часть станка, исполнитель задевает поршнем об оснастку, создавая забоину.3. Выявление причин: края оснастки металлические, острые.4. Воздействие на причины: изготовить фторопластовое кольцо для скрытия острых краев оснастки.5. Проверка результатов: обработка опытной партии на данном оборудовании. Причина устранена, забоины отсутствуют.6. Закрепление изменений: внести изменения в чертеж оснастки, распространить на все участки.7. Извлечение уроков: все контактирующие поверхности должны быть изготовлены из фторопласта, либо иметь радиус на краях оснастки.
Добавьте себя в группу администраторов.
При определенных обстоятельствах вы можете добавить себя в группу администраторов системы. Однако это не сработает, если вы используете стандартную учетную запись пользователя Windows, которая ограничена учетной записью администратора.
Выполните следующие действия, чтобы добавить свое имя в качестве члена учетной записи администратора:
- Нажмите Windows Key + X, затем выберите Управление компьютером.
- Перейдите в Локальные пользователи и группы> Пользователи, где вы увидите список учетных записей пользователей.
- Щелкните правой кнопкой мыши свое имя пользователя и выберите «Свойства», затем откройте вкладку «Членство».
- Нажмите «Добавить», затем в поле «Введите имена объектов для выбора» введите «Администраторы».
- Выберите Проверить имена, затем ОК.
Чтобы изменения вступили в силу, вам необходимо перезагрузить компьютер.
Запустите SFC и CHKDSK.
Другой способ исправить ошибку «Вам необходимо разрешение на выполнение этого действия» — проверить наличие поврежденного файла. Проверка системных файлов Windows (SFC) — это интегрированный системный инструмент Windows, который можно использовать для проверки на наличие ошибок.
Перед запуском команды SFC необходимо убедиться, что она работает правильно. Для этого мы используем инструмент обслуживания образов развертывания и управления ими или DISM.
Как и SFC, DISM — это интегрированная утилита Windows с широким набором функций. В этом случае команда DISM Restorehealth гарантирует, что наше следующее исправление будет работать правильно.
Вот как вы используете DISM и SFC:
- Введите Командная строка (администратор) в строке поиска меню «Пуск», затем щелкните правой кнопкой мыши и выберите «Запуск от имени администратора», чтобы открыть командную строку с повышенными привилегиями.
- Введите следующую команду и нажмите Enter: DISM / online / cleanup-image / restorehealth.
- Подождите, пока команда завершится. В зависимости от состояния вашей системы процесс может занять до 20 минут. Иногда кажется, что процесс застревает, но дождитесь его завершения.
- Когда процесс завершится, введите sfc / scannow и нажмите Enter.
CHKDSK — еще один системный инструмент Windows, который проверяет структуру файлов. В отличие от SFC, CHKDSK сканирует весь ваш диск на наличие ошибок, тогда как SFC сканирует ваши системные файлы Windows в частности. Как и SFC, запустите сканирование CHKDSK из командной строки, чтобы исправить вашу машину.
- Введите командную строку в строке поиска меню «Пуск», затем щелкните правой кнопкой мыши наиболее подходящий вариант и выберите «Запуск от имени администратора». (Или нажмите клавиши Windows + X, затем выберите в меню Командная строка (администратор).)
- Затем введите chkdsk / r и нажмите Enter. Команда просканирует вашу систему на наличие ошибок и исправит любые проблемы в процессе.
После завершения SFC и CHKDSK, исправляя все поврежденные файлы, перезагрузите систему. Затем попытайтесь получить доступ к файлам с ограниченным доступом.
ID события 21125
Описание
Настройка конфигурации для переноса в режиме live не удалось в пункте назначения.
Действие
Убедитесь, что имя виртуальной сети одинаково на узлах источника и назначения, и снова попробуйте живую миграцию.
Решение
Вот как устранить эту проблему:
- Откройте консоль Hyper-V Manager на узлах источника и назначения.
- Выберите виртуальный сетевой менеджер.
- Проверьте, совпадают ли имена виртуальных сетей между узлами источника и назначения. Виртуальные переключатели должны иметь одно и то же имя.
- Нажмите кнопку ОК, чтобы закрыть окно Виртуальный диспетчер сети.
- Щелкните правой кнопкой мыши виртуальную машину на исходный узел и выберите Параметры.
- Проверьте, настроена ли виртуальная машина для использования правильной виртуальной сети.
- Нажмите кнопку ОК, чтобы закрыть окно виртуальной Параметры машины.
- Закрой консоль Hyper-V Manager на узлах источника и назначения.
- Откройте консоль диспетчера кластера failover на исходный узел.
- Расширь роли и выберите виртуальную машину.
- На области Действия нажмите кнопку Дополнительные действия Обновить > конфигурацию виртуальной машины.
- Выполните живую миграцию виртуальной машины на узел назначения.
5 ответов
Решение
Я только что изменил сетевые настройки своих виртуальных плееров. Изменено от , Сейчас работает
2
2017-07-03 12:18
Похоже, у вас есть ошибка соединения в вашей инструкции RUN.
Попробуйте выполнить те же команды в контейнере Ubuntu.
А затем внутри контейнера выполните команду RUN.
На моей машине ваш скрипт работает.
2
2017-06-30 10:10
Если ваш хост является Ubuntu VM, это может быть неверно , Посмотрите на на хосте Ubuntu VM. Если он содержит , это не правильно.
Запустите эти команды на виртуальной машине Ubuntu, чтобы исправить это:
Сейчас должно иметь допустимое значение для сервера имен, которое будет скопировано контейнерами Docker.
2
2017-08-11 23:13
Простой метод может быть написать IP для , затем перезапустите докер.
Конечно, для этого нужен ваш докер используйте IP-адрес хост-машины.
2017-09-18 07:09
Решение, которое сработало для меня, заключалось в
-
проверьте мой хост-компьютер — ищу сервер имен хххх
-
скопируйте сервер имен, который был там, в мой хост-компьютер
- это может потребовать от вас с целью
- у вас может не быть этого файла, поэтому просто создайте его:
- добавить следующее:
xxxx и zzzz могут быть вашими серверами имен. 8.8.8.8 — это Google, которые вы можете попробовать.
- Необходимо перезапустить Docker Daemon —
Со временем мой сервер имен (в моем доме) изменился, поэтому у меня есть несколько, или мне нужно время от времени добавлять в этот файл. Это также может измениться, если вы используете Интернет в разных местах — так что это не всегда лучшее решение.
2019-03-05 12:59
обзорВаш вопрос состоит из двух частей: 1. исправление временного разрешения сообщений 2. исправление проблем с управлением пакетами
Временное решениеВполне вероятно, что эта проблема либо:1. временно из-за того, что ваш интернет-провайдер неправильно перенаправляет интернет-имена (DNS) на свои или на внешние DNS-серверы2. из-за изменения в вашей сети аналогичным образом заблокировано это наименование — например, новый маршрутизатор / модем, перенастроивший коммутатор с новой конфигурацией.
Давайте посмотрим на возможные проблемы с DNS.
Сначала временно добавьте известный DNS-сервер в вашу систему.
Тогда беги ,
Если это исправляет ваши временные разрешающие сообщения, то либо подождите 24 часа, чтобы узнать, решит ли ваш провайдер проблему для вас (или просто свяжитесь с вашим провайдером), либо вы можете добавить DNS-сервер в вашу систему:
это собственный DNS-сервер Google.
Другим примером DNS-сервера, который вы можете использовать, является OpenDNS- например:
вопросы управления пакетами
В дополнение к временным проблемам решения — у вас есть несколько проблем управления пакетами, которые необходимо исправить.Откройте терминал и введите:-
и посмотрите, скачиваете ли вы из правильного исходного пакета.
ИЛИ ЖЕ
если вы используете прокси-сервер, используйте -E. например:
2017-08-21 09:19
Пример 1.
1. Определение проблемы: сколы хрома на рабочей поверхности поршневых колец 7511-1004044.2. Изучение ситуации: по данным отдела контроля качества (ОКК), увеличился % брака по сколам. В силу техпроцесса сколы можно рассмотреть только при окончательном контроле. Были выявлены предполагаемые операции, на которых было возможно появление сколов.3. Выявление причин: создана группа. Проведена беседа с операторами. Был проведен ряд экспериментов. Запущены опытные партии, которые отслеживались технологами, и на которых производился 100% контроль в ОКК после каждой операции. Была выявлена причина: неправильная очередность операций.4. Воздействие на причины: поменяли очередность операций.5. Проверка результатов: как написано выше, все партии проходили 100% контроль, все данные записывались в журнал. По итогам изучения журнала было выявлено, что партии, прошедшие при смене операций, имели меньший % сколов. Поэтому было принято решение, что в течение месяца работаем в такой очередности операций.6. Закрепление изменений: по прошествии месяца % брака по сколам на рабочей поверхности намного снизился. Технологическим отделом был изменен технологический процесс (карты потока) обработки поршневых колец 7511-1004044.7. Извлечение уроков: командная работа, вот что позволяет более качественно и быстро решить возникшую проблему.
Как исправить ошибку Windows 10 Update 0x800f0922
Ошибка обновления 0x800f0922 не позволит вам установить определенные обновления, а если говорить об ошибках обновления, вот некоторые похожие проблемы, о которых сообщили пользователи:
- Ошибка 0x800f0922 Windows Server 2012 r2 — многие пользователи сообщали об этой проблеме с Windows Server. Даже если вы не используете Windows 10, вы можете решить эту проблему с помощью одного из наших решений.
- Ошибка обновления Windows 8.1 0x800f0922 — эта ошибка обновления также может появляться в Windows 8.1. Большинство наших решений универсальны, и они будут работать со старыми версиями Windows, поэтому не стесняйтесь их опробовать.
- Windows не удалось установить ошибку обновления 0x800f0922 — это всего лишь вариант исходной ошибки. Если вы столкнулись с этой проблемой, попробуйте отключить антивирус и проверить, помогает ли это.
- 0x800f0922 Framework 3.5 — Некоторые пользователи утверждают, что эта проблема вызвана .NET Framework. Чтобы устранить проблему, включите эту функцию и повторите попытку обновления.
- 0x800f0922 Безопасная загрузка — в некоторых случаях эта ошибка может появляться из-за функции безопасной загрузки. Тем не менее, вы можете решить эту проблему, просто отключив безопасную загрузку в BIOS.
Запуск диагностики поддержки записи собраний
Microsoft 365 администратора имеют доступ к средствам диагностики, которые они могут запускать в клиенте, чтобы убедиться, что пользователь правильно настроен для записи собрания в Teams.
Примечание
Эта функция недоступна для Microsoft 365 для государственных учреждений, Microsoft 365, предоставляемого 21Vianet, или Microsoft 365 Germany.
Выберите ссылку Run Tests. Это позволит заполнить диагностику в Центр администрирования Microsoft 365.
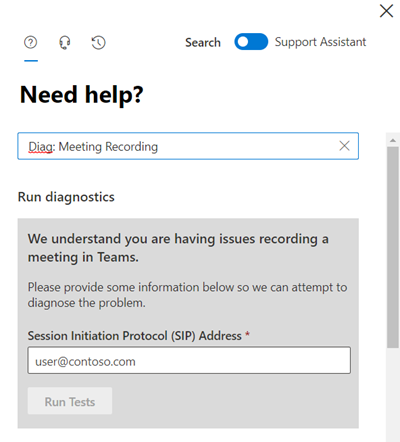
Если диагностические отчеты о том, что ваша организация настроена для хранения Microsoft Stream, но вы в регионе или стране, которая еще не поддерживается Stream, используйте один из следующих вариантов:
- Замените хранилище Stream OneDrive для бизнеса или SharePoint. Дополнительные сведения см. в OneDrive для бизнеса и SharePoint stream для записей собраний.
- Установите политику собраний для сохранения записей за пределами локального региона с помощью атрибута в cmdlet Set-CsTeamsMeetingPolicy.






















![[решено] ошибка при выполнении apt: | obu4alka](http://fuzeservers.ru/wp-content/uploads/f/8/9/f8909a3c2b35863a3a0387d980ef02ee.jpeg)







