Удаление одной из нескольких учётных записей
При наличии нескольких аккаунтов лишние учётные записи можно полностью удалить с компьютера несколькими способами. Естественно, что все манипуляции должны производиться из другого аккаунта (ведь нельзя рубить сук, на котором сидишь). Он обязательно должен быть учётной записью администратора. Если эти условия не соблюдаются, то кнопки удаления не будет, и убрать другой аккаунт не удастся.
В окне «Параметры»
Повторяем шаг 1 предыдущего блока. В окне «Параметры»/ «Учётные записи» щёлкаем раздел «Семья и другие пользователи». В нём отображаются аккаунты, исключая текущий. (Здесь же можно создать новый пользовательский аккаунт.) Щёлкаем «Удалить» рядом с аккаунтом, подлежащим удалению.
В следующем окне работающий информируется о потере связанных с удаляемым аккаунтом данных (они хранились в папке «C:\Пользователь\Имя_пользователя»). Щёлкаем пункт «Удалить учётную запись и данные».
Как будет видно ниже, следующий способ удаления аккаунта позволит сохранить связанные с ним данные в специальной папке.
Из панели управления
- В поле ввода команд рядом со значком лупы (справа от кнопки «Пуск») начинаем набор словосочетания «Панель управления». Щёлкаем на строку одноимённого приложения, появившегося вверху списка.
- В появившемся одноимённом окне щёлкаем раздел «Учётные записи пользователей».
- Как видно, в новом одноимённом окне присутствует возможность «Управление другой учётной записью». Щёлкаем этот раздел.
- В новом окне изменений аккаунта есть и нужный пункт «Удаление учётной записи». В данном случае речь идёт об аккаунте Microsoft, существующем параллельно с текущим локальным аккаунтом. Практически так же будет выглядеть окно при удалении ненужного локального аккаунта. Щёлкаем «Удаление учётной записи».
- В окне удаления есть возможность сохранять свои личные файлы в папке на рабочем столе текущего аккаунта.
- После решения этого вопроса остаётся подтвердить удаление ненужного локального аккаунта.
Посредством команды netplwiz
В поле ввода команд (справа от кнопки «Пуск») вводим команду netplwiz, после чего щёлкаем её в верхней части всплывшего списка.
Эта команда выдаёт список всех аккаунтов, действующих в системе. Остаётся выделить нужную строку, после чего – щёлкнуть пункт «Удалить», а затем – OK. Очевидно, что в случае единственного текущего аккаунта пункт «Удалить» будет отсутствовать.
С помощью управления компьютером
- В контекстном меню системного значка «Этот компьютер» щёлкаем пункт «Управление».
- В одноимённом окне раскрываем список «Локальные пользователи», затем выделяем папку «Пользователи». В правой части окна появляется перечень работающих за данным компьютером. Все строки, за исключением первой, автоматически создаются системой при инсталляции и обычно остаются вне поля зрения обычных пользователей. Естественно, что при наличии на компьютере аккаунтов, созданных не системой, а пользователями, они также будут присутствовать в списке.
- Удаление ненужного аккаунта происходит в его контекстном меню щелчком на пункте «Удалить».
- В следующем окне удаление следует подтвердить.
Через командную строку
Этот способ удаления ненужной учётной записи рассчитан на опытных пользователей. Поэтому система не переспрашивает их о намерениях и не предупреждает о возможных негативных последствиях производимых действий.
В контекстном меню кнопки «Пуск» (вызываемым щелчком на правой клавише мыши) щёлкаем раздел командной строки с административными правами доступа.
Предлагаем так же прочитать о том, как настроить меню Пуск.
Все последующие действия выполняются на чёрном экране командной строки. Команда net users выдаст пользователю список всех существующих на компьютере аккаунтов, включая автоматически созданные системой (см. выше). Пользовательскими аккаунтами являются текущий arkm0 и неиспользуемый User2, который нужно удалить с компьютера. Для этого используется команда net user Имя_пользователя /delete. В данном случае имя пользователя могло быть набрано и без кавычек, а при наличии пробела между словом и цифрой он обязателен.
Закрытие учетной записи Майкрософт
Удаление учетной записи Майкрософт отразится на функциональности всех устройств, служб и приложений, которыми вы пользуетесь. Поэтому не лишним будет убедиться в отсутствии средств на счетах либо важных данных во всех службах, связанных с этой записью.
Создайте резервные дубликаты своих файлов и данных
С момента закрытия учетной записи доступ к привязанным к ней вашим данным и файлам, хранившимся в службах Майкрософт, будет закрыт. Если вы в будущем планируете воспользоваться этими данными, то рекомендуется сохранить их копии. Это относится к:
- Электронным письмам, документам и фотографиям, хранящимся в Hotmail, OneDrive либо Outlook.com;
- Личным данным из HealthVault;
- Данным портфеля на MSN Money;
- Сведениям о покупках на Microsoft.com;
- Контактам Messenger, добавленным в Skype (подробнее о порядке резервного копирования списка контактов можно узнать на странице поддержки Skype);
- Ключам всех продуктов, для приобретения которых использовалась эта учетная запись.
Уже приобретенные вами медиа файлы можно будет воспроизводить, но перенос на другое устройство станет невозможным. Также будут аннулированы счет, все игровые достижения и тег игрока из Xbox Live.
Аннулируйте все подписки, сделанные по учетной записи
После закрытия вашего аккаунта Майкрософт будут недоступны такие службы, как Xbox Live Gold, Outlook.com без рекламы, OneDrive или Office 365.
Это можно сделать на странице «Оплата и выставление счетов», нажав на кнопку «Подписки». В случае появления запроса кода безопасности от службы технического сопровождения учетных записей, примите его, указав дополнительный адрес электронной почты либо номер телефона
После этого выделите подписку, которую следует отменить, и нажмите кнопку «Выполнить управление». Далее возможны два варианта:
- При выводе предложения отмены подписки, следует отметить его, нажать на «Далее» и следовать дальнейшим указаниям;
- При отсутствии такого предложения, надо кликнуть по «Обратиться в службу поддержки» и следовать инструкциям.
При отсутствии имеющейся подписки в разделе «Выставление счетов», следует зайти прямо в службу либо связаться с розничным продавцом, который вам ее предложил, и подать заявку на отмену. К примеру, для отмены подписок, оформленных через Xbox, следует зайти на страницу «Поддержка Xbox» в раздел с информацией об отмене. А при наличии подписок на Skype информации об отмене можно найти, посетив страницу поддержки Skype.
Сообщите другим людям о другом способе связи
Через 60 дней после закрытия учетной записи все сообщения, хранящиеся в ящиках связанной с ней электронной почты, адрес которой заканчивается на @outlook.com, @live.com, @hotmail.com либо @msn.com, будут удалены. Следует учесть, что в течение этого периода почтовый ящик по-прежнему будет принимать сообщения.
Для этого следует зайти в свой почтовый ящик и кликнуть на иконку «Параметры». Затем, зайдя в раздел
«Управление учетной записью» следует кликнуть на «Автоматический ответ об отсутствии» и выполнить предложенные инструкции.
Адрес электронной почты Outlook.com после удаления учетной записи Майкрософт по истечении 60 дней может быть передан другому пользователю.
Используйте средства и Microsoft Points в аккаунте
Не стоит удалять учетную запись при наличии денежных средств на связанных с ней счете либо Points. Лучше потратьте их на покупки в Магазине Windows Phone, Xbox либо Магазине Windows.
При получении запроса кода безопасности, от службы технического сопровождения учетных записей Майкрософт, укажите запасной адрес электронной почты либо номера телефона.
Решите, как поступить с учетными записями Майкрософт своих детей
После удаления вашего аккаунта, учетная запись Майкрософт вашего ребенка не закроется. Однако он не сможет авторизоваться в Xbox, системе компьютера, управляемого Windows 8 либо более поздней версии и системе Windows Phone, если не получит доступ по другой родительской учетной записи.
↑ Ответы с пояснением
Приняли – принять решение, сделать выбор, вывод, дело
Роль – играть роль, но иметь значение
Принесли – принести славу, дать возможность, ощущение, уверенность и т.д.
Значения – иметь значение, играть роль
Симпатизирует – Симпатизировать – хорошо относиться к кому-либо, импонировать – производить положительное впечатление.
Оказать – нельзя дать поддержку, можно ее оказать, найти, обеспечить, получить
Взгляд – бросить взгляд
Победу – одержать победу, завоевать первенство
Совершать – совершать поступки, делать вывод, глупости , движения
Зрения – быть в поле зрения, в центре внимания
Предшествующих
Поднимается – нельзя стремительно ползти
Дать – дать ответ, выразить благодарность, мнение, мысль
Низкие – низкие цены, дешевые товары
Косяк – косяк рыб, стая птиц
Придавал – придавать значение, уделять внимание
Увеличить – увеличить выпуск продукции, повысить уровень качества
Вину – загладить вину, брать ответственность
Заслужить – заслужить уважение
Играли – играть первую скрипку
Проявить – проявить заботу, оказать внимание
Создает – создавать условия, творить дела, добро, чудеса
Неожиданным- неожиданный, внезапный отъезд, скоропостижная смерть
Выдвинуть – выдвинуть гипотезу
Нанести – нанести вред, оказать влияние
Произведений – отрывки из произведений
Принимать – принимать во внимание
Закадычный – закадычный друг, заядлый картежник
Значения – иметь значение, играть роль
Принимать – принимать/принять решение, оказать воздействие
Предложил – предложить руку и сердце
Табун – табун лошадей, рой пчел
Совершить – совершить нападение, произвести осмотр, замену, впечатление
Высказать – высказать догадку, выдвинуть гипотезу
Победу – одержать победу, первенство принадлежит к.-л.
Глаз – не смыкать глаз
Приятное – приятное впечатление
Установлено – установить рекорд, завоевать уважение, доверие, популярность
Расширить – расширить кругозор, повысить уровень знаний
Вызвал – вызвать реакцию, создать образ, условия, видимость
Преодолевать – преодолевать трудности, беда постигла
Врожденный – врожденный талант, прирожденный ум
Вызывать – вызывать аллергические реакции, навлекать беду
Выдвинуть – выдвинуть гипотезу, высказать мнение
Старом – старый сад, преклонный возраст
Открыть – открыть закон, обнаружить большое количество, пропажу
Успехи – достигнутые успехи
Присутствием – почтить присутствием
Коллекционером – коллекционер — тот, кто собирает коллекции, селекционер – человек, выводящий и совершенствующий сорта растений, породу животных или штаммы
Выгула – выгул собак, выпас овец
Бросились – броситься врассыпную
Процедура удаления личного кабинета через сбербанк онлайн
Оперативная дистанционная блокировка учетной записи по личному запросу клиента осуществляется при посредничестве сотрудников контактного центра банка, обращение к которым возможно путем телефонного звонка на один из номеров, указанных на оборотной стороне пластиковой карты.
После сообщения специалисту сведений, идентифицирующих личность пользователя: ФИО, серии и номера паспорта, кодового слова и части номера пластиковой карты, деактивируется аккаунт в Сбербанк Онлайн, личный кабинет клиента приобретает статус закрытого и через удаленные каналы с этого момента становится недоступным.
Однако некоторые разновидности карт не предусматривают возможности деактивации сервиса дистанционным способом, тогда для блокировки услуги клиент может обратиться в ближайший офис финансового учреждения. Проведение процедуры возможно после предъявления клиентом паспорта, предоставления данных по карте и оформления заявления, письменно подтверждающего отказ от пользования опцией. По истечении 3 рабочих дней аккаунт будет заблокирован.
Клиенты, установившие ранее на свое мобильное устройство виджет с разрешенным доступом к онлайн-сервису Сбербанка, но желающие отказаться от его использования, при необходимости имеют возможность произвести удаление опции самостоятельно.
Обладателям смартфонов с системой Android следует воспользоваться таким алгоритмом:
- в настройках устройства произвести поиск раздела «Приложение»;
- перейти в ветвь «Управление приложениями»;
- среди имеющихся виджетов найти «Сбербанк» и удалить.
Произведение аналогичной процедуры на устройствах типа Айфон предполагает следующую последовательность действий:
- длительным контактом подушечки пальца с ярлыком, скрывающим приложение банка, вызвать появление знака;
- прикоснуться к этому изображению;
- подтвердить начатую процедуру нажатием на строку «Удалить».
Обязательным шагом после отключения опции Онлайн Сбербанк должна стать деактивация Мобильного банка, иначе в результате утраты или кражи мобильного устройства этот сервис позволит третьему лицу реализовать вывод средств со счета пользователя посредством СМС-команды.
Как удалить профиль пользователя в Windows 10
Если вы создали профиль пользователя в операционной системе Windows, удалить его можно несколькими простыми способами, которые будут рассмотрены ниже.
Удаление профиля через настройки
Самый простой и очевидный способ удалить созданный профиль в Windows – это воспользоваться настройками. Для этого необходимо проделать следующие действия:
Перейдите в «Параметры» системы, для этого можно нажать на кнопку «Пуск» и выбрать значок шестеренки или нажать на клавиатуре сочетание Windows+I, чтобы сразу попасть в список параметров;
Далее проследуйте в раздел «Учетные записи» и в левой части открывшегося окна переключитесь на раздел «Семья и другие люди»;
В разделе «Другие люди» вы увидите список пользователей компьютера
Нажмите около более ненужного пользователя кнопку «Удалить».
Обратите внимание, что в данном списке отображаются только «простые» пользователи, созданные стандартным образом в системе. Если в списке нет пользователя, которого следует удалить, попробуйте способы, описанные ниже.
Нажав кнопку «Удалить», вы увидите всплывающее окно, предупреждающее, что действие по удалению пользователя из системы является безвозвратным, и вместе с ним будут удалены все данные с его рабочего стола, из папок «Мои документы» и прочая личная информация
Если это вас устраивает, подтвердите удаление, нажав на кнопку «Удалить учетную запись и данные».
Выполнив описанные выше действия, вы сможете удалить пользователя с компьютера под управлением Windows 10.
Удаление профиля с использованием командной строки
Второй способ удалить пользователя, созданного в операционной системе Windows, это использовать командную строку. Сделать это можно из интерфейса Windows, запустив командную строку от имени администратора. Открыв ее, пропишите команду net users и нажмите Enter, чтобы получить информацию обо всех пользователях системы.
Определившись с именем пользователя, которого необходимо удалить, используйте в командной строке следующую команду:
net user Имя_пользователя /delete
Важно: Если имя пользователя содержит знаки препинания или пробелы, их нужно так и прописывать при удалении. Стоит отметить, что через командную строку не рекомендуется удалять профили администратора, а также встроенные учетные записи системы
Стоит отметить, что через командную строку не рекомендуется удалять профили администратора, а также встроенные учетные записи системы.
Удаление профиля через список учетных записей
Еще один способ в Windows 10 удалить профиль пользователя компьютера, это использовать утилиту по управлению учетными записями. Необходимо сделать следующее:
- Нажмите на клавиатуре сочетание клавиш Windows+R, чтобы вызвать строку «Выполнить». Пропишите в ней команду control userpasswords2 и нажмите «ОК», в результате чего откроется окно управления учетными записями;
- Далее выберите в списке пользователя, которого необходимо удалить, и нажмите «Удалить».
Важно отметить, что через список учетных записей невозможно удалить встроенный системный профиль. Если будет предпринята попытка это сделать, возникнет соответствующая ошибка
Вы не можете получить гостевой доступ к общей папке без проверки подлинности
Начиная с версии Windows 10 1709 (Fall Creators Update) Enterprise и Education пользователи стали жаловаться, что при попытке открыть сетевую папку на соседнем компьютере стала появляться ошибка:
Вы не можете получить доступ к этой общей папке, так как политики безопасности вашей организации блокируют гостевой доступ без проверки подлинности. Эти политики помогают защитить ваш компьютер от небезопасных или вредоносных устройств в сети.
An error occurred while reconnecting Y: to \nas1share Microsoft Windows Network: You can’t access this shared folder because your organization’s security policies block unauthenticated guest access. These policies help protect your PC from unsafe or malicious devices on the network.
При это на других компьютерах со старыми версиями Windows 8.1/7 или на Windows 10 с билдом до 1709, эти же сетевые каталоги открываются нормально. Эта проблем связана с тем, что в современных версиях Windows 10 (начиная с 1709) по умолчанию запрещен сетевой доступ к сетевым папкам под гостевой учетной записью по протоколу SMBv2 (и ниже). Гостевой (анонимный) доступ подразумевают доступ к сетевой папке без аутентификации. При доступе под гостевым аккаунтом по протоколу SMBv1/v2 не применяются такие методы защиты трафика, как SMB подписывание и шифрование, что делает вашу сессию уязвимой против MiTM (man-in-the-middle) атак.
При попытке открыть сетевую папку под гостем по протоколу SMB2, в журнале клиента SMB (Microsoft-Windows-SMBClient) фиксируется ошибка:
Source: Microsoft-Windows-SMBClient Event ID: 31017 Rejected an insecure guest logon.
В большинстве случае с этой проблемой можно столкнуться при использовании старых версий NAS (обычно для простоты настройки на них включают гостевой доступ) или при доступе к сетевым папкам на старых версиях Windows 7/2008 R2 или Windows XP /2003 с настроенным анонимным (гостевым) доступом (см. таблицу поддерживаемых версий SMB в разных версиях Windows).
В этом случае Microsoft рекомендует изменить настройки на удаленном компьютере или NAS устройстве, который раздает сетевые папки. Желательно переключить сетевой ресурс в режим SMBv3. А если поддерживается только протокол SMBv2, настроить доступ с аутентификацией. Это самый правильный и безопасный способ исправить проблему.
В зависимости от устройства, на котором хранятся сетевые папки, вы должны отключить на них гостевой доступ.
- NAS устройство – отключите гостевой доступ в настройках вашего NAS устройства (зависит от модели);
- Samba сервер на Linux — если вы раздаете SMB каталог с Linux, в конфигурационном файле smb.conf в секции нужно добавить строку:А в секции с описанием сетевой папки запретить анонимный доступ:
- В Windows вы можете включить общий доступ к сетевым папкам и принтерам с парольной защитой в разделе Control PanelAll Control Panel ItemsNetwork and Sharing CenterAdvanced sharing settings. Для All Networks (Все сети) в секции “Общий доступ с парольной защитой” (Password Protected Sharing) имените значение на “Включить общий доступ с парольной защитой” (Turn on password protected sharing). В этом случае анонимный (гостевой) доступ к папкам будет отключен и вам придется создать локальных пользователей, предоставить им доступ к сетевым папкам и принтерам и использовать эти аккаунты для подключения к общим папкам на этом компьютере.
Есть другой способ – изменить настройки вашего SMB клиента и разрешить доступ с него на сетевые папки под гостевой учетной записью.
Этот способ нужно использовать только как временный (!!!), т.к. доступ к папкам без проверки подлинности существенно снижает уровень безопасности ваших данных.
Чтобы разрешить гостевой доступ с вашего компьютера, откройте редактор групповых политик (gpedit.msc) и перейдите в раздел: Конфигурация компьютера -> Административные шаблоны -> Сеть -> Рабочая станция Lanman (Computer Configuration ->Administrative templates -> Network (Сеть) -> Lanman Workstation). Включите политику Enable insecure guest logons (Включить небезопасные гостевые входы).
В Windows 10 Home, в которой нет редактора локальной GPO, вы можете внести аналогичное изменение через редактор реестра вручную:
HKLMSYSTEMCurrentControlSetServicesLanmanWorkstationParameters “AllowInsecureGuestAuth”=dword:1
Или такой командой:
Видео
Не хотите читать, смотреть картинки — тогда получайте наглядную демонстрацию в ролике с нашего Youtube канала:

Как создать гостевую учетную запись на Windows 10 мы разобрались. Способы не такие уж и сложные, хотя новички часто путаются. Вы можете смело задавать свои вопросы в комментах, отвечу с радостью.
- hpqkbfiltr.sys синий экран WDF_VIOLATION — как исправить в Windows 10 1809
- Как создать текстовый документ в Windows 10 — все способы и решение проблем
- Как восстановить значок языка в панели задач Windows 7 8 10
- Где находится «Автозагрузка» в Windows 10, как очистить для ускорения ПК
- Как изменить расширение файла в Windows 10 — актуальные способы
Почему удаленная учетная запись пользователя все еще отображается в Windows 10?
1. Удалить учетные записи ESET Anti-Theft Phantom
- Часто бывает, что удаленные учетные записи продолжают появляться для пользователей, использующих ESET Smart Security, и этим пользователям необходимо сначала удалить свои фантомные учетные записи ESET через настройки ESET. Для этого откройте браузер; и войдите в ESET Anti-Theft.
- Затем выберите опцию « Я восстановил свое устройство» .
- Выберите требуемое устройство в списке устройств, защищенных ESET Anti-Theft, и нажмите кнопку Подробнее .
- Выберите Настройки слева.
- Затем нажмите кнопку удаления состояния учетной записи Phantom. Выберите опцию Удалить, чтобы подтвердить.
- Кроме того, некоторым пользователям может потребоваться отключить настройку ESET Anti-Theft с помощью программного обеспечения ESET. Для этого откройте ESET Smart Security в Windows.
- Нажмите Инструменты настройки и безопасности, чтобы открыть дополнительные параметры.
- Затем отключите функцию защиты от кражи .
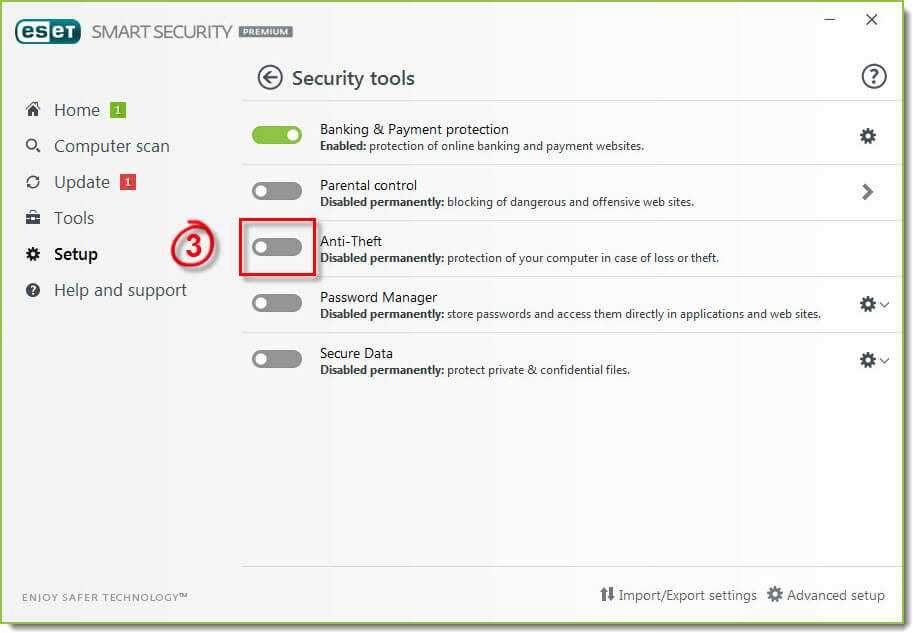
2. Удалите учетную запись с помощью командной строки
- Пользователи могут попытаться удалить учетные записи с помощью командной строки с повышенными правами, когда параметры учетной записи пользователя в
- Настройки не удаляют их. Для этого откройте окно поиска с помощью сочетания клавиш Windows + S.
- Введите «cmd» в поле « Введите здесь для поиска».
- Щелкните правой кнопкой мыши командную строку и выберите « Запуск от имени администратора» , после чего откроется окно CP с повышенными правами.
- Далее введите «net user username / delete» в командной строке; и нажмите клавишу возврата. Замените «имя пользователя» фактическим именем учетной записи пользователя.
- Затем перезапустите Windows.
Если вы столкнулись с серьезной системной проблемой, сброс этой функции ПК позволит вам сохранить ваши файлы. Узнай больше об этом здесь.
3. Удалить учетную запись через реестр
- Кроме того, пользователи могут попытаться стереть разделы реестра для учетных записей пользователей, которые продолжают появляться снова. Пользователи могут сделать это, нажав клавишу Windows + R, введя «regedit» в «Выполнить» и нажав « ОК» .
- Затем перейдите по этому пути реестра в редакторе реестра : .
- Затем выберите подраздел S-1 для учетной записи пользователя, которая снова появляется после того, как вы, казалось бы, удалили ее. Подраздел будет содержать строку ProfileImagePath, которая ссылается на учетную запись пользователя.
- Щелкните правой кнопкой мыши по подразделу, который содержит строку ProfileImagePath для учетной записи, которая снова появляется, и выберите « Удалить» .
4. Отключите учетную запись
- Вместо удаления учетной записи пользователя попробуйте отключить ее, чтобы удалить учетную запись с экрана входа в Windows 10. Чтобы сделать это, откройте поле Введите здесь для поиска.
- Введите ключевое слово «cmd» в текстовое поле, щелкните правой кнопкой мыши командную строку и выберите « Запуск от имени администратора» .
- Затем введите ‘net user username / active: no’ в окне командной строки и нажмите клавишу возврата. Не забудьте заменить имя пользователя в этой команде фактическим именем учетной записи пользователя.
- После этого перезапустите Windows. Страница входа больше не будет включать учетную запись пользователя, но пользователи по-прежнему могут активировать ее, введя «net user user / active: yes» в командной строке.
Таким образом, пользователям, которые используют утилиту ESET Anti-Theft, вероятно, потребуется удалить ее фантомную учетную запись, как описано выше, чтобы исправить учетную запись, которая продолжает появляться после удаления. И, надеюсь, вновь появившаяся учетная запись удаленного пользователя Windows 10 больше не будет вас беспокоить.
СВЯЗАННЫЕ ИСТОРИИ, КОТОРЫЕ ВЫ ДОЛЖНЫ УЗНАТЬ:
- ИСПРАВЛЕНИЕ: сбой приложений Windows из-за поврежденной учетной записи пользователя
- Ошибка профиля пользователя после Windows 10 может обновить
- Что делать, если срок действия учетной записи пользователя в Windows 10 истек
Какие могут случится проблемы при использовании Госуслуг?
Бывает, что пользователь создал две учетные записи на портале Госуслуг: одну – по номеру телефона, вторую – по адресу электронной почты.
На стадии заполнения аккаунта и привязки СНИЛС к новому кабинету программа выдает ошибку, т.к. страховой номер не может быть закреплен за несколькими профилями сразу. В этом случае неактуальный кабинет следует удалить, а СНИЛС привязать к новому.
С такой же проблемой сталкиваются люди, поменявшие номер телефона. В этом случае самостоятельно восстановить доступ к старому кабинету получится только при условии, что в профиле указан адрес электронной почты.
В противном случае для восстановления и дальнейшего удаления устаревшего личного кабинета потребуется обращение в МФЦ с паспортом и страховым свидетельством.
Восстановление учетной записи Google
Для восстановления аккаунта требуется адрес запасной электронной почты или привязанный к нему номер телефона. Кроме того, необходимо вспомнить ответ на секретный вопрос, указанный во время регистрации.
Для стандартного восстановления аккаунта нужно открыть эту ссылку
Далее необходимо проделать следующее:
Выбрать вкладку «Забыли адрес эл.почты?», потом нажать «Далее». Используют этот способ в том случае, если не помнят адрес электронной почты.
Далее потребуется указать привязанный запасной адрес электронной почты или телефон. Ниже будет подробно разобрано восстановление с помощью телефона.
- В открывшейся форме нужно указать код, поступивший на смартфон в SMS.
- После чего требуется указать новый пароль, отвечающий установленным Google требованиям.
Если известен адрес аккаунта, то необходимо указать его на начальном этапе восстановления. После чего откроется новое окно, где попросят дать ответ на секретный вопрос или указать телефон/запасной адрес электронной почты, для получения кода подтверждения.
При восстановлении доступа могут появиться проблемы в работе аккаунта, потому что информация долго обновляется. Для устранения этого требуется просто выйти из аккаунта и через некоторое время войти в него.




























