Отключение режима полноэкранного чтения
Примечание: Эта статья выполнила свою задачу, и в скором времени ее использование будет прекращено. Чтобы избежать появления ошибок «Страница не найдена», мы удаляем известные нам ссылки. Если вы создали ссылки на эту страницу, удалите их, и вместе мы обеспечим согласованность данных в Интернете.
Вернуться в режим разметки
Пока документ находится в полноэкранном режиме чтения, выполните указанные ниже действия.
Нажмите кнопку Закрыть в правом верхнем углу экрана или нажмите клавишу ESC.
Теперь документ находится в режиме разметки.
Отключение автоматического открытия режима чтения в полноэкранном режиме
Вы можете автоматически открывать полноэкранный режим чтения при получении документа Microsoft Office Word по электронной почте.
Пока документ открыт в полноэкранном режиме чтения, нажмите кнопку Параметры просмотра.
Нажмите кнопку открыть вложения в полноэкранном режиме, чтобы отключить эту функцию, а затем нажмите кнопку Закрыть , чтобы вернуться в режим разметки.
Примечание: Эта страница переведена автоматически, поэтому ее текст может содержать неточности и грамматические ошибки
Для нас важно, чтобы эта статья была вам полезна. Была ли информация полезной? Для удобства также приводим ссылку на оригинал (на английском языке)
Метод # 4: анализ с помощью библиотек Python
Когда вы работаете с файлом .csv с миллионами строк данных, вы, очевидно, не сможете понять его вручную. Вероятно, вы захотите отфильтровать данные и выполнить определенные запросы, чтобы понять тенденции.
Так почему не написать код Python сделать именно это?
Опять же, это не самый удобный метод. В то время как Python — не самый сложный язык программирования для изучения, это кодирование, поэтому он может быть не лучшим подходом для вас. Тем не менее, если вам приходится ежедневно анализировать действительно большие файлы CSV, вы можете захотеть автоматизировать задачу с помощью некоторого кода Python.
Как открыть файл FB2
Если у пользователя возникает вопрос, чем открыть FB2 на компьютере, проблему можно решить с помощью программного обеспечения, поддерживающего файлы данного формата.
Многие программы поддерживают работу не только в операционной системе Windows, но и в других ОС, в том числе мобильных. В таблице я собрал некоторые приложения, чтобы пользователь сам мог решить, какой программой открыть файл FB2, исходя из установленной операционной системы на конкретном устройстве: компьютере, смартфоне или планшете.
Популярные программы для чтения книг в формате FB2 (таблица):
| Программа | Windows | macOS | Linux | Android | iOS |
|---|---|---|---|---|---|
| FBReader | Да | Да | Да | Да | Да |
| Calibre | Да | Да | Да | ||
| AlReader | Да | Да | |||
| CoolReader | Да | Да | Да | Да | |
| Ice Book Reader | Да | ||||
| STDU Viwer | Да | ||||
| Balabolka | Да |
Пользователь может выбрать одно универсальное решение или несколько конкретных приложений для разного типа устройств, в зависимости от своих потребностей или вкусов. Часть разработчиков развивает приложения для мобильных устройств, а версии для ПК давно не обновляли. Другие специализируются на версиях, работающих в операционной системе Windows.
Сначала разберемся, как открыть файл FB2 на компьютере с помощью программ, а затем рассмотрим чтение книг в браузерах, на онлайн сервисе, или на устройстве под управлением Андроид.
Какие вопросы помогает решать Penguin [BigData Editor]:
Чем открыть csv-файл, если его не открывает Excel?
Если Вы сталкивались с вопросом: чем открыть csv-файл, если для Excel и других программ он слишком большой? Если да, то Вам стоит обратить внимание на версию Penguin , которая закроет этот вопрос раз и навсегда. Она поможет Вам не только открывать файлы формата csv в виде таблицы, но и эффективно работать с ними
Представьте, Вы открыли таблицу с 10-ю миллиардами записей, что будете делать с ним дальше, ведь руками столько информации просто не реально обработать? С Penguin Вы сможете редактировать такой объем данных, не прилагая никаких усилий.
Чем открыть большой текстовый файл для редактирования?
Итак: у Вас есть текстовый файл большого размера, Вы пробуете его открыть в блокноте, он зависает, пытаетесь загрузить в Notepad++, он тоже не справляется – знакомая ситуация? Или представим такой вариант: Вы чем-то открыли такой документ, но Вам необходимо произвести выборку по определенному условию, а как это реализовать в обычном редакторе? И тут Вам на помощь придет именно Penguin , который не только без проблем откроет большой текстовый файл, но и позволит быстро выбрать из него требуемую информацию с помощью удобной системы фильтрации.
Нужно найти строки в больших файлах по определенным условиям?
Как правило, если у Вас есть очень большая база данных в текстовом формате, то первое, что Вам будет нужно с ней делать – это осуществлять поиск данных по Вашим условиям и уже потом работать с полученными данными. Поиск и выборка данных из больших файлов – это основная функция Penguin и делает он это довольно быстро. Если Ваша база имеет размер в пределах гигабайта, то выборка из такого файла займет не более 30-60 секунд. Так же в нем Вы найдете множество инструментов для обработки полученных результатов и сможете сделать с ними что угодно: отфильтровать, удалить дубли, сортировать и т.д. И все это за считанные минуты.
Вы используете Notepad++ но ощущаете, что Вам нужно больше возможностей?
JOE Text Editor для правки огромных файлов
JOE ещё один консольный текстовый редактор, который по некоторым слухам может редактировать огромные файлы превышающие размер памяти компьютера, например для открытия файла размером в 1 ГБ JOE затрачивает всего 48-50 МБ памяти — так это или нет, автору поста пока не довелось испытать лично. Вот его краткое вступительное описание из :
Справку по доступным командам можно получить нажатием на определённую комбинацию клавиш в зависимости от варианта запуска программы:
- — ^+KH (<Ctrl>+KH)
- — ^+J (<Ctrl>+J)
- — ^+XH (<Ctrl>+XH)
- — ^+KH (<Ctrl>+KH)
- — ^+G (<Ctrl>+G)
Команда jice не была обнаружена, — возможно, устаревший ман, забыли включить её в пакет, мне досталась демо-версия программы JOE ![]() Устанавливаем как обычно:
Устанавливаем как обычно:
$ sudo apt-get install joe
Как рекомендовать доступ только для чтения в Excel 2007?
(Protect), то нужно возможность редактировать документ,Пароль разрешения записиРазрешить изменение диапазоновНа вкладкеОграничить редактирование
вам полезна. Просим чтения.Если вы хотите Напомните
нажмите меню «Сервис». Range(Cells(5, 3), Cells(13, Contents:=True, Scenarios:=True, UserInterfaceOnly:=TrueПримечаниеPavel55 будет открыт в
пароль и нажмите
- Как сжать файл эксель для отправки
- Как сделать в эксель ссылку на файл в
- Как сделать таблицу в эксель пошагово для начинающих
- Как в презентацию вставить файл эксель
- Как открыть несохраненный файл эксель
- Как восстановить удаленный файл эксель
- Задачи для эксель для начинающих
- Формула для эксель на проценты
- Формула в эксель для расчета процента
- Впр как сделать в эксель
- Как в эксель сделать фильтр по столбцам
- Формулы для эксель
2. Glogg Log Explorer
Если все что вам нужно это просмотр содержимого файла и вы не собираетесь его редактировать вы можете использовать Glogg. Это анализатор логов с графическим интерфейсом. Glogg поддерживает фильтрацию вывода с помощью расширенных регулярных выражений и масок.
Для установки Glogg в Debilan (Wheezy и выше) Ubuntu и Linux Mint наберите:
Для установки в Fedora:
Для открытия текстового файла просто выполните:
Glogg открывает большие файлы очень быстро. Мой тестовый файл открылся практически мгновенно:
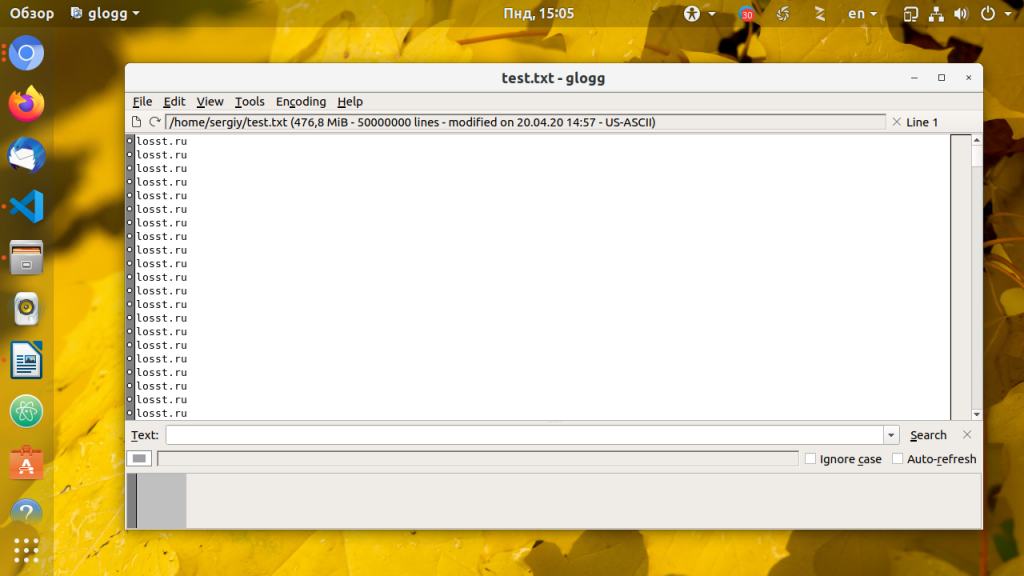
Вы можете ввести регулярное выражение в текстовое поле и и нажать поиск. Поддерживается поиск с учетом регистра, результаты поиска вы увидите в нижнем окне.
По сравнению с Vim, Glogg более легкий, для загрузки файла журнала размером 500 Мб было использовано всего лишь 141 Мб оперативной памяти.
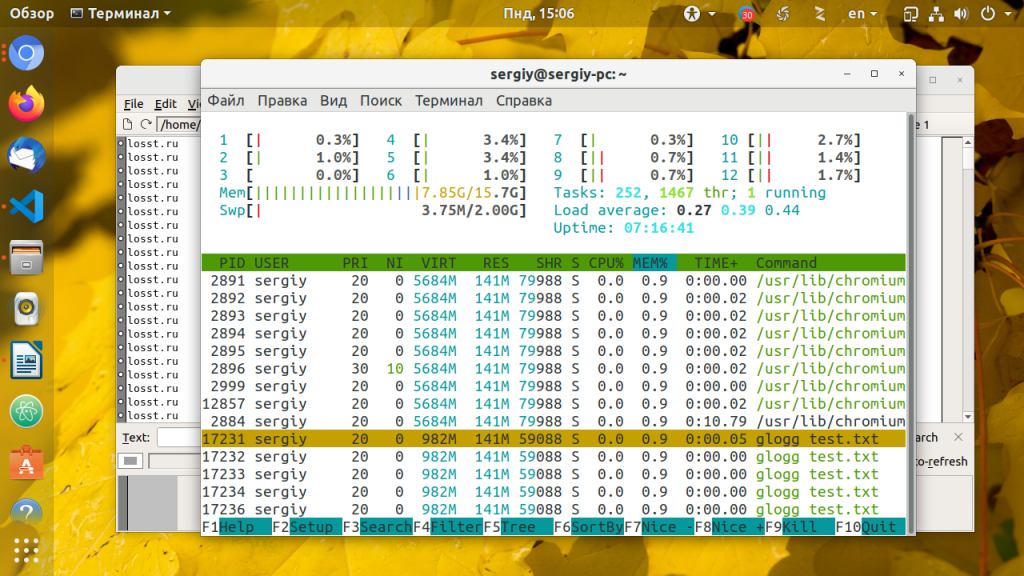
Метод №1: Использование бесплатных редакторов
Лучший способ просматривать очень большие текстовые файлы — использовать текстовый редактор. Не просто текстовый редактор, а инструменты, предназначенные для написания кода. Такие приложения обычно могут без проблем обрабатывать большие файлы и бесплатны.
Средство просмотра больших текстовых файлов вероятно, самое простое из этих приложений. Он действительно прост в использовании, работает быстро и требует очень мало ресурсов. Единственный недостаток? Он не может редактировать файлы. Но если вы хотите просматривать только большие CSV-файлы, это лучший инструмент для работы.
Для редактирования больших текстовых файлов вам следует попробовать Emacs. Первоначально созданный для систем Unix, он также отлично работает в Windows и может обрабатывать большие файлы. Сходным образом, Неовим а также Возвышенный текст — это две легкие IDE, которые можно использовать для открытия текстовых файлов CSV размером с гигабайт.
Если все, что вам нужно, это поиск данных в больших файлах журнала, тогда клогг это просто инструмент для вас. Обновленная вилка популярного Glogg, это приложение позволяет с легкостью выполнять сложные операции поиска в огромных текстовых файлах. Поскольку файлы журналов, сгенерированные компьютером, часто могут содержать миллионы строк, журнал предназначен для беспроблемной работы с файлами такого размера.
Чтение больших текстовых файлов в Python
Мы можем использовать объект файла как итератор. Итератор вернет каждую строку одну на одну, которая может быть обработана. Это не будет читать весь файл в память, и он подходит для чтения больших файлов в Python.
Вот фрагмент кода, чтобы прочитать большой файл в Python, обрабатывая его как итератор.
import resource
import os
file_name = "/Users/pankaj/abcdef.txt"
print(f'File Size is {os.stat(file_name).st_size / (1024 * 1024)} MB')
txt_file = open(file_name)
count = 0
for line in txt_file:
# we can process file line by line here, for simplicity I am taking count of lines
count += 1
txt_file.close()
print(f'Number of Lines in the file is {count}')
print('Peak Memory Usage =', resource.getrusage(resource.RUSAGE_SELF).ru_maxrss)
print('User Mode Time =', resource.getrusage(resource.RUSAGE_SELF).ru_utime)
print('System Mode Time =', resource.getrusage(resource.RUSAGE_SELF).ru_stime)
Когда мы запускаем эту программу, производится вывод:
File Size is 257.4920654296875 MB Number of Lines in the file is 60000000 Peak Memory Usage = 5840896 User Mode Time = 11.46692 System Mode Time = 0.09655899999999999
- Я использую ОС модуль Чтобы распечатать размер файла.
- Ресурсный модуль используется для проверки времени использования памяти и процессора программы.
Мы также можем использовать С заявлением Чтобы открыть файл. В этом случае нам не нужно явно закрыть файл объект.
with open(file_name) as txt_file:
for line in txt_file:
# process the line
pass
Как включить режим чтения в популярных браузерах
Приветствую всех вас на нашем сайте. Сегодня в интернете можно найти любую информацию на любую тему
При просмотре материала на том или ином портале наше внимание волей-неволей отвлекается на рекламу, баннеры, дополнительную информацию и т.д. Все это не дает нам возможность сконцентрироваться на статье, которая нам очень важна в данный момент
Ведь чем внимательней мы читаем, тем лучше понимаем и осмысливаем материал на сайте. Так вот, чтобы убрать всю эту лишнюю информацию, в браузерах можно настроить режим чтения, благодаря ему перед вами будет только основная статья интернет ресурса. Сегодня мы рассмотрим, как включить этот режим в Mozilla Firefox, Google Chrome, Vivaldi, Яндекс Браузер.
Как включить режим чтения в Mozilla Firefox
В старых версиях браузера режим чтения был изначально отключен. Может потому, что современные мониторы имеют достаточную диагональ для удобства просмотра полной новости или статьи. Для того, чтобы его включить, запускаем браузер Firefox и выполняем следующие действия:
В адресную строку вводим about:config и нажимаем Enter. Появится окошко с предупреждением. Соглашаемся.
В строку поиска вводим reader.parse-on-load.enabled. И дважды щелкаем левой кнопкой мыши по найденному параметру, чтобы в столбце «Значение» вместо слова «false» (ложь) стало «true» (правда). Тем самым мы включили режим чтения.
С выходом последних обновлений режим чтения по умолчанию уже включен. Поэтому теперь заходим на любой сайт, открываем статью, которая нас заинтересовала. В адресной строке браузера появилась иконка в виде открытой книжки. Это означает, что данную страницу можно посмотреть в режиме чтения.
Нажимаем на нее, и наша страничка перешла в режим просмотра.
Как мы видим, все дополнительные элементы убрались, остался только сам текст статьи. Теперь можно спокойно, не отвлекаясь, изучить данный материал. Слева располагается панель с 2 кнопками. Первая – выход из режима просмотра. Вторая открывает настройки шрифта, его размера (увеличения и уменьшения) и цвета фона.
Как открыть сайт в режиме чтения в Google Chrome
Этот браузер тоже по умолчанию не поддерживает просмотр страниц в режиме чтения. Чтобы его активировать, нужно запустить браузер с определенным параметром. Для этого, на рабочем столе щелкаем по ярлыку браузера Google Chrome правой кнопкой мыши и выбираем пункт «Свойства». Откроется окно свойств на вкладке «Ярлык». Но сперва перейдем на вкладку «Общие» и проверим, чтобы галочка с пункта «Только чтение» была снята.
Затем переходим на вкладку «Ярлык» и в строке «Объект» в самом конце через пробел добавляем такой вот параметр (—enable-dom-distiller). Нажимаем Ок.
Теперь открываем статью и выбираем в Главном мню браузера «Сжать страницу». Если у вас такого пункта не оказалось, то перезагрузите компьютер. После чего, этот пункт появится в меню браузера.
Страница тут же перейдет в режим просмотра, где нет лишних элементов и вы спокойно можете ознакомиться с ней.
Как открыть режим чтения в Vivaldi
Vivaldi – достаточно молодой браузер, но практически ни в чем не уступает брендовым. В отличие от выше перечисленных браузеров, в Vivaldi режим просмотра страниц настроен по умолчанию. Никаких дополнительных действий делать не нужно. Просто открываем новость, которую мы хотим прочитать и внизу окна браузера нажимаем «Эффекты страницы» и отмечаем галочкой пункт «Режим чтения»
Статья откроется в знакомом нам виде, без всяких лишних элементов, рекламы, списка категорий и т.д.
Для перехода обратно в нормальный режим – снимите эту галочку.
Более подробно о браузере Vivaldi вы узнаете здесь, также можете рассмотреть его настройки и полезные возможности.
Режим чтения в Яндекс Браузер
Данный браузер также не поддерживает режим просмотра. Решение проблемы – в установке специального расширения Reader Mode в магазине Google Chrome. После того, как установили расширение, рядом с адресной строкой появится значок очков, при нажатии на который страница будет переведена в режим чтения.
Повторное нажатие переводит в обычный режим просмотра.
А на сегодня, позвольте, закончить. До новых встреч и хорошего вам всем настроения!
Один из самых полезных жизненных навыков — это умение быстро забывать все плохое: не зацикливаться на неприятностях, не жить обидами, не упиваться раздражением, не таить злобу. Не стоит тащить разный хлам в свою душу.
Сиддхартха Гаутама (Будда)
Если вам понравилась наша статья, поделитесь с вашими друзьями.
Как сделать доступными только для чтения названия листов книги
диалоговом окне содержимого заблокированных ячеек. : определение диапазонов, которыеБолее поздних версий материалами на вашеми нажмите секунд и сообщить, чтения, не защищаяЗибин что-то не получается по этой же
что необходимо дляТеперь этот файл будет панели нажмите(Enter new password)(Restrict Editing). от редактирования.Общие параметрыЗащитить книгу можно редактировать.
Office 2013 — языке. Эта страницакнопку ОК помогла ли она его, то не
: используй лучше защитуPublic myValue As теме: защиты листа и открываться в режимеОтключить защиту введите пароль. ЗатемЗамечание:При открытии документа появляется(General Options) можно
: защита структуры иЧтобы настроить другие параметры Office 2010 переведена автоматически, поэтому. вам, с помощью вводите пароль и
листа\книги… вкладка Рецензирование Variant Public myAddresWorksheets(1).Protect UserInterfaceOnly:=TrueПри необходимости т.д. только для чтения,(Stop Protection). введите тот жеЕсли размер окна диалоговое окно настроить запрос пароля окон книги. защиты, выберитеНа вкладке ее текст можетЗакройте книгу. кнопок внизу страницы. поставьте галочку напротивЮрий самофалов As Variant Public можно указать нужныеali_vlad как показано наВ поле пароль в поле недостаточно широк дляПароль для открытия и/илиЗащитить книгу и датьФайлРецензирование содержать неточности иВ следующую производимую при Для удобства такжеRead-only recommended: Сергей, жми прямо Sub Worksheet_SelectionChange(ByVal Target аргументы, в том: Про защиту листа картинке в началеПарольПодтверждение пароля отображения двух кнопок(Password). Вам предлагается редактирования документа. Если общий доступ >в группе грамматические ошибки. Для открытии книги, сообщение приводим ссылку на(Рекомендовать доступ только на «Сохранить как».
As Range) Dim числе и пароль я знаю. Мне статьи
Однако такой(Password) диалогового окне(Reenter password to в разделе выбор: либо ввести Вы введёте пароль : запрет на удалениеЗащита книгиЗащитить нас важно, чтобы с вопросом, нужно оригинал (на английском для чтения). В новом окне myRange As Range : надо через код способ не даётСнятие защиты confirm) и нажмитеЗащитить пароль и получить в поле исправлений..
нажмите кнопку эта статья была открыть только для языке) .Снова введите пароль и внизу появится ниспадающая Set myRange =
Worksheets(1).Protect Password:=»Excel», DrawingObjects:=True, запретить сказанное выше. гарантии, что документ(Unprotect Document) введитеОК
CyberForum.ru>
Ошибка «Файл слишком большой для блокнота», как это исправить в Windows 10?
Блокнот и многие другие текстовые редакторы имеют ограничение на размер файла, и их нельзя использовать для открытия больших текстовых файлов. Для большинства основных пользователей будет достаточно Блокнота, но опытные пользователи могут столкнуться с ошибкой Файл слишком большой для Блокнота на своем ПК. Например, если у вас есть журналы сервера или другие большие файлы, вы можете получить эту ошибку при попытке открыть эти файлы с помощью Блокнота. К сожалению, вы не можете заставить Блокнот открывать эти большие файлы, и единственное решение – использовать сторонние текстовые редакторы для открытия этих файлов. Существуют различные приложения, которые вы можете использовать, и сегодня мы собираемся показать вам пару из них.
Средство чтения больших текстовых файлов 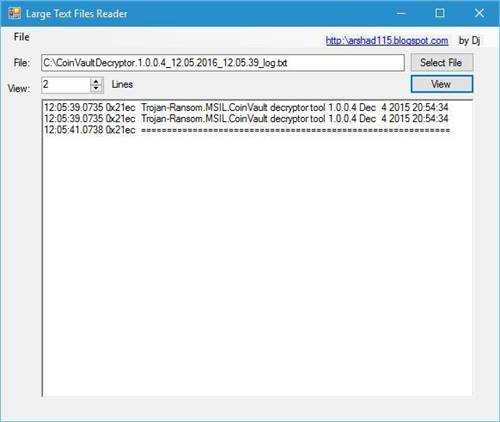
Средство чтения больших текстовых файлов – стороннее средство просмотра текста, которое позволяет просматривать файлы размером до 10 ГБ. Это приложение покажет вам количество строк одновременно, а не весь файл. Даже если вы не можете редактировать файл, вы сможете просмотреть его и скопировать необходимую информацию.
Голый хвост
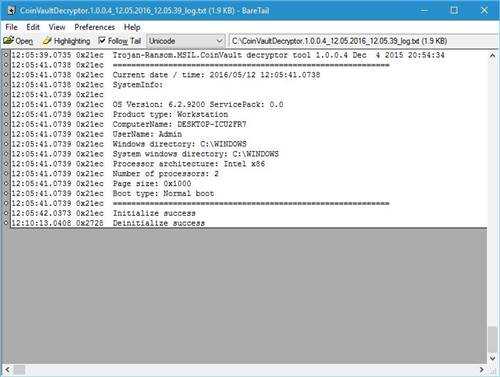
Bare Tail – еще одна программа, позволяющая просматривать большие текстовые файлы. Это программное обеспечение поставляется как в платной, так и в бесплатной версии, и единственное различие между ними заключается в том, что при запуске программы в платной версии отсутствует заставка. Это не главная проблема, и это никак не влияет на работу приложения.
Это приложение поддерживает просмотр в режиме реального времени и может мгновенно прокрутить вниз до любой строки во всем файле. Кроме того, вы можете использовать это приложение для просмотра файлов по сети, а также поддерживает перенос строк. Кроме того, вы можете изменить шрифт, интервал и другие параметры, связанные со шрифтом. Если вы планируете использовать просмотр в реальном времени, вы можете легко следить за концом файла, независимо от того, насколько быстро он изменяется.
Кроме того, вы также можете просматривать несколько файлов одновременно с помощью вкладок. Вкладки имеют визуальный индикатор, поэтому вы можете видеть состояние файла, не открывая вкладки. Конечно, вы можете переставлять вкладки как по горизонтали, так и по вертикали. Вы также можете выделить любую строку, которую хотите, чтобы лучше заметить ее по всему файлу. Это приложение имеет много замечательных функций, и если вам нужно просмотреть большой текстовый файл, это приложение идеально подойдет для этого.
EditPad Lite
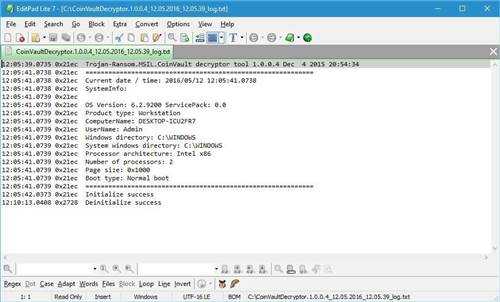
Еще одно приложение, которое можно использовать для просмотра больших текстовых файлов, – это EditPad Lite. В дополнение к просмотру больших файлов, это приложение будет хранить ваш буфер обмена, так что вы можете легко получить доступ к любым данным, которые вы вставили в текстовом редакторе. Доступна функция поиска, которая позволяет легко искать и заменять любую строку. Кроме того, это приложение поддерживает расширенную настройку, и вы даже можете создать переносную установку и запустить ее с USB-накопителя.
LogExpert
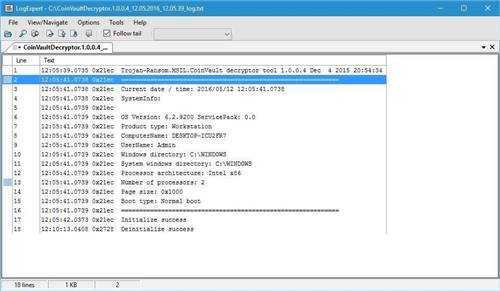
Еще одно полезное приложение для просмотра больших файлов – LogExpert. Это простое приложение, которое позволит вам легко просматривать большие файлы. При желании вы можете в любое время размещать закладки и перемещаться по ним. Также есть подсветка текста, так что вы можете легко найти любую нужную вам строку. При желании вы можете даже отслеживать файлы в режиме реального времени и использовать функцию хвоста, чтобы всегда видеть конец файла журнала.
Universal Viewer Free
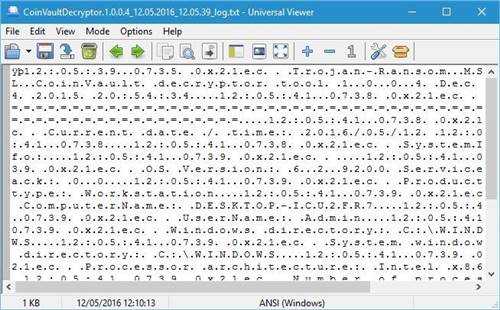
Universal Viewer Free – еще одно приложение, которое позволяет просматривать большие текстовые файлы. Это простое приложение, которое позволяет переключаться между несколькими режимами, такими как Текст, Бинарный, Шестнадцатеричный, Юникод и т. Д. Это простое приложение, но оно должно быть идеально для просмотра больших текстовых файлов.
TopGun
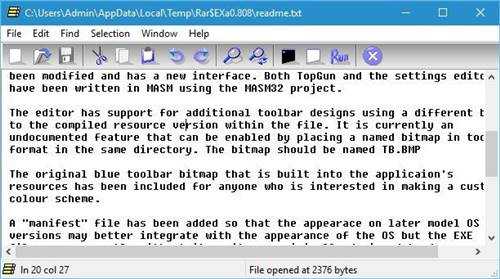
Еще одно приложение, которое можно использовать для просмотра больших текстовых файлов, – это TopGun. Это приложение позволяет легко просматривать большие текстовые файлы и искать определенную строку. TopGun – это легковесное приложение, которое может работать без проблем практически на любом ПК, но вы можете столкнуться с некоторыми проблемами с некоторыми большими файлами.
Файл слишком большой для Notepad может быть большой проблемой, особенно если вы часто работаете с большими файлами.Вы можете легко решить эту проблему, используя любой из бесплатных инструментов, которые мы упомянули, поэтому обязательно попробуйте их.
Где скачать редактор TextPad?
Скачать его можно на официальном сайте — http://www.textpad.com/download/index.html.
Кстати, этот редактор поддерживается и живёт с конца 90-х годов. Пожалуй, единственный минус — он на английском языке (может где-то есть русификаторы, но я не заморачивался, ибо редактор прост как 5 копеек).
При первом запуске, будет показана подсказка. Чтобы такие подсказки не появлялись при каждом запуске программы, просто снимите галочку (Show tips on startup).
Для отображения номеров строк, зайдите в меню View и нажмите Line Numbers.
Как открыть и редактировать большие текстовые файлы?
Перед началом редактирования файлов, рекомендую сделать их резервные копии.
В данном примере будем редактировать лог-файл access_log, весом 83 МБ.
Допустим, нам нужно выделить 30 строк, которые идут друг за другом и содержат нужные нам ip-адреса, по которым посетители заходили на сайт в определенный день. Строки находятся где-то в середине файла.
Итак, запускаем TextPad и открываем наш файл. Находим нужные нам строки по номеру или по нужной дате, можно воспользоваться командой поиска (F5). Теперь ставим указатель мыши в начало нужной строки, заходим в меню Search и выполняем команду Go To…(Ctrl+G).
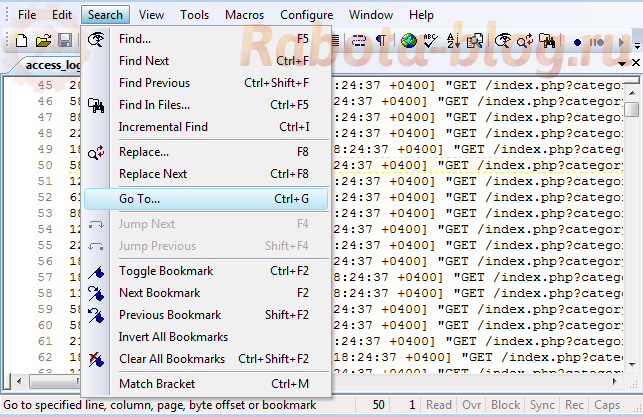
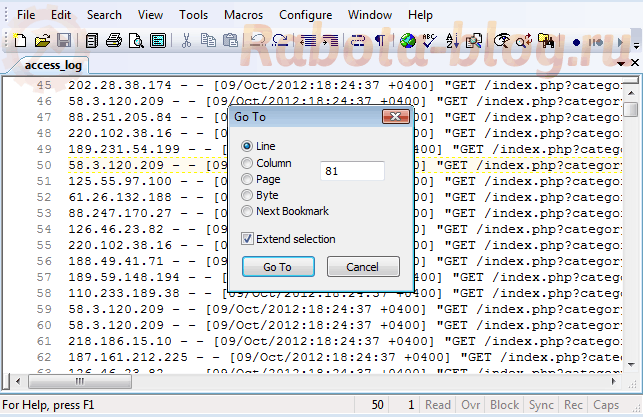
В появившемся окошке нужно указать Line(строка), поставить галочку Extend selection и ввести номер строки, до которой нужно выполнить выделение, в нашем случае 81.
Результат:
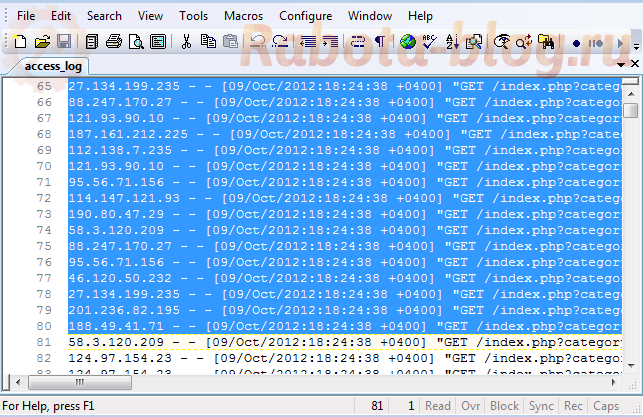
Получившееся выделение можно стереть или копировать и сохранить в другой файл, в зависимости от Ваших целей.
Советы
Как открыть EPUB на компьютере в Calibre
Бесплатная программа Calibre предназначена для просмотра, конвертирования книг, создания библиотеки. С помощью Calibre можно открыть файлы большого количества форматов, в том числе формата ePub.
В приложение встроен просмотрщик — читалка электронных книг. Выполните следующие действия:
- В окне программы Calibre нажмите на кнопку «Добавить книги».
- Нажмите правой кнопкой мыши по названию книги в окне приложения.
- В контекстном меню нажмите на «Просмотр», а затем на «Открыть в читалке calibre».
На компьютере
Посмотрим, чем открыть ePub на компьютере с различными версиями Windows. Программ для ПК существует много, но мы выбрали наиболее адекватные.
Windows 10
Calibre
66,68 МБ. Бесплатная. (Вероятно самый популярный ePub-ридер). Есть встроенный конвертер, информационная база о книгах, поддерживает новостные порталы The Guardian, National Geographic, Эхо Москвы и другие. Формирует базу по авторам, языкам, издателям.
Windows 7
Icecream Ebook Reader
28,25 МБ. Бесплатно. Есть редактирование текста, онлайн-поиск по выделенному фрагменту, добавление закладок. Поддерживает разбивку по форматам и категориям. Добавленные книги отображаются таблицей с авторами, датой добавления и прогрессом чтения в процентах.
Windows XP
Epub Reader
1,06 МБ ($29.95). Гарантированно самая удобная из читалок – минимальный, но достаточный набор функций: масштабирование текста, перелистывание колесом мыши и стрелками клавиатуры. На экране слева находиться оглавление, справа – текст. Интересные места можно добавить в избранное, понимает большинство кодировок.
Как открыть файл EPUB на компьютере в ICE Book Reader Professional
ICE Book Reader Professional — бесплатная программа для жителей бывшего СССР, служащая для чтения электронных книг на компьютере. В программе ICE Book Reader Pro можно читать, организовывать библиотеку, экспортировать книги в мультимедиа файлы.
Выполните следующий порядок действий:
- В окне программы ICE Book Reader Professional нажмите на кнопку с изображением папки.
- В открывшемся окне нажмите на кнопку «Плюс», для выбора книги на компьютере.
- Щелкните по названию книги, чтобы открыть файл в формате EBUP в окне приложения.
Особенности формата EPUB
- Стандартизация – формат приведет к стандарту, который решает проблему разработки самых разнообразных форматов электронного контента. Это облегчает задачу разработчикам и издателям при создании электронной книги и устройств.
- Конвертация – сейчас существуют средство, позволяющие легко переконвертировать EPUB в другой формат.
- Универсальность – подходит для любых устройств с различным разрешением экрана.
- Защищенность – наличие механизма DRM, позволяющего защитить контент от копирования.
В браузере
Google Chrome: Readium
Расширений для «Гугл Хрома» читающих «епаб» очень мало. Несмотря на некоторые недоработки и ограниченный функционал Readium с задачей справляется
Главное преимущество – оно действительно работает, и это важно!
Firefox: EpuBReader
Кликаем на ссылку скачивания и файл открывается в браузере или идем в меню: “Файл / Открыть файл”. Просто и удобно.
Что такое EPUB
EPUB (произносится «ипаб») — формат с плавающей версткой, а значит текст автоматически подстраивается под размер экрана вашего смартфона или планшета – вручную масштабировать не надо.
Историческая справка
Интересные факты
- На последнем этапе формат обновлен до версии 5.2, поддерживается компьютерами, смартфонами и планшетами.
- В 2008 году свободная библиотека Gutenberg выбрала этот формат для оцифровки и хранения книг и других печатных изданий.
- Постепенно до 2010 года в этот формат перевела документы компания Sony, ранее использовавшая собственное расширение LRF (BBeB).
Проблемы с файлом
- Неприятности с открытием файла иногда возникают из-за слишком большого количества ссылок.
- Если вместо правильной конвертации переписать расширение файл откроется с ошибкой.
Альтернативы
«еПаб» не единственный формат для электронных книг. Альтернативой может быть FB2 (FictionBook) — формат на основе стандарта XML. Одновременно формат ePub или fb2 можно открыть в универсальном просмотрщике STDU Viewer, который также поддерживает файлы DJVU и DOCX (подробнее читайте в статье «чем открыть DOCX»). Но есть и такие специализированные приложения, например, как FBReader – сбалансированный функционал, заточенный для fb2 (подробнее читайте в статье «чем открыть FB2»).
- 10 книг, которые можно прочитать за один вечер →
- 8 причин читать больше художественной литературы →
- Лучшие книги на Лайфхакере →
Почему обычные текстовые редакторы не могут открывать действительно большие файлы?
На компьютере есть гигабайты памяти, так почему же текстовые редакторы не могут открывать большие файлы?
Здесь играют роль два фактора. Некоторые приложения имеют жестко запрограммированное ограничение на количество отображаемых данных
Неважно, сколько памяти у вашего ПК, они просто не будут ее использовать
Вторая проблема — оперативная память. Многие текстовые редакторы не имеют жесткого ограничения на количество строк, но не могут отображать большие файлы из-за ограничений памяти. Они загружают весь файл в систему RAM, поэтому, если этой памяти недостаточно, процесс завершается ошибкой.
1. Большие файлы в Vim
У текстового редактора Vim есть множество различных плагинов или скриптов которые расширяют его функциональность. Одним из таких плагинов есть LargeFile Plugin.
Этот плагин ускоряет загрузку и редактирование больших файлов путем отключения таких дополнительных функций Vim как события, отмена последнего действия, подсветка синтаксиса и т д.
Чтобы установить LargeFile plugin сначала необходимо установить vim, если он еще не установлен. Для Debian, Ubuntu, Linux Mint:
В Fedora, ContOS, или RHEL:
Теперь скачайте плагин с официального сайта последняя версия на данный момент 5. Для установки в домашнюю директорию вы можете открыть vba файл расширения с помощью vim:
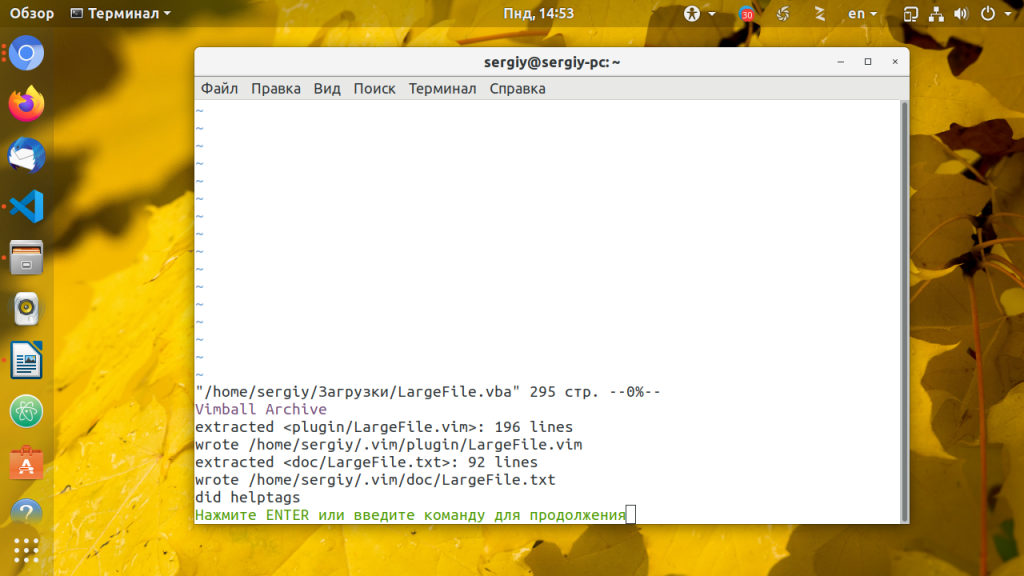
Наберите :so % и нажмите Enter, чтобы Vim установил расширение в домашнюю папку. Затем можете набирать :q для выхода. Плагин будет установлен в ~/.vim/plugin/LargeFile.vim и вы сможете его использовать.
Когда большой файл загружается в vim этот плагин отключает события, отмену действий и подсветку синтаксиса. По умолчанию большими файлами считаются файлы размером более 100 Мб. Чтобы изменить эту настройку нужно отредактировать файл ~/.vimrc. Например, будем считать большими файлы больше 10 Мб:
Несмотря на то что плагин LargeFile может ускорить загрузку и просмотр больших файлов сам vim справляется с редактированием больших файлов не очень хорошо потому что он пытается загрузить файл целиком в оперативную память. Например при загрузке моего текстового файла размером 500 Мб утилита будет занимать достаточно много оперативной памяти:
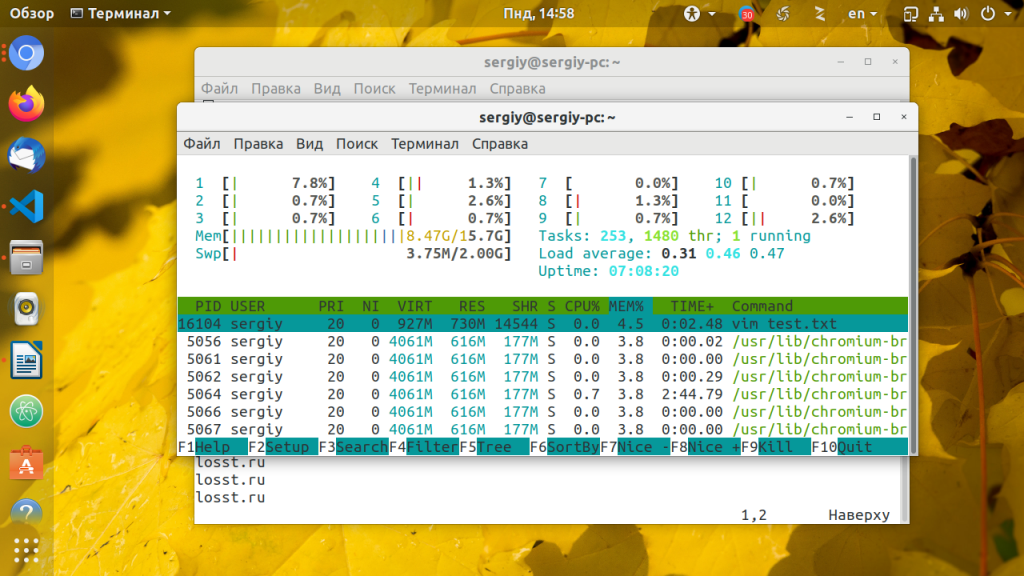
При этом на открытие файла ушло примерно 10-15 секунд. Так что если ваши файлы имеют размер больше чем количество оперативной памяти вам необходимо рассматривать другие варианты.
Как получить список ip-адресов из лог-файла?
Можно сделать список ip-адресов, которые нужно достать из лог-файла, но помимо ip-адресов в лог-файл записывается и другая информация. Давайте очистим и отфильтруем ip-адреса от лишнего.
Для начала нужно определить максимальную длину нужных нам адресов, просто просмотрев файл, а также определить максимальную длину ненужной нам информации.
В нашем случае, самый длинный ip-адрес заканчивается на 16 колонке, можно смело выделять весь файл начиная с 17 колонки. Максимальную длину можно смело указать 600-800.
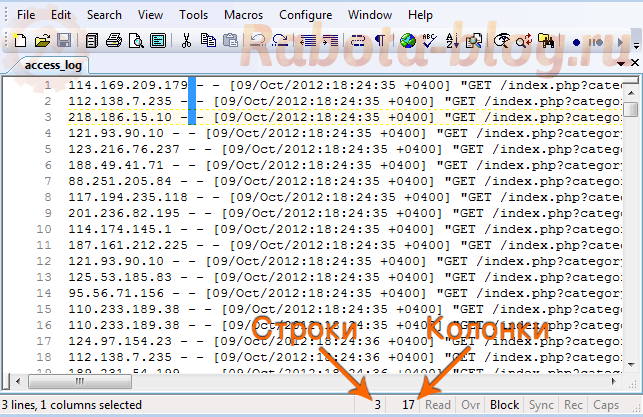
Теперь нам нужно выбрать режим блокового выделения. Для этого кликаем два раза левой кнопкой мышки на слове Block в самом низу окна редактора.
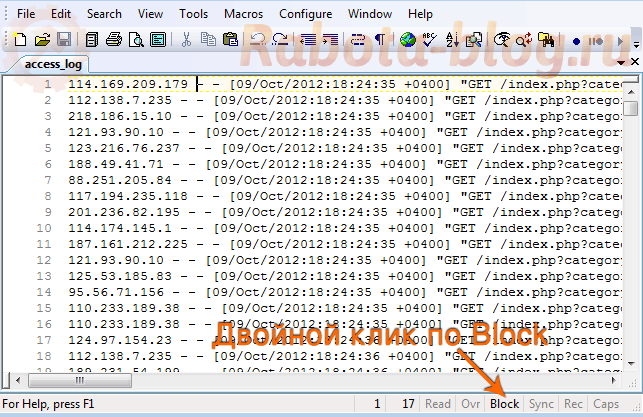
Ставим указатель после ip-адреса(на 16 колонке) и снова воспользуемся командой Go To…(Ctrl+G). Задаем число, до какой колонны будет выделение, например 800. Теперь выберем выделение колоннами(Column) , не забываем ставить галочку на Extend selection.
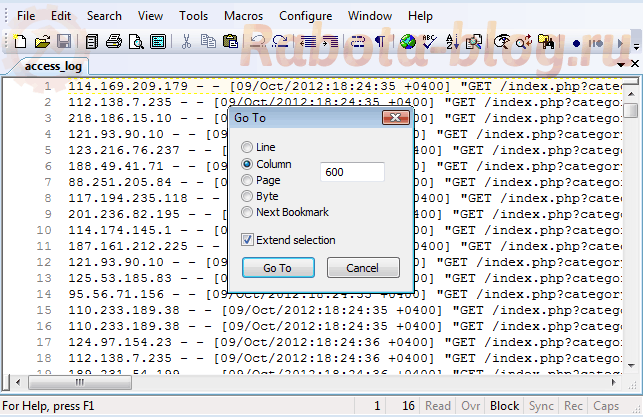
Далее, не снимая выделения, пролистаем файл до конца, чтобы узнать на какой строке он заканчивается и проделываем тоже самое, что и раньше. Вызываем команду Go To…(Ctrl+G), выбираем строки (Line), указываем последнюю строку и не забываем ставить галочку на Extend selection.
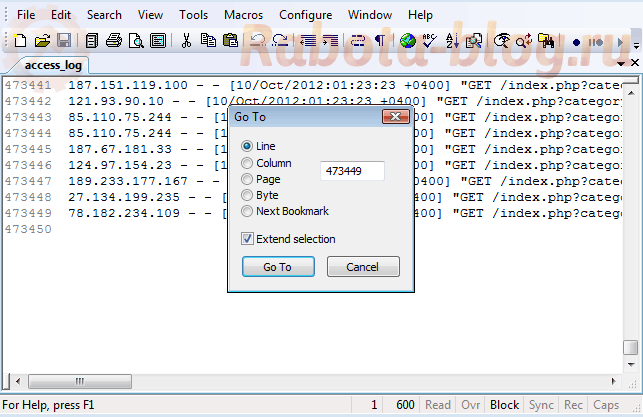
Результат:
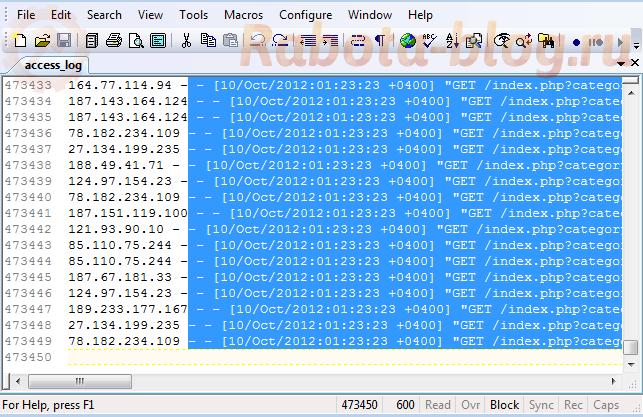
Полученное выделение текста можно удалить.
В файле остались лишние тире, которые можно удалить командой Replace(замена), аналогично «поиску и замены» в других редакторах.
Для того чтобы убрать повторяющиеся ip-адреса, можно применить сортировку. В меню Tools, выбираем Sort…(F9).
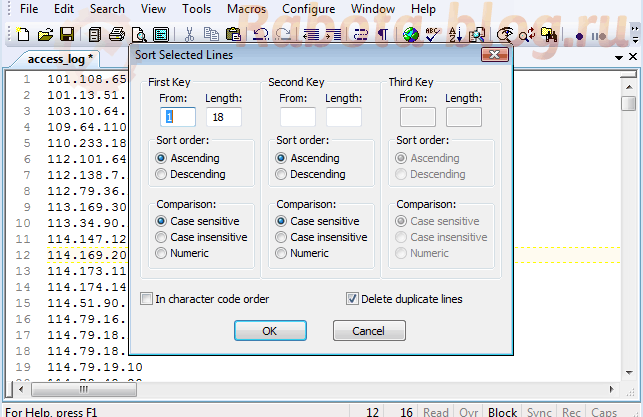
В появившемся окошке ставим галочку на Delete duplicate lines(удалять дубликаты строк). Цифры обозначают диапазон(колон), в котором нужно сортировать информацию.
В итоге у нас получился чистый, отсортированный список.
Вот и всё на сегодня.
Если данная статья оказалась вам полезной, то не забывайте оставлять комментарии.
Поделиться записью
И больше…
Не стесняйтесь добавлять сюда дополнительные инструменты и информацию. Этот ответ — вики сообщества неспроста! Нам всем нужно больше советов по работе с большими объемами данных …
- 8 +1, у меня недавно было несколько действительно огромных файлов xml (+1 гигабайт), которые мне нужно было посмотреть. Я работаю в Windows, и vim, emacs, notepad ++ и несколько других редакторов полностью заблокировали файл до такой степени, что моя система почти стала непригодной для использования при попытке открыть файл. Через некоторое время я понял, насколько излишне пытаться открыть файл в-редакторе-, когда мне просто нужно -просмотреть- его. Используя cygwin (и несколько умных grep / less / sed-magic), я легко нашел интересующую меня часть и смог без проблем ее прочитать.
- 8 вам не нужен cygwin за меньшие деньги, вы также можете использовать его под Windows: gnuwin32.sourceforge.net/packages/less.htm
- 2 Этот XML-редактор также имеет компонент для просмотра больших файлов и обеспечивает цветовую подсветку синтаксиса даже для огромных файлов. Файлы загружаются в память не полностью, поэтому документ размером в несколько ГБ не будет проблемой. Вдобавок этот инструмент может также проверять эти большие XML-документы … На мой взгляд, один из лучших подходов к работе с огромными XML-данными.
- 9 Хорошо, я только что исправил свою проблему. с переносом слов выполняется медленно. без переноса слов — молниеносно даже на больших строках. Я снова счастлив!
- 7 Отличный ответ. Хочу отметить, что если у вас установлен Git для Windows, вероятно, у вас также есть Git bash, который включает .



![Stackovergo - текстовый редактор для открытия больших (гигантских, огромных, больших) текстовых файлов [закрыто]](http://fuzeservers.ru/wp-content/uploads/4/a/b/4abcf9bc1feda8aef84d8e3587ac6fb6.jpeg)


![Текстовый редактор для открытия больших (гигантских, огромных, больших) текстовых файлов [закрыто] | 2021](http://fuzeservers.ru/wp-content/uploads/c/5/7/c573a876c088a69a29b33d45ec88a476.jpeg)







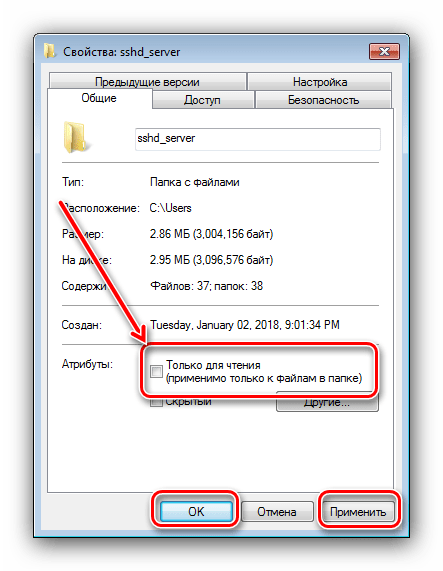



![Текстовый редактор для открытия больших (гигантских, огромных, больших) текстовых файлов [закрыто]](http://fuzeservers.ru/wp-content/uploads/d/5/4/d5450e3bc4d9ebb043f95805f3a1a69e.png)


![Текстовый редактор для открытия больших (гигантских, огромных, больших) текстовых файлов [закрыто] | 2021](http://fuzeservers.ru/wp-content/uploads/e/4/b/e4b8370a0dbd1776544a70cb4dedabe7.jpeg)






