Как подключиться к скрытой вай-фай сети?
Бывает случаи, когда ваше устройство не распознает точку доступа. Вам потребуются дополнительные данные – пароль и название. Следуйте указаниям:
- Перейдите в пункт настроек на айфоне. Он должен располагаться на главном экране.
- Рядом с пунктом Wi-Fi перетащите выключатель во включенное состояние. Он должен изменить цвет на зеленый.
- В нижней части дисплея вы увидите надпись «Другое». Кликните по ней.
- Наберите наименование точки, доступ к которой нужно получить.
- Перейдите к пункту обеспечения безопасности. Укажите разновидность, которая используется точкой. В противном случае пропустите шаг.
- Введите пароль и подключитесь.
После выполнения перечисленных действий вы получите доступ к интернету. Теперь вы можете спокойно работать с удаленной информацией.
Как включить мобильный Интернет и передачу данных на айфоне
Как открыть ПДФ-файл на андроиде — описание всех способов
С гаджетами Apple обычно при такой настройке проблем не возникает. Включить передачу мобильных данных по Сети можно в шторке быстрого доступа, которую вызывают путем свайпа по экрану от самой верхней его (там, где располагается строка уведомлений) части в нижнюю. Среди прочих пунктов будет значок передачи мобильных данных. Если он неактивен, то следует нажать по нему, и тот окрасится в яркий цвет. Это будет означать, что мобильный Интернет на айфоне включен.
Точно такие же действия можно выполнить в настройках устройства. Для этого:
- Переходят в меню и находят пункт «Настройки».
- Выбирают раздел «Сотовая связь».
- Переключают ползунок «Сотовые данные» в положение «Включено» (он должен окраситься в зеленый цвет).
Что можно сделать, чтобы устранить неполадки WiFi
Как правило, сбои в работе случаются из-за обновлений операционной системы. Но иногда встречаются иные проблемы.
Если вы хотите включить Вай Фай на Айфоне 4s, 5 и 6, но связь плохо работает или соединения нет вообще, попробуйте следовать инструкции ниже:
- Перезапустите роутер, к WiFi которого вы подключены, или попробуйте подключиться к другой сети;
- Если это не помогло, перезапустите смартфон;
- Попробуйте обновить операционную систему;
- Проверьте ваше устройство на наличие вирусов;
- Подключитесь к мобильному интернету.
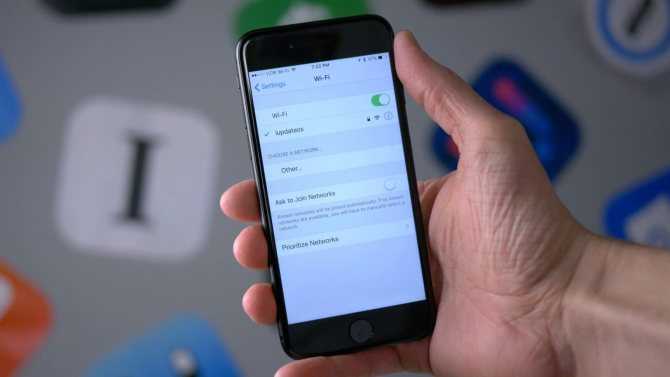
Если ничто из этого не помогает, проверьте мобильный интернет. Его отсутствие говорит о поломке устройства. В этом случае обратитесь в сервисный центр.
Методы подключения с Wi-Fi Protected Setup на роутере
- Соединить маршрутизатор с внешним приемником, который также имеет в наличии подобную кнопку очень просто – нажмите на активацию технологии сначала на передатчике сигнала, потом на уловителе. Подключение произойдет в течение минуты.
- При отсутствии кнопки, что актуально для всех ноутбуков, достаточно нажать ее на роутере и соединение установится без дальнейшего участия пользователя.
- Для смартфонов и планшетов нужно произвести те же действия, но в настройках гаджета выбрать пункт «подключение через WPS».
- При отсутствии управления технологией с роутера можно подключиться через веб-конфигуратор.
- Часть пользователей, продвинутых в IT, устанавливает на функцию WPS ПИН-код. Чтобы соединиться при наличии защиты достаточно знать этот шифр. На подключаемом устройстве выбирается способ синхронизации через ВПС и вводится шифр, после чего вы можете беспрепятственно пользоваться интернетом.
Включение и отладка технологии в веб-конфигураторе
Мы разобрались с вопросом, что такое WPS в роутере, осталось понять, как управлять им при отсутствии кнопки или если последняя находится в нерабочем состоянии. Рассмотрим четыре типичные модели маршрутизаторов.
- TP-LINK. Идентификатор вашего сетевого оборудования размещен на задней или нижней части устройства. Его нужно прописать в адресную строку браузера (в этой строке отображается адрес сайта, на котором вы находитесь в данный момент). При запросе данных для входа введите «admin» в поля логина и пароля. С левой стороны есть фрейм с настройками. Третий сверху – WPS. Кликните на него и увидите три возможные опции: отключить технологию, поменять ПИН и добавить новый девайс.
- Перейдите в настройки роутера привычным путем и откройте закладку «Wi-Fi сеть». Все параметры окажутся у вас перед глазами.
- D-Link. В браузере вводится код 192.168.0.1. С левой стороны пятой с верху будет вкладка «Wi-Fi». Кликните на нее и выберите WPS. Производитель, в отличие от остальных, устанавливает технологию, но по умолчанию ее отключает. Чтобы активировать достаточно поставить галочку напротив опции «включить WPS».
- Для всей линейки модификаций используется адрес 192.168.1.1. Также с левой стороны есть фрейм, на котором нужно выбрать вкладку «Беспроводная сеть». В появившемся окне есть закладка WPS. Она вам и нужна. Функции аналогичны моделям предыдущих производителей.
После конфигурирования все настройки нужно сохранить. Если вы просто закроете браузер или перейдете на другую страницу, процедуру придется повторять заново.
Настройка Интернета на iPhone
В зависимости от модели смартфона настройка происходит по-разному. Изменения в инструкциях, несмотря на это, незначительны, но стоит рассмотреть отдельные списки пошаговых действий для популярных айфон 4, айфон 5 и 5s, айфон 6, айфон 7 и новых моделей. Ниже эти инструкции будут представлены.
Как настроить Интернет на айфоне 4
Как отследить айфон с Андроида — подробное описание способов
Для настройки мобильного Интернета на айфоне 4 нужно:
- Перейти в меню «Настройки».
- Выбрать раздел «Основные» и подраздел «Сеть».
- В нем будет параметр «Сотовая сеть передачи данных».
- Необходимо создать новое подключение и указать данные APN, имя пользователя и пароль. Это зависит от выбранного оператора мобильных данных.
Обратите внимание! После установки всех параметров необходимо тщательно их проверить, выполнить сохранение и перезапустить айфон. Если Интернет не появился, то рекомендуется обратиться за помощью к оператору
Как настроить Интернет на айфоне 5 и 5s
Пошаговая инструкция по настройке Сети в пятой модели выглядит так:
- Перейти в меню и выбрать пункт «Настройки».
- Войти в раздел «Сотовая связь» и подраздел «Сотовые данные».
- Выбрать пункт «Настройка APN» и указать значения APN, имени пользователя и пароль.
- Сохранить точку доступа и перезагрузить телефон.
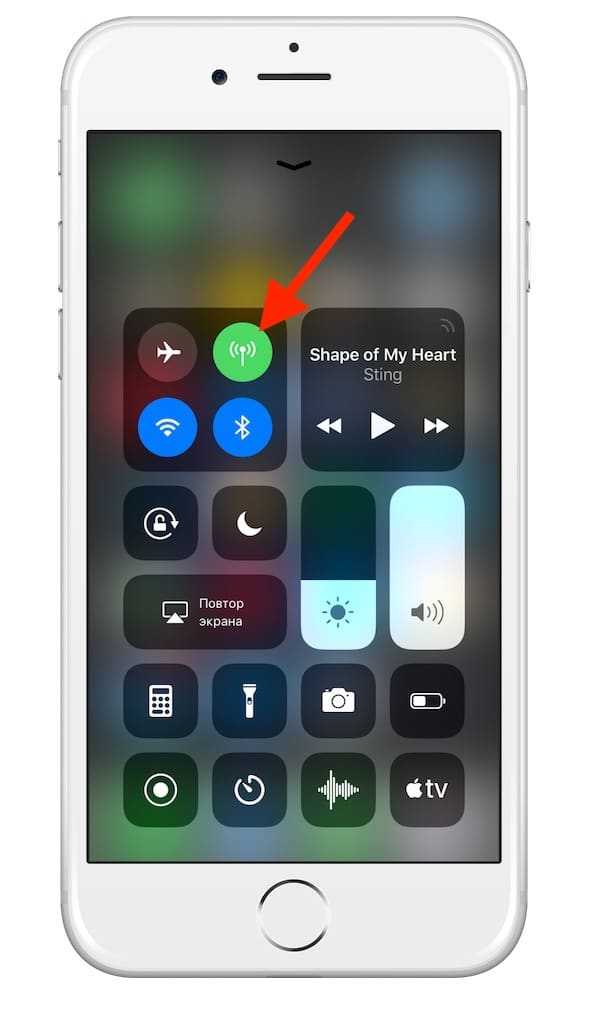
Шторка быстрого доступа — полезная вещь, так как позволяет включать Интернет
Как настроить Интернет на айфоне 6
На шестой модели настройка осуществляется следующим образом:
- Открыть меню телефона и найти значок настроек.
- Выбрать раздел «Сотовая связь» и подраздел «Сотовая сеть передачи данных».
- Указать для новой точки доступа точно такие же параметры, что и в предыдущем случае.
- Выполнить сохранение и рестарт девайса.
Как настроить Интернет на айфоне 7
Седьмые айфоны укомплектованы 10 версией операционной системы iOS, для которой предусмотрена такая поэтапная инструкция:
- Открыть главное меню смартфона и перейти в приложение «Настройки».
- Найти раздел «Сотовая связь» и перейти в него.
- Далее перейти в подраздел «Параметры данных» и вложенный пункт «Сотовая сеть передачи данных».
- Создать новую точку доступа с такими же параметрами: APN, имя пользователя и пароль от услуг.
- Выполнить сохранение и перезагрузку аппарата.
Настройка на других моделях iPhone
На новых версиях знаменитых телефонов менять параметры APN, если это не запрещено оператором мобильных данных, можно по такой инструкции:
- Перейти в приложение настроек из главного меню.
- Выбрать пункт «Сотовая связь» или «Сотовые данные».
- Перейти в подпункт «Параметры данных».
- Нажать на «Сотовая сеть» или «Сотовая сеть передачи данных».
- Ввести в каждом из полей определенные значения, которые предоставляет поставщик услуг.
- Сохранить их и перезапустить устройство.
Важно! Не все имеющиеся поля нужно заполнять. Если оператор требует заполнения только трех (что наиболее вероятно) значений, то вписывают только их, не изменяя содержимое других текстовых полей. Включиться Интернету помогут правильные настройки
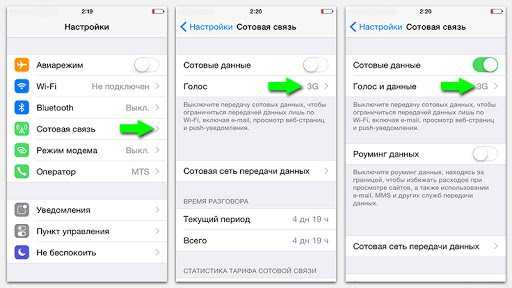
Включиться Интернету помогут правильные настройки
Напомните, что он всего лишь арендатор.
Быть парой, когда вы не женаты, — это то же самое, что снимать квартиру. Это вовсе не «так навсегда», как кто-то может решить.
Брак — это уже как покупка дома. Это всё ещё не навсегда, но подразумевает более серьезные обязательства.
Напомните своему парню, что сейчас он — всего лишь арендатор. Напоминайте ему об этом регулярно, чтобы не воспринимал вас как должное.
Вот несколько способов заставить его понять, что запросто может потерять вас, потому как «не прописан на жилплощади навечно»:
МОЙ ПУТЬ ИЛИ ШОССЕ.
Если большую часть времени вы позволяете парню добиваться своего, то пришло время немного отключить эту опцию.
Например, выберите сами ресторан, куда сходить поужинать. О, он ему не нравится? Что же, вы тогда сходите сами — нет проблем! Выбирайте фильмы, которые нравятся ВАМ, вино, которое нравится ВАМ. Дайте ему понять, что у вас тоже есть своё мнение и свои соображения. Ему не нравится всё это? О, тогда это исключительно его проблемы.
ПОФЛИРТУЙТЕ НЕМНОГО С ПАРНЯМИ.
Это уже настоящее испытание вашей силы воли, от которого отказывается большинство девушек.
Я не говорю, что следует встречаться с другими парнями, но вы имеете полное право нравиться парням и наслаждаться их вниманием. Это то, чего действительно хотите, и это не обман
Это просто проверка вашей рыночной стоимости, дорогие девушки.
ИЗМЕНИТЕ КОДЫ ДОСТУПА И ПАРОЛИ.
Заставьте его задуматься, что случилось, даже если ничего не случилось.
Вам нечего прятать в телефоне или компьютере? Ну и отлично. Но наша задача состоит в другом: он должен задавать вопросы. А чем больше вопросов он задаёт, тем больше думает о вас.
В ЭТОМ НЕТ НИЧЕГО ЗАЗОРНОГО: НАПОМИНАТЬ ПАРНЮ, ЧТО ВЫ У НЕГО ЕСТЬ, И ЭТИМ СЛЕДУЕТ ДОРОЖИТЬ.
Не ждите, что он просто так вдруг проснётся посреди ночи, разбудит вас и начнёт говорить, как сильно ценит и любит вас.
Нет. Этого никогда не произойдёт просто так.
Как говорят: «Никто не ценит то, что у него есть, пока не потеряет». Вам не нужно заходить так далеко и ждать так долго.
Помогите (вернее — заставьте) его вспомнить, что может потерять вас. Вспомнить, что вы великолепны и достойны лучшего. Что вы не та, которую можно принимать как должное. Вы — подарок и неожиданное везение (для него).
Не бойтесь, что парень вас бросит, когда заставите его бояться вас потерять. Вот ни капли не бойтесь, уверяю вас.
Просто сделайте это.
Это самый верный путь проверить, тот ли человек рядом с вами. И чем быстрее вы поможете ему «открыть», что может потерять вас, тем лучше для ваших отношений. Вам больше не придётся работать за двоих, и вы сможете сохранить свои отношения.
«А если он уйдёт?» — спросите вы меня.
Ответ прост: «Мои поздравления! Вам несказанно повезло. Такой вам — уж точно не нужен. Вы заслуживаете лучшего — того, кто будет бояться вас потерять!»
Установка принтера, поддерживающего Wi-Fi
Для того, чтобы начать подключение принтера по Wi-Fi, необходимо убедиться, что он поддерживает данную функцию.
- Самый простой способ — посмотреть информацию на лицевой части устройства: зачастую она указана на заводских ярлычках и специальных клавишах.
- Другой способ — обратиться к инструкции. Также потребуется устройство, к которому будет производиться подключение и активное вай-фай подключение.
Установка программного обеспечения от производителя
Первым делом необходимо установить на ноутбук или иное устройство драйвера. Сделать это можно при помощи установочного диска, идущего в комплекте (для устройств с дисководом) или путём скачивания драйверов с официального сайта производителя. Для этого необходимо знать точное название модели принтера.
Для установки с сайта обычно не требуется никаких дополнительных действий — только выбрать нужную модель устройства и кликнуть на неё, а программа сама автоматически распознает установленную на компьютере систему.
В случае если данные некорректны, их можно изменить вручную. Зачастую загрузка после этого происходит автоматически, но если этого не произошло, то нужно самостоятельно выбрать драйвер устройства из списка (в самом верху наиболее свежие версии) и нажать кнопку загрузить.
Поиск и установка драйвера при помощи официального сайта
Следующий этап — установка драйвера. Для этого необходимо обеспечить проводное соединение между принтером и компьютером, открыть загруженный файл с драйверами при помощи прав администратора (щёлкнуть правой кнопкой мыши по загруженному файлу и во всплывающем меню выбрать «запуск от имени администратора») и следовать всем инструкциям, появляющимся на экране.
В самом конце может потребоваться перезагрузка компьютера — не стоит от неё отказываться. Именно она влияет на корректность взаимодействия двух устройств в дальнейшем.
За беспроводную работу отвечает специальная утилита, которая при установке требует прохождения тех же шагов, что и обычный драйвер. При её использовании проводное соединение между устройствами не нужно: достаточно выбрать в одном из первых окон мастера установки беспроводное соединение через вай-фай.
По итогам установки после перезагрузки компьютера (или ноутбука) необходимо войти в меню «мой компьютер» — «панель управления» — «устройства и принтеры» и проверить корректность подключения, отправив тестовый лист на печать.
Подключение вручную на Windows 10
Если все действия с драйверами и утилитами были выполнены, но принтер так и не установился, то необходимо перейти к ручной установке.
Для этого требуется войти в раздел «параметры системы» — «устройства» — «принтеры и сканеры». Убедившись, что необходимого устройства нет среди подключённых, нужно нажать соответствующую строку «необходимый принтер отсутствует в списке».
Произойдёт запуск мастера установки. В первом же окне нужно выбрать строку «добавить принтер Bluetooth, беспроводной или сетевой принтер». Нажимая кнопку «далее» запускается поиск доступных устройств. При обнаружении необходимой модели нужно кликнуть на неё и перейти далее.
На следующем этапе система самостоятельно займётся поиском драйверов в базе Microsoft, или же попросит установить в дисковод загрузочный диск.
Особенности установки на Windows 7
На самом деле Windows 7 не требует знания особых премудростей и не сильно отличается своими требованиями при установке принтеров от Windows 10. Тем не менее, некоторые различия всё же есть. В первую очередь необходимо также войти в «панель управления» — «оборудование и звук» — «устройства и принтеры». Вверху окна требуется нажать строку «Добавление принтера». В открывшемся мастере установок необходимо кликнуть на строку «Добавить локальный принтер» и перейти далее.
Добавление нового устройства
Порт устройства необходимо оставить без изменений, далее следовать инструкциям установщика. В последнем окне «использование общих параметров» лучше выбрать «нет общего доступа» для домашней сети, после чего установка завершится.
Уязвимости технологии WPS
Самый распространённый метод взлома беспроводных сетей — подбор клиентского PIN-кода. Серьёзные уязвимости в этом протоколе были обнаружены уже в 2011 году. С тех пор было разработано большое количество программ, позволяющих методом перебора выяснить PIN-код необходимого оборудования. При этом количество возможных вариантов составляет всего 11000, поэтому подобрать пароль можно за несколько часов.
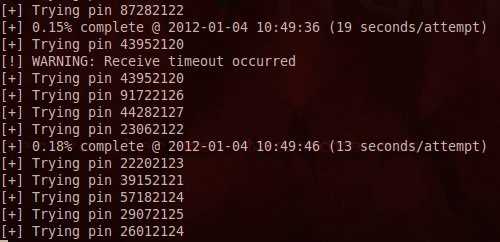
Со старыми моделями роутеров ситуация гораздо сложнее — производители зачастую использовали одинаковые PIN-коды. Это позволяло злоумышленникам использовать базы стандартных паролей для взлома старых Wi-Fi маршрутизаторов. В современных роутерах защита от взлома WPS реализуется средствами прошивки. При многократном неправильном вводе пароля может устанавливаться временная блокировка.
Сделаем из Айфон 6 — модем, описание настроек
Итак, чтобы превратить iPhone 6 в модем, с легкостью раздающий беспроводной интернет вокруг себя, необходимо:
- В меню телефона найти раздел «Настройки» и нажать на пункт «Сотовая связь». В появившемся окне подключаем поддержку 3G или 4G сетей. Это позволит максимально увеличить скорость передачи данных.
- В том же разделе «Настройки» ищем пункт «Режим модема» и активируем его работу. С этого момента iPhone 6 становится точкой доступа в качестве модема, обеспечивающего раздачу беспроводного интернета вокруг себя.
 Нажмите «Настройки»
Нажмите «Настройки»
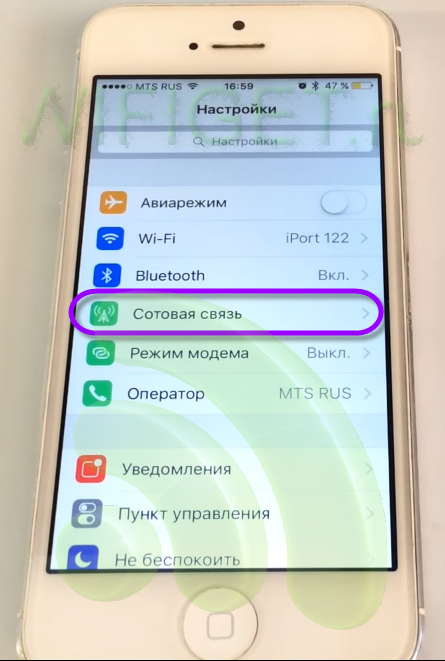 В появившемся окне подключаем поддержку 3G или 4G сетей
В появившемся окне подключаем поддержку 3G или 4G сетей
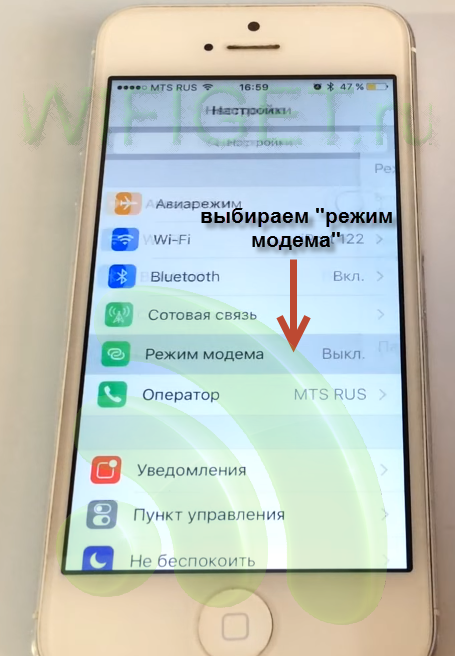
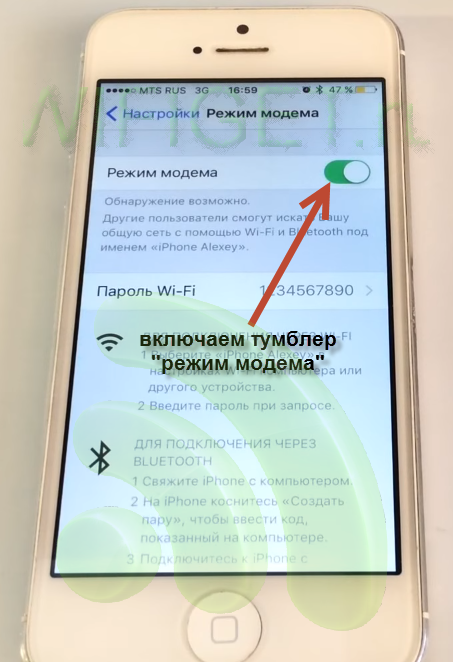
Настройки при отсутствии пункта «Режим модема»
Если по каким-то непонятным причинам на Айфоне в меню «Настройки» отсутствует пункт «Режим модема», то расстраиваться по данному поводу не стоит. Существует еще один способ, который решает вопрос: «Как включить раздачу интернета на яблочном смартфоне?»:
- В меню «Настройки» находим пункт «Сотовая связь» и нажимаем на него.
Здесь отражены все базовые сведения о сотовой связи на iPhone 6 и ее параметрах. Все эти данные можно также найти и на официальном сайте сотового оператора, который используется в работе телефона.
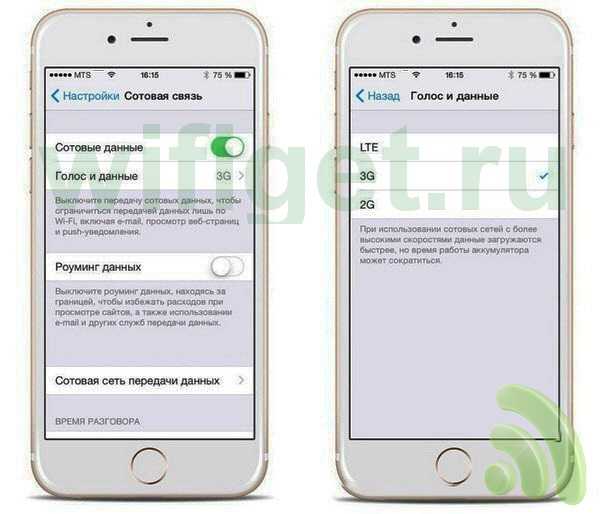
- В открывшимся диалоговом окне находим три подпункта: APN, «Имя пользователя» и «Пароль».
Значения, которые содержаться в этих подпунктах необходимо запомнить или записать.
- Находим ниже в открывшемся окне подпункт «Режим модема».
В него копируем те данные из предыдущего пункта, которые запомнили или записали.
- Выходим в общее меню «Настройки».
Здесь, после того, как внесены изменения в пункт «Сотовая связь» появится необходимый нам пункт «Режим модема».
Если войти в появившийся пункт, то можно увидеть, что ползунок активации будет находиться по умолчанию в отключенном положении. Под ним же будет находиться окошко с инструкцией, объясняющей как раздать Wi—Fi и те шаги, которые необходимо предпринять для этого.
Подключение
Для запуска технологии WPS требуется всего одно нажатие на кнопку. Практически на каждом современном беспроводном адаптере вай-фай есть такая кнопка, расположенная сверху, спереди или сзади на устройстве.
Некоторые версии роутеров последних лет совмещают кнопку WPS Reset. Это неудобно, поскольку требуется соблюдать время зажатия (для включения WPS ждем 2-3 секунды, а для сброса настроек роутера – 6-9 секунд). Если передержать клавишу, придется с нуля делать каждую настройку. Для того, чтобы подключить любое устройство к роутеру, используя ВПС, разберем несколько методов.
На подключаемом устройстве есть кнопка
Если у подключаемого устройства есть кнопка WPS, нажимаем на нее и проделываем то же самое на Wi-Fi адаптере. Спустя небольшое время появится подключение. Если кнопки на устройстве нет, на персональных компьютерах или ноутбуках, смартфонах и планшетах сделать такое соединение невозможно.
Подключение компьютера или ноутбука
Рассмотрим ОС Windows. Для установки соединения по WPS открываем сетевые подключения и выбираем сеть. После этого в окне для ввода кода нажимаем на значок WPS рядом с текстом «Также можно подключиться, нажав кнопку на маршрутизаторе». В других случаях соединение настраивается не сразу – ждем некоторое время. Каждая версия Windows отображает свои надписи и настройки, но принцип остается тот же. Нажимаем левой кнопкой мыши на значок WPS и на клавишу на адаптере. Спустя некоторое время девайсы установят соединение самостоятельно.
Для Windows 10 инструкция следующая:
- Значок «Сеть» находится в нижней правой части экрана. Открываем его (своеобразный компьютер, а на ноутбуках это значок Wi-Fi).
- Подтверждаем визуально, что Wi-Fi включен.
- В открывшемся списке доступных сетей отмечаем местную.
- Если необходимо после каждого включения подключаться к этой сети автоматически, устанавливаем маркер «Подключаться автоматически».
- Нажимаем на «Подключение».
- После этого нажимаем на кнопку ВПС на адаптере.
Если роутер имеет кнопку, гарантировано быстрое и удобное подключение к сети. В этом случае не требуется указывать каждому новому пользователю пароль от Wi-Fi. Находим нужную сеть и нажимаем на кнопку.
Подключение смартфона или планшета
Для подключения смартфона или планшета используется аналогичный принцип. В настройках Wi-Fi открываем все доступные сети. В этом меню нажимаем на иконку WPS. Для каждой версии Android меню и кнопки выглядят по-разному.
Если используется смартфон Samsaung Galaxy S8, то такая процедура выглядит следующим образом. Открываем настройки и выбираем меню «Подключения». Открываем Wi-Fi и визуально оцениваем его работоспособность. Далее открываем меню в виде трех точек и нажимаем на «Дополнительно».
Внизу экрана нажимаем «Еще» для открытия всех возможных пунктов, среди которых выбираем «кнопка WPS».
После того как нажали на значок, сразу нажимаем на кнопку ВПС на адаптере и ожидаем установки соединения. В соответствии с этим принципом подключается каждое другое устройство с любой ОС.
Некоторые устройства предоставляют доступ к смене назначения этой кнопки. Если рассмотреть производителя Asus, то здесь на маршрутизаторе предусмотрена такая кнопка, но она лишь включает и отключает Wi-Fi. Работа беспроводной сети производится в стандартном режиме.
Как сделать WPS на iPhone
 Как подключить iPhone к Wi-Fi с помощью WPS
Как подключить iPhone к Wi-Fi с помощью WPS
Одна из самых удобных вещей в iPhone — это то, что вы можете подключить его к любой сети Wi-Fi. Обычно это делает просмотр веб-страниц более быстрым и эффективным. В дополнение к более высокой скорости просмотра вы также значительно сэкономите на ежемесячном объеме трафика, потому что использование телефона в качестве устройства Wi-Fi аналогично использованию планшета или компьютера.
Пока ваш iPhone подключен к работающей сети Wi-Fi и Wi-Fi на вашем телефоне включен, вы можете подключиться к Интернету и использовать все функции телефона, не прибегая к использованию сотовых данных.В зависимости от размера некоторые приложения даже требуют подключения к Wi-Fi, чтобы загрузить их.
Находясь дома, в офисе или в месте, где предоставляется бесплатный Wi-Fi, использовать Wi-Fi-соединение вашего iPhone совсем несложно. Даже если у вас есть неограниченный объем данных, обычно лучше использовать Wi-Fi, а не сотовую сеть, если это возможно.
Таким образом вы не потеряете прием и сможете более эффективно использовать свой iPhone.
Однако для подключения iPhone к беспроводной сети вам, скорее всего, понадобится как имя сети, так и пароль. Подключение к сетям WiFi таким способом может быть немного утомительным, если вы не знаете парольную фразу, тем более что многие домашние маршрутизаторы WiFi имеют встроенную функцию, называемую WPS.

Через techpanorma.com
Что такое WPS?
WPS означает защищенную настройку WiFi. Обычно маршрутизаторы Wi-Fi имеют кнопку или переключатель, который позволяет им подключаться к другим беспроводным устройствам без необходимости вводить пароль.
Многие беспроводные устройства имеют эту встроенную функцию, чтобы упростить подключение к маршрутизаторам WiFi, но уровень безопасности, предлагаемый WPS, обычно значительно снижается по сравнению с использованием парольной фразы.
В настоящее время нет устройств Apple, поддерживающих WPS . Основная причина этого в том, что Apple сочла, что подключение через WPS делает сети Wi-Fi менее безопасными. WPS использует 8-битный пин-код во время процедуры аутентификации, который может быть взломан.
Использование этого 8-битного пина делает вашу сеть WiFi чрезвычайно уязвимой для атак хакеров. Используя то, что называется «атакой грубой силы», хакеры могут получить доступ к вашей сети. Атака методом перебора — это метод проб и ошибок, используемый хакерами для расшифровки паролей зашифрованных данных.
Если хакер использует эту стратегию для получения доступа к вашей сети Wi-Fi, это подвергнет вас ряду различных рисков, в первую очередь перехвату пароля.
Как подключить iPhone к Wi-Fi
В результате снижения безопасности WPS Apple не включила кнопку или настройку ни на одном iPhone, которая позволяет использовать WPS, и вам всегда придется вводить кодовую фразу или код для подключения .Однако этот процесс обычно очень простой. Если у вас возникли проблемы с подключением к сети Wi-Fi с вашего iPhone, просто выполните следующие действия:
- Перейдите в приложение «Настройки».
- Зайдите в WiFi.
- Убедитесь, что «WiFi» включен.
- Ваше устройство автоматически покажет вам, какие сети Wi-Fi доступны или находятся в зоне действия.
- Выберите желаемую сеть Wi-Fi, и вы будете подключены.
- Если сеть, к которой вы пытаетесь подключиться, является частной сетью, вам будет предложено ввести кодовую фразу.
- Найдите кодовую фразу и введите ее.
- После этого вы подключитесь.
Текущий метод подключения iPhone к сети Wi-Fi может быть не самым удобным, но он значительно безопаснее, чем использование WPS. Часто парольные фразы Wi-Fi могут быть длинными, и их трудно правильно ввести, но это также усложняет их разгадку хакерам.
Хотя есть некоторые устройства, которые действительно предлагают возможности WPS, если вы пользователь iPhone, вы можете быть уверены, что ваше соединение будет значительно более безопасным и менее уязвимым для взлома.Во многих отношениях отсутствие WPS на устройствах Apple, таких как iPhone, является скорее преимуществом, чем недостатком.
В следующий раз, когда вы обнаружите, что не можете правильно ввести кодовую фразу Wi-Fi в свой iPhone, или у вас возникнут проблемы с подключением, помните, что как только вы, наконец, подключитесь, вам придется гораздо меньше беспокоиться о людях, пытающихся украсть у вас ценную информацию. Использование WPS-устройств может быть более удобным в краткосрочной перспективе, но в целом это не стоит риска.
Программный способ активации WPS
Операционная система Windows позволяет вместо пароля от точки доступа Wi-Fi вводить пин-код соответствующего роутера. Поэтому если физическая кнопка на вашем маршрутизаторе отсутствует, вы можете осуществить подключение между ним и вашим компьютером с Windows с помощью специального пинкода. Это необходимо в тех случаях, когда модем еще не настроен, и беспроводной сети нет. Сделать это можно следующим образом:
- Открыть подключение по Wi-Fi на ПК, кликнув по соответствующему значку на панели задач.
- Нажать на кнопку подключения и установить новую сеть.
Согласитесь с установкой сети
В открывшемся окне нужно будет ввести пин-код роутера. Обычно он написан снизу или сзади на самом устройстве.
Введите код в поле и нажмите на «Далее»Найдите код на нижней панели своего роутера
- Если на модеме кода вы не обнаружили, найти его можно в личном кабинете модема.
- В случае, если беспроводная сеть еще не была настроена на вашем роутере, программа предложит вам сделать это: ввести название для точки доступа, выбрать тип шифрования, задать пароль.
Настройте свою сеть «Вай-Фай»
После этого вы сможете подключаться к этой сети с любого вашего устройства.
Как красиво и грамотно отказать
25. Дело не в тебе, а во мне.
Используйте эту фразу, если чувствуете, что идея/человек/мероприятие больше подходит кому-то другому, но этот кто-то – не вы. Также вы можете сказать, что вам это не подходит.
26. Дело не во мне, а в тебе.
Переверните эту фразу и не бойтесь сказать твердое «Нет», если вы уверены в этом. Например, если вы вегетарианка и не хотите «чуть-чуть» попробовать мясо, приготовленное вашей тетей, скажите: «Спасибо, но ты знаешь, что я вегетарианка и никогда не попробую это«. Проведите границу, когда нужно, и люди будут уважать ваш выбор.
27. Проявите сочувствие.
Иногда все, что нужно, это сопереживание другому человеку. Например, «Я знаю, что это неприятно, но я не могу, извини«.
28. Вам не нужно все время быть милым.
Вам нужно разрешение, чтобы отказать, потому что вы не хотите? Считайте, что вам его дали.
29. Изложите свое неудобство.
Если друг просит у вас одолжить деньги, скажите что-то вроде: «Мне не нравится одалживать деньги, извини«.
Второй вариант подключения
Если у вас достаточно современный принтер со встроенным адаптером, то вы можете подключить его к роутеру через Wi-Fi. Это будет гораздо удобнее, поскольку принтер не будет привязан к роутеру своим местоположением. И может находиться в любой части комнаты, где есть розетка. Согласитесь, это гораздо удобнее.
Подключить беспроводную систему между принтером, компьютерами и роутером можно двумя способами. Если один из способов не работает, то попробуйте второй.
Подключение принтера с помощью WPS
- Найдите на роутере кнопку с соответствующей надписью.
- Изучаем инструкцию к принтеру и ищем есть ли поддержка функции WPS и как её включить. Активируем WPS.
- Нажимаем на роутере кнопку WPS и держим нажатой примерно две минуты.
Готово, принтер только что присоединился к роутеру с помощью Wi-Fi сети. Можете продолжать настройку, либо испытать второй способ.
Подключение принтера через настройки
- Нажимаем на принтере кнопку «Настройки».
- Ищем пункты в настройках, которые так или иначе связаны с сетью.
- Выбираем имя своей сети Wi-Fi, к которой вы хотите подключиться.
- Вводим пароль от сети и готово.
Подключение можно считать завершённым. Плюс именно беспроводного подключения не только в том, что принтер может находится где угодно. Так же для его использования не нужно включать конкретный компьютер, к которому он привязан. Его может использовать любое устройство, подключенное к вашей сети.
Программный способ активации WPS
Операционная система Windows позволяет вместо пароля от точки доступа Wi-Fi вводить пин-код соответствующего роутера. Поэтому если физическая кнопка на вашем маршрутизаторе отсутствует, вы можете осуществить подключение между ним и вашим компьютером с Windows с помощью специального пинкода. Это необходимо в тех случаях, когда модем еще не настроен, и беспроводной сети нет. Сделать это можно следующим образом:
- Открыть подключение по Wi-Fi на ПК, кликнув по соответствующему значку на панели задач.
- Нажать на кнопку подключения и установить новую сеть.
Согласитесь с установкой сети
В открывшемся окне нужно будет ввести пин-код роутера. Обычно он написан снизу или сзади на самом устройстве.
Введите код в поле и нажмите на «Далее»Найдите код на нижней панели своего роутера
- Если на модеме кода вы не обнаружили, найти его можно в личном кабинете модема.
- В случае, если беспроводная сеть еще не была настроена на вашем роутере, программа предложит вам сделать это: ввести название для точки доступа, выбрать тип шифрования, задать пароль.
Настройте свою сеть «Вай-Фай»
После этого вы сможете подключаться к этой сети с любого вашего устройства.






























