Способы выключения ПК:
На рабочем столе нажмите сочетания клавиш ALT+F4. Высветится окошко, где можно выключить или перезагрузить ПК.
Через Пуск
Нажмите «Пуск» в левом нижнем углу, а затем «Завершение работы».
В операционной системе Windows 8 / 8.1
Наведите указатель мыши в правый верхний угол, и нажмите «Параметры». При нажатии на кнопку «Выключение» появится список действий для того, чтобы перезагрузить или выключить ОС.
Через кнопку включения или выключения
В некоторых случаях компьютер может перейти в спящий режим (или в сон). Настроить можно, если перейти в «Панель управления» > «Все элементы панели управления» > «Электропитание» > слева «Действия кнопок питания».
Через командную строку (cmd)
Нажмите на клавиатуре сочетания клавиш Win (Пуск) + R, и введите cmd.exe или просто cmd.
Или нажмите «Пуск» > «Все программы» (если есть) > «Служебные» > нажмите правой кнопкой мыши на пункте «Командная строка» > «Дополнительно» > «Запуск от имени администратора».
В командной строке введите следующее: shutdown /s /t 5
Цифра 5 обозначает количество секунд, через которое произойдет выключение.
Чтобы узнать все допустимые значения для команды shutdown (при этом командная строка обязательно должна быть запущена от имени администратора), введите следующее:
Через ярлык
На рабочем столе нажмите правой кнопкой мыши и в выпадающем списке выберите «Создать» > «Ярлык». В качестве расположения объекта укажите следующие команды:
Для выключения: Shutdown.exe -s -t 00
Для перезагрузки: Shutdown.exe -r -t 00
Через диспетчер задач
Нажмите на панели задач правой кнопкой мыши и выберите «Диспетчер задач» (или нажмите Ctrl + Shift + Esc). Затем нажмите «Файл» > «Запустить новую задачу». Введите следующие команды:
Для выключения: Shutdown.exe -s -t 00
Для перезагрузки: Shutdown.exe -r -t 00
Через планировщик заданий
Нажмите «Пуск» > «Панель управления» > «Система и безопасность» > «Администрирование» > «Планировщик заданий».
Еще сюда же можно попасть на Windows 8 и 10, если нажать правой кнопкой мыши на «Пуск», выбрать «Управление компьютером», и слева во вкладке нажать «Планировщик заданий», или через меню «Пуск» > «Все программы» (если есть) > «Средства администрирования» или «Служебные» > «Планировщик заданий».
Далее нажмите в боковой колонке справа «Создать простую задачу». В имени и описании введите «Отключение компьютера» или всё, что захотите (желательно, если заголовок и описание будут понятны любому пользователю). Нажмите «Далее».
Укажите, когда или через какое время необходимо выключать ПК (н-р, ежедневно). В следующем окне укажите дату начала выполнения этой задачи. Можно указать сегодняшнюю. А вот в указанное время ПК будет каждый раз выключаться. Нажимаем «Далее».
Проверяем, чтобы был выбран пункт «Запустить программу» и нажимаем «Далее».
В поле «Программа или сценарий» указываем команду: shutdown.exe
В поле «Добавить аргументы» добавляем следующее:
Для выключения: -s -f
Для перезагрузки: -r –f
В следующем окне нажимаем «Готово».
Для просмотра всех заданий, найдите в левой колонке пункт «Библиотека планировщика заданий» и нажмите на него. В средней части окна отобразятся все события, в том числе и «Отключение компьютера». Чтобы проверить правильность ввода команды, нажмите на задачу правой кнопкой мыши и выберите пункт «Выполнить». Отобразится завершение работы и ПК сразу начнет выключаться или перезагружаться.
Принудительное выключение компьютера или ноутбука
Этот способ использовать только в самых-самых крайних ситуациях (н-р, если ноутбук окончательно завис или не до конца выключился или происходит бесконечное обновление), так как при частом использовании некоторые комплектующие ПК могут выйти из строя (н-р, жесткий диск).
Нажмите и удерживайте кнопку включения / выключения на системном блоке или ноутбуке в течение нескольких секунд. ПК мгновенно отключится.
Что-то похожее можно сделать, если на обратной стороне системного блока выключить блок питания или вообще отсоединить системный блок от розетки. А с ноутбуком это можно сравнить, если отсоединить шнур питания и изъять на некоторое время батарею.
Для Windows 8 хотим отметить, что если отсутствует кнопка завершения работы в меню «Пуск» — попробуйте применить все обновления через «Центр обновления Windows». После перезагрузки, кнопки автоматически появятся.
5 способ: через контекстное меню
Для этого найдите ту папку, в которой хранится исполняемый файл, и нажмите по ней правой кнопкой мыши, при этом зажав и удерживая клавишу «Shift». Дальше в контекстном меню выберите «Открыть окно команд».
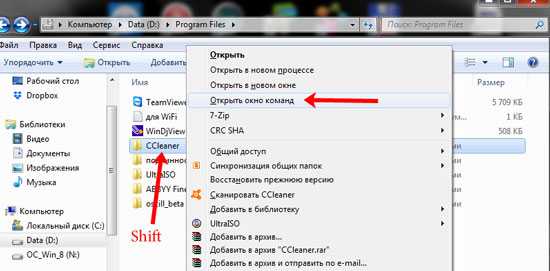
После этого в командной строке сразу откроется нужная нам папка. Введите в строку название файла, который запускает утилиту, и жмите «Enter». Это мы запустили CCleaner, расположенный не на системном диске (у меня D:).
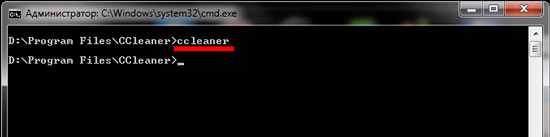
Если нужно запустить программу, которая установлена там же, где и операционная система, действия те же. Давайте откроем браузер Google Chrome. Находим папку, в которой хранится файл, что его запускает, и выбираем упомянутый выше пункт.
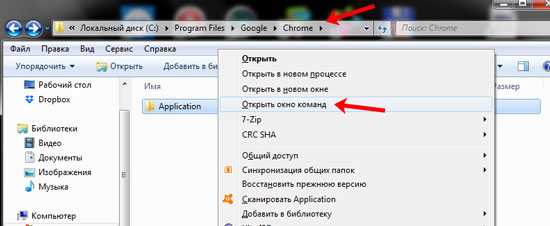
Затем вводим название файла с расширением .*exe: chrome, и жмем «Enter». Браузер будет запущен.
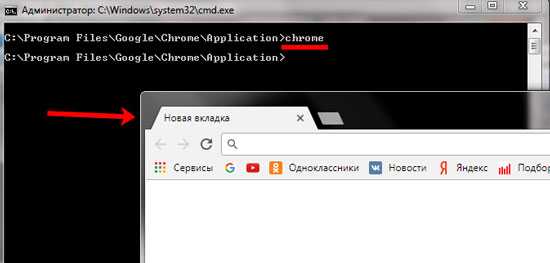
Как запустить или удалить программу через командную строку
Теперь рассмотрим способ, позволяющий открыть программу через командную строку. Это можно сделать за три очень простых шага. Приступим:
- Открываем терминал операционной системы Windows.
- В появившемся окне пишем полный путь до расположения файла запуска приложения. Например, D:/Files/chrome.exe
- Жмём Enter и ждём, пока система откроет то, что нам нужно.
Пришло время узнать, как закрыть программу через командную строку. Для этого нам понадобится дополнительное обеспечение taskkill. Начнём:
- Запустите уже знакомый вам терминал.
- Напишите tasklist и кликните по клавише Enter.
- В появившемся списке смотрим номер утилиты, которую вы хотите закрыть. Например, браузер Chrome с номером PID
- Пишем код: taskkill/ pid 24292 /f — и жмём клавишу Ввод. Готово!
Как запустить командный файл в Windows 10
В Windows 10 вы можете запустить командный файл как минимум тремя способами. Вы можете запустить пакет по требованию, используя проводник или командную строку. Вы можете создать запланированное задание с помощью планировщика заданий. Или вы можете поместить скрипт в папку «Автозагрузка», чтобы запускать его каждый раз при входе в устройство.
Запуск пакетного файла по требованию
Если вам нужно запустить скрипт по требованию, вы можете использовать проводник или командную строку.
Проводник
Чтобы запустить пакетный файл с помощью проводника, выполните следующие действия:
- Откройте проводник.
- Найдите папку со сценарием.
- Дважды щелкните командный файл, чтобы запустить его.
- (Необязательно) Если вы выполняете команду, требующую прав администратора, вам нужно запустить сценарий от имени администратора, щелкнув правой кнопкой мыши пакетный файл и выбрав опцию Запуск от имени администратора.
После того, как вы выполните шаги, пакет будет выполнять каждую команду в последовательности, отображая результаты в терминале.
Командная строка
Чтобы запустить командный файл из командной строки, выполните следующие действия:
- Откройте командную строку от имени администратора.
- Введите путь и название командного файла и нажмите Enter:
Например, следующая команда запускает пакетный файл, расположенный в пользовательской папке «batch» внутри папки «Downloads»:
После того, как вы выполните эти шаги, выходные данные будут отображаться на экране, даже если скрипт содержит команду «PAUSE».
Запуск пакетного файла по расписанию
Чтобы запланировать запуск пакетного файла в Windows 10, вы можете использовать планировщик задач, выполнив следующие действия:
- Откройте Пуск.
- Введите планировщик заданий и щелкните по верхнему результату, чтобы открыть приложение.
- Щелкните правой кнопкой мыши ветку «Библиотека планировщика заданий» и выберите опцию Создать папку….
- Введите имя для папки – например, MyScripts.
Необязательно создавать папку, но рекомендуется организовать ваши задачи.
- Нажмите кнопку ОК.
- Щелкните правой кнопкой мыши папку MyScripts.
- Выберите опцию Создать простую задачу.
- В поле «Имя» введите краткое описательное имя для задачи – например, SystemInfoBatch.
- (Необязательно) В поле «Описание» создайте описание для задачи.
- Нажмите кнопку Далее.
- Выберите опцию Ежемесячно.
В Windows 10 планировщик задач позволяет выбрать несколько триггеров, в том числе на определенную дату, во время запуска или при входе любого пользователя в устройство. В зависимости от ваших требований вам нужно будет настроить дополнительные параметры. В этом случае мы выбираем вариант запуска задачи каждый месяц.
- Нажмите кнопку Далее.
- Используя настройку «Начать», укажите день и время запуска задачи.
- Используйте выпадающее меню «Месяцы», чтобы выбрать месяцы года, в которые вы хотите выполнить задачу.
- Используйте выпадающее меню «Дни» или «В:», чтобы указать дни, в которые будет выполняться задание.
- Нажмите кнопку Далее.
- Выберите опцию Запустить программу, чтобы запустить пакетный файл.
- В поле «Программа/скрипт» укажите путь к пакетному файлу.
- Нажмите кнопку Готово.
После выполнения этих действий задача сохраниться и запустит пакетный файл по указанному вами расписанию.
Запуск пакетных файлов при запуске
В качестве альтернативы, если вы хотите запускать пакетный файл каждый раз, когда вы входите в свое устройство, вместо использования планировщика заданий, вы можете сохранить сценарий в папке «автозагрузка».
Чтобы запустить скрипт при запуске, используйте следующие простые шаги:
- Откройте проводник.
- Найдите папку с командным файлом.
- Щелкните правой кнопкой мыши файл и выберите параметр Копировать.
- Используйте комбинацию Win + R, чтобы открыть окно «Выполнить»
- Введите следующую команду: shell:startup
- Нажмите Вставить на вкладке «Главная» в папке «Автозагрузка». (Или вы можете нажать кнопку «Вставить ярлык», чтобы создать ярлык для командного файла.)
- Выйдите из учетной записи Windows 10.
- Войдите в аккаунт.
После выполнения этих шагов каждый раз, когда вы входите в учетную запись Windows 10, командный файл будет выполняться и выполнять команды в последовательности.
Мы ориентируем это руководство на Windows 10, но возможность использовать пакетные файлы существует давно, а это означает, что вы можете обратиться к этим инструкциям, если вы всё ещё используете более старую версию, включая Windows 8.1 или Windows 7.
Заметки
- Если условие, заданное в команде if, выполняется, будет выполнена команда,
следующая за условием. Если условие не выполняется, команда, заданная в операторе if,
пропускается, а управление переходит к команде оператора else, если она задана. - Когда программа завершается, она возвращает код завершения. С помощью параметра
errorlevel коды завершения можно использовать в качестве условий. - Использование команды defined переменная
При использовании команды defined переменная добавляются следующие три
переменные: %errorlevel%, %cmdcmdline% и %cmdextversion%.%errorlevel% замещается строковым представлением текущего значения
errorlevel, если только уже не существует переменная среды с именем ERRORLEVEL. В
этом случае будет использовано ее значение. В следующем примере показано использование
значения errorlevel после выполнения пакетной программы:Операторы сравнения оп_сравнения также можно использовать следующим образом:
%cmdcmdline% замещается исходной командной строкой, переданной Cmd.exe, до ее
обработки в Cmd.exe, если только уже не существует переменная среды с именем
cmdcmdline. В этом случае будет использовано значение cmdcmdline.%cmdextversion% замещается строковым представлением текущего значения
cmdextversion, если только уже не существует переменная среды с именем
CMDEXTVERSION. В этом случае будет использовано ее значение. - Использование оператора else
Оператор else должен размещаться в той же строке, что и команда if. Пример:
Приведенный ниже пример не будет работать, поскольку команда del должна
заканчиваться новой строкой:IF EXIST имя_файла. del имя_файла. ELSE echo имя_файла. отсутствует
Приведенный ниже пример не будет работать, поскольку команда else должна
находиться в той же строке, что и команда if:Если необходимо разместить всю инструкцию в одной строке, можно использовать следующую
правильную форму исходной инструкции:IF EXIST имя_файла (del имя_файла) ELSE echo имя_файла отсутствует
Системные функции Windows и администрирование
Встроенные утилиты позволяют настраивать систему, а также работать с параметрами и средствами ОС Windows. Программы имеют расширение EXE, но в диалоговом окне их прописывать необязательно. Рассмотрим самые распространенные команды, и для чего они нужны.
- explorer – запуск Проводника. В системе, которая работает исправно, открыть Проводник можно с помощью меню «Пуск». Но если возник черный экран, и курсор пропал, то команда сможет снова открыть панель задач, отображения рабочего стола и другие штатные элементы системы.
- msconfig – конфигурации системы. Утилита полезна в тех случаях, когда необходимо активировать безопасный режим загрузки системы, изменить настройки загрузки, открыть встроенные утилиты для диагностики, убрать неиспользуемые ОС из меню загрузки.
- regedit – редактор реестра, позволяющего настроить поведение системы путем изменения сведения в системном реестре.
- msinfo32 – просмотр сведений о системе: объем оперативной памяти, число ядер центрального процессора, версию операционной системы и информацию о других компонентах материнской платы.
cleanmgr – еще одна полезная команда, которая позволит очистить диск от временных файлов, неиспользуемых ярлык и прочего «мусора» с ПК. Утилита «Очистка диска» анализирует жесткие диски на наличие ненужных компонентов и отображает список лишнего. Удалить все можно с помощью одной кнопки.
- sdclt – команда запускает параметры, через которые создаются резервные копии и точки восстановления Windows 10.
- mmc – открытие утилиты «Консоль управления», через которую осуществляется работа с программами для анализа состояния ПК, а также различных компонентов системы. Предназначена преимущественно для системных администраторов и функционирует не только с оснастками от компании Microsoft, но и от сторонних разработчиков.
- mrt – системное средство, предназначенное для базовой защиты операционной системы Windows от вредоносного программного обеспечения, которое может быть на ПК.
Следует кратко перечислить другие полезные команды, которые пригодятся для настройки системы в различных ситуациях:
- control admintools – администрирование;
- services.msc – службы Windows 10;
- diskmgmt.msc – управление жесткими дисками;
- netplwiz – управление учетными записями пользователей;
- taskmgr – диспетчер задач;
- devmgmt.msc – диспетчер устройств;
- taskschd.msc – планировщик заданий;
- firewall.cpl – брандмауэр Защитника Windows;
- logoff – выход из системы;
- dfrgui – дефрагментация диска;
- fonts – папка со шрифтами;
- wusa – обновления системы.
Даже для перезагрузки и завершения работы системы предусмотрены специальные команды, позволяющие закрыть все работающие процессы корректно и не потерять данные при возникновении сбоя в работе. Для перезагрузки Windows 10 необходимо ввести команду shutdown/r, а для завершения работы – shutdown/s.
Запуск exe через cmd
Профессиональный подбор комплектующих, тест на производительность. Перейти на страницу »
МОДЕРНИЗАЦИЯ (АПГРЭЙД) КОМПЬЮТЕРА И НОУТБУКА
Модернизация (апгрэйд) вашего компьютера и ноутбука новейшими технологическими новинками компьютерных комплектующих. Перейти на страницу »
Настройка компьютера, установка и пере установка операционной системы windows 7, XP, Vista Перейти на страницу »
Срочный ремонт компьютера в день обращения, ремонт компьютеров любой сложности. Перейти на страницу »
РЕМОНТ НОУТБУКОВ
Ремонт ноутбуков любой сложности, настройка и установка программ. Чистка ноутбуков от пыли и заливки. Перейти на страницу »
УСТАНОВКА И НАСТРОЙКА Windows 8, выезд специалиста на дом и офис!
Новая операционная система windows 8, профессиональная настройка и установка на компьютер и ноутбук. Перейти на страницу »
УСТАНОВКА АНТИВИРУСНЫХ ПРОГРАММ Kaspersky, Dr.Web, NOD-32, AVAST
Удаление вирусов и вредоносных программ на вашем компьютере! Перейти на страницу »
Как запустить программу через командную строку

Программы и приложения мы привыкли запускать обычным двойным нажатием левой кнопки мышки по ярлыку или исполняемому файлу. Но иногда может потребоваться запустить программу через командную строку, например при восстановлении системы.
Как запустить системное приложение через командную строку?
Откройте командную строку, которую можно запустить через стартовое меню Пуск -Все программы — Стандартные — Командная строка или с использованием средства «Выполнить», введя в строку открыть CMD.
Запуск программ при помощи командной строки осуществляется с использованием команды START. Пример запуска блокнота через командную строку: start notepad
После того как вы нажмете Enter появится окно Блокнота. Таким же образом можно запустить проводник (explorer), Панель управления (control), программу конфигурации системы (msconfig) и другие системные утилиты и программы.
Однако не всегда пользователя удовлетворят только системные приложения, очень часто требуется запустить конкретную программу, установленную в системе.
Как запустить любое приложение с помощью командной строки?
Запуск любого приложения возможен с указанием полного пути к исполняемому файлу. Однако если вы попробуете указать путь явно команде START, например, к интернет-обозревателю Opera, то у вас ничего не получится: start c:Program Files (x86)Operaopera.exe
Выполнение такой команды приведет к ошибке, так как команда start не распознает указанный путь. Команда может распознать путь к программе только, если в нем не имеется пробелов. В таком случае перед запуском приложения необходимо, чтобы этот путь был сохранен. Для этих целей существует команда PATH.
Введите в командную строку следующую команду: path c:Program Files (x86)Opera
Это позволит программе сохранить путь к указанной папке и использовать его при запуске любого приложения, которое будет находиться внутри этой папки. Следующая команда: start opera позволит пользователю запустить интернет-обозреватель
Обратите внимание, что указывать разрешение файла в таком случае не обязательно, команда распознает его автоматически. Если внутри папки имеются и другие исполнительные файлы, то они так же могут быть запущены таким образом
Все способы открыть командную строку — зачем так много?
Написать данную заметку о всех способах открытия командной строки меня сподвигли ваши вопросы в заметке об отсутствующем файле msvcr100.dll, где в последнем пункте мы рассматривали способ пофиксить проблему через командную строку.
Конечно, современные системы достаточно просто управляются при помощи мыши и мы достаточно редко пользуемся вводом различных команд, но иногда требуется выполнить что-то специфичное и нередко это делается простым вводом команды в терминал, а как его запустить мы сегодня и рассмотрим (все известные мне варианты). Будем вызывать строчку от имени Администратора и с ограниченной учеткой.
Открываем окно командной строки из меню Win + X
Наверное, это самый простой способ открыть командную строку на Windows 10 — нажмите на клавиатуре сочетание «Win + X» и в появившемся меню выберите нужный пункт.
Удобство данного способа в том, что вы можете выбрать сразу несколько режимов работы командной строки — это:
- Командная строка — обычная, с ограниченными правами;
- Командная строка (администратор) — с неограниченными правами (будьте осторожны)
В этой менюшке вообще много интересного и я рекомендую с ней подробно ознакомиться, иной раз очень выручает и экономит время.
Открываем окно командной строки из Диспетчера задач
Откройте «Диспетчер задач» и перейдите в подробный режим (Кликнув подробнее). Нажмите «Файл» в левом верхнем углу, а затем перейдите в «Запустить новую задачу». Введите CMD или cmd.exe и нажмите кнопку OK — тем самым вы откроете командную строку. Кроме того, можно отметить галочкой пункт, который запустит командную строку с правами Администратора.
Командная строка в режиме администратора с помощью Диспетчера Задач — секретный способ
Тут почти все как и в предыдущем пункте, чтобы запустить командную строку от имени администратора — просто удерживайте клавишу CTRL зажатой на клавиатуре при щелчке Файл > Создать новую задачу, тем самым вы откроете командную строку с правами админа (никаких команд вводить не нужно)
Открытие командной строки из результатов поиска
Вы можете запросто открыть окно командной строки просто введя «CMD» в поле поиска (Клавиши Win + S на клавиатуре). Возможно когда в Россию завезут Кортану, мы сможем компьютеру скомандовать голосом, но пока обойдемся и без этого…
Чтобы запустить терминал этим способом с правами администратора, то введите CMD в поле поиска и кликните правой кнопкой мыши и выберите пункт «Запустить от имени администратора». Как вариант чтобы вообще не трогать мышь, с помощью стрелок выберите командную строку и нажмите CTRL + SHIFT + ENTER, чтобы открыть окно командной строки в режиме администратора.
Запуск командной строки из всех приложений в меню Пуск
Откройте меню Пуск, кликнув по изображению Windows в левом нижнем углу. Перейдите во все приложения и найдите там «Служебные — Windows», а затем кликните по «Командная строка»
Открываем командную строку из Проводника
Командную строку можно открыть и через проводник Windows — просто перейдите по адресу C:WindowsSystem32 и найдите там файл cmd.exe. Вы можете либо кликнуть два раза, либо же нажав правую кнопку мыши выбрать «Запуск от имени администратора» — тут все зависит от вас и то, с какими правами требуется запустить терминал.
Командная строка из меню «Выполнить»
Нажмите кнопки «Win + R» на клавиатуре чтобы открыть диалоговое окно «Выполнить». Наберите команду CMD и нажмите кнопку OK (или Enter на клавиатуре).
Откройте командную строку из адресной строки Проводника
Откройте Проводник Windows и ткните в адресную строку (или нажмите сочетание клавиш ALT + D на клавиатуре). Просто введите CMD в адресной строке и тем самым вы запустите командную строчку с указанием пути текущей папки (где вы были на момент вызова терминала)
Командная строка из меню «Файл» в Проводнике
Откройте стандартный Проводник Windows, перейдите в папку или диск, который будет выбран в качестве стартового в командной строке. Кликните «Файл» на ленте и выберите «Открыть командную строку». Тут у вас два варианта запуска:
- Открыть командную строку — открывает командную строку в выбранной нами папке со стандартными разрешениями;
- Открыть командную строку как администратор — открывает окно командной строки в выбранной нами папке с правами администратора.
Открыть окно команд в Проводнике Windows
Чтобы открыть окно командной строки в любой нужной вам папке или диске, то просто перейдите туда через стандартный проводник. Щелкните правой кнопкой мыши на папке или в любом пустом месте в правой части проводника Windows удерживая зажатой клавишу SHIFT на клавиатуре, и из контекстного меню выберите «Открыть окно команд». Терминал запустится с указанием пути до папки, в которой мы находились.
Как открыть панель управления в Windows (в т.ч. в Windows 10, где убрали ссылки на нее)
Вопрос от пользователя
Здравствуйте.
Недавно заметил, что по клику правой кнопки мышки по ПУСК, больше не появляется привычного меню: в нем нет ссылки на командную строку и на панель управления (что в первую очередь нужно!). В самом меню ПУСК — тоже нет на нее ссылки. Как ее открыть-то? Может быть я подцепил вирус?
PS Установлена Windows 10, последняя обновленная версия на сегодняшний день (то бишь на 20 мая 2018г.).
Доброго времени суток!
Да, похоже от этой классической панели разработчики Windows хотят со временем отказаться совсем…
Новые параметры в Windows 10 и классическая Control Panel / Кликабельно
Но на сегодняшний день, всё же, в нее пока еще достаточно часто требуется заходить для изменения множества параметров и настроек. В этой справочной статье покажу несколько способов, как ее можно открыть (часть из способов универсальны и работают в разных ОС Windows).
И так…
Как войти в панель управления / Control Panel
- нажмите сочетание кнопок Win+R (должно появиться окно «Выполнить» в углу экрана);
- впишите команду «Control» (без кавычек, см. на скрин ниже);
- нажмите OK или Enter. Собственно, и всё, всего 3 действия!
Win+R — открываем панель управления (команда control)
Кстати, хочу обратить внимание, что вместо команды «Control» можно использовать и «Control Panel» (полный вариант). Control Panel — так тоже допускается
Control Panel — так тоже допускается
Также есть еще один альтернативный вариант:
- нажмите сочетание клавиш Ctrl+Shift+Esc (или Ctrl+Alt+Del) — нам нужно открыть диспетчер задач;
- далее нажмите по меню «Файл/Новая задача»;
- в строку «Открыть» впишите команду «Control Panel» (пример см. ниже).
Открывает Control Panel через диспетчер задач
Способ 2: через Power Shell / Командную строку (универсальный)
Панель управления также можно открыть через командную строку. Для этого в ней нужно вписать всего одну команду «Control» и нажать на Enter.
Открываем панель управления через командную строчку
Кстати, что касается Windows 10 — то в обновленных версиях при нажатии на Win+X (или правой кнопкой мышки по ПУСК) — в меню быстрого вызова нет командной строки, но есть Power Shell. Для открытия панели управления можно воспользоваться и им.
Win+X — меню быстрого вызова
В Power Shell достаточно ввести ту же команду Control и нажать на Enter. Пример продемонстрирован чуть ниже.
Power Shell — мощная замена командной строке…
Способ 3: с помощью созданного ярлыка на рабочем столе
Еще один очень удобный способ — это создать спец. значок на рабочем столе, с помощью которого вы всегда сможете в 1 клик мышки получать доступ к панели управления.
Чтобы его сделать: кликните правой кнопкой мышки в любом месте рабочего стола, в появившемся меню выберите «Создать -> ярлык» (см. пример ниже).
Создаем ярлык
Далее в строку расположения укажите вместо пути просто команду Control Panel (как примере ниже). Кстати, имя ярлыку можете задать любое.
в путь ярлыка пишем команду Control
В итоге на рабочем столе появится ярлык (как на скрине ниже) для быстрого запуска панели управления.
Ярлык готов
Способ 4: с помощью поиска Windows
В Windows 10, кстати говоря, рядом с меню ПУСК есть очень «умная» поисковая строка (по крайней мере, значок с лупой там присутствует в настройках по умолчанию).
Так вот, достаточно щелкнуть по этому значку (1), и вписать в строку поиска «панель» (2), как Windows предложит вам наиболее соответствующий вариант (3) — то бишь в данном случае «Панель управления». Как и показано на скрине ниже.
Удобно!
Поисковая строка в Windows 10
Кстати, чтобы каждый раз не искать панель управления, ее можно закрепить на пели задач. Для этого достаточно щелкнуть правой кнопкой мышки по значку открытой панели и выбрать функцию «Закрепить» (как показано на скрине ниже).
Закрепить панель на панели задач (извиняюсь за тавтологию)
Как это будет выглядеть в итоге можете увидеть из моем примера (1 клик — и вы уже в Control Panel).
Моя панель задач: калькулятор + панель управления основные атрибуты
Способ 5: через параметры отображения значков рабочего стола (Windows 10)
Сначала нужно открыть параметры Windows (можно через ПУСК, можно с помощью сочетания Win+i) и перейти в раздел: «Персонализация / темы / параметры значков рабочего стола» (см. скриншот ниже).
Темы — параметры
Далее поставить галочку рядом с отображением значка «Панель управления», и сохранить настройки.
Панель управления
Собственно, почти сразу же у вас на рабочем столе появится панель управления — теперь можно быстро открывать ее без всяких дополнительных команд…
Рабочий стол
Думаю, что предложенных способов должно быть достаточно…
Удачи!
RSS (как читать Rss)
Полезный софт:
МОНТАЖ
Что происходит с конфликтами имен?
Для того, чтобы изменить глобальную переменную, используйте ключевое слово :
Область действия определяется для всего тела функции!
Это означает, что переменная никогда не будет глобальной для половины функции и локальной позже, или наоборот.
Аналогично, опозит:
Функции внутри функций
Может быть много уровней функций, вложенных в функции, но внутри любой функции есть только одна локальная область действия для этой функции и глобальная область. Там нет промежуточных областей.
Global против nonlocal (Python 3 только)
Оба эти ключевых слова используются для получения доступа на запись к переменным, которые не являются локальными для текущих функций.
ключевое слово заявляет , что имя должно рассматриваться как глобальная переменная.
С другой стороны, , доступный в Python 3, принимает локальную переменную из охватывающей области в локальную область текущей функции.
Из документации Python на :
Нелокальный оператор заставляет перечисленные идентификаторы ссылаться на ранее связанные переменные в ближайшей охватывающей области, исключая глобальные переменные.
Input variables
Command variables are already powerful but they lack a mechanism to configure the command being run for a specific use case. For example, it is not possible to pass a prompt message or a default value to a generic «user input prompt».
This limitation is solved with input variables which have the syntax: . The refers to entries in the section of and , where additional configuration attributes are specified.
The following example shows the overall structure of a that makes use of input variables:
Currently VS Code supports three types of input variables:
- promptString: Shows an input box to get a string from the user.
- pickString: Shows a Quick Pick dropdown to let the user select from several options.
- command: Runs an arbitrary command.
Each type requires additional configuration attributes:
- description: Shown in the quick input, provides context for the input.
- default: Default value that will be used if the user doesn’t enter something else.
- password: Set to true to input with a password prompt that will not show the typed value.
- description: Shown in the quick pick, provides context for the input.
- options: An array of options for the user to pick from.
- default: Default value that will be used if the user doesn’t enter something else. It must be one of the option values.
- command: Command being run on variable interpolation.
- args: Optional option bag passed to the command’s implementation.
Below is an example of a that illustrates the use of using Angular CLI:
Running the example:
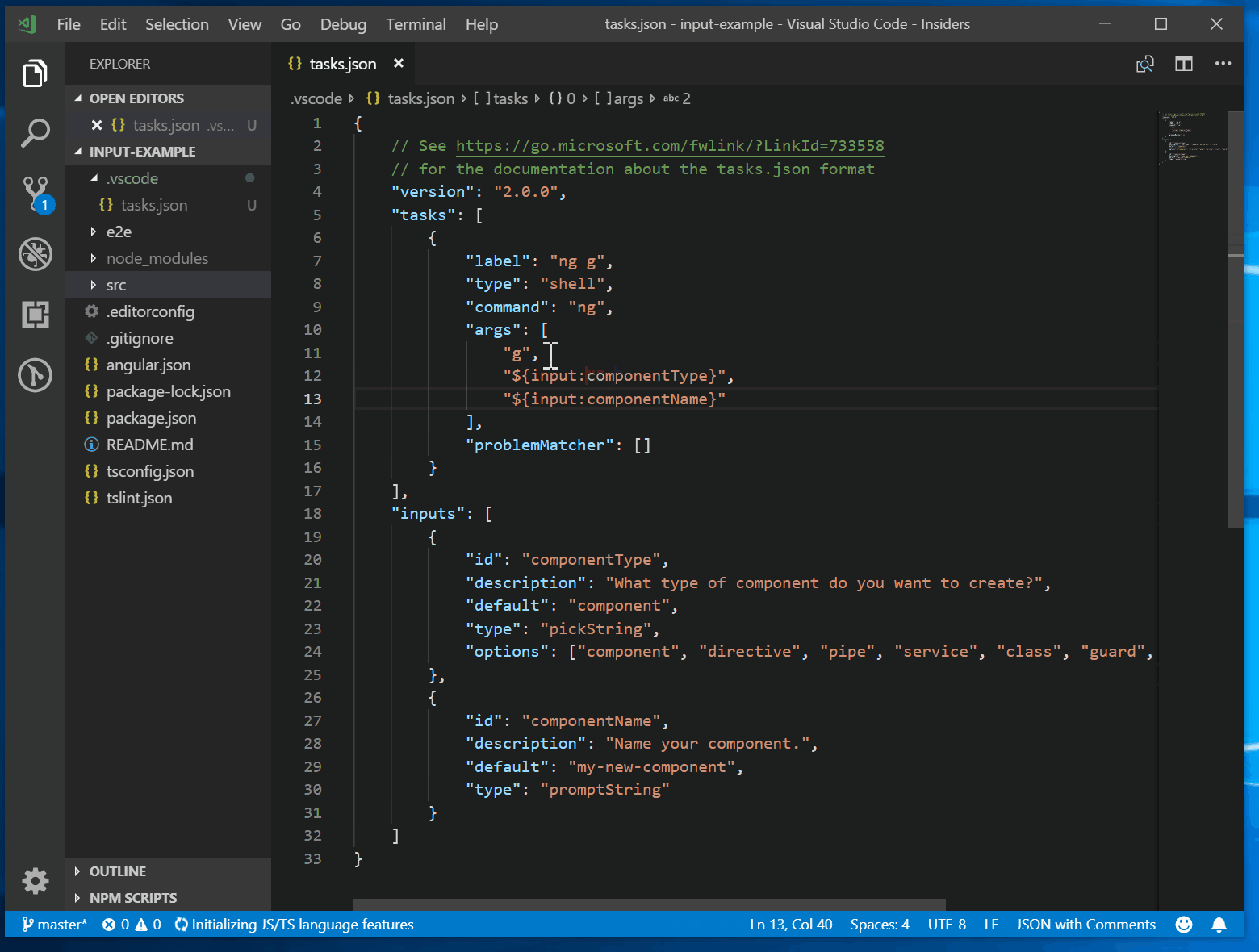
The following example shows how to use a user input variable of type in a debug configuration that lets the user pick a test case from a list of all test cases found in a specific folder. It is assumed that some extension provides an command that locates all test cases in a configurable location and shows a picker UI to pick one of them. The arguments for a command input are defined by the command itself.
Command inputs can also be used with tasks. In this example, the built-in Terminate Task command is used. It can accept an argument to terminate all tasks.





















![[исправлено] командная строка (cmd) не работает / открывается windows 10? - советы по восстановлению данных](http://fuzeservers.ru/wp-content/uploads/c/d/2/cd2e2ca780c33906008678aaf7459a51.png)








