Автоматическое восстановление
Утилиты для восстановления удаленных файлов не входят в стандартный дистрибутив Windows. Конечно, это явный недостаток — помните, такая утилита была в MS-DOS! Поэтому эти средства нужно покупать отдельно. Одна из автоматических утилит для восстановления удаленных файлов — GetDataBack. Из-за боязни безвозвратного разрушения файловой системы большинство таких утилит избегают записи непосредственно на диск. Вместо этого пользователю предлагается считать удаленный файл и перезаписать его в другом месте, но не в самом разделе. Это не самое лучшее решение. Как быть в том случае, если на имеющихся дисках нет свободного места или на восстановленном диске только один логический раздел?
Допустим, нам нужно восстановить базу данных в несколько гигабайт. Вы, конечно, можете подключить второй жесткий диск, скопировать его и затем сделать резервную копию. Однако подумайте, сколько времени это займет, не говоря уже о том, что сервер лучше не выключать, так как не все жесткие диски поддерживают горячую замену!
Еще один недостаток этих утилит — они слишком медленные. Вместо того, чтобы найти один файл, имя которого мы знаем, они выполняют масштабные «маневры», сканируя весь раздел. С большими дисками это может занять от часа до нескольких часов, и на самом деле это время тратится впустую.
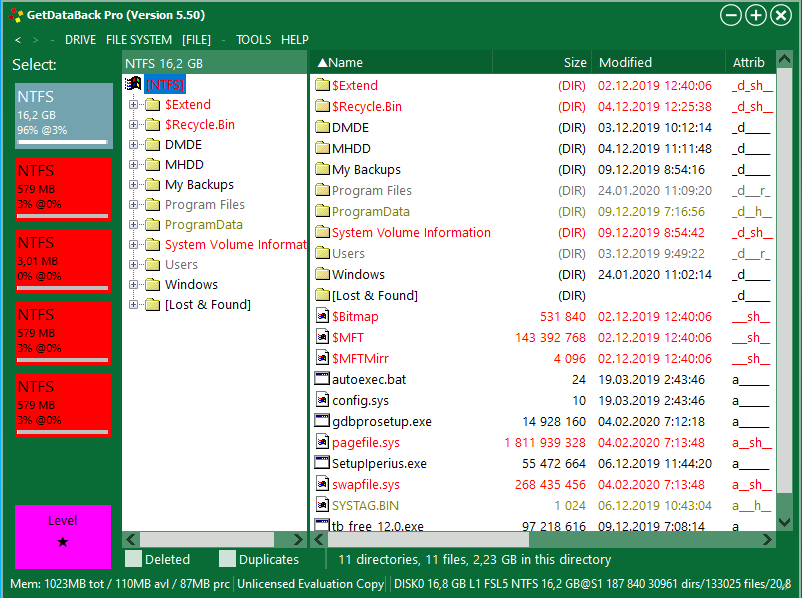
Утилита GetDataBack за восстановлением удаленных файлов
В то же время утилиты, которые вносят изменения непосредственно в структуру NTFS, могут серьезно повредить дисковый том, что может привести к серьезным последствиям. Настоящие хакеры не доверяют никакому другому коду, кроме своего собственного, особенно если исходный код недоступен, а документация расплывчата и неоднозначна. Различные версии NTFS отличаются друг от друга. Последнее кардинальное изменение произошло в Windows XP (NTFS версии 3.1): массив порядковых номеров обновлений-n-Array был перемещен вперед на шесть байтов, и его место заняло поле выравнивания и номера записи текущего файла (номер этого Запись MFT). С тех пор формат файловой системы не претерпел значительных архитектурных изменений.
Не исключено и то,что в случае необходимости восстановить какой-то важный файл, утилиты восстановления не будут доступны. В этом случае вам придется рассчитывать только на свои силы.
Последствия копирования файлов и папок.
При операции копировании папок или файлов из папки в папку, или из раздела в раздел, права доступа к ним меняются. Права доступа к файловой системе NTFS при копировании файлов/папок изменяются так:
- При копировании файла/папки в одном NTFS разделе, копия папки/файла наследует права доступа папки назначения.
- При копировании файла/папки в другой NTFS раздел, её копия наследует права доступа папки назначения.
- При копировании файла/папки не в NTFS раздел, например, в раздел FAT, их копия теряет права доступа к файловой системе NTFS потому, что не NTFS разделы не поддерживают эти права доступа.
Как сжать том
Расширить диск можно и за счёт его сжатия. В результате сжатия будет получено свободное пространство, которое можно будет использовать для создания нового раздела или тома.
Особенности сжатия томов в Windows 7 заключаются в следующем:
- сжатие работает лишь для основных и дополнительных разделов, а также в файловой системе NTFS. Если раздел или том отформатирован в FAT32, перенесите с него данные и переформатируйте (или преобразуйте) его в NTFS. Для этого вызовите контекстное меню диска и нажмите «Форматировать»;
- если в разделе или томе много сбойных секторов, сжать его не удастся;
- файл подкачки, файлы режима гибернации, данные точек восстановления представляют дополнительную трудность для сжатия разделов и томов. Дальше второй области свободного места, считая от начала тома, сжатие не пойдёт.
Сжатие тома при помощи «Управления дисками»
Если вы хотите сжать том при помощи стандартных средств Windows, то:
- Зайдите в «Управление дисками», выберите том и дайте команду «Сжать том».Выберите «Сжать том» в контекстном меню
- Дождитесь окончания проверки тома перед началом сжатия.Дождитесь окончания проверки тома перед началом сжатия
- Введите размер сжимаемого пространства.Нельзя превысить значение, отводимое Windows для сжатия
Сжатие тома при помощи командной строки
Если опция сжатия тома в приложении «Управление дисками» стала недоступна, воспользуйтесь командной строкой Windows. Она может обойти неактивность некоторых действий, закрытых графической оболочкой Windows. Инструкция универсальна для Windows 7/8.x/10.
- Найдите через поиск в «Пуске» приложение «Командная строка» и запустите его с правами администратора. Для задач, выходящих за использование прикладных программ, в Windows часто требуются полномочия администратора. Запустите приложение «Командная строка» с правами администратора
- Введите команду «diskpart». Все команды подтверждаются нажатием клавиши «Enter».Запущен компонент DiskPart
- Введите команду «list volume». Отобразится список всех дисков и их разделов на ПК.Эта команда выводит перечень дисков, разделов и томов
- Наберите «select volume X». Вместо Х поставьте номер того тома, который хотите сжать.Наберите «select volume 1»
- Введите «shrink querymax». Эта команда сообщает, сколько пространства в томе можно сжать.Командная строка сообщает о максимально доступном пространстве тома для сжатия
- Введите «shrink desired=(число в мегабайтах)», которое вы хотите подвергнуть сжатию. Команда «shrink» вводится с параметрами, и при их отсутствии будет сжато всё доступное содержимое.Атрибут «desired» — переменная, которой соответствует значение в мегабайтах
По окончании сжатия тома командная строка выведет сообщение об успешности сокращения тома на указанные мегабайты. С помощью приложения «Управление дисками» удостоверьтесь в том, что появилась свободная область, в которой можно создать новый том.
Видео: сжатие тома при помощи командной строки
Расширение, сжатие, удаление, добавление новых разделов и томов при помощи стандартной утилиты Windows — дело нетрудное. Главное — не лишиться ценных данных, которые вы собирали и создавали не один год.
Бэкап по расписанию. Как настроить в Exiland Backup?
Программа имеет встроенный планировщик, позволяющий автоматически запускать резервное копирование согласно настроенному расписанию бэкапа. Время запуска можно настраивать достаточно гибко, например:
- Каждый час с 8:00 по 17:00
- С Понедельника по Пятницу в 8:10 и 15:00, а в субботу только в 8:10
- Один раз в день при включении ПК или подключении сменного устройства (HDD, флешки)
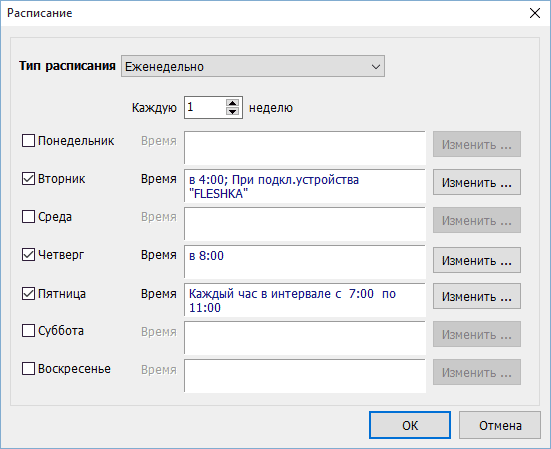 Настройка расписания для бэкапа
Настройка расписания для бэкапа
Программа также позволяет запускать задания вручную (по требованию Пользователя).
Кроме этого, предусмотрен запуск заданий:
- Из командной строки Windows
- При включении ПК
- При выключении ПК
- При подключении сменного устройства в USB-порт
Программа проста в освоении, не требует каких-либо специальных знаний и рассчитана как на системных администраторов, так и простых пользователей, имеющими минимальный опыт владения ПК. Научиться работать с Exiland Backup можно за несколько минут. Достаточно установить программу и создать в ней хотя бы одно задание, в котором настроить расписание для автоматического бэкапа.
Exiland Backup – это сочетание простоты интерфейса и гибкости функционала для автоматического копирования по расписанию в локальной сети, по FTP (SFTP, SSH), на внешние носители (HDD, флешку) и т.д. Поддерживается разностное копирование (только измененных файлов по сравнению с предыдущей резервной копией), что существенно ускоряет процесс бэкапа и значительно экономит место на жестком диске. Программа имеет полностью русский интерфейс, грамотную обработку ошибок при исключительных ситуациях, отказоустойчивость при разрывах связи с удаленным ПК. Exiland Backup расположена в области уведомлений (System Tray) и в фоновом режиме копирует файлы, не мешая работе других программ.
Вы можете скачать 30-дневную демо-версию для пробы на ваших данных, прежде чем захотите приобрести лицензию на версию Standard или Professional.
, разработчик Exiland Backup
29 апреля 2021
Как быстро скопировать много файлов в Windows
Если вы регулярно копируете большие файлы, встроенная система передачи файлов в Windows работает медленно и занимает много времени для перемещения файлов. К счастью, вы можете ускорить процесс с помощью нескольких альтернативных методов, которые могут помочь перемещать и копировать файлы гораздо быстрее.
Быстро скопировать много файлов в командной строке
Это встроенный инструмент в Windows, который можно найти в командной строке, который предлагает больше возможностей, когда вам нужно запускать повторяющиеся и / или сложные процессы копирования файлов.
Способ копирования файлов при помощи командной строки Windows Robocopy делает выполнение этой операции намного проще и быстрее, особенно при работе в сети.
Чтобы использовать Robocopy, щелкните панель поиска, введите «Командная строка» и нажмите «Командная строка» в результатах поиска. Вы также можете щелкнуть правой кнопкой мыши Пуск и выбрать «Windows PowerShell». В любом из способов введите команду:
| 1 | robocopy/? |
и нажмите Enter, чтобы получить инструкции на основе параметров копирования, которые вы хотите.
Если вы хотите регулярно выполнять один и тот же процесс копирования, вы можете создать пакетный файл и дважды щелкнуть, чтобы запустить или настроить сценарий для запуска через планировщик заданий в качестве автоматизированного процесса.
Обновите жесткие диски для копирования большого количества файлов
Аппаратные диски играют большую роль в определении скорости процесса копирования. Твердотельные накопители (SSD) работают быстрее, чем старые HDD, поэтому для увеличения скорости копирования по возможности на своем ПК используйте SSD.
То же самое относится и к копированию «с» или «на» внешний диск. Если вы используете флэш-накопитель с USB 2.0 или более старый внешний жесткий диск, скорость передачи будет гораздо ниже. Замените его на современный накопитель USB 3.0, который поддерживает более высокую скорость передачи данных.
Приложение для копирования большого количества файлов
Хотя описанные выше методы являются простыми способами увеличения скорости копирования больших файлов в Windows, используя приложение для копирования, вы можете получить еще более высокую скорость, чем та, которую предлагает вам Windows. На рынке есть несколько таких вариантов, но наиболее популярным является TeraCopy, алгоритмы которого динамически корректируют буферы, чтобы сократить время поиска и ускорить операцию копирования.
Более того, приложение проверяет файлы, чтобы убедиться, что они полностью идентичны. И даже предупреждает вас o перемещении файлов, чтобы вы просто не допустили ошибку этим действием.
TeraCopy имеет приятный интерфейс, хорошо интегрируется в Windows и активно обновляется. Он также выполняет асинхронное копирование, что ускоряет передачу файлов между двумя жесткими дисками.
Приложение TeraCopy, не прерывая всю передачу, интеллектуально пропускает проблемные файлы, чтобы вы могли их проверить позже.
Сжатие файлов перед копированием
Перемещение множества небольших файлов путем архивирования их с помощью WinRAR или 7zip также позволяет увеличить скорость процесса. Сжатие ваших файлов занимает несколько минут, но зато теперь у вас есть только один большой файл, который копируется намного быстрее.
Как это работает?
Да, действительно, сжатие тома выполнить можно. Технология проведения таких действий в чем-то очень сильно напоминает работу со встроенным в последние версии Windows Zip-архиватором, когда есть возможность просто зайти в упакованный архив и просмотреть его содержимое или открыть нужный файл.
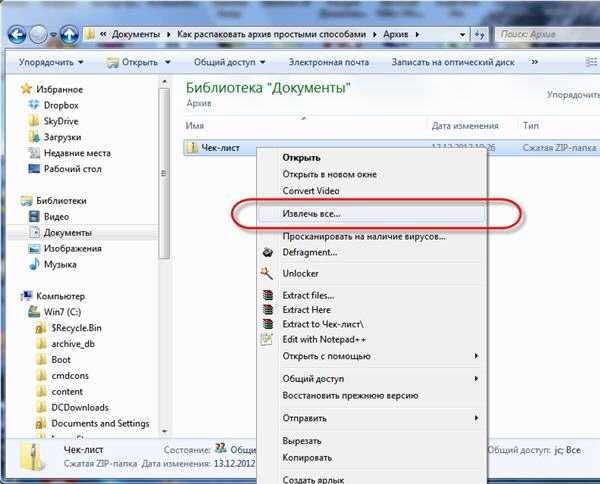
Точно так и тут. Все файлы при выборе компрессии просто сжимаются, но только в том процентном соотношении, которое предусмотрено для каждого конкретного формата. Однако в «Проводнике» все сжатые объекты видны в обычном виде, а само сжатие никоим образом не влияет на возможность открытия файлов, их редактирования, сохранения или выполнения операций по копированию или перемещению. С одной стороны, это очень удобно. Но не всегда, поскольку в некоторых случаях можно не только столкнуться с непредвиденными трудностями, но и получить неработоспособную операционную систему.
FastCopy
Полезный инструмент для работы, обеспечивающий быстрое перемещение на жёсткий диск. Улита совершенно бесплатная. Приложение имеет открытый исходный код, позволяющий не только копировать, но и удалять файлы с расширенными возможностями.
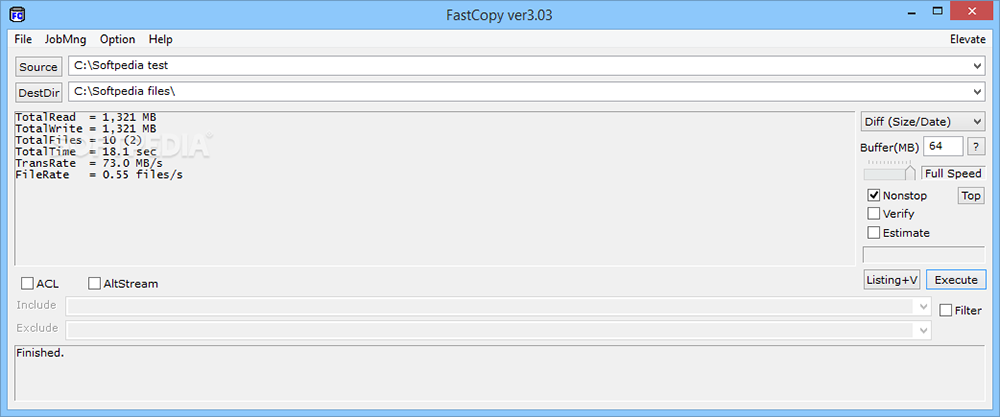
FastCopy использует механизм копирования, который отличается от Explorer. Улита считывает большие фрагменты вместо маленьких. Соответственно программа работает намного быстрее и практически не нагружает систему. FastCopy позволяет определять скорость копирования и размер буфера.
Встроенная функция NonStop делает процесс более удобным (даже при выявлении ошибок процесс будет продолжаться).
Также представлена портативная версия FastCopy Portable, осуществляющая только одну функцию — копирование, но значительно быстрее, чем это делает стандартный Explorer, при этом его даже не нужно устанавливать на компьютер. Достаточно загрузить улиту на флешку и использовать на разных девайсах.
Сжатие файлов, папок, дисков в Windows для экономии места на диске
Для экономии места на диске операционная система Windows позволяет сжимать файлы и папки. Когда вы сжимаете файл, используя функцию сжатия файлов Windows, данные сжимаются с использованием алгоритма и перезаписываются так, чтобы занимать меньше места. Когда вы снова получаете доступ к этому файлу, данные должны быть сначала снова распакованы, прежде чем вы сможете получить к ним доступ. Таким образом, чтение сжатых файлов требует больше времени и вычислительной мощности.
В Windows 7 параметр Сжать старые файлы был удален из утилиты очистки диска. Это было предположительно сделано с тех пор; теперь большие жесткие диски стали легко и дешево доступны. Более того, сжатие файлов заняло много времени и, следовательно, задержало процесс очистки диска. У Windows не было возможности узнать, какие файлы она сжимала, и сжимала все файлы, к которым не обращались в течение определенного периода. Это было не хорошо, так как много раз это могло повлиять на производительность. Поэтому эта опция была удалена из утилиты очистки диска.
В наши дни больших и дешевых жестких дисков многие из нас, возможно, не захотят использовать эту функцию – предпочитая вместо этого другие способы освобождения дискового пространства или использования CCleaner, Quick Clean или использования некоторых хороших бесплатных средств очистки нежелательной почты. Но если вы хотите сжать файлы, это то, как вы можете это сделать.
Как сжать файл или папку
Чтобы сжать файл или папку, щелкните правой кнопкой мыши и выберите файл или папку и на вкладке «Общие» выберите «Дополнительно».
Здесь отметьте опцию Сжать содержимое, чтобы сэкономить место на диске, и нажмите Применить/ОК. Windows начнет сжимать содержимое. Затем вы можете показать зашифрованные или сжатые имена файлов в цвете, если хотите.
Как сжать диск
Чтобы сжать весь диск, щелкните правой кнопкой мыши диск и на вкладке «Общие» установите флажок «Сжать этот диск» для экономии места на диске. Нажмите Применить/ОК.
Хотя это может не относиться к нам сейчас, полезно знать, что вы можете сжимать содержимое только в разделе NTFS. Вы не увидите кнопку «Дополнительно», если не находитесь на диске NTFS.
Поведение при сжатии файлов
- Если вы переместите файл с РАЗЛИЧНОГО диска NTFS в сжатую папку, он также будет сжат.
- Если вы переместите файл с того же диска NTFS в сжатую папку, файл сохранит свое первоначальное состояние, сжатое или несжатое.
Обратите внимание, что файлы и папки, сжатые с использованием сжатия NTFS, не могут быть зашифрованы. Вы не можете в дальнейшем сжимать файл, который уже был сжат один раз
В любом случае, это не сильно поможет.
Не сжимайте системный диск
Золотое правило! Никогда не сжимайте диск C или системный диск. Сжатие системного диска может вызвать много проблем, включая сбой установки драйверов. И даже если вы все же решите сжать системный диск – НЕ сжимайте корневой каталог и НЕ сжимайте каталог Windows. Это может даже сделать ваш компьютер Windows не загружаемым!
Как раз на днях ко мне подошла маленькая дочка моего соседа, рассказывающая, как она сжала диск C на компьютере своего отца, чтобы сэкономить место, и как теперь компьютер не запускается. Ну, ее папа сразу узнал, и они решили переустановить Windows …
Но если вы столкнетесь с этой проблемой, вы можете проверить завтра, чтобы узнать, что делать, если вы обнаружите, что ваш компьютер Windows не загружается, потому что вы сжали системный диск.
Источник
Что тебе нужно знать
Часто возможно восстановить удаленные файлы с диска. Возможно ли это, зависит от ряда факторов.
Если это традиционный магнитный привод с вращающейся пластиной, удаленные файлы просто «помечаются» как удаленные и в будущем будут перезаписаны, что упрощает восстановление удаленных данных. Этого не должно быть на современных твердотельных накопителях, поскольку они должны использовать TRIM по умолчанию, гарантируя немедленное удаление удаленных файлов. (Это помогает со скоростью.)
Однако это не так просто, как механическое или твердотельное хранилище: внешние устройства хранения, такие как USB-накопители, не поддерживают TRIM, а это означает, что удаленные файлы можно восстановить с USB-накопителя.
Чтобы этого не произошло, можно «стереть» диск. На самом деле это довольно простой процесс: Windows будет записывать нули или другие ненужные данные в каждый сектор диска, принудительно перезаписывая любые уже существующие данные ненужными данными. Это особенно важный шаг, который следует предпринять, когда вы продаете или иным образом утилизируете компьютер, накопитель или USB-накопитель, на котором хранились конфиденциальные личные данные.
Кстати, если диск зашифрован, это дает много дополнительной защиты. Если злоумышленник не сможет получить ваш ключ шифрования, он не сможет восстановить удаленные файлы с диска — он даже не сможет получить доступ к файлам, которые еще не удалены.
Как исправить Нам не удалось создать новый или найти существующий раздел
Прежде всего вам надо убедиться, что диск, на который вы пытаетесь установить Windows, обозначен как Диск 0
Это важно для дополнительных разделов восстановления и загрузки. Если у него другой индекс (актуально для пользователей компьютеров с несколькими физическими дисками, например, HDD+SSD или HDD+HDD), вам надо изменить порядок дисков в BIOS
Обратите внимание, что речь идет не о порядке загрузки системы, а именно о порядке дисков. Если в BIOS / UEFI нет такой опции, отключите компьютер и поменяйте местами SATA-кабели подключенных дисков. Проще всего справиться с этой ситуацией можно путем простого отключения всех дисков, которые не нужны во время установки
Оставьте подключенным только тот диск, на которой пытаетесь установить Windows. В первую очередь это актуально для пользователей настольных ПК, так как в таковых компьютерах отсоединить SATA-кабель или вытащить диск из PCIe-слота будет куда проще, чем в ноутбуках
Проще всего справиться с этой ситуацией можно путем простого отключения всех дисков, которые не нужны во время установки. Оставьте подключенным только тот диск, на которой пытаетесь установить Windows. В первую очередь это актуально для пользователей настольных ПК, так как в таковых компьютерах отсоединить SATA-кабель или вытащить диск из PCIe-слота будет куда проще, чем в ноутбуках.
Предупреждение: инструкция ниже подразумевает форматирование вашего диска. Если на нем сохранены важные данные, перейдите к другой части инструкции, где указано, как исправить ошибку без потери данных.
Инструкция предельно простая. От вас требуется лишь удалить существующий раздел и разрешить системе сделать все вместо вас. Командная строка, сложные команды или другие танцы с бубном тут не нужны.
В утилите установки Windows нажмите на свой диск (если у вас возникла эта ошибка, скорее всего в списке дисков и разделов у вас указан только Диск 0 Раздел 1) и нажмите Удалить
Обратите внимание, что эта процедура также конвертирует диск в GPT, если он раньше использовал разметку Master Boot Record (MBR). Относительно MBR и GPT рекомендуем вам почитать статью, которая объяснит, в чем разница между GPT и MBR
Вместо Диск 0 Раздел 1 у вас появится надпись Незанятое пространство на диске 0
Нажмите кнопку Далее. После этого система уже сама сделает нужные ей разделы на незанятом пространстве и успешно установит Windows.
Обновите ваши диски, чтобы ускорить копирование файлов
Хотя все вышеперечисленное является программной настройкой, мы должны отметить, что аппаратное обеспечение также играет важную роль в скорости копирования данных.
Как вы, вероятно, знаете, старые жесткие диски (HDD) работают намного медленнее, чем твердотельные накопители (SSD). Копирование файлов на HDD займет больше времени, чем та же операция на SSD. Если у вас еще нет SSD на вашем компьютере, рассмотрите возможность обновления, чтобы сделать перемещение и копирование файлов намного быстрее.
Это также необходимо учитывать при копировании на внешний диск или с него. Если у вас есть старый внешний жесткий диск или флэш-накопитель, который использует USB 2.0, скорость передачи данных будет низкой. Для достижения наилучших результатов используйте современный USB 3.0 накопитель, который поддерживает намного более быструю передачу данных.
Как произвести декомпрессию системного раздела?
Но что делать, если пользователь решил воспользоваться таким инструментом и по незнанию или по ошибке сжал системный раздел, после чего Windows перестала нормально загружаться?

Сразу обратите внимание, что откат системы, который иногда может стартовать автоматически, никакого результата не даст
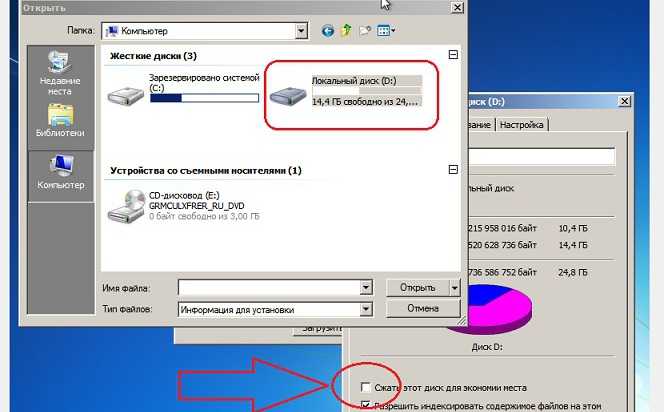
В этой ситуации придется производить загрузку с какого-нибудь съемного носителя, после чего в самом начале установки выбирать пункт восстановления, а на стадии выбора локации драйверов (после определения установленной ОС) в появившемся окне снова выбрать свойства системного раздела через контекстное меню и снять флажок со злополучного пункта.
Получите Geeky с Robocopy
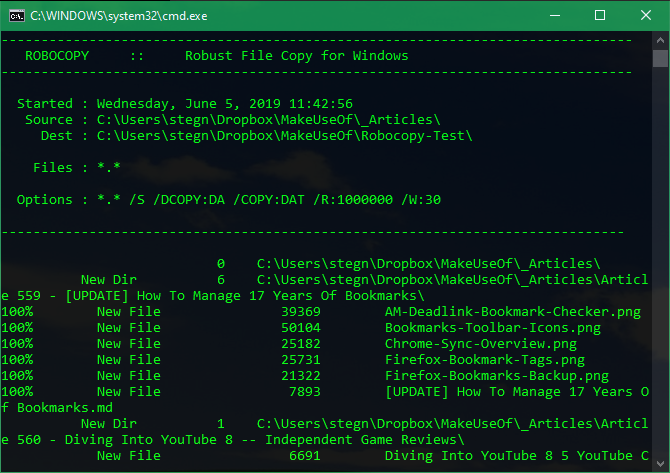
Если вы не возражаете копаться в командной строке, вы можете попробовать удобный встроенный инструмент под названием Robocopy (сокращение от Robust File Copy). Хотя обычные пользователи не должны беспокоиться об этом, он предлагает больше возможностей для опытных пользователей, которым необходимо выполнять сложные операции копирования файлов.
Его использование значительно облегчает выполнение повторяющихся заданий копирования. Для тех, кому нужен быстрый метод копирования по сети, Robocopy также будет необходим.
Чтобы использовать Robocopy, откройте окно командной строки или PowerShell. Команда начинается с robocopy и принимает ряд параметров в зависимости от того, что вы хотите. Рассмотрение всего этого выходит за рамки этого обсуждения; проверьте страницу справки Microsoft по Robocopy или введите в командной строке для получения инструкций.
Если вам нужно регулярно выполнять одну и ту же операцию копирования, рассмотрите возможность создания пакетного файла. создать пакетный файл что вы можете просто дважды щелкнуть, чтобы запустить. Вы даже можете настроить запуск сценария через планировщик задач, чтобы он не требовал от вас ручной работы.
Файловые системы
Перед тем, как использовать раздел, его требуется отформатировать — создать на нём файловую систему (разметить особым образом).
Файловых систем сейчас существует довольно большое количество, и все имеют разные характеристики.
Операционные системы семейства Windows могут работать только с файловыми системами FAT, FAT32 и NTFS.
FAT является сильно устаревшей системой, и её применение сегодня вряд ли оправдано. FAT32 более современна, но имеет серьёзные ограничения. которые препятствуют её полноценному использованию. Например, максимальный размер файла, который поддерживает FAT32 — это около 4 ГБ. Именно поэтому, если Вы попытаетесь, например, скопировать образ полновесного ДВД-диска на флэшку (которые по дефолту форматируются в FAT32) Вы получите сообщение о нехватке свободного места, хотя на самом деле места там ещё полно. Из-за этого использование её на разделах, на которых происходит работа с видео, практически невозможна (и под раздел с торрентами её использовать проблематично).
Лучшим выбором для работы под Windows сегодня будет файловая система NTFS. Она не имеет таких ограничений, как FAT32, обладает дополнительными возможностями по обеспечению безопасности, более стабильна и надёжна.
Для UNIX-ов, к которым относится и Linux, файловых систем существует гораздо больше. Каждая их них имеет свои достоинства и недостатки и более подходит под определённые задачи. По умолчанию в Linux используется ext4 , но можно использовать и любую другую. Информацию, какая из файловых систем Linux более всего подходит именно под Ваши задачи, Вы легко найдёте в Интернете.
Вывод
Какие последствия могут быть у нарушения порядка сборки файла MFT? В MFT все записи файлов ссылаются друг на друга по их порядковым номерам, которые являются индексами массива. Здесь они нужны чтобы восстановить структуру каталога и организовать жесткие ссылки (hard links) и некоторые другие структуры служб. Все ссылки на родительский каталог, которые были удалены из индекса, можно восстановить с помощью ссылок на родительский каталог. Все жесткие ссылки безвозвратно утеряны (если вы хотите восстановить их, то вам придется заново создать файл $ MFT). Они почти нигде не используются и совсем не используются; поэтому их потеря не так уж и значительна.























![[решено] автоматическое копирование файлов по расписанию (2021)](http://fuzeservers.ru/wp-content/uploads/3/d/d/3dd1e337d69bc3b20dafd91dee7c815c.png)






