2.1. Планирование процессов
Если вы не хотите слишком глубоко вникать в детали планирования и приоритета процессов, то можете пропустить этот раздел. Здесь мы сосредоточимся на описании процессов в Linux и попытаемся обобщить некоторые моменты, так как подробное описание их может занять множество страниц.
С нашей точки зрения необходимо понимать, что принцип работы планировщика Linux (для ядра версии >= 2.6) вытесняющий. Под этим понимается способность ядра выбирать среди всех заданий то, которое имеет наивысший приоритет. Далее, ядро делит списки приоритета на задачи реального времени и пользовательские задания, ранжирующиеся от 1 — 100 и 101 — 140 соответственно.
Далее, ядро Linux выделяет задачам с более высоким приоритетом больший квант времени, а задачам с меньшим приоритетам — меньший квант времени, который в среднем составляет 200 и 10 мс соответственно. Другими словами, каждое задание допускается к выполнению только, если у него остается какая-либо часть времени. Поэтому меньший отрезок времени для выполнения означает, что процесс получает меньше времени в очереди выполнения и, соответственно, получает меньше ресурсов. Когда отрезок времени процесса заканчивается, он помещается в очередь выполнения с истекшим временем, затем его приоритет пересчитывается, и он снова помещается в активную очередь выполнения. Эта зависимость иллюстрируется приведенной здесь диаграммой
Важно помнить, что обе очереди выполнения содержат списки задач, отсортированных по их приоритету
Получите динамическое представление с верхом
Вывод из представляет собой снимок экрана. Это не обновляет. Чтобы получить обновленный вид процессов, используйте команду . Он обеспечивает динамическое представление процессов, запущенных на вашем компьютере . Дисплей состоит из двух частей. В верхней части экрана расположена область панели инструментов, состоящая из строк текста, а в нижней части экрана — столбцы.
Начните с этой команды:
верх
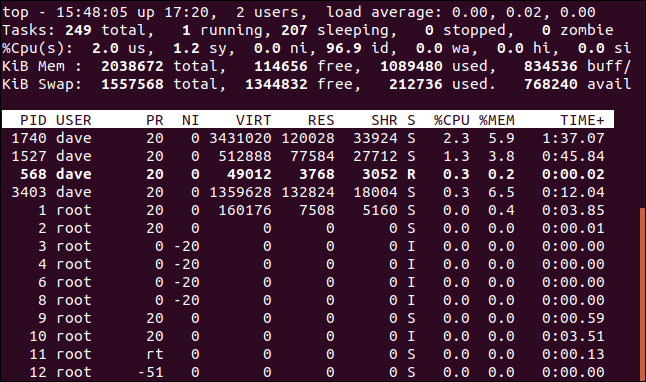
Столбцы содержат информацию о процессах:
- PID : идентификатор процесса
- ПОЛЬЗОВАТЕЛЬ : имя владельца процесса
- PR : приоритет процесса
- Н.И . : Хорошая ценность процесса
- VIRT : виртуальная память, используемая процессом
- RES : резидентная память, используемая процессом
- SHR : общая память, используемая процессом
- S : Состояние процесса. Посмотрите список ниже значений, которые может принять это поле
- % CPU : доля процессорного времени, использованного процессом с момента последнего обновления
- % MEM : доля используемой физической памяти
- TIME + : общее время процессора, используемое задачей в сотых долях секунды
- КОМАНДА : имя команды или командной строки (имя и параметры командной строки) Если столбец команды не виден, нажмите клавишу «Стрелка вправо».
Статус процесса может быть одним из:
- D : непрерывный сон
- R : Бег
- S : Спящая
- T : Отслеживается (остановлено)
- Z : зомби
Нажмите клавишу «Q», чтобы выйти .
СВЯЗАНО: 37 важных команд Linux, которые вы должны знать
ASCII и Telex
1963 год ознаменовался выходом стандарта ASCII, который был принят производителями телетайпов. Несмотря на изобретение и широкое использование телефона, популярность телетайпов все еще была высока.
Телекс (англ. «Telex», сокр. от «telegraph exchange») — это всемирная сеть телетайпов, которая позволяла отправлять письменные сообщения по всему миру. Они были основным средством передачи письменных сообщений в период после Второй мировой войны вплоть до бума факсимильной связи (факсов) в 1980-х годах.
Советский факсимильный аппарат «ФТА-П», 1960 год
В тоже время развивались и компьютеры. Они становились способными взаимодействовать с пользователями в режиме реального времени и поддерживать работу сразу с несколькими из них. При этом старый пакетный метод работы с устаревшими аппаратами все сильнее обнажал свои недостатки. Люди не хотели тратить целые сутки (а то и больше) на ожидание результатов выполнения вводимых ими программ. Делать стопки перфокарт и ждать результатов всю ночь было уже неприемлемо: требовалось устройство, которое позволяло бы вводить инструкции и сразу получать результат. Нужна была эффективность. И телетайп стал идеальным кандидатом для использования в качестве устройства ввода-вывода.
Команда ^foo^bar
Возможность запуска последней введенной команды с корректировкой. Предположим, я хочу просмотреть содержимое директории с помощью команды «ls -l». Вместо этого я случайно ввел «lls -l». Теперь мне нужно ввести команду заново, или отредактировать ее. В случае длинной команды это может быть утомительно.
avi@localhost:~/Desktop$ lls -l bash: lls: command not found avi@localhost:~/Desktop$ ^lls^ls ls -l total 7489440 drwxr-xr-x 2 avi avi 36864 Nov 13 2012 101MSDCF -rw-r--r-- 1 avi avi 206833 Nov 5 15:27 1.jpg -rw-r--r-- 1 avi avi 158951 Nov 5 15:27 2.jpg -rw-r--r-- 1 avi avi 90624 Nov 5 12:59 Untitled 1.doc
В приведенном выше примере мы используем первый знак «^» для того, чтобы показать, какую часть команды мы хотим заменить, а второй — чтобы показать, чем мы хотим его заменить
Обратите внимание, что эта команда может быть очень опасна при использовании с некоторыми системными командами
Проблема при регистрации токена — как решить?
Проблема при регистрации токена — частая ошибка, которая проявляется на сайте РЖД при оплате билетов.
Токен — это уникальный идентификатор(стока типа 23hjsdfjsdhfjhj2323dfgg), которая формируется когда вы заказываете билет. Это как бы ваша сессия оплаты. Ошибка возникает на стороне сервера оплаты.
Решений может быть два
- Проблемы на сервере РЖД. Сервер оплаты очень занят и перегружен из-за числа заказов. Возможно на нем ошибка. Рекомендуем в этом случае попробывать повторить оплату позднее
- Токен Истек. Это вина того, кто платит. Рассмотрим ситуацию: если вы оформили билет, а потом отошли от компьютера на полчаса, а потом вернулись и нажали оплатить. Ваш заказ аннулирован, т.к. вы не оплатили вовремя. При оплате вы получите ошибку. Нужно заново купить билет и оплатить его в течение 10 минут.
Что такое процесс
Простыми словами процесс — это соглашение об именовании, используемое в Linux для обозначения роли запущенной программы. Процесс — это набор правил, которым руководствуется данная программа при использовании выделенного процессорного времени, памяти и ресурсов ввода/вывода. Каждый процесс, запущенный в системе Linux, имеет свой ID (PID), по которому его можно отслеживать.
Ядро Linux позволяет собирать различную информацию о каждом процессе, которая включает, но не ограничивается:
— статус процесса ( работает, спит, зомби или остановлен)
— приоритет выполнения процесса
— информация об используемых ресурсах
— владелец процесса
— сетевые порты и файлы, открытые процессом
— и так далее…
Итак, теперь мы кое-что знаем процессах и можем продвинуться дальше и создать какой-нибудь процесс. Чтобы сделать это, просто откройте терминал и выполните команду yes в фоне, перенаправив ее вывод в /dev/null:
$ yes > /dev/null & 5997
После это воспользуемся командой ps -l, чтобы извлечь информацию о нашем процессе:
$ ps -l F S UID PID PPID C PRI NI ADDR SZ WCHAN TTY TIME CMD 0 S 1000 5830 3283 0 80 0 - 6412 wait pts/0 00:00:00 bash 0 R 1000 5997 5830 99 80 0 - 1757 - pts/0 00:00:09 yes 0 R 1000 5998 5830 0 80 0 - 2399 - pts/0 00:00:00 ps
Из этой таблицы мы можем узнать немало интересного:
F — FLAG: процесс запущен без привилегий суперпользователя. В противном случае мы могли бы увидеть число 4 или сумму 1 и 4. Подробности можно узнать, посмотрев man-страницу ps.
S — STATE: процесс в настоящее время работает.
UID — ID пользователя, инициализировавшего процесс. UID на самом деле является алиасом EUID (Effective User ID)
PID — ID процесса нашей команды yes 5997.
PPID — Parent Process ID. Это ID родительского для нашей команды yes процесса. В нашем случае это bash с PID 5830.
C — загрузка процессора, целое число, выражается в %.
PRI — Приоритет процесса. Большее значение означает меньший приоритет.
NI — Значение Nice, которое находится в диапазоне от -20 до 19. Большее значение означает меньший приоритет.
Управление процессами в Linux
Сердцем всех Linux и Unix-подобных операционных систем является ядро. Среди его многочисленных обязанностей — распределение системных ресурсов, таких как оперативная память и процессорное время. Они должны выполняться в режиме реального времени, чтобы все запущенные процессы получали свою справедливую долю в соответствии с приоритетом каждой задачи.
Иногда задачи могут быть заблокированы, или зациклены, или перестать отвечать по другим причинам. Или они могут продолжать работать, но сожрать слишком много процессорного времени или оперативной памяти, или вести себя таким же антисоциальным образом. Иногда задачи должны быть убиты в качестве милости для всех участников. Первый шаг. Разумеется, стоит идентифицировать рассматриваемый процесс.
Но, возможно, у вас нет никаких задач или проблем с производительностью вообще. Возможно, вам просто любопытно, какие процессы выполняются внутри вашего компьютера, и вы хотели бы заглянуть под капот. Команда удовлетворяет обеим этим требованиям. Это дает вам снимок того, что происходит внутри вашего компьютера «прямо сейчас».
достаточно гибок, чтобы дать вам именно ту информацию, которая вам нужна, именно в том формате, который вам нравится. На самом деле, у очень много вариантов. Опции, описанные здесь, будут соответствовать большинству обычных потребностей. Если вам нужно углубиться в чем мы это рассмотрели в этой статье, вы обнаружите, что наше введение облегчает восприятие справочной страницы.
Команда ps в Linux
Сначала рассмотрим общий синтаксис команды, здесь все очень просто:
$ ps опции
$ ps опции | grep параметр
Во втором варианте мы используем утилиту grep для того, чтобы отобрать нужные нам процессы по определенному критерию. Теперь рассмотрим опции утилиты. Они делятся на два типа — те, которые идут с дефисом Unix и те, которые используются без дефиса — BSD. Лучше пользоваться только опциями Unix, но мы рассмотрим и одни и другие. Заметьте, что при использовании опций BSD, вывод утилиты будет организован в BSD стиле.
- -A, -e, (a) — выбрать все процессы;
- -a — выбрать все процессы, кроме фоновых;
- -d, (g) — выбрать все процессы, даже фоновые, кроме процессов сессий;
- -N — выбрать все процессы кроме указанных;
- -С — выбирать процессы по имени команды;
- -G — выбрать процессы по ID группы;
- -p, (p) — выбрать процессы PID;
- —ppid — выбрать процессы по PID родительского процесса;
- -s — выбрать процессы по ID сессии;
- -t, (t) — выбрать процессы по tty;
- -u, (U) — выбрать процессы пользователя.
Опции форматирования:
- -с — отображать информацию планировщика;
- -f — вывести максимум доступных данных, например, количество потоков;
- -F — аналогично -f, только выводит ещё больше данных;
- -l — длинный формат вывода;
- -j, (j) — вывести процессы в стиле Jobs, минимум информации;
- -M, (Z) — добавить информацию о безопасности;
- -o, (o) — позволяет определить свой формат вывода;
- —sort, (k) — выполнять сортировку по указанной колонке;
- -L, (H)- отображать потоки процессов в колонках LWP и NLWP;
- -m, (m) — вывести потоки после процесса;
- -V, (V) — вывести информацию о версии;
- -H — отображать дерево процессов;
Теперь, когда вы знаете синтаксис и опции, можно перейти ближе к практике. Чтобы просто посмотреть процессы в текущей оболочке используется такая команда терминала ps:
Все процессы, кроме лидеров групп, в том же режиме отображения:
Все процессы, включая фоновые и лидеры групп:
Чтобы вывести больше информации о процессах используйте опцию -f:
При использовании опции -f команда выдает такие колонки:
- UID — пользователь, от имени которого запущен процесс;
- PID — идентификатор процесса;
- PPID — идентификатор родительского процесса;
- C — процент времени CPU, используемого процессом;
- STIME — время запуска процесса;
- TTY — терминал, из которого запущен процесс;
- TIME — общее время процессора, затраченное на выполнение процессора;
- CMD — команда запуска процессора;
- LWP — показывает потоки процессора;
- PRI — приоритет процесса.
Например, также можно вывести подробную информацию обо всех процессах:
Больше информации можно получить, использовав опцию -F:
Эта опция добавляет такие колонки:
- SZ — это размер процесса в памяти;
- RSS — реальный размер процесса в памяти;
- PSR — ядро процессора, на котором выполняется процесс.
Если вы хотите получить еще больше информации, используйте вместо -f опцию -l:
Эта опция добавляет отображение таких колонок:
- F — флаги, ассоциированные с этим процессом;
- S — состояние процесса;
- PRI — приоритет процесса в планировщике ядра Linux;
- NI — рекомендованный приоритет процесса, можно менять;
- ADDR — адрес процесса в памяти;
- WCHAN — название функции ядра, из-за которой процесс находится в режиме ожидания.
Дальше мы можем отобрать все процессы, запущенные от имени определенного пользователя:
С помощью опции -H можно отобразить дерево процессов:
Если вас интересует информация только об определенном процессе, то вы можете использовать опцию -p и указать PID процесса:
Через запятую можно указать несколько PID:
Опция -С позволяет фильтровать процессы по имени, например, выберем только процессы chrome:
Дальше можно использовать опцию -L чтобы отобразить информацию о процессах:
Очень интересно то, с помощью опции -o можно настроить форматирование вывода, например, вы можете вывести только pid процесса и команду:
Вы можете выбрать такие колонки для отображения: pcpu, pmem, args, comm, cputime, pid, gid, lwp, rss, start, user, vsize, priority. Для удобства просмотра можно отсортировать вывод программы по нужной колонке, например, просмотр процессов, которые используют больше всего памяти:
Или по проценту загрузки cpu:
Ещё одна опция — -M, которая позволяет вывести информацию про права безопасности и флаги SELinux для процессов:
Общее количество запущенных процессов Linux можно узнать командой:
Мы рассмотрели все основные возможности утилиты ps. Дальше вы можете поэкспериментировать с её параметрами и опциями чтобы найти нужные комбинации, также можно попытаться применить опции BSD.
Бенчмарк в sysbench
sysbench — это утилита командной строки. Она создана для оценки производительности серверов с сильно нагруженными СУБД, но подходит и для проведения бенчмарков обычных систем.
Установка в Ubuntu, Linux Mint, Debian, Kali Linux:
sudo apt install sysbench
Встроенные в программу тесты:
- fileio — Тестирование файлового ввода/вывода
- cpu — Тестирование производительности CPU
- memory — Тестирование скорости функций памяти
- threads — Тестирование производительности подсистемы потоков
- mutex — тест производительности Mutex
Для запуска теста производительности центрального процессора:
sysbench cpu run
Обратите внимание как запускается программа: в начале идёт название теста, затем опции (в первом примере их нет), а затем команда.
Для программы установлено два придела выполнения:
- 10000 операций с числами
- 10 секунд выполнения
В зависимости от того, что наступит первым, программа завершит свою работу или после 10000 событий, либо после 10 секунд.
Современные процессоры очень производительные и если программа завершилась очень быстро, то данные могут быть искажены. Например, при оценки производительности процессора играет роль, к примеру, троттлинг (сброс частот). Троттлинг начинается из-за перегрева или превышения TDP. Эти эффекты наблюдаются только на длительных дистанциях работы процессора. Если, к примеру, тест завершился за секунду и вы получили n обработанных операций, это не означает, что процессор за 60 секунд выполнит 60 * n операций, поскольку он будет сбрасывать частоты из-за перегрева и выхода за пределы установленного в TDP рассеивания тепла.
Для более длительного выполнения теста используются опции —cpu-max-prime и —time. Первая устанавливает максимальное количество выполненных операций, а вторая — максимальное время проведения бенчмарка. При одновременном использовании опций приоритет имеет —time.
Современные центральные процессоры являются многоядерными и многопотоковыми:
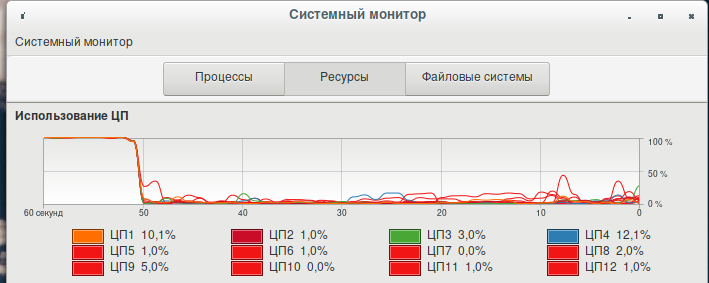
По умолчанию sysbench запускает в один поток. Поэтому если вы хотите задействовать все ядра вашего процессора, используйте опцию —threads. У меня 6 физических и 12 логических ядер центрального процессора, поэтому я буду использовать значение 12, чтобы работали все процессоры.
При использовании опции —cpu-max-prime, чем меньше время завершения программы, тем производительныее центральный процессор:
sysbench cpu --threads=12 --cpu-max-prime=100000 run
Программа завершила работу слишком быстро — за 10 секунд вряд ли процессор успел подвергнуться серьёзному троттлингу. Поэтому с такими значениями тест подходит для оценки пиковой производительности на короткой дистанции.
Получены результаты:
CPU speed:
events per second: 538.23
General statistics:
total time: 10.0188s
total number of events: 5393
Latency (ms):
min: 19.85
avg: 22.27
max: 30.56
95th percentile: 23.10
sum: 120125.61
Threads fairness:
events (avg/stddev): 449.4167/4.11
execution time (avg/stddev): 10.0105/0.01
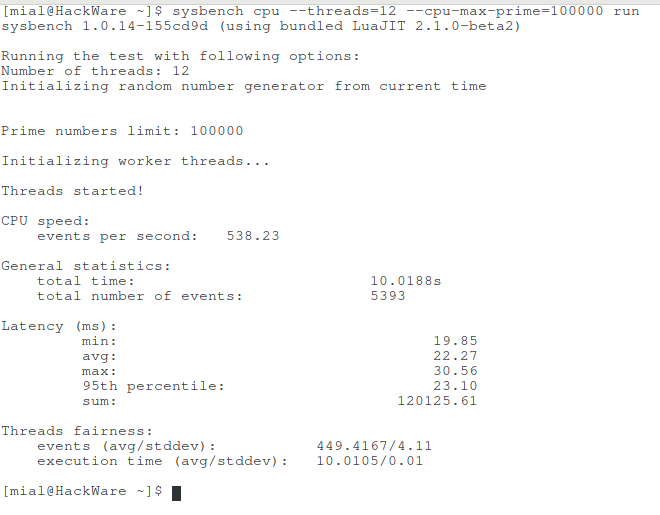
CPU speed events per second означает количество выполненный в центральном процессоре операций за секунду — чем выше значение, тем производительнее система.
General statistics total time означает общее время выполнения операций.
General statistics total number of events означает общее количество выполненный событий.
Если система завершает работу слишком быстро, можно увеличить значение, например, до двухсот тысяч событий:
sysbench cpu --cpu-max-prime=200000 run
Ещё один способ проверки троттлинга и оценки производительности процессора под длительной нагрузкой, это установка времени выполнении, в примере ниже установлено время в 300 секунд.
sysbench cpu --threads=12 --time=300 run
У меня при использовании опций —time и —cpu-max-prime CPU speed events per second различается в десятки раз — видимо или какой-то баг в программе, либо программа считает по каким-то другим правилам.
Команды Linux, для работы с файлами
Эти команды используются для обработки файлов и каталогов.
33. ls
Очень простая, но мощная команда, используемая для отображения файлов и каталогов. По умолчанию команда ls отобразит содержимое текущего каталога.
34. pwd
Linux pwd — это команда для показывает имя текущего рабочего каталога. Когда мы теряемся в каталогах, мы всегда можем показать, где мы находимся.
Пример ример ниже:
35. mkdir
В Linux мы можем использовать команду mkdir для создания каталога.
По умолчанию, запустив mkdir без какой-либо опции, он создаст каталог в текущем каталоге.
36. cat
Мы используем команду cat в основном для просмотра содержимого, объединения и перенаправления выходных файлов. Самый простой способ использовать cat— это просто ввести » имя_файла cat’.
В следующих примерах команды cat отобразится имя дистрибутива Linux и версия, которая в настоящее время установлена на сервере.
37. rm
Когда файл больше не нужен, мы можем удалить его, чтобы сэкономить место. В системе Linux мы можем использовать для этого команду rm.
38. cp
Команда Cp используется в Linux для создания копий файлов и каталогов.
Следующая команда скопирует файл ‘myfile.txt» из текущего каталога в «/home/linkedin/office«.
39. mv
Когда вы хотите переместить файлы из одного места в другое и не хотите их дублировать, требуется использовать команду mv. Подробнее можно прочитать ЗДЕСЬ.
40.cd
Команда Cd используется для изменения текущего рабочего каталога пользователя в Linux и других Unix-подобных операционных системах.
41. Ln
Символическая ссылка или программная ссылка — это особый тип файла, который содержит ссылку, указывающую на другой файл или каталог. Команда ln используется для создания символических ссылок.
Команда Ln использует следующий синтаксис:
42. touch
Команда Touch используется в Linux для изменения времени доступа к файлам и их модификации. Мы можем использовать команду touch для создания пустого файла.
44. head
Команда head используется для печати первых нескольких строк текстового файла. По умолчанию команда head выводит первые 10 строк каждого файла.
45. tail
Как вы, возможно, знаете, команда cat используется для отображения всего содержимого файла с помощью стандартного ввода. Но в некоторых случаях нам приходится отображать часть файла. По умолчанию команда tail отображает последние десять строк.
46. gpg
GPG — это инструмент, используемый в Linux для безопасной связи. Он использует комбинацию двух ключей (криптография с симметричным ключом и открытым ключом) для шифрования файлов.
50. uniq
Uniq — это инструмент командной строки, используемый для создания отчетов и фильтрации повторяющихся строк из файла.
53. tee
Команда Linux tee используется для связывания и перенаправления задач, вы можете перенаправить вывод и/или ошибки в файл, и он не будет отображаться в терминале.
54. tr
Команда tr (translate) используется в Linux в основном для перевода и удаления символов. Его можно использовать для преобразования прописных букв в строчные, сжатия повторяющихся символов и удаления символов.
Команды Linux, Связанные С Передачей Файлов
Эти команды используются для копирования файлов из одной системы в другую систему
87. scp
SCP — это программа безопасного копирования для передачи файлов или каталогов между хостами Linux в сети. SCP использует протокол ssh для передачи данных.
Пример того как локальный файл ‘examples.txt» скопировать на удаленный хост.
88. rsync
Rsync синхронизирует файлы и каталоги между локальными и удаленными машинами. Он может рекурсивно копировать файлы и каталоги, копировать символические ссылки, сохранять (разрешения, группу, время изменения и принадлежность) идентификатор файла.
Системные команды Linux
Эти команды используются для просмотра информации и управления, связанной с системой Linux.
1. uname
Команда Uname используется в Linux для поиска информации об операционных системах. В Uname существует много опций, которые могут указывать имя ядра, версию ядра, тип процессора и имя хоста.
Следующая команда uname с опцией отображает всю информацию об операционной системе.
2. uptime
Информация о том, как долго работает система Linux, отображается с помощью команды uptime. Информация о времени безотказной работы системы собирается из файла ‘/proc/uptime‘. Эта команда также отобразит среднюю нагрузку на систему.
Из следующей команды мы можем понять, что система работает в течение последних 36 минут.
Полное руководство команды Uptime
3. hostname
Вы можете отобразить имя хоста вашей машины, введя в своем терминале. С помощью опции вы можете просмотреть ip-адрес компьютера. А с помощью параметра вы можете просмотреть доменное имя.
4. last
Команда last в Linux используется для определения того, кто последним вошел в систему на вашем сервере. Эта команда отображает список всех пользователей, вошедших (и вышедших) из «/var/log/wtmp » с момента создания файла.
Вам просто нужно ввести «last» в своем терминале.
5. date
В Linux команда date используется для проверки текущей даты и времени системы. Эта команда позволяет задать пользовательские форматы для дат.
Рекомендуем статью Команда Date (Дата) в Linux с примерами использования
Например, используя «date +%D«, вы можете просмотреть дату в формате «ММ/ДД/ГГ«.
6. cal
По умолчанию команда cal отображает календарь текущего месяца. С помощью опции вы можете просмотреть календарь на весь год.
9. reboot
Команда reboot используется для перезагрузки системы Linux. Вы должны запустить эту команду из терминала с правами суперпользователя sudo.
10. shutdown
Команда shutdown используется для выключения или перезагрузки системы Linux. Эта команда позволяет планировать завершение работы и уведомлять пользователей сообщениями о выключении и перезагрузке.
По умолчанию компьютер (сервер) выключится через 1 минуту. Вы можете отменить расписание, выполнив команду:
Немедленное отключение тоже возможно, для этого используется опция «now»




























