Специальные символы
В cron-выражениях используются следующие специальные символы:
* — все значения в пределах одного фрагмента cron-выражения. Например, в поле «Minutes» специальный символ «*» обозначает, что задача будет выполняться каждую минуту;
? — неопределенное значение
Если Вам необходимо, чтобы задача запускалась, к примеру 10 числа каждого месяца, но не важно, в какой день недели, то в поле «Day of month» необходимо установить значение «10», а в поле «Day of week» — «?»;
— — определение диапазонов. Например, «10-12» в поле «Hours» означает часы 10, 11 и 12;
, — указание дополнительных значений
К примеру, значения «ПОНЕДЕЛЬНИК, СРЕДА, ПЯТНИЦА» в поле «Day of week» будут использоваться в cron-выражении в виде запуска задачи в понедельник, среду и пятницу;
— приращение значений. Например, «5/15» в области секунд означает «секунды 5, 20, 35, и 50, то есть значение «5» будет увеличиваться на «15»;
L — определение последнего дня. В поле «Day of month», к примеру, значение «L» подразумевает, что задача будет выполняться в последний день каждого месяца. В поле «Month» значение «6L» обозначает, что задача была запущена в прошлую пятницу месяца;
W — определение буднего дня (понедельник-пятница). Например, в поле «Day of month» значение «15 W» будет обозначать самый близкий будний день к 15-ому из месяца, то есть если 15-м числом является суббота, задача будет запущена в пятницу 14-го. Если 15-ым числом будет воскресенье, то задача будет запущена в понедельник 16-го.
Решение возможных проблем
Некоторые пользователи жалуются, что на Rapberry Pi обрывается WiFi. Такое чаще всего происходит из-за того, что в Raspbian включен режим энергосбережения, который отключает беспроводной интерфейс. Исправить эту проблему просто. Для этого нужно из-под sudo выполнить следующее: iw dev wlan0set power_save off. Эта команда даст понять системе, что сохранять энергию в ущерб беспроводному интерфейсу не нужно.
Вторая распространенная проблема заключается в том, что в Raspberry нет WiFi интерфейса. То есть устройство подключено, но оно его не видит. Проблема в данном случае, скорее всего, обусловлена тем, что установлен неподдерживаемый донгл. Подобное бывает, хотя и крайне редко. В таком случае нужно попробовать вставить другой «свисток» и выполнить проверку интерфейсов указанными выше способами. Должно все заработать.
Настройка WiFi-сети из-под консоли – дело не очень хитрое. При желании большую часть шагов (в частности, посредством которых выполняется проверка) можно пропускать. Однако при самом первом конфигурировании рекомендуется их проделать, чтобы убедиться в исправности устройства, а главное – понять, как работает беспроводной интерфейс в Raspbian. Также следует отметить, что можно выполнить настройку WiFi значительно проще – при помощи какой-нибудь из графических утилит, которые возможно найти в репозитории.
2.2 Клавиатура и мышь не работают вместе с устройством USB WiFi
Одновременное подключение клавиатуры или мыши и USB адаптера WiFi могут вызвать сбои в работе всех устройств. Эти сбои возникают из-за большой разницы в скорости обмена высокоскоростного WiFi адаптера и низкоскоростных клавиатуры и мыши. Тем не менее, многие подобные проблемы решаются подбором более качественного блока питания. Возможно, стоит попробовать разные варианты подключения, например WiFi адаптер подключается непосредственно к Raspberry Pi, а клавиатура с мышью к USB концентратору с внешним питанием. Также, имеет смысл попробовать другие варианты, но в любом случае нужно помнить, что качественное питание устройства необходимо в первую очередь..
Вместо заключения
О работе с Cron стоит знать еще пару важных вещей.
Во-первых, всегда указывайте корректный почтовый адрес в параметрах. Это позволит собирать информацию о запускаемых по расписанию задачах
В этих письмах содержится и информация о возникающих ошибках. Во-вторых, при указании «исполнителя» в панели управления Timeweb важно делать корректный выбор, чтобы он соответствовал запускаемой задаче. В-третьих, информацию о работе Cron можно собирать в отдельный файл с помощью команд в духе:
30 18 * * * rm /home/myusername/tmp/* > /home/myusername/cronlogs/clean_tmp_dir.log
На этом все. Следуйте инструкциям, не путайте порядок параметров и внимательно изучайте журнал ошибок, если что-то пойдет не так. После недолгой практики вы поймете, что работать с Cron не так уж и сложно!
1.8 Компьютер иногда загружается, но не каждый раз
При гарантированно исправном блоке питания и проверенной SD карте, Raspberry Pi загружается лишь время от времени. В остальные разы зеленый индикатор ОК загорается, но загрузки не происходит, даже при отключенных устройствах USB и отключенном сетевом подключении. Сообщения о такой проблеме появляются иногда на форумах и общего решения до сих пор не существует. Предполагается, тем не менее, что виноват либо блок питания, либо SD карта. Некоторые устройства нормально работают лишь до тех пор, пока не нагреются (также нагреву подвержены блоки питания и SD карты). Для сведения — при комнатной температуре (21 градус Цельсия) никакая часть находящегося без корпуса и не разогнанного Raspberry Pi не должна нагреваться выше 41 градуса. Проверьте еще раз, что ваша SD карта находится в и имейте в виду, что по некоторым оценкам не менее 1/3 из всех карт «Sandisk» являются подделками!
Также еще раз рекомендуется проверить контакты держателя SD карт, как это описано в пункте 1.3.
Проверка соединения
Как подключить и настроить беспроводный интернет в Убунту
Для этого открывается терминал поочередно, вводятся две команды:
- ifconfig – выводит информацию о доступных адаптерах, среди которых должен быть и wlan0, настройки которого должны соответствовать настройкам той подсети, к которой подключен микрокомпьютер;
- ping 8.8.8.8 и ping 8.8.4.4 – проверка целостности и качества соединения для адресов публичных DNS-серверов Google. Вывод должен содержать информацию о времени отклика и жизни пакета (TTL – Time to life), в противном случае сообщение host unreachable будет означать, что с соединением возникли проблемы.
Вы действительно должны использовать терминал?
Точно нет. Пользователи KDE могут планировать задания cron с помощью KCron, который доступен из модуля « Настройки системы»> «Планировщик задач ». С простым интерфейсом, который позволяет вам выбирать и настраивать все всего лишь несколькими щелчками мыши, KCron очень приятен в использовании.
Если вы предпочитаете GNOME, то расписание GNOME для вас. Подход аналогичен, хотя интерфейс, как ожидается, немного отличается. Он предлагает расширенный режим для мелкозернистых изменений и поставляется с апплетом панели, из которого вы можете напрямую управлять задачами.
Вы должны знать о других решениях, таких как Crontab-UI и Minicron . Они больше подходят для пользователей, которые управляют несколькими машинами и задачами cron, и одной из их самых крутых функций является веб-интерфейс.
Можно ли улучшить качество сигнала WiFi на Raspberry Pi 3?
Одна из проблем, с которой сталкиваются некоторые пользователи «Малины» – недостаточно высокое качество принимаемого сигнала ВайФай. Это связано с тем, что встроенная антенна очень короткая. Но исправить данный недостаток можно относительно легко.
Для Raspberry Pi 3 внешнюю антенну возможно купить, например, на Aliexpress за 5-10 долларов. Установив ее в GPIO и настроив, можно будет пользоваться «Малиной» на большом отдалении от роутера. А кроме этого, внешняя антенна позволит создать из неё самый полноценный беспроводной маршрутизатор.
Как возможно убедиться, настроить Wi Fi на Raspberry Pi 3 не составляет никакого труда. Применение и первого, и второго способов отнимает не более 5 минут времени. При этом не нужно устанавливать никаких драйверов – все работает «из коробки».
Что делать, если Cron не работает?
Может случиться так, что вы добавили некоторые задачи, проверили системные журналы и обнаружили, что они не выполняются должным образом. Вот некоторые вещи, которые вы должны учитывать — и быть осторожными — при попытке решить проблему.
Служба cron запущена?
Как вы знаете, демон cron должен работать в фоновом режиме. Убедитесь, что это действительно так. Сервис называется crond или просто cron.
Для дистрибутивов, использующих systemd:
Для дистрибутивов, использующих Upstart:
Если ваш дистрибутив использует «старый» подход System V init, перечислите все сервисы с:
и посмотрите, есть ли в списке cron.
Вам даже разрешено иметь файл crontab?
Проверьте папку наличие файлов с именами и . В Ubuntu ни один из них не должен существовать, что означает, что всем пользователям разрешено управлять заданиями cron. Однако, если есть файл , он должен содержать ваше имя пользователя. И наоборот, если файл существует, ваше имя пользователя не должно быть в нем. Если оставить файл пустым, это означает, что только файлы root и пользователи, перечисленные в могут иметь файлы crontab.
Ваши переменные установлены правильно?
Crontab автоматически устанавливает переменную SHELL в . Тем не менее, если вы выбираете оболочку fish или bash, вы должны изменить переменную SHELL , Аналогично, переменная PATH по умолчанию содержит только несколько каталогов. Именно здесь crontab ищет команды Linux. Если ваша задача cron не запускается, это может быть потому, что crontab не «видит» команду, которую вы использовали. Чтобы избежать этого, добавьте каталоги, содержащие команды, в переменную PATH, разделенные двоеточиями:
Если вы не хотите редактировать это в вашем crontab, вы можете определить эти переменные в скрипте, который вы хотите запустить как задание cron.
Ваш crontab форматируется?
Синтаксис Crontab не совсем гладко. Даже если вы подтвердите это с помощью онлайн-инструментов, упомянутых ранее, небольшая ошибка может помешать cron выполнять ваши задания. Будьте осторожны с:
- добавить пустую строку в конце файла crontab
- экранируйте знак% обратной косой чертой, если ваша команда включает его
- писать комментарии в виде отдельных строк, начинающихся с #. Не пишите комментарии в той же строке, что и переменные окружения, или рядом с командами задания cron.
Raspberry Pi Resources
Not sure where to start?Understand everything about the Raspberry Pi, stop searching for help all the time, and finally enjoy completing your projects.Watch the Raspberry Pi Bootcamp course nowMaster your Raspberry Pi in 30 daysDon’t want the basic stuff only? If you are looking for the best tips to become an expert on Raspberry Pi, this book is for you. Learn useful Linux skills and practice multiples projects with step-by-step guides.Download the e-bookVIP CommunityIf you just want to hang out with me and show your support, you can also join the Patreon community. I share behind-the-scenes content there and give you early access to my content. You’ll also get a shoutout when you join.More details hereNeed help to build something with Python?Create, understand and improve any Python script for your Raspberry Pi.Learn the essentials, step-by-step, without losing time understanding useless concepts.Get the e-book nowYou can also find all my recommendations for tools and hardware on this page.
This tutorial doesn’t work anymore? Report the issue here, so that I can update it!
Проверка на поддержку технологий
Микрокомпьютер Raspberry Pi оснащается встроенным модулем беспроводной связи по технологии WiFi, начиная с третьей модели. Более ранние модификации имеют возможность подключаться и обмениваться данными по этому протоколу только при помощи расширяющего устройства, соединяемого посредством интерфейса последовательной передачи данных (USB-картой). В Raspbian настройка WiFi может производиться с модемом от любого производителя, поскольку это система, подобная Linux. Для более точной проверки совместимости и поддержки нужно произвести следующие шаги:
- Включить микрокомпьютер и дождаться загрузки системы.
- Установить WiFi-модуль в USB-порт.
- Подключить монитор, открыть консоль командой Alt+F2 и ввести команду «Terminal» для доступа к командной строке либо подключиться к Raspberry по протоколу SSH.
- Запустить утилиту вывода информации о USB-устройствах путем ввода «lsusb|grep wireless».
- Убедиться, что в выводе есть запись, содержащая строки «Wireless Adapter».
- Запустить консоль.
- Ввести команду «lsusb».
- Посмотреть, есть ли в списке запись Wireless Adapter.
Если интерфейс находится в состоянии «down», надо его «поднять» вводом команды «ifconfig wlan0 up» от имени суперпользователя. После успешного определения совместимости можно настраивать микрокомпьютер.
Обратите внимание! Команда «lsusb» имеет набор дополнительных функций, определяемых при помощи ключей. Например, ввод «lsusb–v» выводит дополнительную информацию обо всех модулях в виде имени и ID
Для получения сведений о конкретном устройстве необходимо выполнить чистый запуск «lsusb», как было описано выше, скопировать адрес шины и номер устройства в формате типа 01:00 (bus:devnum), и выполнить lsusb -s 01:00 -v.
Важно! Для получения всей информации может потребоваться запуск команды от имени суперпользователя.
Чтобы подключиться через SSH с компьютера под управлением Windows, необходимо скачать утилиту PuTTy.
Ссылка: https://putty.org.ru/download.html
Важно! Программа поставляется без инсталляции. То есть пользователь загружает и работает в ней
Запускаем утилиту, в строке Host Name указываем IP-адрес «Малины», номер порта по умолчанию — 22. Протокол соединения: SSH.
Нажимаем кнопку «Open», вводим логин и пароль для доступа к Raspberry.
Linux Crontab Command
Команда crontab позволяет установить или открыть файл crontab для редактирования.
Вы можете использовать команду crontab для просмотра, добавления, удаления или изменения заданий cron, используя следующие параметры:
- — Отредактируйте файл crontab или создайте его, если он еще не существует.
- — Показать содержимое файла crontab.
- — Удалить ваш текущий файл crontab.
- — Удалите текущий файл crontab с запросом перед удалением.
- — Изменить другой файл crontab использования. Требуются права системного администратора.
Команда crontab открывает файл crontab с помощью редактора, заданного переменными среды или .
Переменные Crontab
Демон cron автоматически устанавливает несколько переменных окружения .
- Путь по умолчанию установлен в . Если команда, которую вы вызываете, присутствует в указанном пути cron, вы можете использовать абсолютный путь к команде или изменить переменную cron . Вы не можете неявно добавлять, как если бы вы использовали обычный скрипт.
- Оболочка по умолчанию установлена в . Вы можете установить другую оболочку, изменив переменную.
- Cron вызывает команду из домашнего каталога пользователя. Переменной может быть изменено с помощью настроек в crontab.
- Уведомление по электронной почте отправляется владельцу crontab. Чтобы перезаписать поведение по умолчанию, вы можете использовать переменную среды со списком (через запятую) всех адресов электронной почты, которые вы хотите получать по электронной почте. Если определено, но пусто ( ), письмо не отправляется.
Проверьте домашнюю сеть на наличие проблем.
Перезагрузите роутер
- Выключите роутер и отключите его от розетки.
- Выключите WiFi-роутер, если вы его используете.
- Отсоедините кабель Ethernet, подключенный к модему.
- Оставьте маршрутизатор в неактивном состоянии на минуту.
- Снова подключите питание, включите модем и WiFi-роутер.
- После того, как все индикаторы перестанут мигать, подключите Raspberry Pi и проверьте еще раз.
Проверьте кабель и порт Ethernet.
- Убедитесь, что кабель Ethernet исправен, подключив его напрямую к компьютеру.
- Если кабель Ethernet не работает, подумайте о замене кабеля.
- Попробуйте использовать другой порт Ethernet на маршрутизаторе, чтобы проверить наличие проблем с портом.
Если проблема не исчезнет, подумайте об обновлении прошивки WiFi-роутера. Восстановление настроек маршрутизатора до заводских значений по умолчанию и после этого перенастройка сетевого устройства также может помочь, если проблема связана с вашей домашней сетью, а не с Raspberry Pi.
Настройка беспроводной сети для подключения Raspberry Pi к Wi-Fi
Кроме того, вы можете настроить беспроводную сеть в командной строке. Это хороший вариант, если вы получаете доступ к Raspberry Pi по SSH (изначально через Ethernet).
У вас есть два варианта настройки беспроводного соединения. Может показаться, что загрузка в GUI проще, но это проще сделать в командной строке. У вас уже должно быть имя SSID, но если нет, используйте
Это покажет SSID в строке «ESSID». Затем откройте wpa_supplicant.conf:
Вам нужно будет добавить или отредактировать следующее:
Потратьте время, чтобы изменить значение для страны соответствующим образом и добавьте SSID и пароль для вашей сети.
Используйте Ctrl + X для выхода и сохранения, нажмите Y и Enter для подтверждения. Беспроводная связь должна начаться немедленно. Если нет, используйте эту команду для перезагрузки беспроводной сети:
Вы также можете просто войти в .
Возможные проблемы и варианты их решений
После подключения USB-адаптера и проверки утилитой lsusb устройство определяется, но в файле «interfaces» не появился раздел для wlan0. Необходимо выполнить поиск всех доступных интерфейсов в системе при помощи команды «sudo cat /proc/net/dev» или «sudo cat /etc/udev/rules.d/70-persistent-net.rules». 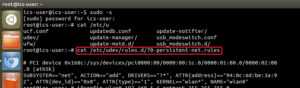 В обоих случаях вывод будет доступен в виде таблиц, в которых найти подключенный к «Распберри» USB WiFi-модуль и далее вручную привести файл конфигураций к нужному виду по инструкции, представленной выше.
В обоих случаях вывод будет доступен в виде таблиц, в которых найти подключенный к «Распберри» USB WiFi-модуль и далее вручную привести файл конфигураций к нужному виду по инструкции, представленной выше.
Разрыв связи по беспроводному соединению при долгом бездействии системы. Это происходит из-за включенного в Raspbian режима энергосбережения. Нужно отключить его через ввод команды «sudo iw dev wlan0 set power_save off», если имя интерфейса «wlan0». В случае другого имени необходимо использовать его.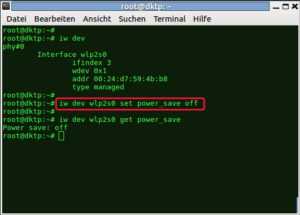
Обратите внимание! Тип подключения – USB/Onboard-адаптера — не сказывается на характере настроек, в обоих случаях они будут одинаковыми. Поэтому вышеизложенная инструкция подходит для настройки WiFi Raspberry Pi 3 версии
Проверяем, видит ли система WiFi-адаптер
Открываем терминал и вписываем команду
lsusb
. Если все в порядке, в итоговой выдаче должна появиться информация о WiFi-адаптере:
Bus 001 Device 002: ID 0424:9512 Standard Microsystems Corp. Bus 001 Device 001: ID 1d6b:0002 Linux Foundation 2.0 root hub Bus 001 Device 003: ID 0424:ec00 Standard Microsystems Corp. Bus 001 Device 005: ID 0846:9041 NetGear, Inc. WNA1000M 802.11bgn Realtek RTL8188CUS
Если вы ее видите, это значит, что WiFi-адаптер, скорее всего, работает. Если вы ее не видите, это значит, что система не видит WiFi-адаптер. Если вы используете USB-хаб с внешним питанием, попробуйте воткнуть WiFi-адаптер в другой слот. Если вы не используете USB-хаб с внешним питанием, то имеет смысл сначала попробовать именно его.
Как получить список доступных сетей
Следующий шаг, который предполагает на Raspberry Pi настройка WiFi – получение списка доступных сетей. Для этого нужно ввести следующую команду: iwlist wlan0 scan (конечно, под sudo).
Естветственно, под Raspberry Pi настройка сети предполагает указание реквизитов доступа. Это делается посредством редактирования файла wpa_supplicant.conf – он находится в директории /etc/wpa_supplicant/. В его конец следует добавить следующие строки:
network={
ssid=»ИМЯ_WIFI_К_КОТОРОМУ_ВЫ_ХОТИТЕ_ПОДКЛЮЧИТЬСЯ»
psk=»ПАРОЛЬ_ОТ_СЕТКИ»
key_mgmt=ТИП_ШИФРОВАНИЯ (если WEP – NONE, а WPA – WPA-SPK)
Когда будет осуществлено подключение, останется только получить IP. Это система сделает сама после ввода команды dhclient wlan0 (выполняется под sudo).
Далее нужно записать изменения и перезагрузиться. Когда «Малина» будет включена, можно попробовать пропинговать какой-нибудь сервер (ping www.yahoo.com). Если хотя бы один отклик пришел, значит настройка WiFi на Raspberry Pi выполнена успешно.
Проверяем, загрузились ли модули
Запускаем
lsmod
и с его помощью проверяем, загрузились ли модули для WiFi-адаптера. Имя модуля изменится в зависимости от модели используемого WiFi-адаптера. К примеру, если вы используете WiFi-адаптер RTL8188CUS (из примера выше),
lsmod
покажет следующую выдачу (обратите внимание, что загрузился модуль 8192c):
Module Size Used by i2c_dev 4562 snd_bcm2835 12859 snd_pcm 60411 1 snd_bcm2835 snd_seq 44988 snd_timer 16257 2 snd_pcm,snd_seq snd_seq_device 4265 1 snd_seq snd 41809 5 snd_bcm2835,snd_timer,snd_pcm,snd_seq,snd_seq_device snd_page_alloc 3176 1 snd_pcm spidev 4259 8192cu 458649 leds_gpio 1920 led_class 2329 1 leds_gpio spi_bcm2708 3974 i2c_bcm2708 3108
А если вы используете WiFi-адаптеры типа RT5370, то увидите модуль rt2800usb. Если модуль на месте, то значит, что драйверы загрузились нормально.
What to do if my Raspberry Pi is not connecting to Ethernet/WiFi?
1. Check for issues with SSID
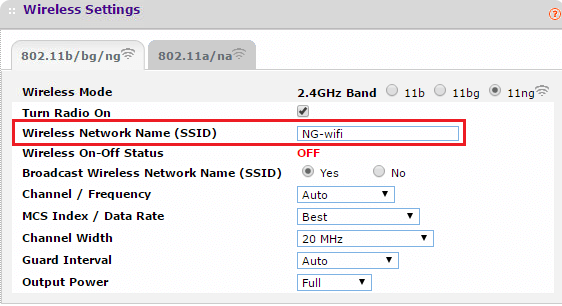
- If the Raspberry Pi has an issue connecting to your WiFi network, check the SSID for invalid characters.
- Make sure your network name (SSID) does not have an underscore in it.
- Remove the underscore, and then try to connect your Raspberry Pi to the WiFi network.
- Removing the underscore has helped several users resolve the issue.
Additionally, if your router supports both 2.4GHz and 5GHz wireless network, try using the 2.4GHz network. Try connecting the device to the network again and check for any improvements.
2. Check your home network for issues
Reboot the router

- Turn off the router and unplug the power from the wall outlet.
- Turn off your WiFi router if you are using one.
- Disconnect the Ethernet cable connected to your modem.
- Leave the router idle for a minute.
- Reconnect the power and turn on the modem and your WiFi router.
- Once all the lights stop blinking, connect Raspberry Pi, and check for any improvements.
Check Ethernet port and cable

- Make sure the Ethernet cable is working by connecting directly to your PC.
- If the Ethernet cable is not working, consider replacing the cable.
- Try using a different Ethernet port on your router to check for issues with the port.
If the issue persists, consider updating your WiFi router’s firmware. Restoring the router settings to factory default and then reconfiguring the network device can also help if the issue is due to your home network and not Raspberry pi.
3. Reinstall Raspbian image
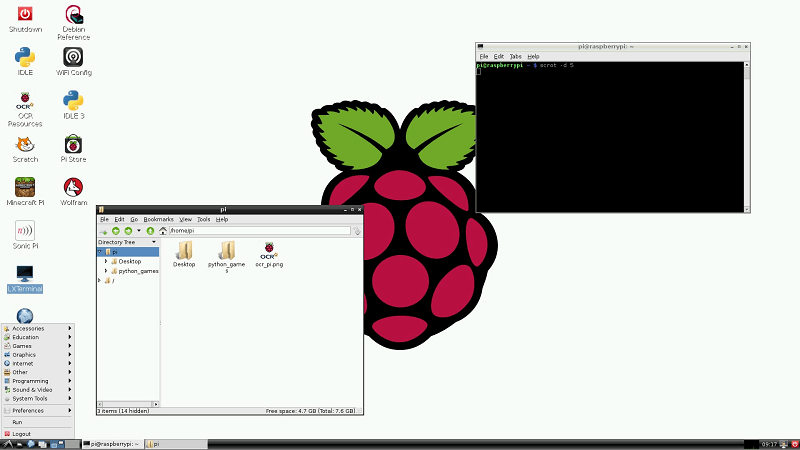
- Download the latest version Raspberry Pi imager to your computer.
- Run the installer to install the Raspberry Pi imager.
- Connect an SD card reader with an SD card inside to your computer.
- Open Raspberry Pi imager, and make sure the SD card is detected.
- Choose the required OS from the list presented.
- Choose the SD card you wish to install the OS on.
- Click Write to begin the installation.
- Once installed, reconnect the SD card to your Raspberry Pi and check for any improvements.
If reinstalling the latest version of Raspbian did not help, try downgrading to an older version to see if that works.
Check for hardware issues
- If the issue persists, check your Raspberry Pi Ethernet port for hardware issues.
- Connect an external Ethernet adapter to the device and check if the internet works.
- In case the internet works, the Ethernet port on your Raspberry Pi is faulty.
Your Raspberry Pi device may stop connecting to the WiFi if it detects issues with the SSID or other network configuration. However, when the issue is with your Ethernet connection, it is usually a dead Ethernet port that is causing the issue.
Frequently Asked Questions
-
How do I reset my Raspberry Pi WiFi?
Open the terminal on your Raspberry Pi and type sudo nano /etc/wpa_supplicant/wpa_supplicant.conf. Delete the WiFi network that you want to reset. Press Ctrl + X, and then enter Y to save the file.
-
Can Raspberry Pi 4 connect to WiFi?
Yes, the Raspberry Pi 4 comes with a built-in WiFi adapter that allows you to connect to your home and another wireless network easily. You can connect to the network via terminal or by clicking the wireless symbol in the top-right corner of the Pi’s desktop.
-
Does Raspberry Pi have built in WiFi?
Only Raspberry Pi 3 or newer versions have built-in WiFi.
Was this page helpful?
5
MyWOT
Trustpilot
Thank you!
Not enough details
Hard to understand
Other
x
Contact an Expert
There are 2 comments
1.5 Появляется только разноцветный квадрат на экране
В свежих прошивках после загрузки самой прошивки (start.elf) отображается разноцветный квадрат. В будущем, квадрат будет заменен на консоль командной строки Linux. Однако, в настоящее время, если возникает такой квадрат и загрузка останавливается, это означает, что не получилось загрузить файл kernel.img. Попробуйте заменить этот файл исправным.
Кроме того, сразу после появления этого квадрата у Raspberry Pi несколько возрастает потребление тока питания. Поэтому, если устройство перезагружается в этот момент, это говорит о том, что блок питания не способен обеспечить необходимую мощность. Из-за недостатка мощности снижается напряжение, что приводит к перезапуску.





























