Список версий файлов
Имя файла
EtwRTEventLog-System.etl
система
Windows 10
Размер файла
560 bytes
Дата
2017-04-24
Скачать
| Подробности файла | ||
|---|---|---|
| MD5 | e0153fa1eba599ac5562d5775e6ac25c | |
| SHA1 | 387e962c0be861554e5db06293f939396a22ece9 | |
| SHA256 | e8360a56095e56b9a82a1ea921a1a38d477b809ffb6d9f30377770b1f7a4b23c | |
| CRC32 | 7c124bd2 | |
| Пример расположения файла | C:\Windows\System32\LogFiles\WMI\RtBackup\ |
Имя файла
EtwRTEventLog-System.etl
система
Windows 10
Размер файла
512 bytes
Дата
2017-05-10
Скачать
| Подробности файла | ||
|---|---|---|
| MD5 | 3b6817438262b34f51640d0713681d31 | |
| SHA1 | 36733af2cb05a75db30eebd97c581b1b01362f03 | |
| SHA256 | a6c262323fe9df0f00f4b320253757ea162cfff2901a8f3c74c7336b3dc06d3f | |
| CRC32 | 1387d45e | |
| Пример расположения файла | C:\Windows\System32\LogFiles\WMI\RtBackup\ |
Имя файла
EtwRTEventLog-System.etl
система
Windows 8.1
Размер файла
608 bytes
Дата
2017-04-24
Скачать
| Подробности файла | ||
|---|---|---|
| MD5 | 73a5319c18229e5e0b39098a739cb9e7 | |
| SHA1 | 628f194df0dc2147f0a4084f442dfd527183cd17 | |
| SHA256 | 135ededd2e8dbb6c1538bf78b3b032658f1f725a62bd801cb39d3e377ab103a6 | |
| CRC32 | f0a38e93 | |
| Пример расположения файла | C:\Windows\System32\LogFiles\WMI\RtBackup\ |
Имя файла
EtwRTEventLog-System.etl
система
Windows 8
Размер файла
512 bytes
Дата
2017-04-24
Скачать
| Подробности файла | ||
|---|---|---|
| MD5 | 0906c9ac4b232ba26900c45c574c3e4b | |
| SHA1 | 75515f643bb00df97c7da7756f8fdd527f0dc8f0 | |
| SHA256 | a4e89352ba40f6fc85645d7a709df6ac6fbbab0f9e4e613771d4c96cadf264c9 | |
| CRC32 | 3fa12bec | |
| Пример расположения файла | 1: C:\Windows\System32\LogFiles\WMI\RtBackup\ |
Имя файла
EtwRTEventLog-System.etl
система
Windows 7
Размер файла
3352 bytes
Дата
2017-04-24
Скачать
| Подробности файла | ||
|---|---|---|
| MD5 | c8a49885bbca3b5905955e704388c543 | |
| SHA1 | c137632b07fba263487dddc5987e3006254b4369 | |
| SHA256 | fb111b003494ebabdca058cc455051b909f79fa0efb5158a3c7e3c43d03011f7 | |
| CRC32 | 52c0fd57 | |
| Пример расположения файла | — |
Имя файла
EtwRTEventLog-System.etl
система
Windows 7
Размер файла
3960 bytes
Дата
2017-05-10
Скачать
| Подробности файла | ||
|---|---|---|
| MD5 | 0e6623add797bbfe56b97a694e3ac51c | |
| SHA1 | b5eb8d4b2b9dab240ad6251e2b81a09db123fa78 | |
| SHA256 | 9ece5657495934d7d5d680e7aa187452370470c58b08d490b507ff2ce883c90b | |
| CRC32 | 2a526759 | |
| Пример расположения файла | — |
Имя файла
EtwRTEventLog-System.etl
система
Windows 8
Размер файла
512 bytes
Дата
2017-05-10
Скачать
| Подробности файла | ||
|---|---|---|
| MD5 | 3b6817438262b34f51640d0713681d31 | |
| SHA1 | 36733af2cb05a75db30eebd97c581b1b01362f03 | |
| SHA256 | a6c262323fe9df0f00f4b320253757ea162cfff2901a8f3c74c7336b3dc06d3f | |
| CRC32 | 1387d45e | |
| Пример расположения файла | — |
Параметры конфигурации клиента WinRM по умолчанию
Клиентская версия WinRM имеет следующие параметры конфигурации по умолчанию.
нетворкделаймс
Задает дополнительное время ожидания клиента в миллисекундах для поправки на сетевую задержку. Значение по умолчанию — 5000 миллисекунд.
алловуненкриптед
Позволяет клиентскому компьютеру запрашивать передачу данных в незашифрованном виде. По умолчанию клиентский компьютер требует зашифрованный сетевой трафик, а этот параметр имеет значение false.
Basic
Позволяет клиентскому компьютеру использовать обычную проверку подлинности. При использовании обычной проверки подлинности имя пользователя и пароль передаются серверу или прокси-серверу открытым текстом. Эта схема является наименее безопасным методом проверки подлинности. Значение по умолчанию равно True.
Digest (дайджест)
Позволяет клиентскому компьютеру использовать дайджест-проверку подлинности. Дайджест-проверка подлинности проводится по принципу «запрос-ответ». В качестве запроса поступает строка данных, указанная сервером. Инициировать запрос дайджест-проверки подлинности может только клиентский компьютер. Клиентский компьютер отправляет запрос на сервер для проверки подлинности и получает строку токена с сервера. Затем клиентский компьютер отправляет запрос ресурса, включая имя пользователя и криптографический хэш пароля, в сочетании со строкой токена. Дайджест-проверка подлинности поддерживается для HTTP и для HTTPS. Клиентские скрипты и приложения оболочки WinRM могут указывать дайджест-проверку подлинности, но служба WinRM не принимает дайджест-проверку подлинности. Значение по умолчанию равно True.
Примечание
Дайджест-проверка подлинности по протоколу HTTP не считается безопасной.
Сертификат
Позволяет клиенту использовать проверку подлинности на основе сертификата клиента. Проверка подлинности на основе сертификатов — это схема, в которой сервер проверяет подлинность клиента, идентифицируемого сертификатом X509. Значение по умолчанию равно True.
Kerberos
Позволяет клиентскому компьютеру использовать проверку подлинности Kerberos. Проверка подлинности Kerberos подразумевает взаимную проверку подлинности клиента и сервера с использованием сертификатов Kerberos. Значение по умолчанию равно True.
Согласование
Позволяет клиенту использовать проверку подлинности согласованием. При проверке подлинности с согласованием клиент отправляет серверу запрос на проверку подлинности. Сервер определяет, какой протокол использовать — Kerberos или NTLM. Протокол Kerberos выбирается для проверки подлинности учетной записи домена, а NTLM — для учетных записей локального компьютера. Имя пользователя должно быть указано в \ _ формате имени пользователя домена для пользователя домена. Имя пользователя должно быть указано в _ формате «имя \ пользователя сервера _ » для локального пользователя на компьютере сервера. Значение по умолчанию равно True.
CredSSP
Позволяет клиенту использовать проверку подлинности с помощью поставщика поддержки безопасности учетных данных (CredSSP). CredSSP позволяет приложению делегировать учетные данные пользователя с клиентского компьютера на целевой сервер. По умолчанию False.
дефаултпортс
Указывает порты, которые клиент будет использовать для HTTP или HTTPS.
WinRM 2,0: HTTP-порт по умолчанию — 5985, а HTTPS-порт по умолчанию — 5986.
TrustedHosts
Указывает список доверенных удаленных компьютеров. В этот список необходимо добавить другие компьютеры в Рабочей группе или компьютерах в другом домене.
Примечание
Компьютеры в списке TrustedHosts не проходят проверку подлинности. Клиент может отправить учетные данные на эти компьютеры.
Если для Трустедхост указан IPv6-адрес, адрес должен быть заключен в квадратные скобки, как показано в следующей команде WinRM Utility: .
Чтобы получить дополнительные сведения о добавлении компьютеров в список TrustedHosts, введите .
Почему WMI использует ресурсы процессора
Поставщик WMI обычно не должен использовать много CPU, поскольку он обычно не должен ничего делать. Иногда, однако, он может использовать ресурсы процессора, когда другая часть программного обеспечения или сценарий на вашем ПК запрашивает информацию через WMI, и это нормально.
Высокое использование ресурсов ЦП, скорее всего, является признаком того, что другое приложение запрашивает данные через WMI.
Тем не менее, длительное использование большого количества ресурсов CPU является признаком того, что что-то не так. Поставщик WMI не должен постоянно использовать большое количество ресурсов ЦП.
Перезапуск службы может помочь, если процесс «завис» в плохом состоянии. Вы также можете просто перезагрузить компьютер, но есть способ перезапустить службу без перезагрузки компьютера. Для этого откройте системный поиск, введите «services.msc» и нажмите «Ввод», чтобы запустить инструмент «Службы».
Найдите в списке «Windows Management Instrumentation service», щелкните его правой кнопкой мыши и выберите «Перезапустить».
Если вы видите постоянное высокое использование ЦП, вполне вероятно, что другой процесс в вашей системе ведёт себя плохо. Если процесс постоянно запрашивает большой объем информации у поставщиков WMI, это приведет к тому, что процесс Host Provider поставщика WMI будет использовать большое количество CPU. Этот другой процесс является проблемой.
Чтобы определить, какой конкретный процесс вызывает проблемы с WMI, используйте средство просмотра событий. В Windows 10 или 8 вы можете щелкнуть правой кнопкой мыши кнопку «Пуск» и выбрать «Просмотр событий», чтобы открыть его. В Windows 7 откройте меню «Пуск», введите «Eventvwr.msc» и нажмите «Ввод», чтобы запустить его.
На левой панели окна «Просмотр событий» перейдите в «Журналы приложений и служб» → Microsoft → Windows → WMI-Activity → Operational.
Прокрутите список и найдите последние события «Ошибка». Нажмите каждое событие и найдите номер справа от «ClientProcessId» в нижней панели. Это указывает идентификационный номер процесса, вызвавшего ошибку WMI.
Есть хорошая вероятность, что здесь вы увидите несколько ошибок. Ошибки могут быть вызваны одним и тем же идентификационным номером процесса, или вы можете увидеть несколько разных идентификаторов процессов, вызывающих ошибки. Щелкните каждую ошибку и посмотрите ClientProcessId.
Теперь вы можете настроить процесс, который может вызвать проблемы. Сначала откройте окно диспетчера задач, нажав Ctrl + Shift + Esc или щелкнув правой кнопкой мыши на панели задач и выбрав «Диспетчер задач».
Перейдите на вкладку «Сведения», щелкните столбец «PID», чтобы отсортировать запущенные процессы по идентификатору процесса и найдите процесс, соответствующий идентификационному номеру, который появился в журналах просмотра событий.
Если процесс с тех пор был закрыт, вы не увидите его в списке здесь. Кроме того, когда программа закрывается и снова открывается, у неё будет другой идентификатор процесса. Вот почему вам нужно искать последние события, так как идентификатор процесса из старых событий в вашем средстве просмотра событий не поможет вам ничего найти.
Имея эту информацию, вы теперь будете знать процесс, который может вызвать проблемы. Вы можете найти его название в интернете, чтобы узнать, с каким программным обеспечением он связан. Вы также можете просто щелкнуть правой кнопкой мыши процесс в списке и нажать «Открыть местоположение файла», чтобы открыть его местоположение в вашей системе, что может показать вам более крупный программный пакет, частью которого является процесс. Возможно, вам придется обновить это программное обеспечение, если вы его используете, или удалить его.
Решение 3 — Проверьте переменную PATH
По словам пользователей, Windows не может найти windir system32 systempropertiesadvanced.exe сообщение может появиться, если ваша переменная среды PATH изменена. Это может происходить по разным причинам, но вы можете вручную исправить эту проблему и изменить переменную PATH самостоятельно. Для этого выполните следующие действия:
- Нажмите Windows Key + S и введите дополнительные . Выберите Просмотр расширенных настроек системы из списка результатов. Если это не сработает, просто перейдите в каталог C: WindowsSystem 32 и запустите systempropertiesadvanced.exe .
- Когда откроется окно « Свойства системы», нажмите кнопку « Переменные среды» .
- Теперь дважды щелкните переменную Path, чтобы увидеть ее значение.
- Удалите дублированные значения и нажмите ОК, чтобы сохранить изменения.
- У вас также есть другая переменная Path для вашей системы, поэтому вы должны также удалить дублированные записи из нее.
По-видимому, эта проблема возникает из-за того, что переменная Path слишком длинная, но, удалив дублированные записи, проблема должна быть решена. Чтобы быть в безопасности, всегда полезно создать точку восстановления системы, прежде чем вносить какие-либо радикальные изменения в системе.
Несколько пользователей сообщили, что SQL Server 2012 вызвал эту проблему, добавив ее записи в переменную Path, но после удаления этих значений проблема была решена.
Causes of The file ‘C:Windowssystem32Msvcrt.dll’ could not be opened.?
Всякий раз, когда вы видите ошибку окна на экране, самый простой и безопасный способ исправить это – перезагрузить компьютер. Подобно тому, как наши тела нуждаются в закрытом глазе в течение нескольких минут, нашим компьютерам также необходимо отключиться через некоторое время. Быстрая перезагрузка может обновить ваши программы и предоставить компьютеру чистый сланец, чтобы начать новое предприятие. Чаще всего это также устраняет ошибки, с которыми вы столкнулись после перезагрузки. Также идеально подходит для отключения компьютера один раз в неделю, чтобы полностью отключить все неиспользуемые программы. Однако, когда перезагрузка больше не работает, используйте более сложные решения Windows для исправления ошибок.
Фиксация Ошибка DLL это простая задача, особенно если вы уже определили конкретный тип ошибки, вызывающий проблемы. Учитывая, что самым первым шагом в решении проблемы с DLL является поиск источника сообщения об ошибке.
Имейте в виду, что DLL-файлы не исполняются, поэтому им необходимо запустить другие программы. Они могут использоваться совместно или использоваться исключительно программным обеспечением, которое их установило. Идея состоит в том, чтобы найти это программное обеспечение, вызвавшее ошибку. Вы можете просмотреть сообщение об ошибке и сосредоточиться на DLL-файле, содержащемся в сообщении, включая его путь и программное обеспечение, вызвавшее ошибку. Как только вы найдете конкретную причину ошибки DLL, будет легко применить исправление.
Вот несколько шагов, которые вы можете предпринять, чтобы исправить ошибку DLL:
- Перезагрузите компьютер
- Восстановить поврежденные / отсутствующие файлы DLL
- Использовать восстановление системы
- Сканирование компьютера для Malwares
- Запустить очистку реестра Windows
- Обновлять драйверы и программное обеспечение
- Удалите и переустановите приложение
- Применить доступные обновления Windows
Поврежденные системные файлы в системе Microsoft Windows могут произойти, и они отображаются в отчетах об ошибках системы. Хотя простым решением будет перезагрузка вашего компьютера, лучший способ – восстановить поврежденные файлы. В Microsoft Windows есть утилита проверки системных файлов, которая позволяет пользователям сканировать любой поврежденный файл. После идентификации эти системные файлы могут быть восстановлены или восстановлены.
Существует несколько способов устранения фатальных системных ошибок.
- Исполнение Подпись Отключить драйвер
- Использовать команду DISM
- Заменить поврежденные файлы
- Запуск сканирования SFC
- Восстановление реестра
- Удалите недавно установленные драйверы или приложение
- Установите последние обновления драйверов
- Откат драйверов
Большинство этих ошибок файлов можно легко устранить, применив последние обновления программного обеспечения от Microsoft. Однако иногда некоторые типы ошибок могут быть тяжелыми для ремонта.
Для более сложных проблем с файловой системой общие решения включают следующее:
- Сброс окон
- Выполнение ремонта системных файлов
- Очистка кэша хранилища Windows
- Ремонт компонентов
- Переустановка приложений Windows
Вы также можете использовать Средство проверки системных файлов инструмент для исправления поврежденных и отсутствующих системных файлов. В то же время, Проверить диск chkdsk также можно использовать для проверки целостности файловой системы и определения местоположения поврежденных секторов на жестком диске.
Примечания по конфигурации подключаемого модуля WMI
начиная с Windows 8 и Windows Server 2012 имеют собственные конфигурации безопасности. Чтобы пользователь с обычным или энергопотреблением (не администратором) мог использовать подключаемый модуль WMI, необходимо включить доступ для этого пользователя после настройки . Во-первых, необходимо настроить пользователя для удаленного доступа к с помощью одного из этих действий.
- Выполните команду , чтобы добавить пользователя в группу _ _ винрмремотевмиусерс в окне Локальные пользователи и группы .
- Используйте программу командной строки WinRM для настройки дескриптора безопасности для следующим образом: .
Когда появится пользовательский интерфейс, добавьте пользователя.
После настройки пользователя для удаленного доступа к необходимо настроить WMI , чтобы разрешить пользователю доступ к подключаемому модулю. Для этого выполните команду, чтобы изменить безопасность WMI для , к которому будет осуществляться доступ в окне управления WMI .
Большинство классов WMI для управления находятся в корневом пространстве имен \ CIMV2 .
Решение 5 — Используйте редактор реестра
Как мы уже упоминали в одном из наших предыдущих решений, причина для Windows не может найти windir system32 systempropertiesadvanced.exe может быть вашей переменной Path. Чтобы решить эту проблему, вам нужно изменить это значение и удалить все ненужные или дублированные значения.
Если вы хотите, вы можете сделать это прямо из редактора реестра, выполнив следующие действия:
- Нажмите Windows Key + R и введите regedit . Теперь нажмите Enter или нажмите ОК .
- Когда откроется редактор реестра , перейдите к HKEY_LOCAL_MACHINESYSTEMCurrentControlSetControlSession ManagerEnvironment на левой панели.
- Щелкните правой кнопкой мыши ключ Environment и выберите Export .
- Введите имя для резервной копии, выберите место сохранения и нажмите кнопку « Сохранить» . Создав резервную копию, вы можете легко восстановить реестр, если что-то пойдет не так. Для этого просто запустите файл, созданный на этом шаге, и реестр будет восстановлен.
- Теперь дважды щелкните переменную Path, чтобы увидеть ее содержимое.
- Отредактируйте поле Date value и удалите все дубликаты или ненужные записи. Это может быть проблемой, потому что значение довольно длинное и трудно читаемое, поэтому мы советуем вам быть особенно осторожными при редактировании. Когда вы закончите, нажмите кнопку ОК, чтобы сохранить изменения.
После внесения этих изменений проблема должна быть решена, и все снова начнет работать.
Права доступа к пространствам имен
Механизм безопасности действует в WMI на уровне пространств имен. Для каждого пространства может быть определен собственный дескриптор безопасности, содержащий таблицу контроля доступа. Каждая запись таблицы контроля доступа содержит информацию о том, какие права (разрешения) имеет пользователь при выполнении операций в данном пространстве имен. Несмотря на то, что пространства имен расположены по идентичному пути, то есть имеют единый корень, привилегии отличны для каждого пространства имен, и поэтому разрешения дочернего пространства имен не наследуются от родительского. Чтобы проверить/назначить разрешения WMI, выполните следующие действия:
- Пуск → Администрирование и выберите пункт Управление компьютером;
- Разверните узел Службы и приложения и щелкните правой кнопкой мыши элемент управления WMI;
- Правая кнопка мыши → выберите пункт меню Свойства, чтобы открыть диалоговое окно Свойства элемента управления WMI;
- Перейдите на вкладку Безопасность и разверните корневой узел Root. Выберите требуемый объект пространства имен (установив курсор), затем нажмите кнопку Безопасность;
Решение 4. Перезапустите проводник Windows.
Иногда Windows не может найти windir system32 systempropertiesadvanced.exe Ошибка может возникнуть из-за глюков с Windows Explorer. Один из способов временно решить эту проблему — перезапустить Windows Explorer. Вы можете сделать это легко, выполнив следующие действия:
- Откройте диспетчер задач . Вы можете сделать это быстро, нажав Ctrl + Shift + Esc .
- Когда откроется диспетчер задач , найдите проводник Windows в списке процессов, щелкните его правой кнопкой мыши и выберите « Перезагрузить» из меню.
После перезапуска диспетчера задач проверьте, сохраняется ли проблема. По словам пользователей, это всего лишь временное решение, поэтому весьма вероятно, что проблема появится снова через некоторое время.
Как исправить ошибки EtwRTEventLog-Application.etl всего за несколько шагов?
Помните, прежде чем предпринимать какие-либо действия, связанные с системными файлами, сделайте резервную копию ваших данных!
Ошибки файла EtwRTEventLog-Application.etl могут быть вызваны различными причинами, поэтому полезно попытаться исправить их различными способами.
Шаг 1.. Сканирование компьютера на наличие вредоносных программ.
Файлы Windows обычно подвергаются атаке со стороны вредоносного программного обеспечения, которое не позволяет им работать должным образом. Первым шагом в решении проблем с файлом EtwRTEventLog-Application.etl или любыми другими системными файлами Windows должно быть сканирование системы на наличие вредоносных программ с использованием антивирусного инструмента.
Если по какой-либо причине в вашей системе еще не установлено антивирусное программное обеспечение, вы должны сделать это немедленно
Незащищенная система не только является источником ошибок в файлах, но, что более важно, делает вашу систему уязвимой для многих опасностей. Если вы не знаете, какой антивирусный инструмент выбрать, обратитесь к этой статье Википедии — сравнение антивирусного программного обеспечения
Шаг 2.. Обновите систему и драйверы.
Установка соответствующих исправлений и обновлений Microsoft Windows может решить ваши проблемы, связанные с файлом EtwRTEventLog-Application.etl. Используйте специальный инструмент Windows для выполнения обновления.
- Откройте меню «Пуск» в Windows.
- Введите «Центр обновления Windows» в поле поиска.
- Выберите подходящую программу (название может отличаться в зависимости от версии вашей системы)
- Проверьте, обновлена ли ваша система. Если в списке есть непримененные обновления, немедленно установите их.
- После завершения обновления перезагрузите компьютер, чтобы завершить процесс.
Помимо обновления системы рекомендуется установить последние версии драйверов устройств, так как драйверы могут влиять на правильную работу EtwRTEventLog-Application.etl или других системных файлов. Для этого перейдите на веб-сайт производителя вашего компьютера или устройства, где вы найдете информацию о последних обновлениях драйверов.
Шаг 3.. Используйте средство проверки системных файлов (SFC).
Проверка системных файлов — это инструмент Microsoft Windows. Как следует из названия, инструмент используется для идентификации и адресации ошибок, связанных с системным файлом, в том числе связанных с файлом EtwRTEventLog-Application.etl. После обнаружения ошибки, связанной с файлом %fileextension%, программа пытается автоматически заменить файл EtwRTEventLog-Application.etl на исправно работающую версию. Чтобы использовать инструмент:
- Откройте меню «Пуск» в Windows.
- Введите «cmd» в поле поиска
- Найдите результат «Командная строка» — пока не запускайте его:
- Нажмите правую кнопку мыши и выберите «Запуск от имени администратора»
- Введите «sfc / scannow» в командной строке, чтобы запустить программу, и следуйте инструкциям.
Шаг 4. Восстановление системы Windows.
Другой подход заключается в восстановлении системы до предыдущего состояния до того, как произошла ошибка файла EtwRTEventLog-Application.etl. Чтобы восстановить вашу систему, следуйте инструкциям ниже
- Откройте меню «Пуск» в Windows.
- Введите «Восстановление системы» в поле поиска.
- Запустите средство восстановления системы — его имя может отличаться в зависимости от версии системы.
- Приложение проведет вас через весь процесс — внимательно прочитайте сообщения
- После завершения процесса перезагрузите компьютер.
Если все вышеупомянутые методы завершились неудачно и проблема с файлом EtwRTEventLog-Application.etl не была решена, перейдите к следующему шагу. Помните, что следующие шаги предназначены только для опытных пользователей
Восстановить или перестроить репозиторий WMI в Windows
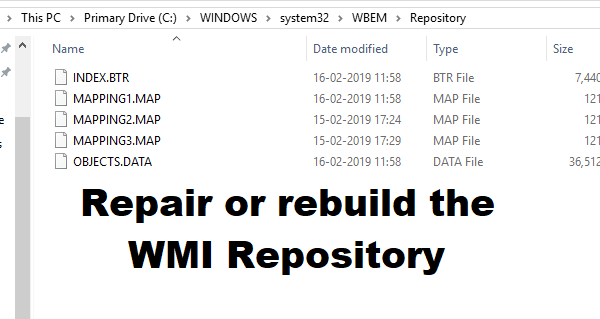
Существуют инструменты командной строки для исправления или восстановления хранилища WMI. Тем не менее, Microsoft предполагает, что лучше всего проверить, есть ли коррупция.
Ниже приведен список ошибок и проблем с разрешениями, которые вы можете увидеть:
- Невозможно подключиться к корневым пространствам имен по умолчанию или rootcimv2. Сбой с кодом ошибки «0x80041002», указывающим на «WBEM_E_NOT_FOUND».
- Когда вы открываете «Управление компьютером» и щелкаете правой кнопкой мыши пункт «Управление компьютером» (локальное) и выбираете «Свойства», появляется следующее сообщение об ошибке: «WMI: не найден» или зависание при попытке подключения
- 0x80041010 WBEM_E_INVALID_CLASS
- Попытка использовать wbemtest , и он зависает
- Схемы/Объекты отсутствуют
- Странные ошибки подключения/работы (0x8007054e).
Лучший способ проверить это – запустить эту команду в командной строке с повышенными правами.
winmgmt/verifyrepository
Если в хранилище есть проблема, он ответит « хранилище не согласовано », если нет, то это что-то другое, что вызвало проблему. Теперь, когда вы уверены, что коррупция существует, давайте следуем этим советам, чтобы восстановить или перестроить репозиторий WMI.
1] Сбросить WMI Repository
Откройте командную строку с повышенными привилегиями.
Запустите команду:
winmmgmt/salvagerepository
Затем выполните команду, чтобы увидеть, вернется ли она как
winmgmt/verifyrepository
Если говорится, что Репозиторий не согласован , вам нужно выполнить:
winmgmt/resetrepository
Это поможет вам исправить хранилище WMI. Вот что означает каждая из команд WMI:
- salvagerepository: этот параметр при использовании с командой winmmgmt выполняет проверку согласованности. Если обнаружено несоответствие, он восстанавливает хранилище.
- verifyrepository: выполняет проверку непротиворечивости в WMI-хранилище.
- resetrepository: репозиторий сбрасывается в исходное состояние при первой установке операционной системы
Надеюсь, что это объясняет, что происходит, когда вы выполняете команды.
2] Принудительное восстановление WMI
WMI поставляется со встроенным процессом самовосстановления. Когда служба WMI перезапускается или обнаруживает любое повреждение, процедура самовосстановления запускается автоматически. Это происходит двумя способами:
Автообновление Здесь будут использоваться образы резервных копий, если включена резервная копия VSS (теневое копирование тома).
Автообновление . В этом процессе перестройки будут генерироваться свежие образы репозитория на основе зарегистрированных MOF. MOFS доступна в реестре здесь:
Примечание. Автоматическое восстановление MOF является ключевым моментом. Дважды щелкните по нему, чтобы проверить значение.
WMI Самовосстановление не работает
Если самовосстановление не работает, вы всегда можете воспользоваться процессом принудительного восстановления.
Проверьте значение regkey пусто или не здесь:
Если приведенный выше ключ пуст, скопируйте и вставьте значение ключа с другого компьютера. Убедитесь, что это из системы, которая эквивалентна рассматриваемому компьютеру.
Далее выполните команду
Winmgmt/resetrepository
Если вы получили сообщение об ошибке «Сброс хранилища WMI не выполнен. Код ошибки: 0x8007041B. Facility: Win32 ”, затем остановите все Dependency Services в службе WMI, выполнив следующие команды:
net stop winmgmt/y Winmgmt/resetrepository
Если оба предложенных исправления не работают, самое время попробовать автоматизированный инструмент.
3] WMI Fixer Tool
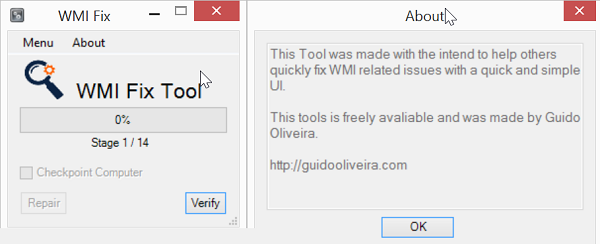
Этот инструмент исправит серверный WMI-репозиторий, если он поврежден или возникла связанная с ним проблема. Вы можете скачать WMI Fixer Tool от Technet.
Связанное чтение . WMI вызывает высокую загрузку ЦП.

























