Как найти дополнения для Internet Explorer в неофициальных списках
Поскольку Microsoft резко сократила надстройки Internet Explorer, доступные для установки на официальной странице Microsoft, возможно, стоит проверить другие списки. Примером достаточно хорошего списка является список, предлагаемый CNET: надстройки и плагины для Internet Explorer для Windows. На момент написания этой статьи было предложено более 700 дополнений:
Процедура установки этих дополнений аналогична описанной выше для LastPass . Вы запускаете программу установки, аналогичную любой другой установке настольного приложения для Windows, плюс дополнительный шаг для включения надстройки при следующем запуске Internet Explorer . Будьте осторожны с установкой надстроек не от Microsoft, так как риски безопасности высоки, когда вы работаете за пределами официальных платформ. Не все эти дополнения работают или могут быть установлены.
На первых двух страницах списка CNET мы попробовали несколько дополнений со смешанными результатами:
- IE Download Helper больше не работает, потому что сайт, который его поддерживал, не работает.
- Adblock Plus для Internet Explorer работает .
- Web of Trust (WOT) для Internet Explorer работает .
Как найти раздел с расширениями?
Где находятся плагины в Интернет Эксплорер?
1.Нажимаем на иконку шестеренки и выбираем пункт «Настроить надстройки».
3.Вы можете также открыть ссылку: https://www.microsoft.com/ru-ru/iegallery. Вы попадете в галерею дополнений для Интернет Эксплорер. Через Настройки не всегда можно попасть в Галерею: система может перенаправить на неактуальный сайт.
4.Выберите категорию надстройки из списка опций в столбце, или используйте поиск, чтобы найти конкретное дополнение, расширение или плагин из предоставляемых доступных опций.
5.Нажмите на ссылку с надписью «Добавить в Internet Explorer», чтобы скачать дополнение.
6.Возможно, вам придется перезапустить Internet Explorer, чтобы активировать некоторые надстройки.
Как видно, список доступных расширений небольшой. Однако расстраиваться не стоит – вы сможете устанавливать и другие дополнения на свой стандартный браузер.
Как удалить надстройки
В случае, когда дополнение не используется, его можно удалить. Для элементов типа ActiveX данная процедура может быть проделана непосредственно в окне Подробнее. Для этого здесь существует специальная кнопка. Другие виды надстроек можно удалить, используя дополнительные утилиты. Так, эффективна в такой ситуации ToolBarCop. Эта программа удобна тем, что удаленный элемент будет располагаться в специальной папке приложения. Иначе говоря, при необходимости его всегда можно вернуть.
Другой способ убрать надстройку – удалить ту программу, вместе с которой она была установлена. Для этого в окне Подробнее смотрим название утилиты. Оно будет написано в столбике Издатель. После этого переходим в Пуск, в поиске прописываем программу и удаляем ее. Более подробное описание этой манипуляции вы сможете узнать здесь.
Пользователи могут столкнуться с ситуацией, когда браузер предлагает отключить какие-либо компоненты для более быстрой загрузки страницы. В таком случае можно проигнорировать сообщение, а в открывшемся списке нажать Не отключать. Чтобы все же деактивировать компоненты, следует кликнуть на Выбор надстроек. Здесь рядом с названием компонента находится кнопка Отключить.
Как вы убедились, в internet explorer достаточно широкий набор возможностей для управления надстройками. Благодаря инструментам пользователь получает возможность самостоятельно контролировать работу дополнений. Это очень удобно, так как вы можете оптимизировать браузер, что позволит сделать просмотр веб-страниц более комфортным. К тому же всегда можно скачать дополнительные надстройки, предназначенные для той или иной цели. К примеру, элементы типа InPrivate предназначены для управления списков заблокированных сайтов.
Company/Service Meta Tags
Apple Meta Tags
<meta name="apple-mobile-web-app-capable" content="yes"> <meta content="yes" name="apple-touch-fullscreen" /> <meta name="apple-mobile-web-app-status-bar-style" content="black"> <meta name="format-detection" content="telephone=no"> <meta name="viewport" content="width = 320, initial-scale = 2.3, user-scalable = no">
Internet Explorer Meta Tags
<meta http-equiv="Page-Enter" content="RevealTrans(Duration=2.0,Transition=2)" /> <meta http-equiv="Page-Exit" content="RevealTrans(Duration=3.0,Transition=12)" /> <meta name="mssmarttagspreventparsing" content="true"> <meta http-equiv="X-UA-Compatible" content="chrome=1"> <meta name="msapplication-starturl" content="http://blog.reybango.com/about/"/> <meta name="msapplication-window" content="width=800;height=600"/> <meta name="msapplication-navbutton-color" content="red"/> <meta name="application-name" content="Rey Bango Front-end Developer"/> <meta name="msapplication-tooltip" content="Launch Rey Bango's Blog"/> <meta name="msapplication-task" content="name=About;action-uri=/about/;icon-uri=/images/about.ico" /> <meta name="msapplication-task" content="name=The Big List;action-uri=/the-big-list-of-javascript-css-and-html-development-tools-libraries-projects-and-books/;icon-uri=/images/list_links.ico" /> <meta name="msapplication-task" content="name=jQuery Posts;action-uri=/category/jquery/;icon-uri=/images/jquery.ico" /> <meta name="msapplication-task" content="name=Start Developing;action-uri=/category/javascript/;icon-uri=/images/script.ico" /> <link rel="shortcut icon" href="/images/favicon.ico" />
Rails Meta Tags
<meta name="csrf-param" content="authenticity_token"/> <meta name="csrf-token" content="/bZVwvomkAnwAI1Qd37lFeewvpOIiackk9121fFwWwc="/>
Apple Tags
<meta name="apple-mobile-web-app-capable" content="yes"> <meta name="apple-mobile-web-app-status-bar-style" content="black"> <meta name="format-detection" content="telephone=no"> <meta name= "viewport" content = "width = 320, initial-scale = 2.3, user-scalable = no"> <meta name= "viewport" content = "width = device-width"> <meta name = "viewport" content = "initial-scale = 1.0"> <meta name = "viewport" content = "initial-scale = 2.3, user-scalable = no"> <link rel="apple-touch-icon" href="touch-icon-iphone.png" /> <link rel="apple-touch-icon" sizes="72x72" href="touch-icon-ipad.png" /> <link rel="apple-touch-icon" sizes="114x114" href="touch-icon-iphone4.png" /> <link rel="apple-touch-startup-image" href="/startup.png"> <link rel="apple-touch-icon" type="image/png" href="/apple-touch-icon.png" />
Вопрос 4. Как мне узнать GUID-номер надстройки?
Дело это действительно нетривиальное, ведь узнать GUID-номер нужной надстройки стандартными способами нельзя. А между тем, иногда бывает просто необходимо. Например, некоторые групповые политики операционной системы для своего использования требуют ввода GUID-номера надстройки.
Разработчики Microsoft советуют вам поискать нужный GUID-номер на сайте, с которого вы устанавливаете надстройку. Но, признаться, этот совет попахивает сумасшествием. Точно так же разработчики могли бы посоветовать вам самостоятельно создавать надстройки. Уж тогда вы точно знали бы их GUID-номера.
Наиболее простой способ узнать GUID-номер уже установленной надстройки — воспользоваться сценарием, представленным ниже. Сценарий просит вас ввести имя надстройки (или его часть, но чтобы не возникало недоразумений, лучше полностью вводить имя надстройки), после чего отображает список зарегистрированных GUID-номеров, имена которых совпадают с введенным вами. Если в списке присутствует GUID-номер с нужным вам именем, тогда, скорее всего, это именно он. Осталось лишь ввести его в групповую политику.
Set wsh1 = WScript.CreateObject(«WScript.Shell»)
tmp = inputbox(«Введите название надстройки или его часть»,
«www.onestyle.com.ua, специально для книги», «shockwave flash object»)
if VarType(tmp) <> 0 then
wsh1.run «cmd.exe /k reg query HKCRCLSID /s /f « + chr(34) + «*»
+ tmp + «*» + chr(34) + « /d»
end if
Какое именно имя надстройки? Ну, это просто — то имя, которое указано в диалоге Управление надстройками. Например, имя Shockwave Flash Object. Вот его-то, для примера, давайте и попробуем поискать (рис. 3). На рисунке найденный нами GUID-номер соответствующей надстройки выделен.
Проблемы с Internet Explorer. Диагностика и исправление неполадок
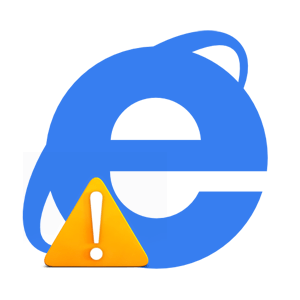 Как и с любой другой программой с Internet Explorer могут возникать проблемы: то Internet Explorer не открывает страницы, то он не запускается вообще. Одним словом, неполадки могут проявиться в работе с каждым приложением, и встроенный браузер от Microsoft не является исключением.
Как и с любой другой программой с Internet Explorer могут возникать проблемы: то Internet Explorer не открывает страницы, то он не запускается вообще. Одним словом, неполадки могут проявиться в работе с каждым приложением, и встроенный браузер от Microsoft не является исключением.
Причин, по которых не работает Интернет Эксплорер на Виндовс 7 или причин по которых не работает Интернет Эксплорер на Виндовс 10 или еще на какой-то другой операционной системе Виндовс, более чем достаточно. Давайте попробуем разобраться в наиболее распространённых «источниках» проблем с браузером и рассмотрим пути их решения.
Режимы совместимости
Версии браузера, начиная с ИЕ8 имеют режимы «совместимости» с более ранними версиями. Если ИЕ покажется, что страница рассчитана на более старый браузер — он переключится в этот режим (например из ИЕ9 в ИЕ7 — естественно, с отключением поддержки HTML5 и с включением багов из ИЕ7). Причем, разумеется, отображение страницы в режиме совместимости с ИЕ7 не совпадает с отображением в настоящем ИЕ7.
Поводов переключиться может быть много: в странице встречаются условные комментарии, сервер находится на твоем компьютере или в локальной сети (сюрприз, правда? одна и та же страница отображается по-разному в зависимости от того, на какой сервер выложена), сайт находится в волшебном списке майкрософт, пользователь нажал кнопочку переключения. Переключение в режим совместимости, естественно, сопровождается багами отображения, съехавшей версткой и другими радостями верстальщика.
К счастью, есть способ запретить такое поведение. Сделать это можно 2 способами:
-
В настройках веб-сервера или в приложении отдать заголовок . В php это можно сделать командой , идущей до вывода самой страницы. Это надежный способ и работает в 99.9% случаев (кроме случая, когда пользователь нажал кнопку переключения режима). Вместо можно писать желаемую версию ИЕ, которую нужно эмулировать, например, , но эмулировать ИЕ умеет только более старые (и более глючные) версии. Зачем тебе такая радость?
-
Добавить, как можно выше внутри , мета-тег:
Это проще, так как не надо возиться с заголовками, но работает не всегда. Например,если ты использовал условный комментарий до мета-тега, то метатег проигнорируется (ИЕ переключится, верстка поедет).
Официальная документация:
Прежде чем говорить о багах, поговорим о том, как можно задать отдельные правила или html-код для отдельных версий ИЕ.
Ускорители
В веб-браузере Internet Explorer 8 появилось еще одно нововведение, которое называется укорителями. Ускорители могут помочь вам быстро выполнять необходимые действия с текстом, расположенным на веб-страницах. Например, выделив текст, вы можете сразу увидеть его местоположение на карте, найти перевод необходимого слова или предложения в словаре, опубликовать на своем блоге и еще выполнить множество действий, которые вы можете себе только представить. Для того чтобы воспользоваться ускорителями Internet Explorer вам нужно всего лишь выделить интересующий вас на веб-сайте текст, а затем нажать левой кнопкой мыши на синий значок ускорителя, который непременно отобразится возле выделенного вами текста. В отобразившемся меню, напоминающем контекстное меню, вы увидите список часто используемых ускорителей по умолчанию. После выбора ускорителя (например, переводчика Bing), вам откроется новая вкладка, где вы сразу увидите перевод фразы на интересующий вас язык.
Рис. 3. Использование ускорителей Internet Explorer
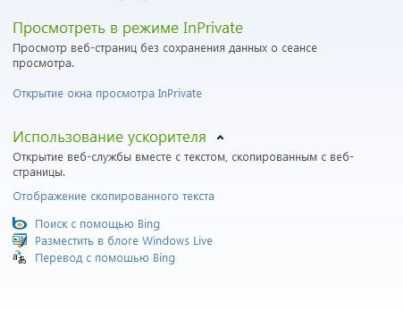
Рис. 4. Использование ускорителей на новой вкладке
Параметры конфиденциальности
Internet Explorer 6 и более поздние версии добавили вкладку Конфиденциальность, чтобы пользователи больше контролировали файлы cookie. Эта вкладка (выберите Инструменты, а затем выберите параметры Интернета) обеспечивает гибкость для блокировки или допуска файлов cookie, основанных на веб-сайте, с помощью файла cookie или типа cookie. Типы файлов cookie включают в себя файлы cookie первой стороны, сторонние файлы cookie и файлы cookie, которые не имеют компактной политики конфиденциальности. Эта вкладка также включает в себя параметры управления запросами веб-сайтов на физические данные о расположении, возможность блокировать всплывающие всплывающие окантовки, а также возможность запуска панели инструментов и расширений при включенной возможности просмотра InPrivate.
В зоне Интернета существуют различные уровни конфиденциальности, и они хранятся в реестре в том же месте, что и зоны безопасности.
Вы также можете добавить веб-сайт, чтобы включить или заблокировать файлы cookie на основе веб-сайта, независимо от политики конфиденциальности на веб-сайте. Эти ключи реестра хранятся в следующем подкайке реестра:
Домены, добавленные в качестве управляемого сайта, перечислены в этом подкайке. Эти домены могут выполнять любой из следующих значений DWORD:
0x00000005 — Всегда блок
0x00000001 — всегда разрешай
Способы борьбы с багами
Progressive degradation
«Постепенное ухудшение» — это когда мы при отстутствии той или иной фичи отказываемся от нее. Например, если старый браузер не поддерживает скругление уголков, то выводим нескругленные. Если браузер не поддерживает отправку файлов аяксом с полоской прогресса, отправляем обычной формой с перезагрузкой страницы. При таком подходе пользователь все равно может пользоваться сайтом, пусть и с меньшим комфортом, и этот подход не требует много труда. Увы, заказчику иногда может не понравится отсутсвие круглых уголков, и тебе придется ставить скрипты-полифиллы, утяжеляющие страницу и создающие место для новых багов.
CSS-хаки
С помощью специальных конструкций можно сделать css-правила применимыми (или неприменимыми) для отдельных версий браузеров. Подробнее:
Фильтры
В ИЕ (до версии 9) есть фильтры, с помощью которых можно частично имитировать полупрозрачность (), тени (, ) и градиенты из CSS3. Учти, что тут надо тщательно все тестировать, так как фильтры могут приводить к искажениям формы букв, картинок, «грязному» тексту, искажениям вида страницы и тормозам.
Фильтры добавляются через css-свойства и (в ИЕ9). Это не те фильтры, что вводятся в новых стандартах CSS3, не перепутай (хотя свойства называются так же).
Полифиллы и скрипты
Для борьбы с проблемами ИЕ есть полифиллы и скрипты. Полифиллы добавляют поддержку фич из Javascript ES5.
Прежде чем их использовать, стоит учесть, что тут не все так просто. Те скрипты, которые эмулируют в старых ИЕ поддержку новых CSS3 свойств могут вносить серьезные ухудшения юзабилити: страница может начать тормозить, дергаться при прокрутке, дольше загружаться, могут съехать верстка. Потому стоит тщательно тестировать такие скрипты и выбирать: что важнее, круглые уголки или скорость работы и удобство использования страницы. Мне, например, скорость важнее, но заказчик может иметь другое мнение.
-
PIE.htc — обещает поддержку в IE8 и даже ниже CSS3-свойств, но возможно ценой багов и сильных тормозов. Надо тщательно тестировать. Также помни, что в IE7 даже CSS2 толком не поддерживается.
(другие скрипты и полифиллы ищи в гугле)
Basic HTML Meta Tags
<meta name="keywords" content="your, tags"/> <meta name="description" content="150 words"/> <meta name="subject" content="your website's subject"> <meta name="copyright"content="company name"> <meta name="language" content="ES"> <meta name="robots" content="index,follow" /> <meta name="revised" content="Sunday, July 18th, 2010, 5:15 pm" /> <meta name="abstract" content=""> <meta name="topic" content=""> <meta name="summary" content=""> <meta name="Classification" content="Business"> <meta name="author" content="name, email@hotmail.com"> <meta name="designer" content=""> <meta name="copyright" content=""> <meta name="reply-to" content="email@hotmail.com"> <meta name="owner" content=""> <meta name="url" content="http://www.websiteaddrress.com"> <meta name="identifier-URL" content="http://www.websiteaddress.com"> <meta name="directory" content="submission"> <meta name="category" content=""> <meta name="coverage" content="Worldwide"> <meta name="distribution" content="Global"> <meta name="rating" content="General"> <meta name="revisit-after" content="7 days"> <meta http-equiv="Expires" content=""> <meta http-equiv="Pragma" content="no-cache"> <meta http-equiv="Cache-Control" content="no-cache">
Настройка подключения к сети Интернет
Вкладка Подключение (рис. 7.9) диалогового окна Свойства обозревателя
позволяет настроить параметры удаленного доступа.
В верхней части вкладки находится кнопка Установить, при нажатии на нее
запускается мастер подключения к Интернету, который поможет установить
соединение. Расположенные ниже переключатель и кнопка Настройка позволяют
осуществить самостоятельную настройку параметров соединения.

Рис. 7.9. Вкладка, предназначенная для настройки подключения к
Интернету
В области Настройка удаленного доступа находится список соединений для
удаленного доступа к сети, установленных на компьютере, и три кнопки:
- Добавить
— добавляет в список с помощью мастера новое соединение для удаленного
доступа к сети - Удалить
— удаляет из списка выделенное соединение с Интернетом - Настройка
— открывает диалоговое окно Настройка, позволяющее просмотреть и
изменить настройки подключения выбранного соединения
Установленная под списком опция Не использовать указывает на необходимость
при подключении к Интернету выбирать используемое соединение вручную.
Опция Использовать при отсутствии подключения к сети указывает, что для
выхода в Интернет при отсутствии подключения программа Internet Explorer
будет использовать соединение для удаленного доступа к сети, принятое по
умолчанию.
Установив расположенную под списком опцию Всегда использовать принятые по
умолчанию, с помощью кнопки По умолчанию можно указать, какое соединение
использовать по умолчанию при подключении к Интернету.
Область Настройка локальной сети позволяет осуществить подключение к Интернету
через прокси-сервер локальной сети, который служит защитным барьером между
внутренней сетью и Интернетом, не позволяя другим пользователям Интернета
получить доступ к конфиденциальной информации внутренней сети.
Как изменить язык в Internet Explorer
В IE10 реализован WebCache, который представляет собой новый способ создания временных файлов Интернета. Расположение этого — C: \ Users \ AppData \ Local \ Microsoft \ Windows \ WebCache
В моей ситуации у нас есть терминальный сервер, на котором профили пользователей ограничены 15 МБ дискового пространства, чего всегда было более чем достаточно до установки IE10. Новая папка WebCache увеличила объем необходимого дискового пространства почти на 500%, и, хотя пространство дешевое, существует техническое ограничение, которое требует, чтобы квоты были низкими.
Я исследовал настройки групповой политики, и есть несколько позиций, специфичных для IE10. Следует отметить два пункта: «Разрешить веб-сайтам хранить проиндексированные базы данных на клиентских компьютерах» и «Разрешить веб-сайтам хранить кеши приложений на клиентских компьютерах», оба из которых я отключил. Однако похоже, что эти элементы относятся к чему-то другому, поскольку файлы WebCache продолжают создаваться заново.
Кажется, что в Интернете не так много разговоров об этой проблеме, хотя несколько инцидентов, о которых я читал, имели аналогичные проблемы, связанные с размером этой папки WebCache.
Пока что единственное, что кажется работающим, — это отозвать у пользователей разрешение на доступ к папке WebCache. Хотя это работает, это далеко не то, что я считаю рекомендуемым решением.
Есть ли у кого-нибудь представление о том, как я могу ограничить размер файла WebCache или предотвратить его полное существование через GPO?
- Если вы используете перемещаемые профили (или любое другое решение для профилирования), вам может быть лучше просто исключить эту папку из копирования. Фактически, если он находится в «Местном», его в любом случае быть не должно. Кроме того, в профиле хранятся временные Интернет-файлы IE.
- Кстати, я большой поклонник RemProf для терминальных серверов. Я установил его запускать каждую ночь, чтобы очистить оставшиеся локальные профили.
- Существующие настройки GPO поддерживают временные интернет-файлы в чистоте, чтобы оставаться в рамках квоты, поэтому, даже если они находятся в профиле пользователя, они никогда не были проблемой. На самом деле мы используем локальные профили на этом компьютере, поскольку он находится в небольшом изолированном домене. Ночная очистка в этом случае не сработает, поскольку по достижении квоты пользователи не смогут запускать некоторые приложения. Я думаю, что все еще могу найти применение RemProf где-нибудь еще.
- После некоторых наблюдений выяснилось, что размер файлов WebCache для наших пользователей колеблется от 32 до 50 МБ, поэтому я увеличил квоты, чтобы компенсировать это. По-прежнему нет ни слова о том, как заставить GPO работать должным образом.
- Связанная тема обсуждается здесь: tinyurl.com/m7e8whu Проблема в том, что веб-кеш не в перемещаемом профиле, что является вторичной проблемой, поскольку это означает, что файлы cookie не перемещаются между серверами в среде терминального сервера / XenApp. Это чертовски раздражает. Исправление предположительно было выпущено на прошлой неделе (почти через год после сообщения), но первые отзывы говорят о том, что оно не работает
Webcache является частью WinINET и загружается до IE (как и другие WinINET. Чтобы остановить кеширование, вам нужно указать WinINET прекратить кеширование.
Кредит на http://www.tenforums.com/general-support/37841-disable-webcachev01-dat.html
Сначала остановите следующую задачу в планировщике задач: Microsoft> Windows> Wininet
Второй шаг — удалить поиск dcom REGEDIT для этого идентификатора GUID: {3EB3C877-1F16-487C-9050-104DBCD66683} Удалить этот идентификатор GUID. Чтобы удалить этот ключ, вам необходимо изменить владельца.
Не очень красиво, но похоже, что IE использует WinINET
- Спасибо, что нашли это и разместили. С тех пор я перестал работать с IE10, но отмечу это, чтобы помочь другим.
- Google заглянул в эту старую ветку. Я искал отключение кеша wininet в Windows 10 — надеюсь, это все еще будет актуально для кого-то.
- Когда вы отключите его таким образом в Windows 10, Microsoft Edge потеряет способность запоминать файлы cookie. Похоже, для их хранения используется кеш WinInet.
Вы можете попробовать включить параметр групповой политики:
Конфигурация пользователя> Политики> Административные шаблоны> Компоненты Windows> Internet Explorer> Удалить историю браузера
«Разрешить удаление истории просмотров при выходе» = Включено
Если вашим пользователям это не требуется, вы можете отключить параметр «Разрешить веб-кеши и базы данных».
Tweet
Share
Link
Plus
Send
Send
Pin
Как удалить Ask Toolbar
Итак, перейдем к делу:
Удаление продуктов Ask с помощью панели управления
Windows 7: Откройте «Пуск», найдите в открывшемся меню «Панель инструментов», а в ней «Программы и компоненты» (еще можно открыть «Компьютер» и нажать «Удалить или изменить программу»). В списке находим, собственно, Ask Toolbar (а также его Updater и Notifier) и удаляем обычным способом.
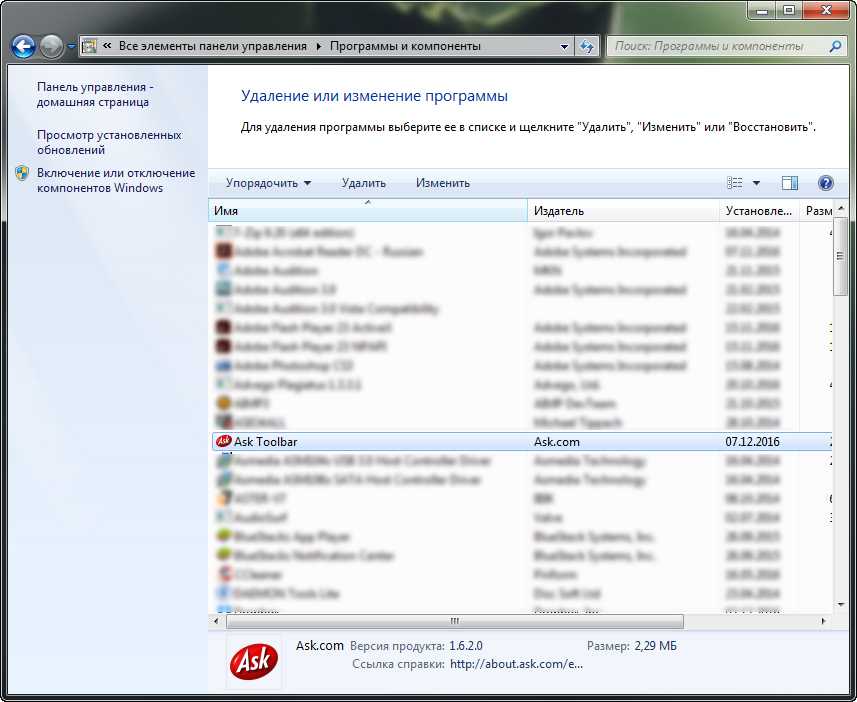
Windows 8: В нижнем левом углу экрана жмем правой кнопкой мыши, выбираем «Панель», а затем «Удаление программы». Далее схема та же, что и в Windows 7.
Удаление Ask Toolbar из браузеров
Google Chrome – откройте меню (три точки в углу браузера или сочетание клавиш Alt+F), выберите в нем Настройки, далее найдите Расширения в левом столбце и перейдите в них. Здесь нажмите на иконку удаления (мусорный бак) напротив всех расширений, связанных с Ask.
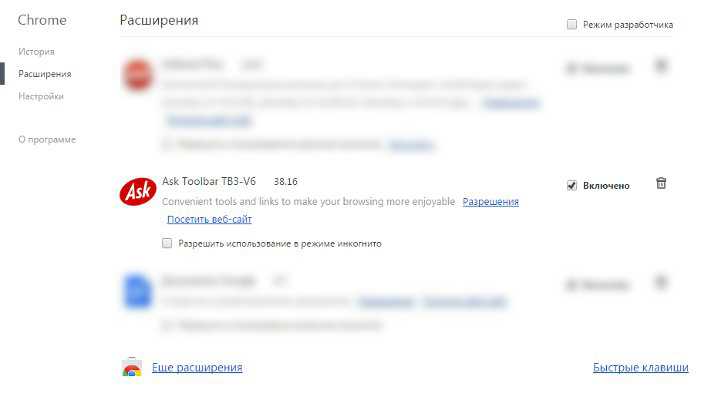
Mozilla Firefox – заходим в меню приложений с помощью сочетания клавиш Ctrl+Shift+A, либо жмем на три горизонтальные полоски в углу и выбираем там пункт «Дополнения». Далее процедура стандартная – жмем кнопку «Удалить» напротив дополнений от Ask.
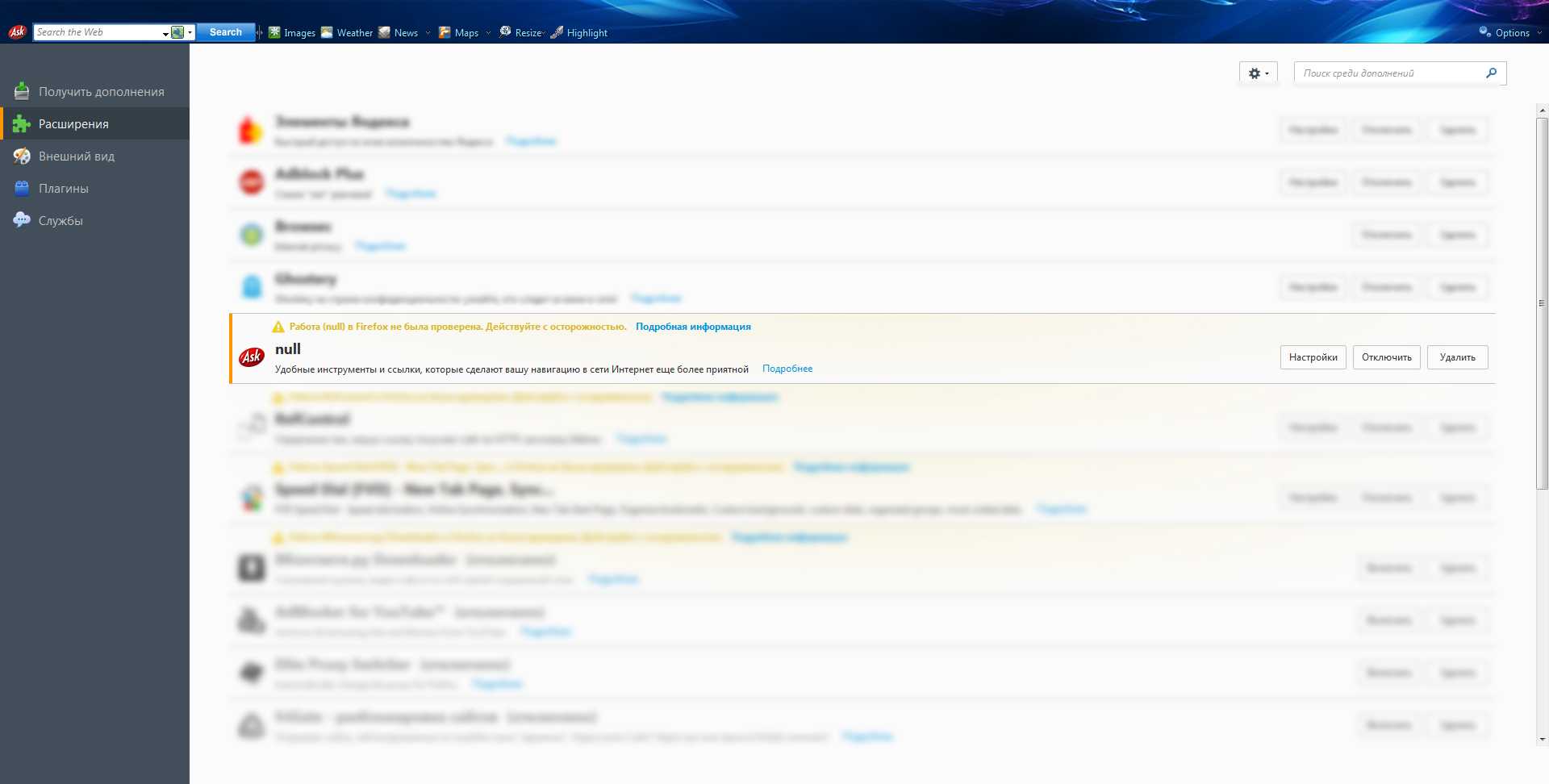
Safari – заходим в «Настройки», на вкладке «Общие» устанавливаем желаемую домашнюю страницу (т.к. Ask уже успел изменить ее на свою), далее переходим в раздел «Расширения» и удаляем все, что Ask установил.
Internet Explorer – открываем меню (иконка шестеренки в углу), выбираем там пункт «Настроить надстройки» и сразу же попадаем во вкладку «Панели инструментов и расширения». Здесь жмем «Отключить», предварительно выбрав Ask.
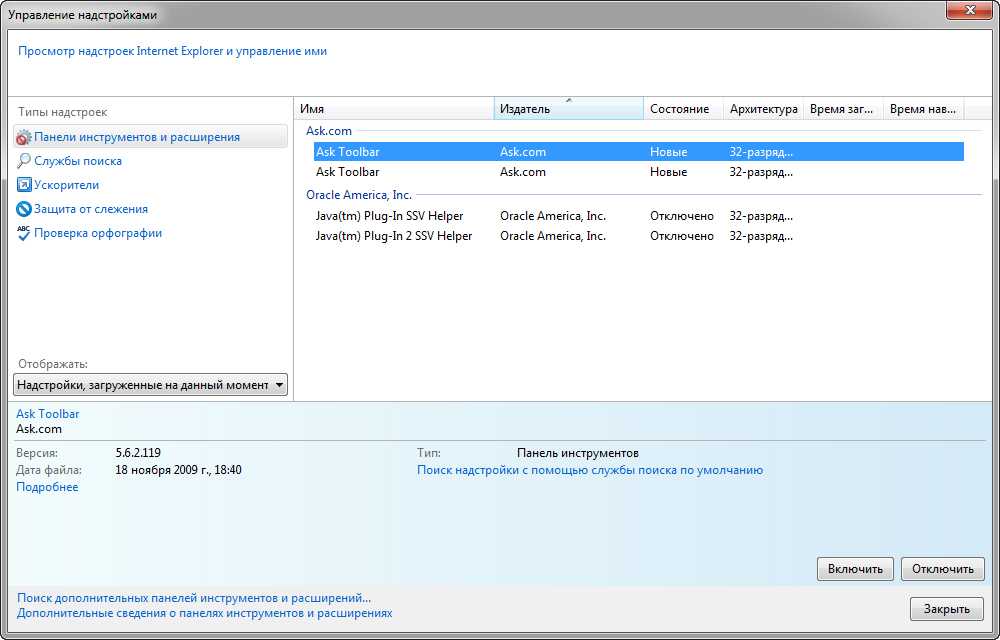
Примечание: после удаления Ask из браузера, перезапустите его, чтобы все внесенные вами изменения вступили в силу. Также бывают ситуации, когда все перечисленное не помогает – в таком случае можно попробовать либо сбросить настройки браузера, либо полностью переустановить его.
Удаление продуктов Ask с помощью антивирусных программ
Ранее были перечислены способы, которые подойдут для тех, кто разбирается, где и что находится как в браузере, так и в системе в целом. Те же, кто не хочет тратить свое время на поиски Ask в системе, могут воспользоваться специальными программами, которые самостоятельно наведут порядок.
AntiMalware от компании Malwarebytes – просто скачайте бесплатную версию программы (в конце установки снимите галочку с «Пробного периода», запустите ее, и нажмите «Сканировать». По окончанию работы программы просто подтвердите удаление всего вредоносного, что нашлось в системе.
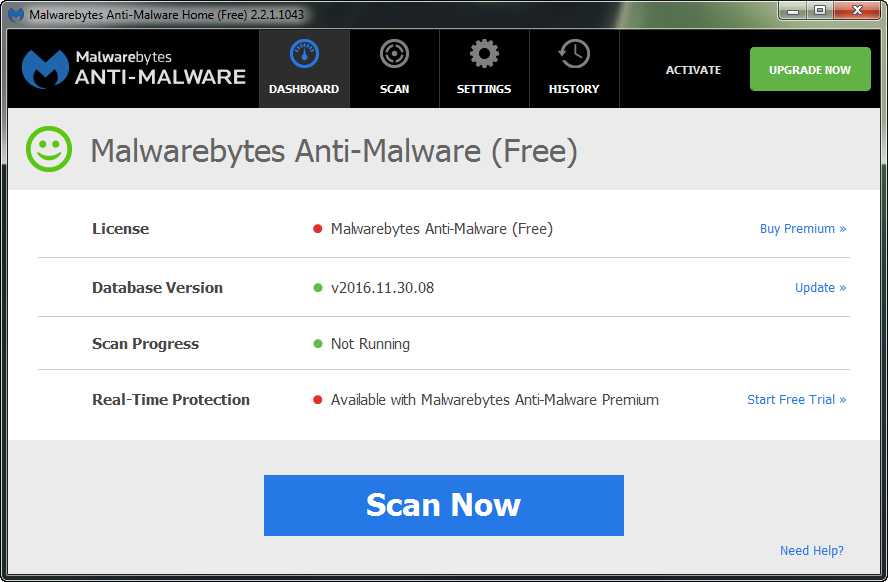
- SpyHunter 4 – все приблизительно также, просто установите программу и предоставьте ей свободу действий.
- Toolbar Cleaner – это более узкоспециализированная программа, которая не проверяет всю систему на наличие нежелательных объектов, она занимается лишь очисткой и защитой браузеров.
- Вариант для Mac OS – AdwareMedic. Устанавливать эту программу не требуется, просто скачайте ее, запустите, и нажмите «Сканировать». По окончанию проверки подтвердите удаление того, что нашла программа.
Заключение
В этом цикле статей вы узнали о большинстве компонентов веб-браузера Internet Explorer, обеспечивающих безопасную, надежную, эффективную и удобную работу в сети Интернет. На протяжении всего цикла статей вы узнали о том, как при помощи настроек «Средства ограничения доступа» можно указать, к каким веб-сайтам должен блокироваться доступ, а также о том, что Internet Explorer по умолчанию блокирует отображение большинства всплывающих окон и вы можете настроить уровень блокировки и указать те веб-сайты, на которых вы хотите, чтобы появление таких элементов было всегда разрешено. Также вы узнали о том, что безопасность времяпровождения в Интернете устанавливается путем настроек зон безопасности, параметры которых позволят вам иметь разные ограничения для разных категорий веб-сайтов. Были рассмотрены параметры конфиденциальности, позволяющие определять, какая информация должна отправляться на веб-сайты. Новый функционал режимов просмотра и фильтрации InPrivate позволяет заходить на веб-сайты без сохранения истории, а также обеспечивает блокировку рекламы, изображений, аналитической информации и других объектов, при помощи которого вас могут отслеживать поставщики третьих сторон. Вы узнали о том, что защищенный режим препятствует веб-сайтам, пытающимся сохранить на вашем компьютере свои файлы или устанавливать программы, ограничивая действия вредоносного ПО. Помимо этого вы узнали о том, что менеджер надстроек позволяет разрешать или запрещать использование определенных надстроек Internet Explorer. Вы научились использовать ускорители, позволяющие вам быстро выполнять необходимые действия с текстом, расположенным на веб-страницах. Вы научились эффективно использовать каналы новостей и веб-фрагменты, а также узнали о принципе работы фильтра SmartScreen, который обеспечивает защиту от фишинговых атак и мошеннических веб-сайтов.



























