Как чистится мусорная корзина Joomla сайта
Мусорная корзина сайта Joomla это НЕ каталог. Если вы помещаете что-либо (статью, меню, категорию, модуль, ссылку, новостную ленту, баннер и т.д.) в корзину, этому присваивается состояние Trash. Данные попавшие в корзину можно восстановить (фото ниже). Если материал удален из корзины, «Чистка корзины», он удален навсегда.
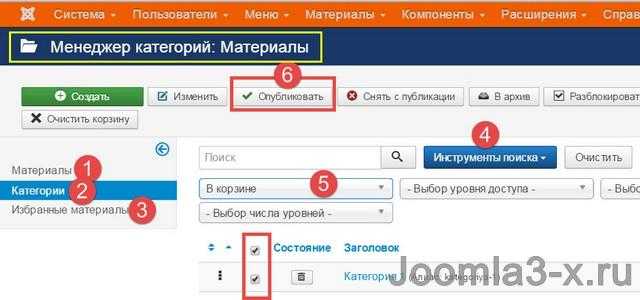
Зачем чистить корзину?
Повторюсь, любой материал сайта из корзины можно восстановить. Это значит, что за материалом остается название, алиас и другие параметры. Создать другой материал с таким же названием (алиасом) не получится, до тех пор, пока вы не удалите материал из корзины. Например, вы создали пункт меню: Природа, затем, удалили его в корзину. Потом решили опять создать пункт меню с тем же названием: не получится, параметр aliasуже занят и чтобы освободить alias, нужно очистить корзину Меню.
Как открыть файл TMP
Файлы TMP стираются рабочей системой, когда они больше не используются. Как бы то ни было, в некоторых случаях они могут быть оставлены системой и «пожирать» дисковое пространство. Приложения и рабочие системы, по большей части, создают временные файлы для конкретного сеанса, подразумевая, что файлы создаются и используются по-отдельности во время текущего использования приложения или рабочей системы. Windows закрывает временные файлы, созданные системой, когда она закрывается, как и большинство приложений, которые используют временные файлы.
Во время установки некоторые приложения используют временные файлы, а не занимают место на жестком диске системы. Это основная мотивация того, почему проектам требуется достаточно места для временных файлов в определенной области на ПК.
Далее мы приводит некоторые рабочие шаги, чтобы открыть файл TMP:
- Узнайте, какое приложение создало файл
- Щелкните правой кнопкой мыши файл TMP
- Выберите Открыть с помощью в меню
- Выберите соответствующее приложение для этого файла TMP
Как удалить .thumbdata
Многие знают, что в Windows при нехватке оперативной памяти проблема решается с помощью файла подкачки. На смартфонах такой возможности нет, да и сама свободная внутренняя память может отсутствовать. При её дефиците установить новое приложение не получится, и многие операции, для которых нужна запись в память, тоже работать не будут, при этом смартфон может заметно тормозить. Получается, что файлы .thumbnails, с одной стороны, ускоряют просмотр эскизов галереи, а с другой, способствуют замедлению работы телефона. Так что их удаление позволит решить проблему нехватки памяти, пускай и временно.
Избавиться от индексных файлов можно несколькими способами: с помощью имеющегося файлового менеджера, используя компьютер или посредством специальных приложений, чистящих память телефона от мусора.
Файловый менеджер
Можно использовать практически любой, например, ES Проводник, Total Commander или Solid Explorer Classic. Главное условие – у вас должна быть включена опция показа скрытых файлов (сделать это можно в настройках телефона, но лучше непосредственно в проводнике).
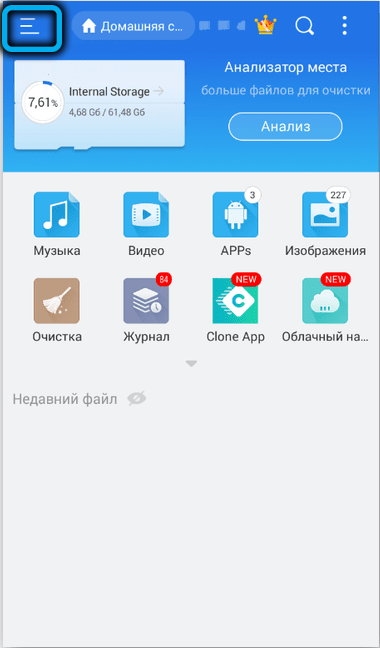
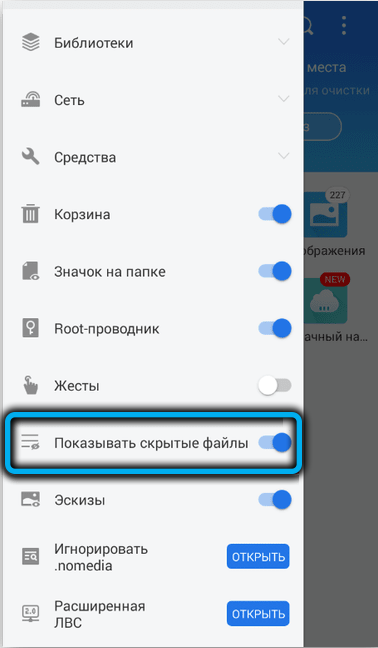
Папка .thumbnails, как правило, размещается в каталоге storage/…/DCIM (вместо трёх точек может стоять, например, emulated/0, но проводник сам туда попадёт). Если это SD-карта, то storage/sdcard0.
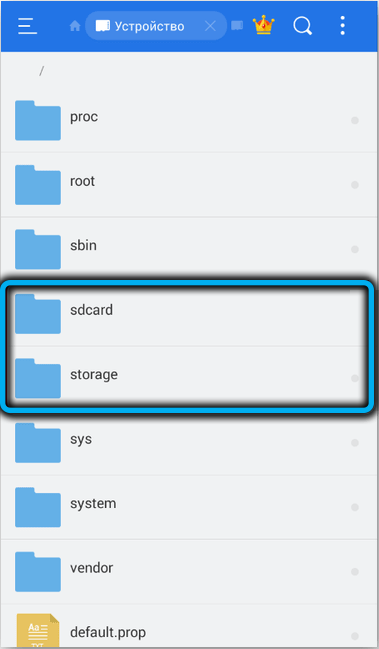
Итак, запускаем файловый менеджер, переходим в каталог DCIM и видим здесь несколько папок, среди которых есть и .thumbnails.
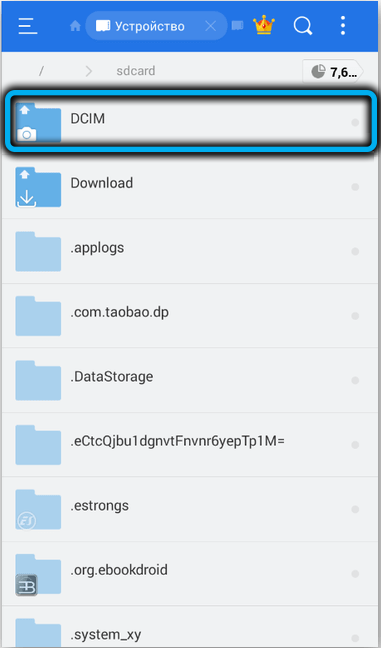
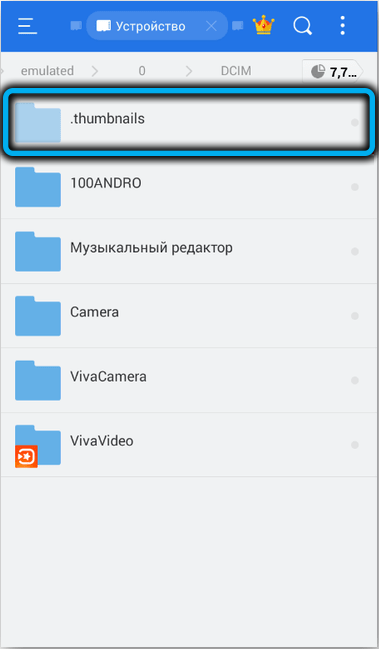
Можно поступить по-разному: зайти в эту папку и удалить файлы, начинающиеся с .thumbnails.
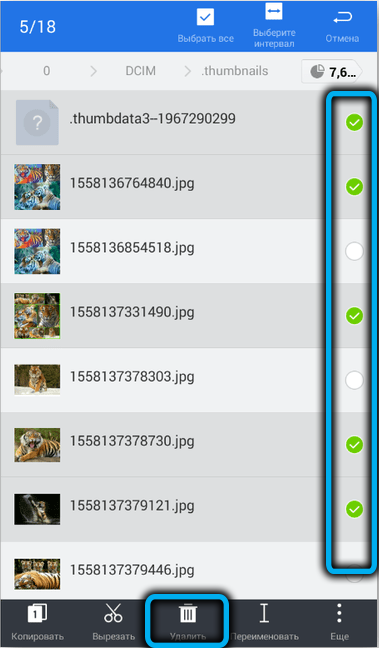
А можно не заходить и удалить всю папку вместе с содержимым, то есть индексным файлом и эскизами. В любом случае это абсолютно безопасная операция, поскольку сами фотографии находятся в другой папке, а содержимое удалённой восстановится, как только вы зайдёте в галерею.
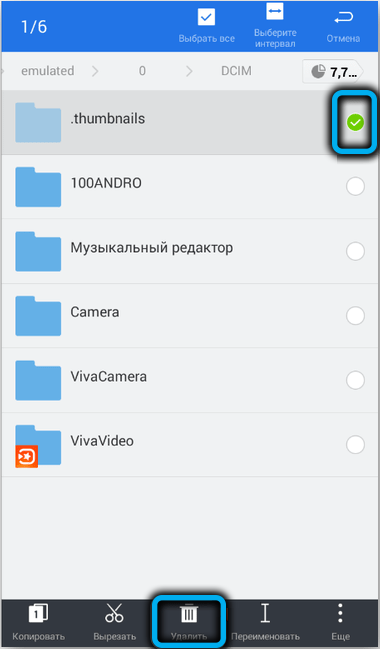
Проводник Windows
Если вы не привыкли работать с файловым менеджером на смартфоне, но прекрасно управляетесь с Проводником на компьютере, то вам нужно только подключить телефон к ПК, используя USB-кабель. Сам принцип останется тем же. Зато в Windows будет работать поиск, так что вы сможете быстро найти файлы .thumbnails и в других локациях.
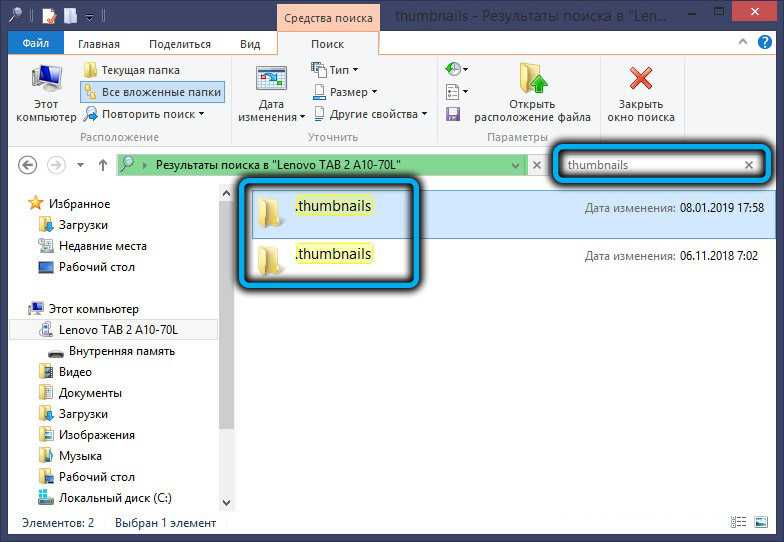
Специализированные утилиты
Их выбор огромен. Можно, например, воспользоваться версией для Android популярного приложения CCleaner, выбрав в панели задач вкладку «Быстрая очистка». В результате высветится список типов файлов, самих файлов и папок, которые программа посчитала возможным удалить. Ищем среди них «Миниатюры», ставим галочку и тапаем «Завершить очистку». Можно также очистить память и от других файлов, если вы знаете, что они не нужны.
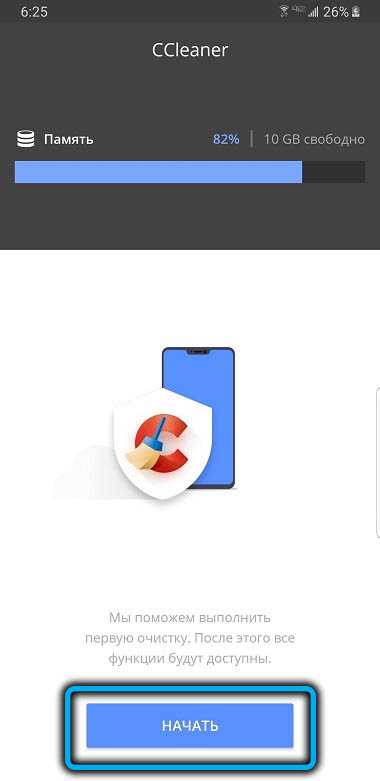
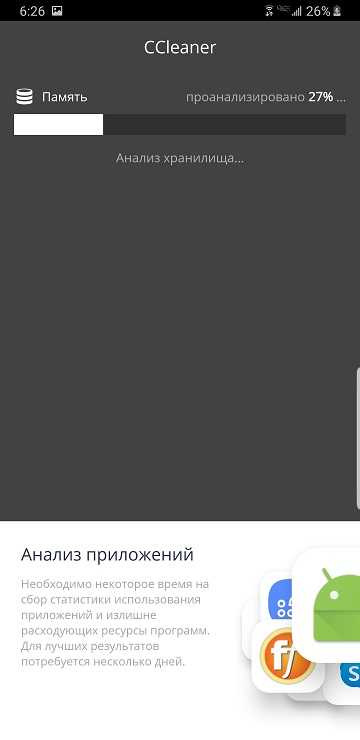
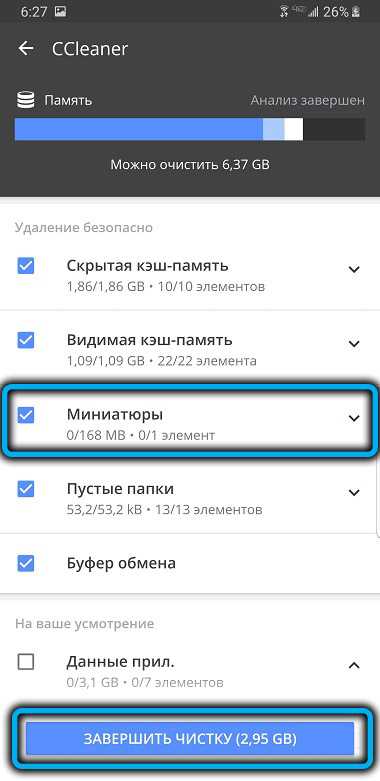
Приложение Unseen Gallery умеет находить все изображения в формате JPEG. Запускаем его, тапаем по кнопке Start, дожидаемся, пока приложение рассортирует все найденные изображения по папкам. Ищем каталог .thumbnails, заходим туда, выделяем все файлы, тапаем по иконке корзины. Unseen Gallery можно использовать и в качестве вьюера, искать фотографии и эскизы по дате или размеру.
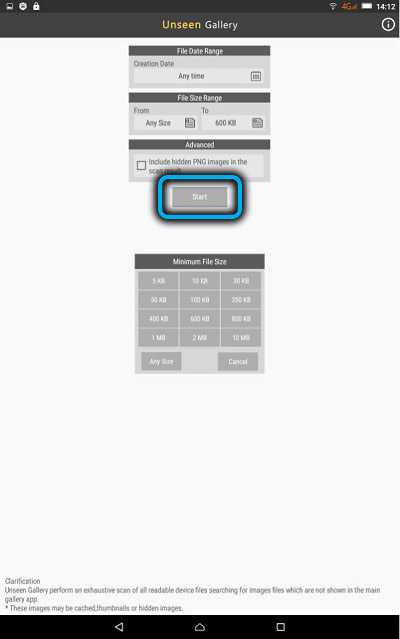
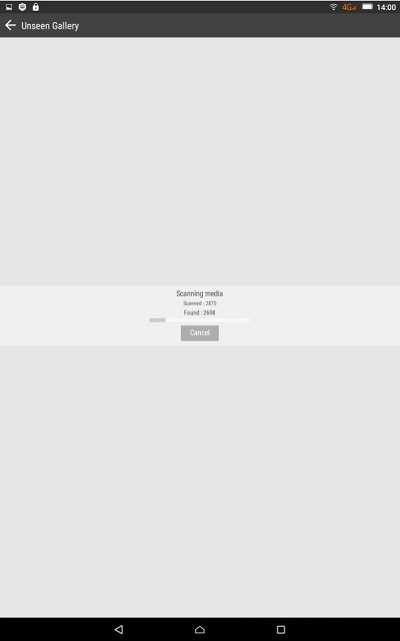
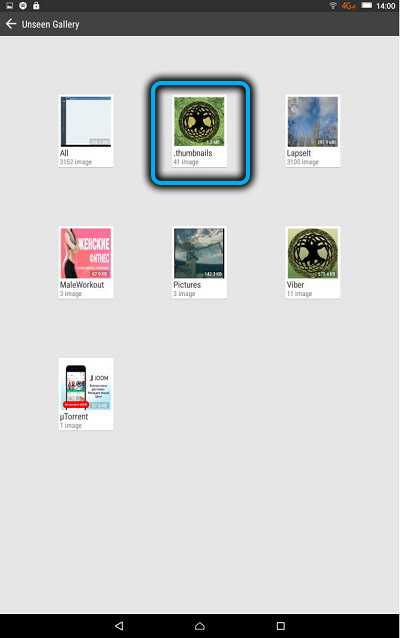
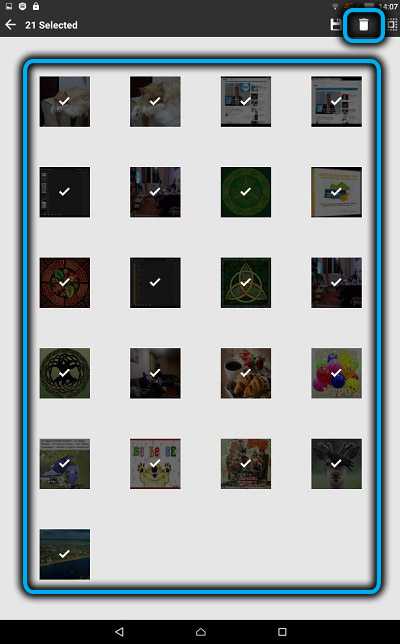
А вот приложение Delete Thumbnails in DCIM, как видно из названия, изначально заточено только на одну функцию – на удаление индексных файлов. Нужно просто тапнуть по жёлтой кнопке и дождаться очистки папки .thumbnails.
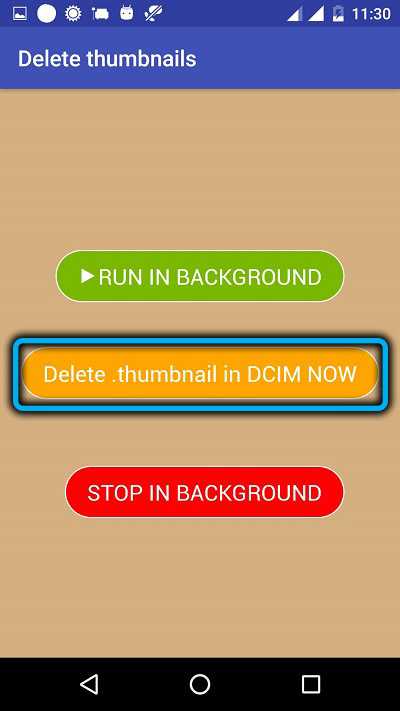
Как открыть файл TMP
Файлы TMP стираются рабочей системой, когда они больше не используются. Как бы то ни было, в некоторых случаях они могут быть оставлены системой и «пожирать» дисковое пространство. Приложения и рабочие системы, по большей части, создают временные файлы для конкретного сеанса, подразумевая, что файлы создаются и используются по-отдельности во время текущего использования приложения или рабочей системы. Windows закрывает временные файлы, созданные системой, когда она закрывается, как и большинство приложений, которые используют временные файлы.
Во время установки некоторые приложения используют временные файлы, а не занимают место на жестком диске системы. Это основная мотивация того, почему проектам требуется достаточно места для временных файлов в определенной области на ПК.
Далее мы приводит некоторые рабочие шаги, чтобы открыть файл TMP:
- Узнайте, какое приложение создало файл
- Щелкните правой кнопкой мыши файл TMP
- Выберите Открыть с помощью в меню
- Выберите соответствующее приложение для этого файла TMP
Как правильно и безопасно удалить временные файлы в Windows 10
Избавиться от временных файлов в Windows 10 можно несколькими способами. Рассмотрим каждый из них.
Через окно «Параметры»
В Windows 10 есть новая функция для сканирования содержимого жёстких дисков и последующей очистки отдельных файлов и разделов. Воспользоваться ей можно в окне «Параметры»:
- Нажмите на иконку в виде шестерёнки в меню «Пуск». Она находится над кнопкой выключения. Второй способ запуска более простой: нужно нажать комбинацию клавиш Win + I.
- Выберите плитку «Система».
- Переключитесь на блок «Хранилище».
- Так как временные файлы расположены на системном диске, выбираем его, кликнув один раз левой клавишей мыши.
- Система начнёт анализ данных, расположенных на системном диске. Подождите некоторое время.
- В результате система покажет, сколько места занимает тот или иной раздел жёсткого диска. Нас интересуют «Временные файлы». Открываем этот блок.
- Ставим галочки рядом со всеми тремя пунктами. Теперь просто щёлкаем по «Удалить файлы». Ждём, когда процесс очистки закончится.
Видео: как удалить временные файлы через окно «Параметры»
С помощью специальных утилит для очистки диска
Безвозвратно стереть временные файлы могут и сторонние утилиты, предназначенные для очистки систем от мусорных файлов. Одной из самых известных является CCleaner, разработанная компанией Pirifrom. Ей можно пользоваться бесплатно. Интерфейс переведён на русский язык и интуитивно понятен.
Чтобы удалить временные файлы с помощью CCleaner:
Кроме CCleaner, для очистки временных файлов системы можно использовать такие программы, как Advanced Systemcare, Reg Organizer и другие.
Видео: как очистить систему от временных файлов с помощью CCleaner
За счёт встроенного сервиса «Очистка диска»
В десятой версии осталась доступна встроенная утилита для удаления мусорных файлов под названием «Очистка диска». Она поможет найти и стереть временные файлы, которые не были удалены в окне «Параметры».
- Зажимаем клавиши Win и R. В поле «Открыть» печатаем команду cleanmgr. Кликаем по «ОК» или жмём на Enter.
- В следующем сером окне выбираем диск С в выпадающем меню. Щёлкаем по «ОК».
- В результате на экране возникнет специальное окно «Очистка диска», где будет сразу указан объём данных, который можно удалить из памяти ПК.
- Это же окно можно запустить и другим способом. Откройте «Проводник Windows» через иконку «Этот компьютер» на «Рабочем столе». Кликаем правой кнопкой мыши по системному диску и выбираем пункт «Свойства».
- Под визуализацией диска будет кнопка «Очистка диска». Щёлкаем по ней.
- Вы можете смело поставить галочки рядом со всеми пунктами в списке. Обязательно должны быть отмечены разделы «Временные файлы» и «Временные файлы Интернета». Теперь кликаем по «ОК».
- Щёлкаем по «Удалить файлы» для подтверждения очистки.
- Ждём, когда завершится процесс.
Видео: как удалить временные файлы с помощью «Очистки диска»
https://youtube.com/watch?v=uS6kCvFBHws
Ручная очистка системных папок с временными файлами
Разделы с временными файлами, которые создают утилиты и ОС, хранятся на системном диске. Каждый пользователь Windows 10 может открыть эти папки и убрать оттуда файлы. Однако делать это стоит после завершения работы в приложениях и перед выключением компьютера.
- Вызовите окно «Проводника Windows», используя иконку «Этот компьютер», расположенную на «Рабочем столе».
- Откройте системный диск двойным щелчком мыши.
- Пройдите по пути: «Пользователи» — «Папка с названием вашей учётной записи» — AppData — Local — Temp.
- В последней папке нужно выделить все файлы указателем мыши и кликнуть правой кнопкой по ним. В перечне опций выбирается пункт «Удалить». После этого подтверждаем, что хотим безвозвратно удалить объекты.
- Возвращаемся в системный диск. Теперь нужно зайти в другую папку Temp. Открываем сначала раздел Windows, а затем уже Temp. Здесь уже находятся временные файлы операционной системы. Убираем объекты из папки так же, как и в предыдущих шагах этой инструкции.
- Перезапускаем устройство.
Видео: как стереть файлы в папках Temp
Стереть временные объекты приложений и ОС можно без каких-либо последствий в виде сбоев и медленного запуска программ. Процедура только ускорит работу компьютера. Для удаления можно использовать как встроенные сервисы Windows, так и сторонние утилиты, например, CCleaner или Advanced Systemcare.
Что означает «TEMP» и для чего эта папка нужна?
Начать я хочу с того, что папки и файлы на компьютере имеют некоторое разделение. Условно это разделение можно назвать как «системные» и «пользовательские».
Системные папки и файлы, это те, которые использует исключительно сама операционная система для своей работы. Вмешательство пользователя, например, удаление системной папки или системного файла, может привести к краху всей операционной системы, после чего уже можно будет просто наслаждаться «синим экраном смерти».
Ну а если Вы случайно или намеренно удалите пользовательский файл или папку, которую удалять не следует, то у Вас просто перестанет запускаться какая-нибудь программа или постоянно будут «выскакивать» на экран и доставать назойливые сообщения об ошибках в программах. В этом случае сама операционная система не пострадает. Зато нервы себе Вы попортите основательно.
Так вот, одной из системных папок операционной системы является папка Temp.
Это условное сокращение от слова «temporary», что в переводе с английского означает «временный». Отсюда и основное назначение этой папки — хранение временных данных (временных папок и временных файлов).
Что означает «временных»? Что хранится в папке temp? Здесь есть пару «тонких» моментов.
Один из них заключается в том, что при установке программ, операционная система использует эту папку для хранения промежуточных данных. Т.е. «скидывает» в эту папку различные программные компоненты, из которых потом формирует программные модули для, собственно, непосредственной установки самой программы или программ на компьютер. После полной установки программ эти самые никому не нужные компоненты так и остаются в папке Temp.
Почему они там остаются и почему автоматически не удаляются, это уже другой вопрос, который к данной теме не относится. Но факт остается фактом. «Мусор» со временем накапливается. И, если этот мусор не удалять, то последствия могут быть довольно печальными.
Второй момент заключается в том, что сама операционная система в процессе своей работы «скидывает» в эту папку некоторые данные, к которым периодически обращается. Причем эти самые текущие данные система жестко защищает от любого вмешательства пользователя.
Выражаясь компьютерным языком — система закрывает доступ к своим данным.
6. Удаление осиротевших пакетов
Осиротевшие пакеты — это те пакеты (программы), которые устанавливались в качестве зависимостей для других программ. Но по разным причинам они больше не нужны: или удалена программа, которая их использовала, или для той программы они перестали быть зависимостями после обновления программы.
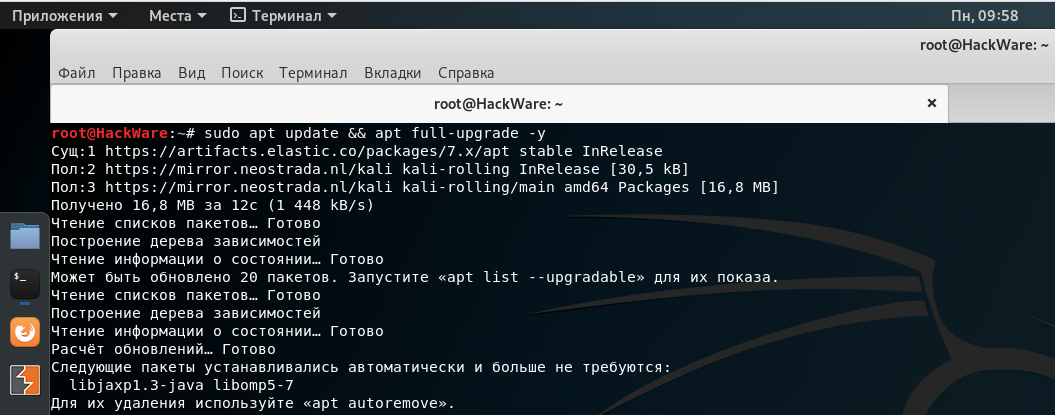
На Debian, Linux Mint, Ubuntu, Kali Linux и их производных удалить ненужные пакеты можно следующим образом:
sudo apt autoremove
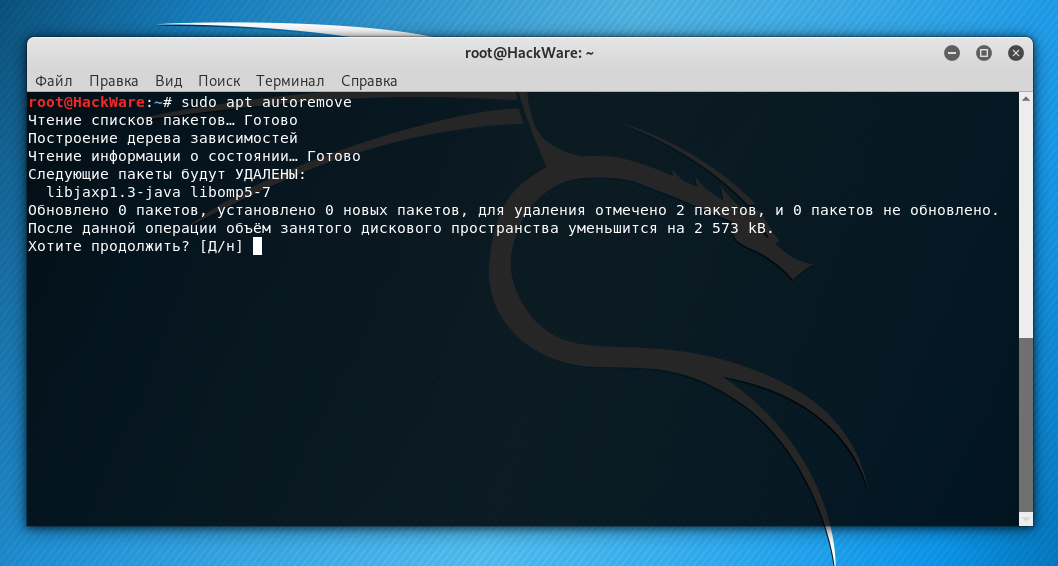
Для Debian и производных предыдущая команда абсолютно безопасна.
В Arch Linux и производных список осиротевших пакетов можно увидеть следующим образом:
pacman -Qdt
Прежде чем переходить к их автоматическому удалению, настоятельно рекомендуется изучить этот список!
Для рекурсивного удаления сироток и их конфигурационных файлов в Arch Linux и производных:
sudo pacman -Rns $(pacman -Qtdq)
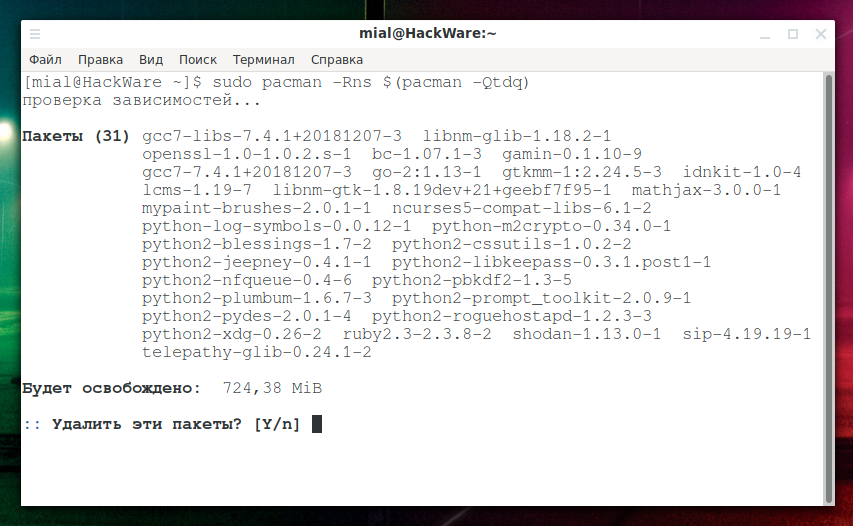
Если осиротевшие пакеты не были найдены, pacman завершит работу с ошибкой: ошибка: не задано целей (для справки используйте -h). Это ожидаемо, поскольку pacman -Rns не получил аргументов.
Поиск больших файлов командой find
Простой поиск
Команда find имеет опцию -size , которая позволяет указать размер файлов для поиска.
Найдем файлы, которые занимают больше 1Gb:
- Символ точка . после самой команды find, означает, что поиск нужно вести в текущей директории. Вместо точки вы можете указать, например, корневой раздел / или путь до любой другой директории.
- -mount означает, что в процессе поиска не нужно переходить на другие файловые системы.
- -type f означает, что мы ищем файлы.
- -size +1G означает, что нужно найти файлы, размер которых превышает 1Gb. Размер можно указать в различных форматах:
- b — блоки размером 512 байт. Числом указывается количество блоков.
- c — в байтах. Например: -size +128с
- w — в двухбайтовых словах
- k — в килобайтах
- M — в мегабайтах
- G — в гигабайтах
- 2>/dev/null используется, чтобы не показывать ошибки (например, если нет доступа к файлу).
В результате выполнения команды будет выведен список файлов без какой-либо дополнительной информации.
Вывод подробной информации
Добавим в вывод информацию о каждом файле и отсортируем список по размеру. Выполняем команду
Данная команда состоит из трех частей:
- Команда find ищет файлы, которые имеют размер больше 512 мегабайт.
- Результирующий список файлов передается команде xargs , которая, в свою очередь, запускает команду ls -lh над этим списком файлов. В результате получается таблица с файлами и информацией о файлах.
Опция -r , команды xarg, используется для того, чтобы не запускать команду ls, если команда find вернула пустой результат (не нашла файлов). Вместо -r можно использовать длинную запись — опцию –no-run-if-empty Опция -d ’n’ используется, чтобы разделять список файлов только по символу новой строки (по n ). А у нас так и есть — каждый файл на новой строке. Иначе неправильно будут обработаны файлы, в названии которых содержится пробел, так как по умолчанию команда xarg в качестве разделителя использует одновременно пробел, табуляцию или символ новой строки.
Примечание: Для BSD-систем вместо -d ’n’ нужно использовать опцию −0 , а у команды find вместо -print использовать -print0 . Пример: find . -mount -type f -size +512M -print0 2>/dev/null | xargs -0 ls -lh | sort -k5,5 -h -r
Затем результат команды ls передается команде sort , которая выполняет сортировку списка (таблицы) по пятой колонке — 5-я колонка содержит размеры файлов.Ключ -h означает, что результат нужно вывести в удобно-читаемом виде (human-readable).Ключ -r означает, что сортировку нужно выполнять по убыванию (reverse).
Как очистить временные файлы Windows 10:
Существует несколько тактик, как удалить все временные файлы Windows 10: с помощью встроенных инструментов системы или дополнительных программ. Конечно, можно просто удалить папку Temp в Windows 10, но в таком случае в ОС останется еще много ненужного мусора.
С использованием утилиты «Очистка диска»
В Windows 7, 8 и 10 есть специальный инструмент «Очистка диска», который позволяет удалять большинство второстепенных данных, не являющихся обязательными для функционирования ОС.
Как удалить системные файлы temp Windows 10
- Нажимаем на Пуск или поиск, вставляем в поисковую строку cleanmgr и открываем единственный найденный файл.
- Выбираем логический диск, подлежащий чистке.
- Ждем завершение непродолжительного сбора информации (длительность зависит от объема накопителя и его пропускной способности).
- В появившемся окне устанавливаем флажки возле пункта «Временные файлы Интернета» и «Временные файлы».
- Жмем на кнопку «Ок»
После окончания процедуры, система лишится большинства временных файлов.
В хранилище Windows 10
«Хранилище» — специальный раздел Windows 10, в котором можем управлять данными накопителей на компьютере. Одна из функций – чистка от лишних файлов.
Как очистить папку Temp в Windows 10
- Открываем «Параметры» через Пуск или комбинацией Win + I.
- Переходим в раздел «Система», а затем – «Хранилище».
- Выбираем логический диск и нажимаем на строку «Временные файлы» (в конце списка).
- Жмем на кнопку «Удаление временных файлов».
Программа для удаления временных файлов
Сегодня появилась целая группа программ, предлагающих освобождение от временных файлов. Подобный подход имеет место, так как утилита сканирует все разделы с temp-данными и позволяет очистить их одним махом. Самым популярным представителем ниши является CCleaner.
Инструкция:
После завершения процедуры удалять программу не стоит, так как очистку стоит выполнять регулярно, да и утилита дополнительно помогает восстанавливать реестр.
Использование сторонних утилит
Теперь еще несколько слов о том, как очищается Temp-папка. Что это такое, уже, наверное, немного понятно. Посмотрим, как избавиться от ее содержимого при помощи специальных программ, обычно называемых оптимизаторами.
В любом таком пакете имеется специальный модуль поиска и удаления временных файлов, причем абсолютно без разницы, где они находятся. И, как правило, он задействован при очистке и оптимизации системы по умолчанию, хотя при наличии необходимых знаний можно произвести собственную настройку. Поясним на примере простейшей утилиты CCleaner.
Тут в разделе очистки нужно обратить внимание на вкладки, расположенные в правой части (Windows и Приложения). В принципе, для проведения глубокой очистки можно выделить все пункты, включая не только временные файлы, но и дампы памяти, буфер обмена, историю сообщений системы и т.д
По сути, всю эту информацию тоже можно отнести к временным объектам, а проще говоря, — к обычному компьютерному мусору. Далее все просто. Активируем процесс анализа, а после выдачи результатов подтверждаем удаление файлов при помощи соответствующей кнопки. Как видим, ничего сложного. Кстати, именно использование таких программ позволяет производить наиболее полную и безопасную очистку.
Назначение формата
Расширение «.tmp» обозначает английское слово «temporary» – временный. То есть это все временные файлы, который были оставлены системой или программами во время установки или работы. В общем смысле какой-либо ценности для пользователя этот формат не представляет. Но, необходимо признать, что это касается только «чистого» вида.
Когда формат полезен
Прежде всего польза от указанного формата проявляется при нештатном завершении работы компьютера. Так, например, если при активном редакторе Word внезапно выскочит синий экран смерти, то Word в последствии сможет восстановить утраченные изменения в документе.
После загрузки системы и запуска программы появится предложение извлечь изменения из последней сохранённой копии документа.
При стандартном автоматическом сохранении периодичность действия определяется пользователем. При сохранении временной копии используются куда как меньший интервал. Также формат используется и другими программами.
Первичное обращение при создании временного файла вызывает создание документа формата «tmp». Только потом этот файл пере сохраняется в нужный программе вид.
По такому принципу сохраняются оригинальные скриншоты в Ashampoo Snap, которые нужны как временный документ при редактировании. Таким образом документ меняет расширение 3 раза.
Когда используется формат
Помимо описанного выше случая есть ещё 2 варианта использования. Все временные документы установщик получают расширения «tmp», иногда «part», которые являются один и тем же. Но, этим использование не ограничено. Чаще всего пользователь сталкивается с таким расширением, когда необходимо освободить место на компьютере.
Какие программы создают?
Важно понимать, что все стандартные приложения Windows и программы от Microsoft создают указанный тип документов в процессе работы. Там могут храниться как переменные для некоторых операций, так и целые элементы документов
Самыми яркими примерами считаются:
- Internet Explorer (Edge) – временные файлы, части загружаемых крупных файлов (когда для загрузки документ дробится на компоненты), картинки с посещённых сайтов – всё это хранится в файлах «tmp». Для браузера указанный формат является контейнером, который содержит в себе необходимые файлы.
- Word. Упомянут выше. Временная автоматическая копия документа, открытого для редактирования. В случае внештатной ситуации служит для максимального сохранения пользовательского прогресса.
- Корзина. Документы в корзине хранятся в особой разновидности tmp, которая служит эдаким «архивирующим контейнером», уменьшая вес файла, но максимально сохраняя его структуру.
Увы, перетащив файл в программу открытия не добиться. Способы просмотра таких документов будут поданы ниже.
Можно ли (и нужно ли) удалять содержимое папки TEMP?
- Советы
- Эксплуатация
1 звезда 2 звезды 3 звезды 4 звезды 5 звезд
В папке TEMP хранятся временные файлы, которые занимают немало места. Стоит ли их удалять, не случится ли чего страшного?
Одна из самых распространенных проблем, с которой сталкиваются начинающие пользователи — нехватка места в системном разделе. Под нужды Windows, как правило, выделяется немного места относительно других разделов, на которых хранятся игры и мультимедиа-файлы. Это приводит к тому, что операционная система начинает тормозить. Чтобы этого избежать, необходимо понимать, что именно съедает свободные гигабайты на системном разделе.
Где находится папка «Temp» и для чего она нужна
Одни из самых прожорливых потребителей дискового пространства — временные файлы. Они регулярно создаются в процессе работы операционной системы и за годы способны разрастись до десятков гигабайт. Место их обитания — системная папка «Temp». В ней хранятся некоторые данные, которые создаются в ходе манипуляций с операционной системой или различными программами.
Нужна эта папка для того, чтобы экономить время пользователя, а также оперативную память, которой всегда не хватает. То есть временные файлы — это результаты определенных вычислений, которые могут потребоваться при повторном выполнении операции. Большинство из этих файлов удаляются автоматически при завершении операции, но никто не отменял системные сбои или экстренное выключение компьютера.
Поэтому периодически необходимо избавляться от временных файлов.
Найти папку с временными файлами можно по адресу: C:\Windows\Temp. Однако, по умолчанию она скрыта от глаз пользователя.
Для того, чтобы обнаружить папку «Temp», нужно сделать скрытые файлы видимыми.
- Нажмите комбинацию клавиш на клавиатуре Win + R и в появившемся окне введите команду «control».
- Далее в правом верхнем углу выберите «Просмотр: Мелкие значки».
- Найдите пункт «Параметры Проводника».
- Пролистайте вторую вкладку «Вид» и выберите пункт «Показывать скрытые файлы, папки и диски».
В Windows 7 искомая папка находится по адресу: C:\Users\Имя учетной записи\AppData\Local\Temp
Как очистить папку «Temp»
Можно воспользоваться одним из трех способов.
- Вручную удалить все содержимое. Для этого просто зайдите в папку и выделите все файлы, нажав комбинацию клавиш Ctrl + A. Затем с помощью комбинации Shift + Del безвозвратно сотрите все выбранные файлы.
- Воспользоваться встроенными в операционную систему средствами. Зайдите в «Этот компьютер» и нажмите правой кнопкой мыши по системному разделу. Выберите пункт «Свойства», а затем утилиту «Очистка диска». В зависимости от объемов накопленного мусора и скорости жесткого диска, время запуска может варьироваться от пары секунд до нескольких минут. Те файлы, напротив которых будут стоять галочки можно смело удалять. Кроме того, по своему усмотрению вы можете очистить файлы загрузок, корзины и другие. Однако, временные данные, хранящиеся в папке «Temp», и которые сейчас не используются системой и программами — находятся под соответствующим пунктом «Временные файлы» (кто бы мог подумать). Поставьте нужные галочки и подтвердите операцию.
- Сторонний софт. Наверное, каждый уже слышал о популярной программе CCleaner, которая может не только избавить компьютер от системного мусора, а также: оптимизировать работу реестра, настроить автозагрузку, найти дубликаты файлов и многое другое. Это именно тот инструмент, который должен быть установлен у каждого пользователя. Утилита не ест много системных ресурсов, полностью поддерживает русский язык и находится в бесплатном доступе. В общем, must have. Качаем здесь.
Нюансы и рекомендации
Если во время удаления система выдает уведомление об ошибке, пропустите файлы, на которые ОС ругается. Такое происходит из-за того, что некоторые временные данные используются непосредственно сейчас, и удалить их не получится. Если вы посмотрите объем папки «Temp» и сравните его с объемом временных файлов в утилите «Очистка диска», то обратите, что в программе он немного меньше. Это как раз связано с данными, используемыми в реальном времени. Windows их не учитывает.
В целом, рекомендуется проводить очистку раз в полгода, но всё зависит в большей степени от интенсивности пользования компьютером, а также многообразия установленных программ. Впрочем, если проблем с местом на системном разделе вы не испытываете, то можно сократить периодичность очистки.
Заключение
Итак, мы рассмотрели, какие файлы можно удалить из Linux практически без потери информации
Кроме рассмотренных директорий, которые можно очистить как на удалённой системе с веб-сервером, так и на домашнем компьютере, пользователям с графическим рабочим столом следует обратить внимание на такие директории как:
- ~/.cache
- ~/.local
- ~/Downloads (ваши скаченные файлы)
Их НЕ нужно удалять, но стоит проанализировать. Например, вы можете выяснить, что веб-браузер на вашем компьютере имеет кэш в несколько гигабайт и что вы можете их освободить (рекомендуется делать средствами веб-браузера, а не удалять файлы напрямую).





























