.Net Framework – версия, удаление, ошибки, исправление
На этой страничке, найдете необходимый набор программ для работы с платформой Microsoft .NET Framework, которая установлена практически на каждой системе windows. Ели же вам нужен сам .NET Framework, то скачать необходимую версию можно с этой страницы /2987
Как определить версию .NET Framework
.NET Version Detector — простая программа, предназначение которой, определить все установленные в системе версии Microsoft .NET Framework.
Для того, чтобы узнать версию Microsoft .NET Framework. Достаточно просто запустить программу.
Что же показывает программа.
В красном прямоугольнике показаны возможные Microsoft .NET Framework версии 1, в зеленом возможные Microsoft .NET Framework версии 2,3 и в фиолетовом возможные Microsoft .NET Framework версии 4. Белым цветом выделены версии Microsoft .NET Framework которые установлены в системе.
Напротив каждой версии .NET Framework можно увидеть зеленую стрелочку, клик по которой откроет страницу сайта Microsoft откуда можно будет скачать инсталлятор. Клик по фиолетовой стрелочке откроет страницу для скачивания SDK (компоненты для разработчиков).
Если вам нужно открыть папку, в которой установлен .NET Framework, кликните по иконке
Окно в нижней части программы показывает более подробную информацию о .NET Framework: список всех версий, папки назначения и номера версий.
Скачать .NET Version Detector
Как удалить .Net Framework
.NET Framework Cleanup Tool — маленькая утилита, с помощью которой пользователь может легко удалить любую установленную в системе версию .Net Framework. Программа корректно удаляет все файлы, записи и ключи в реестре, а также удаляет информацию из базы windows Installer.
Программа пригодится в тех случаях, когда в системе возникают ошибки и сбои по вине не правильно установленного/удаленного .Net Framework, или при его не корректной работе.
Рекомендации по использованию .NET Framework Cleanup Tool.
1.Использование программы рекомендуется только в самом последнем случае, когда переустановка или обновление не решают проблем работы системы.
2.Утилита удаляет из системы общие файлы и записи в реестре, которые могут использовать другие версии .NET Framework. После использования Cleanup Tool нужно выполнить переустановку/восстановление всех имеющихся в системе версий .NET Framework, так как они могут работать не корректно или вообще не работать.
Скачать .NET Framework Cleanup Tool
Найти ошибки в .NET Framework
.NET Framework Setup Verification Tool — утилита пригодится для проверки, корректно установленных версий .NET Framework в системе. Программа проверяет директории и ключи реестра на содержимое, и их наличие. При обнаружении не достающих файлов или ошибок, переустановите необходимую версию .NET Framework, если программа не справится с неполадкой, воспользуйтесь программой .NET Framework Cleanup Tool, описанной выше.
При запуске, программа выводит список .Net Framework, которые установлены на компьютере. Чтобы программа выводила список всех версий, запустите утилиту с таким ключем:
netfx_setupverifier.exe /q:a /c:»setupverifier2.exe /a»
Скачать .NET Framework Setup Verification Tool
Устранение проблем в работе .Net Framework
Если в вашей системе наблюдаются проблемы с установкой или обновлением Microsoft. NET Framework, то вам может помочь бесплатная утилита Microsoft .NET Framework Repair Tool. Программа попытается исправить известные неполадки.
Программа может исправить неполадки в автоматическом режиме, а также при помощи пошагового мастера.
Процесс работы в режиме мастера:
- Программа диагностирует проблему.
- С согласия пользователя применяются исправления.
- Попытка восстановления установленных в системе .NET Framework.
- Сбор логов работы и с согласия пользователя отправка их в Microsoft.
Скачать Microsoft .NET Framework Repair Tool
BlogoSoft.com
Как избавиться от вируса BETTER SEARCH?
Вирус BETTER SEARCH — уже не первый вирус подобного рода в моей коллекции. Это довольно популярные зловреды. Так что будем удалять, не нужно церемониться и ждать, пока он заполонит вашу систему. Я, разумеется, воспользовался специальным программным обеспечением UnHackMe, чего и вам советую.
На всякий случай, если вы являетесь ярым противником дополнительных программ и и поклонником долгого и нудного ковыряния в кишках системы, я конечно приведу и ручную инструкцию по удалению рекламы BETTER SEARCH. Но советую вам сначала дочитать весь текст до конца, чтобы оценить, насколько проще будет использовать автоматизированный подход.
Как исправить недостатки в расширениях Chrome
Поэтому, если мы столкнемся с какой-либо из этих неприятных ситуаций, мы покажем вам, как их решить. Итак, если мы видим, что какое-то расширение работает неправильно, первое, что мы делаем, — это доступ к ним, как мы ранее показывали вам из Chrome меню , Тогда мы окажемся в том же окне управления, где мы видим все те, которые установлены в то время.
Несмотря на то, что они установлены, не все они должны быть в рабочем состоянии в это время, поскольку у нас есть возможность временно отключить некоторые из них. Соответствующий селектор для активации или деактивации каждого из этих элементов расположен в правом нижнем углу каждого из них.
Конечно, чтобы знать, если расширение работает неправильно или выдает ошибку, мы должны найти его в этом списке, так как возможно, что то же самое браузер показывает сообщение. Они обычно выделяются красным, что дает понять, что поврежденное расширение по какой-либо причине, так как об этом обычно дается не так много подробностей.
Поэтому, чтобы решить проблему, которую мы находим здесь, нам нужно нажать на кнопку, которая появляется рядом с мусорной корзиной, которая называется Ремонт. В то же время тот же браузер попытается решить проблемы, возникшие с этим дополнением, чтобы он снова заработал.
Со всем и с этим, это решение, которое не всегда работает, как мы хотели бы. В этом случае, особенно если ошибка связана с некоторыми несовместимость Следующие шаги будут другими. Здесь мы должны деактивировать два расширения, которые вызывают проблемы, и активировать только одно из них, которое нам нужно. Более того, если у нас по-прежнему будут проблемы, другое возможное решение — полностью удалить проблемное расширение и переустановить его с нуля, все с помощью кнопки «Удалить».
Инструкция по ручному удалению рекламного вируса BETTER SEARCH
Для того, чтобы самостоятельно избавиться от рекламы BETTER SEARCH, вам необходимо последовательно выполнить все шаги, которые я привожу ниже:
- Поискать «BETTER SEARCH» в списке установленных программ и удалить ее.
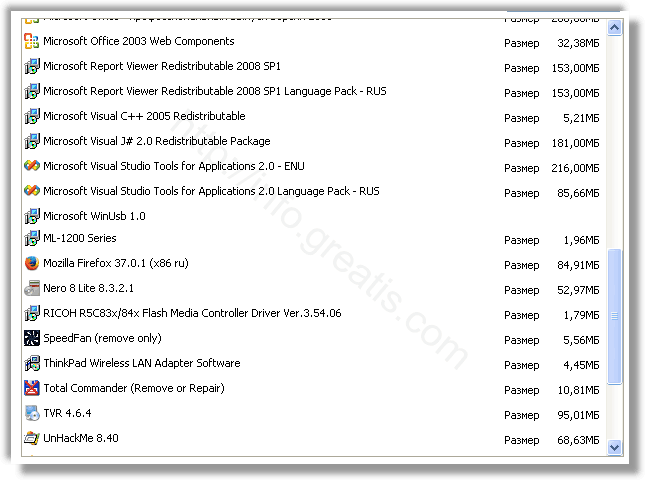
Открыть Диспетчер задач и закрыть программы, у которых в описании или имени есть слова «BETTER SEARCH». Заметьте, из какой папки происходит запуск этой программы. Удалите эти папки.
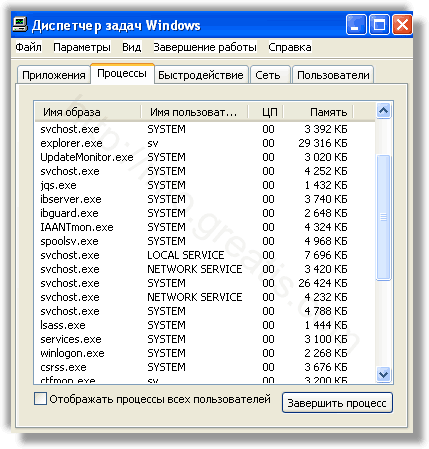
Запретить вредные службы с помощью консоли services.msc.

Удалить “Назначенные задания”, относящиеся к BETTER SEARCH, с помощью консоли taskschd.msc.

С помощью редактора реестра regedit.exe поискать ключи с названием или содержащим «BETTER SEARCH» в реестре.

Проверить ярлыки для запуска браузеров на предмет наличия в конце командной строки дополнительных адресов Web сайтов и убедиться, что они указывают на подлинный браузер.

Проверить плагины всех установленных браузеров Internet Explorer, Chrome, Firefox и т.д.
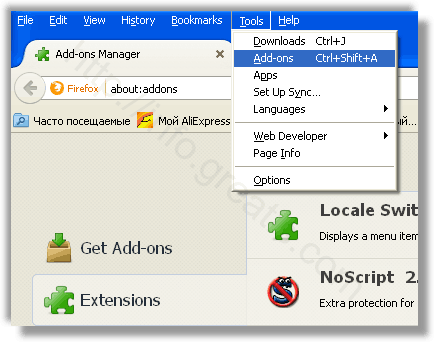
Проверить настройки поиска, домашней страницы. При необходимости сбросить настройки в начальное положение.
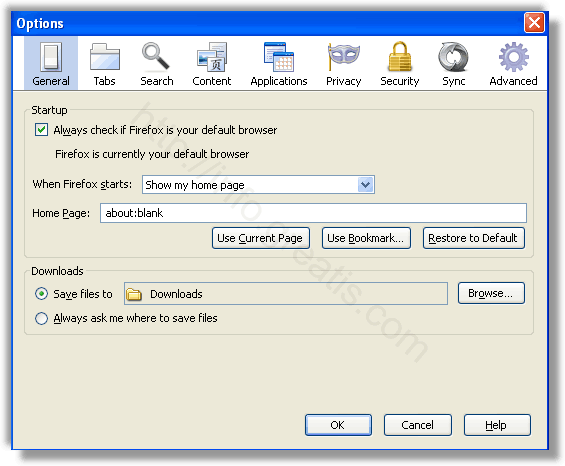
Проверить настройки DNS вашей сети. Рекомендую обратиться к документации, предоставленной вашим провайдером.
Очистить корзину, временные файлы, кэш браузеров.
Исправить ошибку ERR_BLOCKED_BY_CLIENT в браузере
В этой инструкции о том, как исправить ошибку ERR_BLOCKED_BY_CLIENT при открытии сайта в веб-браузере Chrome или Яндекс. Следуйте ниже шагам последовательно, чтобы максимально и постепенно выявить виновника данной ошибки.
1. Режим инкогнито
Откройте браузер и нажмите сочетание кнопок Ctrl+Shift+N, чтобы открыть его в режиме инкогнито. Режим инкогнито исключает запуск установленных расширений, тем самым вы сможете понять причину связанную с установленными расширениями в браузере. Откройте сайт в режиме инкогнито на котором у вас выдается ошибка, и проверьте, открывается ли он. Если да, то дело в расширении. Вам нужно удалить, отключить или обновить его.
2. Отключить расширения
Может быть так, что ссылка в сообщении об ошибке будет указана на OneDrive и это может заставить вас думать на него. Это не совсем так, некоторые расширения могут блокировать поток работы других программ и расширений. В частности, это блокировщики реклам, VPN или другие расширения, которые связаны с защитой или контролем сетевого трафика. В данном случае нужно отключить все расширения и проверить открывается ли сайт.
Откройте браузер и вставьте в адресную строку chrome://extensions/, чтобы быстро перейти к параметрам расширений. Отключите все расширения, закройте браузер и откройте его заново. Проверьте, устранена ли ошибка по блокировке запросов ERR_BLOCKED_BY_CLIENT.
3. Удалить лишние вкладки
Вставьте в адресную строку chrome://bookmarks, чтобы быстро открыть диспетчер вкладок. Первом делом создайте копию своих вкладок. Нажмите в правом углу на троеточие и выберите «Экспорт закладок». После экспорта, попробуйте удалить лишние закладки, ели их у вас больше 99.
4. Дополнительные советы
- Если вы используете Chromebook и получаете ошибку «Расширение заблокировало отправку запросов на сервер» с кодом ERR_BLOCKED_BY_CLIENT, то вам нужно обновить операционную систему Chrome OS.
- Обновите сам браузер до последней версии.
- Удалите сам браузер и установите его заново. Не входите под своей учетной записью, так как она синхронизирует все параметры, настройки, вкладки и расширения.
Смотрите еще:
- Ошибка HTTP Error 503 The service is unavailable
- Исправить ERR_CONNECTION_ABORTED в браузере
- Исправить ERR_CONNECTION_REFUSED в браузере Chrome
- NET::ERR_CERT_INVALID ошибка в браузере Google Chrome
- Исправить DNS_PROBE_FINISHED_NXDOMAIN в браузере
Загрузка комментариев
Канал
Чат
Отключение защиты (встроенного антивируса) в настройках браузера
Еще один вариант, чтобы Хром не блокировал загрузки – снятие блокировки с якобы опасного файла через внутренние настройки Chrome. Помните, что деактивация встроенного антивируса повлияет на сканирование остального ПО и существенно снизит уровень защиты браузера.
Все делается так:
- Вызовите главное меню Хрома, кликнув на иконку с многоточием в правом верхнем участке монитора. Перейдите в категорию «Настройки».
- Из списка слева выбираете графу «Конфиденциальность», а в ней – вкладку «Безопасность».
- Выставляете кружок возле строки «Защита отключена».
- Выскочит окно с запросом подтверждения деактивации безопасного просмотра. Выбираете «Отключить».
- После этих изменений перед скачиванием «вредоносного» документа в Хроме будет появляться оповещение с двумя опциями – «Сохранить» и «Закрыть». То есть с загрузкой не возникнет трудностей.
Когда искать и удалять вредоносные программы
За прошедшие годы Chrome значительно улучшил свою целостность от вредоносных атак. Следовательно, вам редко придется даже думать о запуске встроенного инструмента очистки. Приведенный ниже контрольный список должен помочь вам разобраться в тех случаях, когда вам нужно взять дело в свои руки.
Расширения, которые отказываются удалять
Вы загрузили невинно выглядящее расширение, которое не работает должным образом? Если вы не можете удалить его, скорее всего, он имеет злой умысел. Продолжайте и запустите инструмент очистки, и расширение должно быть удалено автоматически.
Взломанная домашняя страница и переадресация ссылок
Неужели ваша домашняя страница Chrome внезапно изменилась? Или вы получаете запросы от поисковой системы, о которой никогда раньше не слышали? Если попытка вернуться к домашней странице или поисковой системе по умолчанию больше невозможна, значит, у вас на руках взломанный браузер. И решение? Запустите сканирование на наличие вредоносного программного обеспечения.
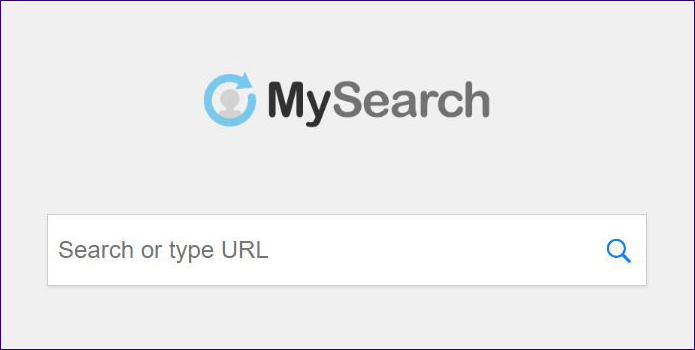
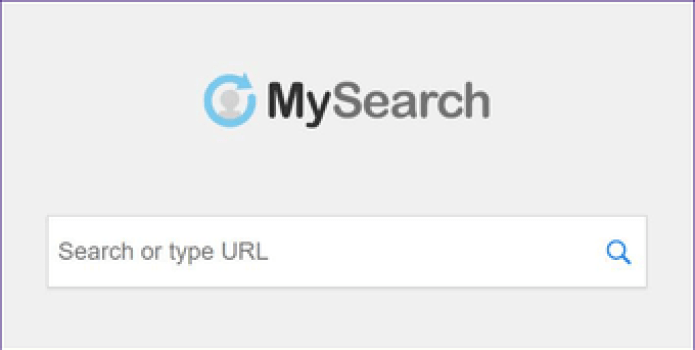
MySearch, например, является печально известным угонщиком браузера, который генерирует плохие или вредоносные результаты поиска. Обычно подобные вещи случаются из-за сомнительного вредоносного ПО, которое устанавливается вместе с бесплатными программами. Следовательно, всегда обязательно снимайте флажки с любых дополнительных инструментов или утилит, которые некоторые мастера установки пытаются незаметно пропустить.
Странные всплывающие окна или постоянная реклама
Вы часто получаете всплывающие уведомления или необычную рекламу? В частности, те, которые отговаривают вас загрузить какой-нибудь инструмент безопасности или хотят, чтобы вы забрали приз в розыгрыше, в котором вы даже не участвовали?
Если они начинают появляться даже на сайтах, которым вы доверяете, лучше всего заняться чисткой. И чтобы предотвратить повторение подобных проблем, воздержитесь от загрузки и установки подозрительных расширений или программного обеспечения из источников с сомнительной репутацией.
Chrome работает очень медленно
Если Chrome работает медленнее, чем обычно, это может быть связано с вредоносным процессом, который потребляет системные ресурсы, работая в фоновом режиме браузера. Вам обязательно стоит подумать об использовании инструмента очистки в таких случаях.
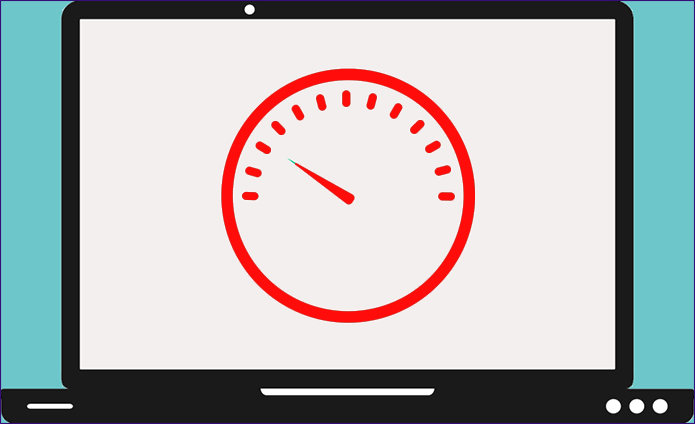
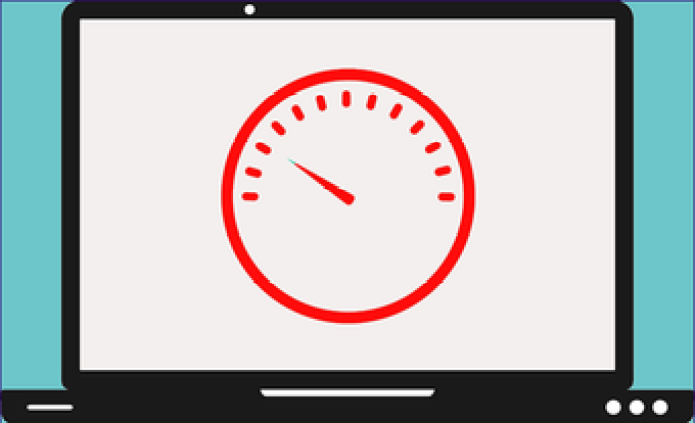
Отключить расширения Javascript
Если вы используете стороннее расширение, работающее со скриптами, рекомендуем сразу отключить их.
Хотя расширения, входящие в этот домен, позволяют добавлять и изменять веб-страницы, они, похоже, являются основной причиной этой проблемы. Поэтому было бы лучше, если бы вы подумали об их отключении прямо сейчас.
Вот шаги, чтобы отключить расширения JavaScript в Microsoft Edge:
- Запустите компьютерный браузер Microsoft Edge.
- Нажмите на Подробнее для опций меню.
- Выберите в списке меню «Расширения».
- Отключить переключатель рядом с расширением, которое занимается скриптами.
- Перезапустите браузер Edge и посмотрите, сработала ли эта настройка для вас.
Если отключение расширения устранило проблему, вам не следует пытаться опробовать его альтернативы. Потому что проблема не в конкретном расширении, а скорее в надстройке, которая работает с JavaScript.
Так что лучше держаться подальше от этих расширений в течение некоторого времени, пока патч не будет развернут в обновлении Edge Chrome.
Как исправить ошибку «Out of memory»
Для решения указанной проблемы рекомендую сделать следующее:
- Перезагрузите ваш ПК, и запустите требуемую программу вновь. Возможно, что проблема имеет случайный характер, и более повторяться не будет;
- Перед запуском нужной программы закройте другие ненужные программы (браузер, музыкальный или видео плеер, текстовый или графический редактор, мессенджер и так далее);
- Если проблема возникает во время серфинга в сети, закройте всё множество вкладок вашего браузера (при наличии), оставив лишь одну или две.
Альтернативным вариантом решения проблемы является установка соответствующего фикса от Майкрософт. Или использование расширений или дополнений для браузера уровня «The Great Suspender» для «Google Chrome», хорошо работающего с ненужными вкладками браузера.
- Добавьте оперативной памяти на ваш ПК. Если у вас на компьютере установлено 1-2 гигабайта памяти, будет оптимальным довести её объём до 4 гигабайт (а для 64-битных Виндовс 7, 8 и 10 версии рекомендую 8 и более гигабайт);
- Убедитесь, что на вашем жёстком диске (или SSD) достаточно свободного места. При необходимости, освободите диск от ненужных файлов;
- Используйте инструмент командной строки BCDEdit для изменения параметров загрузки системы. Если у вас на ПК установлена Виндовс 7 и более, запустите командную строку от имени администратора на Виндовс 7 и Виндовс 10, и в ней наберите:
bcdedit/set IncreaseUserVa 3072
И нажмите на ввод, и перезагрузите ваш ПК. Функционал данной команды позволяет выделить пользовательским приложениям 3 гигабайта оперативной памяти для работы. В некоторых системах этого может быть слишком много, потому если после ввода данной команды система начала чаще сбоить, то введите в командной строке от имени администратора:
bcdedit /set IncreaseUserVa 2560 —что позволит задействовать 2,5 гигабайта вместо ранее забронированных 3.
Если ситуацию этим исправить не удалось, верните настройки на состояние по умолчанию:
bcdedit /deletevalue IncreaseUserVa
-
Увеличьте объём файла подкачки. Нажмите кнопку «Пуск», в строке поиска введите sysdm.cpl и нажмите ввод. В открывшемся окне настроек системы выберите «Дополнительно» — «Быстродействие» — «Параметры» — «Дополнительно» — «Виртуальная память» — «Изменить». Снимите галочку с опции автоматического размера, поставьте галочку на «Указать размер», и поставьте исходный размер в 8192, и максимальный в 8192. Затем выберите «Задать»;
- Если ошибка возникает при использовании игровой программы, перейдите в её графические настройки, и выберите их минимальные значения;
- Произведите правильную настройку «Java». Для решения проблем с игровой программой «Майнкрафт» перейдите в Панель управления Виндовс, найдите там «Java» и запустите данную среду исполнения. Нажмите на кнопку «View», затем дважды кликните на «Runtime Parametres». Введите туда –Xms256m – Xmx3072m (или больше). Xms – это минимальное выделение ОЗУ, Xmx – максимальное. Значение Xmx рекомендуют устанавливать на процентов 70-80% от общего объёма ОЗУ. Примените изменения, и перезагрузите ваш ПК.
Полезность расширений браузера
Но, несмотря на все улучшения, которые высылают нам топ-менеджеры этих программ, большинство пользователей пытаются сделать еще один шаг вперед. Под этим мы подразумеваем, что многим из них, на самом деле, большинству не хватает встроенных функций этих программ. Именно поэтому во многих случаях и для повышения функциональности и работоспособности браузера они прибегают к сторонним расширениям. Это мы найдем в большинстве программ этого типа, будь то Chrome Firefox, Edge и т. Д.
Они исчисляются тысячами, число, которое не перестает расти и которое мы можем получить как в официальных магазинах соответствующего браузера, так и за его пределами. Мы также находим их относящимися практически к любому предмету, связанному с Интернетом. И, как вы, возможно, уже знаете из первых рук, они приносят дополнительные Функции и поведение этих программ.
Но, конечно же, эти расширения, на которые мы ссылаемся, несмотря на все преимущества, которые они нам предлагают, не без проблем. Прежде всего мы скажем вам, что мы должны быть осторожны при их установке, особенно если мы загружаем их из неофициальных источников. Мы говорим вам это, потому что иногда эти расширения могут быть злонамеренный , Конечно, когда мы говорим о вредоносном коде, который атакует или внедряет себя в веб-браузер Опасности растут существенно.
Отключить расширения
Одновременный запуск множества расширений Chrome может потреблять системные ресурсы, замедлять сканирование и приводить к ошибкам «Страница не отвечает». Некоторые расширения также могут создавать конфликты с контентом сайта и мешать правильной работе страниц.
Вы можете довольно легко выяснить, является ли это причиной ошибок «Страница не отвечает». Начните с выбора значка расширений справа от адресной строки Chrome. Затем выберите «Управление расширениями» и выключите все активные расширения.
Если после этого вы не столкнетесь с ошибкой «Страница не отвечает», повторно включите расширения одно за другим. Это должно помочь вам определить, что использует слишком много системных ресурсов или вызывает другие проблемы в Chrome.
19 ответов
Лучший ответ
Эта конкретная ошибка является раздражающим фактом в v8. В большинстве случаев ваш JavaScript каким-то образом не работает. Например, отсутствует или что-то в этом роде.
Приведенный пример также приведет к «Неожиданному концу ввода»:
Но основная причина проблем, похоже, заключается в том, что запрошенный URL-адрес JSON имеет Content-Type , который Chrome, по-видимому, пытается проанализировать как HTML, что затем приводит к неожиданному завершению input из-за того, что включенные теги изображений анализируются.
Попробуйте установить для Content-Type значение , я думаю, это должно решить проблемы.
Тем не менее, V8 мог бы лучше справиться с задачей, точно сообщая одному где неожиданное завершение ввода.
234
Nae
15 Янв 2019 в 09:21
Попробуйте Firebug для Mozilla — он покажет положение отсутствующего .
76
user669677user669677
22 Июл 2011 в 13:20
См. мой случай на другом аналогичном вопрос:
35
Community
23 Май 2017 в 11:54
Я получаю эту ошибку, когда пропускаю закрывающую скобку () в коде JavaScript. Убедитесь, что ваши подтяжки правильно сбалансированы.
10
Hubro
7 Авг 2012 в 09:54
Для записи, для всех, кто пытается найти различные причины этой ошибки. Пустой атрибут данных HTML5
Тоже вызывает ошибку. Вы должны проверить, является ли значение данных пустой строкой и вообще не включать атрибут. Само собой разумеется, что это в значительной степени относится к HTML, сгенерированному сценарием.
10
DroidOS
12 Июн 2013 в 09:53
Проблема для меня заключалась в том, что я выполнял $ .ajax с для запроса POST, который возвращал HTTP 201 (создан), а не тело запроса. Исправление заключалось в том, чтобы просто удалить этот ключ / значение.
8
Blaskovicz
15 Фев 2014 в 01:01
JSHint отлично подходит для определения местоположения отсутствующих скобок или неправильного синтаксиса.
6
Harfatum
3 Окт 2014 в 16:05
Другая причина этой ошибки: если ваш API намеренно отвечает без тела ответа, но отвечает кодом состояния вместо кода состояния . Некоторые библиотеки JavaScript могут плохо реагировать на неожиданные типы содержимого при его отсутствии, поэтому используйте правильный код состояния!
6
Andrew
21 Апр 2016 в 19:14
Обязательно будет открытая скобка, которая вызвала ошибку.
Я бы посоветовал вам открыть страницу в Firefox, затем открыть Firebug и проверить консоль — там будет отсутствующий символ.
Пример снимка экрана:

3
Hawken MacKay Rives
17 Янв 2018 в 03:07
Моя проблема была с кешем Google Chrome. Я протестировал это, запустив свое веб-приложение в Firefox, и у меня не было этой ошибки. Тогда я решил попробовать очистить кеш Google Chrome, и это сработало.
3
Amir Al
28 Апр 2018 в 11:17
В случаях, когда ваш код JavaScript сокращен до одной строки, другой причиной этой ошибки является использование вместо для ваших комментариев.
Плохо (комментирует все после , включая закрывающий для вашей функции)
Хорошо (ограничивается вашим комментарием)
1
Johan Doe
7 Фев 2019 в 19:47
В моем случае я динамически добавлял javascript и 2 раза использовал двойные кавычки в строковых шаблонах, поэтому я заменил вторую кавычки на одинарные, и ошибка исчезла. Я надеюсь, что это поможет некоторым людям, приезжающим сюда по той же причине.
1
George_kane
4 Окт 2019 в 11:12
Причиной этой ошибки может быть попытка разобрать пустой JSON.
Когда вы получаете ответ от сервера или чего-то еще, сначала проверьте, не пуст ли он. Например:
Затем вы можете получить с помощью:
1
jtate
13 Дек 2019 в 00:40
Я столкнулся с аналогичной проблемой с использованием директивы ui bootstrap для angularjs — uib-datepicker при нажатии переключателя am / pm.
Оказалось, это из-за плагина ‘Trans-over’ (который переводит слово при нажатии). Может мой ответ кому-то поможет, ведь в интернете я ничего не нашла.
OlehZiniak
18 Июл 2016 в 09:25
Поскольку это асинхронная операция, может произойти до того, как значение будет загружено в responseText, попробуйте использовать чтобы увидеть, сохраняется ли ошибка? BOL
safhac
1 Дек 2016 в 20:24
У меня была эта ошибка, и я исправил ее, добавив защиту на и , показанные здесь:
Brick
6 Июл 2018 в 05:02
Установка заголовка на в запросе сработала для меня, когда я столкнулся с той же проблемой.
Stefano Populin
22 Май 2019 в 20:17
В моем случае у меня была низкая скорость интернета, когда я отключаю интернет-соединение другого пользователя, ошибка исчезла, странно
Shahid Islam
11 Авг 2020 в 07:02
Если вы получили ошибку в теге Anchor, просто замените «Onclick» на «href» или «href» на «Onclick»
Harsha Annareddy
27 Мар 2019 в 06:17
Как исправить ошибку Status_Access_Violation на Edge
Как и в Chrome, когда вы видите эту ошибку в Edge, попробуйте обновить страницу пару раз и посмотрите, решит ли она проблему. Если это не так, попробуйте обновить его до последней версии. Если проблема не исчезнет, воспользуйтесь приведенными ниже методами для решения проблемы:
Переименовать исполняемый файл Edge
Изменение имени файла Edge .exe иногда может помочь. Если вы не знаете, как это сделать, выполните следующие действия:
- Нажмите и удерживайте Windows + E, чтобы запустить проводник Windows,
- Вставьте этот C: Program Files (x86) Microsoft Edge Application в адресную строку проводника.
- Выберите файл msedge.exe. Затем щелкните файл правой кнопкой мыши и выберите «Переименовать».
- Переименуйте файл, используя любое другое имя, кроме его исходного.
- Запустите файл .exe, дважды щелкнув по нему, и посмотрите, решит ли он проблему.
Если ошибка не исчезла, перейдите к следующему исправлению ниже.
Отключить целостность кода средства визуализации
По многочисленным просьбам Google включил целостность кода модуля рендеринга, и большинство браузеров приняли эту функцию, включая Edge. В некоторых случаях отключение этого параметра решает проблему навсегда.
Важное напоминание: отключение целостности кода модуля рендеринга может создать потенциальную угрозу для вашего компьютера и браузера, поскольку это отключит важную функцию безопасности. Если вы отключите эту функцию, убедитесь, что вы не посещаете какие-либо незащищенные сайты, в том числе те, которые все еще используют незащищенный протокол HTTP, или сайты с действующим сертификатом SSL
Если вы согласны с отключением важной функции безопасности для исправления ошибки status_access_violation, выполните следующие действия, чтобы отключить код целостности средства визуализации. В противном случае пропустите этот шаг
- На рабочем столе выберите ярлык Microsoft Edge.
- Щелкните значок правой кнопкой мыши и выберите «Свойства».
- В окне «Свойства» перейдите на вкладку «Ярлык». В поле «Цель» вставьте этот C: Program Files (x86) Microsoft Edge Application msedge.exe »- disable-features = RendererCodeIntegrity. Щелкните Применить, затем ОК.
- Запустите браузер с помощью этого ярлыка и проверьте, устраняет ли он проблему.
Отключить расширения
Как и Chrome, расширения Edge также могут увеличить ваши шансы столкнуться с проблемами в вашем браузере. Отключение их может решить вашу проблему. Вот как:
- Откройте Microsoft Edge на своем компьютере.
- Щелкните три горизонтальные точки в правой верхней части. Выберите Расширения.
- Отключите переключатель рядом с расширением. Сделайте это со всеми своими расширениями.
- Проверьте, решает ли это проблему. Если это так, включите их по очереди, чтобы узнать, какой из них вызывает проблему.
- Удалите проблемное расширение, и все готово!
Попробуйте другой браузер
Если ни один из вышеперечисленных методов не работает для вас, ошибка status_access_violation в Edge должна быть проблемой, связанной с конкретным браузером. К сожалению, единственное решение этой проблемы — использование другого браузера. Ты можешь попробовать Хром а также Fire Fox, или вы можете подождать, пока Edge не выпустит новую версию.
Исправление ошибки сервера 403 Forbidden
Чтобы исправить ошибку сервера 403 Forbidden, обязательно нужен доступ к панели управления вашего хостинга. Все описанные ниже шаги применимы к любой CMS, но примеры будут показаны на основе WordPress.
Проверка индексного файла
Сначала я проверю, правильно ли назван индексный файл. Все символы в его имени должны быть в нижнем регистре. Если хотя бы один символ набран заглавной буквой, возникнет ошибка 403 Forbidden. Но это больше относится к ОС Linux, которой небезразличен регистр.
Еще не стоит забывать, что индексный файл может быть нескольких форматов, в зависимости от конфигураций сайта: index.html, index.htm, или index.php. Кроме того, он должен храниться в папке public_html вашего сайта. Файл может затеряться в другой директории только в том случае, если вы переносили свой сайт.

Любое изменение в папке или файле фиксируется. Чтобы узнать, не стала ли ошибка итогом деятельности злоумышленников, просто проверьте графу «Дата изменения».
Настройка прав доступа
Ошибка 403 Forbidden появляется еще тогда, когда для папки, в которой расположен искомый файл, неправильно установлены права доступа. На все директории должны быть установлены права на владельца. Но есть другие две категории:
- группы пользователей, в числе которых есть и владелец;
- остальные, которые заходят на ваш сайт.
На директории можно устанавливать право на чтение, запись и исполнение.
Так, по умолчанию на все папки должно быть право исполнения для владельца. Изменить их можно через панель управления TimeWeb. Для начала я зайду в раздел «Файловый менеджер», перейду к нужной папке и выделю ее. Далее жму на пункт меню «Файл», «Права доступа».
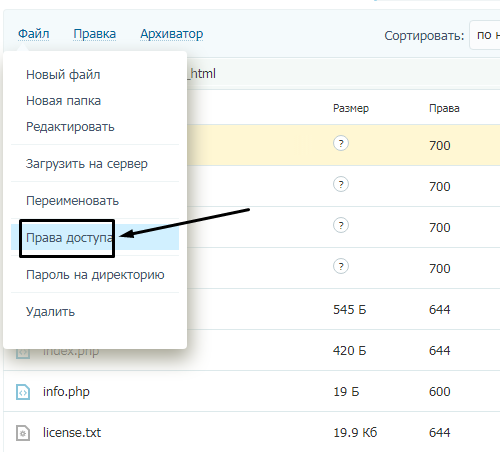
Откроется новое окно, где я могу отрегулировать права как для владельца, так и для всех остальных.
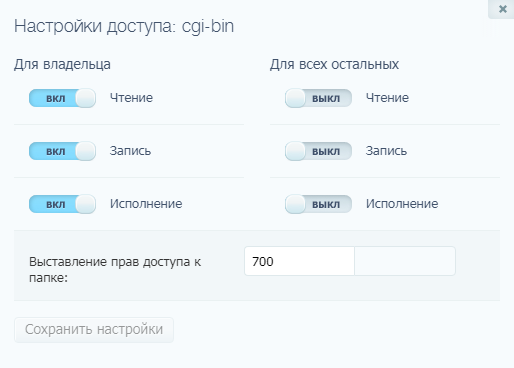
Отключение плагинов WordPress
Если даже после всех вышеперечисленных действий ошибка не исчезла, вполне допустимо, что влияние на работу сайта оказано со стороны некоторых плагинов WordPress. Быть может они повреждены или несовместимы с конфигурациями вашего сайта.
Для решения подобной проблемы необходимо просто отключить их. Но сначала надо найти папку с плагинами. Открываю папку своего сайта, перехожу в раздел «wp-content» и нахожу в нем директорию «plugins». Переименовываю папку – выделяю ее, жму на меню «Файл» и выбираю соответствующий пункт. Название можно дать вот такое: «plugins-disable». Данное действие отключит все установленные плагины.

Теперь нужно попробовать вновь загрузить страницу. Если проблема исчезла, значит, какой-то конкретный плагин отвечает за появление ошибки с кодом 403.
Но что делать, если у вас плагин не один, а какой из них влияет на работу сайта – неизвестно? Тогда можно вернуть все как было и провести подобные действия с папками для определенных плагинов. Таким образом, они будут отключаться по отдельности. И при этом каждый раз надо перезагружать страницу и смотреть, как работает сайт. Как только «виновник торжества» найден, следует переустановить его, удалить или найти альтернативу.
Как происходит заражение вирусом BETTER SEARCH?
До сегодняшнего случая с подобным рекламным доменом я еще не сталкивался. Но вчера меня с ним познакомил мой друг, попросив глянуть, что случилось с его компьютером.
«У меня домашняя страница поменялась и не дает изменить ее назад», — было сказано мне.
«Да без проблем, давай взгляну», — с этими словами я запустил его браузер. И я тут же увидел перенаправление на BETTER SEARCH и кучу рекламы.
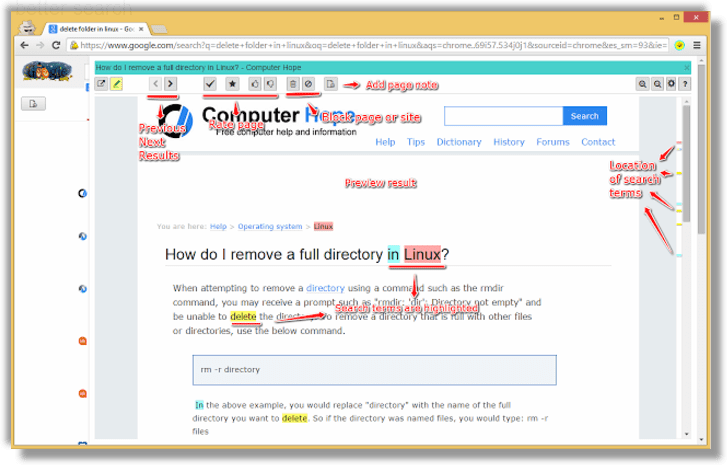
Так что же еще делает рекламный вирус BETTER SEARCH?
Как и все его сородичи: производит замену домашней страницы, заменяет поисковик по-умолчанию, создает задания в расписании с целью защиты от удаления, меняет свойства ярлыков браузеров.
И все же автоматика лучше!
Если ручной метод — не для вас, и хочется более легкий путь, существует множество специализированного ПО, которое сделает всю работу за вас. Я рекомендую воспользоваться UnHackMe от Greatis Software, выполнив все по пошаговой инструкции.
UnHackMe выполнит все указанные шаги, проверяя по своей базе, всего за одну минуту.
При этом UnHackMe скорее всего найдет и другие вредоносные программы, а не только редиректор на BETTER SEARCH.
При ручном удалении могут возникнуть проблемы с удалением открытых файлов. Закрываемые процессы могут немедленно запускаться вновь, либо могут сделать это после перезагрузки. Часто возникают ситуации, когда недостаточно прав для удалении ключа реестра или файла.
UnHackMe легко со всем справится и выполнит всю трудную работу во время перезагрузки.
И это еще не все. Если после удаления редиректа на BETTER SEARCH какие то проблемы остались, то в UnHackMe есть ручной режим, в котором можно самостоятельно определять вредоносные программы в списке всех программ.
Создать новый профиль Chrome
Если ни одно из вышеперечисленных исправлений не помогло, вероятно, вы имеете дело с поврежденным профилем пользователя Chrome. Вы можете создать новый, переименовав текущий профиль с помощью проводника или Finder. Но прежде чем начать, обязательно синхронизировать данные просмотра с учетной записью Google.
- Закройте Google Chrome.
-
Нажмите Windows + R, чтобы открыть окно «Выполнить» на ПК. Если вы используете Mac, откройте Finder и выберите «Перейти»> «Перейти в папку».
-
Скопируйте и вставьте соответствующий путь к папке ниже и нажмите Enter:
ПК -% userprofile% AppData Local Google Chrome User Data
Mac — ~ / Библиотека / Поддержка приложений / Google / Chrome /
- Переименуйте папку с надписью Default в Default.old.
- Перезагрузите Chrome. Браузер должен автоматически создать новый профиль. Войдите в свою учетную запись Google, чтобы начать ее использовать.
Итак, приступим:
Шаг 1. Установите UnHackMe (1 минута).
- Скачали софт, желательно последней версии. И не надо искать на всяких развалах, вполне возможно там вы нарветесь на пиратскую версию с вшитым очередным мусором. Оно вам надо? Идите на сайт производителя, тем более там есть бесплатный триал. Запустите установку программы.
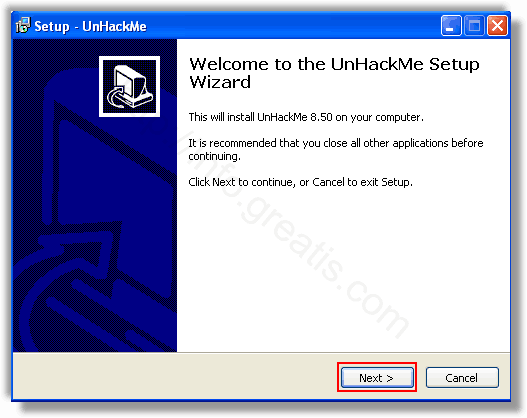
Затем следует принять лицензионное соглашение.
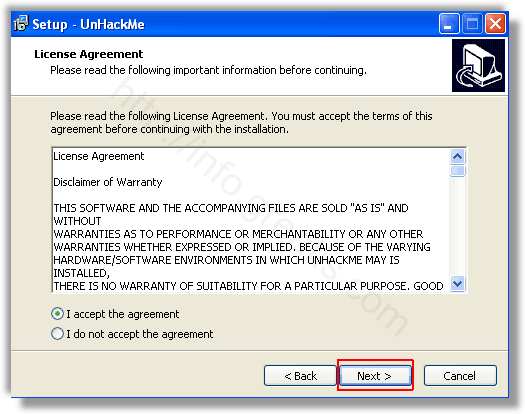
И наконец указать папку для установки. На этом процесс инсталляции можно считать завершенным.
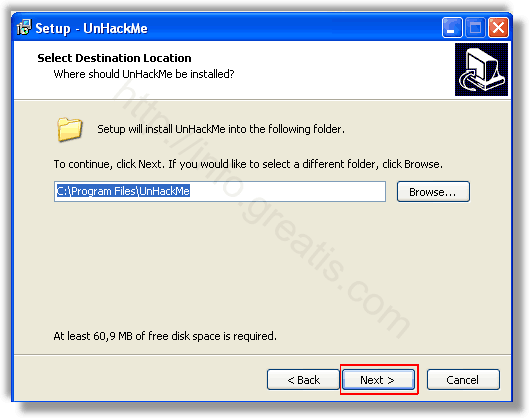
Шаг 2. Запустите поиск вредоносных программ в UnHackMe (1 минута).
- Итак, запускаем UnHackMe, и сразу стартуем тестирование, можно использовать быстрое, за 1 минуту. Но если время есть — рекомендую расширенное онлайн тестирование с использованием VirusTotal — это повысит вероятность обнаружения не только перенаправления на BETTER SEARCH, но и остальной нечисти.

Мы увидим как начался процесс сканирования.
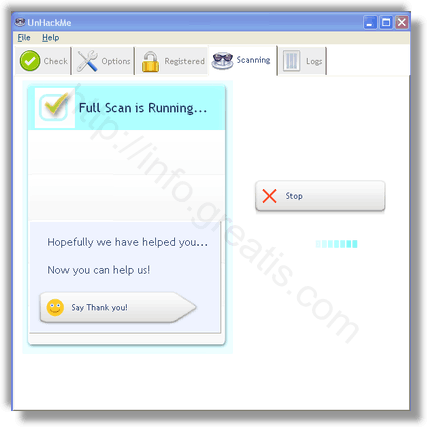
Шаг 3. Удалите вредоносные программы (3 минуты).
- Обнаруживаем что-то на очередном этапе. UnHackMe отличается тем, что показывает вообще все, и очень плохое, и подозрительное, и даже хорошее. Не будьте обезьяной с гранатой! Не уверены в объектах из разряда “подозрительный” или “нейтральный” — не трогайте их. А вот в опасное лучше поверить. Итак, нашли опасный элемент, он будет подсвечен красным. Что делаем, как думаете? Правильно — убить! Ну или в английской версии — Remove Checked. В общем, жмем красную кнопку.
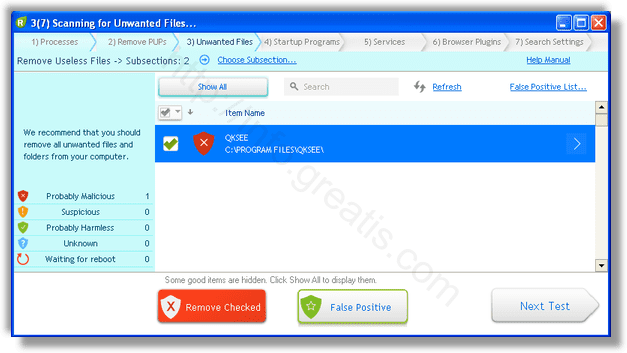
После этого вам возможно будет предложено подтверждение. И приглашение закрыть все браузеры. Стоит прислушаться, это поможет.
В случае, если понадобится удалить файл, или каталог, пожалуй лучше использовать опцию удаления в безопасном режиме. Да, понадобится перезагрузка, но это быстрее, чем начинать все сначала, поверьте.

Ну и в конце вы увидите результаты сканирования и лечения.

Итак, как вы наверное заметили, автоматизированное лечение значительно быстрее и проще! Лично у меня избавление от перенаправителя на BETTER SEARCH заняло 5 минут! Поэтому я настоятельно рекомендую использовать UnHackMe для лечения вашего компьютера от любых нежелательных программ!





























