Удаление программы
Первое, что вам потребуется делать после сбой инсталляции – это проверить, не числится ли Гугл Хром в качестве уже установленной программы. Для этого вам потребуется следующее:
- Вызвать меню «Пуск» с помощью специальной кнопки с изображением флажка на панели быстрого доступа. Вы также можете использовать горячую клавишу Win на своей клавиатуре.
- Запустить «Панель управления».
- Перейди в раздел, который называется «Программы».
- Открыть утилиту «Удаление программы».
- Тщательно посмотрите представленный список. Если вы найдете в нем Гугл Хром – необходимо выделить его кликом мыши и щелкнуть по кнопке «Удалить», которая появится над перечнем.
Антивирусная программа Google Chrome: что это и как отключить
Google относится к безопасности посещаемых ресурсов и скачиваемых файлов с особым вниманием. Ведь пользователи часто бездумно качают из сети различные файлы и переходят по сомнительным ссылкам, вследствие чего происходит заражение и утечка конфиденциальных данных
В связи с этим разработчики Гугл внедрили в браузер несколько уровней защиты. При переходе по ссылкам на сайты, где не установлен протокол шифрования, такие переходы блокируются. Подозрительные файлы, которые вы пытаетесь скачать не допускаются к загрузке. Также дополнительную защиту оказывает дополнительный плагин, от сторонней антивирусной программы.
Однако иногда браузер блокирует файлы заведомо безопасные. С одной стороны, если инструменты браузера не могут обеспечить должную защиту при скачивании файлов, компьютер пользователя оказывается под угрозой. В то же время, при максимальной защите файлы и программы невозможно скачать, даже если юзер точно уверен, что они безопасны.
В этом случае можно отключить защиту браузера и беспрепятственно загружать файлы из сети. Естественно, отключать защиту пользователь будет на свой страх и риск.
Стандартная процедура отключения антивируса в Google Chrome
Полностью отключить защиту в браузере не получится, разработчики просто не заложили такой функции, но можно снизить уровень проверки, чтобы хотя бы иметь возможность посещать заблокированные ресурсы:
- Переходим в меню браузера, кликнув по кнопке в виде трех точек.
- Далее кликаем по пункту «Конфиденциальность и безопасность» в меню слева.
- Переходим в блок опций «Безопасность».
- Отмечаем здесь чекбокс напротив пункта «Защита отключена (не рекомендуется)».
После активации данной настройки вы беспрепятственно сможете переходить на сайты, отмеченные в общей базе Google как небезопасные.
Совет: чтобы случайно не подцепить вирус с подобных ресурсов рекомендуем установить надежный стационарный антивирус.
Принудительная загрузка
Бывает при переходе на сайт по каналу https браузер блокирует загрузку
Неважно исполняемый файл это или картинка. Проблема заключается в том, что сам файл может лежать на стороннем сервере, и загрузка происходит по незащищенному каналу
Итог. На панели снизу и в разделе загрузок появляется сообщение о том, что файл заблокирован браузером как небезопасный.
Если вы на 100% уверены в безопасности файла, то просто кликните на стрелочку, чтобы открыть подробности о загружаемом файле и выберите вариант «Сохранить».
Разработчики уверяют, что будут усиливать защиту браузера, а соответственно в одном из будущих обновлений пропадет и эта возможность. Единственным выходом тогда станет переход на другой браузер, который использует другой движок, отличный от Хромиум. Например, Мазила Фаерфокс или Вивальди.
Отключение плагинов-антивирусов
При установке стационарного антивируса на компьютер не редки случаи, когда в обозреватель автоматически устанавливается помощник. Это расширение от выбранного антивируса для дополнительной защиты от фишинга и случайных загрузок зараженных файлов. Если он каким то образом блокирует переход на нужный сайт или скачиваемый файл на время загрузки его можно отключить. Но прежде хорошо подумать, а стоит ли? Вирусные базы популярных антивирусных решений регулярно обновляются. Конечно, ошибки не исключены, но при малейших сомнениях стоит довериться защитнику.
Если разрешение, установленное в браузере от вашего стационарного антивируса, мешает корректной работе в интернете его можно отключить:
- Перейдите в меню Хром и далее нам нужен пункт «Дополнительные инструменты».
- В открывшемся всплывающем меню выбираем «Расширения».
- Находим здесь плагин антивируса и переключаем тумблер в неактивное положение.
- Проверяем переход на сайты и загрузки.
Устраняем проблему с установкой дополнений Гугл Хром
Причин почему не устанавливается расширение для Google Chrome может быть довольно много, от простых сбоев в работе программы до заражения вредоносным ПО вашего устройства. Давайте рассмотрим самые основные проблемы, из-за которых не инсталлируются плагины Гугл Хром.
Забит кэш браузера
Проблема может быть в том, что забито хранилище хрома, его нужно очистить. Для этого:
- Откройте меню приложения.
- Там наведите курсор на пункт «Дополнительные инструменты» и выберите «Удаление данных о просмотренных страницах».
Выберите период «За все время» и нажмите кнопку «Очистить».
Не верно установлены дата и время
Почему не устанавливается расширение в Гугл Хром? Обозреватель очень чувствителен к дате и времени, если они выставлены не верно, плагин может не устанавливаться. Чтобы проверить:
ПКМ кликните по блоку даты и времени на нижней панели Windows.
На экране появится календарь, нужно сверить правильность указанных данных, подкорректировать, если что-то не верно.
Включен режим совместимости
Его активация вызывает проблемы с установкой расширений. Чтобы проверить:
- ЛКМ кликните по значку Хрома на рабочем столе.
- В появившемся меню выберите пункт «Свойства».
Там перейдите во вкладку «Совместимость».
Уберите галочку с пункта «Запустить программу в режиме совместимости», если таковая имеется.
Нажмите кнопку «Применить», а затем «ОК».
После этого проблема должна устраниться.
Заражен файл Hosts
Если при установке расширения Chrome возникла ошибка «Installation Failed», не исключено, что у вас заражен файл hosts, проверить это можно так:
Откройте интерфейс управления ПК «Этот компьютер».
- В адресной строке сверху пропишите C:WindowsSystem32driversetc и нажмите Enter.
- Вы окажитесь в папке с нужным файлом.
Кликните по нему правой кнопкой мыши и выберите пункт «Открыть с помощью».
Среди предложенных приложений выберите Блокнот.
Проверьте, чтобы содержимое файла было как на скрине.
Вирусы
Она проста в использовании:
Скачайте исполняемый файл и запустите его.
Просканируйте компьютер и устраните выявленные угрозы.
После этого перезагрузите компьютер.
Способы решения проблемы
Для того чтобы решить проблему с блокировками загрузок можно принудительно сохранить объект на странице загрузок Google Chrome, переименовать заблокированный файл, отключить встроенный в Хром антивирус, выключить проверку в реальном времени или прекратить работу системной антивирусной программы. Каждый вариант стоит рассмотреть подробно.
Сохранение на странице скачиваний Chrome
Это самый простой способ скачивания, когда Chrome заблокировал файл как опасный. Итак, подробная инструкция:
- Скачать контент, который Хром посчитает опасным.
- Открыть страницу загрузок (когда появится уведомление о блокировке).
- Найти заблокированный объект в списке загрузок.
- Нажать на кнопку «Сохранить».
После этого Google Chrome скачает файл на персональный компьютер, несмотря на то, что он считает его опасным.
Переименовать скачиваемый объект
Сохранение объекта на странице загрузок иногда не помогает обойти блокировку. Тогда можно перейти ко второму, такому же простому, способу. Подробная инструкция как переименовать заблокированный Google Chrome файл:
Скачать контент.
Когда появится уведомление о блокировке, перейти в папку загрузок.
Найти в списке скачиваемого контента, заблокированный объект (он подписан как «Не подтвержден»).
Кликнуть по нему правой кнопкой мыши.
В открывшемся меню выбрать переименовать
Дать другое название (неважно какое).. При переименовании важно сохранить в названии «.crdownload»
Данный способ должен помочь отключить блокировку файлов
При переименовании важно сохранить в названии «.crdownload». Данный способ должен помочь отключить блокировку файлов
Отключение антивируса в Chrome
К этому способу обхода блокировки скачиваемого объекта, рекомендуется прибегать только в самых крайних случаях. Ведь отключение защиты браузера может привести к необратимым последствиям, данный пользователя полностью лишатся защиты. Теме не менее не стоит исключать данный способ, ведь он тоже эффективен. Подробная инструкция:
- Перейти в меню Google Chrome (три вертикальные точки в углу).
- Кликнуть по пункту «Настройки».
- Найти раздел «Конфиденциальность и безопасность».
- Кликнуть по пункту «Безопасность».
- Поставить галочку флажок напротив «Защита отключена».
- В появившемся окне с предупреждением нажать на «Отключить»
После этого требуется перезагрузить Google Chrome и снова попытаться скачать файл, который был заблокирован. Если блокировка была со стороны обозревателя, то при скачивании подозрительного контенте в окне предупреждения будет не только кнопка «Закрыть» но и «Сохранить».
Отключение проверки в реальном времени в системных настройках
Возможно блокировка скачиваемого объекта была вызвана не средствами Google Chrome, а сомой операционной системой. В этом случае требуется отключить защиту в реальном времени. Сделать это очень просто. Подробная инструкция:
- Открыть параметры операционной системы.
- В меню параметров выбрать «Обновления и безопасность».
- Выбрать параметр «БезопасностьWindows».
- Кликнуть по «Управление приложениями и браузером».
- Отключить параметры «Проверка приложений и файлов».
Перезагрузка Windows не требуется. Можно снова открывать Google Chrome и пытаться скачивать контент. Если проблема была в встроенном защитнике, то контент будет загружаться без каких-либо проблем. Данная инструкция подходит только для отключения блокировки в Гугл Хром для Window 10.
Установленный антивирус в системе
Возможно скачиваемые элемент блокирует не встроенный защитник Windows, а установленная антивирусная программа. Подробная инструкция на примере популярного антивируса 360 TOTAL SECURIRY:
- Открыть антивирус.
- Кликнуть по «Защита» в левом углу.
- Нажать на «Настройка».
- Выбрать режим «Настраиваемый».
- В разделе «Защита интернета» выключить функцию «Проверка загружаемых файлов».
После этого проверка всех скачиваемых фалов будет отключена. При этом нет разницы какой будет использоваться браузер. В других антивирусных программах названия пунктов меню может отличаться.
Когда искать и удалять вредоносные программы
За прошедшие годы Chrome значительно улучшил свою целостность от вредоносных атак. Следовательно, вам редко придется даже думать о запуске встроенного инструмента очистки. Приведенный ниже контрольный список должен помочь вам разобраться в тех случаях, когда вам нужно взять дело в свои руки.
Расширения, которые отказываются удалять
Вы загрузили невинно выглядящее расширение, которое не работает должным образом? Если вы не можете удалить его, скорее всего, он имеет злой умысел. Продолжайте и запустите инструмент очистки, и расширение должно быть удалено автоматически.
Взломанная домашняя страница и переадресация ссылок
Неужели ваша домашняя страница Chrome внезапно изменилась? Или вы получаете запросы от поисковой системы, о которой никогда раньше не слышали? Если попытка вернуться к домашней странице или поисковой системе по умолчанию больше невозможна, значит, у вас на руках взломанный браузер. И решение? Запустите сканирование на наличие вредоносного программного обеспечения.
MySearch, например, является печально известным угонщиком браузера, который генерирует плохие или вредоносные результаты поиска. Обычно подобные вещи случаются из-за сомнительного вредоносного ПО, которое устанавливается вместе с бесплатными программами. Следовательно, всегда обязательно снимайте флажки с любых дополнительных инструментов или утилит, которые некоторые мастера установки пытаются незаметно пропустить.
Странные всплывающие окна или постоянная реклама
Вы часто получаете всплывающие уведомления или необычную рекламу? В частности, те, которые отговаривают вас загрузить какой-нибудь инструмент безопасности или хотят, чтобы вы забрали приз в розыгрыше, в котором вы даже не участвовали?
Если они начинают появляться даже на сайтах, которым вы доверяете, лучше всего заняться чисткой. И чтобы предотвратить повторение подобных проблем, воздержитесь от загрузки и установки подозрительных расширений или программного обеспечения из источников с сомнительной репутацией.
Chrome работает очень медленно
Если Chrome работает медленнее, чем обычно, это может быть связано с вредоносным процессом, который потребляет системные ресурсы, работая в фоновом режиме браузера. Вам обязательно стоит подумать об использовании инструмента очистки в таких случаях.
Не устанавливается расширение в google chrome. Что делать? : 16 комментариев
все же, прежде чем править hosts, я бы десять раз подумал… 127.0.0.1 закреплен за localhost, и бывают случаи, когда этот факт используется… в любом случае, сначала стоит сохранить оригинальный hosts, а затем восстановить его
Да согласен, можно и перестраховаться. Но насколько я знаю, решетка стоящая вначале строки ничем не помешает, ибо мне она только помогла. Но даже если возникнет какая то ошибка, то ее можно просто убрать и все.
решетка это знак коммента просто, она заставляет обработчик игнорировать дальнейшую строку… в принципе, localhost правильнее не комментировать, пусть будет, просто добавить еще запись с гугловским адресом – на один IP можно привязать кучу адресов
Спасибо, про знак коммента не знал. Но если это знак коммента, то значит все, что находится в этом документе игнорируется системой. И даже если весь закомментированный текст оттуда удалить, то ничего не пострадает?
Сайхан, вначале вы пишете, как заблокировать доступ к сайту, а в этой статье говорите,что не понимаете запись в файле хостс и наобум ставите решетку.У вас в файле хостс было записано 127.0.0.1-это ваш компьютер, на который запрещено передавать обновления c сервера google, поэтому расширение не устанавливалось и наверное браузер не обновлялся. Можно было просто удалить эту строку и сохранить файл. Но надо проверять, сохранились ли ваши изменения
Разве я где-то упомянул, что я не понимаю запись в файле hosts? Я всего лишь сказал, что не знал, что эта решетка называется знаком коммента.
Совет поставить решетку” везде, где они отсутствуют” может навредить.Хорошо,что у вас была одна такая строка.
Да! знаете? Пожалуй, вы правы, я сменил этот отрывок текста. Но перед тем, как написать статью, я ознакомился как минимум с пятью статьями других блоггеров по этой теме и некоторые из них, рекомендовали вообще удалить весь текст из этого документа.
И тем не менее спасибо за ваш опыт. Не знала, что гугл прописывает такие палки в колеса.
Вам тоже огромное спасибо, за то, что предупредили меня, что не стоит комментировать все строчки.
Локальный диск C/Windows/System32/Drivers/etc. удаление файла hosts блокнота тоже помогает (мне помогло)
Этого делать никак нельзя. Если не восстановите, потом пожалеете об этом
Спасибо автору за статью. Весь вечер потратила на поиск почему не устанавливается расширение browsec, а перед этим “поймала” вредоносное по.По рекомендации автора поставила знак # перед строчкой googl и о чудо , все ЗАРАБОТАЛО. Фуф вытираю слезы умиления
Очень рад, что вам помогла данная статья. Будут проблемы, обращайтесь )
Перевод видео с английского на русский
Я уже упоминал, что с практической точки зрения расширение ничем не отличается от перевода, который предлагает сам Яндекс.Браузер. Это тот же двухголосый перевод, который накладывается поверх основной аудиодорожки. Есть голос как для озвучивания женщин (их голосом говорит Алиса), так и для мужчин. Это создаёт более приятный эффект, как будто ты слушаешь не — при всём уважении — диктора Лихачёва, а смотришь полноценный ролик, озвученный ещё на стадии записи.
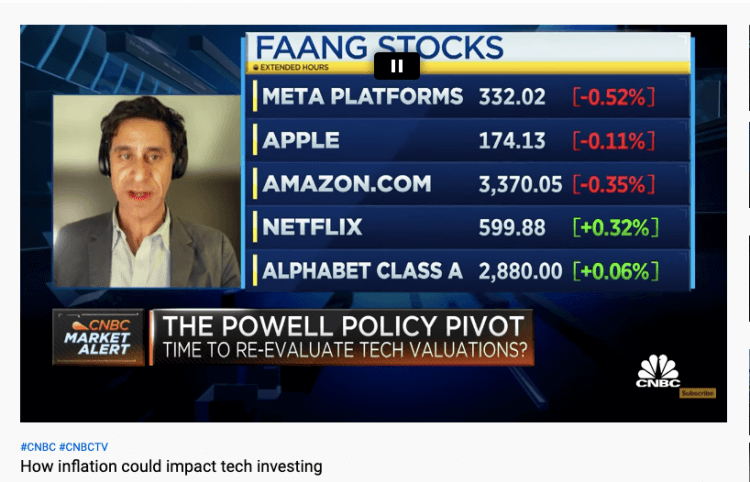
Отключить перевод можно кнопкой пауза
Поскольку на других языках, кроме английского и испанского, Яндекс.Браузер и расширение с функцией синхронного перевода не говорят, не имеет смысла включать им видео на других языках. Например, когда я попробовал запустить шведский ролик с вкраплениями английской речи, расширение не смогло распознать её и даже не предложило кнопки активации синхронного перевода. Так что учитывайте, что всё видео должно быть записано на английском.
Кстати говоря, аналогичное расширение работает и в браузере Firefox. Чтобы воспользоваться им, достаточно проделать те же самые шаги, которые вы проделали при установке его в Chrome. Функционально они ничем не отличаются друг от друга, поэтому с проблемами вы явно не столкнётесь. Разве что по первой расширение будет отказываться переводить, но, как мы уже выяснили, это вполне решаемо.
Решение
Перед тем, как выполнять какие-то процедуры с браузером и операционной системой нужно сначала проверить стабильность Интернет-соединения. Установщик скачивает нужные файлы из Сети. И ели соединения нет, то могут появляться ошибки.
Также стоит убедиться, что на диске достаточно места. Иначе в процессе установки тоже могут появляться различные неприятные сообщения. Лучше перестраховаться и очистить немного места на системном разделе предварительно.
Если же у вас все работает и места предостаточно, а ошибки все равно сыплются, то это определенно проблемы с операционной системой. И их нужно как-то решать. Сейчас рассмотрим самые распространенные ошибки и расскажем, как от них избавиться.
Избавляемся от вирусов
Если причиной того, что Гугл Хром не устанавливался было повреждение системных файлов, то вполне вероятно, что на компьютере полно вирусов. И если все оставить так, как есть, то скоро появятся более серьезные проблемы. Поэтому от вредоносных объектов лучше избавиться.
Отлично для этих целей подходит продукт от компании ESET под названием Smart Security. Данное приложение способно быстро искать и устранять все угрозы, которые присутствуют в операционной системе. Причем не особо нагружая компьютер. Разумеется, с задачей справится и другой антивирус.
Инструкция по использованию:
- Запустите главное окошко утилиты ESET.
- В левом столбце выбираем пункт «Сканирование ПК».
- Далее, запускаем опцию для выборочной проверки.
- Отмечаем раздел «Этот компьютер».
- Запускаем процесс сканирования.
Программа сама найдет и уничтожит все возможные угрозы. От пользователя больше ничего не требуется. После поиска вирусов желательно перезагрузить компьютер. Только после этого можно продолжать установку приложений.
Системные требования
Возможно, причина, почему Гугл Хром не устанавливается, кроется в несоответствии параметров вашего устройства заявленным требованиям. Внимательно изучите системные требования:
- Для Виндовс: Windows XP и выше;
- Процессор Intel Pentium 4 или более поздней версии с поддержкой SSE2;
- Для МАК: Mac OS X Yosemite 10.10 или поздние версии;
- Для Линукс: Ubuntu 14.04 (64-разрядная версия) или старше, Debian 8 или старше, openSUSE 13.3 или старше, Fedora Linux 24 или старше;
- Процессор Intel Pentium 4 или старше с поддержкой SSE2.
Если ваш ПК не соответствует приведенному перечню, придется воспользоваться другим устройством
Как переводить сайты в Гугл Хром через дополнения
В сети существует ряд расширений для перевода страниц в Гугл Хром. Они скорее служат альтернативой, чем заменой стандартному переводчику. Обычно их используем для уточнения перевода. Если какой-то фрагмент из предустановленного элемента кажется неточным, можем запустить аддон. Из нескольких переводов уже проще подобрать более удачный по смыслу вариант.
Способ 1: используя дополнение Гугл Переводчик
Существует расширение для Chrome – Google переводчик, которое устанавливается поверх встроенного аналога, но абсолютно с ним не конфликтует. Особенность дополнения в том, что плагин Гугл переводчика для Хром не выполняет автоматическую смену языка содержимого. Существует 2 варианта использования расширения: перевод фраз или целых страниц.
Как перевести фрагмент контента через расширение Гугл переводчик для Chrome:
- Идём на страницу с дополнением и устанавливаем его.
- Выделяем фрагмент текста и нажимаем на появившееся изображение переводчика.
Ещё можем скопировать содержимое, нажать на изображение преобразователя языка в меню расширений и вставить текст в строку.
Как использовать расширение переводчика сайтов для Гугл Хром:
По поводу использования Google Translator есть несколько нюансов:
- Можем установить переводчик для Оперы и Яндекс.Браузера, как в Гугл Хром. Расширение работает во всех браузерах на ядре Chromium. Устанавливается и используется абсолютно идентично версии для Chrome.
- Если основной язык интерфейса установлен неверно, переводчик может не сработать. В таком случае открываем меню дополнения и нажимаем на ссылку «Настройки расширения». В первой строке «Мой основной язык» выбираем «Русский». Название может отличаться в зависимости от языка, но пункт всегда расположен первым.
- Чтобы вернуть страницу в изначальное состояние, нажимаем в выпадающем меню под строкой поиска на кнопку «Показать исходный текст».
Способ 2: через LinguaLeo English Translator
Есть возможность скачать и установить расширение-переводчик для Гугл Хром от известного сайта по изучению английского языка. Дополнение не позволяет выполнять полный перевод содержимого страницы, но даёт возможность смотреть значение любого неизвестного слова и предлагает выполнять смену языка для целых фраз. В первом случае достаточно выделить слово, его перевод автоматически отобразится рядом, при чём покажется сразу несколько значений слова.
Как использовать онлайн-переводчик в Гугл Хром:
- Устанавливаем расширение LinguaLeo.
- Открываем подходящий сайт на английском языке.
- Выделяем фразу и нажимаем Ctrl + C.
- Жмём на значок дополнения (в виде следа льва), устанавливаем выделение в свободную область и жмём Ctrl + V.
Полезно! Плюс аддона в том, что он позволяет включать режим просмотра контента. На странице отображается только текст без назойливых картинок, видео и прочего. Чтобы его активировать, достаточно открыть pop-up меню кликом на значок дополнения и выбрать «Enjoy Content!». Его минус в том, что поддерживает перевод только с английского языка.
Способ 3: посредством ImTranslator
Расширение-переводчик для Гугл Хром под названием ImTranslator отличается от конкурентов возможностью быстрого получения текста на доступном для понимания языке в нескольких вариантах. Дополнение может сделать перевод любого содержимого в браузере Google Chrome через: сервис от Гугл, Microsoft, Translator и Yandex. Чтобы получить разные варианты, достаточно переключиться между сервисами одним кликом. Таким образом приложение позволяет получить наиболее точное истолкование содержимого.
Алгоритм действий:
- Добавляем аддон ImTranslator.
- Копируем фрагмент на иностранном языке.
- Открываем выпадающее окно расширения кликом по его значку.
- Вставляем в верхний блок фразу и жмём на кнопку «Перевести».
- Переключаясь между вкладками можем получить 4 варианта перевода от крупнейших сервисов.
.Net Framework – версия, удаление, ошибки, исправление
На этой страничке, найдете необходимый набор программ для работы с платформой Microsoft .NET Framework, которая установлена практически на каждой системе windows. Ели же вам нужен сам .NET Framework, то скачать необходимую версию можно с этой страницы /2987
Как определить версию .NET Framework
.NET Version Detector — простая программа, предназначение которой, определить все установленные в системе версии Microsoft .NET Framework.
Для того, чтобы узнать версию Microsoft .NET Framework. Достаточно просто запустить программу.
Что же показывает программа.
В красном прямоугольнике показаны возможные Microsoft .NET Framework версии 1, в зеленом возможные Microsoft .NET Framework версии 2,3 и в фиолетовом возможные Microsoft .NET Framework версии 4. Белым цветом выделены версии Microsoft .NET Framework которые установлены в системе.
Напротив каждой версии .NET Framework можно увидеть зеленую стрелочку, клик по которой откроет страницу сайта Microsoft откуда можно будет скачать инсталлятор. Клик по фиолетовой стрелочке откроет страницу для скачивания SDK (компоненты для разработчиков).
Если вам нужно открыть папку, в которой установлен .NET Framework, кликните по иконке
Окно в нижней части программы показывает более подробную информацию о .NET Framework: список всех версий, папки назначения и номера версий.
Скачать .NET Version Detector
Как удалить .Net Framework
.NET Framework Cleanup Tool — маленькая утилита, с помощью которой пользователь может легко удалить любую установленную в системе версию .Net Framework. Программа корректно удаляет все файлы, записи и ключи в реестре, а также удаляет информацию из базы windows Installer.
Программа пригодится в тех случаях, когда в системе возникают ошибки и сбои по вине не правильно установленного/удаленного .Net Framework, или при его не корректной работе.
Рекомендации по использованию .NET Framework Cleanup Tool.
1.Использование программы рекомендуется только в самом последнем случае, когда переустановка или обновление не решают проблем работы системы.
2.Утилита удаляет из системы общие файлы и записи в реестре, которые могут использовать другие версии .NET Framework. После использования Cleanup Tool нужно выполнить переустановку/восстановление всех имеющихся в системе версий .NET Framework, так как они могут работать не корректно или вообще не работать.
Скачать .NET Framework Cleanup Tool
Найти ошибки в .NET Framework
.NET Framework Setup Verification Tool — утилита пригодится для проверки, корректно установленных версий .NET Framework в системе. Программа проверяет директории и ключи реестра на содержимое, и их наличие. При обнаружении не достающих файлов или ошибок, переустановите необходимую версию .NET Framework, если программа не справится с неполадкой, воспользуйтесь программой .NET Framework Cleanup Tool, описанной выше.
При запуске, программа выводит список .Net Framework, которые установлены на компьютере. Чтобы программа выводила список всех версий, запустите утилиту с таким ключем:
netfx_setupverifier.exe /q:a /c:»setupverifier2.exe /a»
Скачать .NET Framework Setup Verification Tool
Устранение проблем в работе .Net Framework
Если в вашей системе наблюдаются проблемы с установкой или обновлением Microsoft. NET Framework, то вам может помочь бесплатная утилита Microsoft .NET Framework Repair Tool. Программа попытается исправить известные неполадки.
Программа может исправить неполадки в автоматическом режиме, а также при помощи пошагового мастера.
Процесс работы в режиме мастера:
- Программа диагностирует проблему.
- С согласия пользователя применяются исправления.
- Попытка восстановления установленных в системе .NET Framework.
- Сбор логов работы и с согласия пользователя отправка их в Microsoft.
Скачать Microsoft .NET Framework Repair Tool
BlogoSoft.com




























