2: Установка модуля ядра для квотирования
Если вы используете облачный виртуальный сервер, в вашей стандартной установке Ubuntu Linux могут отсутствовать модули ядра, необходимые для поддержки управления квотами. Чтобы проверить наличие нужных модулей – quota_и quota_v2 в /lib/modules/… – используйте команду find.
Версия вашего ядра, выделенная в путях к файлам выше, вероятно, будет отличаться, но если в списке указаны два модуля, значит, у вас есть все необходимое и вы можете пропустить оставшуюся часть этого раздела.
Если вышеприведенная команда ничего не вернула, установите пакет linux-image-extra-virtual:
Этот пакет предоставит модули ядра, необходимые для внедрения квот. Еще раз введите предыдущую команду find, чтобы убедиться, что установка прошла успешно.
Затем нужно обновить параметры монтирования файловой системы, чтобы включить квоты в файловой системе root.
Загрузка и восстановление с помощью LiveCD
При использовании любого из альтернативных вариантов загрузки «родной» системы очень полезно сначала узнать (или убедиться), с какого устройства происходит загрузка. Необходимо заранее это выяснить в настройках BIOS компьютера. Это необходимо, если придётся не просто обновить конфигурацию загрузчика, а полностью его переустановить. А для этого очень желательно устанавливать его на то устройство, которому из BIOS передаётся управление для дальнейшей загрузки ОС. Для BIOS материнских плат MSI это выглядит примерно следующим образом:
 Рис. 1: BIOS MSI — просмотр и настройка приоритета устройств для загрузки системы.
Рис. 1: BIOS MSI — просмотр и настройка приоритета устройств для загрузки системы.
Как можно видеть, для данной системы загрузочным устройством является SSD-накопитель «Samsung SSD 860 EVO 250 GB». А пока это наименование можно запомнить или где-нибудь записать.
Теперь можно загрузиться с любого Live-образа используя для этого оптический CD/DVD-диск или накопитель USB-Flash
Опуская технические подробности, важно заметить, что для этого должны быть сделаны соответствующие настройки в BIOS компьютера. В качестве Live-образа рекомендуется использовать ту же систему, что и установлена на компьютере
Итак, загрузившись в Live-режиме, первым делом следует запустить командную консоль. Далее, необходимо определить корневой раздел системы, для которой нужно восстановить загрузчик. Это нужно, чтобы войти в программную среду «родной» системы из непосредственно Live-режима и использовать весь доступный инструментарий, в том числе и команды по восстановлению GRUB.
Монтирование корневого и загрузочного раделов
С помощью команды fdisk определяем какой раздел и на каком устройстве используется родной системой как корневой:
Как можно видеть, в системе два диска — sda и sdb. Тут нужно сориентироваться и вспомнить, как размечался диск изначально при установке системы. И определить по данным вывода, какой раздел является корневым. В данном случае это раздел sda2. Его теперь нужно примонтировать командой mount:
Необходимо также примонтировать и раздел /boot
Но очень важно заметить, что если в качестве /boot используется отдельный раздел (а не подкаталог в корневом разделе, как в большинстве современных дистрибутивов, например Ubuntu), то его монтирование будет выглядеть следующим образом:. В данном случае последняя команда приведена условно, как пример
На самом деле файлы загрузчика для данного примера хранятся в подкаталоге /boot, который уже был примонтирован от sda2, и поэтому в последней команде в данном случае нет необходимости
В данном случае последняя команда приведена условно, как пример. На самом деле файлы загрузчика для данного примера хранятся в подкаталоге /boot, который уже был примонтирован от sda2, и поэтому в последней команде в данном случае нет необходимости.
Подготовка программной среды для работы
Далее необходимо определить программное окружение среды, указав каталог /mnt и интерпретатор команд:
Эта команда указывает, где должны выполняться команды и какое программное окружение для этого должно использоваться. В данном случае, теперь ядро Live-образа может полноценно работать с ФС родной системы. Используя все её пакеты, команды, файлы и прочие доступные ресурсы.
Восстановление загрузчика
Теперь нужно обновить MBR (главную загрузочную запись) диска, установив на него загрузчик GRUB. Здесь и нужно вспомнить, какой диск является загрузочным, исходя из конфигурации BIOS. Поскольку ранее это уже было определено, то теперь остаётся узнать, как это устройство обозначается в системе. Для этого полезно выполнить следующий скрипт:
Данный скрипт отработает, если в родной системе установлена утилита hdparm. Но поскольку в большинстве Linux-дистрибутивов она предустановлена и доступна «из коробки», то беспокоиться не о чем.
Как можно видеть, устройству «Samsung SSD 860 EVO 250GB», который ранее был определён как загрузочный, соответствует его определение в системе как /dev/sda . Именно на него и следует производить установку GRUB:
Создание файла конфигурации GRUB:
Ну и напоследок можно выполнить:
Если при выполнении команды grub-install возникают какие-либо ошибки, то можно выполнить её с ключом —recheck. Если же всё нормально, то можно выйти из режима chroot командой:
Далее необходимо отмонтировать все ранее примонтированные устройства и ФС:
Если /boot монтировался из отдельного раздела, то его также необходимо отмонтировать:
Ну и наконец, необходимо отмонтировать также и корневой раздел:
Далее можно перезагрузиться без Live-образа (сделав соответствующие настройки в BIOS и снова указав в качестве загрузочного «Samsung SSD 860 EVO 250GB»). И проверить, что GRUB загружает родную систему.
4: Включение квот
Прежде чем включить систему квот, нужно один раз вручную запустить команду quotacheck:
Эта команда создает файлы /aquota.user и /aquota.group. Эти файлы содержат информацию об ограничениях и использовании файловой системы, и на момент, когда вы включите мониторинг квот, они должны уже существовать. Используйте такие параметры quotacheck:
- u: указывает, что нужно создать файл квоты для пользователей;
- g: указывает, что нужно создать файл квоты для группы;
- m: отключает перемонтирование файловой системы как доступной только для чтения при выполнении начального подсчета квот. Перемонтирование файловой системы только для чтения даст более точные результаты в случае, если пользователь активно сохраняет файлы во время процесса, но не является необходимостью во время начальной настройки.
Если вам не нужно включать квоты для пользователей или групп, вы можете не указывать соответствующий параметр.
убедитесь, что соответствующие файлы созданы, просмотрев каталог root:
Если вы не включили параметры u или g в команду quotacheck, соответствующий файл будет отсутствовать. Теперь можно включить систему квот:
Сейчас сервер отслеживает и применяет квоты, но мы еще не установили их. Далее мы установим дисковую квоту для одного пользователя.
Создание раздела
Как было сказано в начале статьи, создать раздел в документе не сложно. Для этого нужно добавить разрыв страницы, а затем выполнить еще несколько простых манипуляций.
Вставка разрыва страницы
Добавить разрыв страницы в документ можно двумя способами — с помощью инструментов на панели быстрого доступа (вкладка «Вставка») и с помощью горячих клавиш.
1. Установите указатель курсора в том месте документа, где должен заканчиваться один раздел и начинаться другой, то есть, между будущими разделами.
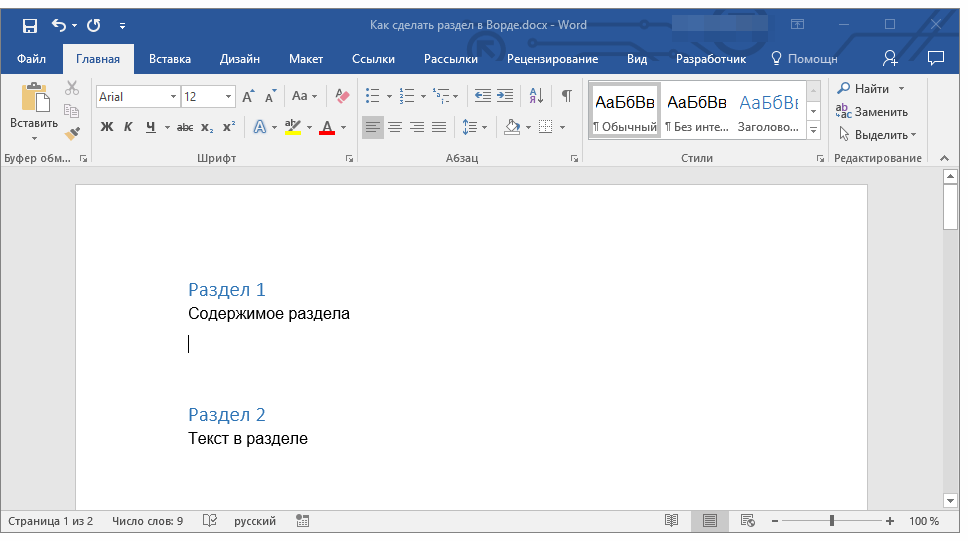
2. Перейдите во вкладку «Вставка» и в группе «Страницы» нажмите кнопку «Разрыв страницы».

3. Документ будет разделен на два раздела с помощью принудительного разрыва страницы.
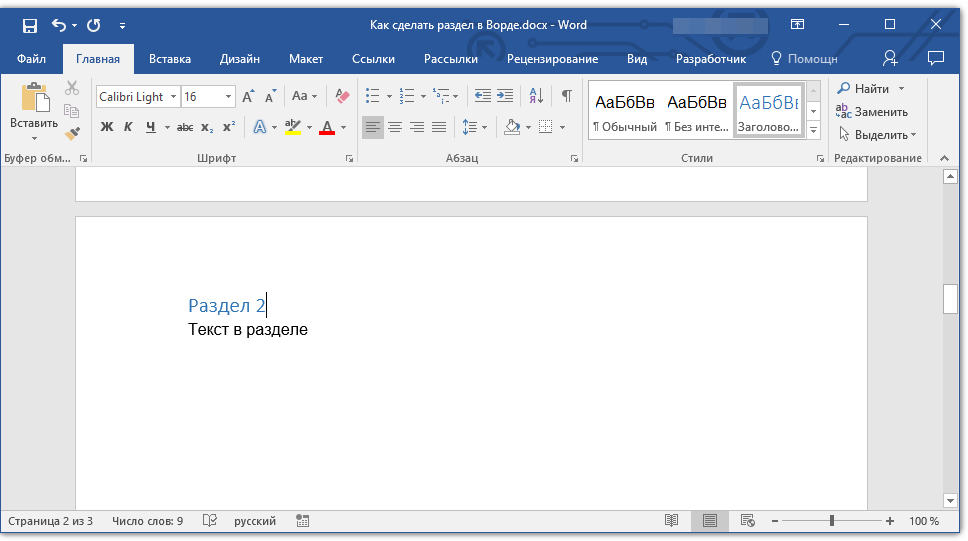
Для вставки разрыва с помощью клавиш просто нажмите «CTRL+ENTER» на клавиатуре.
Урок: Как в Ворд сделать разрыв страницы
Форматирование и настройка раздела
Разделив документ на разделы, которых, как вы понимаете, вполне может быть и больше двух, можно смело переходить к форматированию текста. Большинство средства форматирования располагаются во вкладке «Главная» программы Word. Правильно отформатировать раздел документа вам поможет наша инструкция.

Урок: Форматирование текста в Ворде
Если в разделе документа, с которым вы работаете, содержатся таблицы, рекомендуем ознакомиться с детальной инструкцией по их форматированию.
Урок: Форматирование таблиц Word
Помимо использования определенного стиля форматирования для раздела, возможно, вы пожелаете сделать отдельную нумерацию страниц для разделов. Наша статья вам в этом поможет.
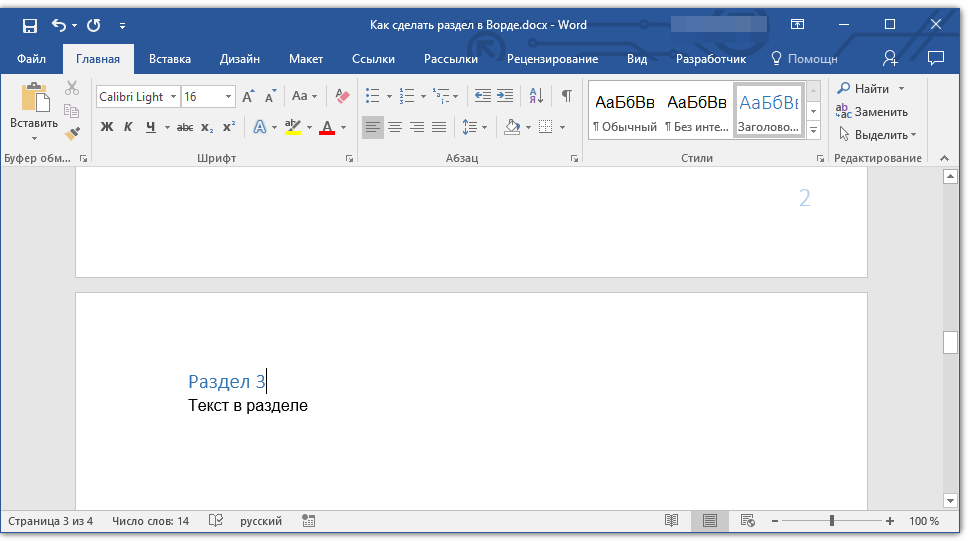
Урок: Нумерация страниц в Ворде
Наряду с нумерацией страниц, которая, как известно, располагается в верхних или нижних колонтитулах страниц, при работе с разделами также может возникнуть необходимость изменения этих самых колонтитулов. О том, как их изменить и настроить вы можете прочесть в нашей статье.
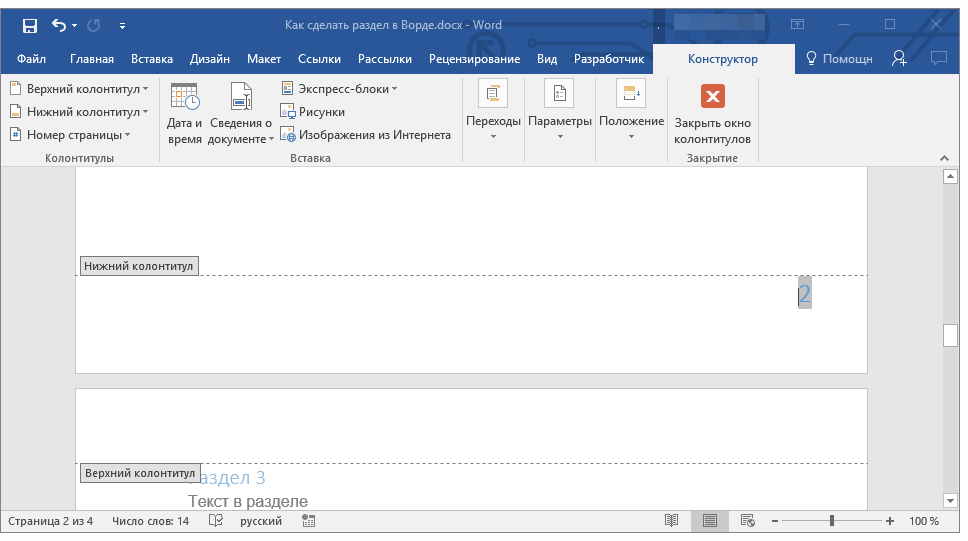
Урок: Настройка и изменение колонтитулов в Word
Очевидная польза разбивки документа на разделы
Помимо возможности выполнения независимого форматирования текста и прочего содержимого части документа, разбивка на разделы имеет еще одно явное преимущество. Если в документ, с которым вы работаете, состоит из большого количества частей, каждую из них лучше всего вывести в независимый раздел.
Например, титульный лист — это первый раздел, введение — второй, глава — третий, приложение — четвертый, и т.д. Все зависит лишь от количества и типа текстовых элементов, входящих в состав документа, с которым вы работаете.
Обеспечить удобство и высокую скорость работы с документом, состоящим из большого количества разделов, поможет область навигации.

Урок: Функция навигации в Ворде
Вот, собственно, и все, из этой статьи вы узнали, как создавать разделы в документе Word, узнали об очевидной пользе этой функции в целом, а заодно и о ряде других возможностей этой программы.
Опишите, что у вас не получилось.
Наши специалисты постараются ответить максимально быстро.
Корневая файловая система не определена
Вот шаги, которые я использовал для установки Ubuntu.
- Загрузил Ubuntu 13.04 с USB-накопителя (у меня XP). Все идет хорошо. Дали мне варианты как установить.
- Выбрал “Другой”, так как у меня есть несколько дисков. Дали мне возможность выбрать диск.
- Скрин подошел со всеми моими дисками и разделами на каждом. (PS Было бы ДЕЙСТВИТЕЛЬНО полезно, если бы буквы дисков были включены в список!)
- Выделил диск / раздел, который я хотел использовать: /dev/sdc2
- На экране появилось “Устройство для установки загрузчика: /dev/sdc2 (Пока все хорошо – думаю)
- Нажмите “Установить сейчас” и получите сообщение “Корневая файловая система не определена. Пожалуйста, исправьте это в меню разбиения”. НО, не говорите мне, где находится меню разделов! Я дважды щелкнул по диску / разделу, который хочу использовать, и открылось небольшое окно “Редактировать раздел”. Я предполагаю, что это меню разделов.
- Позволяет изменить размер раздела (он должен быть уже достаточно большим). “Использовать как” я настроил как NTFS (было 10 вариантов выбора. Из некоторых комментариев здесь звучит так, как будто я должен использовать ext4 , Это правильно? Следующая строка – флажок “Форматировать раздел”. Не делал этого Это новый раздел.
- Следующая строка “Точка монтирования” я поставил /dos , Опять же из других комментариев здесь, похоже, я должен использовать / – право?
Если я изменю вышеизложенное на ext4 а также / будет ли продолжать установку? Не знаете, что еще ожидать после этого?
Какие преимущества FAQ-страница дает вебмастерам и владельцам сайта
-
Экономит время. Причем всем, кто работает над сайтом. Может, первое время вам и понравится отвечать на десятки электронных писем с вопросами от новых пользователей, но уже через пару дней это надоест, потому что не будет хватать времени на другие задачи. FAQ вас разгрузит.
-
FAQ позитивно влияет на объем трафика. Поисковые системы всегда пытаются дать ответ на вопрос потребителя. Если вы оформили страницу FAQ в формате «вопрос-ответ», то считайте, что сделали половину работу по оптимизации ресурса. А еще есть вероятность попасть напрямую в поисковую выдачу, и ответ на интересующий пользователя вопрос окажется на «передовице».
-
Грамотно оформленный FAQ с ответами на действительно популярные вопросы повышает репутацию бренда в глазах потенциального потребителя. Так он видит, что владельцы сайта понимают своих клиентов и готовы им помочь.
2 ответа
Короче
выберите ext4 в качестве файловой системы (это современно и по умолчанию в Ubuntu), выберите нужный жесткий диск и установите его на «/». Имейте в виду, что сначала вы должны сделать резервную копию всех данных на этом диске, так как они будут удалены (отформатированы).
объяснение
ext 4 — современный, стабильный и по умолчанию Ubuntu, так что это четкая рекомендация. Знак «/» называется «корень». Это в основном папка, например, c:\ в Windows. Как вы, возможно, знаете, пути файлов в Linux выглядят так:
/home/user/Desktop/example.txt или/ Бен / Баш
и именно поэтому / (только первый знак) называется корнем. Потому что каждый путь к файлу начинается с него. Это похоже на основную папку, которая не имеет названия (очевидно, «/»), поэтому она называется просто root.
Выбор «/» для этого жесткого диска означает, что этот жесткий диск будет содержать все папки вашей файловой системы, кроме тех, которые вы хотите иметь на других жестких дисках. Например, вы можете выбрать другой жесткий диск и сказать «быть моей / домашней / папкой». Таким образом, вы можете разделить и настроить Ubuntu для работы со многими жесткими дисками или твердотельными накопителями, например, чтобы ускорить работу вашего компьютера.
Ну, и чтобы показать, где должен быть «c:\» эквивалент «/», вы должны назначить его на диск. Чтобы показать, где установить Linux, вид.
1
2013-08-07 21:01
Здесь есть две проблемы: разметка и загрузочное устройство
Разметка
Для нормальной работы Ubuntu требуется как минимум два раздела: корневой раздел (помеченный /) и раздел подкачки.
Способ изменения разделов в вашем случае во многом зависит от того, что у вас уже есть.
У вас может быть только четыре основных раздела, но вы можете иметь много логических разделов.
Поэтому, если у вас нет четырех разделов на диске, после выбора «чего-то еще» во время установки уменьшите размер самого большого раздела, чтобы освободить место. Затем создайте два новых раздела: большой (10 ГБ — это практический минимум) для корневого раздела. Так что выберите / в качестве точки монтирования и небольшой раздел подкачки (2-4 Гб).
PS Буквы дисков — это то, что Windows произвольно назначает разделам, поэтому установка не может их угадать. Кроме того, Linux не использует буквы дисков. Ваш первый жесткий диск, вероятно, будет / dev / sda, второй диск / dev / sdb и т. Д.
Загрузочное устройство
Загрузочное устройство, которое вы должны выбрать, — это /dev/sda (ваш основной жесткий диск), а не /dev/sdaX.
2014-03-10 15:57
Почта
Вам интересна телевизионная программа «Что? Где? Когда?». Куда отправлять вопросы, которые вы хотели бы задать игрокам? Можно воспользоваться услугами самой обычной почты. Это наиболее простой и привычный метод. Правда, он требует серьезных временных затрат. Чтобы ответить на наш сегодняшний вопрос, необходимо узнать адрес, по которому находится редакция программы. Именно там будет происходить проверка достоверности ответов, а также отбор писем-кандидатов.
Адрес, на который почтой можно отправить вопрос на «Что? Где? Когда?»: Россия, город Москва, улица Академика Королева, дом 12. Почтовый индекс 127427. Напишите на конверте «программа «Что? Где? Когда?»». Запечатайте письмо и отправьте его самой обычной почтой.
Теперь остается только ждать. Не самый лучший выбор, если вы хотите как можно скорее поучаствовать в данной телевизионной программе. Есть еще несколько вариантов решения задачи. Они больше подходят современному населению. Какие именно методы можно предложить?
Разметка
Для нормальной работы Ubuntu требуется как минимум два раздела: корневой раздел (помеченный /) и раздел подкачки.
Способ изменения разделов в вашем случае во многом зависит от того, что у вас уже есть.
У вас может быть только четыре основных раздела, но вы можете иметь много логических разделов.
Поэтому, если у вас нет четырех разделов на диске, после выбора “чего-то еще” во время установки уменьшите размер самого большого раздела, чтобы освободить место. Затем создайте два новых раздела: большой (10 ГБ – это практический минимум) для корневого раздела. Так что выберите / в качестве точки монтирования и небольшой раздел подкачки (2-4 Гб).
PS Буквы дисков – это то, что Windows произвольно назначает разделам, поэтому установка не может их угадать. Кроме того, Linux не использует буквы дисков. Ваш первый жесткий диск, вероятно, будет / dev / sda, второй диск / dev / sdb и т. Д.
8 ответов
38
Чтобы ответить на ваш первый вопрос, раздел, предложенный для разделения на первом экране, был вашим разделом Windows. Поскольку вы уже создали раздел для Ubuntu, вы не хотите этого делать.
Вы говорите, что вы выбрали раздел на расширенном экране, но просто нажимаете на него, ничего не делая; вам нужно нажать на кнопку редактирования и назначить разделу тип файловой системы (используйте ext4) и точку монтирования.
Ошибка заключается в том, что вы не назначили какую-либо файловую систему для установки в корневом каталоге (/), и поэтому ее не нужно устанавливать.
45
Убедитесь, что файловая система раздела, которую вы хотите установить на Linux, Ubuntu или Backtrack на нем, — ext4, ext3 или ext2, а не FAT32 или NTFS.
Затем установите :
-
В процессе установки нажмите «изменить» на разделе, который вы хотите использовать
-
Убедитесь, что «не использовать этот раздел» не выбран, прокрутка до ext4, ext3 или ext2
-
В поле «mount» напишите
-
Нажмите «ОК», затем появится следующее сообщение: «область подкачки не была определена, вы хотите продолжить или выбрать область подкачки?», нажмите «ОК» и продолжайте или нажмите «вернуться», и выберите другой раздел и нажмите «Изменить», в прокрутке файловой системы выберите «swap» и нажмите «ok» и затем
Это решит как «нет корневой файловой системы», так и сообщение «область подкачки», если вы все равно получите сообщение об области подкачки, а затем на шаге 4 mount в раздел
8
продолжение ответа @ binW,
Если вы готовы к некоторым приключениям, которые могут стать кошмаром, если не соблюдать надлежащую осторожность. Источник изображения
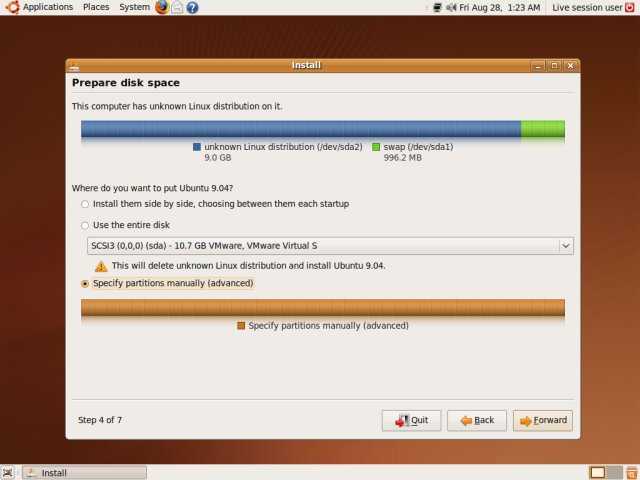 Источник изображения
Источник изображения
8
Каждому, кто спотыкается об этом вопросе … это было мое решение.
4
Вы должны создать раздел подкачки и пространство для раздела файловой системы (ext4) с знаком «/» в качестве корневой файловой системы.
3
Если вы обнаружите, что у вас есть пустой список разделов во время установки, может возникнуть проблема с модулем dmraid, который будет загружен, если в вашей системе есть RAID-контроллер (встроенный).
У меня возникла эта проблема во время установки и после нажатия Ctrl + Alt + F1 , чтобы переключиться на консоль, выполнил следующую команду:
переключился назад ( Ctrl + Alt + F7 ), я мог продолжить установку и включить мои разделы.
1
Ubuntu или любой дистрибутив Linux для этого требует, по крайней мере, два раздела для запуска. Один называется swap и используется как пространство подкачки для виртуальной памяти. Он не установлен нигде. Другой раздел используется для корневой файловой системы и монтируется в корневой каталог //i.e. Если вы не знакомы с файловой системой Linux и не знаете, какие средства монтирования используются в контексте Linux, тогда plz читает это . Это поможет вам понять эти понятия.
Теперь об ошибке, которую вы видите. Это связано с тем, что вы не определяете какой-либо раздел для корневой файловой системы. Как вы уже сказали, что вы новый пользователь, я бы рекомендовал вам просто удалить раздел, который вы зарезервировали для Linux (с использованием окон), а затем при установке Ubuntu выберите, чтобы использовать все свободное свободное пространство для Linux.
Возможно, у вас есть проблема с загруженным ISO. Попробуйте найти MD5 на .iso на сайте и сравнить с тем, который вы загрузили.
У меня уже был Mandriva Free 2010 на моем жестком диске, когда я установил Ubuntu 12.04, и в процессе установки все отлично работало для меня.
Как откалибровать датчика приближения
Если например, при звонке экран не гаснет, или наоборот не включается когда телефон убирается от уха – то скорее всего датчик приближения работает не правильно.
Проверяем как он работает через инженерное меню
- Заходим в приложение «Звонки» — вводим код *#899#.
- Выбираем пункт «Manual test».
- Листаем до вкладки «Device debugging» и выбираем пункт «Proximity sensor test».
- Здесь проверяем как работает датчик, закрываем рукой верхнюю часть телефона, и если экран становится зеленым и значения света меняются – датчик приближения на Realme работает нормально.
- Если тест не пройдет – возвращаемся назад и выбираем пункт «Калибровка».
Еще датчик можно проверить через приложение Sensor Box For Android. Выбираем «Proximity Sensor» и опять закрывает верхнюю часть телефона рукой. Значение должно быть равно 5 — это норма.
Также можно попробовать просто перезагрузить телефон, в большинстве случаев это помогает. Еще важный момент, если наклеено защитное стекло (особенно с цветной рамкой) или пленка — то в таком случае это может мешать датчикам и влиять на их работу
Обратите на это внимание
Восстановление Grub в rescue mode
Если по каким-то причинам у вас нет доступа к LiveCD/USB-носителю, а также к компьютеру, с помощью которого этот самый носитель можно было бы сделать, то этот способ для вас.
Само восстановление проходит таким образом: сначала мы подгружаем все модули, чтобы открыть доступ ко всей функциональной части Grub, после чего запуститься с нужного раздела. Надо понимать, что Grub состоит из двух частей:
Одна из этих частей (первая) записана в MBR диска. В ней присутствует базовый функционал и ничего больше (консоль в rescue mode).
Стало быть, нам нужно определить, в каком разделе находится вторая часть Grub (находится в каталоге /boot/grub), и после чего подгрузить все недостающие модули. А вот уже после этого мы сможем запустить загрузчик с нужного раздела. В rescue mode есть всего четыре команды:
Для начала вводим следующую команду:
В выводе будет что-то подобное:
В некоторых случаях Grub неправильно опеределяет файловые системы находящиеся на разделах дисков. В данном примере загрузчик показывает их как msdos. Мы должны попытаться угадать диски, которые видим. В примере доступно два диска. Диск с индексом 0 содержащий три раздела, и диск с индексом 1 содержащий два раздела. Если вы знаете структуру своих дисков, определить нужный труда не составит.
В загрузчике Grub разделы нумеруются в обратном исчислении. Не очень ясно какой именно из разделов назван, к примеру (hd0,msdos3). Чтобы было более понятно, можно использовать вид (hd0,1). Если в грабе отсчет дисков идет с 0, а разделов с 1, то можно определить, что операционная система установлена в первый раздел первого раздела – (hd0,1). Используем следующую команду:
С помощью этих команд мы приказываем системе использовать какой-то конкретный диск, для выполнения всех остальных операций (в нашем случае, это диск (hd0,1)). Чтобы проверить есть ли на данном диске загрузчик, введем эту команду:
Если в выводе будет список файлов и папок, значит мы все сделали правильно. Теперь можно загрузить все необходимые модули. Для этого выполним команды:
После выполнения команд Grub загрузится в полнофункциональном режиме. Будут найдены все операционные системы, которые установлены на компьютере, после чего будет показано стандартное меню загрузки.
Чтобы закрепить результат (и не проделывать все то же самое после перезапуска ПК), нужно зайти в терминал своего дистрибутива Linux, где с root правами выполнить следующую команду:
sdX – диск, на который должен быть установлен Grub.
Если операционная система расположена на разделе с файловой системой btrfs, то нам необходимо выполнить следующие команды:
И подгрузить модули:
Ну и теперь запустить GRUB:
Управление разделами жесткого диска стандартными средствами Windows 7
Данная статья рассказывает о том, как создать, изменить или удалить разделы жесткого диска средствами Windows 7. Для работы с разделами жесткого диска в Windows 7 имеется инструмент под названием «Управление дисками»: Панель управления →Система и безопасность → Администрирование → Управление компьютером → Управление дисками ИЛИ «Пуск» → в строке поиска ввести: diskmgmt.msc и нажать Enter.
1. Создание раздела Щелкнуть правой кнопкой мыши на свободном, не занятом другими разделами, месте нужного жесткого диска → Создать простой том… Откроется окно «Мастера создания простых томов», нажать кнопку «Далее». Затем указать размер создаваемого раздела, назначить букву диска, выбрать необходимую файловую систему и опции форматирования, еще раз убедиться, что вы сделали все правильно и нажать «Готово» 2. Сжатие раздела Щелкнуть правой кнопкой мыши на нужном разделе → Сжать том… Появится окошко-сообщение о запросе места для сжатия, ждем до конца опроса. Затем в появившемся окошке в строке «размер сжимаемого пространства» указать количество свободного места и нажать «Сжать» 3. Расширение раздела Щелкнуть правой кнопкой мыши на нужном разделе → Расширить том… Появится окно «Мастера расширения тома», нажать кнопку «Далее». Затем выбрать в списке нужный свободный участок, нажать «Добавить», далее указать размер выделяемого разделу свободного пространства, нажать кнопку «Далее», проверить информацию и нажать «Готово» 4. Удаление раздела Щелкнуть правой кнопкой мыши на нужном разделе → Удалить том… Прежде чем продолжить операцию, скопируйте все необходимые файлы и папки на другой диск, т.к. после удаления тома все находящиеся на нем данные будут потеряны. 5. Изменение буквы диска Щелкнуть правой кнопкой мыши на нужном разделе → Изменить букву диска или путь к диску… Нажать на кнопку Изменить, выбрать нужную букву диска и нажать кнопку ОК.
Далее, мы подробно рассмотрим способы, как расширить диски и не нанести вреда хранящейся нанем информации.
Для того, чтобы разделить жесткий диск на разделы, нужно зайти в меню «Пуск»→ правой кнопкой на «Компьютер» и нажать на «Управление».
В появившемся окне нужно перейти в раздел «Управление дисками».
Выбираем жесткий диск и раздел, который нужно разделить и жмем на него правой кнопкой мыши.
В выпадающем меню нужно выбрать «Сжать том» и затем выбрать размер до которого необходимо уменьшить существующий раздел. Освободившееся после сжатия место и будет новым разделом жесткого диска.
Для создания нового раздела нужно на освобившемся месте нажать правой кнопкой мыши и выбрать «создать том». Затем указать размер нового раздела и дождаться завершения операции.
Рано или поздно любой пользователь компьютера сталкивается с такой проблемой, как нехватка свободного места на системном разделе винчестера. Вот тут и встает вопрос: Как расширить диск С ?
Сначала нам нужно перейти во вкладку «Управление компьютером»(см. выше). Когда эта вкладка откроется, вы увидите в окошке все носители, которые подключены сейчас к компьютеру. Каждый жесткий диск может быть разбит на несколько логических. Самым первым будет идти «Диск 0». Справа будет отображено пространство, зарезервированное системой, и логические разделы (C, D, E, F и т. д.). Если у вас присутствует всего один диск С и он переполнен, то попробывать можно «Сжать том»(см. выше). Если же у вас есть несколько логических разделов, то идем дальше.
Возможные сложности.
Windows 8 предоставляет те же инструменты для увеличения пространства. Поэтому этот способ также применим и на этой операционной системе.
Главное— это сохранить необходимую вам информацию на каком-то другом носители. Это делается на случай какого-то сбоя или форс-мажора, когда невозможно расширить диск С.
Разбивка жесткого диска на разделы в операционной системе Windows 7 очень простая вещь. Вы сами сможете в этом убедиться, если выполните разбивку и создание нового раздела согласно описанному алгоритму.
*MBR ( Master Boot Record) главная загрузочная запись в ПК — таблица в первом секторе загрузочного диска, хранящая данные о физической и логической организации диска. Если эта запись испорчена, загрузка ОС становится невозможной.
Что такое FAQ?
FAQ расшифровывается как Frequently Asked Questions (в переводе – «Часто задаваемые вопросы»). Это небольшой справочник на сайте, дающий краткие ответы на часто задаваемые пользователями вопросы. Идея этого раздела заключается в кратком изложении самых необходимых инструкций, чтобы большинство потенциальных потребителей смогли найти интересующую их информацию на сайте, не прибегая к помощи технической поддержки ресурса.
Страница FAQ на сайте выполняет кучу полезных функций. Например, разгружает техподдержку и удерживает заинтересованных клиентов на сайте/в приложении, разъясняя ключевые моменты работы сервиса/программы.
Выводы
В этой небольшой статье мы разобрали что делать когда у вас возникнет ошибка grub не видит windows 10 и какими способами ее можно исправить. На самом деле решение очень простое, если вы не используете систему с UEFI. В варианте с EFI загрузка Windows управляется не Grub, а загрузчиком UEFI, но при использовании Linux рекомендуется отключить эту технологию.
Загрузчик GRUB является универсальным, гибким и достаточно надёжным инструментом для организации загрузки операционных систем (ОС). Однако при наличии некоторых обстоятельств и факторов. От которых не застрахована ни одна система. Могут возникать сбои, в результате которых загрузка системы может быть некорректной или вовсе невозможной. Если в данном случае точно установлено, что система не загружается из-за неработоспособности самого загрузчика. То в данной ситуации далеко не всё так сложно и безнадёжно. Как может показаться некоторым неопытным пользователям или системным администраторам. В большинстве случаев загрузку системы можно довольно быстро и относительно легко восстановить, не прибегая к переустановке системы. Для этого существуют давно проверенные способы, о которых будет рассказано в данной статье.





















![Boot - как установить ubuntu 16.04 с ошибкой & ldquo; не определена корневая файловая система & rdquo ;? [dубликат]](http://fuzeservers.ru/wp-content/uploads/6/b/e/6be81f70e85723bdd84acfebfb35e1c7.jpeg)








