Проверка службы SSH на сервере
Доступ по SSH обычно можно включить при создании сервера или во время настройки конфигурации. Убедиться в том, что он разрешен, можно через консоль. Она доступна в панели управления сервером.
Например, у меня VDS на Timeweb. Чтобы попасть в консоль, я авторизуюсь по логину и паролю, выданному хостером, выбираю свой сервер в списке VDS и перехожу на вкладку «Консоль».
Чтобы пользоваться консолью, нужно авторизоваться. Логин и пароль для доступа к серверу хостер присылает в письме. Сначала нужно ввести логин и нажать на клавишу Enter. Появится строка Password. В ней необходимо ввести пароль и снова нажать на клавишу Enter.
Важно:в целях безопасности при вводе пароля на экране не отображаются никакие символы, даже привычные звездочки.
После авторизации в консоли можно проверить, запущена ли служба SSH на сервере.
Выполните команду systemctl status sshd.
Обратите внимание на строчку Active. В ней должна быть выделенная зеленым запись active (running)
Это состояние говорит о том, что служба запущена.
Если служба не активна, добавьте ее самостоятельно. Выполните команду sudo apt install openssh-server и подтвердите установку пакетов.
Кроме того, для подключения вам может понадобиться настройка брандмауэра. Чтобы межсетевой экран не блокировал входящие соединения, можно на время отключить его командой sudo ufw disable.
Linux, MacOS, Windows 10
Создание RSA-ключей
Запустите терминал на вашем компьютере и выполните команду:
ssh-keygen
Вы увидите примерно следующее сообщение:
Generating public/private rsa key pair.
Enter file in which to save the key (/home/user/.ssh/id_rsa):
Нажмите Enter — ключ будет сохранен в указанную директорию по умолчанию.
Далее вам будет предложено задать пароль (кодовую фразу) для ключа. Вы можете задать ее или оставить пустой, просто нажав Enter
Обратите внимание, что если вы зададите кодовую фразу, ее потребуется вводить при каждой авторизации по ключу.
Процедура создания ключей завершена, ключи сохранены в директории ~/.ssh/ в файлах id_rsa и id_rsa.pub. Теперь их необходимо скопировать на сервер.
Копирование ключей на сервер
-
Выполните в терминале следующую команду, указав вместо user ваш логин от панели управления аккаунтом, а вместо server — имя или IP-адрес сервера:
ssh-copy-id user@server
-
В результате содержимое файла с публичным ключом id_rsa.pub будет скопировано в файл ~/.ssh/authorized_keys на сервере, и в дальнейшем вы сможете устанавливать соединение с сервером, используя команду:
ssh user@server
Background
SSH keys are always generated in pairs with one known as the private key and the other as the public key. The private key is known only to you and it should be safely guarded. By contrast, the public key can be shared freely with any SSH server to which you wish to connect.
If an SSH server has your public key on file and sees you requesting a connection, it uses your public key to construct and send you a challenge. This challenge is an encrypted message and it must be met with the appropriate response before the server will grant you access. What makes this coded message particularly secure is that it can only be understood by the private key holder. While the public key can be used to encrypt the message, it cannot be used to decrypt that very same message. Only you, the holder of the private key, will be able to correctly understand the challenge and produce the proper response.
This challenge-response phase happens behind the scenes and is invisible to the user. As long as you hold the private key, which is typically stored in the directory, your SSH client should be able to reply with the appropriate response to the server.
A private key is a guarded secret and as such it is advisable to store it on disk in an encrypted form. When the encrypted private key is required, a passphrase must first be entered in order to decrypt it. While this might superficially appear as though you are providing a login password to the SSH server, the passphrase is only used to decrypt the private key on the local system. The passphrase is not transmitted over the network.
Пример файла конфигурации SSH
Теперь, когда мы рассмотрели основы файла конфигурации SSH, давайте посмотрим на следующий пример.
Обычно при подключении к удаленному серверу через SSH вы указываете имя удаленного пользователя, имя хоста и порт. Например, чтобы войти в систему как пользователь с именем на хост с именем на порту из командной строки, вы должны ввести:
Чтобы подключиться к серверу с использованием тех же параметров, которые указаны в приведенной выше команде, просто набрав , поместите следующие строки в свой :
~/.ssh/config
Теперь, когда вы вводите , клиент ssh будет читать файл конфигурации и использовать данные подключения, указанные для хоста :
Настройка mysqldump
Как я уже сказал, бэкап базы данных mysql я буду делать с помощью mysqldump. В общем случае выполнить его проще простого. Вот пример команды, которая сделает дамп базы данных:
# mysqldump --databases dbname -u'root' -p'password' > dbname.sql
Отдельно отмечу, что использовать выгрузку сырых данных из базы в виде текстового дампа имеет смысл для не очень больших баз. Думаю, что для баз размером до 10-15 Гб это можно делать. Сжатые дампы будут весить 500-1000 Мб. Если базы больше, лучше использовать другие способы. Например, бинарный бэкап с помощью Percona XtraBackup.
Мы выгрузили дамп базы dbname в отдельный файл. Дальше его можно сжать и отправить на сервер бэкапов. Но, как это обычно бывает, везде есть куча нюансов. Дефолтные настройки mysqldump очень часто не подходят. Например, наиболее распространенная проблема — блокировка таблиц во врем дампа с дефолтными настройками. Если в базу активно идёт запись, а тут вы запускаете mysqldump и блокируете таблицы, возникают проблемы с записью.
Все параметры mysqldump можно посмотреть в документации — https://dev.mysql.com/doc/refman/8.0/en/mysqldump.html. Если вы не указываете никакие дополнительные ключи, то по умолчанию используется ключ —opt, который включает в себя следующие параметры:
- —add-drop-table — в дампе перед каждым созданием таблицы добавляется строка с её удалением. То есть при заливке дампа сначала удаляется таблица, потом создается пустая и в неё заливаются данные из дампа. И так для всех таблиц.
- —add-locks — в дампе в строке перед созданием таблицы ставится команда на ее блокировку, а после окончания заливки данных блокировка снимается. Это позволяет гарантировать успешную запись данных в таблицу при загрузке дампа.
- —create-options — в дамп добавляются команды на создание таблиц.
- —disable-keys — в дамп добавляются параметры, отключающие создание индексов рядом с каждой командой insert. Это позволяет ускорить загрузку дампа, а индексы создаются, когда все строки будут добавлены.
- —extended-insert — используется особый синтаксис multiple-row для команд insert.
- —lock-tables — блокировка таблиц перед созданием дампа. Этот параметр частенько мешает в движке innodb и его лучше не использовать (параметр, а не движок).
- —quick — ускоренный механизм получения строк таблицы.
- —set-charset — добавляет в дамп информацию о кодировках.
В целом, все дефолтные параметры можно считать полезными и удобными, кроме блокировки таблиц. Для дампа innodb баз, а это самый популярный движок хранения данных в mysql, рекомендуется не использовать lock-tables, а вместо этого включать механизм single-transaction. С этим параметром для обеспечения целостности данных в дампе используется не механизм блокировок, а учёт транзакций.
Я не буду сейчас подробно останавливаться на теории, так как все эти параметры очень хорошо описаны в документации. Можете сами зайти и почитать. Показываю свой набор ключей для создания дампов баз данных mysql с помощью mysqldump.
# mysqldump --add-drop-database --add-locks --create-options --disable-keys --extended-insert --single-transaction --quick --set-charset --routines --events --triggers --comments --quote-names --order-by-primary --hex-blob --databases dbname -u'root' -p'password' > dbname.sql
Это мой универсальный набор параметров mysqldump, которые я обычно использую, когда делаю выгрузку базы данных mysql. В целом, тут почти дефолтные настройки, только убраны блокировки, добавлены транзакции и некоторые другие сущности mysql типа events, triggers и т.д.
Генерация SSH-ключа на Windows
К сожалению, windows не может похвастаться встроенными инструментами генерации SSH-ключей. Потому, для того, чтобы создать пару SSH-ключей на windows, нужно установить утилиту PuTTY. Эта утилита позволяет подключаться к удалённым серверам через SSH, а их дополнительная утилита используется для генерации SSH-ключей на windows.
На сайте вам необходимо скачать версию (в секции ), после чего запустить установку, следуя всем шагам установщика.
После того, как программа будет установлена, на вашем компьютере появится утилита , найти которую вы можете либо в меню «пуск», либо нажав кнопку и начать вводить её название: 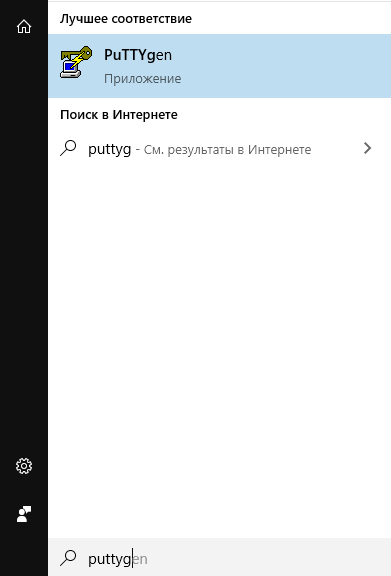
А чтобы сгенерировать ssh-ключ через putty, вам нужно запустите эту утилиту. Её интерфейс созданию ключа будет выглядеть подобным образом: 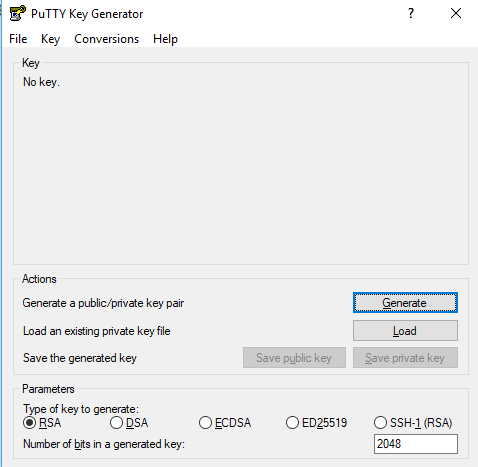
Вы можете кастомизировать настройки создания ключей (во вкладке ), если хотите, но значения по умолчанию подходят для большинства всех случаев. Всё, что вам осталось — нажать на кнопку , и рандомно подвигать мышкой ^^.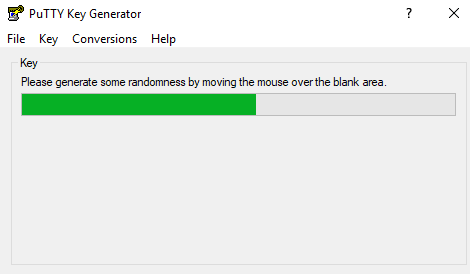
Когда ключ будет сгенерирован, то вы увидите публичный ключ, отображаемый в текстовом поле. Скопируйте его в буфер обмена, и его можете добавить на любой сервер для аутентификации (DigitalOcean, GitHub, BitBucket, …). Обязательно проскрольте всю текстовую область, чтобы скопировать ключ полностью.
Затем вам будет предложено ввести ключевую фразе для этого SSH-ключа. Его заполнение повышает безопасность, так как кто-то, кто захватит доступ к этому ключу, не сможет его использовать, не зная ключевую фразу. Вы должны будете указывать эту фразу каждый раз, когда будете использовать этот ключ (если вы не используете ПО агента SSH, которое хранит расшифрованный ключ). Но, я, обычно, оставляю его пустым, для удобства , плевал я на безопасность. 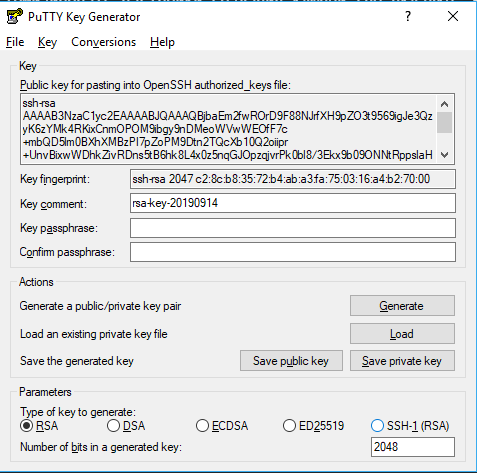
Когда вы закончите настройку, нажмите на кнопку и выберите безопасное место, куда вы сохраните его. Вы можете назвать свой ключ как угодно, а расширение будет добавлено ему автоматически.
Если вы не ввели ключевую фразу, то вас попросят подтвердить, что вы действительно хотите сохранить ключ неё. Если вы согласны с этим, нажмите , чтобы продолжить.
Работа с форматом публичного ключа PuTTY
Вы также можете нажать на кнопку , но учтите: формат, который использует PuTTYGen, при сохранении публичного ключа, несовместим с файлами OpenSSH , используемыми для аутентификации ключа SSH на серверах Linux. Потому, у вас по незнанию этого нюанса может возникать ошибка при добавлении ключа, созданного через PuTTY.
Если вам нужно увидеть открытый ключ в правильном формате после того, как закрытый ключ был сохранен:
- Откройте PuTTYgen.
- Загрузите свой приватный ключ в утилиту, нажав на кнопку , и выбрав нужный файл ключа.
- Скопируйте публичный ключ из ранее известного поля.
Генерация SSH-ключа на Windows с помощью Git Bash
Очень вероятно, что вы уже используете Git в своей системе. Потому, вам может даже не понадобиться установка в свою систему. Ввиду того, что является очень приближенной системой эмулирования Unix-подобных систем, там доступно большинство линуксовских команд. Потому, в этом случае, вы можете сгенерировать SSH ключ через GIT.
Потому, чтобы сгенерировать ключ в Windows, достаточно выполнить команду , работа с которой была описана .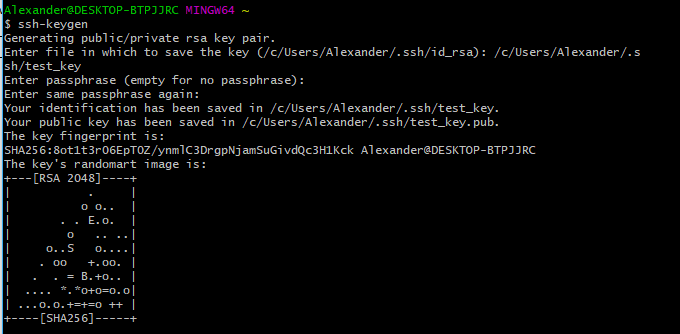
Резюме
В этой статье я показал, как сгенерировать ssh ключ на разный операционных системах: Windows, Linux, MacOS. Прочитав эту статью вы со стопроцентной уверенностью будете знать, как создать свой SSH ключ на любое ОС, с котороми будете работать. В этой статье показан подход, при котором генерируется общий ключ, который подойдёт под большинство случаев: ssh ключ для GitLab, GitHub, DigitalOcean.
Последнее, что вам останется — скопировать публичный ключ, и добавить его на сервер, с котором будете работать.
Использование ключей SSH и их преимущества
При создании виртуальной машины Azure с открытым ключом платформа Azure копирует его (в формате ) в папку на виртуальной машине. Ключи SSH в используются для запросов к клиенту, который должен подобрать соответствующий закрытый ключ при SSH-подключении. На виртуальной машине Linux в Azure, использующей ключи SSH для аутентификации, платформа Azure настраивает сервер SSHD таким образом, чтобы для входа можно было использовать только ключи SSH. Создавая виртуальные машины Linux в Azure с использованием ключей SSH, вы защищаете это развертывание и выполняете стандартный шаг настройки после развертывания — отключаете пароли в файле .
Если вы не хотите использовать ключи SSH, можно настроить на виртуальной машине Linux проверку пароля. Этого достаточно для виртуальных машин без интернет-доступа. Но пользователь по-прежнему должен управлять паролями каждой своей виртуальной машины, а также обеспечивать соответствующие политики паролей и предоставлять рекомендации, к примеру, в отношении минимальной длины паролей и частоты их обновления.
Использование пароля
Начнем с инструкции о том, как подключиться к удаленному серверу через SSH по логину и паролю. Это самый простой способ. Хостер предоставляет вам IP-адрес, логин и пароль. Этого достаточно для того, чтобы установить соединение с удаленным сервером.
Подключение на Windows
Моя основная система — Windows. Раньше для подключения к серверу через SSH я пользовался сторонней утилитой PuTTY, потому что в операционной системе не было встроенного компонента. В «десятке» он появился, так что теперь можно подключаться к SSH через командную строку (cmd).
Чтобы включить встроенный в систему OpenSSH:
- Откройте «Параметры» (Win + I) и перейдите в раздел «Приложения».
- Выберите опцию «Управление дополнительными компонентами».
- Нажмите «Добавить компонент».
- Выберите в списке OpenSSH Client и нажмите «Установить».
- После завершения установки перезагрузите систему.
Теперь разберемся, как подключиться к SSH через cmd. Запустите командную строку и выполните запрос вида ssh root@185.104.114.90.
Значение root — логин для подключения, вы получили его в письме при создании сервера. 185.104.114.90 — IP-адрес сервера. Его можно посмотреть в панели управления сервером или в том же письме, которое прислал хостер. У команды может быть также дополнительный параметр -p, после которого прописывается номер порта. По умолчанию используется порт 22. Если у вас настроен другой порт, нужно явно его указать, — например, полный адрес может выглядеть так: ssh root@185.104.114.90 -p 150.
После выполнения команды клиент SSH предложит добавить устройство в список известных. Введите в командной строке yes и нажмите на Enter. Затем укажите пароль для доступа к серверу. На этом подключение к серверу через SSH завершено — теперь все команды будут выполняться на удаленной машине, к которой вы подключились.
На версиях младше Windows 10 1809 нет встроенной поддержки протокола OpenSSH. В таком случае понадобится сторонняя утилита. Смотрим, как через PuTTY подключиться по SSH:
- Запустите PuTTY.
- На вкладке Session укажите Host Name (IP-адрес сервера), Port (по умолчанию 22, но если вы в конфигурации сервера указали другой порт, нужно задать его номер).
- Убедитесь, что тип соединения установлен SSH.
- Нажмите на кнопку Open, чтобы подключиться.
Если вы ввели правильные данные, появится окно консоли, в котором нужно указать логин и пароль для подключения к серверу. При первом запуске также отобразится запрос на добавление устройства в список известных.
Подключение на Linux и macOS
Теперь посмотрим, как подключиться по SSH через терминал на Linux. Для этого не требуется установка дополнительных компонентов, все работает «из коробки».
- Запустите терминал. Обычно для этого используется сочетание клавиш Ctrl+Alt+T. Найти терминал также можно по пути «Главное меню» — «Приложения» — «Система».
- Выполните команду для подключения. Синтаксис такой же, как на Windows, — ssh root@185.104.114.90. Если порт не стандартный, то нужно явно его указать: например, ssh root@185.104.114.90 -p 150. Вместо root вы указываете свое имя пользователя, а вместо 185.104.114.90 — IP-адрес своего сервера.
- Если хост и порт указаны верно, на следующем шаге появится запрос на ввод пароля. При первом подключении также будет предложение добавить новое устройство в список известных. Для этого введите yes и нажмите на клавишу Enter.
На этом подключение завершено. Теперь все команды, которые вы вводите в терминале, будут выполняться на удаленной машине.
Если IP-адрес или порт указаны неверно, то на экране появится сообщение об ошибке — Connection Refused. Это может также говорить о том, что доступ запрещен брандмауэром на удаленном сервере (если вы его не отключили). Чтобы разрешить подключение через SSH:
- на сервере с Ubuntu/Debian выполните команду $ sudo ufw allow 22/tcp;
- на сервере CentOS/Fedora выполните команду $ firewall-cmd —permanent —zone=public —add-port=22/tcp.
Цифра 22 в синтаксисе — номер порта. Если вы используете другой порт, то укажите его явно.
Если вы знаете как подключиться через SSH на Linux, то справитесь с этой задачей и на macOS. В операционной системе Apple тоже есть встроенный терминал. Синтаксис команды для подключения не меняется: ssh root@185.104.114.90, где root — ваш логин, а 185.104.114.90 — IP-адрес сервера, с которым вы устанавливаете соединение.
Как ограничить доступ по SSH
Все изменения вносятся в
Чтобы изменения вступили в силу, необходимо перезагрузить SSH
Сменить порт
Port 9724
Теперь при авторизации вам нужно вместо стандартного порта указывать .
Способ очень простой и действенный против большинства простых ботов хакеров, которые стучатся в стандартные порты. Тут главное не создать конфликт с другими службами и подобрать заведомо неиспользуемое число.
Здесь мы определяем, что связь возможна только по протоколу v2
Protocol 2
Запретить авторизацию под root
PermitRootLogin no
По умолчанию . Если , можно авторизовываться под рутом. Под root работать небезопасно, лучше создать своего пользователя и работать под ним.
Если вы авторизованы не под root, перед всеми консольными командами нужно добавлять — расшифровывается как Substitute User and DO — (под ним). Например, позволяет исполнять команды от имени суперпользователя root.
MaxAuthTries 2
Количество попыток ввода пароля. По умолчанию 6. При неудачном переборе сеанс связи обрывается.
Уменьшить время ожидания авторизации
LoginGraceTime 30s
По умолчанию, 120 секунд может длиться сеанс авторизации. По истечению этого времени он обрывается. 2 минуты на авторизацию — это перебор, всё это время сервер держит связь открытой, что очень нерационально. Полминуты за глаза хватит.
Закрыть доступ по IP
Прежде чем настраивать ограничения по IP, убедитесь, что в случае ошибки в настройке и последующего бана собственного IP у вас останется альтернативный способ вернуть доступ к серверу
Если доступ нужен только вам, самым простым и надёжным будет закрыть доступ отовсюду, кроме вашего IP или, если он динамический, то диапазона IP.
- Открываем и добавляем туда
SSHD: 192.168.1.1
где — ваш IP. Если у вас динамический IP, определите IP с маской подсети и запишите Вашу подсеть вместо IP, например:
SSHD: 192.168.0.0/16
- Открываем и добавляем туда:
SSHD: ALL
Теперь никто, кроме вас, не сможет авторизоваться на сервере по SSH.














![Настройка и использование ssh [айти бубен]](http://fuzeservers.ru/wp-content/uploads/0/c/3/0c36d292b9aa9d1583a41177482e2637.png)














