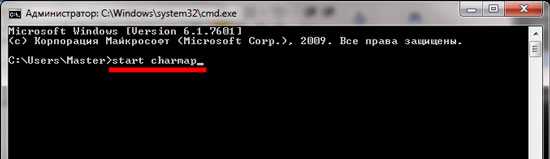Консольная утилита MBRFix
Эта консольная утилита идет в комплекте с мультизагрузочным диском Hiren’s Boot CD.
Hiren’s Boot CD это диск с десятками программ, которые помогают многим компьютерщикам и системным администраторам. Главной задачей MBRFix является восстановление загрузчика Windows. Образ диска Hiren’s Boot CD можно загрузить на официальном сайте www.hirensbootcd.org. Загрузившись с Hiren’s Boot CD, мы попадем в его меню загрузки.
В этом меню необходимо выбрать пункт «Mini Windows XP» и нажать Enter . Выполнив это действие, мы загрузим портативную версию Windows XP с необходимыми утилитами для диагностики и ремонта системы, включая нашу утилиту MBRFix. Теперь перейдем в «HBCD Menu» c ярлыка на Рабочем столе. Затем в меню «Programs» перейдем к пунктам «Partition/Boot/MBR/Commandline/MBRFix».
Это позволит нам открыть консольную утилиту MBRFix. В окне консоли вводим команду MBRFix.exe /drive 0 fixmbr /win7 /yes
Эта команда восстановит загрузочную запись и загрузчик, что позволит запустить Windows 7.
5 способ: через контекстное меню
Для этого найдите ту папку, в которой хранится исполняемый файл, и нажмите по ней правой кнопкой мыши, при этом зажав и удерживая клавишу «Shift». Дальше в контекстном меню выберите «Открыть окно команд».
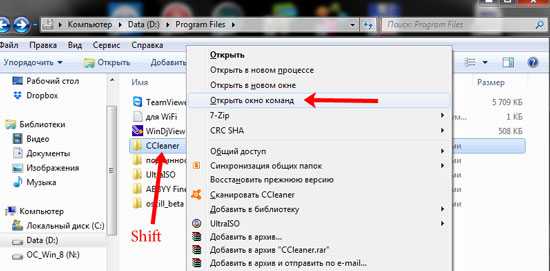
После этого в командной строке сразу откроется нужная нам папка. Введите в строку название файла, который запускает утилиту, и жмите «Enter». Это мы запустили CCleaner, расположенный не на системном диске (у меня D:).
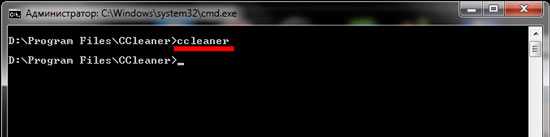
Если нужно запустить программу, которая установлена там же, где и операционная система, действия те же. Давайте откроем браузер Google Chrome. Находим папку, в которой хранится файл, что его запускает, и выбираем упомянутый выше пункт.
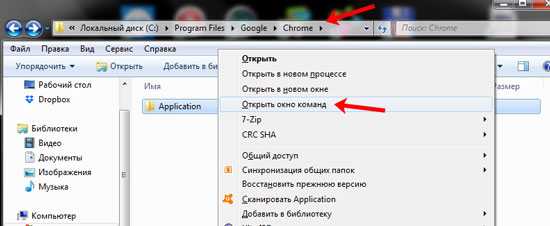
Затем вводим название файла с расширением .*exe: chrome, и жмем «Enter». Браузер будет запущен.
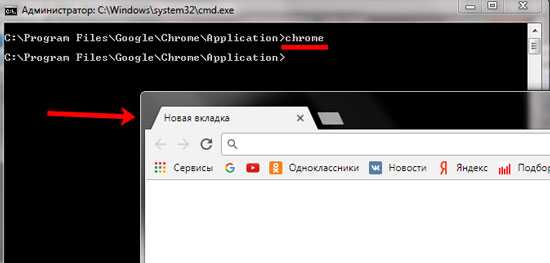
Зачем нам все эти детали?
Очень важно иметь представление об этом, так как по умолчанию, каждый объект вашей системы будет использовать одинаковые каталоги для хранения и разрешения пакетов (сторонних библиотек. На первый взгляд это не выглядит чем-то значительным
Это так, но только в отношении системных пакетов, являющихся частью стандартной библиотеки Python – но сторонние пакеты – это другое дело.
Представим следующий сценарий, где у вас есть два проекта: проект А и проект Б, которые оба имеют зависимость от одной и той же библиотеки – проект В. Проблема становится явной, когда мы начинаем запрашивать разные версии проекта В. Может быть так, что проект А запрашивает версию 1.0.0, в то время как проект Б запрашивает более новую версию 2.0.0, к примеру.
Это большая проблема Python, поскольку он не может различать версии в каталоге «site-packages». Так что обе версии 1.0.0 и 2.0.0 будут находиться с тем же именем в одном каталоге:
Shell
/System/Library/Frameworks/Python.framework/Versions/3.5/Extras/lib/python/ProjectC
| 1 | SystemLibraryFrameworksPython.frameworkVersions3.5ExtraslibpythonProjectC |
И так как проекты хранятся в соответствии с их названиями, то нет различий между версиями. Таким образом, проекты А и Б должны будут использовать одну и ту же версию, что во многих случаях неприемлемо.
Тут-то и вступает в игру виртуальная среда (вместе с инструментами virtualenv/ven)
Считываем одну или все переменные окружения
Следующий код позволяет прочитать и вывести все переменные окружения, а также определенную переменную. Для вывода имен и значений всех переменных используется цикл . Затем выводится значение переменной .
# Импортируем модуль os
import os
# Создаём цикл, чтобы вывести все переменные среды
print("The keys and values of all environment variables:")
for key in os.environ:
print(key, '=>', os.environ)
# Выводим значение одной переменной
print("The value of HOME is: ", os.environ)
Результат:
После выполнения скрипта мы увидим следующий результат. Сперва был выведен список всех переменных окружения, а затем – значение переменной .
2.2. Многострочная запись в файл на Python
При использовании функции write() символы новой строки не добавляются в записываемый файл:
filename = ‘memory.txt’
with open(filename, ‘w’) as file:
file.write(«Язык программирования Python»)
file.write(«Язык программирования Java»)
file.write(«Язык программирования Perl»)
В результате открыв файл мы увидим что все строки склеились:
Язык программирования PythonЯзык программирования JavaЯзык программирования Perl
Для написания каждого сообщения с новой строки используйте символ новой строки
filename = ‘memory.txt’
with open(filename, ‘w’) as file:
file.write(«Язык программирования Python»)
file.write(«Язык программирования Java»)
file.write(«Язык программирования Perl»)
Результат будет выглядеть так:
Язык программирования Python
Язык программирования Java
Язык программирования Perl
5 способ: через контекстное меню
Для этого найдите ту папку, в которой хранится исполняемый файл, и нажмите по ней правой кнопкой мыши, при этом зажав и удерживая клавишу «Shift» . Дальше в контекстном меню выберите «Открыть окно команд» .
После этого в командной строке сразу откроется нужная нам папка. Введите в строку название файла, который запускает утилиту, и жмите «Enter» . Это мы запустили CCleaner, расположенный не на системном диске (у меня D: ).
Если нужно запустить программу, которая установлена там же, где и операционная система, действия те же. Давайте откроем браузер Google Chrome. Находим папку, в которой хранится файл, что его запускает, и выбираем упомянутый выше пункт.
Затем вводим название файла с расширением .*exe : chrome , и жмем «Enter» . Браузер будет запущен.
Шаг 4 — Использование Jupyter Notebook
При доступе через браузер Jupyter Notebook предоставляет информационную панель Notebook, которая выступает как обозреватель файлов и дает интерфейс для создания, редактирования и просмотра блокнотов. Эти блокноты следует рассматривать как документы (сохраненные с расширением файла ), в которых вы заполняете любое количество отдельных ячеек. Каждая ячейка содержит интерактивный текстовый редактор, который можно использовать для запуска кода или записи сгенерированного текста. Кроме того, блокноты позволяют записывать и запускать уравнения, использовать графические элементы (такие как изображения или интерактивные графики), а также их можно экспортировать и публиковать в различных форматах (, , ). Чтобы проиллюстрировать некоторые из этих функций, мы создадим файл ноутбука из информационной панели Notebook, напишем простую текстовую панель с уравнением и запустим простой код Python 3.
К этому моменту вы должны были подключиться к серверу через туннель SSH и запустить на сервере приложение Jupyter Notebook. После перехода на адрес вы увидите страницу входа в систему:
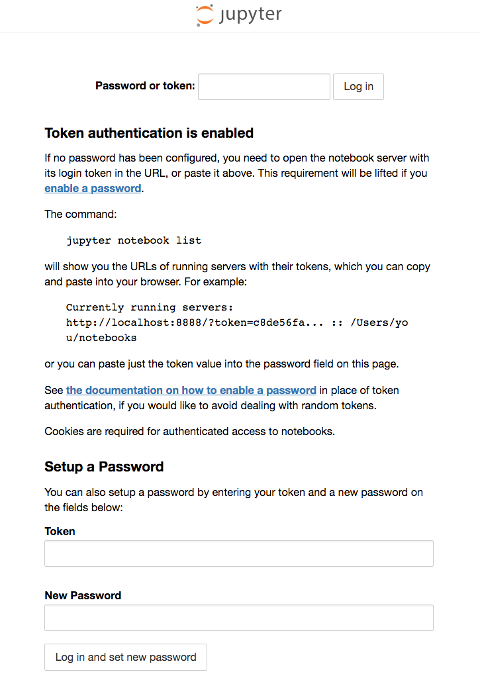
В поле Password (Пароль) или поле токена сверху введите токен, показываемый в результатах после запуска на сервере:
Также вы можете скопировать URL с экрана терминала и вставить его в адресную строку браузера.
Jupyter Notebook автоматически покажет все файлы и папки, хранящиеся в каталоге, откуда выполняется запуск. Создайте новый файл блокнота, нажав New (Создать) и выбрав Python 3 в правом верхнем углу информационной панели Notebook:
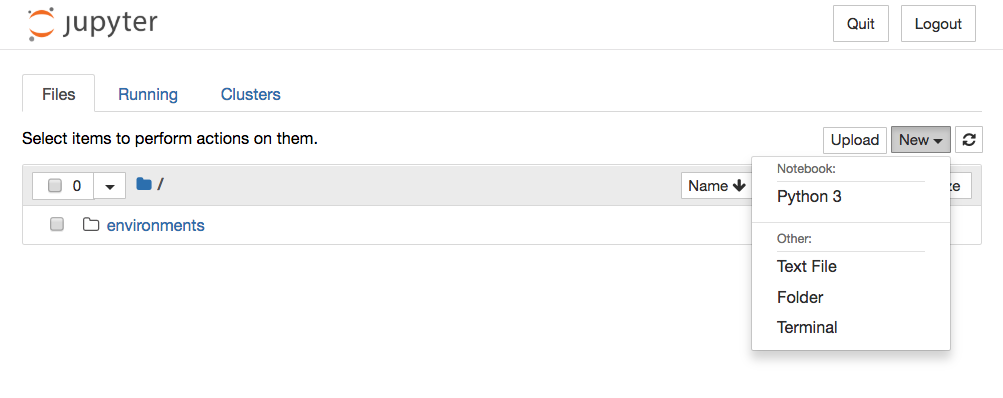
В новом блокноте измените первую ячейку так, чтобы она принимала синтаксис разметки. Для этого нажмите Cell > Cell Type > Markdown (Ячейка > Тип ячейки > Разметка) на панели навигации сверху. Помимо разметки этот тип ячейки также позволяет записывать уравнения в LaTeX. Например, введите в ячейку следующее после ее переключения на разметку:
Чтобы преобразовать разметку в расширенный текстовый формат, нажмите , и получите следующий результат:
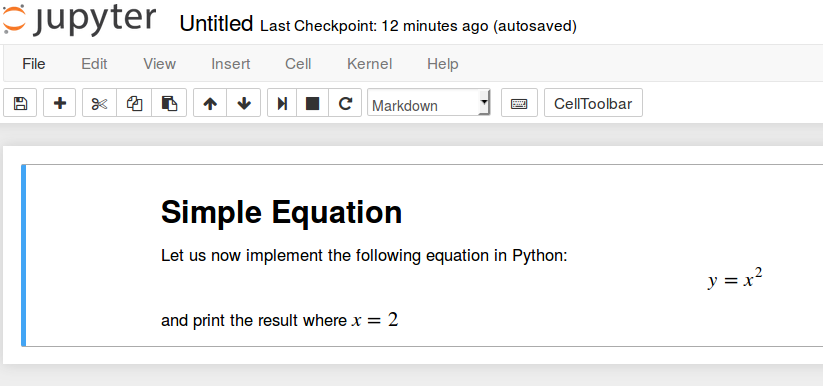
Вы можете использовать ячейки разметки для заметок и документирования программного кода.
Теперь выполним простое уравнение и распечатаем результат. Нажмите Insert > Insert Cell Below (Вставка > Вставить ячейку снизу), чтобы вставить ячейку. Введите в новую ячейку следующий код:
Для запуска кода нажмите и получите следующий результат:
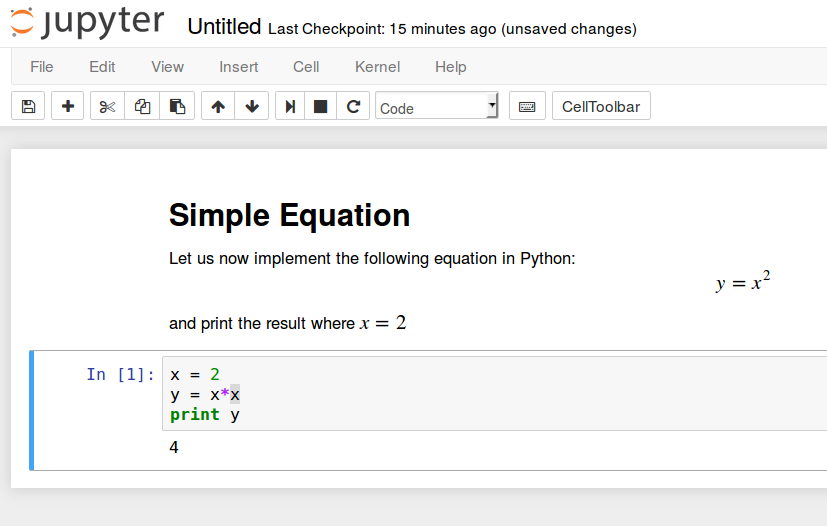
Это довольно простые примеры того, что можно сделать с Jupyter Notebook. Однако это очень мощное приложение, которое можно использовать для самых разных целей. Отсюда вы можете добавить некоторые библиотеки Python и использовать блокнот, как и в любой другой среде разработки Python.
Как Вручную Добавить Python В ПУТЬ Windows
Во-первых, если вы не установили Python на свой компьютер, перейдите на веб- сайт python.org, чтобы загрузить и установить предпочитаемую версию.
После успешной установки Python на ваш компьютер проверьте, не добавлен ли он в PATH Windows. Откройте свой терминал и введите python , затем нажмите клавишу Enter . Команда может вернуть ошибку, в которой говорится, что «python не распознается как внутренняя или внешняя команда, работающая программа или пакетный файл», что означает, что Python еще не добавлен в переменную PATH вашего компьютера.
Чтобы запускать программы Python из командной строки, выполните шаги, выделенные ниже.
Найдите Путь Установки Python На Вашем ПК
Чтобы добавить Python в ваш Windows PATH, вам нужно получить путь его установки. Для этого откройте панель поиска Windows и введите python.exe (не нажимайте клавишу Enter ). Затем щелкните правой кнопкой мыши Python.exe, который появляется в появившемся меню, и выберите опцию Открыть расположение файла .
В открывшихся окнах проводника щелкните длинную панель каталогов слева от строки поиска. Выделите и скопируйте весь текст пути в буфер обмена с помощью Ctrl + c . Затем перейдите к следующим шагам ниже.
Далее: Добавить Python В PATH В Пользовательских Переменных
Чтобы добавить Python в PATH в пользовательских переменных , щелкните правой кнопкой мыши « Этот компьютер» и выберите « Свойства» . Оказавшись в меню свойств, нажмите на опцию Advanced system settings . В следующем окне выберите вкладку Advanced и выберите Environment Variables .
Environment Variables меню состоит из двух отдельных частей: верхняя часть называется Пользовательские переменные , а нижняя часть имени системных переменных . Однако в этом случае мы сосредоточимся на пользовательских переменных .
В меню пользовательских переменных найдите переменную с именем Path . Затем вставьте путь, который вы скопировали ранее, в параметр «Значение переменной», используя Ctrl + v, и нажмите « ОК» .
Однако, если вы не можете найти эту переменную, вам может потребоваться ее создать. Для этого нажмите New . Затем в форме имени переменной введите путь и вставьте свой путь Python в поле значения переменной .
Вернитесь в папку пути установки Python и дважды щелкните Scripts, чтобы открыть этот каталог. Затем скопируйте его путь из панели пути в верхней части окон (помимо панели поиска), как вы это делали ранее для пути установки Python.
Скопировав путь к скриптам, вернитесь к переменным среды . Затем выберите переменную Path и нажмите Edit . Введите точку с запятой после пути к исполняемому файлу Python и вставьте после него путь скриптов, который вы только что скопировали. Затем нажмите ОК .
Добавление Python В PATH С Помощью Параметра Системных Переменных
Вы также можете добавить Python в системную переменную PATH. Хотя это всего лишь альтернатива, и в ней нет необходимости, если вы уже добавили ее в переменные Users .
Чтобы использовать параметр « Системные переменные» , выполните шаги, выделенные выше, для копирования пути Python и его сценария. Затем вернитесь в переменные среды . Затем в сегменте системных переменных найдите переменную с именем Path . Щелкните эту переменную и щелкните Изменить .
В следующем появившемся окне нажмите New и вставьте путь, который вы скопировали ранее, в открывшееся пространство. Повторите этот процесс и для пути скриптов . Затем нажмите ОК и закройте окно переменных среды .
Указываем путь к файлу правильно!
Внимание! Годный вариант!
Python — умный змей, поэтому в его арсенале, начиная с 3.4 версии появился модуль pathlib, который позволяет вытворять самые приятные вещи с путями к файлу, стоит только импортировать его класс Path:
Кстати, если у вас не установлен модуль pathlib, это легко исправить с помощью команды:
Задаем относительный путь с помощью Path!
После того, как класс импортирован, мы получаем власть над слешами! Теперь вопрос о прямых и обратных слешах в разных операционных системах ложится на плечи Path. Используя Path, вы можете корректно задать относительный путь, который будет работать в разных системах.
Например, в случае расположения файлов, как на представленном изображении, относительный путь, определяемый в скрипте «main_script.py», сформируется автоматически из перечисленных в скобках составных частей. Pathlib инициализирует новый объект класса Path, содержимым которого станет сформированный для Вашей системы относительный путь (в Windows части пути будут разделены обратными слешами, в Linux — обычными):
import pathlib
from pathlib import Path
path = Path("files", "info", "docs.txt")
Задаем абсолютный путь с помощью Path
- cwd() — возвращает путь к рабочей директории
- home() — возвращает путь к домашней директории
Полученную строку, содержащую путь к рабочей или домашней директории, объединим с недостающими участками пути при инициализации объекта класса Path
Пример 1: с использованием функции cwd():
import pathlib from pathlib import Path #Получаем строку, содержащую путь к рабочей директории: dir_path = pathlib.Path.cwd() # Объединяем полученную строку с недостающими частями пути path = Path(dir_path, 'files','info', 'docs.txt')
В данном случае путь к директории имеет вид: dir_path = «/home/molodec/python», а полный путь к файлу «docs.txt» будет иметь вид: «/home/molodec/python/files/info/docs.txt».
Представленный выше код можно оптимизировать и записать в одну строку:
import pathlib from pathlib import Path path = Path(pathlib.Path.cwd(), 'files', 'info', 'docs.txt')
Пример2: с использованием функции home():
import pathlib from pathlib import Path #Получаем строку, содержащую путь к домашней директории: dir_path = pathlib.Path.home() # Объединяем полученную строку с недостающими частями пути path = Path(dir_path, 'files','info', 'docs.txt')
В данном случае путь к директории имеет вид: dir_path = «/home/molodec», а полный путь к файлу ‘docs.txt’ будет иметь вид: «/home/molodec/files/info/docs.txt».
Сократим представленный выше код:
import pathlib from pathlib import Path path = Path(pathlib.Path.home(), 'files', 'info', 'docs.txt')
Синтаксис
Параметры
| Параметр | Описание |
|---|---|
| Задает заголовок, отображаемый в строке заголовка окна командной строки . | |
| /d | Указывает каталог запуска. |
| /i | Передает Cmd.exe среду запуска в новое окно командной строки . Если параметр /i не указан, используется текущая среда. |
| Служит для сворачивания (/min) или развертывания (/Макс) нового окна командной строки . | |
| Запускает 16-разрядные программы в отдельном пространстве памяти (/сепарате) или общей памяти (/Shared). Эти параметры не поддерживаются на 64-разрядных платформах. | |
| Запускает приложение в указанном классе приоритета. | |
| /аффинити | Применяет указанную маску схожести процессоров (выраженную в виде шестнадцатеричного числа) к новому приложению. |
| /Wait | Запускает приложение и ждет его завершения. |
| /елевате | Запускает приложение от имени администратора. |
| /b | Запускает приложение, не открывая новое окно командной строки . Обработка CTRL + C игнорируется, если приложение не поддерживает обработку CTRL + C. Чтобы прервать работу приложения, используйте сочетание клавиш CTRL + BREAK. |
| Указывает запускаемую команду или программу. | |
| Указывает параметры для передачи в команду или программу. | |
| /? | Отображение справки в командной строке. |
Комментарии
Вы можете запускать неисполняемые файлы с помощью сопоставления файлов, вводя имя файла в виде команды.
При выполнении команды, содержащей строку CMD в качестве первого маркера без квалификатора расширения или пути, команда CMD заменяется значением переменной COMSPEC. Это не позволяет пользователям выбирать cmd из текущего каталога.
Если вы запускаете приложение с 32-битным графическим пользовательским интерфейсом (GUI), программа cmd не ждет завершения работы приложения, прежде чем вернуться в командную строку. Такое поведение не происходит при запуске приложения из командного скрипта.
При выполнении команды, использующей первый токен, который не содержит расширение, Cmd.exe использует значение переменной среды ПАСЕКСТ, чтобы определить, какие расширения следует искать и в каком порядке
Значение по умолчанию для переменной ПАСЕКСТ:
Обратите внимание, что синтаксис аналогичен переменной PATH с точкой с запятой (;) Отделение каждого расширения.
начинает поиск указанного исполняемого файла и, если найден, исполняемый файл запустится независимо от текущего рабочего каталога. При поиске исполняемого файла, если нет совпадения с каким-либо расширением, запустите проверку, чтобы проверить, совпадает ли имя с именем каталога
Если это так, то Start открывает Explorer.exe по этому пути.
8 ответов
Лучший ответ
Если вы активируете интересующую вас среду, вы можете найти этот ответ в переменных среды.
В MacOS / Linux:
В Windows:
Вы также можете запустить , и это покажет пути ко всем вашим средам.
Чтобы получить путь к экземпляру python, используемому конкретной средой, выполните следующие действия:
В MacOS / Linux:
В Windows:
Это должно вернуть путь, который вы ищете.
33
Halil İbrahim Oymacı
2 Апр 2019 в 13:46
Ничто из вышеперечисленного не сработало. В конце концов, я нашел свой в:
jturi
23 Янв 2020 в 15:27
В Windows 10 x64 и Anaconda3 интерпретатор python для вновь созданной среды «my_env» будет отображаться здесь:
-1
Contango
2 Янв 2019 в 19:51
Вы можете запустить команду .
Это выведет что-то вроде этого:
Я установил conda в C: \ Users \ Geo \ .local \ Miniconda3.
Затем с помощью команды вы получите местоположение каждой среды.
2
Geo Angelopoulos
1 Апр 2019 в 13:20
Чтобы ответить на ваш вопрос, папка для ваших двоичных файлов Python и пакеты для среды находятся в .
Но я не могу сказать, решит ли это вашу проблему. Обычно вы просто переключаетесь в свою среду и затем набираете . Это автоматически даст вам «правильный» исполняемый файл python. Так что если у вас есть пакет, вы можете использовать:
1
MSeifert
29 Фев 2016 в 21:36
Ни одно из других оконных решений не помогло мне, поэтому я предоставляю свое собственное. Активируйте среду в приглашении anaconda, затем введите команду «где python», и вы, вероятно, увидите несколько результатов, но один из них, скорее всего самый верхний, — тот, который вам нужен. Для меня мои окружения были расположены в AppData \ Local … это не то, что кто-либо еще упомянул, но лучшее решение — использовать «где python», что должно привести к ответу независимо от того, как вы установили Anaconda.
1
Kevin S
9 Янв 2019 в 15:14
Для меня с настройками Anaconda по умолчанию и Windows 10 путь, который отображается после активации среды, равен , но он не содержит папку Anaconda3. Однако он содержит папку , которая содержит файл , в котором перечислены все среды conda и их расположение. По умолчанию папки среды хранятся в:
seulberg1
1 Апр 2019 в 12:01
Ваше окружение находится в
3
Jason Angel
13 Фев 2018 в 18:08
У вас есть доступ к командной строке или PowerShell?
Чтобы получить путь установки Python под Windows, используя командную строку или PowerShell, вы можете упаковать код Python в краткую и простую в копировальную команду одноклассника:
python -c "import os, sys; print(os.path.dirname(sys.executable))"
Если Python регулярно устанавливается, вы можете запустить Команда из любого каталога в вашем PowerShell, который делает его очень удобным.
В качестве альтернативы вы можете проверить путь установки Python в вашей командной строке Windows, используя команду «Простая двухкомнатная команда» “. Вот как это работает на моей машине Windows:
where python
Это дает мне следующий вывод:
C:\Users\xcent\AppData\Local\Microsoft\WindowsApps\python.exe
Далее вы узнаете дополнительный трюк, который позволяет вам проверить путь установки Python без доступа к интерпретатору Python или командную строку Windows.
Но прежде чем мы будем двигаться дальше, я рад представить вам мою новую книгу Python Python One-listers (Amazon Link).
Если вам нравятся одноклассники, вы будете любить книгу. Это научит вам все, что нужно знать о Одно строка кода Python. Но это тоже Введение в компьютерную науку , наука о данных, машин обучения и алгоритмы. Вселенная в одной строке Python!
Книга была выпущена в 2020 году с помощью книги по программированию мирового класса Nostarch Press (San Francisco).
Ссылка: https://nostarch.com/pythononeliners.
Восстановление Windows 10 через командную строку
При серьезной неисправности операционной системы, можно выполнить восстановление Windows c помощью командной строки, выполнив загрузку со съемного носителя: с DVD диска, или загрузочной флешки. Для этого, предварительно необходимо создать Диск восстановления на оптическом диске, или на USB накопителе. Можно использовать для этой цели загрузочную флешку, или установочный диск Windows.
Восстановление Windows 10 из командной строки проходит в следующем порядке:
- После запуска компьютера, необходимо нажать на клавишу, отвечающую на вашем компьютере за вход в загрузочное меню. Клавиши различаются, в зависимости от производителя материнской платы на ПК. В большинстве случаев, это одна из следующих клавиш: «F12», «F11», «F8», «Esc».
- В Boot Menu нужно выбрать для загрузки внешнее устройство: DVD-диск или USB-флешку, в зависимости от того, какой внешний диск вы используете для восстановления.
- В первом окне программы установки Windows с выбором языка, нажмите на кнопку «Далее».
- В следующем окне нажмите на кнопку «Восстановление системы», которая расположена в левом нижнем углу.
- В окне «Выбор действия» нажмите на «Поиск и устранение неисправностей».
- В окне «Дополнительные параметры» выберите «Командная строка».
- После перезагрузки, выберите учетную запись пользователя и подходящую раскладку клавиатуры.
- В окне командной строки введите команду:
- В окнах «Восстановление системы» пройдите шаги, описанные выше в статье: выберите точку восстановления, запустите процесс восстановления системы.
Как удалить переменную среды?
Мы не рекомендуем удалить переменные среды, установленные другими приложениями или операционной системой.
Как насчет того, когда нам нужно удалить приложение, и нам нравится убирать окружающую среду?
В тот момент, когда мы решаем создать переменную среды, мы позволяем другим приложениям использовать его. Поэтому, если мы не уверены, что мы создали переменной окружающей среды, не используются другими приложениями, мы должны избегать удаления IT Отказ
Так как Это словарь со всеми словарами и атрибутами и атрибутами, удаление переменной окружающей среды можно сделать с помощью метод.
Почему пути к файлам не работают в Python, когда я копирую и вставляю их?
В строках Python для специальных символов используются escape-знаки. Например, чтобы вставить символ новой строки в строку, введите . Так как пути к файлам в Windows используют символы обратной косой черты, некоторые части могут быть преобразованы в специальные символы.
Чтобы вставить путь в виде строки в Python, добавьте префикс . Это означает, что это строка , и escape-символы не будут использоваться, за исключением «\» (вам может потребоваться удалить последний символ обратной косой черты в пути). Так что ваш путь может выглядеть следующим образом: .
При работе с путями в Python рекомендуется использовать стандартный модуль pathlib. Это позволит вам преобразовать строку в расширенный объект Path, который может последовательно выполнять манипуляции с путями, независимо от того, использует ли он символ косой или обратной косой черты, что улучшает выполнение вашего кода в разных операционных системах.
Изменение значений переменных класса без использования имени класса
Поскольку Python — объектно-ориентированный язык, переменные класса и экземпляра работают по-разному.
В отличие от переменных экземпляра, переменные класса используются экземплярами во всем классе. Если вы изменяете переменную класса без использования имени класса, создается переменная экземпляра с тем же именем, что и переменная класса. Новые переменные экземпляра с теми же именами, что и переменные класса, фактически затеняют переменную класса, поэтому, если вы пытаетесь изменить переменную класса во второй раз, объекты в коде вместо этого будут ссылаться на переменные экземпляра.
Чтобы исправить эту ошибку, обязательно используйте имя класса при изменении переменной класса, чтобы все объекты также получили новое значение.
Исключения в Python
При выполнении программ могут возникать ошибки, для управления ими Python использует специальные объекты, называемые исключениями. Когда в программу включен код обработки исключения, ваша программа продолжится, а если нет, то программа остановится и выведет трассировку с отчетом об исключении. Исключения обрабатываются в блоках try-except. С блоками try-except программы будут работать даже в том случае, если что-то пошло не так.
3.1. Блоки try-except на Python
Приведем пример простой ошибки деления на ноль:
print(7/0)
Traceback (most recent call last):
File «example.py», line 1, in <module>
print(7/0)
ZeroDivisionError: division by zero
Если в вашей программе возможно появление ошибки, то вы можете заранее написать блок try-except для обработки данного исключения. Приведем пример обработки ошибки ZeroDivisionError с помощью блока try-except:
try:
print(7/0)except ZeroDivisionError:
print(«Деление на ноль запрещено»)
Команда print(7/0) помещена в блок try. Если код в блоке try выполняется успешно, то Python пропускает блок except. Если же код в блоке try создал ошибку, то Python ищет блок except и запускает код в этом блоке. В нашем случае в блоке except выводится сообщение «Деление на ноль запрещено». При выполнение этого кода пользователь увидит понятное сообщение:
Деление на ноль запрещено
Если за кодом try-except следует другой код, то Python продолжит выполнение программы.
3.2. Блок try-except-else на Python
Напишем простой калькулятор, который запрашивает данные у пользователя, а затем результат деления выводит на экран. Сразу заключим возможную ошибку деления на ноль ZeroDivisionError и добавим блок else при успешном выполнение блока try.
:
first_number = («Введите первое число: «)
first_number == ‘q’:
second_number = («Введите второе число: «)
second_number == ‘q’:
try:
a = (first_number) / (second_number)
except ZeroDivisionError:
print(«Деление на ноль запрещено»)
else:
print(«Частное двух чисел равно {a}»)
Программа запрашивает у пользователя первое число (first_number), затем второе (second_number). Если пользователь не ввел » q » для завершения работы программа продолжается. В блок try помещаем код, в котором возможно появление ошибки. В случае отсутствия ошибки деления, выполняется код else и Python выводит результат на экран. В случае ошибки ZeroDivisionError выполняется блок except и выводится сообщение о запрете деления на ноль, а программа продолжит свое выполнение. Запустив код получим такие результаты:
Введите первое число: 30
Введите второе число: 5Частное двух чисел равно 6.0
Введите первое число: 7
Введите второе число: Деление на ноль запрещено
Введите первое число: q
В результате действие программы при появлении ошибки не прервалось.
3.3. Блок try-except с текстовыми файлами на Python
Одна из стандартных проблем при работе с файлами, это отсутствие необходимого файла, или файл находится в другом месте и Python не может его найти. Попробуем прочитать не существующий файл:
filename = ‘alice_2.txt’
with open(filename, encoding=’utf-8′) as file:
contents = file.read()
Так как такого файла не существует, Python выдает исключение:
Traceback (most recent call last):
File «example.py», line 3, in <module>
with open(filename, encoding=’utf-8′) as file:
FileNotFoundError: No such file or directory: ‘alice_2.txt’
FileNotFoundError — это ошибка отсутствия запрашиваемого файла. С помощью блока try-except обработаем ее:
filename = ‘alice_2.txt’
try:
with open(filename, encoding=’utf-8′) as file:
contents = file.read()except FileNotFoundError:
print(«Запрашиваемый файл {filename } не найден»)
В результате при отсутствии файла мы получим:
Запрашиваемый файл alice_2.txt не найден
3.4. Ошибки без уведомления пользователя
В предыдущих примерах мы сообщали пользователю об ошибках. В Python есть возможность обработать ошибку и не сообщать пользователю о ней и продолжить выполнение программы дальше. Для этого блок try пишется, как и обычно, а в блоке except вы прописываете Python не предпринимать никаких действий с помощью команды pass. Приведем пример ошибки без уведомления:
ilename = ‘alice_2.txt’
try:
with open(filename, encoding=’utf-8′) as file:
contents = file.read()except FileNotFoundError:
pass
В результате при запуске этой программы и отсутствия запрашиваемого файла ничего не произойдет.
Please enable JavaScript to view the comments powered by Disqus.
2.1. Запись в пустой файл в Python
Самый простой способ сохранения данных, это записать их в файл. Чтобы записать текс в файл, требуется вызвать open() со вторым аргументом, который сообщит Python что требуется записать файл. Пример программы записи простого сообщения в файл на Python:
filename = ‘memory.txt’
with open(filename, ‘w’) as file:
file.write(«Язык программирования Python»)
Для начала определим название и тип будущего файла и сохраним в переменную filename. Затем при вызове функции open() передадим два аргумента. Первый аргумент содержит имя открываемого файла. Второй аргумент ‘ w ‘ сообщает Python, что файл должен быть открыт в режиме записи. Во второй строчке метод write() используется для записи строки в файл. Открыв файл ‘ memory.txt ‘ вы увидите в нем строку:
Язык программирования Python
Получившийся файл ничем не отличается от любых других текстовых файлах на компьютере, с ним можно делать все что угодно.
Важно: Открывая файл в режиме записи ‘ w ‘, если файл уже существует, то Python уничтожит его данные перед возвращением объекта файла. Файлы можно открывать в режимах:
Файлы можно открывать в режимах:
- чтение ‘ r ‘
- запись ‘ w ‘
- присоединение ‘ a ‘
- режим как чтения, так и записи ‘ r+ ‘
Восстановление через консоль в безопасном режиме
Описываемый далее способ восстановления необходим, если Windows 7 не удается запустить обычным способом. Чтобы перейти в меню альтернативной загрузки Windows, при старте системы нажмите клавишу F8 (могут быть иные варианты, например, Del или другие). В этом меню необходимо выбрать пункт, показанный на изображении ниже.

Выбрав этот пункт, операционная система загрузится без графического интерфейса, а единственным средством, через которое можно управлять системой, будет консоль. В окне консоли введем уже знакомую нам команду rstrui.exe
Выполнив эту команду, мы откроем мастер восстановления системы. Выберем подходящую точку доступа в мастере.
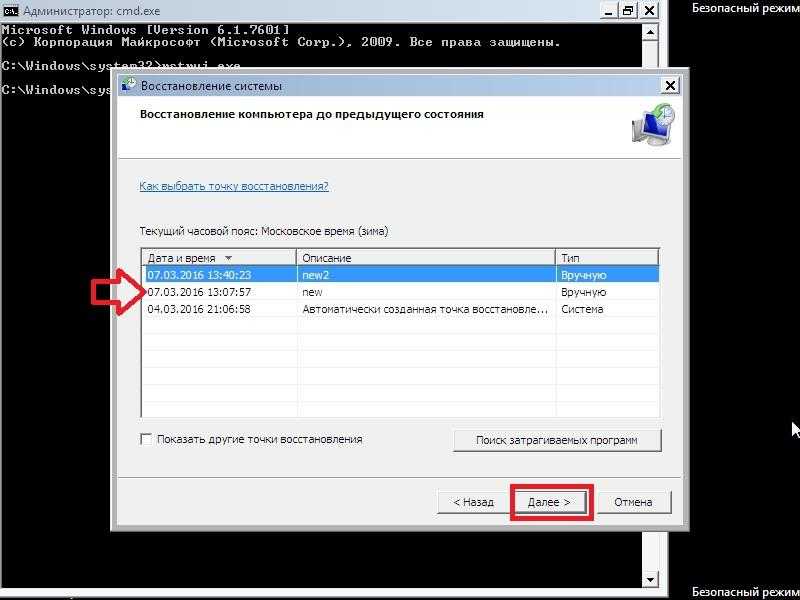
И нажмем кнопку Далее > . После чего запустим восстановление системы.
Из примера видно, что он идентичен с предыдущим. Единственным отличием является запуск Windows в безопасном режиме с поддержкой консоли. Обычно этот способ срабатывает практически всегда, даже если система сильно повреждена вирусами, так как при запуске ОС загружает только основные драйверы, и нет доступа к Интернету.
1 способ: запуск системного приложения
Для того чтобы запустить из консоли одно из системных приложений используется команда «start» и через пробел указывается нужное название. В качестве названия нужно прописать системное имя. Для Проводника – это explorer, диспетчера задач – taskmgr, панель управления – control, конфигурация системы – msconfig.
Чтобы открыть блокнот напишите notepad, проигрыватель Windows Media – wmplayer, Paint – mspaint, таблицу символов – charmap. Если напишите cmd, откроется новое окно командной строки.
Например, откроем таблицу символов. Наберите в строке:
start charmap
и нажмите «Enter».