Что нужно для проведения успешной атаки на сайт через phpMyAdmin?
Рисунок 3. Выдержка из access_logс успешной загрузкой веб-шелла на сайт через phpMyAdmin
- Если версия phpMyAdmin “свежая”, для которой не анонсированы публичные уязвимости, то в большинстве случаев для проведения атаки достаточно логина и пароля от базы данных. Узнать эти данные проще, чем кажется:
- по-прежнему невежественные веб-мастера и владельцы сайта, а порой и админы серверов оставляют открытыми бэкапы сайтов, в которых прописаны логин/пароль в открытом виде,
- на некоторых виртуальных хостингах можно получить доступ с соседних сайтов к файлам wp-config.php, configuration.php и т.п,
- доступы можно подсмотреть через эксплуатацию уязвимостей в скриптах CMS и другими способами.
Как защитить свой сайт от атак через phpMyAdmin?
Если вам жизненно важно наличие данного инструмента на сайте или хостинге:
- обновите его до последней доступной версии;
- закройте доступ к директории со скриптами данного «движка» (аутентификация по IP, с помощью серверной авторизации, по кодовому слову). Достаточно разместить .htaccess файл в каталоге phpMyAdmin с кодом
Order Deny,Allow Deny from All Allow from 1.2.3.4 Где 1.2.3.4 – это ваш IP
Для информации: у VDS серверов с ISPManager скрипты данного инструмента расположены в каталоге /usr/share/phpMyAdmin.
- Убедитесь, что на вашем сайте недоступна копия phpMyAdmin по одному из перечисленных адресов, так как боты сканируют в первую очередь по ним:
- http://ваш_сайт/phpmy/
- http://ваш_сайт/phpmyadmin/
- http://ваш_сайт/phpMy/
- http://ваш_сайт/_phpmyadmin/
- http://ваш_сайт/pma/
- http://ваш_сайт/MyAdmin/
- http://ваш_сайт/scripts/setup.php
- http://ваш_сайт/dumper.php
- http://ваш_сайт/admin/phpmyadmin
- http://ваш_сайт/admin/pma
- http://ваш_сайт/dbadmin
- http://ваш_сайт/mysql-admin
- http://ваш_сайт/mysqlmanager
- http://ваш_сайт/mysql
- http://ваш_сайт/phpadmin
- http://ваш_сайт/phpmanager
- http://ваш_сайт/phpmyadmin1
- http://ваш_сайт/phpmyadmin2
- http://ваш_сайт/phpMyAdmin-2
- http://ваш_сайт/php-myadmin
- http://ваш_сайт/phpmy-admin
- http://ваш_сайт/pma2005
- http://ваш_сайт/PMA2005
- http://ваш_сайт/p/m/a
- http://ваш_сайт/pma
- http://ваш_сайт/sqlmanager
- http://ваш_сайт/sqlweb
- http://ваш_сайт/typo3/phpmyadmin
- http://ваш_сайт/webadmin
- http://ваш_сайт/webdb
- http://ваш_сайт/web/phpMyAdmin
- http://ваш_сайт/xampp/phpmyadmin
- http://ваш_сайт/myadminscripts/setup.php
- http://ваш_сайт/mysqladmin
- http://ваш_сайт/php-my-admin
- http://ваш_сайт/phpmyadmin
- http://ваш_сайт/websql
- http://ваш_сайт/myadmin
- http://ваш_сайт/sql/
- http://ваш_сайт/mysql/
Если скрипты для работы с базой данных вам не нужны (например, сайт вы уже настроили, базу данных исправили), удалите phpMyAdmin с хостинга полностью. Тем самым вы существенно снижаете вероятность взлома.
Кстати, для работы с базой данных есть более легковесные и менее уязвимые аналоги, например скрипт adminer, sxd. Но доступы к ним также следует ограничить только администратору сайта или сервера.
Описание проблематики
Большинство владельцев VDS/VPS/DDS почти всегда используют настройки сервера по умолчанию, при этом вовне «смотрит» много лишних скриптов и сервисов, через которые сервер или сайты могут взломать. Показательным примером является инструмент для работы с базой данных phpMyAdmin, который входит в большинство панелей управления хостингом и чрезвычайно популярен среди веб-мастеров. Оставляя открытым доступ к этому инструменту, администратор сервера предоставляет возможность хакеру без особого труда взломать сайт, скомпрометировать данные в БД и закрепиться на скомпрометированом сервере.
Проблема с phpMyAdmin есть не только у владельцев выделенных серверов. Многие веб-мастера, размещающие сайты на виртуальном хостинге, оставляют phpMyAdmin открытым, причем в директориях с известными именами: /pma, /myadmin, /phpmyadmin, /phpMyAdmin. При сканировании сервера боты их с легкостью находят, а хакеры – эксплуатируют.
Рисунок 1. Типовое сканирование сайта на наличие открытого phpMyAdmin
Чем опасен phpMyAdmin, выставленный вовне? Через скрипты данного инструмента можно:
- загрузить хакерский шелл (оболочку) и любой другой произвольный файл на сервер;
- прочитать произвольный файл на сервере;
- выполнить произвольный код на целевой системе;
- извлечь или модифицировать данные в базе данных (а для многих CMS, например, vBulletin/IPB/MODx внедрить вредоносный код, бэкдоры и шеллы в шаблоны страниц или плагины).
Публичных уязвимостей в «движке» всегда было достаточно, что подтверждают данные, приведенные на рисунке 2.
Рисунок 2. Список публичных уязвимостей phpMyAdmin с 2001 года на cvedetails.com
Установка phpMyAdmin
Выполните следующие шаги для установки phpMyAdmin в Debian 9:
-
Обновите индекс пакета и обновите системные пакеты до последних версий:
-
Установите пакет phpMyAdmin из репозиториев Debian по умолчанию, набрав:
Установщик попросит вас выбрать веб-сервер, который должен быть автоматически настроен для запуска phpMyAdmin, выберите apache, нажав и затем .
Затем вас спросят, использовать ли для настройки базы данных, выберите « и нажмите .
Введите пароль для регистрации phpMyAdmin в базе данных, выберите и нажмите .
Подтвердите пароль, выберите и нажмите .
-
После завершения процесса установки перезапустите Apache, чтобы изменения вступили в силу:
Установка через терминал/консоль
Установка через терминал/консоль схожа с установкой через менеджер приложений.
Открываем терминал комбинацией CTRL+ALT+T и вводим команду
sudo apt-get install phpmyadmin -y
| 1 | sudo apt-get install phpmyadmin-y |
Установщик запросит пароль суперпользователя. Вводим его и жмем Enter. Пароль при вводе не будет отображаться.
Далее, как и при установке через графический интерфейс, нам необходимо выбрать веб-сервер для автоматической перенастройки. В псевдографическом интерфейсе мышь не работает. Чтобы установить флажок нужно нажать клавишу «Пробел». Отмечаем apache2 и жмем Enter.
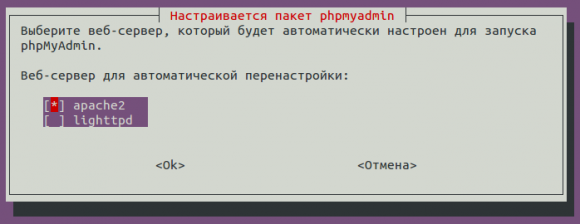
В следующем окне отвечаем так же, как и при установке в графическом режиме. Выбираем курсором «<Нет>» и нажимаем Enter.
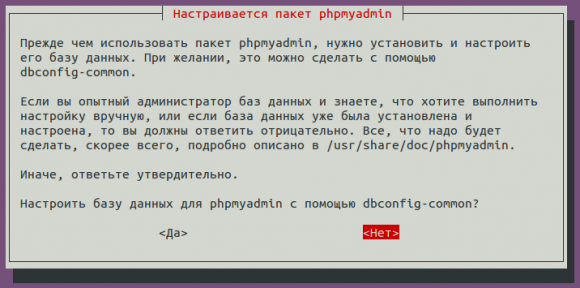
Ждем окончания установки.
Шаг 1 — Установка phpMyAdmin
Сначала установим phpMyAdmin из репозиториев Ubuntu по умолчанию.
Для этого обновим наш локальный индекс пакетов, а затем используем систему управления пакетами для загрузки и установки необходимых файлов:
В процессе установки вам будет задано несколько вопросов по конфигурации.
Внимание:
Во время первого диалога apache2 подсвечен, но не выбран. Если вы не нажмёте Пробел для выбора Apache, установщик не переместит необходимые файлы в процессе установки
Нажмите Пробел, Tab, а затем Enter для выбора Apache.
- При выборе сервера, выберите apache2.
- Ответьте yes на вопрос, хотите ли вы использовать для настройки базы данных.
- У вас будет запрошен пароль администратора базы данных.
- Далее вам будет предложено ввести и повторить пароль для самого .
В процессе установки в директорию будет добавлен файл конфигурации phpMyAdmin для Apache.
Единственное, что мы должны сделать вручную, так это включить расширения PHP и следующими командами:
Далее перезапустим Apache для применения изменений:
Теперь вы можете осуществить доступ к веб-интерфейсу phpMyAdmin введя имя домена или публичного IP адреса вашего сервера и строки :
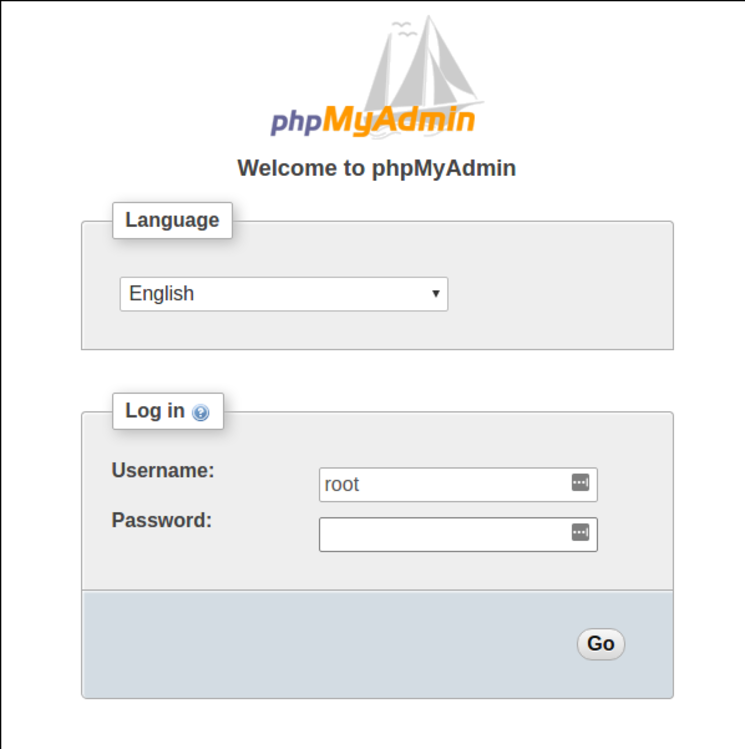
Теперь вы можете войти в веб-интерфейс используя имя пользователя и пароль, заданный в процессе установки MySQL.
После входа вы увидите похожий интерфейс пользователя:
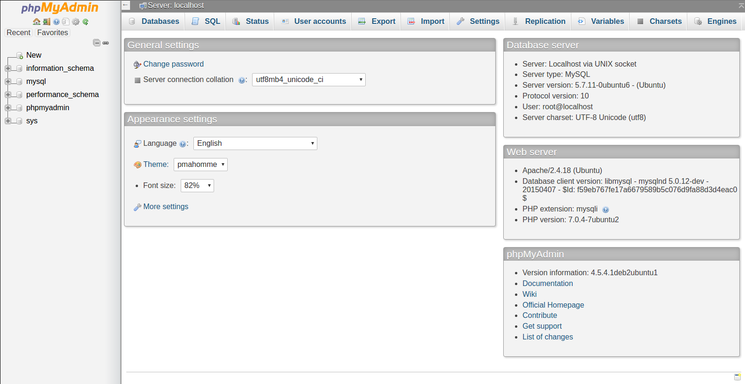
Шаг 1 — Установка phpMyAdmin
Во-первых, мы установим phpMyAdmin из репозиториев Ubuntu по умолчанию.
Это делается с помощью обновления индекса пакета вашего сервера, после чего с помощью системы управления пакетами загружаются файлы и устанавливаются в вашей системе.
На этом этапе вам потребуется ответить на несколько вопросов для корректной настройки установки.
Предупреждение. При появлении первого диалогового окна вариант «apache2» выделен, но не выбран. Если вы не нажмете для выбора Apache, установщик не будет перемещать необходимые файлы при установке. Нажмите а потом для выбора Apache.
- Для выбора сервера нажмите
- Выберите при ответе на вопрос о том, необходимо ли использовать для настройки базы данных.
- Затем вам будет предложено выбрать и подтвердить пароль приложения MySQL для phpMyAdmin
В процессе установки будет добавлен файл конфигурации phpMyAdmin в каталог , где он будет считываться автоматически. От вас потребуется только явным образом активировать PHP расширение , что можно сделать с помощью следующей команды:
Перезапустите Apache для вступления изменений в силу.
После этого phpMyAdmin будет установлен и настроен. Однако, прежде чем вы сможете войти и начать взаимодействие с базами данных MySQL, вам нужно убедиться, что у пользователей MySQL есть права, необходимые для взаимодействия с программой.
Установка phpMyAdmin в Ubuntu 20.04
Прежде чем мы сможем установить phpMyAdmin Ubuntu, необходимо убедиться, что у вас установлено расширение php для работы с текстовыми строками в формате юникода. Для его установки выполните в терминале команду:
Теперь можно установить сам пакет phpMyAdmin при помощи команды:
Установщик спросит вас, какой веб-сервер будет использоваться для работы программы. Отметьте с помощью кнопки Пробел пункт apache2, а затем с помощью Tab и Enter нажмите кнопку Ок:
Далее установщик предложит создать базу данных для phpMyAdmin, в которой будет находиться служебная информация программы и необходимые настройки, необходимо согласиться выбрав пункт Yes:
На следующем этапе необходимо придумать пароль для пользователя phpmyadmin, который будет использоваться программой для доступа к собственной базе данных:
Далее программа попросит вас повторить заданный ранее пароль:
После этого установка phpMyAdmin Ubuntu 20.04 завершена.
Восстановление утерянных прав администратора
Возможно, вы можете войти в систему, но не можете получить доступ к возможностям администратора. В этом случае могло произойти что-то из перечисленного ниже:
- Ваша учетная запись администратора была удалена.
- Владельцы сайта лишили вас прав администратора.
Чтобы исправить это, потребуется создать нового пользователя. Нам снова нужно будет использовать phpMyAdmin, и найти таблицу wp_users. На этот раз перейдите на вкладку «Вставка».
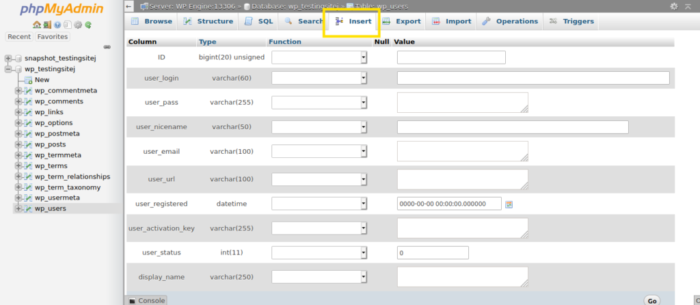
Вам нужно будет указать следующую информацию:
- ID: Вам нужно выбрать номер и записать его на потом.
- user_login: используйте свое имя пользователя.
- user_pass: введите пароль и выберите MD5в раскрывающемся списке «Функция».
- user_nicename: здесь вы можете выбрать ник. Учтите, что он будет виден другим людям, так что выберите что-нибудь красивое!
- user_email: это адрес вашей электронной почты.
- user_registered: это должна быть текущая дата.
- user_status: установите значение (ноль).
- display_name: вы также можете установить псевдоним.
Сохраните внесенные изменения, затем откройте таблицу wp_usermeta. Вам нужно будет ввести следующие значения на вкладке «Вставка»:
- unmeta_id: создается автоматически, поэтому оставьте это полепустым.
- user_id: введите идентификатор, который вы выбрали на предыдущем шаге.
- meta_key: введите «wp_capabilities».
- meta_value: введите a:1:{s:13:»administrator»;s:1:»1″;}.
Затем вам потребуется ввести следующие значения в новую строку:
- unmeta_id: оставьте это полепустым.
- user_id: это должен быть тот же идентификатор из последних двух шагов.
- meta_key: введите «wp_user_level».
- meta_value: установите значение «10».
Сохраните внесенные изменения, затем войдите в систему с новыми учетными данными. Вам также нужно отредактировать свой пользовательский профиль после входа в систему, чтобы убедиться в том, что все в порядке.
Если это было неожиданное удаление, рекомендуется тщательно изучить возможные меры безопасности и защитить свой сайт от дальнейших атак.
Измените пароль через phpMyAdmin
Если вы используете плагин, который разрешает только ограниченное количество попыток входа в систему, слишком частый ввод неправильного имени пользователя или пароля может заблокировать панель администрирования WordPress.
Первое, что нужно здесь сделать, это сбросить пароль, используемый для входа в панель администрирования:
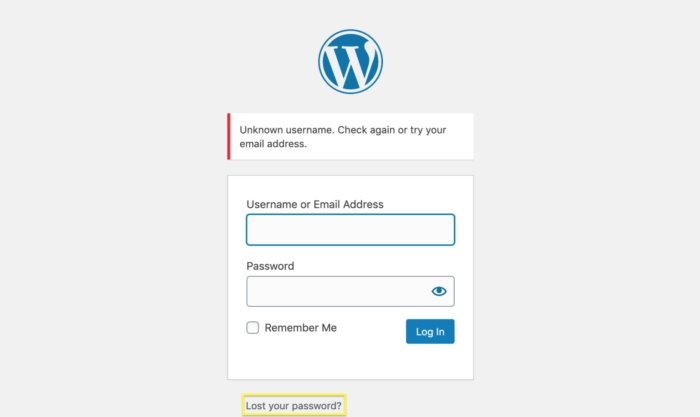
Если это не сработает — либо из-за того, что у вас нет доступа к привязанному адресу электронной почты, либо из-за того, что вы не получили пароль для сброса электронной почты — у вас не будет выбора, кроме как сбросить его с помощью phpMyAdmin.
Чтобы начать, необходимо войти в свою учетную запись на хостинге. Затем найдите необходимый сайт в панели «Сайты», и кликните по нему, чтобы перейти в панель «Обзор». Там найдите ссылку на базу данных WordPress.
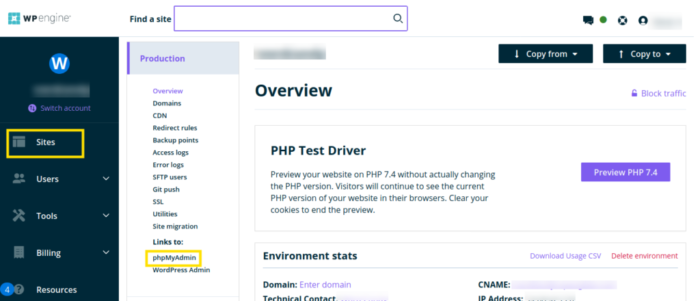
Когда phpMyAdmin будет запущен, вам нужно будет найти соответствующую базу данных в левой боковой панели и развернуть ее с помощью символа плюса (+), здесь будут перечислены все таблицы, содержащиеся в базе данных. Вам нужна таблица wp_users (или ее эквивалент, если вы изменили префикс базы данных).
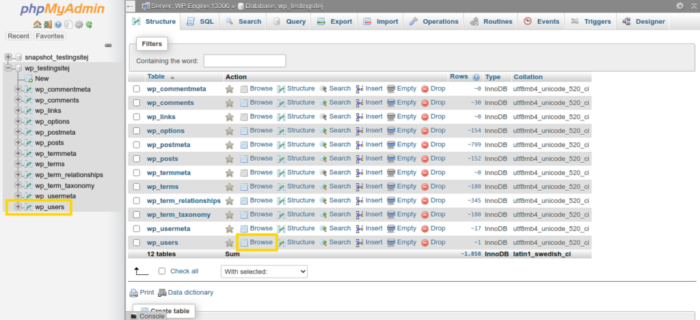
Когда таблица wp_users загрузится, нажмите кнопку «Редактировать», расположенную рядом с именем пользователя.
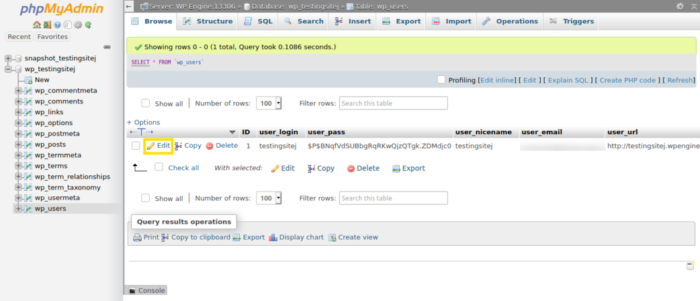
Затем замените то, что находится в поле user_pass — ваш зашифрованный текущий пароль — новым паролем и установите шифрование MD5 в раскрывающемся списке «Функция».
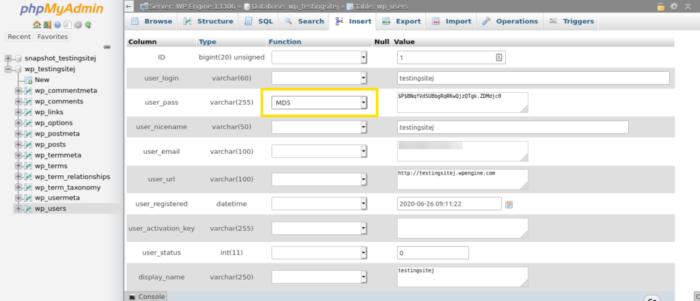
Теперь нажмите кнопку «Вперед», чтобы сохранить внесенные изменения, и попробуйте снова войти на сайт.
Настройка phpmyadmin на веб-сервере с nginx без apache2
При использовании некоторых конфигураций сервера, в состав которых не входит веб-сервер apache2, может возникнуть проблема с phpmyadmin. Мы не сможем попасть в интерфейс phpmyadmin. Примером конфигурации может служить связка nginx + php5-fpm. Можно довольно просто решить эту проблему.
Открываем в любимом текстовом редакторе конфигурационный файл сайта (конфигурации обычно лежат в директории /etc/nginx/sites-available/) и в секцию server добавляем следующее:
location /phpmyadmin {
root /usr/share/;
index index.htm index.html index.php;
location ~ ^/phpmyadmin/(.+.php)$ {
try_files $uri = 404;
root /usr/share/;
# fastcgi_pass 127.0.0.1:9000; # раскомментировать при использовании php5-cgi
# fastcgi_pass unix:/var/run/php5-fpm.sock; # раскомментировать при использовании php5-fpm
fastcgi_index index.php;
fastcgi_param SCRIPT_FILENAME $request_filename;
include /etc/nginx/fastcgi_params;
}
location ~* ^/phpmyadmin/(.+.(html|ico|xml|css|jpg|png|js|txt|gif|jpeg))$ {
root /usr/share/;
}
}
location /phpMyAdmin {
rewrite ^/* /phpmyadmin last;
}
|
1 |
locationphpmyadmin{ rootusrshare; index index.htm index.html index.php; location~^phpmyadmin(.+.php)${ try_files$uri=404; rootusrshare; # fastcgi_pass 127.0.0.1:9000; # раскомментировать при использовании php5-cgi # fastcgi_pass unix:/var/run/php5-fpm.sock; # раскомментировать при использовании php5-fpm fastcgi_index index.php; fastcgi_param SCRIPT_FILENAME$request_filename; includeetcnginxfastcgi_params; } location~*^phpmyadmin(.+.(html|ico|xml|css|jpg|png|js|txt|gif|jpeg))${ rootusrshare; } } locationphpMyAdmin{ rewrite^*phpmyadmin last; } |
При вставке кода обратите внимание на закомментированные решеткой строчки. При использовании php5-fpm Вам нужно будет раскомментировать соответсвующую строчку
Далее сохраняем файл, закрываем и перезагружаем сервер
sudo service nginx restart
| 1 | sudo service nginx restart |
Теперь phpmyadmin будет доступен по адресу http://ваш.сайт/phpmyadmin/. При желании можете сменить имя папки с phpmyadmin на другое, подкорректировав вышенаписанный код.
Установка phpMyAdmin на компьютер
Прежде чем начать установку phpMyAdmin, убедитесь, что у вас установлены и настроены сервер Apache, PHP и базы данных MySQL. Еще нужно соединение с сервером по защищенному туннелю SSH. Этот способ скорее можно назвать ручным.
Как только процесс загрузки завершится, распакуем архив. Затем переходим в папку htdocs, расположенную на системном диске в директории «Apache». Сюда вставляем папку из архива, потом переименовываем ее в phpmyadmin.
Теперь открываем папку «PHP» и находим в ней файл «php.ini-production». Переименовываем его в php.ini, а потом открываем с помощью «Блокнота». Находим в тексте строчки «extension=php_mysqli.dll» и «extension=php_mbstring.dll» и удаляем в них символ точки с запятой. Сохраняем изменения, выходим из блокнота.
Если все сделано правильно, то после введения в адресной строке браузера запроса http://localhost будет открываться страница авторизации phpMyAdmin.
Настройка phpMyAdmin
Настройку портала для управления базой данных MySQL/MariaDB можно выполнить с помощью конфигурационного файла config.inc.php, который находится в корне портала (или /etc/phpmyadmin/config.user.inc.php в контейнере docker). По умолчанию, его может не быть — вместо него можно увидеть файл config.sample.inc.php. Это пример конфигурационного файла, который можно использовать, чтобы разобраться с настройкой и опциями.
Рассмотрим некоторые примеры.
Тюнинг
Наш phpMyAdmin работает, но не оптимально. Внесем коррекции в его конфигурационный файл.
Для начала сформируем случайную последовательность символов — их будем использовать в качестве парольной фразы:
head /dev/urandom | tr -dc A-Za-z0-9 | head -c 32 ; echo »
После копируем полученную последовательность и создаем конфигурационный файл phpMyAdmin:
vi /usr/share/phpMyAdmin/config.inc.php
Приводим его к виду:
<?php
$cfg = ‘1IQofoKj440tR1rTcvWvwF6opgT5lsOJ’;
$cfg = ‘./tmp/’;
?>
* где 1IQofoKj440tR1rTcvWvwF6opgT5lsOJ — парольная фраза. ./tmp/ — путь для хранения временных файлов.
Создаем каталог для хранения временных файлов:
mkdir /usr/share/phpMyAdmin/tmp
Задаем для нее правильного владельца и права:
chown apache:apache /usr/share/phpMyAdmin/tmp
chmod 755 /usr/share/phpMyAdmin/tmp
Удаленный сервер
Может быть так, что phpMyAdmin установлен на один сервер, а сервер баз данных на другом (или их несколько). Тогда настройка может быть такой:
<?php
…
$i++;
$cfg = ‘192.168.0.15’;
?>
* где 192.168.0.15 — адрес сервера, к которому будет идти подключение.
Или для нескольких серверов:
<?php
…
$i++;
$cfg = ‘Server 1’;
$cfg = ‘192.168.0.15’;
$i++;
$cfg = ‘Server 2’;
$cfg = ‘192.168.0.17’;
?>
* в данном примере мы будем давать возможность выбора между серверами 192.168.0.15 и 192.168.0.17. Опция verbose позволяет задать отображаемое имя сервера в строке выбора.
Скачивание и установка phpMyAdmin
Скачиваем последнюю версию phpMyAdmin, для этого перейдем по ссылки http://phpmyadmin.net/home_page/downloads.php и найдем на странице дистрибутив, имя которого имеет формат «phpMyAdmin-X-X-X-all-languages.*».
Распакуем директорию скаченного архива в «C:\Apache24\htdocs\» и переименуем распакованную директорию в «phpmyadmin». В итоге файлы скаченного нами архива должны располагаться в директории «C:\Apache24\htdocs\phpmyadmin»
скачивание и установка phpMyAdmin
В пункте «Работа с конфигурационным файлом php.ini» материала Подключение PHP к Apache нами был рассмотрен пример подключения динамически загружаемых расширений. Для дальней работой с phpMyAdmin в конфигурационном файле php «C:\php\php.ini» необходимо подключить следующие расширения (после подключения расширений необходимо перезагрузить веб-сервер):
в файле php.ini найдем блок Dynamic Extensions (Динамические Расширения)
;;;;;;;;;;;;;;;;;;;;;; ; Dynamic Extensions ; ;;;;;;;;;;;;;;;;;;;;;; ... extension=php_mbstring.dll extension=php_mysql.dll extension=php_mysqli.dll extension=php_pdo_mysql.dll ...
раскомментируем необходимые расширения
8 ответов
Лучший ответ
Даже после многократного удаления, очистки и повторной установки phpmyadmin я не добился успеха.
Наконец, я использовал подход bruit-force и с другого сервера Linux, на котором phpmyadmin работал правильно, я скопировал все, то есть папки / usr / share / phpmyadmin, / etc / phpmyadmin и / var / lib / phpmyadmin, и перезаписал их на проблемном сервере.
Теперь все работает отлично.
Спасибо за помощь. Вибхас … Я просто подумал написать пост только для чьей-то помощи.
Swapnil Shukla
2 Апр 2015 в 11:23
У меня был аналогичный опыт после установки mysql 5.5.60 и phpmyadmin 4.2.12, и что помогло мне изменить владельца папки для / var / lib / php / session, что было решением в для запуска php-скриптов в целом . В моем случае пользователь пытается выполнить связанные сценарии, поэтому я соответствующим образом установил права доступа к папке
И страница появилась, как ожидалось.
Björn Ludwig
9 Авг 2018 в 13:21
Это долгий путь, но это случилось со мной, когда я понял, что после сброса пароля cPanel я не проверял параметр «Синхронизировать пароль MySQL». Раньше это использовалось по умолчанию, как проверено в предыдущих версиях cPanel.
Чтобы исправить все, что я сделал, я снова сбросил свой пароль cPanel и установил флажок «Синхронизировать пароль MySQL», и PhpMyAdmin вернулся.
Надеюсь, это поможет другим, и если это вызывает большую проблему, cPanel должна снова выбрать этот параметр по умолчанию.
Kevin Allison
19 Дек 2017 в 01:52
Когда я изменил это внутри config.inc.php:
Чтобы :
И перезагрузил страницу, тогда все заработало!
Tim B.
24 Авг 2017 в 12:07
Я столкнулся с аналогичной проблемой с phpmyadmin (phpmyadmin возвращал пустую страницу). Все было хорошо, когда я переустановил phpmyadmin, используя:
Если вы не root:
RespectMyAuthoritay
25 Окт 2015 в 20:35
В случае, если кто-то (как и я) использует phpmyadmin через xampp в Windows и у него включен скайп — попробуйте выключить скайп (или настройте xampp для использования другого порта).
1
Matty
24 Июл 2016 в 15:09
Проверьте файлы журнала ошибок Mysql и Php, расположенные в /var/log/mysql/error.log и /var/log/apache2/error.log соответственно
1
Vibhas
2 Апр 2015 в 06:30
Я только что столкнулся с очень похожей ошибкой, и я подумал, что оставлю здесь свое решение, если кто-то найдет это в поисках моей ошибки. Разница заключалась в том, что phpMyAdmin показывал пустую страницу после успешного входа в систему.
Решением было удаление заголовка «X-Frame-Options: Deny».
При настройке веб-сервера я не вспомнил, что phpMyAdmin будет полагаться на iFrames для обслуживания своего интерфейса.
2
Oeldin
25 Дек 2016 в 16:03
Запуск и настройка phpMyAdmin
Как и большинство веб-приложений, phpMyAdmin имеет конфигурационный файл, в котором хранятся необходимые для его запуска настройки. Предлагаю Вам, сначала попробывать запустить phpMyAdmin, а потом, исходя из неудачных попыток его запуска, создать и настроить его конфигурационный файл.
Откроем в браузере страницу http://localhost/phpmyadmin или страницу http://localhost/phpmyadmin/index.php. Перед Вами должна появиться страница с формой для авторизации. В форму необходимо внести имя пользователя и пароль MySQL.
Ранее в материале Подключение MySQL к Apache нами была установлена служба MySQL. В нашем случае, по умолчанию, MySQL имеет главного пользователя c именем root и не имеющего пароль. Исходя из этих данных, попробуем авторизоваться. Вводим имя пользователя — root и не указываем пароль.
После неудачной попытки авторизации в форму возвращаются информационные сообщения. В нашем случае, (случае отсутствия пароля), мы увидем сообщениие: «Вход без пароля запрещен при конфигурации (смотрите AllowNoPassword)». Данное сообщение указывает, что нельзя допускать отсутствие пароля.
Теперь давайте создадим и настроим конфигурационный файл phpMyAdmin.
Для этого нам необходимо создать, а точнее скопировать, существующий в корне данного приложения конфигурационный файл. В директории «C:\Apache24\htdocs\phpmyadmin» ищем файл «config.sample.inc.php» и создаем его копию с новым именем «config.inc.php».
Открываем файл «C:\Apache24\htdocs\phpmyadmin\config.inc.php» в текстовом редакторе и, так как при попытки авторизации нам было указано: «…(смотрите AllowNoPassword)», ищем данное значение и записываем в него true.
изменяем значение переменной на true
$cfg = true;
После изменения данного значения, при попытки входа пользователя без пароля в phpMyAdmin, конфигурация не будет «ругаться» на его отсутствие. Но стоит отметить, что это не означает, что пользователь имеющий пароль может его не указывать. Теперь можете авторизоваться.
запуск phpMyAdmin
Возможные проблемы
1. Ошибка при обработке запроса, код 200, parsererror (rejected)
Появляется во всплывающем окне сразу после входа в базу. Дополнительно сообщение: «Похоже соединение с сервером потеряно. Проверьте сетевое подключение и статус сервера.»
Причина: предыдущие сессии могут храниться на сервере. Когда мы подключаемся к базе, к которой ранее подключались со старого phpMyAdmin, приложение безуспешно пытается их использовать.
Решение: просто обновляем в браузере страницу и заходим в базу повторно.
2. Секретная парольная фраза в конфигурации (blowfish_secret) слишком короткая
Предупреждение может появиться снизу на страницах приложения.
Причина: в более новых версиях может потребоваться использовать более стойкую парольную фразу. Она задается в конфигурационном файле, который мы перенесли со старой версии.
Решение: меняем парольную фразу. Сначала генерируем ее командой:
head /dev/urandom | tr -dc A-Za-z0-9 | head -c 32 ; echo »
После открываем конфигурационный файл:
vi /var/www/phpMyAdmin/config.inc.php
И редактируем строку:
$cfg = ‘NiYR7z886zou9C50UczXL7zRp2Pg5sRC’;




























