2: Перезапуск сервера базы данных без проверки прав доступа
Режим MySQL и MariaDB без проверки привилегий позволяет получить доступ к командной строке БД с правами root, не предоставляя действительного пароля. Чтобы включить этот режим, необходимо запретить базе данных загружать таблицы привилегий, в которых хранится информация о доступе пользователей. Поскольку такой режим представляет некоторую угрозу безопасности, рекомендуем также отключить сеть, чтобы другие клиенты не смогли подключиться к временно уязвимому серверу.
Процедура запуска сервера без загрузки таблиц привилегий в MariaDB и MySQL различается.
Запуск MariaDB без таблиц привилегий
Чтобы запустить сервер MariaDB без таблиц привилегий, мы воспользуемся юнит-файлом systemd – в нем нужно установить дополнительные параметры для демона сервера MariaDB.
Выполните следующую команду, которая устанавливает переменную среды MYSQLD_OPTS, которую MariaDB использует при запуске. Параметры –skip-grant-tables и –skip-networking запустят MariaDB без загрузки таблиц привилегий или сетевых функций.
Затем запустите сервер MariaDB:
Эта команда не выведет на экран никаких результатов, но перезапустит сервер базы данных с учетом новых настроек.
Вы можете убедиться, что сервер запущен с помощью команды:
Теперь вы сможете подключиться к базе данных как root пользователь MariaDB без пароля:
На экране сразу появится командная оболочка базы данных.
Теперь, когда у вас есть доступ к серверу базы данных MariaDB, вы можете изменить пароль root – перейдите к разделу 3.
Запуск MySQL без таблиц привилегий
Чтобы запустить сервер MySQL без таблиц привилегий, нужно изменить конфигурацию systemd для MySQL: при запуске сервер должен передавать дополнительные параметры командной строки.
Для этого выполните следующую команду:
Эта команда откроет в редакторе nano новый файл, который вы будете использовать для редактирования переопределений сервиса MySQL. Они изменяют стандартные параметры MySQL.
Этот файл сейчас пуст. Добавьте в него следующие строки:
Первый оператор ExecStart сбрасывает значение по умолчанию, а второй предоставляет systemd новую команду для запуска сервиса – она содержит параметры, которые отключат загрузку таблиц привилегий и сетевые соединения.
Нажмите Ctrl-x, чтобы выйти из файла, затем y, чтобы сохранить внесенные изменения. Чтобы подтвердить имя файла, нажмите ввод.
Перезагрузите конфигурацию systemd, после чего эти изменения вступят в силу:
Теперь запустите сервер MySQL:
Команда не покажет на экране никаких данных, но сервер БД запустится. Таблицы привилегий и сетевые соединения буду отключены.
Подключитесь к базе данных как пользователь root:
Вы попадете в командную строку БД сразу, без ввода пароля.
Теперь все готово, вы можете изменить свой утерянный пароль.
Удаление записей в базе данных
WordPress-плагинам для корректной работы нужен доступ к базе данных. Как правило, после удаления плагинов некоторые созданные ими записи остаются в БД. Удалить такие записи можно вручную или с помощью специального плагина. Поскольку редактирование записей в базе данных – сложная и рискованная задача, перед такой работой необходимо обязательно создавать резервную копию.
Если вам захочется попробовать ручной способ – воспользуйтесь phpMyAdmin, на большинстве хостингов у вас будет доступ к этому инструменту. После входа в панель управления базой данных вам надо будет определить, какие записи были сделаны удаленным плагином. Это может быть очевидно из названия таблиц базы данных, в любом другом случае придется обратиться к официальной документации дополнения.
К примеру, записи от плагина Contact Form 7 в базе данных называются wp_contact_form_7. Другие плагины могут использовать похожие шаблоны с фрагментами собственных названий.
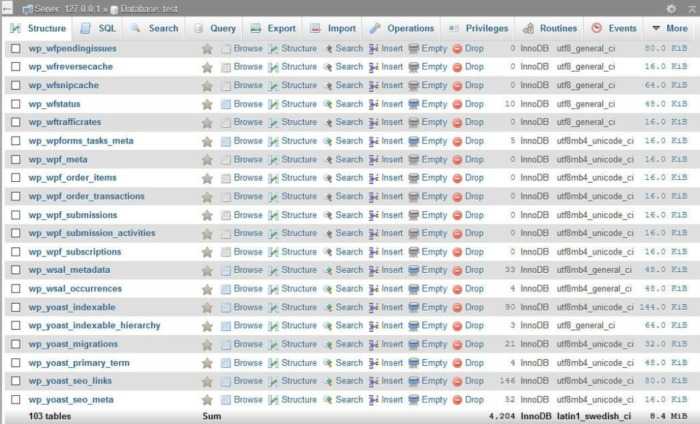
После того, как вы выяснили название, под которым плагин делал записи в базе данных, отфильтруйте и удалите все ненужные данные. Будьте внимательны, проверяйте названия записей несколько раз перед непосредственным удалением.
Если вам не хочется делать такую работу вручную, есть смысл воспользоваться специальным оптимизатором базы данных. К примеру, WP-Optimize или Advanced Database Cleaner одинаково хорошо справляются с подобными задачами.
Загружаем нужную версию
Переходим на сайт разработчика phpMyAdmin и копируем ссылку на нужную нам версию — в данной инструкции мы обновляем приложение до последней версии:
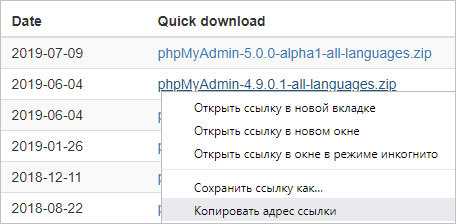
* на момент обновления инструкции, последняя версия была 4.9.0.1. Для рабочих сред версии alpha лучше не устанавливать.
В консоли сервера, используя скопированную ссылку, скачиваем архив:
wget https://files.phpmyadmin.net/phpMyAdmin/4.9.0.1/phpMyAdmin-4.9.0.1-all-languages.zip
* если система вернет ошибку, проверьте, что установлен пакет wget.
* мы можем также скачать архив на любой компьютер с Windows и перенести его на сервер Linux с помощью WinSCP.
Распаковываем скачанный архив:
unzip phpMyAdmin-*-all-languages.zip
* если система вернет ошибку «unzip: command not found» устанавливаем данное приложение командами apt-get install unzip или yum install unzip.
Похвальные грамоты
В то время как вышеупомянутые 10 твиков phpMyAdmin мои любимые, есть несколько других, которые могут быть полезны для других. Так же, как вышеупомянутые настройки, добавьте каждую строку в конце . Сохраните, выйдите и перезагрузите Apache, чтобы настройки вступили в силу. Возможно, вам придется выйти и заново войти в phpMyAdmin.
Если вы хотите отменить любой из вышеперечисленных изменений, просто удалите строку или закомментируйте ее, добавив перед ней.
Надеюсь, эти твики phpMyAdmin пригодятся вам. Вы можете найти больше настроек в phpMyAdmin Wiki. Наслаждайтесь!
Источник записи: https://www.smarthomebeginner.com

Обновление старой версии
Просто скопируйте конфигурационный файл ./config.inc.php от предыдущей версии в директорию куда был распакован phpMyAdmin. Конфигурационные файлы из очень старых версий (2.3.0 or older) могут потребовать некоторых настроек, т.к. некоторые опции были изменены или удалены.
Не рекомендуется использовать (копировать) файл libraries/config.default.php вместо config.inc.php, т.к. файл config.default.php является специфичным для каждой версии.
Если Вы обновили свой MySQL-сервер с версии старше, чем 4.1.2 до версии 4.1.2 или новее,и используете инфраструктуру связанных таблиц, тогда необходимо запустить SQL-скрипт, который находится в scripts/upgrade_tables_mysql_4_1_2+.sql.
Изучаем системные требования к новой версии
На сайте, где мы загрузили phpMyAdmin, кликаем по его версии в левой колонке:
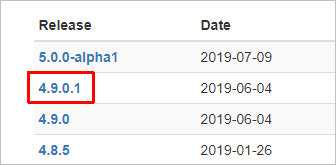
В открывшемся окне под описанием релиза находим информацию с требованиями к новой версии. Например, для скачанной нами версии требования «Current version compatible with PHP 5.5 to 7.2 and MySQL 5.5 and newer» — это значит, что на нашем сервере должна быть установлена PHP версии 5.5 и выше, а также MySQL 5.5. и выше.
Проверить версию php можно командой:
php -v
Проверить версию MySQL:
mysql -V
Если наш сервер не удовлетворяет требованиям веб-интерфейса управления базой данных, необходимо либо обновить PHP/MySQL, либо выбрать менее свежую версию phpMyAdmin.
Как войти в phpMyAdmin
Войти в phpMyAdmin можно через панель управления хостингом ISPmanager по инструкции:
1. Откройте раздел «Главное» — Базы данных. Кликните по нужной базе и затем нажмите Перейти.
Чтобы подключиться к phpMyAdmin, используйте базу данных «u1234567_default», которая автоматически создается в панели управления на некоторых тарифах. Если на вашем тарифе нет базы данных или вы хотите создать другую, используйте инструкцию: Основы работы с МySQL.
2. Чтобы войти в phpMyAdmin введите логин и пароль и нажмите Login.
Готово, вы вошли в phpMyAdmin.
Если вы забыли свой логин или пароль, его можно посмотреть в конфигурационном файле сайта. Если ваш сайт создан не на CMS, обратитесь к разработчику. Для этого предоставьте ссылку вида «https://serverXX.hosting.reg.ru/phpmyadmin/», где вместо serverXX.hosting.reg.ru — будет адрес вашего сервера хостинга.
Если пароль не подходит, сменить его можно по инструкции: Основы работы с MySQL.
Важно: не путайте логин и пароль пользователя базы данных с логином и паролем от услуги хостинга (u1234567)
Удаление остаточных файлов
Если вы уже воспользовались стандартным деинсталлятором WordPress, после завершения процедуры удаления следует подключиться к серверу, чтобы убедиться в том, что никакие ненужные файлы не остались на хостинге.
Как и в способе с удалением через FTP, подключитесь к серверу с помощью FTP-клиента, например, такого ка FileZilla, используя данные учетной записи, полученные от хостинг-провайдера. Перейдите в поддиректорию /public_html/wp-content/plugins/, найдите папку плагина, и удалите ее.
Некоторые плагины оставляют после себя множество директорий, иногда с не слишком очевидными названиями. Убедитесь, что не удаляете ничего нужного, и всегда перед началом подобной работы обязательно создайте резервную копию сайта.
Также не забудьте заглянуть в файлы .htaccess и wp-config.php и удалите записи, которые относятся к не нужному плагину. Однако будьте внимательны – удаляйте только то, что наверняка относится к не нужному дополнению.
Описание проблематики
Большинство владельцев VDS/VPS/DDS почти всегда используют настройки сервера по умолчанию, при этом вовне «смотрит» много лишних скриптов и сервисов, через которые сервер или сайты могут взломать. Показательным примером является инструмент для работы с базой данных phpMyAdmin, который входит в большинство панелей управления хостингом и чрезвычайно популярен среди веб-мастеров. Оставляя открытым доступ к этому инструменту, администратор сервера предоставляет возможность хакеру без особого труда взломать сайт, скомпрометировать данные в БД и закрепиться на скомпрометированом сервере.
Проблема с phpMyAdmin есть не только у владельцев выделенных серверов. Многие веб-мастера, размещающие сайты на виртуальном хостинге, оставляют phpMyAdmin открытым, причем в директориях с известными именами: /pma, /myadmin, /phpmyadmin, /phpMyAdmin. При сканировании сервера боты их с легкостью находят, а хакеры – эксплуатируют.
Рисунок 1. Типовое сканирование сайта на наличие открытого phpMyAdmin

Чем опасен phpMyAdmin, выставленный вовне? Через скрипты данного инструмента можно:
- загрузить хакерский шелл (оболочку) и любой другой произвольный файл на сервер;
- прочитать произвольный файл на сервере;
- выполнить произвольный код на целевой системе;
- извлечь или модифицировать данные в базе данных (а для многих CMS, например, vBulletin/IPB/MODx внедрить вредоносный код, бэкдоры и шеллы в шаблоны страниц или плагины).
Публичных уязвимостей в «движке» всегда было достаточно, что подтверждают данные, приведенные на рисунке 2.
Рисунок 2. Список публичных уязвимостей phpMyAdmin с 2001 года на cvedetails.com
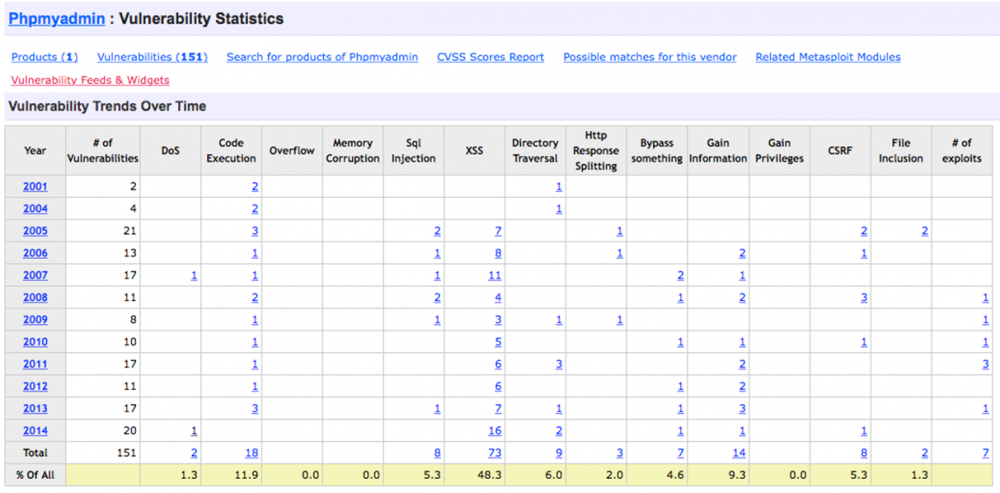
Install phpMyAdmin
The easiest way to install phpmyadmin is through apt-get:
sudo apt-get install phpmyadmin apache2-utils
During the installation, phpMyAdmin will walk you through a basic configuration. Once the process starts up, follow these steps:
- Select Apache2 for the server
- Choose YES when asked about whether to Configure the database for phpmyadmin with dbconfig-common
- Enter your MySQL password when prompted
- Enter the password that you want to use to log into phpmyadmin
After the installation has completed, add phpmyadmin to the apache configuration.
sudo nano /etc/apache2/apache2.conf
Add the phpmyadmin config to the file.
Include /etc/phpmyadmin/apache.conf
Restart apache:
sudo service apache2 restart
You can then access phpmyadmin by going to youripaddress/phpmyadmin. The screen should look like this
Что значит apt get команда не найдена?
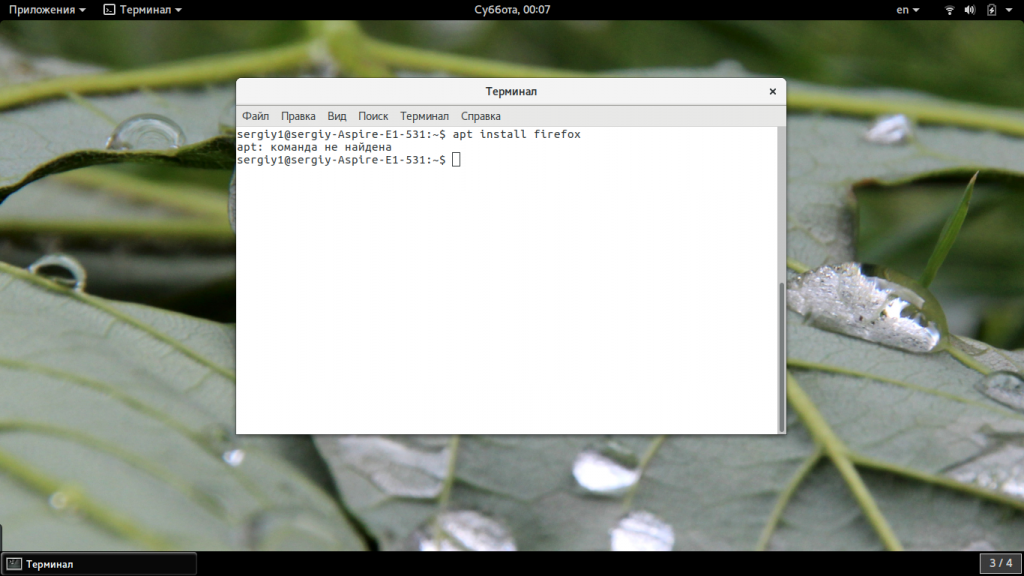
Фактически это сообщение об ошибке означает как раз то, что оно нам сообщает, команда, которую вы пытаетесь выполнить не найдена в системе. Она либо еще не была установлена, либо была удалена. Но все это звучит очень странно в отношении к менеджеру пакетов. Рассмотрим основные причины возникновения ошибки:
- Одна из самых очевидных причин, получения ошибки «apt get не найдена» в том, что у вас не Ubuntu. Этот пакетный менеджер используется только в дистрибутивах Linux, основанных на Debian. Системы Red Hat, CentOS, Fedora, OpenSUSE, CoreOS, Cloud Linux, ArchLlinux и другие таковыми не являются. Они имеют собственный пакетный менеджер, у каждой свой и именно его нужно использовать для установки пакетов, а не искать apt.
- Если вы используете команду apt, а не apt-get, то, возможно, у вас старый дистрибутив, который не поддерживает такого синтаксиса, используйте apt-get;
- Вторая причина в том что вы случайно или намерено удалили пакет Apt. Его больше нет в системе поэтому система и не может его найти;
- Третья причина, может быть в невозможности обнаружения программы. Утилита apt есть в системе и исправно работает, но вы повредили переменную среды PATH и теперь система не ищет исполняемые файлы в той папке где находится apt.
Теперь рассмотрим как решить проблему. Это очень просто.
Настройка прав доступа
Чтобы к созданной базе можно было подключиться, добавим пользователя:
> GRANT ALL PRIVILEGES ON newdb.* TO dbuser@localhost IDENTIFIED BY ‘password’ WITH GRANT OPTION;
* где newdb.* — наша база и все ее таблицы; dbuser@localhost — имя учетной записи, которая будет подключаться с локального сервера; password — придуманный нами пароль.** В данном примере, учетной записи будут предоставлены полные права (ALL PRIVILEGES). Подробнее о правах в MySQL читайте статью Как создать пользователя MySQL и дать ему права.
Посмотреть список пользователей, которые имеют доступ к базе можно командой:
> SELECT db, host, user FROM mysql.db WHERE db=’newdb’;
* в данном примере мы выведем учетные записи, которым был дан прямой доступ к созданной нами базе. В данном списке не будут отражены пользователи с глобальными правами (например, root).
Поменять пароль пользователю можно одной из команд (в зависимости от версии СУБД):
> SET PASSWORD FOR ‘dbuser’@’localhost’ = PASSWORD(‘new_password’);
> ALTER USER ‘dbuser’@’localhost’ IDENTIFIED BY ‘new_password’;
> UPDATE mysql.user SET Password=PASSWORD(‘new_password’) WHERE USER=’dbuser’ AND Host=’localhost’;
* все 3 команды меняют пароль для пользователя dbuser@localhost на новый — new_password.
При необходимости, удалить пользователя можно командами:
> REVOKE ALL PRIVILEGES, GRANT OPTION FROM ‘dbuser’@’localhost’;
> DROP USER ‘dbuser’@’localhost’;
* первая команда отнимает все привилегии, выданные пользователю. Вторая удаляет самого пользователя.
Как добавить новую таблицу в phpMyAdmin
-
Выберите нужную базу данных.
-
В разделе «Создать таблицу» введите Имя новой таблицы, нужное количество столбцов и кликните Ок:
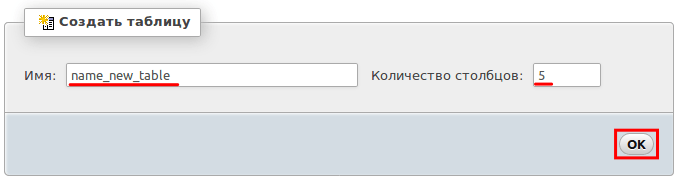
-
Затем внесите данные:
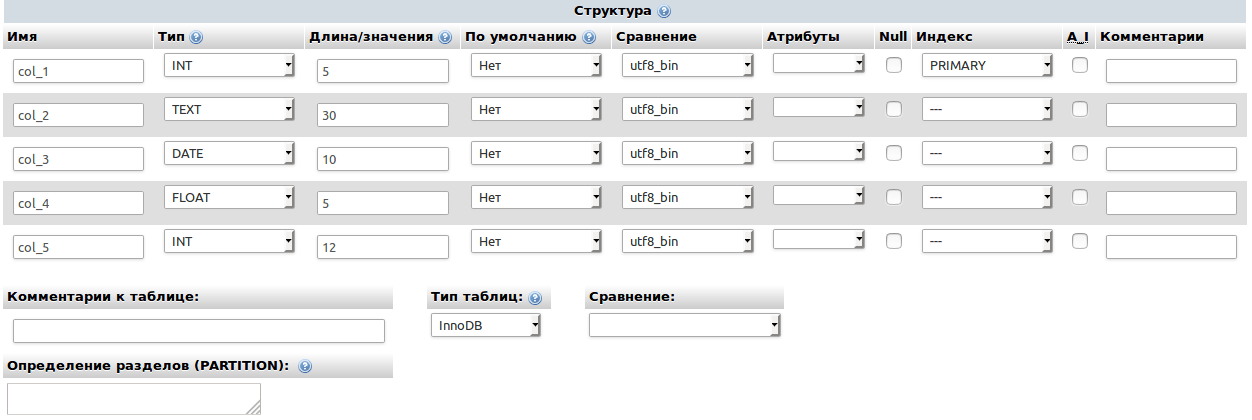
-
Имя каждого столбца;
-
Тип данных к каждому столбцу;
-
Длина значения строки в таблице;
-
По умолчанию — значение по умолчанию, которое добавляется, если строка пустая;
-
Сравнение — кодировка данных;
-
NULL — строка в таблице может быть пустой;
-
Индекс:
-
PRIMARY — первичный ключ,служит для однозначной идентификации строки;
-
UNIQUE — уникальный индекс, в отличии от PRIMARY, можетиспользовать значение NULL;
-
INDEX — индекс, который может использоваться в нескольких строках;
-
FULLTEXT — полнотекстовый индекс;
-
-
A_I (auto_increment) — автоматический счетчик для первичного ключа;
-
Комментарий — пояснения для строки.
Затем нажмите Сохранить.
Готово, вы добавили новую таблицу в базу данных phpMyAdmin
Установка phpMyAdmin на компьютер
Прежде чем начать установку phpMyAdmin, убедитесь, что у вас установлены и настроены сервер Apache, PHP и базы данных MySQL. Еще нужно соединение с сервером по защищенному туннелю SSH. Этот способ скорее можно назвать ручным.
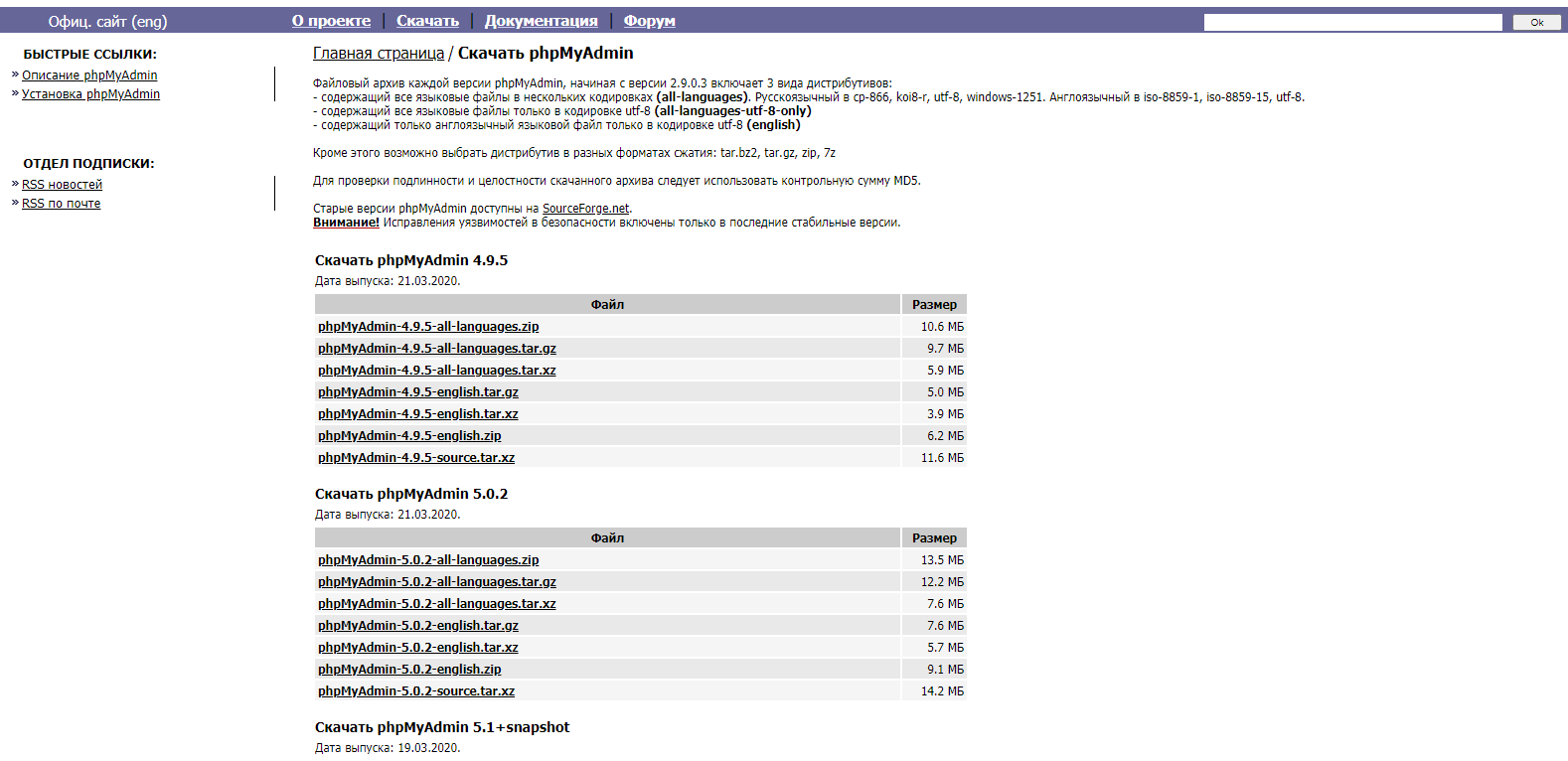
Как только процесс загрузки завершится, распакуем архив. Затем переходим в папку htdocs, расположенную на системном диске в директории «Apache». Сюда вставляем папку из архива, потом переименовываем ее в phpmyadmin.
Теперь открываем папку «PHP» и находим в ней файл «php.ini-production». Переименовываем его в php.ini, а потом открываем с помощью «Блокнота». Находим в тексте строчки «extension=php_mysqli.dll» и «extension=php_mbstring.dll» и удаляем в них символ точки с запятой. Сохраняем изменения, выходим из блокнота.
Если все сделано правильно, то после введения в адресной строке браузера запроса http://localhost будет открываться страница авторизации phpMyAdmin.
Linked-tables infrastructure (Инфраструктура связанных таблиц)
Для использования многих опций (закладок, комментариев, SQL-истории, PDF-схем, преобразования содержимого полей, и т.д.) необходимо создать набор специальных таблиц. Эти таблицы могут находиться как в Вашей базе данных, так и в центральной базе при многопользовательской системе (в этом случае данная БД может быть доступна только для пользователя controluser, соответственно, другие пользователи не имеют прав на неё).
Зайдите в директорию scripts/, здесь вы найдете файл create_tables.sql
(Если используете Windows сервер, обратите особое внимание на ).
Если у Вас установлена версия MySQL сервера 4.1.2 или более позднее, используйте вместо вышеуказанного файла create_tables_mysql_4_1_2+.sql, для новой инсталляции.
Если у вас уже есть готовая инфраструктура и вы обновляете MySQL до версии 4.1.2 или выше, используйте upgrade_tables_mysql_4_1_2+.sql.
Вы можете использовать phpMyAdmin для создания баз данных и таблиц, для этого необходимо обладать администраторскими привилегиями на создание баз данных и таблиц, в связи с чем скрипту может понадобиться небольшая настройка (указание названия базы данных).
После импорта create_tables.sql, Вы должны определить названия таблиц в файле config.inc.php, с помощью директив, описанных в разделе «Конфигурирование». Кроме этого необходимо обладать правами controluser на данные таблицы (см
ниже, раздел «Использование режима аутентификации»).
Возможности PhpMyAdmin
Сначала посмотрим на возможности PhpMyAdmin относительно всего массива таблиц. Открыв БД, вы увидите список таблиц с графами:
- Действие,
- Строки,
- Тип,
- Сравнение,
- Размер,
- Фрагментировано.
В верхнем меню PhpMyAdmin пункты:
- Структура,
- SQL запросы,
- Поиск,
- Экспорт и импорт,
- Операции,
- Процедуры,
- События,
- Триггеры и Дизайнер.
Для обслуживания Mysql большинство из них не нужно, оставим их в покое до Второго пришествия. Реально пригодится экспорт и импорт, но тут всё просто: отмечаете нужные table и экспортируете их или жмёте «импорт» и добавляете в БД новые таблицы.
Для массовой обработки tab нам понадобится пролистать страницу со структурой PhpMyAdmin вниз, там увидим волшебную галочку «Отметить всё» и окно с выбором действия
Советую обратить внимание на пункты:
- Оптимизировать,
- Проверить,
- Восстановить.
Что даёт судорожный выбор этих действий? Начнём с оптимизации. На старте написания этой статьи размер БД блога Zegeberg был 74 мб. Отмечаю все таблицы, выбираю «оптимизировать» и жду зеленея.
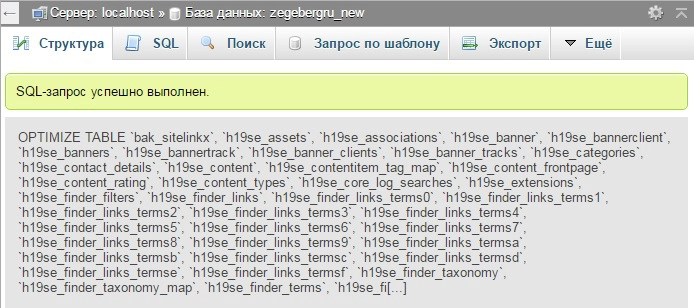
Через PhpMyAdmin выполнен SQL-запрос, который оптимизировал около половины таблиц, сократив общий объём БД с 74 до 59 мб. Отмечу, ударом стакана о стол, что чистку я провожу регулярно, и таблицы были в относительном порядке.
Выбрав «Проверить» вы проверите корректность работы таблиц, после чего получите результат SQL-запроса. Если увидите статус проверки, отличный от ОК, то смотрите причину проблемы и решайте её по факту.
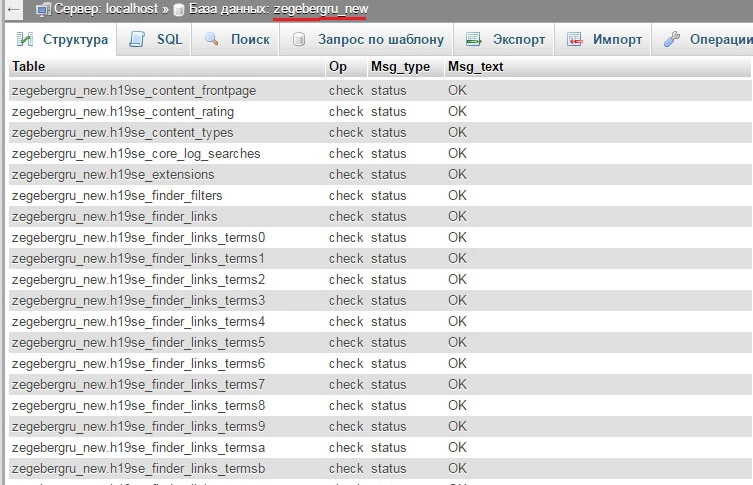
Что делает действие «Восстановить» понятно – оно восстанавливает table после сбоя или собственного кривого вмешательства.
В самом низу окна действий варианты работы с префиксом – добавление, замена и копирование. Замена префикса пригодится при миграции Joomla или переносе баз данных с одного сайта на другой.
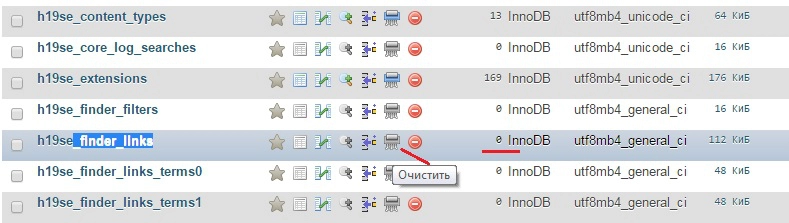
Это массовым действиям, что касается работы с определённой таблицей, то напротив её названия есть значки:
- Обзор,
- Структура,
- Поиск,
- Вставить,
- Очистить,
- Удалить.
Для обслуживания БД эти действия используются редко. Лично я пользовался за последние полгода только для очистки таблиц «Умного поиска» finder_filters, finder_links и иже с ними. Умный поиск оказался очень умным и его таблицы занимали около 100 мб. Если не пользуетесь УП, то отключите плагины в админке и очистите table.
Кнопка для создания новых table находится внизу панели администрирования, но по умолчанию все таблицы на Joomla имеются, поэтому лучше не надо, экспериментируйте на кошках.
Используйте возможности PhpMyAdmin на 100% и базы Mysql не станут причиной смерти очередного миллиарда нервных клеток, а бог ацтеков Камаштли будет на вашей стороне.
Предварительные требования
Для выполнения этого руководства вам потребуется следующее:
- Сервер Ubuntu 20.04 Этот сервер должен иметь пользователя без прав root с правами администратора, а также брандмауэр, настроенный с помощью . Чтобы выполнить настройку, воспользуйтесь руководством по начальной настройке сервера Ubuntu 20.04.
- Стек LAMP (Linux, Apache, MySQL и PHP), установленный на вашем сервере Ubuntu 20.04. Если вы еще не сделали этого, вы можете воспользоваться данным руководством по установке стека LAMP на Ubuntu 20.04.
Наконец, существует ряд важных соображений безопасности при использовании таких программных средств, как phpMyAdmin, поскольку phpMyAdmin:
- напрямую связывается с установленной у вас версией MySQL;
- управляет аутентификацией, используя учетные данные MySQL;
- исполняет и возвращает результаты для произвольных SQL запросов.
По этим причинам, и поскольку это широко применяемое PHP приложение, которое часто становится мишенью для атак, вы ни при каких условиях не должны запускать phpMyAdmin на удаленных системах, используя обычное HTTP-соединение.
Если у вас нет существующего домена с настроенным SSL/TLS сертификатом, вы можете воспользоваться следующим руководством по обеспечению безопасности Apache с помощью Let’s Encrypt в Ubuntu 20.04. Для этого вам потребуется зарегистрировать доменное имя, создать DNS запись для вашего сервера и .
Как исправить apt get команда не найдена?
Поскольку вторая причина предполагает меньше действий, нам нужно сначала проверить ее. Обычно исполняемые файлы apt находятся в каталоге /usr/bin. Сначала посмотрим есть ли такой файл в той папке:
ls -l /usr/bin/apt-get
Если файл есть, то вы увидите что-то похожее как на снимке выше. Также обратите внимания на права. Для пользователя, группы и остальных должен быть выставлен флаг «x» означающий исполнение. Если же его нет, то apt придется переустановить. Если права отличаются от приведенных выше, а именно «-rwxr-xr-x», то их тоже нужно исправить, добавим для всех категорий флаг исполняемости:
chmod +x /usr/bin/apt-get
Если предыдущие варианты не сработали проверим содержимое переменной среды PATH:
Вы должны увидеть в ней ссылку на /usr/bin. Если такой строчки нет, то проблема была здесь, а строчку нужно добавить в конец:
Если вы вносили изменения в файл /etc/profile, и переменная PATH сломалась из-за этого, то нужно внести исправления и в этот файл.
Последний вариант, если ничего не помогло, это переустановить утилиту. Мы просто скачаем ее из официального сайта и установим в систему. Только нужно выбирать версию для своей операционной системы. Вы можете скачать пакет с помощью браузера или таких команд:
Для Ubuntu Xenial:
Для Ubuntu Yakkety:
Теперь осталось установить загруженный пакет:
sudo dpkg -i apt*
Готово, после этого ошибка apt get command not found должна исчезнуть и вы сможете нормально работать со своими пакетами.
Что нужно для проведения успешной атаки на сайт через phpMyAdmin?
Рисунок 3. Выдержка из access_logс успешной загрузкой веб-шелла на сайт через phpMyAdmin
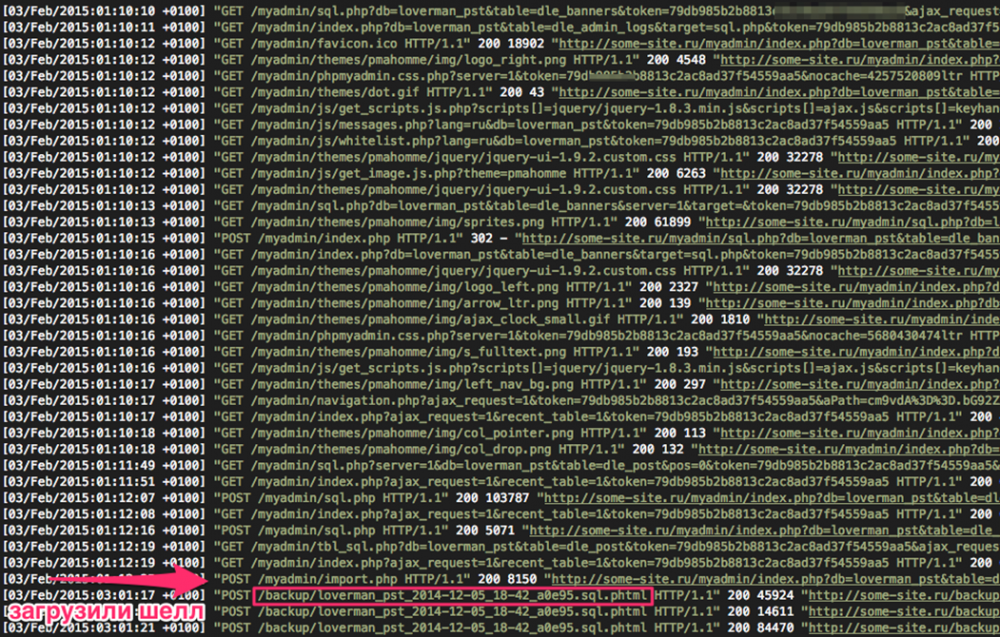
- Если версия phpMyAdmin “свежая”, для которой не анонсированы публичные уязвимости, то в большинстве случаев для проведения атаки достаточно логина и пароля от базы данных. Узнать эти данные проще, чем кажется:
- по-прежнему невежественные веб-мастера и владельцы сайта, а порой и админы серверов оставляют открытыми бэкапы сайтов, в которых прописаны логин/пароль в открытом виде,
- на некоторых виртуальных хостингах можно получить доступ с соседних сайтов к файлам wp-config.php, configuration.php и т.п,
- доступы можно подсмотреть через эксплуатацию уязвимостей в скриптах CMS и другими способами.
Удаление плагинов через FTP
Если вам попался плагин, зараженный вирусом, которому к тому же удалось заблокировать ваш доступ в панель администрирования – воспользуйтесь методом удаления через FTP.
Примечание: хотя в большинстве случаев этот способ удаления не влечет за собой никаких проблем, сложные плагины удалять таким образом не следует. Неполадок в работе сайта такой метод удаления обычно не вызывает, но ручное удаление директорий может оставить после себя еще больше «мусорных» файлов. Помните, что в первую очередь, нужно запустить стандартную процедуру автоматической деинсталляции плагина.
Однако этот метод подходит в том случае, когда у вас нет доступа к панели администрирования, или плагин не удаляется стандартным деинсталлятором.
Прежде всего, скачайте программу для работы по протоколу FTP, клиент наподобие FileZilla. Возможно, на вашем хостинге есть собственный FTP-интерфейс. Для работы с FTP-клиентом понадобятся данные учетной записи хостинга – имя пользователя, пароль, номер порта.
После подключения перейдите в папку public_html, затем в wp-content. Откройте поддиректорию plugins.
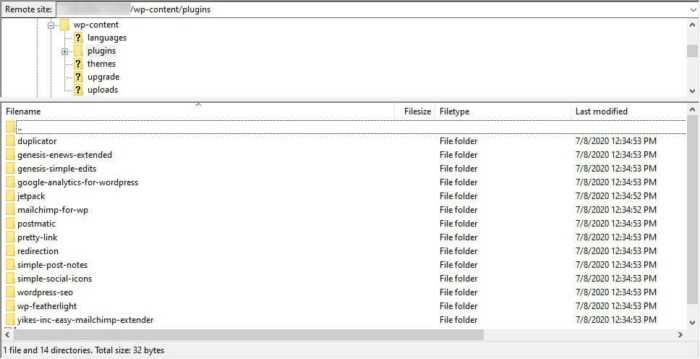
Найдите плагин, подлежащий удалению, кликните по нему правой кнопкой мыши и выберите пункт «Удалить» из контекстного меню. После этого плагин не сможет влиять на работу сайта. Но, хотя большая часть функциональности плагина таким образом будет удалена, у него остались дополнительные папки и записи в базе данных, которые надо удалить вручную. Плагин также мог внести изменения в файлы wp-config.php и .htaccess – именно поэтому и рекомендуется, в первую очередь, запускать автоматический деинсталлятор.
Security
Unfortunately older versions of phpMyAdmin have had serious security vulnerabilities including allowing remote users to eventually exploit root on the underlying virtual private server. One can prevent a majority of these attacks through a simple process: locking down the entire directory with Apache’s native user/password restrictions which will prevent these remote users from even attempting to exploit older versions of phpMyAdmin.
Set Up the .htaccess File
To set this up start off by allowing the .htaccess file to work within the phpmyadmin directory. You can accomplish this in the phpmyadmin configuration file:
sudo nano /etc/phpmyadmin/apache.conf
Under the directory section, add the line “AllowOverride All” under “Directory Index”, making the section look like this:
<Directory /usr/share/phpmyadmin>
Options FollowSymLinks
DirectoryIndex index.php
AllowOverride All
Configure the .htaccess file
With the .htaccess file allowed, we can proceed to set up a native user whose login would be required to even access the phpmyadmin login page.
Start by creating the .htaccess page in the phpmyadmin directory:
sudo nano /usr/share/phpmyadmin/.htaccess
Follow up by setting up the user authorization within .htaccess file. Copy and paste the following text in:
AuthType Basic AuthName "Restricted Files" AuthUserFile /etc/apache2/.phpmyadmin.htpasswd Require valid-user
Below you’ll see a quick explanation of each line
- AuthType: This refers to the type of authentication that will be used to the check the passwords. The passwords are checked via HTTP and the keyword Basic should not be changed.
- AuthName: This is text that will be displayed at the password prompt. You can put anything here.
- AuthUserFile: This line designates the server path to the password file (which we will create in the next step.)
- Require valid-user: This line tells the .htaccess file that only users defined in the password file can access the phpMyAdmin login screen.
Create the htpasswd file
Now we will go ahead and create the valid user information.
Start by creating a htpasswd file. Use the htpasswd command, and place the file in a directory of your choice as long as it is not accessible from a browser. Although you can name the password file whatever you prefer, the convention is to name it .htpasswd.
sudo htpasswd -c /etc/apache2/.phpmyadmin.htpasswd username
A prompt will ask you to provide and confirm your password.
Once the username and passwords pair are saved you can see that the password is encrypted in the file.
FInish up by restarting apache:
sudo service apache2 restart
Установка phpMyAdmin в Ubuntu 20.04
Прежде чем мы сможем установить phpMyAdmin Ubuntu, необходимо убедиться, что у вас установлено расширение php для работы с текстовыми строками в формате юникода. Для его установки выполните в терминале команду:
Теперь можно установить сам пакет phpMyAdmin при помощи команды:
Установщик спросит вас, какой веб-сервер будет использоваться для работы программы. Отметьте с помощью кнопки Пробел пункт apache2, а затем с помощью Tab и Enter нажмите кнопку Ок:
Далее установщик предложит создать базу данных для phpMyAdmin, в которой будет находиться служебная информация программы и необходимые настройки, необходимо согласиться выбрав пункт Yes:
На следующем этапе необходимо придумать пароль для пользователя phpmyadmin, который будет использоваться программой для доступа к собственной базе данных:
Далее программа попросит вас повторить заданный ранее пароль:
После этого установка phpMyAdmin Ubuntu 20.04 завершена.
Простое удаление плагинов
Простейший способ удаления не влечет за собой сложной ручной работы и не представляет риска для важных файлов WordPress. Решение находится прямо в панели администрирования, и хотя оно не всегда срабатывает идеально, большинство файлов будет удалено автоматически.
Войдите в панель администрирования WordPress, перейдите на вкладку Плагины > Установленные плагины. Там вы найдете список всех дополнений, установленных на вашем сайте.
![]()
Просмотрите список, пока не найдете плагин, который нужно удалить. Нажмите кнопку «Деактивировать». После этого плагин будет отключен и больше не сможет повлиять на работу вашего сайта. Но, как мы уже говорили выше, если вы уверены, что плагин вам больше не нужен, его необходимо полностью удалить.
После деактивации рядом с плагином появится кнопка «Удалить». Нажмите на нее, и большая часть файлов будет удалена с вашего сайта автоматически.
![]()
К сожалению, этот способ оставляет ненужные файлы после удаления, если разработчик плагина намеренно или непредумышленно разместил их в нетипичных директориях. Оставшиеся файлы придется удалить вручную.






























