Ошибка «Не распознается как внутренняя или внешняя команда» вызывает:
Ошибка возникает, как следует из самого сообщения, когда программа командной строки не может распознать файл или программу, которую вы хотели использовать или выполнить. Но могут быть и другие проблемы.
1. Исполняемый файл или скрипт не установлены
Возможно, программа, которую вы хотите запустить из командной строки, неправильно установлена в вашей системе. Наиболее частой причиной этого является поврежденный установщик. Либо этот, либо установленный исполняемый файл не находится в каталоге, в котором его ищет командный интерфейс.
2. Имя файла и путь указаны неверно.
Наиболее частая причина ошибки — опечатка при вводе команды. Более того, если вы не указали путь должным образом, командная строка не узнает, где искать файл и, следовательно, отобразит ошибку.
Если вы получаете сообщение об ошибке, важно проверять свой командный символ за символом, чтобы убедиться, что он указан правильно. Другая возможность заключается в том, что каталог файла, который вы пытаетесь выполнить, не существует в переменных среды Windows
Серия каталогов, известная как «Путь», находится в разделе «Системные переменные» в переменных среды Windows и требуется для выполнения команд. Здесь также должен находиться ваш файловый каталог, особенно если вы не указываете полный путь к вашему файлу в командной строке
Другая возможность заключается в том, что каталог файла, который вы пытаетесь выполнить, не существует в переменных среды Windows. Серия каталогов, известная как «Путь», находится в разделе «Системные переменные» в переменных среды Windows и требуется для выполнения команд. Здесь также должен находиться ваш файловый каталог, особенно если вы не указываете полный путь к вашему файлу в командной строке.
Но некоторые программы, вирусы и вредоносные программы могут изменять эти переменные среды. Если это произойдет, командная строка не сможет распознать команды или выполнить их.
4. Исполняемые файлы в system32 не найдены в 64-битной Windows
Для тех, кто использует 64-битную Windows, может быть другая потенциальная причина ошибки.
Для 64-разрядных программ Windows используется каталог «C: Windows System32», а для 32-разрядных программ — «C: Windows SysWOW64».
Хотя большинство исполняемых файлов находится в обоих этих каталогах, некоторые из них существуют только в System32, и лишь некоторые из них — в SysWOW64.
По умолчанию «Путь» переменных среды Windows содержит папку C: Windows System32. Это означает, что при работе в 64-разрядной среде командная строка ищет каталог пути в C: Windows System32. Поэтому, если вы хотите запускать 32-битные программы, вы должны выполнять их в 32-битной среде.
Что такое буфер обмена и где он находиться?
- Что такое буфер обмена
- Как открыть буфер обмена
- Буфер обмена в Windows 7 и Vista
- Как очистить буфер обмена
Многие даже не подозревают и не задумываются о том, что помимо явных программ работающих в составе Windows, есть еще и скрытые, без которых мы не смогли бы сделать даже самые элементарные вещи. Скорее всего это хорошо и правильно. Простому пользователю это знать не обязательно, хотя бы в целях безопасности.
Но, если вас заинтересовал такой вопрос: Что такое буфер обмена и где он находится?, значит вы уже не простой пользователь, или по крайней мере не хотите им быть.
Что такое буфер обмена
Буфер обмена – это утилита (маленькая программа) которая временно сохраняет скопированную вами информацию в специальном отсеке микросхемы оперативной памяти. Т.е. вы копируете файл (картинку, фотографию, музыкальный файл, видео, текстовый файл, папку), он в закодированном виде временно сохраняется в специальной папке обмена, пока вы не вставите куда-нибудь свою копию.
Этот отсек предназначен только для хранения временной информации, которую можно скопировать и перенести в другое место.
При копировании новой информации, старая – удаляется, т.е. новая копия стирает старую.
Если вы перезагрузите или выключите компьютер, то информация эта из буфера обмена удаляется автоматически.
В офисном пакете Microsoft Office можно сохранять до 20 копий файлов.
Если вас не удовлетворяет буфер обмена Windows, то можете расширить его возможности при помощи бесплатного менеджера буфера обмена с историей (http://clipdiary.com/rus/).
Самый большой плюс этой программы в том, что вы можете восстановить или найти копии своих файлов даже через неделю работы на компьютере, т.е. перезагрузка и отключение компьютера не влияет на сохранность ваших копий.
Как открыть буфер обмена
Программа буфер обмена, которая входит в пакет Windows XP находится по адресу «C:/Documents and Settings/System 32». В этой папке System 32 есть запускающий эту утилиту файл clipbrd.exe. Запустить её можно и через меню Пуск – Выполнить, или одновременно нажать на клавиатуре клавиши Windows + R. В поле ввода введите команду clipbrd.exe и нажмите кнопку ОК.
Откроется окно программы, в котором будет скопированный только что текст
Или графический файл
Или музыкальный файл. Как видите, в эту папку копируется не картинка и музыка, а закодированная информация о файле.
Буфер обмена в Windows 7 и Vista
Буфер обмена в Windows 7 и Vista находится в файле clip.exe, но открыть вы его не сможете. Для доступа к буферу обмена в Windows 7 и Vista в Интернете есть множество гаджетов. Достаточно набрать в поиске фразу «гаджет буфера обмена».
Можно создать специальный ярлык для доступа в буфер обмена на Рабочем столе, но для начинающих это совсем ни к чему. А для того, чтобы очистить буфер обмена в Windows 7 или Vista достаточно скопировать одну букву в любом документе.
Как очистить буфер обмена
Бывает так, что необходимо скопировать и вставить какую-то информацию, но буфер обмена не очищается, и вставляет предыдущую информацию. Или вы работаете с программой Фотошоп и заметили, что компьютер стал сильно тормозить. А если вы копируете и вставляете коды и номера своих кредитных карт или электронных кошельков? В таком случае необходимо принудительно очистить буфер обмена.
А для того, чтобы очистить буфер обмена достаточно скопировать одну букву в любом текстовом документе. Ведь информация стирается сразу после того, как вы скопировали новую. Но это при условии, что вы не используете стороннюю программу буфера обмена.
Для того, чтобы очистить буфер обмена непосредственно из окна утилиты, встроенной в Windows XP, откройте утилиту (как это сделать, описано выше), и нажмите кнопку Удалить (крестик). На вопрос : «Очистить буфер обмена?», нажмите кнопку Да.
Принудительно удалять информацию из буфера обмена необходимо в том случае, когда вы скопировали какой-нибудь большой файл (например фильм), и ничего больше после него не намереваетесь копировать. Но, опять же это проще сделать если скопировать одну единственную букву в текстовом редакторе.
Если этого не сделать, то ваша система будет сильно тормозить.
Простому пользователю лазить в буфер обмена не надо вообще. Эта статья написана для общего развития, или для тех кто интересуется компьютером более глубоко.
Удачи Вам!
7 ответов
Лучший ответ
Я не уверен, что ты сможешь это сделать. Нажатия клавиш попадают в очередь событий для основного цикла событий. Любое действие, которое вы предпримете для отмены этих нажатий клавиш, будет помещено в очередь после нажатия клавиш.
Цикл событий перейдет к вашему действию отмены только после того, как будут обработаны нажатия клавиш. Вы можете отменить нажатия клавиш только в зависимости от некоторого события, которое происходит в середине последовательности нажатия клавиш.
1
rein
10 Июн 2009 в 21:22
4
a stone arachnid
31 Июл 2020 в 09:22
Установите для в форме значение , затем перехватите событие и установите для значение , если была нажата отмена.
ИЗМЕНИТЬ : перехватить событие KeyPress формы .
2
SLaks
10 Июн 2009 в 21:12
@Крис:
вызвал у меня исключение, потому что у консоли не было фокуса.
Однако сообщение об исключении было полезным. Он предложил использовать для чтения в этом случае.
Я подумал, что стоит упомянуть здесь как альтернативное решение и для потомков.
1
jp2code
3 Дек 2010 в 16:30
Отключите форму и принудительно выполните всю обработку с помощью DoEvents, пока она отключена. Элементы управления должны отклонять любые комбинации клавиш, потому что они отключены. Затем снова включите форму.
1
midspace
27 Сен 2011 в 07:00
Вы можете выполнить очистку уровня BIOS (http://support.microsoft.com/?scid=kb%3Ben-us%3B43993&x=22&y=10), но я бы не советовал использовать этот низкоуровневый подход, поскольку Windows также выполняет буферизацию клавиатуры на более высоком уровне.
Кажется, лучший способ — съесть любого прибывающего символа, пока установлен определенный флаг. Как предлагает SLaks, я бы установил для значение true и установил для значение true либо в , либо в .. не должно иметь никакого значения.
VVS
10 Июн 2009 в 21:47
Это старый вопрос, но у меня та же проблема, и я нашел хороший способ сделать это … Когда вызывается Application.DoEvent () , буфер нажатия клавиш вызывает событие KeyPress, но для _keypress установлено значение false, поэтому он пропустит их все, после этого _keypress вернется в значение true, чтобы быть готовым к другому нажатию клавиши событие !
BlinkSun
4 Июл 2015 в 18:45
std::cin, буферы и извлечение
Чтобы обсудить, как и могут давать сбой, сначала полезно немного узнать, как они работают.
Когда мы используем для получения пользовательского ввода и помещения его в переменную, это называется «извлечением». Соответственно, в этом контексте оператор называется оператором извлечения.
Когда пользователь вводит данные в ответ на операцию извлечения, эти данные помещаются в буфер внутри . Буфер (также называемый буфером данных) – это просто часть памяти, отведенная для временного хранения данных, пока они перемещаются из одного места в другое. В этом случае буфер используется для хранения пользовательских входных данных, пока они ожидают извлечения в переменные.
При использовании оператора извлечения происходит следующая процедура:
- Если во входном буфере уже есть данные, то для извлечения используются они.
- Если входной буфер не содержит данных, пользователя просят ввести данные для извлечения (так бывает в большинстве случаев). Когда пользователь нажимает Enter, во входной буфер помещается символ ‘\n’.
- извлекает столько данных из входного буфера, сколько может, в переменную (игнорируя любые начальные пробельные символы, такие как пробелы, табуляции или ‘\n’).
- Любые данные, которые не могут быть извлечены, остаются во входном буфере для следующего извлечения.
Извлечение завершается успешно, если из входного буфера извлечен хотя бы один символ. Любые неизвлеченные входные данные остаются во входном буфере для дальнейшего извлечения. Например:
Если пользователь вводит «5a», 5 будет извлечено, преобразовано в целое число и присвоено переменной . А «a\n» останется во входном потоке для следующего извлечения.
Извлечение не выполняется, если входные данные не соответствуют типу переменной, в которую они извлекаются. Например:
Если бы пользователь ввел ‘b’, извлечение не удалось бы, потому что ‘b’ не может быть извлечено в переменную типа .
Программа для работы с буфером обмена
Существует несколько приложений для управления этим временным хранилищем. Нужны они в том случае, если человек часто работает с текстом. Ведь такие программы позволяют доставать текстовые фрагменты, которые были скопированы ранее. К папкам и файлам это не относится.
Подобных программ существует несколько, но лично я для этой цели использую бесплатную Punto Switcher от Яндекса. Ее основная задача – автоматически менять раскладку клавиатуру, когда пользователь об этом забыл.
Например, я печатаю какой-то текст и вдруг замечаю, что забыл поменять язык на русский — всё набирается английскими буквами. Вот Punto Switcher не допускает таких ситуаций. Программа сама автоматически меняет раскладку и «переводит» текст.
Так вот кроме смены раскладки это приложение обладает массой других полезных функций. В том числе помогает работать с буфером обмена – сохраняет его и позволяет доставать фрагменты текста, которые были скопированы в разное время.
Установка Punto Switcher
Для начала, проверьте, может, она уже есть на компьютере. Для этого посмотрите на панель задач – в нижнюю правую часть экрана. Если вместе со значком алфавита (или вместо него) есть вот такая иконка, значит, программа у вас уже установлена.
Иконка есть? Отлично! Тогда щелкните по ней правой кнопкой мышки, чтобы точно убедиться, что это именно Punto Switcher.
Если такую программу вы у себя не находите, загрузите ее с официального сайта. Процесс установки очень простой: запускаете скачанный файл, со всем соглашаетесь и нажимаете «Далее». Единственное, программа предложит добавить на компьютер разные Яндексовские штучки. Если вам это не надо, просто снимите все галочки.
После установки на панели задач (справа) появится вот такая иконка:
Или такая, если выбран английский алфавит:
Теперь программа будет запускаться каждый раз при загрузке компьютера и всё время следить за тем, что и как вы печатаете.
Работа с буфером обмена в Punto Switcher
Программа может сохранять до 30 текстовых фрагментов, к которым у вас всегда будет доступ через историю. Также Punto Switcher позволяет транслитерировать фрагменты в буфере обмена и сохранять его даже после перезагрузки системы. Но для всего этого необходимо сделать кое-какие настройки.
1 . Открываем окно программы двойным щелчком левой кнопкой мыши по значку в трее. Во вкладке «Общие» выбираем пункт «Дополнительные».
2 . Ставим галочку там, где «Следить за буфером обмена», и еще на «Сохранять историю буфера обмена после перезагрузки Windows» (если это, конечно, вам нужно). После чего нажимаем «ОК».
Теперь текстовые фрагменты, которые вы копируете, будут сохраняться в программе. И любой из них можно будет оттуда достать. Для этого нужно нажать правую кнопку мыши по значку Punto Switcher, после чего выбрать пункт «Буфер обмена» и «Посмотреть историю».
Щелкаем по тому кусочку, который нужен, и он копируется. После чего его останется только вставить.
Копирование и вставку можно делать не только через правую кнопку мыши, но и при помощи сочетания клавиш клавиатуры Ctrl+С и Ctrl+V. Это быстро и удобно – нужно просто привыкнуть.
Принцип следующий: выделяем то, что нужно скопировать, зажимаем клавишу Ctrl и затем нажимаем на клавишу С. Переходим туда, куда эту информацию нужно вставить, зажимаем Ctrl и V (русскую М).
Сбросить почтовое приложение
Сбросьте приложение Mail, если оно не работает должным образом. Однако при сбросе удаляются все предварительные настройки, и вам придется перенастройте приложение со своей электронной почтой настройки аккаунта.
- Откройте меню «Пуск», введите «Настройки» и выберите приложение «Настройки».
- Выберите Приложения на экране настроек.
- Прокрутите список приложений и выберите Почта и Календарь.
- Выберите Дополнительные параметры.
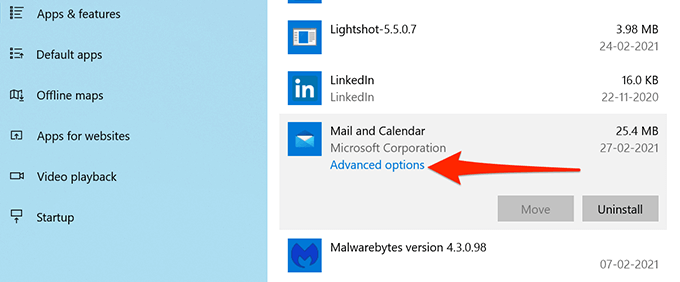
- Прокрутите следующий экран и выберите Сброс.
- В приглашении выберите «Сброс».
Почта теперь сброшена и готова к настройке с вашей учетной записью электронной почты.
Настраиваем боковую панель Finder
Разумеется, борьбу с информационным шумом я начал с оптимизацией боковой панели Finder. По умолчанию здесь расположено целое полотенце из стандартах папок пользовательского каталога (приложения, документы, загрузки и т.п). Почему бы не сделать её удобнее и проще?
Оказалось, что многие из этих папок используются очень редко или не используются вообще. В некоторых из них все же есть ценная информация, но доступ к ней требует много кликов.
Хороший пример – папка Dropbox. Вроде бы и удобно держать её в боковой панели, но реальность в том, что я никогда не работаю с её корнем. Все, что меня там интересует — конкретные проекты, а точнее, папки Writing, Mrkdwn и Design (я сознательно вынес только то, над чем работаю ежедневно). Думаю вы догадались, что корневая папка Dropbox попала под нож, а папки проектов наоборот – оказались в боковой панели Finder.
После небольшой оптимизации в боковой панели остались только следующие элементы:
- b166ar – родительская папка пользователя. Изредка все же нужно получить доступ к базовым разделам (Рабочему столу, Документам и т.п.), так что её имеет смысл оставить;
- Загрузки — место сбора всех новых файлов. Все, что загружается из сети или копируется с внешних накопителей попадает только сюда (ни в коем случае не на Рабочий стол). На эту папку настроены много заданий в Hazel, которые автоматически раскладывают новые файлы по соответствующим местам (фильмы и музыку в медиатеку iTunes, фото в iPhoto и т.п.);
- Screens — папка для скриншотов. Сюда автоматически попадают все скриншоты с Mac, а также скриншоты iPhone и iPad из Фотопотока. О том, как это работает, я расскажу в обзоре Hazel;
- Writing — папка с текущими текстами;
- Mrkdwn – проект руководства по Markdown;
- Design – папка с моими экспериментами по новому дизайну сайта
Как видите, у меня нет привычных всем разделов Программы, Документы, Фильмы, Музыка и Изображения. Давайте я объясню почему.
Программы — папка со всеми установленными приложениями. Здорово и вроде бы полезно. Но я никогда не захожу туда, чтобы открыть какую-то программу. Для этого есть отличный лаунчер Alfred. Если же с памятью моей совсем плохо, то всегда есть Launchpad.
Единственная полезная функция папки Программы в боковой панели — возможность быстро перетянуть (установить) только что загруженную программу. Но и она почти утратила свою актуальность. Во-первых, почти все программы автоматически устанавливаются из App Store. Во-вторых, даже если в папке Загрузки и появится какой-то .app, то Hazel сразу перенесёт его в папку Программы и запустит его для меня. Если же это .dmg, то он сразу будет смонтирован.
- Документы. 99% моих документов, это тексты, которые находятся в папке Writings (реально ~/Dropbox/Writings), которая отдельно вынесена в боковую панель Finder. Я не использую для хранения iCloud, так как привык постоянно менять текстовые редакторы и устройства. А вот все личные документы, которых не наберётся и десятка, я как раз и поместил в хранилище документов iCloud (iA Writer, Numbers, Keynote…). В результате я всегда имею доступ ко всем своим текстам и совсем не завишу от папки Документы;
- Фильмы, Изображения, Музыка. Подавляющее большинство фильмов, которые я загружаю, имеет iTunes-совместимый формат. А значит, все видео-файлы, которые попадают в Загрузки автоматически импортируются в медиатеку iTunes, а оригиналы отправляются в корзину. За это спасибо отличному плагину Automatic и Hazel.
То же самое происходит с музыкой, а вот с изображениями немножко интересней. Все фотографии я импортирую непосредственно через iPhoto. В папку Загрузки, как правило, попадают какие-то картинки из сети (дизайны интерьеров, рабочих столов, приколы, кошечки, собачки…).
Организовать автоматический импорт в Pixa не менее легко. Для этого подойдёт Hazel с триггерами по тегам. Если Hazel видит картинку с тегом design/workspace/fun…, то сразу отправляет её в Pixa, а оригинал удаляет.
Как видите, папки Фильмы, Изображения и Музыка также остались не у дел. Конечно, там есть какая-то информация, но она редко используется и не стоит того, чтобы отдельно выносить их в Finder.
Macintosh HD (корневой каталог диска). Работать с корнем диска дурной тон, который перекочевал из Windows систем. Корневой папкой должна быть папка пользователя и ничего более
Обратите внимание, что этот диск можно спрятать как через настройки Finder, сняв галочку с «Жёсткие диски», так и нажав на нем правой кнопкой мыши и выбрав «Удалить из бокового меню». Последнее удобно, когда вам необходимо оставить в Finder сетевые диски
Поскольку самой используемой папкой, к которой я обращаюсь через Finder, оказалась папка Загрузки, то я попросил Finder при запуске отображать именно её. Сделать это можно в Настройках.
Случай ошибки 4: извлечение успешно, но пользователь выходит за пределы значения числа
Рассмотрим следующий простой пример:
Что произойдет, если пользователь введет слишком большое число (например, 40000)?
В приведенном выше случае немедленно переходит в «режим отказа», но также присваивает переменной ближайшее значение в диапазоне. Следовательно, остается с присвоенным значением 32767. Дополнительные входные данные пропускаются, оставляя с инициализированным значением 0. Мы можем обрабатывать этот вид ошибки так же, как и неудачное извлечение.
Примечание. До C++11 неудачное извлечение не приводило к изменению извлекаемой переменной. Это означает, что если переменная была неинициализирована, в случае неудачного извлечения она останется неинициализированной. Однако, начиная с C++11, неудачное извлечение вне диапазона приведет к тому, что переменной будет присвоено ближайшее значение в диапазоне.
Решения проблем с подключением к раздаче по Wi-Fi с ноутбука
Вы запустили точку доступа на ноутбуке, на котором стоит Windows 10, но подключить к этой точке планшет, смартфон или другой ноутбук невозможно. Устройство выдаёт ошибку «получение IP-адреса» или «аутентификация«. Иногда система выдаёт «невозможно подключиться к беспроводной сети«. Если имеет место один из вышеописанных случаев, то я рекомендую вам предпринять следующие меры:
- 1. Прежде всего, советую отключить установленный на вашем ноутбуке антивирус. Сразу скажу: маловероятно, что дело именно в этом, но всё-таки начать рекомендую с этого простого действия. Достаточно просто отключить встроенный в антивирусную программу брандмауэр. Также не лишним будет отключить брандмауэр системы Windows 10. А может быть у вас установлены ещё какие-нибудь программы или приложения, которые могут блокировать подключение устройств к точке доступа?
- 2. Проверьте, открыт ли у вас общий доступ к предоставленной для раздачи сети. Сделать это можно, зайдя в «свойства» сети предоставляющей доступ в интернет для сети настроенной для раздачи.
Внимание! Обязательно проверьте параметры общего доступа! Убедитесь, что возле вашего подключения есть надпись «общедоступная сеть» или просто «общедоступно» (см. на картинке)
3
Проверьте настройки IP-адреса для «подключения по локальной сети» появившегося с запуском раздачи. Для этого необходимо нажать правую кнопку мышки на «подключение» — значок, который есть на экране и выбрать «свойства«. После этого необходимо выделить «IP версии 4 (TCP/IPv4)» и нажать «свойства«. Там могут быть прописаны какие-то значения IP, но если устройства не подключаются к точке доступа, то выберите автоматическое получение IP-адреса и DNS
3. Проверьте настройки IP-адреса для «подключения по локальной сети» появившегося с запуском раздачи. Для этого необходимо нажать правую кнопку мышки на «подключение» — значок, который есть на экране и выбрать «свойства«. После этого необходимо выделить «IP версии 4 (TCP/IPv4)» и нажать «свойства«. Там могут быть прописаны какие-то значения IP, но если устройства не подключаются к точке доступа, то выберите автоматическое получение IP-адреса и DNS.
После выбора перезагрузите ноутбук и вновь проверьте настройки общего доступа. Теперь попробуйте подключиться к точке доступа:
Если установлено автоматическое получение адреса, а подключение к точке доступа отсутствует, то нужно наоборот прописать адрес IP и DNS в ручном режиме. IP-адрес должен отличаться от адреса модема последней цифрой, в нашем случае 192.168.0.(2….). Маска подсети появится автоматически, после клика мышкой по полю ввода. Значение DNS можно использовать от стандарта Google (8.8.8.8 и 8.8.4.4). На скриншоте ниже показано как это сделать:
- 4. Можно попробовать следующее: удалить имеющееся подключение к сети и создать его заново. Это можно сделать только в случае с высокоскоростным соединением PPPoE. После создания подключения в «свойствах» требуется открыть общий доступ к сети. При этом никакие адреса вручную самостоятельно прописывать не требуется!
- 5. Проверьте работу следующих служб:
— Служба автоматической настройки WLAN;
— Общий доступ к подключению сети Интернет (ICS);
— Маршрутизация.
Эти службы должны работать по умолчанию, их запуск осуществляется в автоматическом режиме. Очень редко бывает, что по каким-либо причинам их работа оказывается прервана. Проверить это можно, зайдя в «панель управления«, далее «система и безопасность«, «администрирование«, а затем в «службы» (найти можно использовав поиск windows). Если какая-то из служб отключена, то необходимо её подключить.
6. Если ничего из вышеперечисленного не помогает решить проблему с доступом, то необходимо произвести сброс протокола TCP/IP и DNS. Не всегда это помогает, но попробовать непременно стоит. Для этого запустите командную строку от лица администратора, нажав правой кнопкой мышки на «пуск» и выполните поочерёдно две команды — вставив в строку и нажав ввод:
netsh winsock reset
netsh int ip reset c:\resetlog.txt
После выполнения необходимо перезагрузить ноутбук, а после загрузки системы запустить раздачу вай-фай заново, не забыв при этом открыть общий доступ.
7. Есть ещё одно оригинальное решение, которую можно применить после всех попыток и вариантов решения — простая переустановка операционной системы. После переустановки Windows 10 практически во всех случаях проблемы с точкой доступа пропадают, в том числе и с доступом через мобильный хот-спот. Поэтому, если для вас переустановить Windows 10 — это не сложно, то стоит попробовать.
Причины возникновения ошибки переполнения стекового буфера в Windows 10
Из-за появившегося уведомления программа перестает работать. Подобная проблема возникает как в случае с простыми приложениями, так и в ресурсоемких играх. В обеих ситуациях неполадки вызваны тем, что программа задействовала больше данных, чем вмещает ее буфер. Как правило, подобное происходит при майнинге криптовалюты, но и обычные пользователи тоже сталкиваются с такими ошибками.
Переполненным стековым буфером активно пользуются злоумышленники, которые средствами установленного приложения пытаются получить доступ к информации на компьютере. Таким образом, владелец ПК может даже не подозревать, что на устройстве работает вредоносное ПО, однако процесс компроментирования, оказывается, уже запущен.
4 ответа
Лучший ответ
Непонятно, что вы ожидаете. Ничто в Winsock API, равно как и тонкий слой .NET над этим API, не «очистит» любой буфер, который вы ему предоставите. Все, что делает API — это копирует байты из операций чтения в буфер или копирует байты для операций записи из буфера.
Глядя на ваш обратный вызов, вы, похоже, неправильно поняли некоторые аспекты этого. Вы обрабатываете содержимое еще до того, как завершите операцию чтения (вызывая ), и не предпринимаете никаких действий, чтобы учесть фактическое количество полученных байтов. Без хорошего примера минимального, полного и проверяемого кода для начала невозможно точно знать, что должен делать ваш код, но лучшая реализация вашего метода будет выглядеть примерно так:
Обратите внимание, что вы можете фактически обрабатывать кодировки, отличные от ASCII, не беспокоясь о частичном чтении. Чтобы сделать это, вы должны отслеживать состояние декодирования символов от одной операции чтения к следующей
Самый простой способ сделать это — использовать объект, который имеет внутренний буфер, который будет удерживать частичные символы до тех пор, пока вы не выполните следующую операцию декодирования.
Peter Duniho
12 Июн 2017 в 21:29
Я использую это для очистки (очистки) буфера приема в Windows и C # (максимум 2 КБ в моем случае):
Bengt S
27 Фев 2019 в 09:30
Вы полностью игнорируете результат EndReceive, который сообщит вам, сколько байтов вы получили.
Измените свой EndReceive следующим образом:
Есть некоторые оптимизации, но я не могу написать их, так как у меня нет полного кода:
-Modify , чтобы избежать создания временного массива.
-Если исключение возникает при выполнении , это означает, что соединение закрыто, было бы неплохо обработать случай.
— Остерегайтесь того, что вы объединяете полученные данные в MessageBuffer, вы обязаны очистить эту переменную при использовании данных.
Вы не рассматриваете возможность чтения фрагментированных команд (по крайней мере, в коде, который вы представили).
2
Gusman
12 Июн 2017 в 21:15
Тот факт, что вы попросили прочитать байт, не означает, что на самом деле это количество байтов, заполненных в буфере. Вам нужно сохранить , возвращаемый из , и читать только то количество байтов из буфера.
2
Scott Chamberlain
12 Июн 2017 в 21:14
Python exit с помощью quit()
Эта функция работает точно так же, как exit(). Нет никакой разницы. Это делается для того, чтобы сделать язык более удобным для пользователя. Только подумай, ты же href=”https://en.wikipedia.org/wiki/Programmer”>новичок в языке python, какая функция, по вашему мнению, должна использоваться для выхода из программы? Выходите или уходите, верно? Это то, что делает Python простым в использовании языком. Как и функция python exit, функция python quit() не оставляет следов стека и не должна использоваться в реальной жизни. href=”https://en.wikipedia.org/wiki/Programmer”>новичок в языке python, какая функция, по вашему мнению, должна использоваться для выхода из программы? Выходите или уходите, верно? Это то, что делает Python простым в использовании языком. Как и функция python exit, функция python quit() не оставляет следов стека и не должна использоваться в реальной жизни.
Предположим, мы хотим выйти из программы, когда встречаем имя в списке меток-
marks=
for i in marks:
if type(i) :
print("Oops!! Encountered a non-int value:",i)
quit()
Output- Oops!! Encountered a non-int value: ashwini
Исправить неправильную дату и время
Установка неправильной даты и времени на вашем компьютере может привести к тому, что приложение Mail не сможет синхронизировать вашу электронную почту. Установка правильной даты и времени должна решить вашу проблему.
- Запустите меню «Пуск», найдите «Параметры» и в результатах выберите «Параметры».
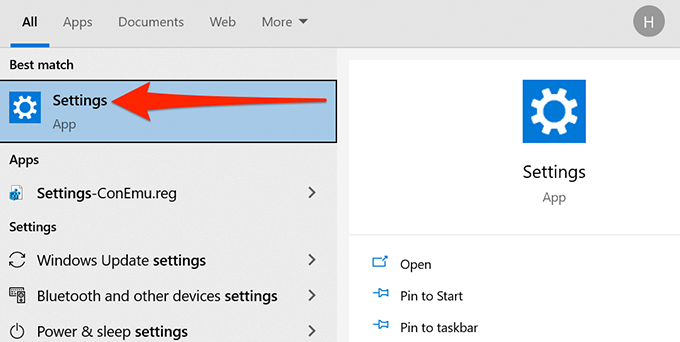
- Если это не приведет вас на главную страницу настроек, нажмите кнопку «Домой» в верхнем левом углу.
- На следующем экране выберите Время и язык.
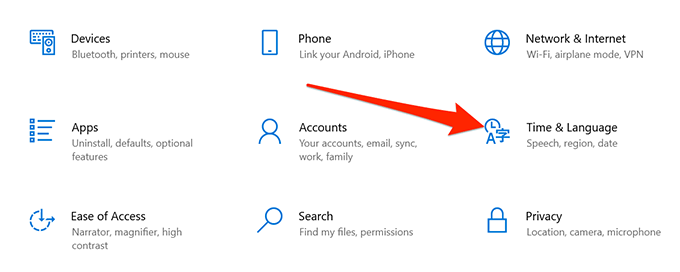
- Включите опции «Установить время автоматически» и «Установить часовой пояс автоматически».
- Теперь ваш компьютер должен иметь текущую дату и время.





























