Export default
In practice, there are mainly two kinds of modules.
- Modules that contain a library, pack of functions, like above.
- Modules that declare a single entity, e.g. a module exports only .
Mostly, the second approach is preferred, so that every “thing” resides in its own module.
Naturally, that requires a lot of files, as everything wants its own module, but that’s not a problem at all. Actually, code navigation becomes easier if files are well-named and structured into folders.
Modules provide a special (“the default export”) syntax to make the “one thing per module” way look better.
Put before the entity to export:
There may be only one per file.
…And then import it without curly braces:
Imports without curly braces look nicer. A common mistake when starting to use modules is to forget curly braces at all. So, remember, needs curly braces for named exports and doesn’t need them for the default one.
| Named export | Default export |
|---|---|
Technically, we may have both default and named exports in a single module, but in practice people usually don’t mix them. A module has either named exports or the default one.
As there may be at most one default export per file, the exported entity may have no name.
For instance, these are all perfectly valid default exports:
Not giving a name is fine, because there is only one per file, so without curly braces knows what to import.
Without , such an export would give an error:
In some situations the keyword is used to reference the default export.
For example, to export a function separately from its definition:
Or, another situation, let’s say a module exports one main “default” thing, and a few named ones (rarely the case, but it happens):
Here’s how to import the default export along with a named one:
And, finally, if importing everything as an object, then the property is exactly the default export:
Named exports are explicit. They exactly name what they import, so we have that information from them; that’s a good thing.
Named exports force us to use exactly the right name to import:
…While for a default export, we always choose the name when importing:
So team members may use different names to import the same thing, and that’s not good.
Usually, to avoid that and keep the code consistent, there’s a rule that imported variables should correspond to file names, e.g:
Still, some teams consider it a serious drawback of default exports. So they prefer to always use named exports. Even if only a single thing is exported, it’s still exported under a name, without .
That also makes re-export (see below) a little bit easier.
Настройка Cron
Для настройки времени, даты и интервала когда нужно выполнять задание используется специальный синтаксис файла cron и специальная команда. Конечно, вы всегда можете отредактировать файл /etc/crontab, но этого делать не рекомендуется. Вместо этого, есть команда crontab:
Ее всегда желательно выполнять с опцией -e, тогда для редактирования правил будет использован ваш текстовый редактор по умолчанию. Команда открывает вам временный файл, в котором уже представлены все текущие правила cron и вы можете добавить новые. После завершения работы команды cron файл будет обработан и все правила будут добавлены в /var/spool/cron/crontabs/имя_пользователя причем добавленные процессы будут запускаться именно от того пользователя, от которого вы их добавляли.
Поэтому тут нужно быть аккуратным, и если вам нужно выполнять скрипты от рута, то и crontab нужно выполнить от рута, а не от пользователя. Это часто становится причиной проблем.
Синтаксис crontab
Как я уже говорил, время задается особым синтаксисом, давайте рассмотрим синтаксис настройки одной задачи cron:
минута час день месяц день_недели /путь/к/исполняемому/файлу
Нужно сказать, что обязательно нужно писать полный путь к команде, потому что для команд, запускаемых от имени cron переменная среды PATH будет отличаться, и сервис просто не сможет найти вашу команду. Это вторая самая распространенная причина проблем с Cron. Дата и время указываются с помощью цифр или символа ‘*’. Этот символ означает, что нужно выполнять каждый раз, если в первом поле — то каждую минуту и так далее. Ну а теперь перейдем к примерам.
Примеры настройки cron
Сначала можно посмотреть задачи cron для суперпользователя, для этого можно воспользоваться опцией -l:
Вы можете удалить все существующие задачи командой -r:
Давайте предположим, что нам нужно запускать от имени суперпользователя наш скрипт по адресу /usr/local/bin/serve. Какой-нибудь обслуживающий скрипт. Самый простой пример — запускать его каждую минуту:
Далее, усложним, будем запускать каждый час, в нулевую минуту:
Еще дальше:
Запускаем в нулевую минуту нулевого часа, каждый день, это в 12 ночи:
Если идти так дальше, то можно запускать в первый день каждого месяца:
Можно в любой день, например, 15 числа:
В первый день недели первого месяца года, 0 часов 0 минут:
Или в нулевой день недели каждого месяца:
Вы можете выбрать любую минуту, час и день недели, например, 15.30 во вторник:
Понедельник считается первым днем, воскресенье — это седьмой или нулевой день. Еще можно писать сокращенное название дня недели, например sun — воскресенье:
Для того чтобы указать определенный интервал нужно использовать символ «-«, например, каждый час, с семи утра до семи вечера:
Если нужно запустить команду несколько раз, можно использовать разделитель «,». Например, запустим скрипт в 5 и 35 минут пятого (16:05 и 16:35), каждый день:
Вы можете захотеть не указывать отдельно время, а просто указать интервал, с которым нужно запускать скрипт, например, раз в 10 минут. Для этого используется разделитель косая черта — «/»:
Кроме того, для некоторых часто используемых наборов были придуманы переменные, вот они:
- @reboot — при загрузке, только один раз;
- @yearly, @annually — раз год;
- @monthly — раз в месяц;
- @weekly — раз в неделю;
- @daily, @midnight — каждый день;
- @hourly — каждый час.
Например, вот так просто будет выглядеть команда запуска скрипта раз в час:
Если же вы собрались добавить скрипт в одну из папок, то, как я уже говорил, нужно чтобы его имя было без точек и у него были права на выполнение:
Скрипт должен выглядеть подобным образом. Теперь вы знаете как настроить cron, осталось проверить как все работает.
Отладка работы
После того как вы настроили правила, еще хотелось бы проверить работают ли они. Для этого ждем того времени, когда скрипт уже должен быть выполнен и смотрим лог cron. Иногда он находится в /var/log/cron, а иногда пишется в syslog. Например, у меня в crontab есть такая строка:
Она должна выполняться в 19.40 каждый день, теперь смотрим лог:
И видим что в нашем логе она действительно есть и выполняется целиком успешно. Если бы были какие-либо ошибки, то тут же было бы выведено сообщение.
Если нужно проверить скрипт, который находится в одной из специализированных папок, то тут еще проще, просто запустите run-paths, передав ей в параметр нужную папку или даже сам скрипт:
Дальше вы увидите весь вывод, включая вывод скрипта и сможете быстро понять в чем проблема.
Экспорт по умолчанию
В предыдущих примерах мы успешно экспортировали несколько именованных инструкций кода, а затем импортировали их по отдельности или в составе одного объекта, в котором импортируемый код содержался в его свойствах и методах. Модули Javascript поддерживают возможность экспорта по умолчанию с использованием ключевого слова . Экспорт по умолчанию не использует фигурные скобки и содержимое модуля будет импортироваться непосредственно в идентификатор с заданным вами именем.
Перепишем код файла в следующем виде:
export default function sum(x, y) {
return x + y
}
В файле импортируем функцию по умолчанию, как это показано в коде ниже:
import sum from './functions.js' sum(1, 2) // 3
Использование этой конструкции кода может привести к неожиданным ошибкам, поскольку нет ограничений на то, что вы можете назначить в качестве имени идентификатора экспорта по умолчанию, и что, соответственно, будете импортировать в инструкции импорта. В следующем примере из модуля по умолчанию экспортируется функция , а в переменную в инструкции импорта будет фактически импортирована функция :
import difference from './functions.js' difference(1, 2) // 3
По этой причине рекомендуется использовать именованный экспорт из модуля, так как экспорт по умолчанию не требует идентификатора для передачи в него экспортируемого кода. Экспортом же по умолчанию обычно экспортируются примитивные значения или анонимные функции. Ниже приведен пример объекта, экспортируемого по умолчанию:
export default {
name: 'Lord of the Rings',
author: 'J. R. R. Tolkien',
}
Импортировать объект можно следующим образом:
import book from './functions.js'
Точно так же в следующем примере демонстрируется экспорт по умолчанию анонимной стрелочной функции:
export default () => 'This function is anonymous'
Функция импортируется из модуля файла следующим образом:
import anonymousFunction from './functions.js'
Именованный экспорт и экспорт по умолчанию можно использовать совместно друг с другом, как в модуле из примера ниже, который экспортирует два именованных значения и одно значение (функцию) по умолчанию:
export const length = 10
export const width = 5
export default function perimeter(x, y) {
return 2 * (x + y)
}
Импортируются эти переменные и функция следующим образом:
import calculatePerimeter, { length, width } from './functions.js'
calculatePerimeter(length, width) // 30
Теперь в скрипте доступны как значение по умолчанию, так и именованные значения.
Сложная тема текстовых редакторов
Текстовый редактор выполняет довольно обыденную задачу. Тем не менее, глубокие чувства, которые люди связывают с редактором своих личных предпочтений, привели к тому, что Пламенные войны которые горят с 1985 года. Мы не разжигаем этот огонь и не ставим одного редактора выше другого. Мы покажем вам, как изменить редактор по умолчанию для к чему-то другому, если вы захотите это сделать.
что собой представляет Команда открывает редактор, в котором вы можете редактировать свою таблицу cron. Ваша таблица cron содержит список всех запланированных заданий, которые вы выполняли в определенное время. Мы не будем вдаваться в подробности работы cron в этой статье. Мы просто посмотрим на редактор, связанный с этим Команда.
Как планировать задачи в Linux: введение в файлы Crontab
В самый первый раз, когда вы делаете Команда с (изменить) в терминале bash вам будет предложено выбрать редактор, который вы хотите использовать. Тип , пространство, и нажмите Enter.
кронтаб -e
Выбранный вами редактор будет использоваться для открытия вашей таблицы cron. В этом примере nano был выбран нажатием кнопки 1.
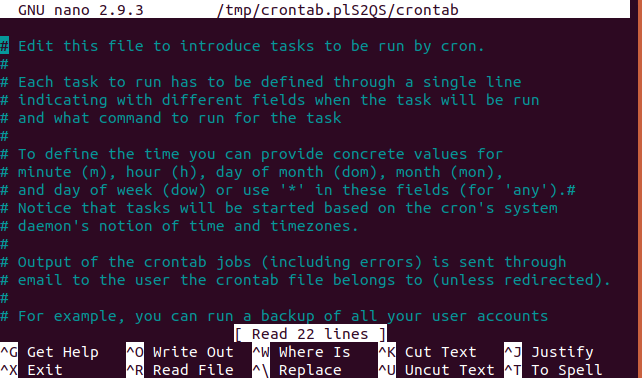
Редактор, который вы выбираете из меню, используется каждый раз, когда вы открываете Команда. Если вы передумаете позже, как выбрать другой редактор, если меню появляется только в первый раз? Это просто. Используемая команда: .
редактор выбора
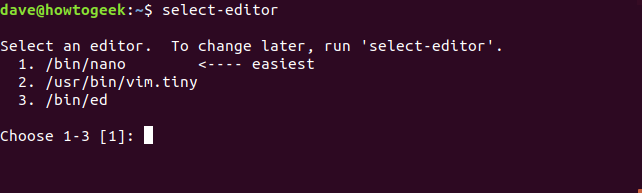
Пока все просто. Но что, если вы хотите использовать редактор, которого нет в этом меню? Или что, если у вас есть операционная система, поддерживающая Команда? Мы также можем справиться с этими сценариями.
Список переменных среды
Наиболее часто используемая команда для отображения переменных среды — это . Если имя переменной передается в качестве аргумента команде, отображается только значение этой переменной. Если аргумент не указан, печатает список всех переменных среды, по одной переменной в каждой строке.
Например, чтобы отобразить значение переменной среды вы должны запустить:
На выходе будет напечатан путь текущего пользователя, вошедшего в систему:
Вы также можете передать команде более одного аргумента:
Если вы запустите команду или без аргументов, она покажет список всех переменных среды:
Результат будет выглядеть примерно так:
Ниже приведены некоторые из наиболее распространенных переменных среды:
- — текущий авторизованный пользователь.
- — домашний каталог текущего пользователя.
- — используемый по умолчанию редактор файлов. Это редактор, который будет использоваться при вводе в терминале.
- — путь к оболочке текущего пользователя, например bash или zsh.
- — имя текущего пользователя.
- — список каталогов, в которых будет производиться поиск при выполнении команд. Когда вы запускаете команду, система будет искать в этих каталогах в указанном порядке и использовать первый найденный исполняемый файл.
- — текущие настройки локали.
- — текущая эмуляция терминала.
- — Местоположение, где хранится почта текущего пользователя.
Команды и выводят только переменные среды. Если вы хотите получить список всех переменных, включая среду, оболочку, переменные и функции оболочки, вы можете использовать команду :
Команда отобразит большой список всех переменных, поэтому вы, вероятно, захотите передать вывод команде .
Вы также можете использовать команду echo для печати переменной оболочки. Например, чтобы распечатать значение переменной вы должны запустить:
Специальные символы
В cron-выражениях используются следующие специальные символы:
* — все значения в пределах одного фрагмента cron-выражения. Например, в поле «Minutes» специальный символ «*» обозначает, что задача будет выполняться каждую минуту;
? — неопределенное значение
Если Вам необходимо, чтобы задача запускалась, к примеру 10 числа каждого месяца, но не важно, в какой день недели, то в поле «Day of month» необходимо установить значение «10», а в поле «Day of week» — «?»;
— — определение диапазонов. Например, «10-12» в поле «Hours» означает часы 10, 11 и 12;
, — указание дополнительных значений
К примеру, значения «ПОНЕДЕЛЬНИК, СРЕДА, ПЯТНИЦА» в поле «Day of week» будут использоваться в cron-выражении в виде запуска задачи в понедельник, среду и пятницу;
— приращение значений. Например, «5/15» в области секунд означает «секунды 5, 20, 35, и 50, то есть значение «5» будет увеличиваться на «15»;
L — определение последнего дня. В поле «Day of month», к примеру, значение «L» подразумевает, что задача будет выполняться в последний день каждого месяца. В поле «Month» значение «6L» обозначает, что задача была запущена в прошлую пятницу месяца;
W — определение буднего дня (понедельник-пятница). Например, в поле «Day of month» значение «15 W» будет обозначать самый близкий будний день к 15-ому из месяца, то есть если 15-м числом является суббота, задача будет запущена в пятницу 14-го. Если 15-ым числом будет воскресенье, то задача будет запущена в понедельник 16-го.
Ограничение доступа
Вы можете управлять тем, каким пользователям разрешается использовать команду , с помощью файлов и , которые хранятся в директории . Если файл существует, любой пользователь, который будет указан в нем, не будет иметь возможность менять файл crontab. Если существует, то только пользователи, указанные в нем, будут иметь возможность изменять файлы crontab. Если оба файла существуют, и пользователь указан в каждом файле, файл будет иметь приоритет над , и этот пользователь сможет изменять файл crontab.
Например, чтобы запретить доступ для всех пользователей, а затем предоставить доступ пользователю ishmael, вы можете использовать следующую последовательность команд:
Сначала мы закрываем доступ для всех пользователей, добавив в файл . Затем, добавив имя пользователя в файл , мы предоставим пользователю ishmael доступ к выполнению задач cron.
Обратите внимание, что если пользователь имеет права , он может изменять файл crontab другого пользователя с помощью следующей команды:
Однако, если существует, и user добавлен в него, но не указан в файле , вы получите следующую ошибку после запуска предыдущей команды:
По умолчанию большинство демонов cron полагает, что все пользователи имеют доступ к cron, если только не существует или .
Ubuntu 1204 изменил редактор по умолчанию crontab, чтобы vim
http-equiv=»Content-Type» content=»text/html;charset=UTF-8″>style=»clear:both;»>
Ubuntu 1204 изменил редактор по умолчанию crontab, чтобы vim
В первый раз, когда я использовал команду crontab -e для запроса выбора редактора, я выбрал nano (запрашивается как самый простой), и теперь я хочу перейти на vim.
Введите следующую команду:
Выполнить снова
Обнаружил, что он стал редактором vim.
Интеллектуальная рекомендация
1. Для реальных сигналов (для понимания): A (ω) является соотношением амплитуды выходного сигнала и амплитуды входного сигнала, называемого частотой амплитуды. Φ (ω) — это разница межд…
Один. вести Многие люди задавали некоторые вопросы о создании проекта Flex + LCDS (FDS) в сообщениях и группах. Из-за операции ее трудно четко объяснить, поэтому я написал простой учебник (я обещал эт…
package com.example.phonehttp; import android.os.Bundle; import android.os.Handler; import android.app.Activity; import android.widget.ScrollView; import android.widget.TextView; public class MainActi…
Он предназначен для реализации подкласса того же родительского класса с родительским классом. Полиморфизм Один и тот же ссылочный тип использует разные экземпляры для выполнения разных операций; Идея …
тема: Объедините два упорядоченных слоя в новый заказанный список и возврат. Новый список состоит из всех узлов двух связанных списков, данных сплавным. Пример: Анализ: два связанных списка состоит в …
Вам также может понравиться
D. Самая ценная строка Пример ввода 2 2 aa aaa 2 b c Образец вывода aaa c На самом деле, будучи задетым этим вопросом, вы должны быть осторожны. После инвертирования строки, если две строки имеют один…
Given a 2D integer matrix M representing the gray scale of an image, you need to design a smoother to make the gray scale of each cell becomes the average gray scale (rounding down) of all the 8 surro…
calc () может быть очень незнакомым для всех, и трудно поверить, что calc () является частью CSS. Поскольку он выглядит как функция, почему он появляется в CSS, поскольку это функция? Этот момент такж…
Основываясь на дереве регрессии, сформированном CART, а также на предварительной и последующей обрезке дерева, код выглядит следующим образом:…
Откат Обновление в режиме онлайн с версии Centos (CentOS Linux версии 7.3.1611 (Core) до CentOS Linux версии 7.5.1804 (Core)) # ошибка соединения yum-ssh после обновления yexpected key exchange group …
Переменные Crontab
Демон cron автоматически устанавливает несколько переменных окружения .
- Путь по умолчанию установлен в . Если команда, которую вы вызываете, присутствует в указанном пути cron, вы можете использовать абсолютный путь к команде или изменить переменную cron . Вы не можете неявно добавлять, как если бы вы использовали обычный скрипт.
- Оболочка по умолчанию установлена в . Вы можете установить другую оболочку, изменив переменную.
- Cron вызывает команду из домашнего каталога пользователя. Переменной может быть изменено с помощью настроек в crontab.
- Уведомление по электронной почте отправляется владельцу crontab. Чтобы перезаписать поведение по умолчанию, вы можете использовать переменную среды со списком (через запятую) всех адресов электронной почты, которые вы хотите получать по электронной почте. Если определено, но пусто ( ), письмо не отправляется.
Вот процедура, которой вы должны следовать:
- Сделайте резервную копию вашего проекта на всякий случай.
- Поместите прилагаемый файл .gitignore в корневой каталог вашего проекта.
- Выполните следующие команды:
* Обратите внимание, что опция -X написана с заглавной буквы в команде git clean, это позволяет избежать удаления любой пустой и неотслеживаемой папки. Чтобы убедиться, что все в порядке:
Чтобы убедиться, что все в порядке:
- Загрузите свой проект Unity и убедитесь, что все по-прежнему работает правильно
- Еще раз запустите git clean -Xfd, чтобы очистить файлы проекта, перестроенные Unity.
Опять же, спасибо derHugo за подробный ответ, который был использован для работы над последними выпусками Unity.
А как насчет дистрибутивов, в которых нет выборочного редактора?
Мы можем установить редактор по умолчанию для crontab, добавив строку в наш файл .bash_profile. Напишите эту команду:

Когда появится редактор, добавьте эту запись в файл:

Конечно, вы должны заменить команду редактора, которую хотите использовать, на «gedit». Сохраните этот файл и закройте редактор. Чтобы эти изменения вступили в силу, выйдите из системы и снова войдите в систему или выполните эту команду:
~ / .bash_profile
Обратите внимание, что линия начинается с точки. Исходная команда является псевдонимом команды точки и выполняет то же действие
Но не все дистрибутивы предоставляют исходную команду. Команда периода должна присутствовать всегда. После этого предупреждения исходная команда присутствовала во всех дистрибутивах, эта статья была протестирована на Ubuntu, Debian, Manjaro, Arch, Fedora, CentOS и OpenIndiana.
Независимо от того, вводите ли вы точку или источник слова, команда считывает и передает конфигурацию вашего профиля bash_profile в текущий сеанс. Теперь, когда вы набираете:
кронтаб -e
Указанный вами редактор будет использоваться для открытия таблицы cron.
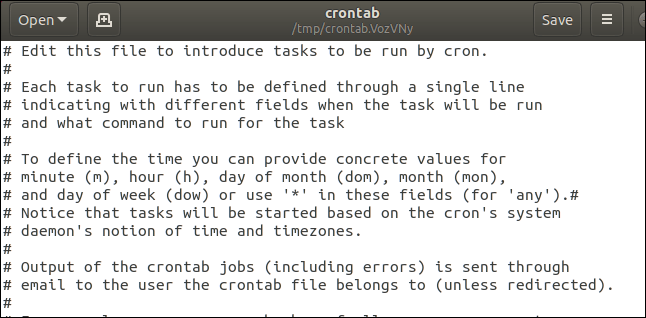
Summary
Here are all types of that we covered in this and previous articles.
You can check yourself by reading them and recalling what they mean:
- Before declaration of a class/function/…:
- Standalone export:
- Re-export:
- (doesn’t re-export default).
- (re-export default).
Import:
- Importing named exports:
- Importing the default export:
- Import all:
- Import the module (its code runs), but do not assign any of its exports to variables:
We can put statements at the top or at the bottom of a script, that doesn’t matter.
So, technically this code is fine:
In practice imports are usually at the start of the file, but that’s only for more convenience.
Please note that import/export statements don’t work if inside .
A conditional import, like this, won’t work:
…But what if we really need to import something conditionally? Or at the right time? Like, load a module upon request, when it’s really needed?
We’ll see dynamic imports in the next article.
Постоянные переменные среды
Чтобы сделать переменные среды постоянными, вам необходимо определить эти переменные в файлах конфигурации bash. В большинстве дистрибутивов Linux при запуске нового сеанса переменные среды считываются из следующих файлов:
-
— используйте этот файл для настройки общесистемных переменных среды. Переменные в этом файле задаются в следующем формате:
-
— переменные, установленные в этом файле, загружаются при входе в оболочку входа в bash. При объявлении переменных окружения в этом файле вам необходимо использовать команду :
-
Файлы конфигурации для конкретной оболочки пользователя. Например, если вы используете Bash, вы можете объявить переменные в :
Чтобы загрузить новые переменные среды в текущий сеанс оболочки, используйте команду:
Примеры заданий для Crontab
Давайте проверим некоторые примеры crontab для планирования заданий cron.
1. Запускать задания cron каждые 12 часов
Это помогает при регулярных проверках системы или резервном копировании. Чтобы запланировать выполнение задачи каждые 12 часов, введите:
2. Запускать задание cron каждые 5 минут
Иногда вам нужно следить за своей системой каждые n минут. Используйте следующее выражение для выполнения задачи каждые 5 минут.
3. Запускать работу cron каждый день в 2 часа ночи
Ежедневное резервное копирование может быть запланировано на определенное время. Следующее выражение запускает задание cron каждый день в 2 часа ночи.
Чтобы запланировать работу cron каждый день в 2 часа дня, cron использует 24-часовые часы.
7. Пример задания cron для запуска каждую субботу в 1 час ночи
Это поможет вам запустить резервное копирование в субботу в определенное время. Следующее выражение помогает выполнять работу cron каждую субботу в 1 час ночи.
13. Запуск задания cron ежемесячно
Вместо использования 0 0 1 * *, вы можете использовать ярлык с помощью @monthly. Он работает в 00:00 1-го числа месяца. В качестве альтернативы вы можете разместить свой скрипт в /etc/cron.monthly/.
14. Запуск задания cron еженедельно
Вместо использования 0 0 * * mon, вы можете использовать ярлык с помощью @weekly. Он начинается в 00:00 в понедельник. В качестве альтернативы вы можете разместить свой скрипт в файле /etc/cron.weekly/.
15. Запуск задания cron ежедневно
Вместо использования 0 0 * * *, вы можете использовать ярлык с помощью @daily. Это работает каждый день в 00:00. В качестве альтернативы вы можете разместить свой сценарий в файле /etc/cron.daily/.
16. Выполнение задания cron каждый час
Вместо использования 0 */1 * * *, вы можете использовать ярлык с помощью @hourly. Он работает в 0 минут каждый час. В качестве альтернативы вы можете разместить свой скрипт в файле /etc/cron.hourly/.
17. Запуск задания cron при перезагрузке
Для запуска задачи при каждой перезагрузке системы используйте строку @reboot. Скрипт будет выполнен после перезагрузки.
18. Запуск задания для cron каждые 30 секунд
Cron позволяет работать только с минутами. Не существует простого способа запланировать выполнение задания каждые 30 секунд.
Но мы можем использовать обходной путь, увеличив задержку на 30 секунд.
19. Запустите задание cron и перенаправить вывод
Если наш скрипт имеет какой-то вывод, нам, возможно, захочется его увидеть. Для этого можно сохранить его в отдельный файл. Этот пример позволит запускать php-скрипт каждые 3 минуты и перенаправлять вывод в файл.
Обратите внимание что тут используются абсолютные пути, так как мы не определили нашу переменную $PATH
Резервное копирование заданий cron
Для бекапа задач cron, можно использовать следующую команду:
Для бекапа задач cron определенного пользователя:
Чтобы восстановить cron из файла резервной копии, просто используйте:
Используем консоль
Экспорт
Для того, чтобы произвести экспорт, мы будем использовать утилиту mysqldump. При помощи нее осуществляется работа с текстовыми файлами базы данных. Итак, вы должны знать название базы данных, а также иметь доступ (логин и пароль) к аккаунту, который имеет, по крайней мере, доступ read only (только для чтения).
Для экспорта базы данных введите вот такую команду:
mysqldump -u имя_пользователя -p название_БД > data-dump.sql
в которой нужно ввести имя пользователя с необходимым доступом, название нужной вам базы данных, а также data-dump.sql – файл в текущей директории, куда будут сохранены данные.
После ввода этой команды вы не увидите никакого вывода на экране, однако вы можете проверить содержимое файла data-dump.sql для того, чтобы убедиться, что теперь он является резервной копией вашей базы данных.
Содержимое файла должно выглядеть примерно так, как показано ниже. В документе будет указано название базы данных (в данном случае MySQL), ее название и другие данные.
-- MySQL dump 10.13 Distrib 5.7.16, for Linux (x86_64) -- -- Host: localhost Database: database_name -- ------------------------------------------------------ -- Server version 5.7.16-0ubuntu0.16.04.1
Если во время процесса экспорта будут какие-нибудь ошибки, утилита mysqldump выведет на экран сообщение о них.
Импорт
Для того, чтобы импортировать существующий файл в MySQL или MariaDB, вам нужно начать с создания новой базы данных. Именно в нее вы затем загрузите содержимое резервной копии.
Сначала подключитесь к базе данных в качестве root-пользователя (либо другого пользователя, который сможет создать новую базу данных):
$ mysql -u root –p
После того, как вы подключились к консоли MySQL, создайте новую базу данных (в данном случае new_database):
mysql> CREATE DATABASE new_database;
После этого на экране появился следующий вывод:
Output Query OK, 1 row affected (0.00 sec)
Теперь для выхода из консоли MySQL нажмите CTRL+D. Далее переходите к самому импорту. Сделать это можно, введя вот такую команду:
$ mysql -u имя_пользователя -p new_database < data-dump.sql
Команда очень похожа на команду экспорта, вам нужно ввести имя пользователя, название новой базы данных, куда вы будете импортировать данные (в качестве примера new_database), и название самого файла, который вы собираетесь импортировать (data-dump.sql).
Если команда выполнена корректно, то никакого вывода на экране вы не увидите; на экране могут отобразиться только сообщения о каких-то ошибках. Как и в случае с экспортом, проверить, точно ли все прошло успешно, вы можете путем подключения к MySQL и просмотра данных. Сделать это можно, к примеру, используя команды USE и SHOW. Команда use определяет, какая база данных будет использоваться в дальнейших запросах. Введите:
mysql> use new_database
И тогда при всех последующих запросах в данном сеансе автоматически будет использоваться эта база данных. Данную установку можно изменить, использовав команду use с названием другой базы данных.
Что касается команды show, то она используется для того, чтобы посмотреть информацию о самих базах данных, о таблицах, столбцах, которые они содержат, а также о состоянии сервера.
Допустим, нам нужно посмотреть, список таблиц в базе. Для этого вводим:
mysql> SHOW TABLES;
Хотите увидеть список столбцов в какой-то определенной таблице? Используйте команду SHOW COLUMNS FROM и название нужно вам таблицы:
SHOW COLUMNS FROM название_таблицы
Статистику по работе сервера можно получить в ответ на команду:
mysql> SHOW GLOBAL STATUS;
Редактор данных
Результаты в редакторе
Сделали новый режим: результаты запроса в редакторе. Этот режим можно включить и только для текущего файла кнопкой на панели инструментов, и для всей IDE: настройка Settings/Preferences | Database | General | Show output results in the editor.
Просмотрщик геоданных
Для этого мы включили браузер JCEF. Есть небольшая вероятность, что он ломает плагины, которые используют JavaFX. В DataGrip такие плагины почти не используют, поэтому мы решили попробовать. Если будут проблемы, пишите.
Когда вы находитесь в поле с гео-данными, нажмите на иконку с шестеренкой и выберите Show Geo Data.





























