Работа со служебными папками в Windows 7 / 2008: Application data, All users, Local Settings, Main Menu, Recent, SendTo, ..
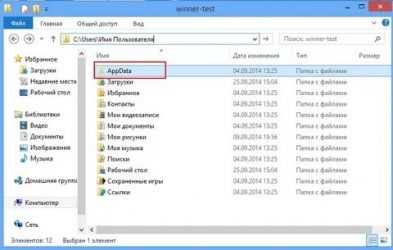
Как Вы (вероятно) знаете, в Windows Vista и Windows 7 (а также в Windows 2008 и 2008 R2) были изменены многие пути к служебным папкам, таким как All users, главное меню и многим многим другим. При этом в файловой системе если открыть папку «Пользователи» (Users) и включить отображение скрытых и системных файлов, будут видны «старые» папки: «All users», «Главное меню», «SendTo» и многие многие другие. Самое обидное то, что в эти папки не войти: при двойном клике мышью на них выдается сообщение «Отказано в доступе».
Для чего оставлены эти папки: для совместимости с программами, расчитанными на более старые версии Windows. Т.е. старых папок на самом деле не существует, просто вместо них созданы ссылки (с точки зрения пользователя — ярлыки, с точки зрения администратора — точки монтирования) на новые папки.
Частичные решения
Частичные решения для данной проблемы (как попасть в эти папки) описаны на множестве сайтов: где-то (в том числе здесь) приводится информация, где на самом деле находятся новые папки, где-то (в том числе здесь) описывается, что в отдельных случаях (если не требуется открывать сами папки) можно копировать в эти «старые» папки ярлыки и файлы, просто перетаскивая их туда мышкой.
Полноценное решение
Но по-настоящему полноценным решением является вариант, когда можно действительно заходить в эти папки: чтобы можно было не только добавлять туда файлы, но и управлять содержимым самих папок. Для этого достаточно воспользоваться любым сторонним файловым менеджером: Total Commander, FAR и так далее.
Total Commander (например) при открытии «старой» папки автоматически перейдет (и отобразит в к текущей папке) новый путь, на который ссылается этот ярлык.
Например: c:\Users\\SendTo => c:\Users\\AppData\Roaming\Microsoft\Windows\SendTo c:\Users\All users\Favorites => c:\Users\Public\Favorites
c:\Users\etHood => c:\Users\\AppData\Roaming\Microsoft\Windowsetwork Shortcuts
- Например: Вы не можете попасть в c:\Users\\Application Data? Идите в c:\Users\\Application Data\Identities, c:\Users\\Application Data\Microsoft и так далее.
- Вы не можете попасть в c:\Users\\Local Settings? Идите в c:\Users\\Local Settings\Temp, c:\Users\\Local Settings\Microsoft и так далее.
- Вы не можете попасть в c:\Users\\Главное меню? Идите в c:\Users\\Главное меню\… куда? А помните такое, что даже в русскоязычных Windows папка «Программы» после входа в нее отображалась как «Programs»? Вот в нее и заходите: c:\Users\\Главное меню\Programs.
- Вы не можете попасть в c:\Users\All users? Идите в c:\Users\All users\Главное меню\Programs (c:\Users\All users\Главное меню — это тоже точка монтирования).
- А вот в c:\Users\All users\Desktop так попасть не получится: это тоже точка монтирования. Разве что создать на рабочем столе для всех папку, например 123, и тогда уже заходить: C:\Users\All Users\Desktop\123. Но если Вы можете создать там папку, зачем Вам туда заходить?
Как очистить папку Temp в Windows 7/10?
Многие пользователи рано или поздно сталкиваются с проблемой нехватки свободного места на системном диске
Мы уже говорили о том, как произвести комплексную очистку диска С и почистить папку WinSxS, теперь же обратим внимание на одного из самых активных «пожирателей» дискового пространства – папку Temp
Так как указанная папка является системной, то для ее показа необходимо включить отображение скрытых файлов и каталогов. Чтобы это сделать, в верхнем меню проводника Windows 7 выбираем пункт «Сервис», а потом заходим в «Параметры папок…»
Далее переходим на вкладку «Вид» и ставим галочку рядом с опцией «Показывать скрытые файлы, папки и диски». Сохраняем изменения.
На вкладке «Вид» опять же активируем пункт «Показывать скрытые файлы, папки и диски».
Все, теперь мы без труда сможем найти папку Temp. В Windows Vista, 7, 8 и 10 она расположена в каталоге AppData профиля пользователя, а конкретно по адресу:
C:\Users\User_name\AppData\Local\Temp
Если на вашем компьютере несколько учетных записей, то у каждой из них есть своя папка Temp. Узнать под какой записью вы сейчас работаете, можно с помощью меню «Пуск». Отсюда же легко перейти сразу в папку текущего пользователя.
Выполним этот переход на нашем компьютере. Далее пройдем по пути AppData – Local.
Теперь найдем папку Temp и посмотрим ее размер (ПКМ – Свойства).
У нас он оказался равен 8.6 Гб, не столь много, но для обладателей HDD или SSD небольшого объема каждый мегабайт на вес золота. Тем более существуют примеры, когда размер Temp достигал нескольких десятков, а то и сотен гигабайт.
Что хранится в папке Temp и можно ли удалить ее содержимое
В системной папке Temp хранятся временные файлы приложений и самой операционной системы (Temp – это сокращение от Temporary, что переводится как «временный»).
Сюда помещаются промежуточные файлы и фрагменты документов, создаваемые в ходе работы программ и ОС. Как правило, все они удаляются после завершения определенных операций или по истечении какого-то промежутка времени.
Но в ряде случаев ненужные компоненты остаются в папке Temp навсегда, накапливаясь и приводя к ее сильному разрастанию.
Вручную
Самый простой способ уменьшить размер папки Temp – удалить ее содержимое вручную, как если бы это были обычные пользовательские данные. Выделяем все файлы (Ctrl+A), а потом нажимаем Shift+Del.
Если какие-то файлы в настоящий момент используются системой, то удалить их не получится, и на экране появится соответствующее сообщение.
В этом случае просто жмем «Пропустить», предварительно установив галочку «Выполнять это действие для всех текущих объектов».
Если файлы в папке Temp можно удалить ручным способом, не опасаясь нарушить работу системы, то саму папку трогать не следует.
С помощью утилиты «Очистка диска»
В Windows есть встроенные средства очистки диска и, в том числе, каталога временных файлов. Найдем через поисковую строку меню «Пуск» штатную утилиту «Очистка диска» и запустим ее.
Выберем в списке диск С или любой другой, если ОС установлена именно на нем.
Программа произведет анализ локального диска и определит объем места, которое можно освободить путем удаления ненужных файлов. Здесь нас, прежде всего, интересует пункт «Временные файлы», так как сюда включено содержимое папки Temp.
В нашем случае размер временных файлов составил 11.4 Гб. Для их удаления поставим галочку в нужном месте и нажмем кнопку «ОК».
CCleaner
Существует немало специализированных утилит, позволяющих оптимизировать работу Windows. В большинстве своем они имеют необходимый функционал для чистки системного раздела.
Например, отлично справляется с этой функцией бесплатное приложение CCleaner. Запускаем его, переходим в раздел «Очистка», ставим нужные галочки в левой колонке и жмем кнопку «Анализ».
Далее запускаем очистку соответствующей кнопкой.
Итак, теперь мы разобрались, что это за папка Temp, можно ли удалить ее содержимое и каким образом это сделать. Если у вас есть что добавить по данной теме, оставляйте комментарии ниже.
Иноды и метаданные
Файловая система должна хранить файлы, которые могут находиться в каталогах, которые, в свою очередь, могут иметь подкаталоги. При этом что-то где-то должно записывать информацию о расположении всех файлов файловой системы, имена файлов, их размер, к каким учетным записям они принадлежат, какие у них разрешения и т.д. Данная информация называется метаданными — данные, которые описывают другие данные. Метаданные хранятся в иноде файла.
Инод (или «индексный дескриптор», «inode», от англ. «index node») — это структура данных, в которой хранятся метаданные о стандартных файлах, каталогах или других объектах файловой системы. Каждый используемый инод ссылается на 1 файл. Каждый файл имеет 1 инод. Каталоги, символьные и блочные устройства — всё это является файлами, а значит у каждого из них есть по 1 иноду.
Информация об инодах хранится в специальной таблице, расположенной, обычно, в начале каждого раздела диска. Каждый раздел имеет свою, отдельную таблицу инодов.
Для каждого файла в каталоге есть запись, содержащая имя файла и связанный с ним номер инода. Вся остальная информация о файле извлекается из таблицы инодов с помощью номера инода файла.
Иноды уникальны только в границах разделов своих файловых систем. Если у вас есть два файла, которые находятся на разных разделах диска, то у них могут быть одинаковые номера инодов.
Если у вас закончатся иноды, то вы больше не сможете создавать новые файлы, даже если у вас осталось место в разделе диска.
Как очистить папку AppData?
Крайне нежелательной для удаления является папка Microsoft, располагающаяся внутри Local и LocalLow, все остальные данные вы можете удалять по своему усмотрению.
Без ущерба для работы каких-либо программ можно удалить папку Temp, как видно из названия, здесь хранятся временные данные, которые довольно часто больше не нужны программам.
Может быть такое, что Windows откажется удалять некоторые файлы, ссылаясь на то, что они используются системой
Обычно ничего важного там нет, чаще всего такими файлами являются Updater – элемент, который проверяет наличие обновлений для определённого приложения, загружает и устанавливает его. Для того, чтобы удалить этот файл вам следует снять его из процессов, делается это так:
1.Нажмите сочетание клавиш Ctrl + Alt + Del;
2.Перейдите во вкладку «Процессы»;
3.Найдите нужный пункт, в графе «Пользователь» должен быть указан ваш ник;
4.Нажмите правой кнопкой мыши по элементу;
5.Выберите опцию «Завершить процесс».
Бывает, что такой механизм не помогает, связано это с тем, что другие процессы программы снова запускают приложение, в таком случае вам следует сохранить данные программы и выбрать опцию «Завершить дерево процессов». После это вы сможете удалить данные из папки. В первую очередь следует очищать папки с названием программ, которые вы уже удалили и папку Temp.
Как почистить Appdata
Допускается частичное удаление некоторых директорий, но система не всегда разрешает провести операцию. Связано это с тем, что приложение в данный момент запущено в активном или фоновом режиме. Как правило, запущен процесс Updater, который проверят наличие обновлений для конкретного приложения, подгружает его и инсталлирует. Чтобы удалить необходимый файл нужно:
- Нажмите сочетание клавиш Ctrl+Alt+Del (win 10 поддерживает комбинацию Ctrl+Shift+Esc).
- Запустите диспетчер задач и откройте вкладку «Процессы».
- Найдите по названию процесс, совпадающий с именем файла.
- Правой кнопкой кликните по строчке и выберите пункт «Завершить процесс».
- После этого вы сможете удалить папку из Appdata.
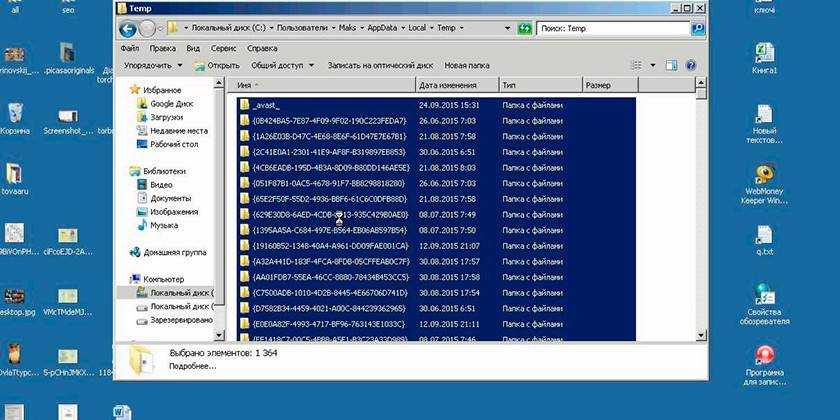
Встроенная утилита очистки диска Windows 10
Чтобы не менять настройки системы, не искать функцию показа скрытых директорий, воспользуйтесь стандартным инструментом операционной системы. Windows 10 может самостоятельно очистить временные документы из папки «Temp». Для этого вам нужно воспользоваться следующей инструкцией:
- Кликните правой кнопкой по меню «Пуск».
- Нажмите на строчку «Система».
- Слева нажмите на строчку под названием «Хранилище».
- Справа появится список разделов на вашем жестком (-их) диске (-ах). Нажмите на ярлык тома С.
- Система проведет анализ, покажет, сколько места занято разными приложениями. Найдите строчку с названием «Временные файлы», нажмите на нее.
- Откроется новое диалоговое окно с перечнем типов документов из этой директории.
- Установите необходимые галочки и кликните кнопку «Удалить файлы».
Удаление временных файлов с расширением TEMP вручную
Мусорные данные от софта накапливаются и «раздувают» объем AppData. Периодически рекомендуется проводить очистку этого каталога, чтобы увеличить размер свободного места на системном диске. Чтобы добраться до Temp, необязательно делать видимой AppData, можно воспользоваться специальными командами через строку браузера. Выполнить действие можно следующим образом:
- Запустите интернет-проводник и напишите в адресной строке «shell:history» (без кавычек). Вас перенаправит сразу же в папку с историей браузера Internet Explorer (он же Edge в 10-й версии Виндовс).
- Команда «shell:cache» откроет каталог с офлайн буфером обмена интернет-проводника.
- Команда «shell:cookies» открывает данные файлов «Куки» (Ckookie).
- Если написать «shell:sendto», появится возможность добавлять, удалять ярлыки из меню «Отправить».
С помощью CCleaner
Выполнение удаления элементов из Appdata, чтобы повысить производительность компьютера, можно сделать при помощи специального софта. Программа CCleaner помогает деинсталлировать приложения, чистит реестр от поврежденных и устаревших файлов, помогает освободить место на диске С. Это избавит от необходимости вручную проверять содержание директории. Для проведения процедуры необходимо:
- Скачать программу CCleaner. Распространяется она на бесплатной основе, поэтому никаких СМС для подтверждения загрузки отправлять не нужно.
- Запустите утилиту, дайте ей время просканировать систему.
- Зайдите в раздел «Очистка», где будут отображаться директории для анализа.
- Программа проверит, какие файлы можно убрать, чтобы не навредить Windows. Для этого нажмите на кнопку «Анализ».
- Появится информация, сколько мегабайт занимает та или иная папка.
- Вы можете провести выборочную очистку, установив флажки напротив интересующих документов.
- Программе понадобится немного времени на устранение «мусора» с системного диска, после чего можно выйти.
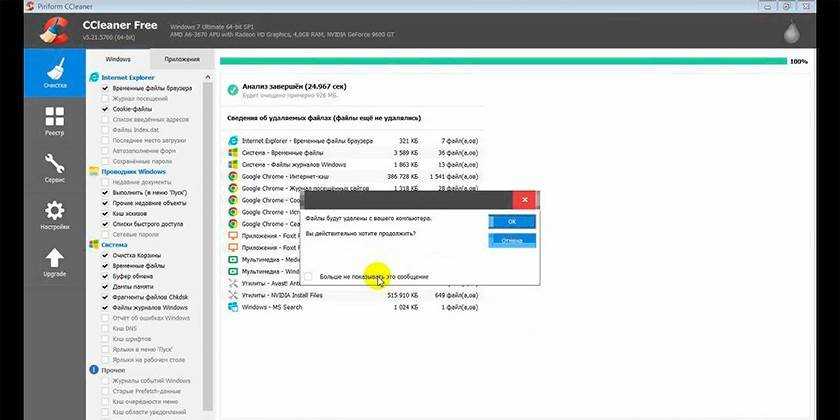
Рабочее окружение GNOME Shell
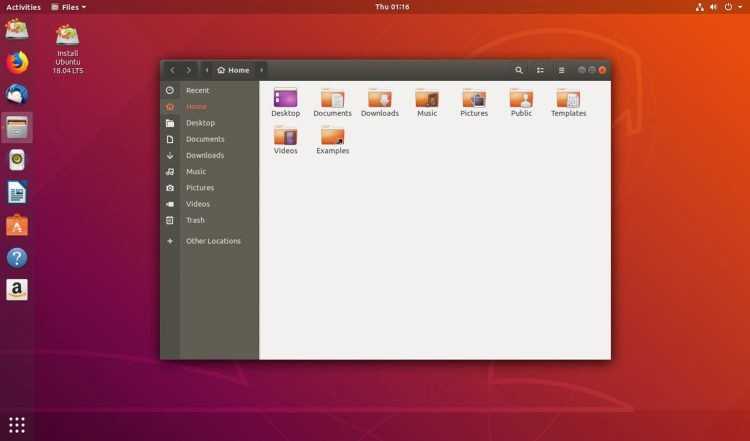
Из всех нововведений Ubuntu 18.04 есть одно, которое волнует многих больше, чем все остальные: новое рабочее окружение GNOME Shell.
«Рабочий стол Unity был заменен более компактным и простым рабочим столом GNOME Shell»
Прежнее рабочее окружение Unity, используемое в Ubuntu с 2010 года, помогло сформировать индивидуальность Ubuntu и снискать популярность дистрибутива у пользователей — теперь же он заменен на более простой и компактный рабочий стол GNOME Shell.
После тестирования GNOME Shell в Ubuntu 17.10, генеральный директор Canonical Марк Шаттлворт объявил,что компания отказывается от графической оболочки Unity и что Ubuntu 18.04 станет их первым выпуском, с окружением GNOME Shell, включенным по умолчанию. Это также значит, что если вы планируете обновлять свою систему Ubuntu до новых версий каждые полгода, то вас ждут большие изменения! Однако, если вы придерживаетесь выпусков с длительной поддержкой (LTS), то для вас переход на новую оболочку GNOME не вызовет особых проблем! Разработчики Ubuntu внесли множество изменений в рабочее окружение GNOME, чтобы неожиданная смена графической оболочки не вызывала каких — либо неудобств у пользователей Ubuntu:
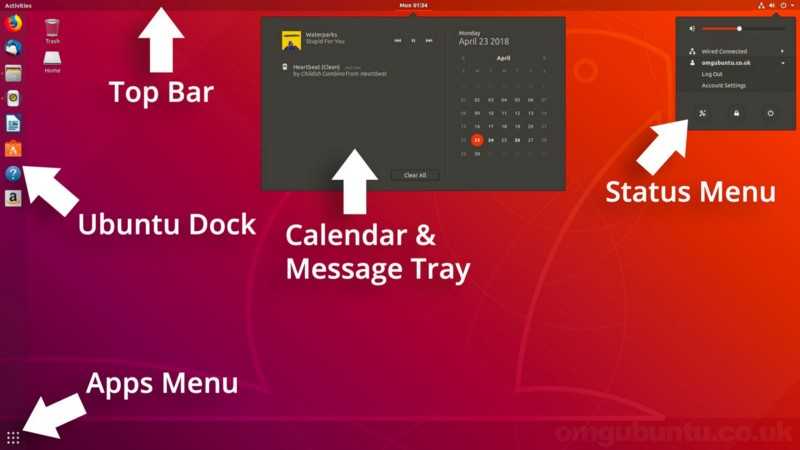
Также как и в графическом окружении Unity, в GNOME Shell есть док — бар Ubuntu с левой стороны рабочего стола, который выглядит и работает также, как и в Unity. Помимо этого, здесь присутствует привычный пользователям Ubuntu системный трей в правом верхнем углу, с поддержкой индикаторов событий.
Однако несколько привычных функций Ubuntu не появятся в новом выпуске!
В новом выпуске Ubuntu отсутствует удобный HUD- дисплей и глобальное меню, также исчезла возможность глобального поиска в меню «Dash». Теперь, управление рабочими столами осуществляется с помощью специального экрана «Деятельность», который позволяет обозревать все открытые вкладки и приложения.
Также, многие пользователи отметили, что элементы управления окна теперь расположены в правом верхнем углу, а не в левом, как это было раньше. Помимо этого были изменены многие сочетания клавиш. Подводя итог, еще раз отметим некоторые графические и функциональные изменения:
- По умолчанию включен рабочий стол GNOME Shell 3.28, приспособленный для пользователей Unity
- Лоток уведомлений и календарь отныне находятся на одной вкладке
- Отсутствует HUD-дисплей и глобальное меню
- Кнопки управления окон теперь расположены справа
Папка AppData и что с ней можно сделать
Одной из секретных папок в Windows является папка AppData или Application Data. Эта папка скрыта, так как, является системной и в ней хранятся различные подпапки и файлы. Что же хранит эта папка? В ней содержится информация, созданная установленными программами. Скрыли ее потому что, скорее всего, думали, что для обычных пользователей содержимое этой папки не будет интересовать.
Какая информация хранится в моем профиле?
Найдите свой профиль, как описано выше.
. Информация ниже приведена только для справки. Вы не должны следовать этим инструкциям, если вам не было предложено сделать это в другой статье. На рабочем столе наведите указатель мыши в правый нижний угол экрана, чтобы открыть панель прелести. Если у вас есть только один профиль, его имя включает слово по умолчанию.
- Выберите «Очарование поиска».
- Появится список папок профиля.
- Нажмите на папку профиля, к которой вы хотите получить доступ.
- Откроется окно с папкой «Библиотека».
- Нажмите меню «Ярлыки» в верхнем левом углу экрана и выберите «Личная папка».
- Появится окно «Браузер файлов».
- Ваша папка профиля находится в этой папке.
Примечание: описаны только полезная информация для восстановления.
Тем не менее, разработчики не учли одного нюанса – если система долго не переустанавливалась, и пользователь уже довольно долго с ней работает, то размер папки будет расти и занимать место на жестком диске. Ситуация будет еще более проблемной, если вы используете SSD-диск.
Как я уже сказал выше папка AppData скрыта, причем по умолчанию, чтобы ее отобразить большого труда не нужно. Для начала откроем Мой компьютер и на панели вверху нажмем кнопу «Вид», потом ищем «Параметры», снова переходим во вкладку «Вид» и где написано «Скрытые файлы и папки» и отмечаем «Показать скрытые файлы…». Либо, можно пойти другим путем. Для этого зайдите в «Панель управления», потом идем в «Оформление», теперь откройте окно «Параметры папок», а дальше по тому же принципу, что и в первом способе.
Что такое профили пользователей
Как правило, это что-то вроде настроек вашего сайта или вашего статуса входа. Вот страница, в которой описано, как работают профили пользователей. Когда вы используете компьютер, вам необходимо хранить информацию и настройки, характерные для вашего пользователя. Эти данные и информация хранятся в так называемом пользовательском профиле. Этот профиль связан с вашим.
В статье.
Как удалить папку AppData
Как было рассмотрено выше, AppData — важная системная папка, которую просто нельзя отправить в мусорку без создания проблем для работы приложений в операционной системе. Но есть несколько способов, как уменьшить размер папки AppData и не допустить ее “разрастания” до запредельных размеров:
- Использовать встроенные в Windows средства для очистки жесткого диска. В операционной системе Windows 10 присутствуют утилиты для удаления временных файлов. Если перейти в список параметров, после выбрать раздел “Система” и подраздел “Хранилище”, можно увидеть все диски компьютера.

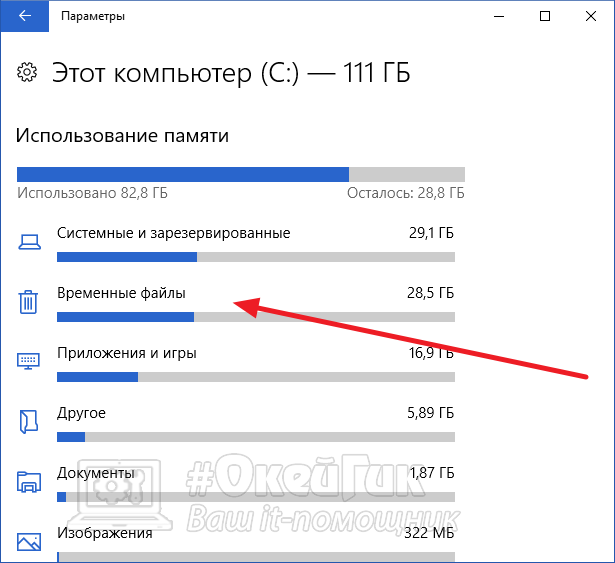
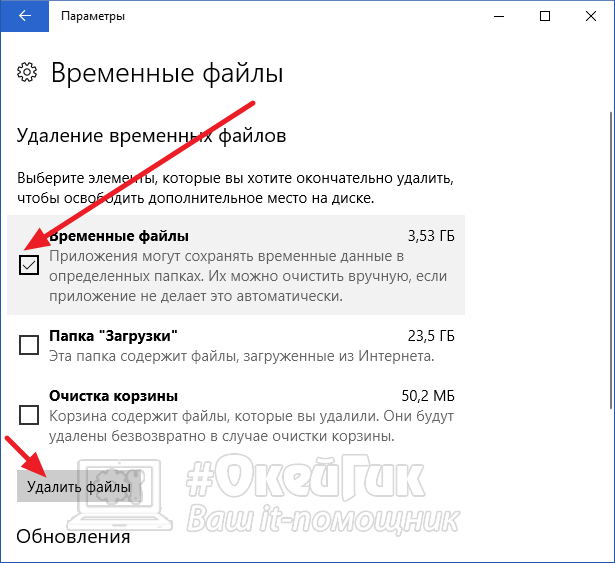
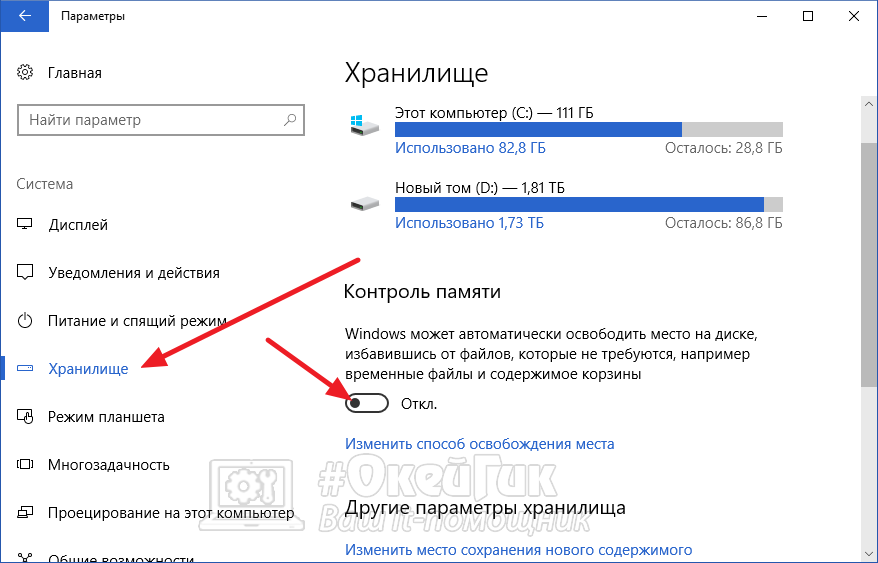
Использовать сторонние приложения для исследования и очистки папки AppData. Есть множество сторонних приложений, которые можно установить для исследования папки. В рамках исследования программа определит, какая информация в папке актуальная и используемая со стороны других приложений, а к какой нет обращений, и ее можно удалить. Например, с подобной задачей справляется программа Scanner.
Лучший способ избежать разрастания папки AppData до больших размеров — это удалять из нее информацию о приложении при его удалении. То есть, можно использовать различные специальные утилиты, которые удаляют программы “с корнями”, например, Soft Organizer или Revo Uninstaller.
Зачем нужно монтирование
С помощью такого подхода — когда любой диск может быть любой папкой в системе, можно делать очень гибкую настройку. Самый частый пример, встречающийся на практике: файлы пользователя хранятся в папке /home/имя_пользователя/, например, у меня это папка /home/mial/. При установке операционной системы я могу сделать так, что мой второй или третий диск (а не системный) будет смонтирован в точку /home/mial/. То есть вся операционная система будет располагаться на одном диске, а все мои пользовательские файлы — на другом. Что это даёт? В случае переустановки системы, я вновь настрою монтирование диска с моими файлами в папку /home/mial/ и в результате в новой, только что установленной системе, уже будут на месте все мои документы, фотографии и прочее!
Поскольку часто узким местом в мощных компьютерах является скорость чтения с диска, то на на серверах с высокой нагрузкой практикуется перенос файлов баз данных (например, /var/lib/mysql/ на другой диск), возможен перенос файлов сервера (/srv/http/) на третий диск, файлов логов (/var/log/httpd/) на ещё один диск и т. д. Это позволяет добиться того, что данные из баз данных считываются независимо от записи журналов, то есть пока выполняются операции чтения-записи для одного процесса, другому процессу не нужно ждать своей очереди — всё выполняется одновременно.
Ещё монтирование позволяет выбрать различные режимы, например, диск можно смонтировать в режиме «только чтение» — в результате с него можно будет просматривать файлы, но испортить этот диск невозможно.
В общем, несмотря на то, что монтирование является чем-то непривычным для пользователей Windows, это потрясающая функция! Причём ничего сложного в этом нет, если понять суть.
Зачем нужна, где находится и можно ли удалять папку AppData в Windows 10?
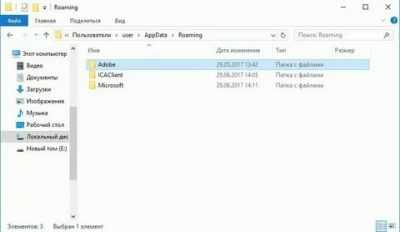
В папке AppData приложения хранят свои данные и настройки. Так как многие пользователи настраивают программы под себя, то и папка AppData создается для каждого пользователя в отдельности. Это позволяет программам Windows хранить сразу несколько наборов настроек.
Где найти папку AppData в Windows 10?
Каждая учетная запись пользователя Windows имеет свою собственную папку AppData. По умолчанию папка находится по пути C:\Пользователи\\AppData.
Если имя пользователя «Nata», то папка с данными будет в C:\Пользователиata\AppData
Если вы откроете диск C:, то, скорее всего, не увидите папку «Пользователи». Дело в том, что она скрыта. Windows считает, что она не нужна обычному пользователю, и делает ее невидимой при стандартных настройках.
Для отображения скрытых элементов необходимо выполнить действия, указанные на картинке.
Есть еще более простой способ попасть в папку AppData. Введите в адресную строку команду %APPDATA%.
Для чего нужны папки Local, LocalLow и Roaming в AppData?
В AppData есть три папки: Local, LocalLow и Roaming.
- Папка Roaming содержит данные приложений, которые будут «перемещаться» с учетной записью пользователя с компьютера на компьютер.
- Папка Local содержит информацию, которая относится только к одному компьютеру. Здесь размещены данные, которые не должны синхронизироваться между ПК.
- Папка LocalLow аналогична папке Local, но ориентирована на работу приложений в режимах ограничения настроек безопасности.
Какие данные куда сохранять, решает разработчик приложения. И совсем не обязательно это будет папка AppData. Это может быть каталог учетной записи пользователя (C:\Пользователи\\), папка с личными документами (C:\Пользователи\\Документы), записи в реестре либо директория самой программы.
Можно ли удалять папку AppData?
Если у человека забрать рабочий инструмент, он не сможет выполнять часть работ. Так и с приложением. Если у него отнять файлы, оно не сможет в полной мере выполнять поставленные задачи.
Папка AppData намеренно скрыта от пользователей, а это значит, о ее существовании знать необязательно.
Нужно ли создавать резервную копию папки AppData?
Можно сделать резервную копию настроек определенной программы или файлов сохранения компьютерной игры. Для этого нужно покопаться в папке AppData, найти нужный каталог и скопировать его в другое место. После этого можно перенести настройки на чистую систему или новый компьютер. Эта процедура может не сработать, т. к. программа может хранить настройки в другом месте компьютера.
В большинстве случаев делать резервную копию папки AppData не требуется.
Расскажете об этой статье своим друзьям:
Где искать папку AppData в Windows 10
Следующим шагом надо найти, где находится папка AppData в Windows 10 и получить к ней доступ одним из нижеперечисленных методов.
Путём включения скрытых файлов
Есть несложный метод, как найти папку AppData и получить доступ к скрытым файлам — включить их, сделав видимыми.
Выполните действия:
- Находим на рабочем столе ярлык «Этот Компьютер», открываем и оказываемся в проводнике Windows.
- Переключаемся во вкладку «Вид». Вы увидите страницу с элементами, среди которых есть название «Скрытых». Установите в соответствующий чекбокс галочку.
Теперь вам доступна и папка AppData на Windows 10, и все прочие скрытые. Настал момент открыть каталог Application Data:
- Кликните на Этот Компьютер (через Рабочий стол/Пуск).
- Перейдите на локальный носитель С, наведите на диск мышку, дважды нажмите левую кнопку.
- Откройте вкладку Пользователей. Откройте свой профиль.
- Теперь можно увидеть папку AppData в Windows 10.
Открыть папку AppData через опции «Выполнить»
Следующий метод — найти путь к AppData, папка лежит через директиву «Выполнить». Это окошко открывает различное ПО и рубрики ПК. Запускает папку AppData без подключения показа невидимых файлов.
- Нажмите комбинацию Win+R
- Откроется окошко «Выполнить». В строке «Открыть» напечатайте или скопируйте и вставьте %appdata%, нажмите кнопку ОК.
- Перед вами откроется Roaming — одна из папок AppData. Из этой папки вы можете перейти на уровень выше — в AppData.
Видео, как открыть папку AppData с помощью окна выполнить
Чтобы устранить все вопросы, как открыть папку AppData через окно Выполнить и другими методами, посмотрите видео.
Открыть с помощью поиска Windows
Следующий способ открыть папку — воспользоваться Поиском Windows.
- Окошко ввода текста для поиска находится в правом нижнем углу, обозначено значком лупы.
- Добавьте в строчку запрос %appdata%, нажмите Enter.
Щёлкните по папке. Откроется её содержимое — вложенный каталог Roaming. В этом случае поднимитесь на 1 уровень в AppData где, кроме Roaming, находятся каталоги LocalAppData и LocalLow.
Открыть через адресную строку Проводника
- Введите %APPDATA%
- Нажмите Enter. Откроется Roaming, откуда можно перейти в AppData\Roaming.
Аналогичный результат буде при команде %USERPROFILE%\AppData.
Вышла предварительная версия GNOME 40
Команда разработчиков представила альфа-версию GNOME 40 (GNOME 40.Alpha), свободной среды рабочего стола для UNIX-подобных операционных систем.
Среди изменений в GNOME следует отметить переход на четвертую версию библиотеки элементов интерфейса GTK и значительно переработанный интерфейс оболочки GNOME Shell. Последний, по мнению разработчиков, стал более простым и интуитивно понятным.
Интерфейс оболочки в новом GNOME был переосмыслен
Впервые о предстоящих кардинальных изменениях в GNOME Shell стало известно в конце декабря 2020 г. О них сообщил Алан Дэй (Allan Day), член совета директоров GNOME Foundation – некоммерческой организации, которая курирует проект GNOME.
Релиз GNOME 40, напомним, намечен на март 2021 г.
Новый экран входа и блокировки
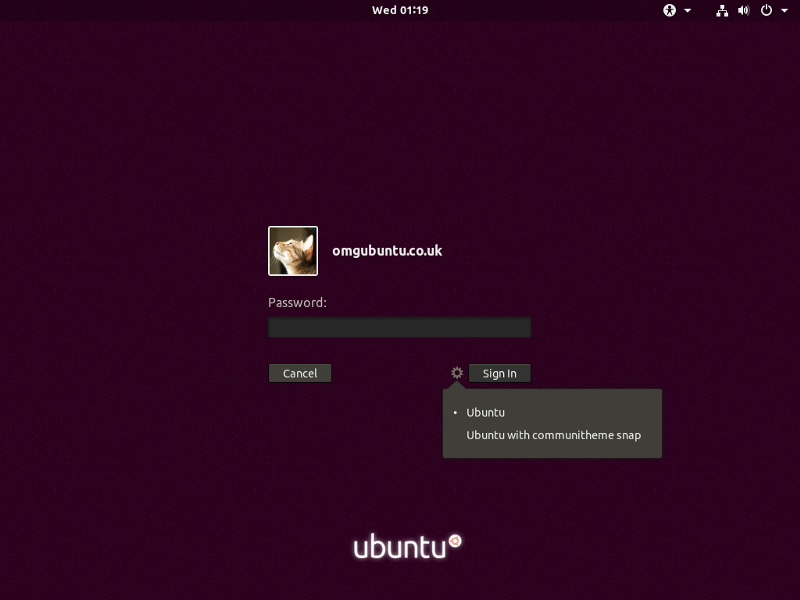
Менеджер отображения GNOME (GDM3) использует функции менеджеров LightDM и Unity Greeter для входа пользователей в систему и блокировки экрана.
Экран входа в систему практически не изменился и мало чем отличается от предыдущего, разве что теперь отсутствует возможность входа в систему под гостевой учетной записью и сделано это не из прихоти самих разработчиков, а по соображениям безопасности системы. Помимо этого, пользователями было замечено, что «персонализированные» обои рабочего стола каждой учетной записи не отображаются и имеют единый вид.
Теперь, для того чтобы переключится между различными сеансами рабочего стола, которые вы установили (например, предпросмотр технологии Wayland), просто нажмите кнопку с настройками на экране входа в систему и выберете нужный вам сеанс и логин для входа. Все рабочие сеансы сохраняются для входа по умолчанию, поэтому, когда вы окончательно определитесь с нужным вам графическим окружением — не забудьте на него переключиться перед выключением компьютера.
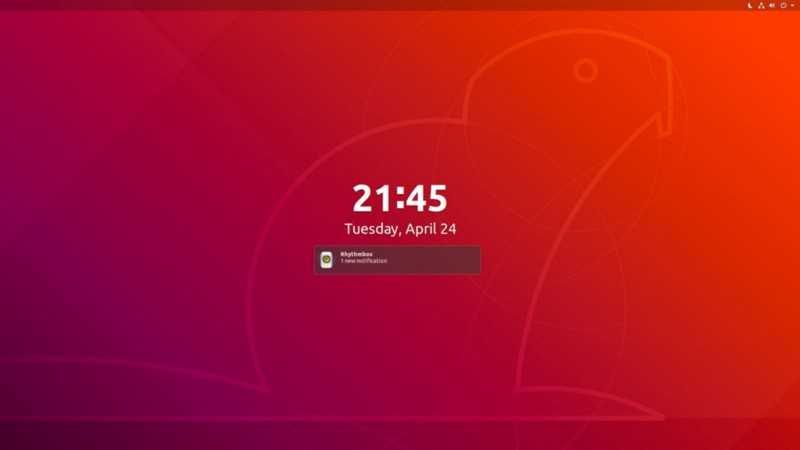
Новый экран блокировки несколько улучшен. Появилась функция установки пользовательских обоев, а также выбирать, какие уведомления будут отображатся на экране во время вашего отсутствия.
Заключение
В заключении нужно отметить, что несмотря на кажущуюся незатейливость команды ls, она является базовым инструментом системного администратора для «исследования» паутины ФС. И если можно так выразиться, средством для понимания её скрытого порядка и принципов работы.
- https://losst.ru/komanda-ls-linux
- https://www.vseprolinux.ru/komanda-ls
- https://ITProffi.ru/komanda-ls-prosmotr-atributov-fajlov/
- https://habr.com/ru/post/99291/
- https://mordeniuss.ru/15-basic-ls-command-examples-in-linux/
- https://pingvinus.ru/note/cmd-ls
- https://lumpics.ru/linux-ls-command-examples/
- https://world-hello.ru/linux/bash/commands/ls.html
Общий итог
Как уже понятно, здесь были рассмотрены в основном только общие вопросы, касающиеся того, что представляет собой директория Application Data, что в ней хранится, и как ее использует система в плане установленных программ и апплетов. Вывод только один: лучше папку не трогать. Максимум, что можно сделать, так это вручную удалить неиспользуемые объекты, оставшиеся после деинсталляции некоторых приложений.
Но и тут лучше не заниматься самодеятельностью, а использовать профессиональные утилиты по удалению программ вроде iObit Unistaller, которые не только физически удаляют файлы программ с жесткого диска, но и стирают все «мусорные» записи в системном реестре. К тому же такая постановка вопроса является максимально безопасной с точки зрения работоспособности всей системы в целом.
AppData – это одна из скрытых папок Windows, которая содержит в себе данные о работе приложений. Эта папка не является системной, поэтому вы можете спокойно пройти в неё и производить необходимые действия, о том какие же действия следует выполнять, а какие – нет, мы расскажем в этой статье.
Папка AppData – это сокращённое название от Application Data, такое название можно встретить в Windows XP, но выполняют они одну и ту же роль. Всё что попадает в этот раздел имеет своей целью сохранить настройки приложения, произвести запись точек сохранения для игр и другие данные, используемые для персонализации.
Эта папка располагается по пути C:\Users\1, где 1 – это имя вашего пользователя, при этом папок AppData несколько, для каждого пользователя отдельная.
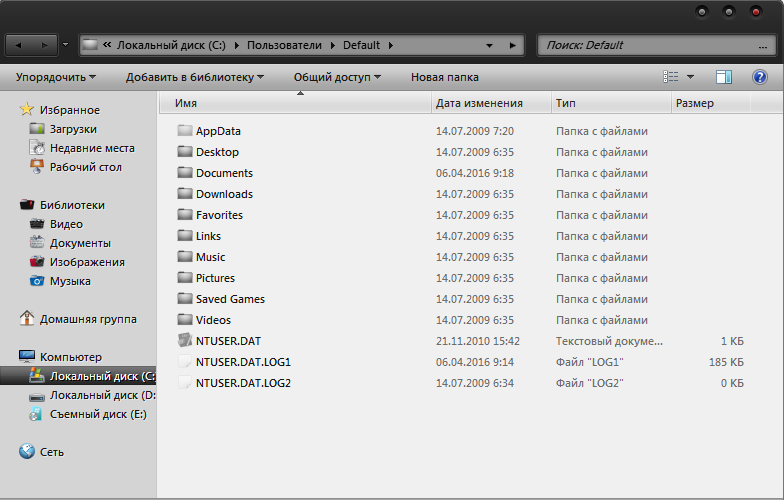
Из всего вышеперечисленного следует, что удалять её вовсе не рекомендуется, а вот очистить её от ненужного хлама следует и можно регулярно подчищать её содержимое. Соответственно, если вы удалите файлы, некоторые программы сбросят свои настройки, в играх будут отсутствовать сохранения (естественно локальных) и другие подобные последствия. Также следует понимать, что некоторые программы и приложения сохраняют такие настройки в облачном хранилище, в таком случае, даже после удаления файлов, настройки сохраняться. Когда вы более не будете испытывать необходимости в определённой информации, имеющей свои корни в этой папке, вы можете спокойно удалить её. Зачастую при удалении приложений, всё также сохраняются данные о её работе и эта часть папки AppData является одной из первых в списке на ручное удаление.
Ошибка «Для отображения этого содержимого требуется плагин» в Mozilla Firefox
Чем больше программ вы используете и насколько часто, тем больший размер папки AppData будет становиться.
По мере работы, её объём может достигать внушительных размеров, здесь уже и следует задуматься об очистке ненужного хлама.
Помимо всего, вы можете перенести эти данные на флеш носитель, а потом добавить на другой компьютер в то же место. Благодаря этим действия вы сможете восстановить некоторую часть ваших личных данных, но срабатывает эта хитрость не всегда.
Так как эта папка является скрытой, вам следует включить функцию, позволяющую видеть такие элементы системы.





























