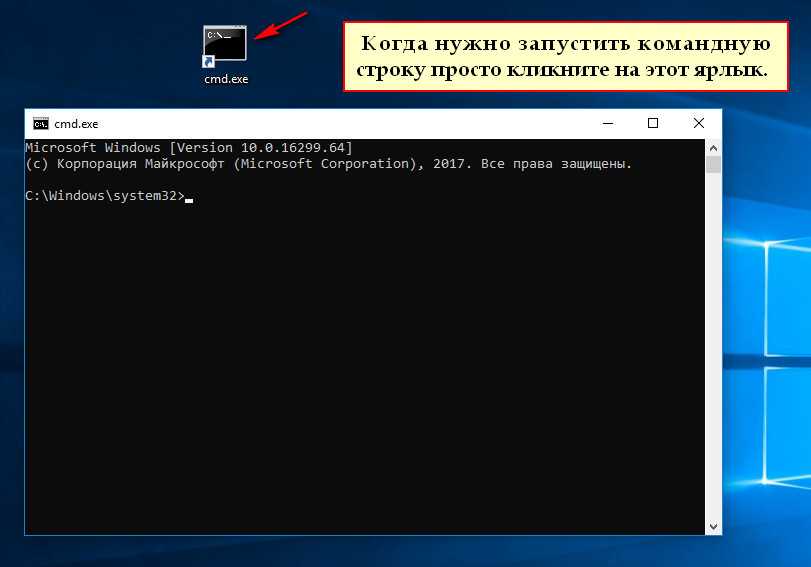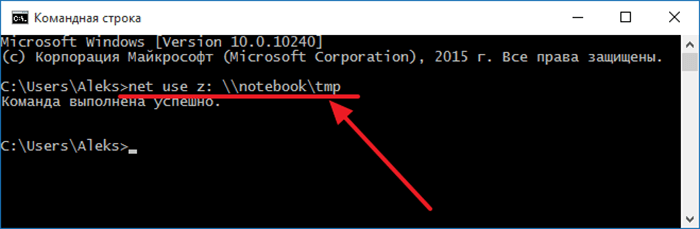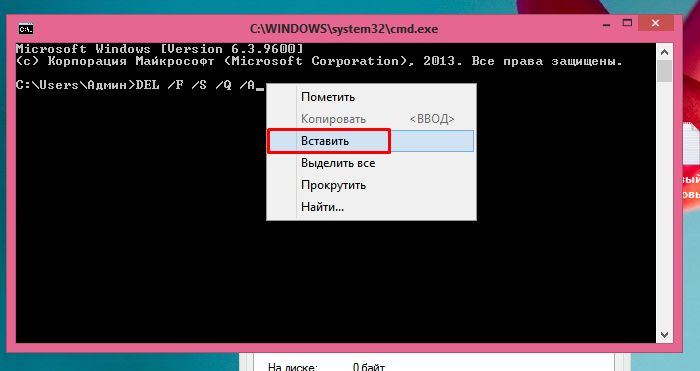Синтаксис
Рассмотрим синтаксис.
В качестве пути прописываются один или несколько файлов. Возможен вариант написание полного пути или относительного.
Основные параметры:
- -f — дает возможность игнорировать несуществующие аргументы и определенные типы файлов. В ОС Linux никогда не появится запрос на подтверждение изъятия файлов/директорий, которые вы предварительно указали.
- -i — перед удалением выводится запрос на подтверждение.
- -I — такая функция позволяет вывести на экран 1 запрос на удаление определенной группы файлов. Она пригодится в том случае, когда вам необходимо убрать более трех файлов или провести рекурсивное удаление. Опция «-I» является более бережной версией «-i».
- -d — удалить пустые директории.
- -r — рекурсивное удаление.
- «—interactive». Вместо букв «ХХХ» можно установить различие задачи. Формулировка «never» запретит выдавать запросы для подтверждения удаления файла. «Once» позволит вывести запрос только один раз. «Always» приводит к тому, что запросы будут выводиться всегда. Если вы не установите значение «КОГДА», в автоматическом режиме будет задана формулировка «always».
- «—one-file-system». Такая опция применяется при рекурсивном удалении. Она позволит пропустить определенные группы директорий, которые могут размещаться в иных файловых системах.
- «—no-preserve-root». Опция пригодиться в том случае, когда при изъятии директорий задан определенный корневой раздел. Команда посчитает, что это классическая директория, начнет совершать изъятие.
- «—preserve-root».Такая опция дает возможность исключить вероятность выполнения команды «rm» выше корневого раздела. Эта особенность установлена по молчанию.
- «-v или —verbose». С помощью такой опции можно посмотреть информацию об удаленных ранее данных.
Примеры
При введении команды рекомендуется учесть рекомендацию. Если вам необходимо удалить файл, начинающийся с «-», стоит ввести команду в виде «rm — -file» или «rm./-file».
Стирание файла
Для первого примера удалим файл «test2» в каталоге root/test2.
Это можно сделать как минимум двумя способами:
- с помощью команды «cd» зайти в директорию /root/;
- в утилите rm указать полный путь.
Воспользуемся 2 вариантом.
![]()
Если такого файла нет в каталоге, система выдаст предупреждение.
![]()
Принудительное удаление документа с установленной защитой
Бывают ситуации, когда требуется удалить документ, который защищен от записи. По умолчанию выдается запрос, требующий подтверждения. Для отключения такого запроса используется аргумент «-f».
Удаление всех файлов, которые расположены в определённой директории
Для осуществления поставленной цели потребуется применить шаблон « *».
Для примера удалим все файлы в каталоге /root/catalog.
Вывести запрос на стирание только один раз
Для осуществления этой задачи нужно воспользоваться аргументом «-I», но удаляемых файлов должно быть более четырех.
Удаление определенной директории и файлов, которые в ней содержатся. В данном случае требуется воспользоваться опцией «-r». К примеру, нужно удалить файлы в директории «XXX». Для этого требуется ввести команду «rm -r XXX».
Удаление через rm
Для удаления файла, необходимо ввести команду rm и название документа.
Данная команда удалит dokument, с некоторыми особенностями:
- Интерпретатор запросит подтверждение на операцию.
- В примере предполагается, что dokument находится в домашнем каталоге как и пользователь (/root/).
Удалим файл «newfile» из каталога /usr/games.
Удалить все файлы в папке.
Ключ «-f» даст возможность не выводить запрос на подтверждение операции. Однако, команда выше очистит только все файлы из каталога «games» не трогая директории.
Если нужно очистить систему от всех файлов, которые заканчиваются «.doc», следует приписать в самом конце команды символ «*», без пробела.
Чтобы подобный казус не случился, рекомендуется совершать удаление файлов при помощи стандартной программы rm с добавлением опции -i. Она станет некой перестраховкой в данном вопросе – система начнет запрашивать подтверждение пользователя перед удалением файлов из каталога. Как это выглядит на практике:
Если пользователю не нужен запрос на подтверждение, и он на 100% уверен в правильности своих дальнейших действий, можно вписать в команду опцию с противоположным воздействием на процесс (-f).
Удаление через find
Для реализации задуманного можно воспользоваться еще одной альтернативной программой find. Кроме того, она пригодится даже там, где rm не осилит поставленную задачу. Её синтаксис выглядит следующим образом:
К примеру, пользователю нужно очистить текущий каталог от всех файлов с названием «file». Их можно найти и уничтожить следующим способом:
Чтобы удалить устаревшие логи (то есть, файлы старше конкретного срока), используйте специальную команду в виде:
Исходя из заданной команды, можно понять, что Линукс удалит из текущего каталога все файлы, «возраст» которых превышает 5 дней. Вот видите, как легко управлять устройством посредством терминала!
Иногда в Linux наличествуют файлы, восстановление которых не имеет ни малейшей актуальности посте чистки ПК. То есть, от них нужно избавиться раз и навсегда. Если использовать ранее упомянутую программу rm, то ничего не получится, поскольку она удаляет лишь ссылку на файл, сохраняя при этом его содержимое в памяти устройства. Он все еще будет поддаваться восстановлению, ровно до того момента, пока Линукс не перезапишет его иной информацией.
Через shred
Чтобы очистить систему от документа без возможности его дальнейшего восстановления, нужно использовать специальную команду под названием «shred». Как только срабатывает команда, файл удаляется, и система неоднократно перезаписывает его место на диске. Как это выглядит на практике:
Что происходит далее? Система перезаписывает место на диске 3 раза (по умолчанию), но это количество поддается коррективам. Используйте опцию -n, если нужно что-то поменять. Добавление опции -z также повлияет на итоговый результат. С ней система запишет место на диске нулями, чтобы никто не мог догадаться о том, что определенный файл был уничтожен пользователем.
Редактирование прав
Все, что нужно для разрешения проблем, связанных с правами в Linux.
sudo — выдает права суперпользователя. Используется перед любой командой, если нужно выполнить ее от имени администратора. Многие программы и операции запускаются исключительно при наличии этих прав, так что sudo используется часто. Например, чтобы обновить список пакетов в Fedora, введем: sudo dnf update. При этом система запросит пароль администратора.
sudo su — на время превращает все вводимые в терминал команды в команды суперпользователя. Пригодится, если предстоит вносить много изменений в системные файлы, которые нельзя редактировать без соответствующих прав.
sudo !! — запускает предыдущую команду от имени администратора. Пригодится, если уже ввели команду, требующую прав суперпользователя, но забыли их затребовать. Не придется вводить весь текст заново. Достаточно сокращенной версии.
chmod — корректирует права доступа к выбранному файлу. Применяется исключительно с набором опций, обозначающих список прав. Допустим, я хочу выдать права на чтение и запись файла Timeweb.html на рабочем столе. Для этого введу в терминал: chmod 777 ~/Desktop/timeweb.html. Теперь его можно открывать и редактировать. Аналогичным образом пользователи поступают с системными файлами, когда приходит время что-то в них менять. По умолчанию большая их часть защищена от записи.
chown — назначает владельца для выбранной директории, документа, картинки или любого другого элемента в файловой системе. Синтаксис следующий: chown имя учетной записи, которому надо передать права путь до файла, права на который нужно передать. На примере этого может выглядеть следующим образом: есть пользователь Timeweb, которому я хочу передать права на файл timeweb-file.txt с рабочего стола. Сделаю это командой:
chown Timeweb ~/Desktop/timeweb-file.txt
Команда COPY
Одной из наиболее часто повторяющихся задач при работе на компьютере является копирование и перемещение файлов из одного места в другое. Для копирования одного или нескольких файлов используется команда COPY.
Синтаксис этой команды:
COPY [/A|/B] источник [/A|/B] [+ источник [/A|/B] ] [результат [/A|/B]] [/Y|/–Y]
Краткое описание параметров и ключей команды COPY приведено в таблице.
|
Таблица 1.1. Параметры и ключи команды COPY |
|
|
Параметр |
Описание |
|
источник |
Имя копируемого файла или файлов |
|
/A |
Файл является текстовым файлом ASCII, то есть конец файла обозначается символом с кодом ASCII 26 (<Ctrl>+<Z>) |
|
/B |
Файл является двоичным. Этот ключ указывает на то, что интерпретатор команд должен при копировании считывать из источника число байт, заданное размером в каталоге копируемого файла |
|
результат |
Каталог для размещения результата копирования и/или имя создаваемого файла |
|
/V |
Проверка правильности копирования путем сравнения файлов после копирования |
|
/Y |
Отключение режима запроса подтверждения на замену файлов |
|
/-Y |
Включение режима запроса подтверждения на замену файлов |
Приведем примеры использования команды COPY.
Копирование файла abc.txt из текущего каталога в каталог D:\PROGRAM под тем же именем:
COPY abc.txt D:\PROGRAM
Копирование файла abc.txt из текущего каталога в каталог D:\PROGRAM под новым именем def.txt:
COPY abc.txt D:\PROGRAM\def.txt
Копирование всех файлов с расширением txt с диска A: в каталог ‘Мои документы’ на диске C:
COPY A:\*.txt "C:\Мои документы"
Если не задать в команде целевой файл, то команда COPY создаст копию файла-источника с тем же именем, датой и временем создания, что и исходный файл, и поместит новую копию в текущий каталог на текущем диске. Например, для того, чтобы скопировать все файлы из корневого каталога диска A: в текущий каталог, достаточно выполнить такую краткую команду:
COPY A:\*.*
В качестве источника или результата при копировании можно указывать имена не только файлов, но и устройств компьютера. Например, для того, чтобы распечатать файл abc.txt на принтере, можно воспользоваться командой копирования этого файла на устройство PRN: COPY abc.txt PRN
Другой интересный пример: создадим новый текстовый файл и запишем в него информацию, без использования текстового редактора. Для этого достаточно ввести команду COPY CON my.txt, которая будет копировать то, что вы набираете на клавиатуре, в файл my.txt (если этот файл существовал, то он перезапишется, иначе — создастся). Для завершения ввода необходимо ввести символ конца файла, то есть нажать клавиши <Ctrl>+<Z>.
Команда COPY может также объединять (склеивать) нескольких файлов в один. Для этого необходимо указать единственный результирующий файл и несколько исходных. Это достигается путем использования групповых знаков (? и *) или формата файл1 + файл2 + файл3. Например, для объединения файлов 1.txt и 2.txt в файл 3.txt можно задать следующую команду:
COPY 1.txt+2.txt 3.txt
Объединение всех файлов с расширением dat из текущего каталога в один файл all.dat может быть произведено так:
COPY /B *.dat all.dat
Ключ /B здесь используется для предотвращения усечения соединяемых файлов, так как при комбинировании файлов команда COPY по умолчанию считает файлами текстовыми.
Если имя целевого файла совпадает с именем одного из копируемых файлов (кроме первого), то исходное содержимое целевого файла теряется. Если имя целевого файла опущено, то в его качестве используется первый файл из списка. Например, команда COPY 1.txt+2.txt добавит к содержимому файла 1.txt содержимое файла 2.txt. Командой COPY можно воспользоваться и для присвоения какому-либо файлу текущей даты и времени без модификации его содержимого. Для этого нужно ввести команду типа
COPY /B 1.txt +,,
Здесь запятые указывают на пропуск параметра приемника, что и приводит к требуемому результату.
Команда COPY имеет и свои недостатки. Например, с ее помощью нельзя копировать скрытые и системные файлы, файлы нулевой длины, файлы из подкаталогов. Кроме того, если при копировании группы файлов COPY встретит файл, который в данный момент нельзя скопировать (например, он занят другим приложением), то процесс копирования полностью прервется, и остальные файлы не будут скопированы.
Настройка mysqldump
Как я уже сказал, бэкап базы данных mysql я буду делать с помощью mysqldump. В общем случае выполнить его проще простого. Вот пример команды, которая сделает дамп базы данных:
# mysqldump --databases dbname -u'root' -p'password' > dbname.sql
Отдельно отмечу, что использовать выгрузку сырых данных из базы в виде текстового дампа имеет смысл для не очень больших баз. Думаю, что для баз размером до 10-15 Гб это можно делать. Сжатые дампы будут весить 500-1000 Мб. Если базы больше, лучше использовать другие способы. Например, бинарный бэкап с помощью Percona XtraBackup.
Мы выгрузили дамп базы dbname в отдельный файл. Дальше его можно сжать и отправить на сервер бэкапов. Но, как это обычно бывает, везде есть куча нюансов. Дефолтные настройки mysqldump очень часто не подходят. Например, наиболее распространенная проблема — блокировка таблиц во врем дампа с дефолтными настройками. Если в базу активно идёт запись, а тут вы запускаете mysqldump и блокируете таблицы, возникают проблемы с записью.
Все параметры mysqldump можно посмотреть в документации — https://dev.mysql.com/doc/refman/8.0/en/mysqldump.html. Если вы не указываете никакие дополнительные ключи, то по умолчанию используется ключ —opt, который включает в себя следующие параметры:
- —add-drop-table — в дампе перед каждым созданием таблицы добавляется строка с её удалением. То есть при заливке дампа сначала удаляется таблица, потом создается пустая и в неё заливаются данные из дампа. И так для всех таблиц.
- —add-locks — в дампе в строке перед созданием таблицы ставится команда на ее блокировку, а после окончания заливки данных блокировка снимается. Это позволяет гарантировать успешную запись данных в таблицу при загрузке дампа.
- —create-options — в дамп добавляются команды на создание таблиц.
- —disable-keys — в дамп добавляются параметры, отключающие создание индексов рядом с каждой командой insert. Это позволяет ускорить загрузку дампа, а индексы создаются, когда все строки будут добавлены.
- —extended-insert — используется особый синтаксис multiple-row для команд insert.
- —lock-tables — блокировка таблиц перед созданием дампа. Этот параметр частенько мешает в движке innodb и его лучше не использовать (параметр, а не движок).
- —quick — ускоренный механизм получения строк таблицы.
- —set-charset — добавляет в дамп информацию о кодировках.
В целом, все дефолтные параметры можно считать полезными и удобными, кроме блокировки таблиц. Для дампа innodb баз, а это самый популярный движок хранения данных в mysql, рекомендуется не использовать lock-tables, а вместо этого включать механизм single-transaction. С этим параметром для обеспечения целостности данных в дампе используется не механизм блокировок, а учёт транзакций.
Я не буду сейчас подробно останавливаться на теории, так как все эти параметры очень хорошо описаны в документации. Можете сами зайти и почитать. Показываю свой набор ключей для создания дампов баз данных mysql с помощью mysqldump.
# mysqldump --add-drop-database --add-locks --create-options --disable-keys --extended-insert --single-transaction --quick --set-charset --routines --events --triggers --comments --quote-names --order-by-primary --hex-blob --databases dbname -u'root' -p'password' > dbname.sql
Это мой универсальный набор параметров mysqldump, которые я обычно использую, когда делаю выгрузку базы данных mysql. В целом, тут почти дефолтные настройки, только убраны блокировки, добавлены транзакции и некоторые другие сущности mysql типа events, triggers и т.д.
Установка пакетов npm
Существует два способа установки пакетов npm: локально и глобально.
Если вы хотите использовать пакет из своего модуля с помощью чего-нибудь вроде
require от Node.js, то вам нужно установить пакет локально командой:
npm install <имя_пакета>
| 1 | npm install <имя_пакета> |
Эта команда создаст каталог «node_modules» в текущем рабочем каталоге и скачает туда указанный пакет.
Для проверки этой команды вы можете выполнить:
npm install lodash
| 1 | npm install lodash |
Затем проверьте, что у вас появился каталог «node_modules» с подкаталогом «lodash».
Если у вас не было файла «package.json» в текущем каталоге, то устанавливается последняя версия, если же файл «package.json» присутствует, то устанавливается последняя версия, удовлетворяющая правилам в этом файле.
Владение файлами и права доступа
Команда chmod
Команда chmod (от англ. «change mode») позволяет изменить права доступа к файлам. Она работает в двух режимах: символьном и числовом.
При использовании числового режима вы можете установить разрешения для владельца, группы и всех остальных при помощи заданного набора чисел. Разрешения на запись, чтение и выполнение имеют следующие числовые значения:
(чтение) =
(запись) =
(выполнение) =
нет разрешений =
Совокупность разрешений для определенного класса пользователей описывается суммой соответствующих значений разрешений. Например, чтобы дать владельцу файла права на чтение и запись, а также только права на чтение членам группы и всем другим пользователям, необходимо выполнить:
Только пользователь root, владелец файла или пользователь с правами sudo могут изменять права доступа к файлу.
Для рекурсивного изменения прав всех файлов и папок в заданном каталоге, используйте команду с опцией :
Команда chown
Команда chown (от англ. «change owner») позволяет изменить владельца и группу заданного файла, каталога или символьной ссылки.
Чтобы изменить владельца файла, достаточно выполнить:
Чтобы изменить как владельца, так и группу файла, вызовите:
Используйте опцию , чтобы рекурсивно обработать все файлы и каталоги в заданном каталоге:
Команда sudo
Команда sudo (от англ. «Substitute User and do« = «подменить пользователя и выполнить») позволяет запускать программы от имени другого пользователя (по умолчанию, пользователя root). Использование команды , вместо входа в систему под учетной записью пользователя root, более безопасно, поскольку вы можете предоставить ограниченные административные привилегии отдельным пользователям, не зная пароля пользователя root.
Чтобы использовать , просто добавьте префикс перед именем команды:
Навигация
Вывод текущей рабочей директории
Для вывода информации о текущей рабочей директории используется команда pwd.
Пример использования:
username@server:~$ pwd /home/u/username
Вывод содержимого директории
Чтобы посмотреть содержимое директории, воспользуйтесь командой ls.
Вывод содержимого текущей директории в несколько колонок (только имена файлов и директорий):
ls .
Вывод содержимого текущей директории в одну колонку (только имена файлов и директорий):
ls -1
Вывод подробной информации о содержимом текущей директории, включая скрытые файлы (имя которых начинается с точки):
ls -la
Вывод содержимого конкретной директории:
ls имя_директории
Пример использования:
username@server:~$ ls -la total 16 drwx------ 4 username customers 4096 Mar 10 12:56 . drwx------ 14 username customers 4096 Mar 10 12:55 .. -rw------- 1 username customers 0 Mar 10 12:56 .htaccess drwx------ 2 username customers 4096 Mar 10 12:55 test drwx------ 2 username customers 4096 Mar 10 12:55 test1 -rw------- 1 username customers 0 Mar 10 12:55 test.txt где "." - текущий каталог, а ".." - родительский каталог.
Перемещение между директориями
Команда cd позволяет выполнить переход в другую директорию.
Основные способы применения:
Перейти в директорию, которая находится в текущей директории:
cd dirname
Перейти в родительский каталог (на уровень выше):
cd ..
Перейти в домашний каталог:
cd # Либо: cd ~
Перейти в домашний каталог по абсолютному пути (начиная с корня):
cd /home/u/username
Перейти в предыдущий каталог:
cd -
Примеры использования:
# Текущая директория отображается после двоеточия и до символа "$". # Перейти в каталог media username@server:~$ cd /home/u/username/public_html/media # Перейти в каталог cms username@server:~/public_html/media$ cd cms # Перейти в домашний каталог username@server:~/public_html/media/cms$ cd # Перейти в предыдущий каталог username@server:~$ cd - /home/u/username/public_html/media/cms # Перейти на уровень выше username@server:~/public_html/media/cms$ cd .. username@server:~/public_html/media$
Публикация пакета npm
Для начала вам нужно создать пользователя в репозитории npm:
npm adduser
| 1 | npm adduser |
Если же у вас уже есть пользователь, созданный на сайте, то можете сохранить его логин и пароль:
npm login
| 1 | npm login |
Для публикации пакета используйте команду:
npm publish
| 1 | npm publish |
Имейте в виду, что опубликовано будет всё, что не добавлено в игнорируемые в «.gitignore» или «.npmignore».
Перейдите на
https://npmjs.com/package/<package>. Вы должны увидеть информацию о вашем пакете.
Для обновления версии используйте одну из команд:
| 1 | npm update patch |
или
npm update minor
| 1 | npm update minor |
или
npm update major
| 1 | npm update major |
А затем опубликуйте его снова:
npm publish
| 1 | npm publish |
Команда DIR
Еще одной очень полезной командой является DIR , которая используется для вывода информации о содержимом дисков и каталогов. Параметр задает диск и каталог, содержимое которого нужно вывести на экран. Параметр задает файл или группу файлов, которые нужно включить в список. Например, команда
DIR C:\*.bat
выведет на экран все файлы с расширением bat в корневом каталоге диска C:. Если задать эту команду без параметров, то выводится метка диска и его серийный номер, имена (в коротком и длинном вариантах) файлов и подкаталогов, находящихся в текущем каталоге, а также дата и время их последней модификации. После этого выводится число файлов в каталоге, общий объем (в байтах), занимаемый файлами, и объем свободного пространства на диске. Например:
Том в устройстве C имеет метку PHYS1_PART2
Серийный номер тома: 366D-6107
Содержимое папки C:\aditor
. <ПАПКА> 25.01.00 17:15 .
.. <ПАПКА> 25.01.00 17:15 ..
TEMPLT02 DAT 227 07.08.98 1:00 templt02.dat
UNINST1 000 1 093 02.03.99 8:36 UNINST1.000
HILITE DAT 1 082 18.09.98 18:55 hilite.dat
TEMPLT01 DAT 48 07.08.98 1:00 templt01.dat
UNINST0 000 40 960 15.04.98 2:08 UNINST0.000
TTABLE DAT 357 07.08.98 1:00 ttable.dat
ADITOR EXE 461 312 01.12.99 23:13 aditor.exe
README TXT 3 974 25.01.00 17:26 readme.txt
ADITOR HLP 24 594 08.10.98 23:12 aditor.hlp
ТЕКСТО~1 TXT 0 11.03.01 9:02 Текстовый файл.txt
11 файлов 533 647 байт
2 папок 143 261 696 байт свободно
С помощью ключей команды DIR можно задать различные режимы расположения, фильтрации и сортировки. Например, при использовании ключа /W перечень файлов выводится в широком формате с максимально возможным числом имен файлов или каталогов на каждой строке. Например:
Том в устройстве C имеет метку PHYS1_PART2
Серийный номер тома: 366D-6107
Содержимое папки C:\aditor
TEMPLT02.DAT UNINST1.000 HILITE.DAT
TEMPLT01.DAT UNINST0.000 TTABLE.DAT ADITOR.EXE README.TXT
ADITOR.HLP ТЕКСТО~1.TXT
11 файлов 533 647 байт
2 папок 143 257 600 байт свободно
С помощью ключа /Aатрибуты] можно вывести имена только тех каталогов и файлов, которые имеют заданные атрибуты (R — «Только чтение», A — «Архивный», S — «Системный», H — «Скрытый», префикс «–» имеет значение НЕ). Если ключ /A используется более чем с одним значением атрибута, будут выведены имена только тех файлов, у которых все атрибуты совпадают с заданными. Например, для вывода имен всех файлов в корневом каталоге диска C:, которые одновременно являются скрытыми и системными, можно задать команду
DIR C:\ /A:HS
а для вывода всех файлов, кроме скрытых — команду
DIR C:\ /A:-H
Отметим здесь, что атрибуту каталога соответствует буква D, то есть для того, чтобы, например, вывести список всех каталогов диска C:, нужно задать команду
DIR C: /A:D
Ключ /Oсортировка] задает порядок сортировки содержимого каталога при выводе его командой DIR. Если этот ключ опущен, DIR печатает имена файлов и каталогов в том порядке, в котором они содержатся в каталоге. Если ключ /O задан, а параметр сортировка не указан, то DIR выводит имена в алфавитном порядке. В параметре сортировка можно использовать следующие значения: N — по имени (алфавитная), S — по размеру (начиная с меньших), E — по расширению (алфавитная), D — по дате (начиная с более старых), A — по дате загрузки (начиная с более старых), G — начать список с каталогов. Префикс «–» означает обратный порядок. Если задается более одного значения порядка сортировки, файлы сортируются по первому критерию, затем по второму и т.д.
Ключ /S означает вывод списка файлов из заданного каталога и его подкаталогов.
Ключ /B перечисляет только названия каталогов и имена файлов (в длинном формате) по одному на строку, включая расширение. При этом выводится только основная информация, без итоговой. Например:
templt02.dat UNINST1.000 hilite.dat templt01.dat UNINST0.000 ttable.dat aditor.exe readme.txt aditor.hlp Текстовый файл.txt
Если вам известно о запросе SQL CTE, это решение поможет вам решить ваш вопрос
Вот пример
У нас есть даты в одной таблице
Название таблицы: «testdate»
Требовать Результат:
Решение:
Объяснение: CTE Рекурсивное пояснение запроса
- Первая часть запроса: Объяснение: firstcolumn — «startdate», второй столбец — разность начало и конец даты в днях, и это будет рассматриваться как столбец «diff»
- Вторая часть запроса: Объяснение: Союз все наследует результат вышеуказанного запроса до результата имеет значение null, поэтому результат «StartTime» наследуется от сгенерированного запроса CTE, а от diff, уменьшения — 1, поэтому он выглядит как 3, 2 и 1 до 0
Например,
Спецификация результата
Третья часть запроса SELECT DISTINCT DateAdd(dd,diff, StartTime) AS StartTime FROM CTE Она добавит день «diff» в «startdate», поэтому результат Shou ld будет ниже
Результат
Вы можете использовать npm-prune для удаления посторонних пакетов.
Эта команда удаляет «посторонние» пакеты. Если указано имя пакета, удаляются только пакеты, соответствующие одному из предоставленных имен.
Посторонние пакеты — это пакеты, которые не перечислены в списке зависимостей родительского пакета.
Если указан флаг — production или для переменной среды NODE_ENV установлено значение production , эта команда удалит пакеты, указанные в . ] devDependencies . Установка — без производства будет отменять NODE_ENV , установленный на производство .
Если используется флаг — всухую , то никаких изменений фактически не будет.
Если используется флаг — json , то изменения npm prune , сделанные (или сделанные с — всухую ), будут напечатаны как объект JSON.
При нормальной работе с включенными блокировками пакетов посторонние модули автоматически удаляются при установке модулей, и вам понадобится только эта команда с флагом — production .
Если вы отключили блокировки пакетов, посторонние модули не будут удалены, и вы можете время от времени запускать npm prune для их удаления.
Выводы статьи
Обычно, на компьютере установлено довольно много программ, с помощью которых пользователь решает свои задачи. С течением времени, не все приложения становятся нужными или актуальными для использования в работе. Поэтому имеется смысл в деинсталляции ненужных программ с ПК.
Существует несколько способов для удаления программ в операционной системе Windows. Один из вариантов решения проблемы — деинсталляция приложений из командной строки или из Windows PowerShell.
Похожие публикации:
- Буфер обмена Windows 10: расширенные возможности
- ReadyBoost — ускорение работы системы и приложений
- Как очистить историю на компьютере в Windows
- Как добавить пункт в контекстное меню рабочего стола Window
- Убираем стрелки с ярлыков в Windows — 3 способа