: WordPad
WordPad — более продвинутая версия рассмотренного выше текстового редактора, которая тоже по умолчанию установлена в Windows 7 и подходит для создания документа. Алгоритм действий при этом практически не меняется.
- Через то же меню «Пуск» отыщите WordPad и запустите эту программу. Если ее ярлык расположен у вас на рабочем столе, можно использовать его для открытия софта.
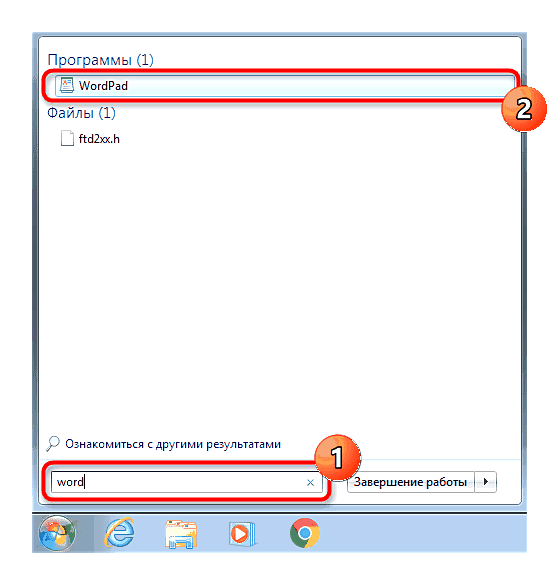
Начните редактировать документ, используя доступные опции при помощи панели инструментов сверху.
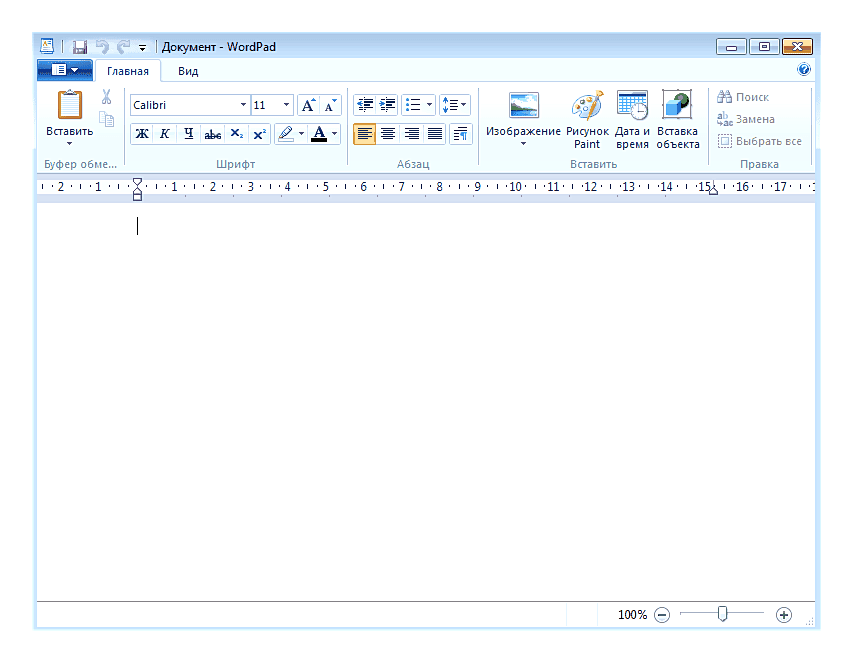
Откройте меню и выберите пункт «Сохранить». Уже знакомая комбинация Ctrl + S тут тоже функционирует нормально.
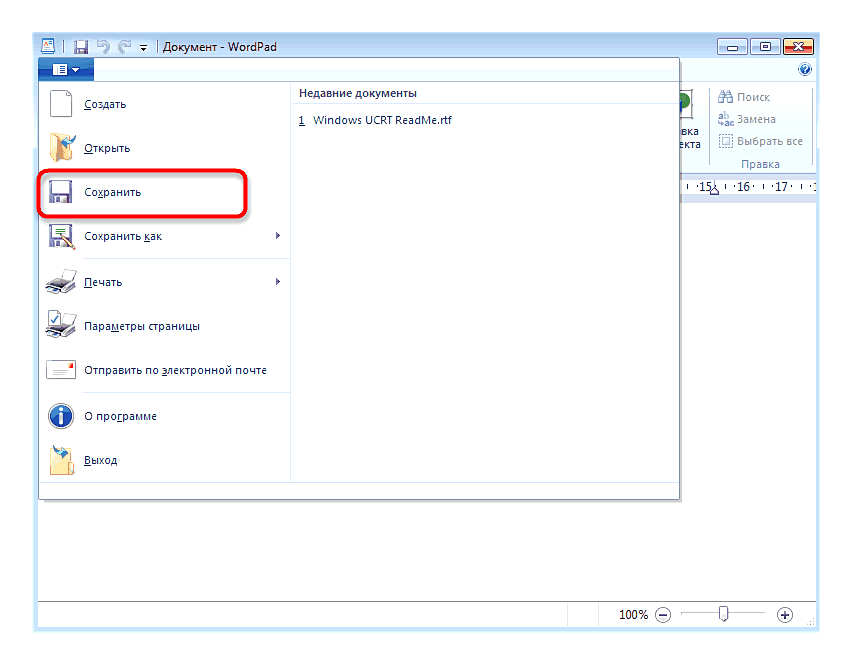
В обязательном порядке разверните меню «Тип файла», если стандартный RTF не подходит.
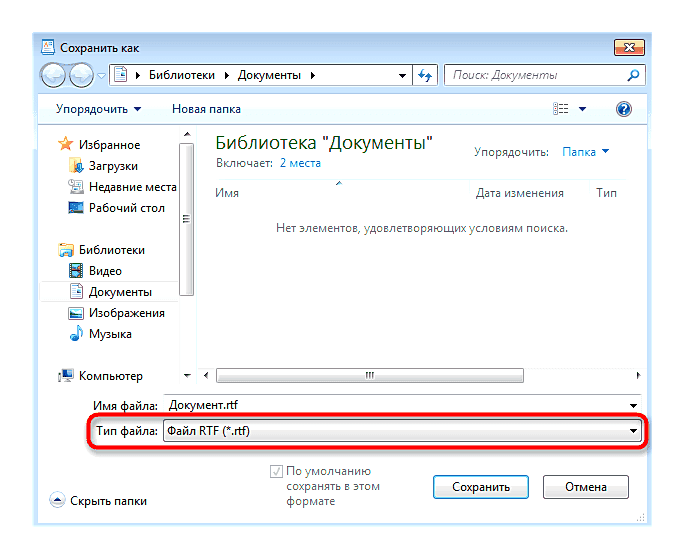
Укажите подходящее расширение, а затем введите название документа и подберите подходящее расположение.
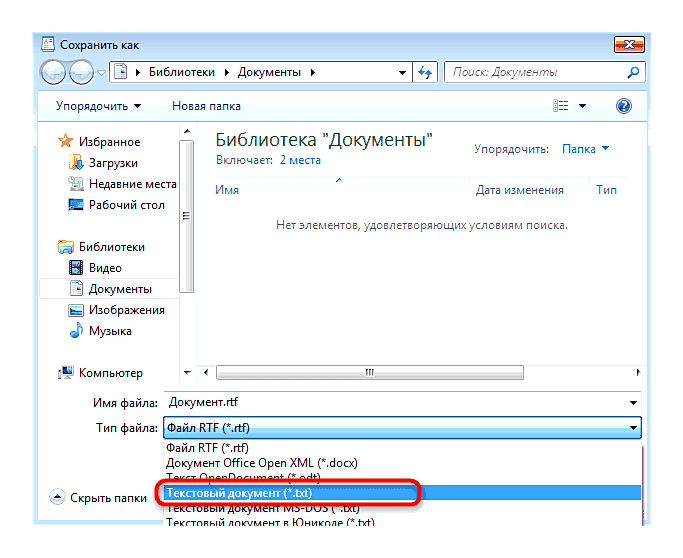
Применение форматирования символов
В Word также есть множество клавиатурных комбо для применения форматирования символов и форматирование абзаца, но это описано в следующем разделе. Вы можете использовать горячие клавиши для применения форматирования к выделенному тексту или к тому, что Вы печатаете дальше, если текст не выбран.
- Ctrl + B: форматирование полужирным шрифтом
- Ctrl + I: применить курсивное форматирование
- Ctrl + U: применить форматирование подчеркивания
- Ctrl + Shift + W: применить форматирование подчеркивания к словам, но не к пробелам между словами
- Ctrl + Shift + D: применить двойное форматирование подчеркивания
- Ctrl + D: открыть диалоговое окно шрифта
- Ctrl + Shift + : Уменьшить или увеличить размер шрифта на один заданный размер за раз
- Ctrl + : Уменьшить или увеличить размер шрифта по одной точке за раз
- Ctrl + =: применить форматирование подстроки
- Ctrl + Shift + клавиша плюс: применить форматирование верхнего индекса
- Shift + F3: циклический формат для Вашего текста. Доступные форматы — это начало предложения (первая буква в начале, все остальные в нижнем регистре), строчные, прописные, заглавные буквы (первая буква в каждом заглавном слове) и случай переключения (который отменяет все, что там есть).
- Ctrl + Shift + A: Форматирует все буквы в верхнем регистре
- Ctrl + Shift + K: Форматирует все буквы в нижнем регистре
- Ctrl + Shift + C: копирует форматирование символа выделения
- Ctrl + Shift + V: вставляет форматирование на выделенный текст
- Ctrl + Space: удаляет все ручное форматирование символов из выделения
Редактировать меню правого клика для файлов
Существует меню для файлов, открытое правой кнопкой мыши, и другое для папок. Чтобы перейти к файлу, перейдите в этот раздел реестра:
Теперь вы должны увидеть список вроде этого:
Все папки, перечисленные в ContextMenuHandlers, являются приложениями, которые отображаются при щелчке правой кнопкой мыши по файлу в Windows. Вы можете либо удалить папку, чтобы удалить эту опцию, либо просто отключить папку, что лучше, если вы захотите вернуть ее позже.
Вы можете отключить приложение, щелкнув папку на левой панели, а затем щелкнув правой кнопкой мыши значение ключа на правой панели и выбрав «Изменить«.
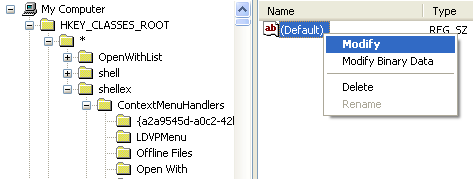
Все, что вам нужно сделать, это добавить знак минус без скобок (—) перед значением ключа, как показано ниже:
Нажмите OK, затем кнопку обновления вверху, а затем попробуйте щелкнуть правой кнопкой мыши файл! Программа теперь должна быть удалена из контекстного меню. Если опция минус не работает, вы можете просто удалить весь ключ для этой конкретной программы, щелкнув правой кнопкой мыши и выбрав удалять,
Вы можете заметить, что в контекстном меню, вызываемом правой кнопкой мыши, есть дополнительные элементы, которые не отображаются под этим ключом. Это потому, что не все пункты меню хранятся в одном месте. Вы также можете найти другие пункты меню для программ, хранящихся в этих местах:
Функционал
Из чего же состоит программа? Что она может? Строка меню включает в себя пять основных пунктов: «Файл», «Правка», «Формат», «Вид», «Справка». Каждый пункт выполняет свою функцию.
1. Пункт «Файл» включает в себя несколько подразделов:
- «Создать» (CTRL+N) – данная функция открывает абсолютно новый пустой файл. Функция эта очень важна, особенно если предыдущий файл испорчен или хочется начать работу в редакторе заново.
- «Открыть» (CTRL+O) – самый естественный способ открыть нужный файл на компьютере. Нажав на этот подпункт, выбираем местонахождение файла и жмём «Открыть».
- «Сохранить» (CTRL+S) – здесь всё понятно. При нажатии кнопка сохранит результат работы в текстовом редакторе.
- «Сохранить как» – здесь можно выбрать наименование файла, путь для сохранения, выбрав папку и нажав пункт «Сохранить». Также при сохранении можно изменить кодировку файла ANSI и Unicode.
- «Параметры страницы» – в данном подпункте находятся параметры для печати – размеры бумаги, полей и прочее.
- «Печать» (CTRL+P) – при нажатии этой кнопки откроется окно, в котором будут указаны различные опции – количество копий, диапазон страниц. После нажатия «Печать» документ будет напечатан на принтере.
- «Выход» – закрытие программы. Также осуществляется с помощью крестика в правом верхнем углу. Не стоит переживать из-за случайного нажатия кнопки «Выход», написав огромное количество информации, программа автоматически запросит, сохранить ли данный файл, если ранее это было не сделано.
2. «Правка» содержит следующее:
- «Отменить» (CTRL+Z) – данная функция отменяет последнее действие и возвращает документ в состояние до совершения данного действия.
- «Вырезать» (CTRL+X) – пункт вырезает фрагмент текста, помещая его в буфер обмена.
- «Копировать» (CTRL+C) – а этот пункт копирует выделенную часть текста, которая также помещается в буфер обмена.
- «Вставить» (CTRL+V) – функция предназначена для помещения фрагмента текста из буфера обмена в ту часть, где находится курсор.
- «Удалить» (Del) – удаление выделенной части текста. Если хочется вернуть фрагмент, достаточно нажать «Отменить», при условии, что в редакторе не совершались другие действия, помимо удаления текста.
- «Найти» (CTRL+F) – с помощью этой функции можно отыскать необходимое место в тексте по словосочетанию или слову, а также выбрать направление поиска (от курсора в верхнюю или нижнюю часть текста). Нажатием кнопки «Найти» искомый текст будет выделен.
- «Заменить» (CTRL+H) – эта функция заменяет слова, искомые в тексте. При нажатии открывается окно. Вписав в пункт «Что:» нужное слово, в пункт «Чем:» пишем, на какое слово заменить. Если слово повторяется в тексте постоянно, достаточно нажать кнопку «Заменить все».
- «Перейти» (CTRL+G) – данный подраздел переносит курсор на необходимую строку документа.
- «Выделить всё» (CTRL+A) – эта комбинация даёт возможность выделить текст во всем документе.
- «Время и дата» (F5) – вставка даты настоящего времени на место нахождения курсора.
3. «Формат» включает всего две функции:
- «Перенос по словам» – данная операция позволяет переносить слова со строк автоматически, длина строки становится ограниченной видимой частью экрана. Эта функция сделана для удобства – теперь не нужно постоянно прокручивать рабочий лист по горизонтали, пытаясь читать текст.
- «Шрифт» – выбрав этот подпункт, можно установить размер шрифта, его начертание и вид. Если вас не устраивают предлагаемые шрифты, то можно выбрать раздел «Показать дополнительные шрифты» и найти новый, более интересный и привлекательный. С нажатием кнопки «Ок» шрифт будет сменён на тот, что выбрали.
4. «Вид» включает всего одну функцию – «Строка состояния».
5. Меню «Справка» покажет вам версию редактора, а также ответит на часто задаваемые вопросы.
Как работать в Блокноте
По умолчанию, Блокнот открывает файлы с расширением TXT, но он может работать и с другими текстовыми документами и html-страницами сайтов. Для правки кода всё же лучше использовать Notepad++, в нём есть подсветка синтаксиса.
Как открыть программу
Используйте ярлык на рабочем столе или откройте Пуск — Все программы — Стандартные, — здесь находится текстовый редактор.
Как создать, открыть и сохранить файл
Зайдите в меню Файл и выберите в нём необходимое действие или используйте сочетание клавиш CTRL+N, CTRL+O и CTRL+S соответственно.
Когда вы откроете Блокнот, нет необходимости создавать новый документ, т.к. рабочая область программы и так будет свободной. Всё, что вам нужно — написать свой текст, а затем сохранить документ.
Команда «Создать» используется тогда, когда открыт текущий и вы хотите создать новый документ.
Когда будете впервые сохранять новый документ, выберите из списка меню опцию «Сохранить как». Затем, в появившемся окне, укажите путь — директорию на компьютере, придумайте имя файла и нажмите «Сохранить».
Для сохранения всех последующих изменений можете использовать сочетание клавиш CTRL+S.
Как распечатать страницы
Зайдите в меню «Файл» и нажмите «Печать». Далее откроется окно «Общие», выберите свой принтер и жмите кнопку «Печать».
Распечатать страницы можно и не заходя в меню программы. В этом случае используйте сочетание клавиш CTRL+P, оно вызовет окно «Общие», в нём нажмите «Печать».
Как найти, выделить, скопировать, вырезать, вставить и удалить текст
Чтобы найти слово в блокноте, зайдите в меню «Правка» и выберите пункт «Найти». Ещё можно нажать сочетание кнопок CTRL+F.
В открывшемся окне напишите искомую фразу, задайте направление поиска: вверх/вниз и нажмите кнопку «Найти далее».
Если поисковая фраза будет найдена, она выделится жирным.
Выделить текст можно несколькими способами:
- Поставить курсор вначале текста, и перетащить мышь с зажатой левой кнопкой до нужного участка.
- Поместив курсор в нужное место и, зажав клавишу Shift, нажать кнопку влево/вправо, в зависимости от того, в каком направлении от курсора вы хотите выделить текст.
- Для выделения всего текста нажмите Ctrl+A.
Чтобы снять выделение, щелкните мышью в любом месте рабочей области программы.
Выделенные таким образом участки можно:
- Скопировать — Ctrl+C
- Вырезать — Ctrl+X
- Вставить — Ctrl+V
- Удалить — кнопка Delete
Эти же действия можно выполнить через меню «Правка» или нажатием правой кнопкой мыши и выбора из контекстного меню нужной команды.
Отмена последнего действия
Допустим, вы что-то не то удалили, вставили или вырезали из текста. Чтобы отменить последнее действие, зайдите в «Правка» — «Отменить» или нажмите Ctrl+Z.
Имейте в виду, Блокнот умеет отменять только последнее действие.
Как изменить стандартный шрифт
Перейдите в раздел меню «Формат» — «Шрифт». В открывшемся окне выберите понравившийся вам шрифт. В столбце начертание укажите жирный или курсив. В колонке размер можете выбрать нужную величину.
Если ни один из предложенных вариантов вам не подошел, нажмите ссылку «Показать дополнительные шрифты» и в открывшемся окне выберите какой-то другой.
Время и дата
Чтобы отобразилось время и дата, поставьте курсор в нужное место, затем перейдите в меню «Правка» — «Время и дата» или нажмите F5.
Если хотите вставить время и дату в правую часть, нажмите и удерживайте пробел. Когда курсор переместится в нужное место, выполните описанные выше действия.
Как изменить кодировку
Программа работает с текстом кодировок ANSI и Unicode. Чтобы поменять кодировку документа (преобразовать с одного типа в другой), выберите необходимую при сохранении изменений.
Вызов справки
В Справке Блокнота расположена основная информация по работе с программой. Если у вас возникли вопросы по какому-либо из описанных пунктов, вы всегда сможете уточнить в ней детали.
Чтобы перейти в нее, выберите соответствующее меню и откройте пункт «Просмотреть справку» или нажмите клавишу F1.
Способ 1: Контекстное меню «Проводника»
Самый простой метод создания текстового документа в Windows 7 — использование контекстного меню «Проводника». Как известно, там есть отдельная функция под названием «Создать», которой и понадобится воспользоваться, а весь процесс выглядит следующим образом:
- Нажмите правой кнопкой мыши по пустому месту в любой папке или даже на рабочем столе. После появления меню наведите курсор на пункт «Создать».
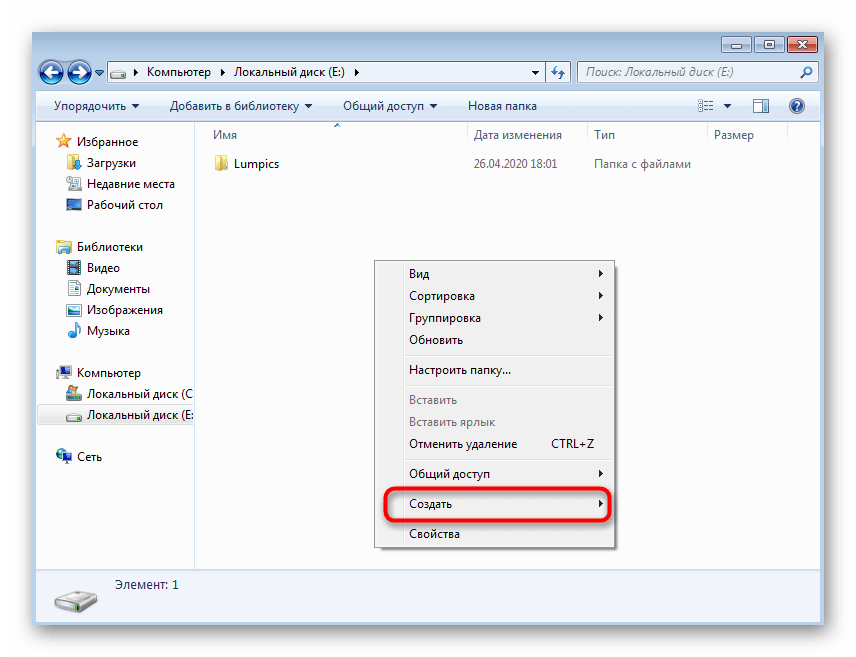
Отобразится еще одно меню, где следует выбрать пункт «Текстовый документ».
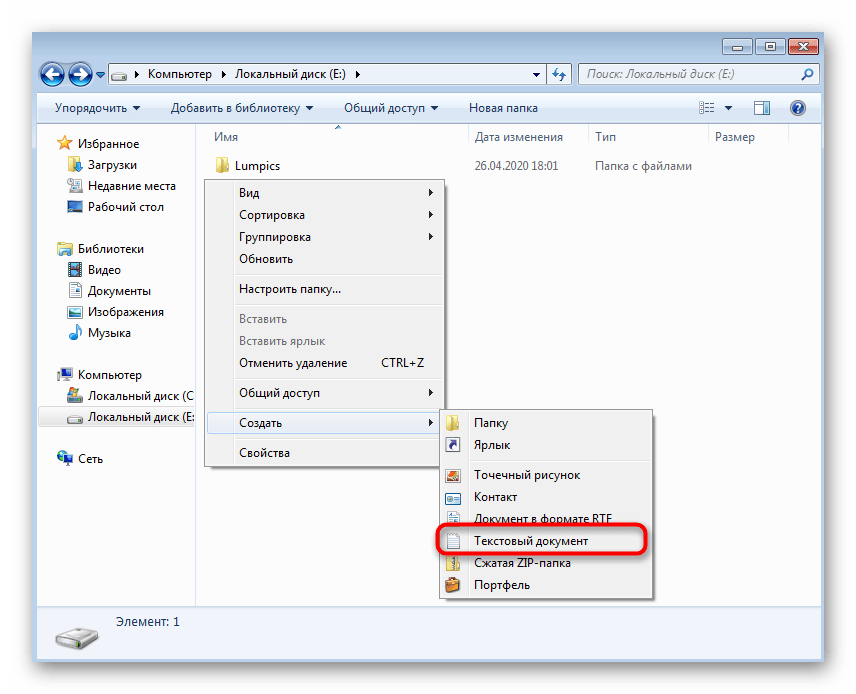
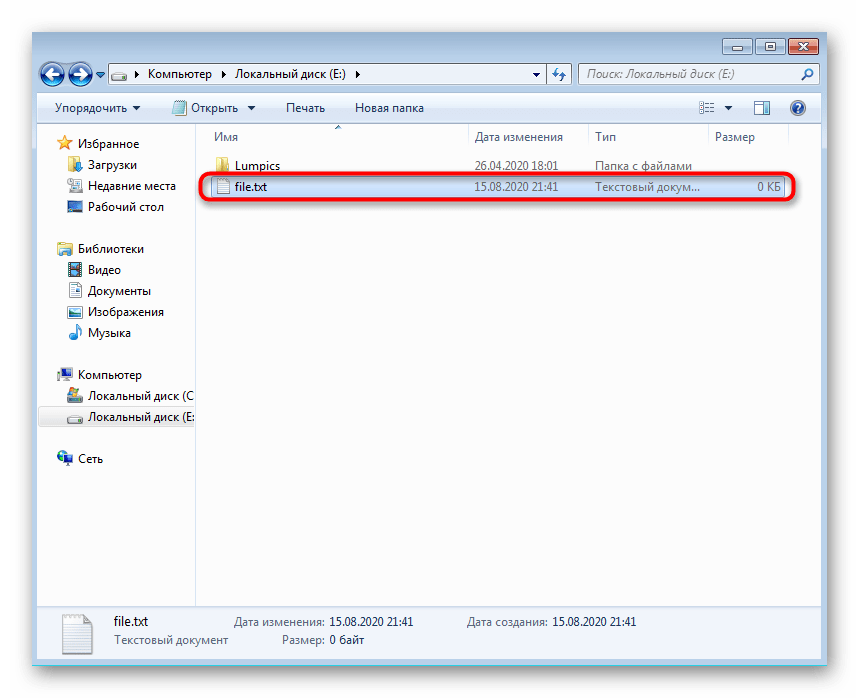
Измените содержимое и сохраните все изменения через меню «Файл» или воспользовавшись горячей клавишей Ctrl + S.
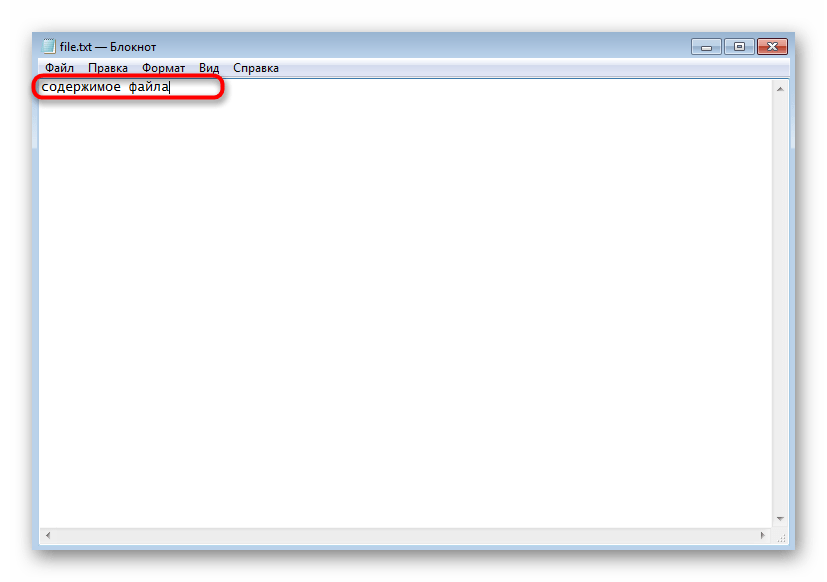
Точно так же вы можете создать неограниченное количество текстовых документов, редактировать их, отправлять другим юзерам или использовать в своих целях.
Очистите ключи сжатым воздухом
Пыль также может скапливаться под клавишами Magic Keyboard и приводить к тому, что функциональные клавиши не работают. В случаях, когда проблема ограничивается несколькими функциональными клавишами, можно с уверенностью предположить, что это так.
Поскольку сложно вытащить клавиши на Magic Keyboard, не повредив ножничные переключатели внутри них, несколько струй сжатого воздуха — если у вас есть банка, лежащая поблизости — дают лучший шанс их очистить.
Начните с удерживания Magic Keyboard под углом. Затем зигзагообразно обдуйте клавиши сжатым воздухом. Повторите, удерживая клавиатуру с правой, а затем с левой стороны. Как только вы это сделаете, проверьте правильность регистрации ключей.
Общие горячие клавиши программы
В Microsoft Word есть много общих горячих клавиш программ, которые облегчают Вам выполнение всего, от сохранения документа, до отмены ошибки.
- Ctrl + N: создать новый документ
- Ctrl + O: открыть существующий документ
- Ctrl + S: сохранение документа
- F12: открыть диалоговое окно «Сохранить как»
- Ctrl + W: закрыть документ
- Ctrl + Z: отменить действие
- Ctrl + Y: повторить действие
- Alt + Ctrl + S: разделить окно или удалить разделенный вид
- Ctrl + Alt + V: просмотр макета печати
- Ctrl + Alt + O: просмотр структуры
- Ctrl + Alt + N: черновик
- Ctrl + F2: предварительный просмотр печати
- F1: открыть панель справки
- Ctrl + F: поиск в документе
- F7: запуск проверки орфографии и грамматики
- Shift + F7: открыть тезаурус. Если Вы выбрали слово, Shift + F7 ищет это слово в тезаурусе.
4. Используйте обычные элементы управления
Формы являются интерактивными элементами, поэтому они должны быть доступны с клавиатуры. Пользователи, работающие только с клавиатурой должны иметь возможность с лёгкостью заполнять формы, нажимать кнопки, использовать ползунки диапазонов, выбирать опции и управлять элементами управления. Если на вашем сайте есть какие-либо формы, вы должны протестировать их одну за другой, используя клавишу Tab. Подумайте о формах регистрации, формах подписки на новости, формах входа, комментариев, тележках для товаров и т.д.
Лучший способ создания доступных форм — использовать обычные элементы управления везде, где это возможно. Стандартные элементы управления имеют встроенную доступность с клавиатуры, что означает, что они фокусируемы и реагируют на события нажатия клавиш. Эти элементы следующие:
Например, вы можете создать ползунок с доступом с клавиатуры, используя следующий HTML:
Пользователи могут сначала навести фокус на этот элемент, используя клавишу Tab, а затем перемещать его вверх и вниз, используя Пробел.
Если вам почему-то нужно использовать не фокусируемый HTML-тег для интерактивного элемента, вы можете сделать его сфокусированным с помощью атрибута . Например, вот превращается в фокусируемую кнопку:
Атрибут в примере кода выше — это ролевой ориентир ARIA. Хотя пользователи, использующие только клавиатуру, в нём не нуждается, он незаменим для пользователей, использующих экранного диктора и зрительной доступности.
Даже если необычная кнопка было сделано фокусируемой, она по-прежнему уступает её стандартному аналогу, с точки зрения доступности с клавиатуры. Вы сразу это поймёте, когда попытаетесь добавить обработчик события к такой кнопке. Вот как выглядит слушатель событий нажатия, для обычного элемента :
А вот аналог, с использованием div кнопки.
Если вы нажмёте на эти кнопки используя мышь или сенсорную панель, то вы увидите оба всплывающих сообщения. Однако, если вы доберётесь до каждой из кнопок с помощью клавиши Tab и нажмёте Enter, то увидите только первое сообщение, принадлежащее стандартной кнопке. Чтобы заставить нестандартную кнопку реагировать на ввод с клавиатуры, вам потребуется задать обработчик события на нажатия с клавиатуры:
Теперь, когда пользователи, использующие клавиатуру, нажмут , они тоже увидят сообщение, принадлежащие нестандартной кнопке. Как видите, намного проще и быстрее использовать стандартный вариант. Поэтому, всегда используйте стандартные элементы управления, если у вас нет веской причины этого не делать.
Что означает, что Windows 10 застревает на Экране выбора раскладку клавиатуры
Иногда при обновлении до Windows 10 с предыдущих версий пользователи могут столкнуться с довольно странной ситуацией — невозможностью выбрать раскладку клавиатуры на последних этапах установки. В результате Windows не может завершить настройку, что приводит к перезагрузке системы. Также эта проблема может возникнуть после установки специального патча KB4074588, который ломает работу USB-устройств. Несмотря на то, что эта ошибка может быть связана с проблемами драйверов, неисправностями USB-устройств и проблемами с обновлением, мы поможем вам избавиться от нее в статье ниже.
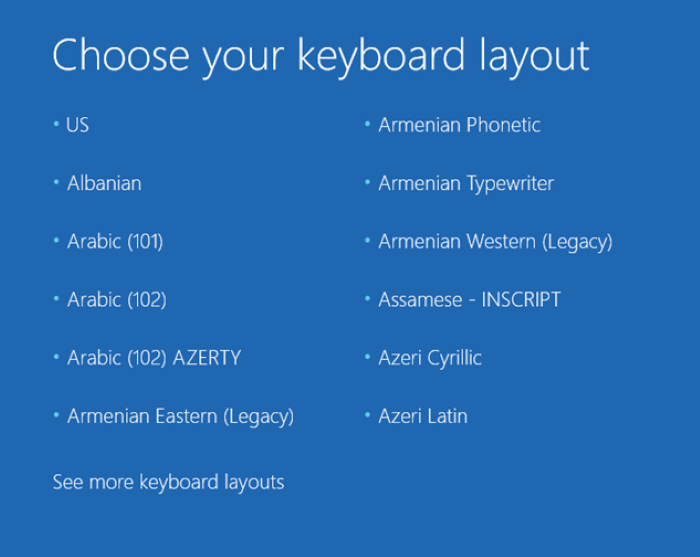
1. Протестируйте ваш сайт на доступность с клавиатуры
Самой главной целью клавиатурной доступности является сделать каждый интерактивный элемент, такой как ссылки и элементы форм, доступными с помощью клавиши Tab. Именно так пользователи перемещаются по веб-страницам, используя только клавиатуру. Протестировать ваш веб-сайт на доступность с клавиатуры довольно просто: просто нажмите клавишу Tab и попробуйте пройти по странице сверху вниз, выделяя каждый активный элемент.
Переход по быстрым ссылкам внизу сайта Tuts+ с помощью клавиши Tab
Пронаблюдайте, насколько просто или сложно добраться до главного содержимого, кликнуть по главному меню, заполнить форму, использовать боковую панель или добраться до того места на странице, на котором вы сейчас находитесь. Также, можете попробовать обратное направление, используя комбинацию клавиш Shift+Tab.
Включим щелчок правой кнопкой мышки и копирование на сайтах с помощью дополнений браузера
Предложенный выше JavaScript хорош для решения проблемы с контекстным меню сайта. Но не всем. Кому-то может понравиться просто плагин для браузера.
В Chrome мы рекомендуем установить дополнение RightToCopy. Оно позволит так же включить выделение и копирование текста на сайте. На этом функциональность расширения не заканчивается, например оно позволяет удалить текст, вставляемый сайтом в буфер после скопированного текста.
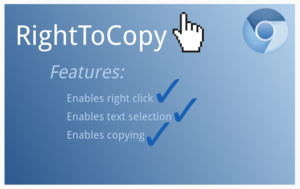
В Firefox попробуйте расширение RightToClick. Это дополнение так же позволяет выделять и копировать текст на сайте если это запрещено. Функциональность этого дополнения немного шире, чем у дополнения Chrome, что традиционно у Firefox.
Ну и конечно, включить заблокированное контекстное меню можно используя более универсальные дополнения, такие как NoScript (Firefox) и ScriptSafe (Chrome). Эти дополнения позволяют контролировать работу скриптов на веб страницах, контролируя доступный им функционал. Т.е. вы можете запросто отключить доступ JavaScript сайта к контекстному меню браузера. Единственный недостаток этих дополнений — требование к пользователю. Разобраться в их настройках несложно, но нужно владеть материалом, в противном случае вы можете случайно отключить полезный функционал сайта.
Вот и все. Теперь отключенная правая кнопка мышки на сайте для вас не проблема, вы знаете как избавиться от этого раздражающего ограничения.
Открыть и использовать Блокнот
Самый простой способ создать текстовый файл в Windows — открыть программу Блокнот на вашем компьютере. компьютер. Блокнот — это текстовый редактор, входящий в состав Microsoft Windows.
Совет:
Текстовый файл считается файлом с открытым текстом, и Блокнот может только создавать и редактировать файлы с открытым текстом. Блокнот сохраняет любой текстовый файл с расширением .txt, что означает невозможность использования специального форматирования или шрифтов.
Программа Windows Notepad может быть открыта любым из следующих способов .
- Щелкните Пуск .
- В Выполнить или В поле поиска введите Блокнот и нажмите Enter .
Или
- Нажмите Пуск .
- Откройте Все программы , Стандартные , затем щелкните ярлык Блокнот .
Текстовые редакторы
Если вам нужно не просто создать файл, но также ввести в него много текста, то в этом случае удобнее всего будет использовать текстовые редакторы. Существует большое количество текстовых редакторов, которые запускаются прямо в терминале Linux и позволяют редактировать большие и сложные текстовые документы. Например, это такие редакторы как Nano, Vim и другие.
Текстовый редактор Nano установлен по умолчанию во многих дистрибутивах, а частности он есть в Ubuntu Linux. С Nano вы можете создать новый файл, сразу его отредактировать и сохранить. Для создания нового файла и перехода в редактор введите вот такую команду:
nano new_file.txt
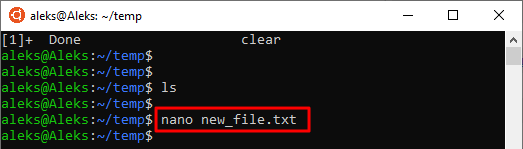
После ввода такой команды появится интерфейс редактора Nano. В верхней части экрана будет информация о версии программы и название файла, а в нижней панель со списком горячих клавиш.
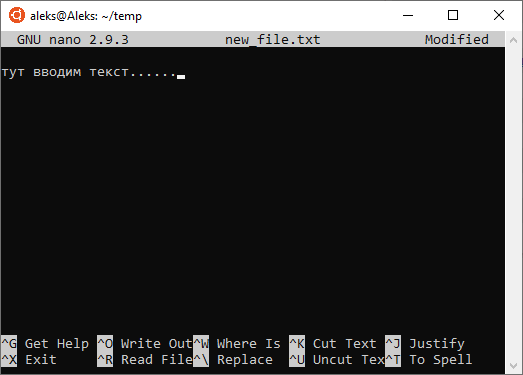
Для сохранения нажмите Ctrl-X и потом введите букву «Y» для подтверждения.
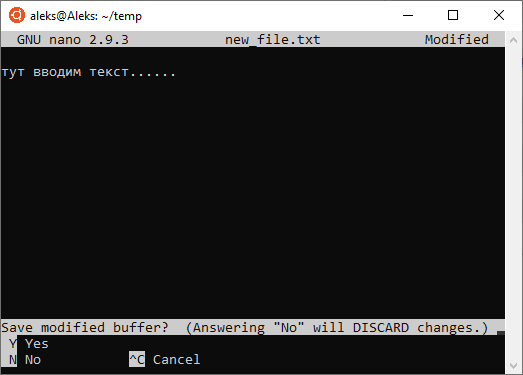
Если в системе нет Nano, то возможно там будет предустановлен Vim. Чтобы создать файл с помощью Vim просто вводим команду «vim» и через пробел название файла. В терминале Linux это выглядит вот так:
vim new1.txt
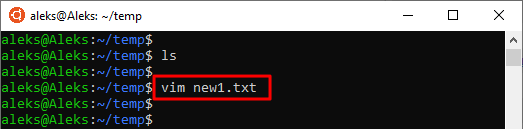
Vim намного функциональней Nano, но при этом и намного сложнее. Одной из первых проблем, с которой сталкиваются новички, это выход из Vim. Для этого нужно нажать клавишу Esc, ввести вот такую команду и нажать Enter.
:wq
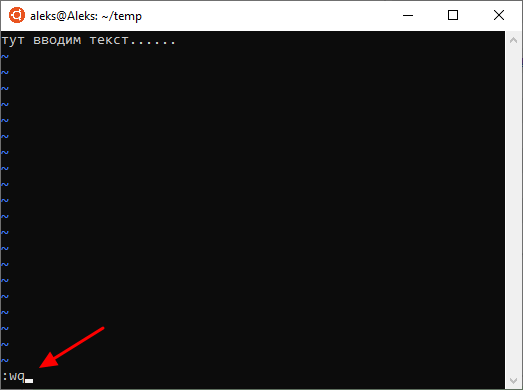
Если что-то не получается, то возможно проблема в раскладке клавиатуры. Переключитесь на английскую и попробуйте еще раз.
Работа с таблицами
- Tab: перейти к следующей ячейке в строке и выбрать ее содержимое, если есть
- Shift + Tab: переход к предыдущей ячейке в строке и выбор ее содержимого, если есть
- Alt + Home/End: переход к первой или последней ячейке в строке
- Alt + Page Up/Page Down: переход к первой или последней ячейке в столбце
- Стрелка вверх/вниз: переход к предыдущей или следующей строке
- Shift + стрелка вверх/вниз: выберите ячейку в строке выше или ниже точки вставки или выбора. Продолжайте нажимать это комбо, чтобы выбрать больше ячеек. Если у Вас есть несколько ячеек в выбранной строке, это комбо выбирает те же самые ячейки в строке выше или ниже.
- Alt + 5 на клавиатуре (с выключенным NumLock): выбрать всю таблицу
Надеемся, Вы нашли несколько новых сочетаний клавиш, чтобы облегчить Вашу жизнь с Word.
Способ 2: Программа Блокнот
При рассмотрении предыдущего способа вы должны были заметить, что по умолчанию созданный текстовый документ открывается через приложение Блокнот, в котором и производится дальнейшее редактирование. Соответственно, можно обойтись без контекстного меню «Проводника», просто запустив этот софт и начав редактирование.
- Откройте меню «Пуск» и нажмите левой кнопкой мыши по поисковому полю.
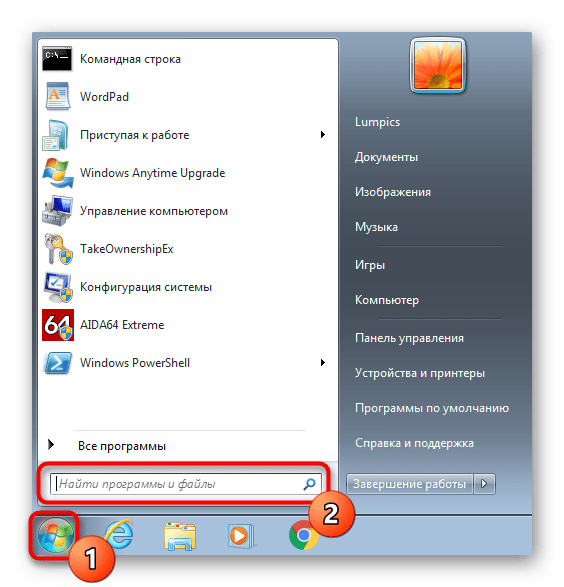
Введите название приложения и запустите его через результаты поиска.
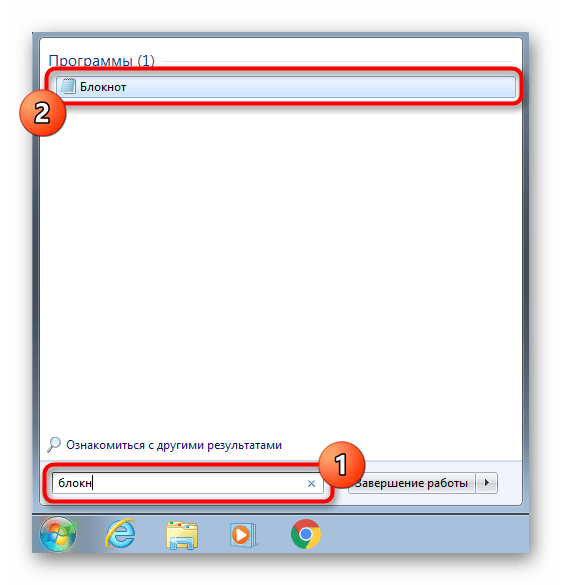
Начните вводить или вставьте заранее скопированный текст.
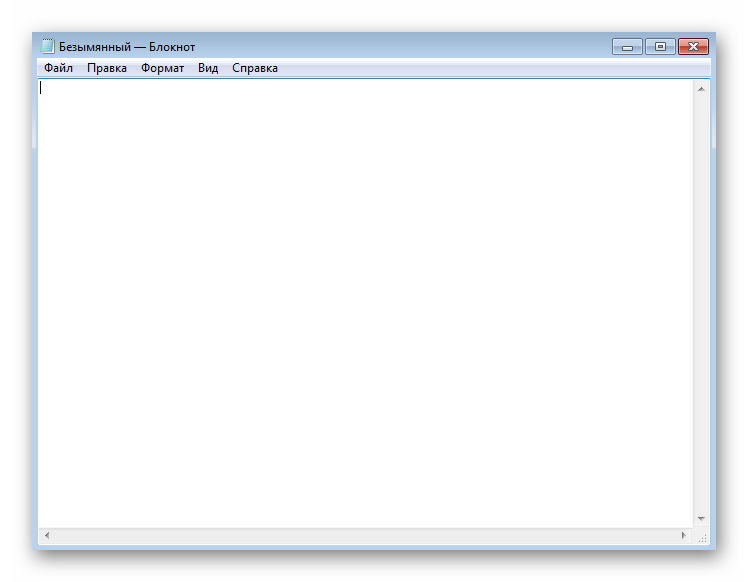
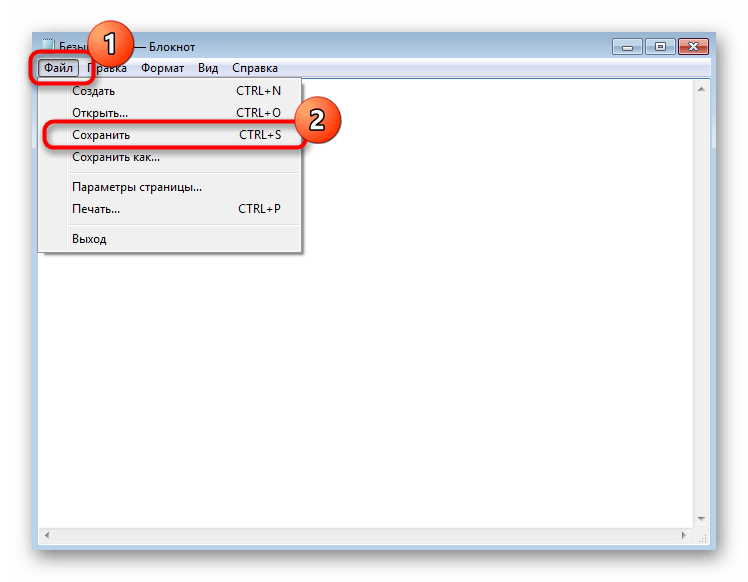
В окне сохранения для начала укажите путь, куда хотите поместить файл, затем задайте ему имя и подтвердите действие.
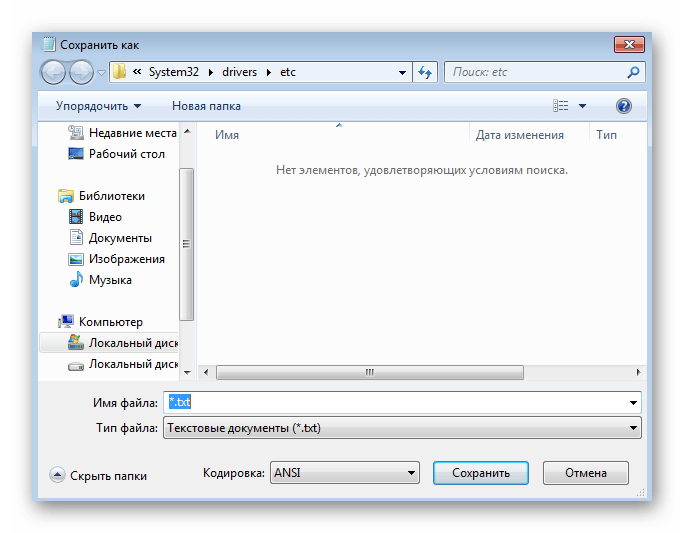
При желании это приложение можно вовсе вынести на рабочий стол или закрепить на панели задач.
Редактирование текста
Допустим вы написали текст. Теперь самое время его отредактировать. Сам процесс редактирования подразумевает исправление орфографических, грамматических и смысловых ошибок.
Поэтому на этапе редактирования текст перечитывают, чтобы удостовериться, что написано все верно и никакая мысль или слово не «затерялись». Потому что бывает такое, что мысли бегут быстрее, чем пальцы успевают печатать.
Также на этапе редактирования нужно исправлять ошибки. Во многих текстовых редакторах уровня Microsoft Word ошибки, которые нужно исправлять, подчеркиваются красной волнистой линией. Однако тут нужно быть внимательными, иногда редактор подчеркивает слова красной волнистой линией не потому, что они написаны неверно, а потому что их нет во внутреннем словаре редактора. Обычно это происходит с теми словами, которые пришли в русский язык (или в ваш родной) из иностранного языка, или же, когда проверка орфографии настроена на один язык, а вы пишете в одном тексте на 2-х языках (например русский и английский) — в этом случае слова на английском будут тоже подчеркнуты красной волнистой линией. В общем тут нужно проявить должную внимательность и не паниковать, если в тексте много «красного».
Если ошибки с правописанием исправить достаточно просто, потому что они подчеркиваются самим редактором, то смысловую нагрузку текста проверить сложнее, так как нужно пропускать текст «через себя» и анализировать его. Компьютер пока этого делать не может.
После набора текста и его редактирования, не нужно забывать сохранять работу.
Очищаем меню правой кнопки мыши
Собственно, жмём в мышку с метёлкой, после чего получаем вполне наглядную таблицу с Вашим текущим списком контекстного меню, а так же названиями, разделами реестра (да, можно делать это не программой, а через реестра), местом где этот пункт меню правой кнопки мыши вылезает и прочей информацией.
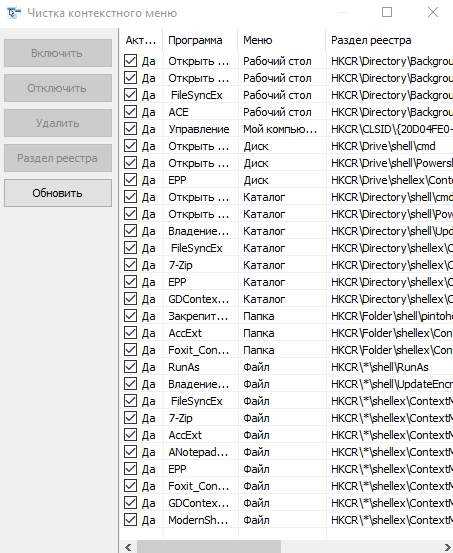
Собственно, здесь Вы можете деактивировать или активировать нужные пункты, удалить их вовсе, перейти в нужный раздел реестра и прочее. Говоря проще, управляя здешними галочками, Вы можете убрать всё то, чем не пользуетесь, а в главном окне программы как раз добавить нужные (о которых, Вы, возможно, давно мечтали или наоборот, собственно, даже не подозревали).
В результате можно получить такую (или даже сильно меньше) симпатичное контекстное меню:
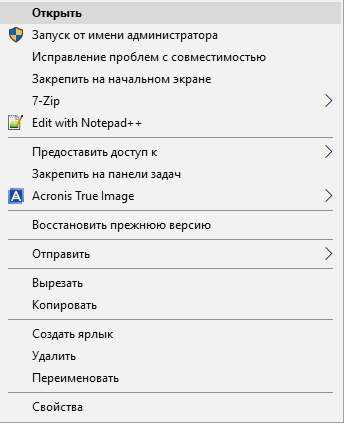
Что уже куда меньше, чем было на страшном скриншоте выше, хотя пока еще не идеально, ибо тут оставлены пункты, которые нужны лично автору статьи.
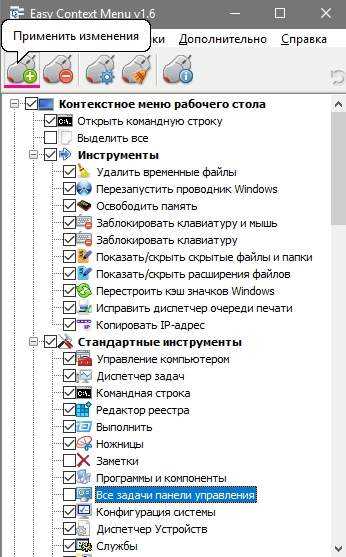
Ну, а как и что добавить (а добавить, явно есть что, благо интересных пунктов хватает), думаю, разберетесь, благо это делается из главного окна программы и не сложнее, чем удаление чего-либо — достаточно поставить галочки и применить изменения.
Как включить функционал «Клавиши управления»
1. Нажмите комбинацию ⌥Option (Alt) + Command (⌘) + F5 для вызова окна «Команды Универсального доступа». 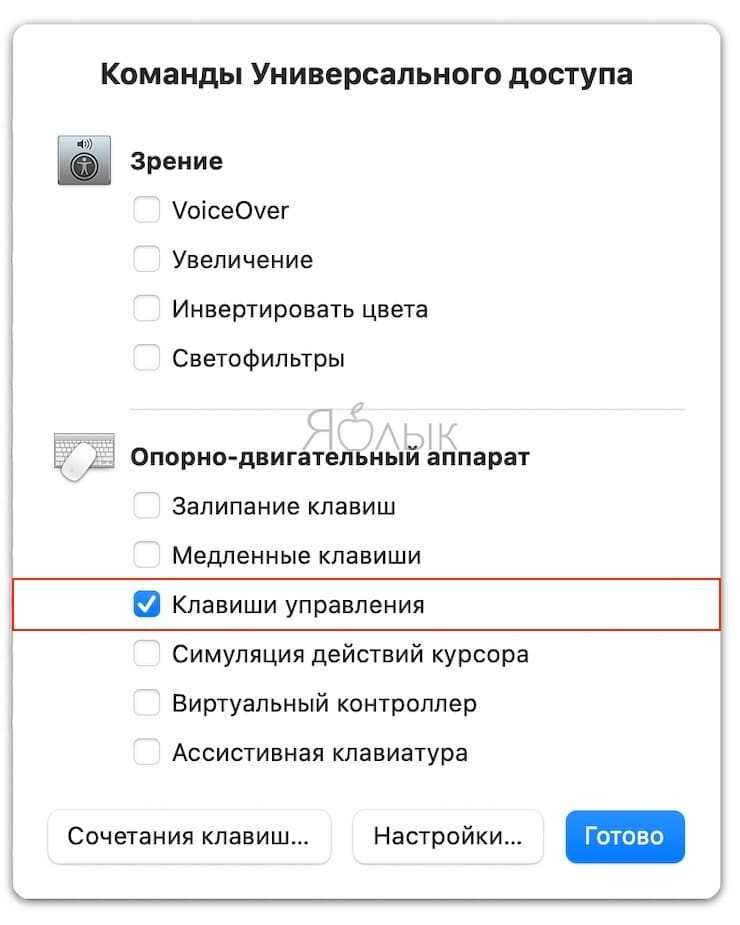 В более старых версиях macOS окно Параметров Универсального доступа выглядело иначе:
В более старых версиях macOS окно Параметров Универсального доступа выглядело иначе: 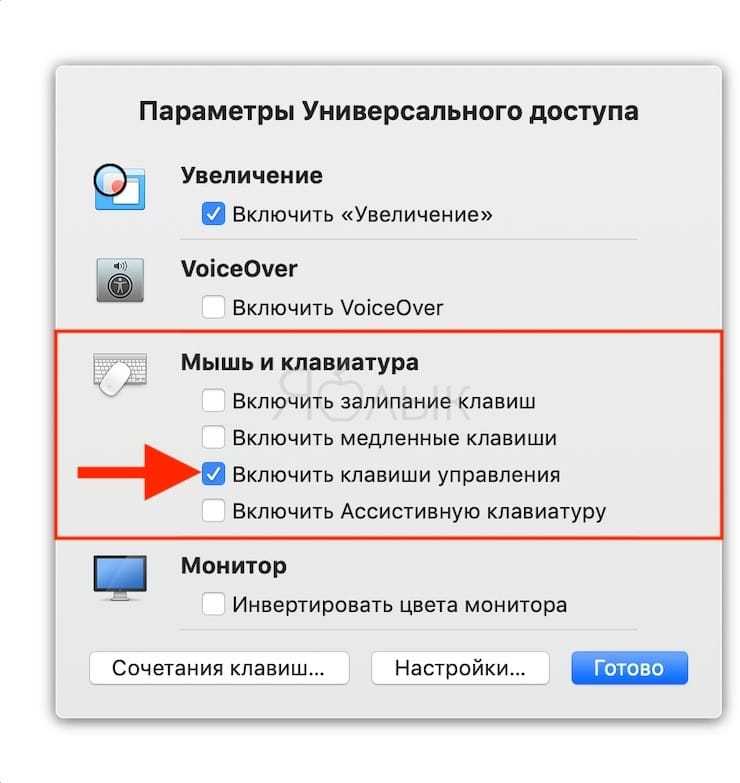 Подсказка: На Mac с панелью Touch Bar меню «Универсальный доступ» вызывается путем тройного нажатия на Touch ID.
Подсказка: На Mac с панелью Touch Bar меню «Универсальный доступ» вызывается путем тройного нажатия на Touch ID.
2. В появившемся окне «Универсальный доступ» поставьте флажок рядом с опцией «Включить клавиши управления».
3. Нажмите «Готово» для того, чтобы закрыть окно и сохранить изменения.
4. При помощи дополнительных опций вы можете настроить параметры функции по своему усмотрению. Для этого перейдите по пути «Системные настройки» → «Универсальный доступ» → «Управление указателем» (вкладка Другие способы управления). 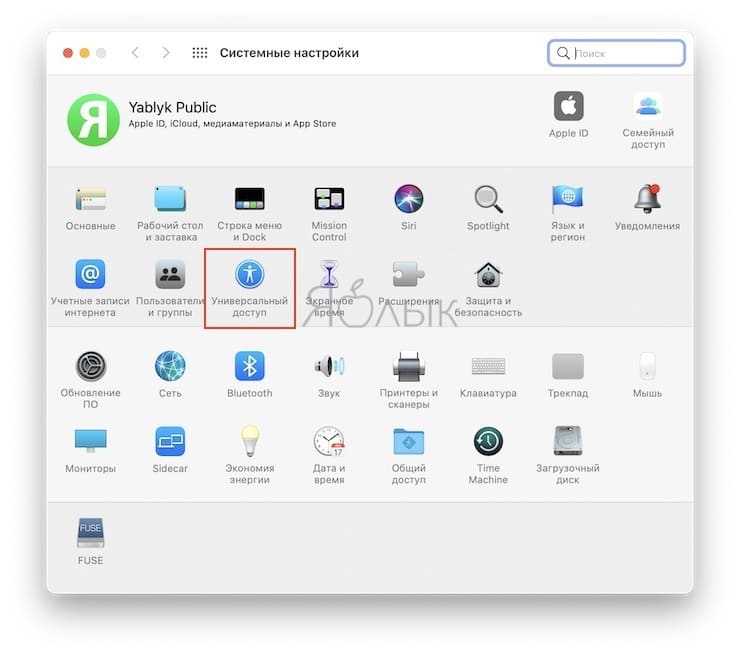
Установите галочку напротив пункта Включить клавиши управления. Затем перейдите в меню «Параметры». 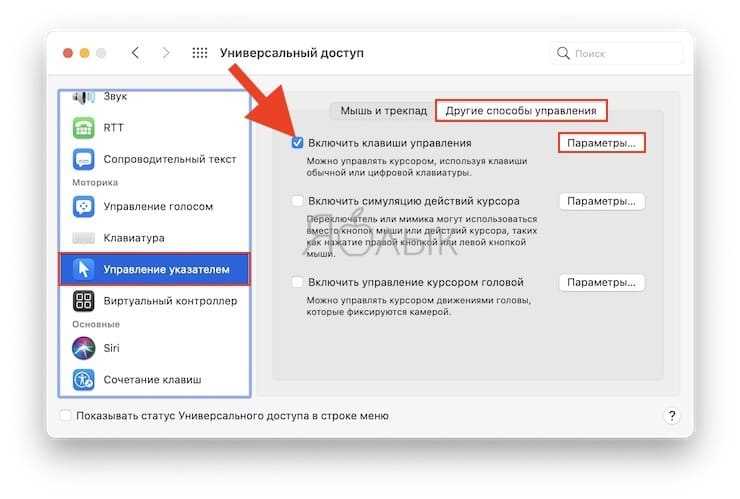
В более старых версиях macOS путь немного отличается: «Системные настройки» → «Универсальный доступ» → «Мышь и трекпад». Сначала выберите опцию «Мышь и трекпад» в колонке слева, затем откройте меню «Параметры» рядом с опцией «Включить клавиши управления». 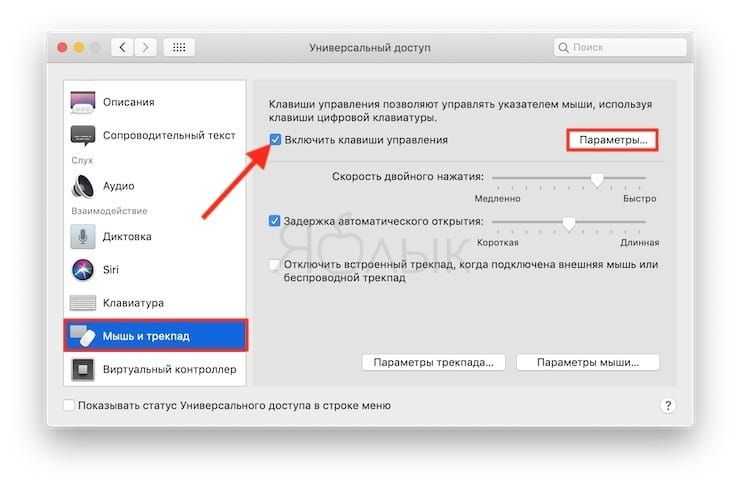
Теперь вы можете настроить расширенные параметры:
а) Использовать клавиатуру для переключения кнопок мыши – поставьте галочку в опции «Нажать клавишу Option пять раз для включения / выключения клавиш управления, если вы хотите включать и отключать кнопки мыши нажатием на ⌥Option (Alt). 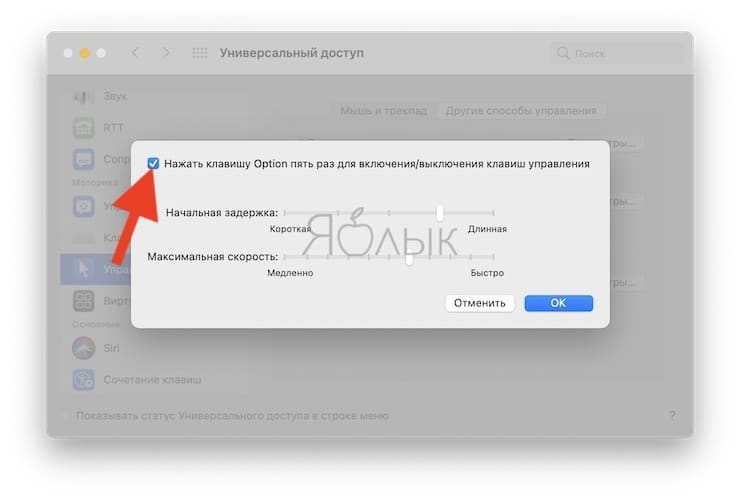
б) Отключить трекпад (если он присутствует) – если вы хотите отключить трекпад на Mac, когда активирован функционал «Клавиши управления», поставьте флажок рядом с опцией «Отключение трекпада компьютера Mac при использовании клавиш управления
в) Начальная задержка – задайте скорость реакции указателя на нажатие клавиши.
г) Максимальная скорость – задайте максимальную скорость перемещения указателя. 5. Нажмите на «ОК», чтобы закрыть окно и выйти из раздела «Системные настройки».
Важно: при включенном функционале «Клавиши управления» вы не сможете использовать обычную и цифровую панели для ввода букв, цифр или символов, так как клавиатура будет использоваться для управления курсором. Для восстановления возможности буквенно-цифрового ввода отключите функционал «Клавиши управления»
Для восстановления возможности буквенно-цифрового ввода отключите функционал «Клавиши управления».
Способ 2: Программа Блокнот
При рассмотрении предыдущего способа вы должны были заметить, что по умолчанию созданный текстовый документ открывается через приложение Блокнот, в котором и производится дальнейшее редактирование. Соответственно, можно обойтись без контекстного меню «Проводника», просто запустив этот софт и начав редактирование.
- Откройте меню «Пуск» и нажмите левой кнопкой мыши по поисковому полю.
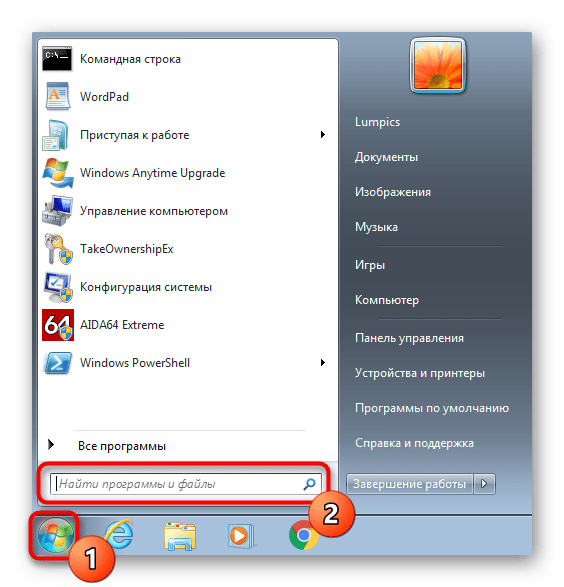
Введите название приложения и запустите его через результаты поиска.
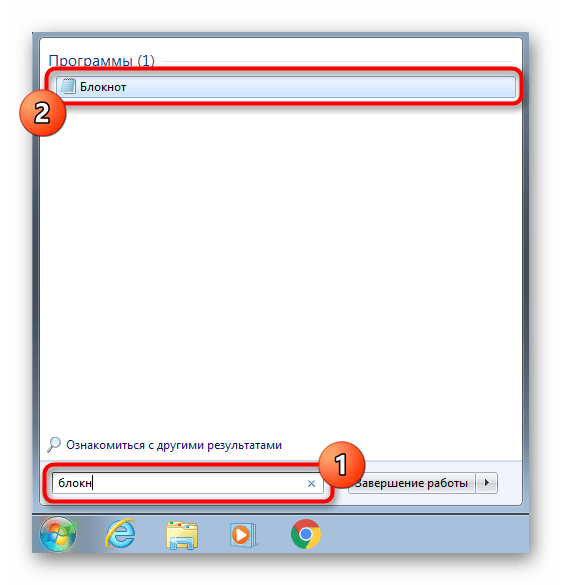
Начните вводить или вставьте заранее скопированный текст.
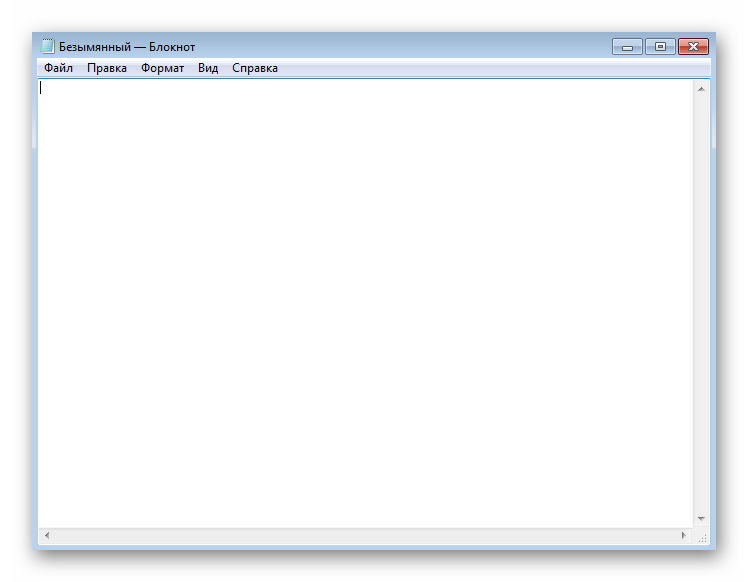
По завершении вызовите меню «Файл» и выберите пункт «Сохранить». Вместо этого можно применить стандартное сочетание клавиш Ctrl + S.
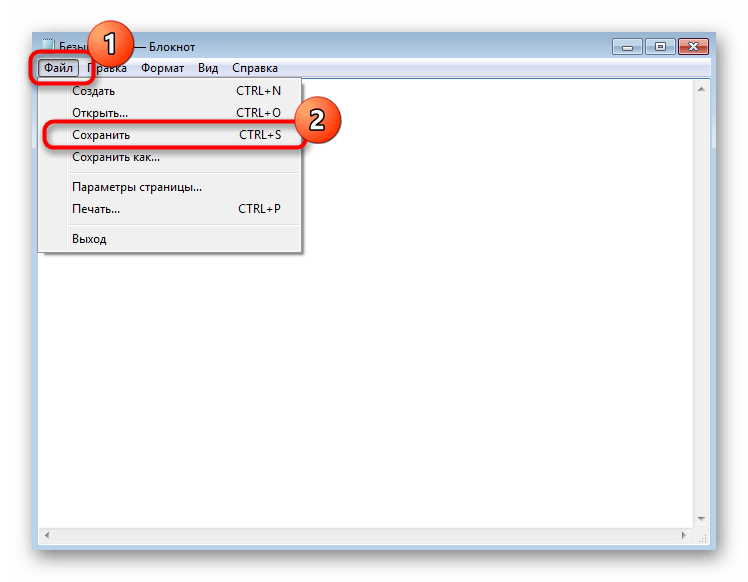
В окне сохранения для начала укажите путь, куда хотите поместить файл, затем задайте ему имя и подтвердите действие.
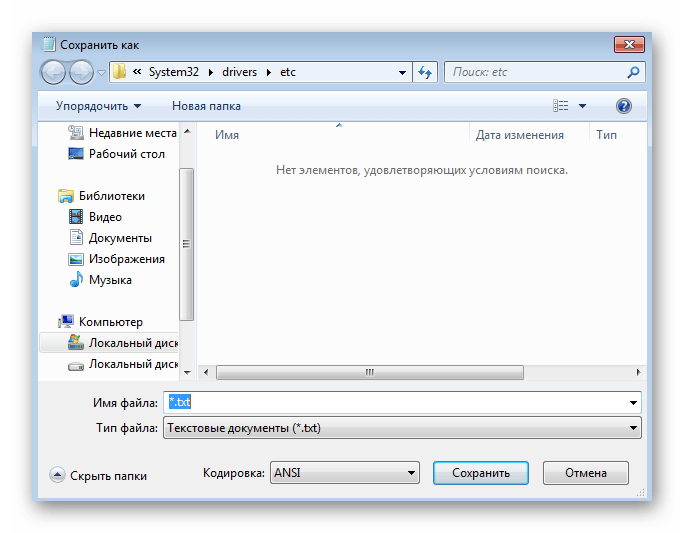
При желании это приложение можно вовсе вынести на рабочий стол или закрепить на панели задач.
Как настроить контекстное меню
Под контекстным меню подразумевается панель в виде картинок с командами, которые всплывают при нажатии на файл, папку или диск ПКМ, аналогично срабатывают и иные графические элементы, под исключения не попадал даже «рабочий стол».
Инструмент применяется для регулировки встроенного программного обеспечения, приложений и пр. Система позволяет проводить в пунктах контекстного меню Виндовс изменения, что увеличивает показатели удобства ее использования.
Редактирование указанного выпадающего списка производится при использовании встроенных инструментов. Иные методики лучше не применять из-за риска нарушения функциональности операционной системы. Встроенные инструменты помогают настроить и вернуть все в прежнее состояние при неправильной настройке панели.
При проведении отладки необходимо правильно прописывать команды в нужных местах. Корректировка списков при ошибочных командах невозможна.
Как проводится отладка
Убрать пункты из контекстного меню
Отдельные приложения, установленные на персональном компьютере, способны добавлять собственные подпункты в панель. В результате она может стать слишком большого размера, что вызовет определенные неудобства.
Отдельные компоненты в выпадающем окне большинство пользователей никогда не применяет, поэтому требуется их удаление.
Настройка контекстного меню Windows 10 производится несколькими методами, для изменений в параметрах, необходимо:
- Провести запуск соответствующего софта.
- Переместиться в основные параметры с установками — точное наименование зависит от особенностей приложения.
- Открыть раздел с перечнем, на котором будут видны интеграции с оболочкой операционной системы.
- Снять галочку около графы «вложенное контекстное меню».
Контекстное меню в Windows 7
Редактирование при помощи реестра
Корректор применяется для изменений на уровне корневых процессов Windows
Проведение любых процедур с инструментом должно проходить с максимальной осторожностью. Перед началом манипуляций нужно создать точку системного восстановления, чтобы была возможность откатить ОС назад при появлении ошибок
Для стирания подпункта из записей каталога следует:
- Нажать на сочетание клавиш «Win» + «R».
- В появившемся на дисплее диалоговом окне вписать «regedit».
- В следующем разделе найти пункт, который подлежит удалению.
Изначально поиск проводится через раздел «HKEY_CLASSES_ROOT\* \shellex\ ContextMenuHandlers\», после чего пользователь должен перейти в область директорий.
Как изменить контекстное меню правой кнопки мыши в Win 10? После поиска и обнаружения нужного элемента по нему кликают ПКМ и стирают.
Каталог допустимых значений
Как убрать пункты с помощью специальных утилит
Для выполнения задачи могут использоваться отдельные бесплатные приложения. В список распространенных входят те, которые перечислены ниже.
Для удаления компонентов применяются следующие бесплатные утилиты:
- Right Click Enhancer;
- Filemenu Tools;
- Easy Context Menu.
Для проведения операции при помощи последнего программного обеспечения из списка необходимо:
- провести запуск приложения и переместиться в блок «корректора списка команд»;
- переместится в раздел «чистки КМ»;
- выбрать нужный подпункт для вытирания из перечня.
Вторая утилита «Filemenu Tools» характеризуется расширенной функциональностью, которая позволяет делать тонкую регулировку. «Right Click Enhancer» не отличается от «Easy Context Menu».
Утилита FileMenu Tools
Как добавить пункты в контекстное меню с помощью утилиты
Правка проходит не только удалением, но и добавкой новых разделов. Осуществить операцию можно при помощи вышеуказанных приложений. Для выполнения задачи требуется:
- Войти в систему через блок «файл».
- Активизировать корректор списка команд — в Easy Context Menu он будет открываться при помощи одновременного нажатия на кнопки «Ctrl» + «E».
- В следующем подразделе необходимо кликнуть по значению «добавить команду».
- В возникшем окне на экране отыскать файл с расширением .exe, отвечающим за запуск утилиты.
Контекстное меню проводника в Windows 10


























