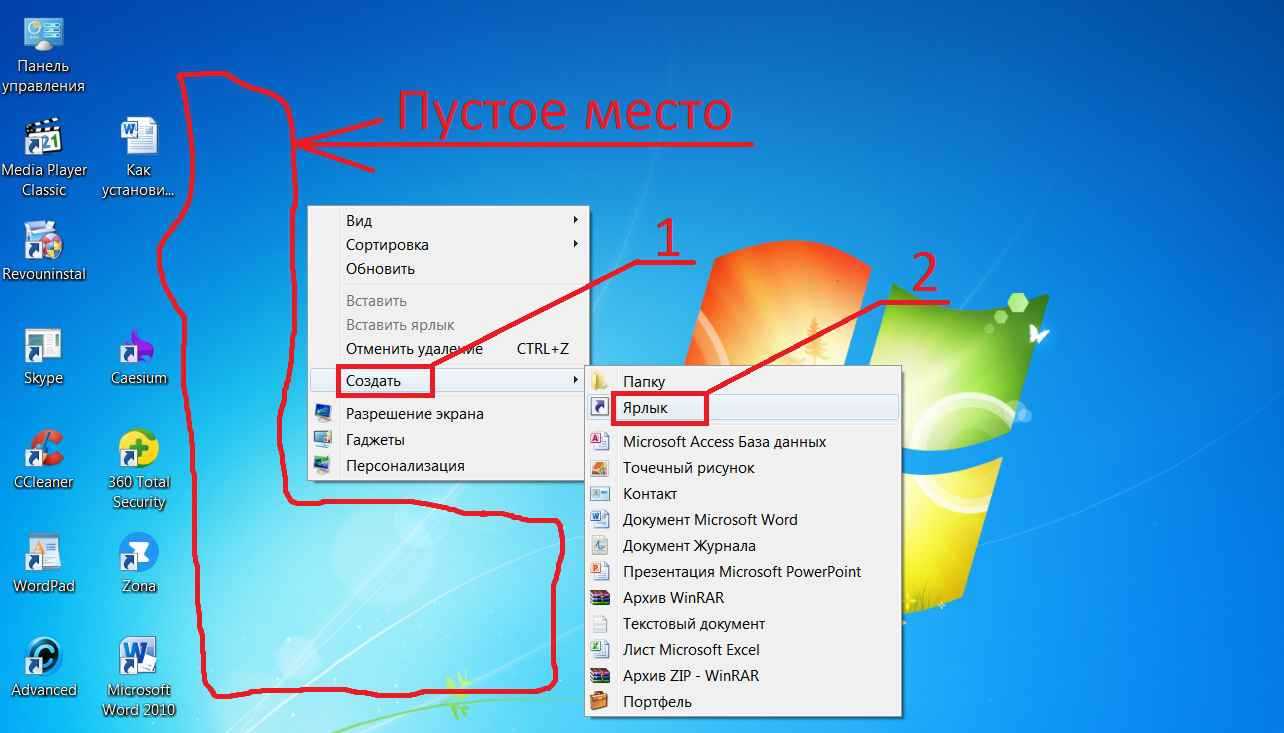Инструкция 2
Если первая инструкция вам по каким-то причинам не подошла, попробуйте вернуть неправильно перемещенную системную папку с помощью реестра.
Сначала переместите одну папку, когда всё получится, и вы поймёте суть метода, можно будет вернуть и другие папки. В качестве примера я буду перемещать системную папку «Музыка» на диск D:
Редактор реестра
Нам понадобится редактор реестра.
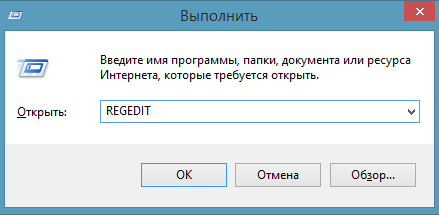
Диалоговое окно Выполнить с командой запуска Редактора реестра
- Нажмите на клавиатуре сочетание клавиш «Win+R» (Нажмите клавишу с логотипом «Windows», и, не отпуская её, нажмите клавишу «R»)
- В появившемся окне «Выполнить» введите REGEDIT и нажмите «Enter»
- Откроется окно «Редактор реестра», которое внешне похоже на проводник
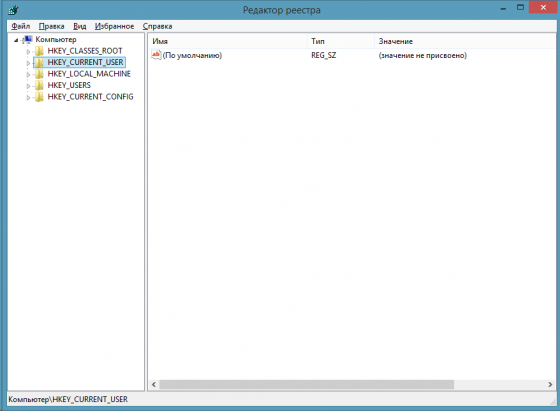
Окно редактора реестра
Раздел с настройками системных папок профиля пользователя
Теперь нам понадобится раздел, в котором хранятся настройки системных папок профиля пользователя.
- В левой части найдите раздел HKEY_CURRENT_USER (похож на папку, как вы можете увидеть сверху на скриншоте) и попробуйте его раскрыть (двойным щелчком мыши или нажатием по треугольнику слева от значка в виде папки), например, D:\Music
- Раскрывая по очереди разделы, доберитесь до следующего пути: HKEY_CURRENT_USER\Software\Microsoft\Windows\CurrentVersion\Explorer\Shell Folders
- Справа, среди прочих, должны быть папки «Desktop», «My Music», «My Video», «Personal» и т.д.
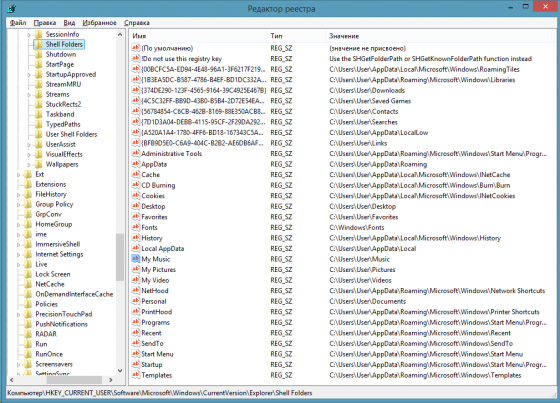
Раздел Shell Folders с настройками системных папок профиля пользователя
Изменяем расположение папок
Поменяем расположение папок профиля пользователя.
- Нажмите двойным щелчком мыши по нужному названию (для «Музыки» это «My Music»)
-
В открывшемся окошке «Изменение строкового параметра» введите без ошибок путь к нужной папке (эта папка должна уже быть создана), например «D:\Music» (только без кавычек)
- Нажмите «ОК» и перезагрузите компьютер
- Проверьте, применились ли изменения
- Перенесите нужные файлы из старого места в новое (в нашем примере, всю музыку можно перенести в «D:\Music»)
Готово!
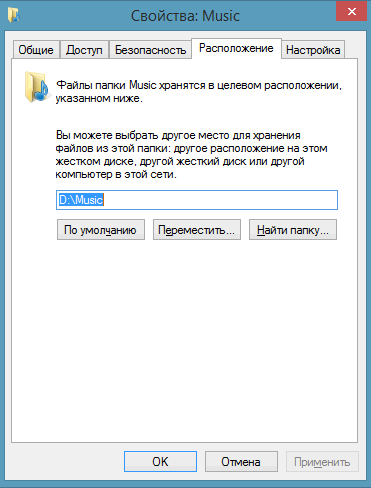
Новое расположение папки Музыка
Значок «Мой компьютер» на рабочий стол в Windows 10
Всем доброго времени суток! До сих пор вспоминаю с ностальгией семерку и XPшку — там вопросов по установке значка Мой компьютер на рабочий стол не возникало как в Windows 10. Кто более опытный — кликали правой кнопкой мыши по «Мой компьютер» и выбирали пункт «Отображать на рабочем столе»… новички выносили ярлычок и негодовали от того, что при выборе свойств у них отображалась информация о ярлыке, а не о системе — хорошие были времена!
Мне и коллегам до сих пор непонятно, почему значка «Этот компьютер» нет на рабочем столе по умолчанию. Неужели «Корзина» настолько важнее?! Если вспомнить Windows 98 и подобные — там как раз все было удобно и под рукой…
Два способа вытащить «Мой компьютер» на рабочий стол в Windows 10
В целом отсутствие иконки с компьютером на рабочем столе никого уже не удивляет… всегда можно найти в меню «Пуск», однако в Windows 10 и пункт «Компьютер» так же отсутствует! Есть стандартный проводник, но он по умолчанию отображает «Избранное» вместо списка локальных дисков и другой привычной нам информации.
После установки Windows 10 первым делом выносим значок «Этот компьютер» на рабочий стол — сделать это достаточно просто и я расскажу вам несколько способов.
Правильный способ вытащить «Этот компьютер» на рабочий стол
Если у вас активированная Windows 10… на рабочем столе в любом свободном месте кликаем правой кнопкой мыши и в появившейся менюшке выбираем пункт «Персонализация».
Слева ищем пункт «Темы» и в правой части окна в категории «Сопутствующие параметры» кликаем «Параметры значков рабочего стола»…
…в открывшемся окне ставим галочку напротив «Компьютер» и жмем «Применить»
На этом все — этими действиями вы вернете иконку «Мой компьютер» на рабочем столе. Тут же можно вывести на рабочий стол папку с файликами пользователя или ссылку на панель управления.
Ярлык Мой компьютер в Windows 10
Если вариант выше вам не подходит — можно всегда сделать самый простой ярлык для «Мой компьютер» и забыть уже эту проблему со значком! Имейте ввиду, что выбрав свойства вы увидите параметры ярлыка, а не системы (как в предыдущем варианте).
Открываем «Проводник». Для этого кликаем «Пуск» и набираем в строке поиска «Проводник» и в результатах выбираем его самого…
…далее все просто! В левой части окна находите значок с «Этот компьютер» и кликните по нему правой кнопкой мыши (нажмите, но не отпускайте!) и перетащите на свободное место на рабочем столе. Затем отпустите зажатую правую кнопку и в появившемся меню уже левой кнопкой выберите пункт «Создать ярлыки»
Специально создал ГИФку, чтобы было наглядно и понятно. В целом данный способ имеет право на жизнь — у наших соотечественников я частенько вижу проблемы с активацией и человеческий способ им не подходит… банально кнопки не активны!
Вместо послесловия
Вот такими простыми манипуляциями можно вернуть значок Мой компьютер на рабочий стол для Windows 10. Конечно же можно и через реестр подправить… а можно и через панель управления. Однако предложенных в заметке вариантов хватит с головой — не нужно ничего усложнять!
Групповая политика фона рабочего стола не применяется
Чтобы исправить ошибку, не применяющую групповую политику фона рабочего стола в Windows 10, выполните следующие действия:
- Проверьте настройки редактора реестра
- Проверьте путь к обоям и имя
- Переименовать TranscodedWallpaper
- Удалить содержимое slideshow.ini
- Установите флажок Запретить изменение настроек фона рабочего стола.
Давайте подробно рассмотрим эти шаги.
1]Проверьте настройки редактора реестра
Поскольку можно изменить фон рабочего стола с помощью редактора реестра, важно проверить настройки редактора реестра. Если вы установили что-то в файлах реестра и вводите что-то еще в редакторе локальной групповой политики, это может не работать из-за некоторых внутренних конфликтов
Для начала откройте редактор реестра на своем компьютере и перейдите по этому пути:
HKEY_CURRENT_USERSOFTWAREMicrosoftWindowsCurrentVersionPolicies
Если вы найдете подключа с именем Система, откройте его и проверьте, есть ли два строковых значения с именем Обои на стену и ОбоиСтиль. Если да, щелкните правой кнопкой мыши на Система и выберите Удалить вариант.
После этого подтвердите удаление. Затем выполните те же действия, чтобы установить обои с помощью групповой политики.
2]Проверьте путь и имя обоев
Когда вы используете Обои для рабочего стола в редакторе локальной групповой политики, обязательно введите путь, определяющий обои. В дальнейшем его уже нельзя будет изменить. Если вы перемещаете файл обоев из одного места в другое, обязательно изменить соответствующий путь настройки групповой политики. Точно так же, если вы измените имя файла обоев, вам придется сделать то же самое. В противном случае вы увидите черный или пустой фон рабочего стола при следующем повторном входе в свою учетную запись.
Чтобы убедиться в этом, откройте путь, по которому вы сохранили файл. Затем откройте редактор локальной групповой политики и перейдите по этому пути:
User Configuration > Administrative Templates > Desktop > Desktop
Дважды щелкните на Обои для рабочего стола настройку и введите новый путь, прежде чем щелкнуть Ok кнопка.
3]Переименовать TranscodedWallpaper
Проще говоря, вы сбросили кэш обоев на своем компьютере с Windows 10. За это отвечают два файла, и один из них — TranscodedWallpaper. Поэтому нажмите Win + R чтобы открыть командную строку «Выполнить», введите следующий путь:
%USERPROFILE%AppDataRoamingMicrosoftWindowsThemes
Здесь вы можете увидеть файл с именем TranscodedWallpaper. Щелкните его правой кнопкой мыши и выберите Переименовать вариант.
Затем введите имя, например TranscodedWallpaperOld или другое.
4]Удалить содержимое slideshow.ini
Второй файл, отвечающий за кеширование обоев, — это slideshow.ini. Вы увидите этот файл в том же месте, что и TranscodedWallpaper. Поэтому откройте проводник и перейдите по этому пути —
C:UsersusernameAppDataRoamingMicrosoftWindowsThemes
Перед этим не забудьте показать скрытые файлы и папки. После открытия Темы в папке вы увидите файл с именем slideshow.ini. Щелкните его правой кнопкой мыши и выберите Редактировать кнопка. Если вы видите что-либо в файле, выберите их все и удалите, прежде чем нажимать Ctrl + S сохранить.
5]Установите флажок «Запретить изменение фона рабочего стола».
Допустим, вы никак не можете поменять обои в Windows 10. В этом случае необходимо проверить Запретить изменение фона рабочего стола параметр в групповой политике и аналогичное значение в редакторе реестра.
Для начала откройте редактор локальной групповой политики и перейдите по этому пути:
User Configuration > Administrative Templates > Control Panel > Personalization
Дважды щелкните значок Запретить изменение фона рабочего стола установка с правой стороны. Если он установлен на Включено, выбрать Не настроено вариант и щелкните Ok кнопка.
Точно так же вы должны проверить, есть ли соответствующее значение в реестре. Если да, это может вызвать ту же проблему. Для этого нажмите Win + R, введите , и нажмите Войти кнопка. Затем нажмите кнопку да в приглашении UAC, чтобы открыть редактор реестра на вашем компьютере. После этого перейдите по этому пути —
HKEY_LOCAL_MACHINESOFTWAREMicrosoftWindowsCurrentVersionPolicies
в Политики key, вы увидите подключа с именем ActiveDesktop. Если вы его видите, вы также найдете два DWORD (32-битных) значения, которые называются NoAddingComponents и NoComponents.
Дважды щелкните по каждому из них, установите Данные значения в качестве , и щелкните Ok кнопка.
Кроме того, вы можете щелкнуть правой кнопкой мыши ActiveDesktop, выбрать Удалить кнопку и подтвердите изменение.
Вот и все! Надеюсь, эти предложения сработают для вас.
Теги: Рабочий стол, групповая политика
Исправить Desktop недоступен в Windows 10
Проблема с недоступным рабочим местом обычно возникает из-за поврежденных системных файлов. Однако перезагрузка компьютера должна устранить проблему, но если вы не можете исправить ошибку, следуйте дальнейшим решениям.
1. Создать новую учетную запись пользователя
Шаг 1. Запустите командную командную строку от имени администратора. Нажмите Win + R и введите в поле cmd, после чего нажмите Ctrl + Shift + Enter. Если нажать сразу кнопку OK, то cmd запуститься в обычном режиме, но если вы нажмете сочетание кнопок Ctrl + Shift + Enet, Вы запустите её от имени администратора.
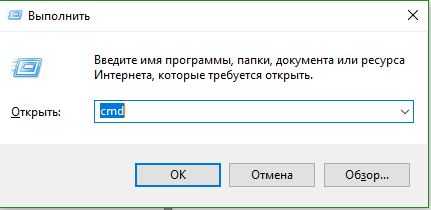
Шаг 2. Введите control userpasswords2 команду и нажмите Enter.
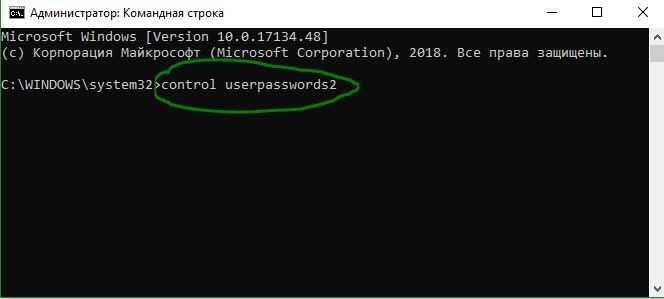
Шаг 3. Нажмите в новом окне «Добавить», чтобы создать учетную запись пользователя. Далее вставьте новый идентификатор электронной почты и код доступа в соответствии с инструкциями на экране. Вы можете добавить локального пользователя или учетную запись Microsoft и назначить ей права администратора, если хотите. Когда вы закончите создание нового пользователя, перезагрузите компьютер и на этот раз войдите в новую учетную запись пользователя. Это наиболее вероятное и простое решение, чтобы сохранить файлы и не переустанавливать windows.
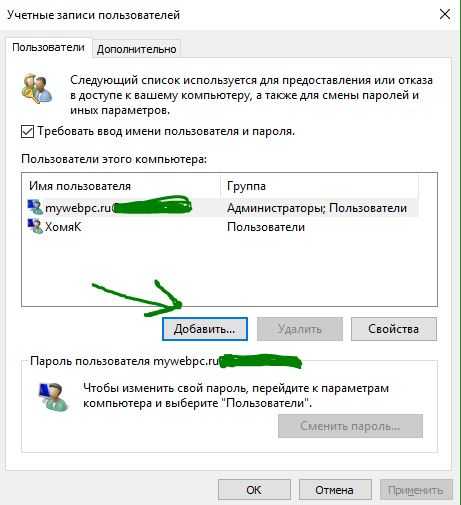
2. Обновить Windows через установочную флешку
Шаг 2. Подключите установочную флешку к компьютеру и включите свой компьютер до черного проблемного экрана. Далее нажмите Win + R, введите taskmgr и нажмите Ctrl + Shift + Enter, чтобы открыть диспетчер задач с правами администратора. В диспетчере задач нажмите на вкладку «Файл» > «Запустить новую задачу». В открывшемся диалоговом окне нажмите «Обзор» и перейдите на ранее созданный диск USB. Внутри будет файл setup.exe. Выберите его для запуска. Далее следуйте инструкциям на экране и будьте осторожны и внимательны, не пропустите пункт с сохранением файлов.
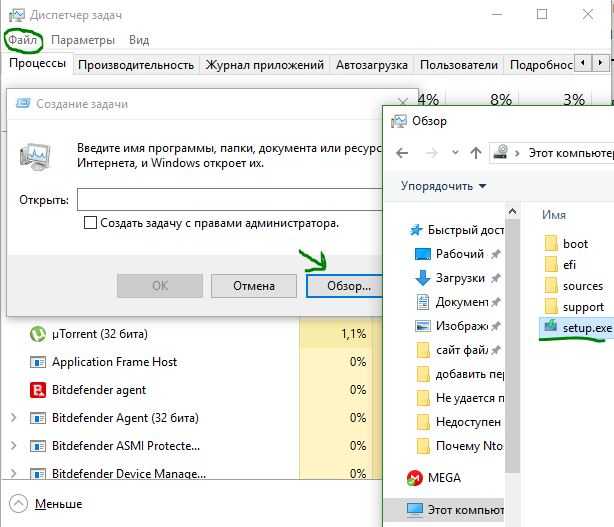
3. Перезапуск процесса explorer (Проводник)
Шаг 1. Откройте диспетчер задач, нажав Ctrl + Alt + Del и нажмите снизу подробнее, если у Вас есть такое. Во вкладке «Процессы» найдите процесс под именем Проводник (в Windows 7 он называется explorer.exe). Нажмите на нем правой кнопкой мыши и выберите «Снять задачу».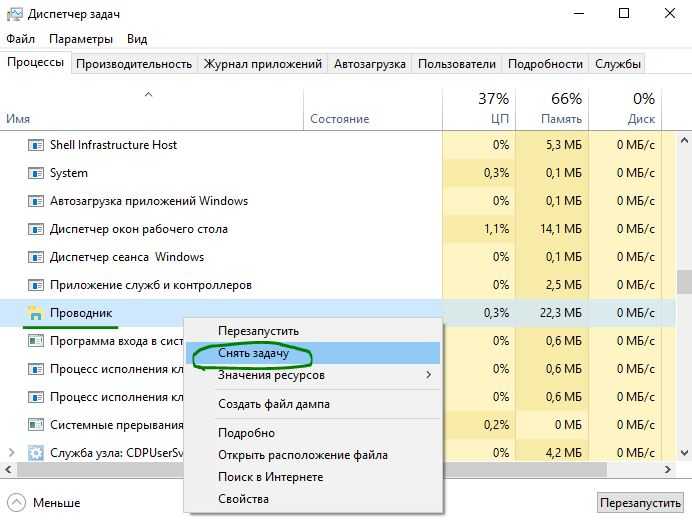
Шаг 2. Далее нажмите сверху на опцию Файл и выберите Запустить новую задачу. В появившимся окошке напишите explorer.exe, поставьте галочку Создать задачу с правами администратора и нажмите OK. В некоторых случаях, пользователи описывает, что проделовали запуск процесса несколько раз, чтобы исправить ошибку.

4. Вставить папку Dekstop
Шаг 1. Откройте «этот компьютер», если не можете с помощью курсора мышки, то нажмите на клавиатуре Win + E. Перейдите C:\User и включите Скрытые элементы нажав на вкладку Вид. Далее Вы увидите папку Default, зайдите в нее и скопируйте папку Dekstop, нажав правой кнопкой мыши по ней, если мышка не работает, то нажмите на клавиатуре кнопку контекстного меню, с правой стороны между AltCtrl и Ctrl.
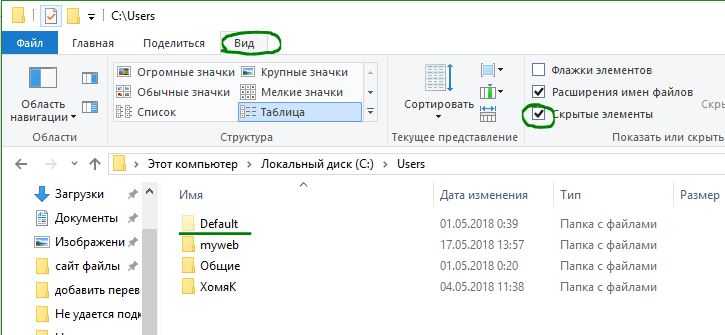
Шаг 2. После того как Вы скопировали папку Dekstop, перейдите по следующему пути C:\Windows\System32\config\systemprofile и вставьте папку Dekstop в каталог systemprofile. Перезагрузите компьютер или ноутбук, именно перезагрузите, а не выключить и включить.
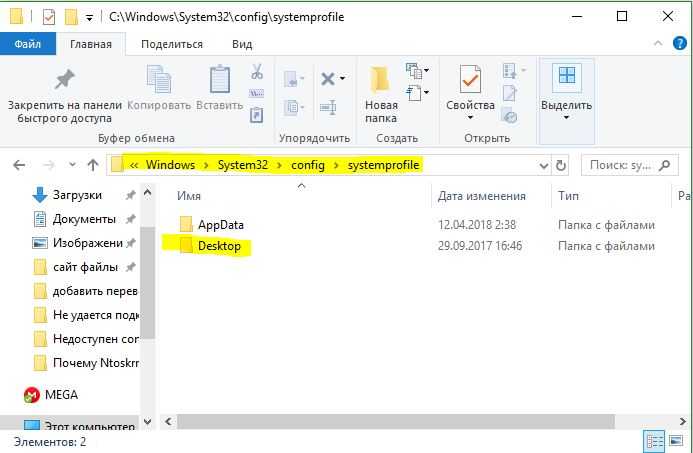
5. Выполнить чистую установку windows 10
Если ошибка «C:\windows\system32\config\systemprofile\desktop недоступен» появляется после первого проделанного пункта, то имеет смысл установить windows 10 с нуля. Windows 10 вы можете скачать с официального сайта Майкрософт и записать сразу, как ISO образ на флешку для установки или воспользоваться программами для создания загрузочной флешки.
6. Переустановить загрузочные файлы
Возможная причина недоступности рабочего стола — это поврежденные загрузочные файлы. Таким образом, Вы можете восстановить их с помощью командной строки из среды восстановления. Здесь вы найдете идеальный способ — как восстановить главную загрузочную запись (MBR). Если обнаружу еще способы решения новой ошибки в windows 10, то обязательно сообщу вам. Успехов!
Смотрите еще:
- Ошибка 0x8000ffff при восстановлении системы Windows 10
- Ошибка DistributedCOM Код события 10016 Windows 10
- Ошибка 0x80242006 обновления в Windows 10
- Ошибка 0x80070643: Не удалось установить обновления Windows 10
- Ошибка 0x80070091: Папка не пуста
comments powered by HyperComments
Создать ярлык «мой компьютер» на рабочий стол в Windows 10
Приветствуем вас, уважаемые читатели! Многие пользователи уже давно перешли на операционную систему windows 10, распрощавшись с такой, когда-то родной седьмой и восьмой.
Однако, не смотря на возрастающую популярность новейшей системы, народ, не привыкший к новшествам, не оценил модернизированные возможности. Скорее всего, все дело в том, что люди воспринимают обновления довольно негативно и для того, чтобы понять, что новое лучше старого, требуется время и собственный пример пользования.
Но, все же возникают проблемы, благодаря которым ярые фанаты старой операционной системы все ещё очень сильно корят разработчиков корпорацией Microsoft. В основном, данные недовольства происходят из-за того, что пользователи не могут разобраться в некоторых простых, на первый взгляд, функциях.
Одной из таких проблем, которую можно решить весьма элементарным путем называется в интернет поисковиках «Как найти Мой Компьютер на windows 10?»
Для людей, которые уже разобрались в новой, десятой операционной системе, этот странный вопрос, скорее всего введет в недоумение, но вот для тех, кто ещё только начинает свое знакомство с windows 10, эта информация окажется весьма кстати. Не волнуйтесь, мы поможем вам и расскажем о всех тонкостях данной системы.
Первый способ, и, наверное, самый обычный, который можно предложить, это ввести в поисковик слово «Мой компьютер». Найти «Поиск» тоже не сложно. Для этого вам всего лишь нужно посмотреть на панель задач, она особо ничем не отличается от предыдущих, на системах Виндовс семь и восемь. Нажать на значок, после чего в самом низу вы увидите строку, куда и впишете нужное слово.
Второй способ, немного отличается от первого. Для того, чтобы попасть в то окно, которое вам нужно, следует просто нажать на пустое место вашего рабочего стола правой кнопкой мыши. Перед пользователем окажется окно, где требуется выбрать пункт «Персонализация», и кликнуть на «Темы». Все действия производятся ради того, чтобы найти «Параметры значков рабочего стола». Здесь человек может выбрать для себя нужные значки, а те, которыми не пользуется, убрать. Тут и включаете значок «Мой компьютер».
Третий способ заключается в том, чтобы просто закрепить окно на вашей панели задач. Это просто, и так «Мой Компьютер» всегда под рукой. Для того, чтобы добавить значок на панель задач, следует нажать на неё правой кнопкой мыши и выбрать нужный значок.
У вас есть необходимость часто заглядывать в «Мой компьютер»?
Тогда, лучше всего выделить и сохранить значок на рабочий стол. Помните, что на windows 10 нет похожего значка, как на предыдущих системах, ещё вполне возможно, что вместо «Мой Компьютер» у пользователя будет надпись «Этот Компьютер». Знайте, что это одно и то же.
Надеемся, что эта статья была полезна для читателей, и вы разобрались в том, где находится мой компьютер в windows 10. 
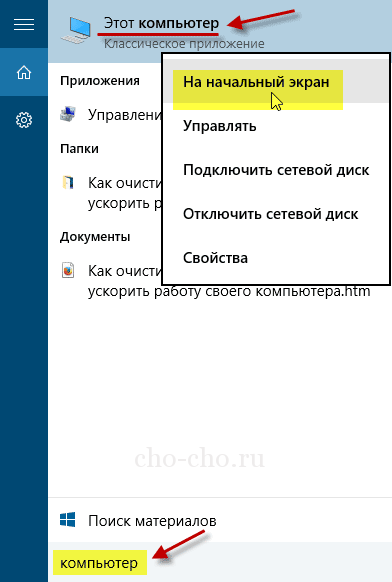
Как создать ярлык Параметры (настройки) на рабочем столе в Windows 10
Для настройки параметров компьютера приходится запускать новый интерфейс Настройки, который в меню Пуск называется Параметры. Некоторые пользователи привыкли иметь соответствующий ярлык на рабочем столе, но в Windows 10 создать такой непросто. Если нажать правой кнопкой на Параметры в меню Пуск, есть возможность закрепить на начальном экране или на панели задач, но поместить ярлык на рабочий стол нельзя.
Как создать ярлык Параметры (настройки) на рабочем столе
Нажмите правой кнопкой по пустой области на рабочем столе. Выберите Создать — Ярлык.
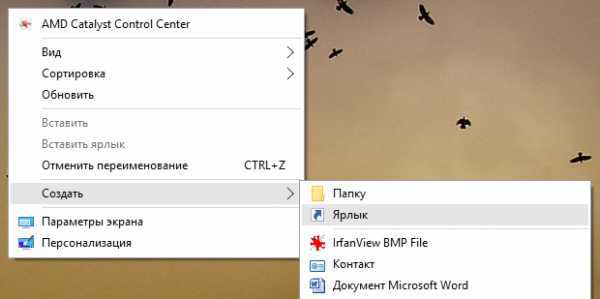
В поле Адрес введите:
Нажмите Далее:
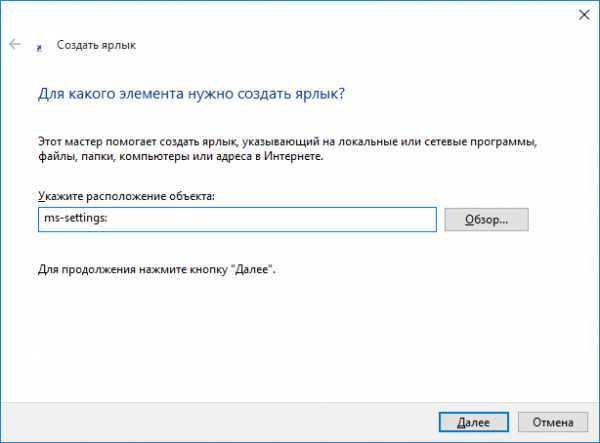
Введите произвольное имя ярлыка и нажмите Готово:
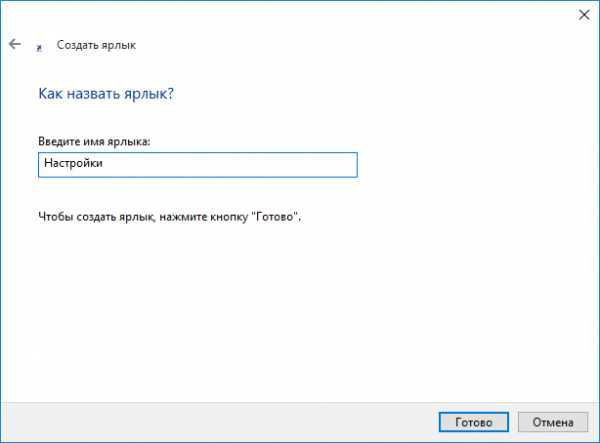
Как сменить значок ярлыка Настройки (параметры)
Нажмите правой кнопкой мыши по ярлыку и выберите Свойства. На вкладке Веб-документ нажмите на кнопку Сменить значок:
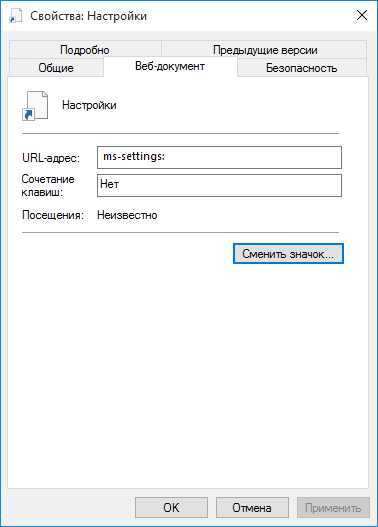
Выберите тот, который нравится, и нажмите ОК:
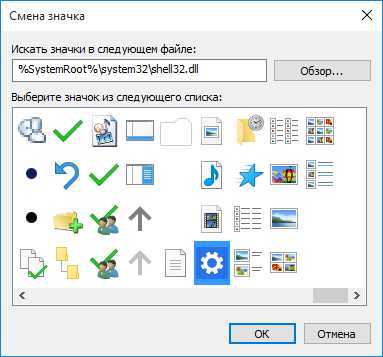
Теперь у вас на рабочем столе полноценный ярлык Настройки:
Как быстро открыть Параметры (настройки) в Windows 10
Существует еще один легкий способ открыть Параметры (настройки) — нажать комбинацию клавиш Win+I. А что из этого удобнее — ярлык или сочетание клавиш — решать вам.
Что такое файл Desktop.ini в Windows и как его использовать для настройки папок?
Если вы уже настроили параметры папок на ПК с Windows и включили скрытый видимость файлов, возможно, вы заметили desktop.ini файл находится на вашем рабочем столе и в каждой папке. Что это за файл desktop.ini в Windows 10 / 8 / 7? Это вирус? Если так, как я могу удалить это? Если нет, то для чего? Эта статья объясняет все ваши основные вопросы о файле desktop.ini. Мы также увидим, как настроить папки, используя файл desktop.ini.
Что такое файл desktop.ini и какова его цель?
Апрельское обновление 2020:
Теперь мы рекомендуем использовать этот инструмент для вашей ошибки. Кроме того, этот инструмент исправляет распространенные компьютерные ошибки, защищает вас от потери файлов, вредоносных программ, сбоев оборудования и оптимизирует ваш компьютер для максимальной производительности. Вы можете быстро исправить проблемы с вашим ПК и предотвратить появление других программ с этим программным обеспечением:
- Шаг 1: Скачать PC Repair & Optimizer Tool (Windows 10, 8, 7, XP, Vista — Microsoft Gold Certified).
- Шаг 2: Нажмите «Начать сканирование”, Чтобы найти проблемы реестра Windows, которые могут вызывать проблемы с ПК.
- Шаг 3: Нажмите «Починить все», Чтобы исправить все проблемы.
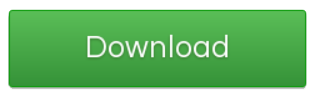
A Файл Desktop.ini является скрытым файлом конфигурации операционной системы Windows, который находится в каждой папке и определяет способ отображения папки с другими ее свойствами — такими как значок, используемый для этой папки, имя, свойства общего ресурса и т. д.
В Windows вы можете легко настроить, каким образом будет использоваться общий доступ к каждому файлу / папке, к которому у обычного пользователя есть доступ, как его можно использовать, а также другие параметры, управляющие назначением этих разрешений для файлов / папок. Вся эта информация о представлении этой папки хранится в файле desktop.ini, который является форматом файла инициализации по умолчанию.
Если вы изменяете конфигурацию и параметры макета папки, эти изменения автоматически сохраняются в файле desktop.ini этой папки. Это скрытый файл, а это значит, что вы должны скрыть защищенные файлы из операционной системы в опциях файлового проводника .
Является ли desktop.ini вирусом?
Этот скрытый файл операционной системы desktop.ini не является вирусом. Это системный системный файл, который сохраняется и создается на уровне папок после настройки фона, значка, эскиза и т. Д. Однако существует история троянского вируса, связанного с этим именем. Если файл desktop.in отображается, даже если вы включили параметры для скрытия системных файлов, это может быть вредоносное ПО. Поэтому вы всегда можете проверить ваш компьютер с помощью антивирусной программы.
Могу ли я удалить файл desktop.ini?
Ну, вы можете, но тогда настройки отображения вашей папки будут сброшены к настройкам по умолчанию. Это тот случай, когда вы меняете значок или эскиз папки, разделяете свойства и т. Д., Вся эта информация автоматически сохраняется в файле desktop.ini. Что произойдет, если вы удалите этот файл из этой папки? Вы правильно догадались! Ваши сконфигурированные изменения потеряны и настройки папки заменяются общесистемными настройками по умолчанию.
Как только вы удалите его, он будет автоматически восстановлен при следующей настройке параметров папки. Теперь этот процесс автоматической генерации нельзя отключить, поскольку это процесс, определенный на уровне операционной системы. Тем не менее, вы можете скрыть его от общей картины, чтобы он не беспокоил вас своим присутствием.
Панель задач
Начнем с Панели задач и рассмотрим ее основные элементы.
- Кнопка ПУСК – основная кнопка предоставляющая доступ к главному меню системы, ее настройкам, программам и многому другому.
- Панель быстрого запуска. Название говорит само за себя. Данная панель предоставляет доступ к быстрому запуску программ. На нее можно добавлять приложения пользующиеся наибольшей популярностью и запускать их одним нажатием.
- Панель запущенных приложений – позволяет отслеживать запущенные программы, управлять и переключаться между ними
- Область уведомлений. Здесь отображаются некоторые системные иконки, иконки запущенных приложений, время и дата, язык, уведомления и прочее.
Меню ПУСК
Познакомимся чуть ближе с меню ПУСК.
При нажатии левой кнопкой мыши по данному меню откроется область, в которой отображаются установленные программы, часто используемые программы, плитки и прочее. Отсюда можно получить доступ к параметрам системы. Здесь находится кнопка выключения компьютера.
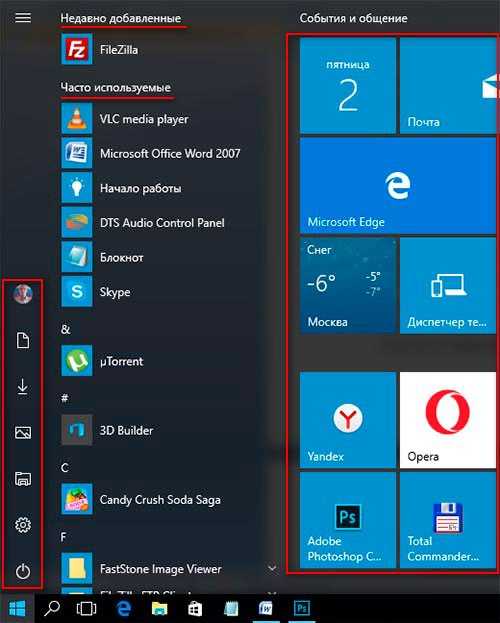
При нажатии правой кнопкой мыши по меню ПУСК откроется следующее меню:
Здесь выведены наиболее важные элементы системы к которым можно получить быстрый доступ. В процессе изучения курса мы затронем многие пункты данного меню.
Основные настройки Панели задач
Ну и раз уж мы взялись за панель задач давайте рассмотрим наиболее важнее ее настройки. Щелкните правой кнопкой мыши по свободному месту данной панели и выберите Параметры. В результате откроется следующее окно.
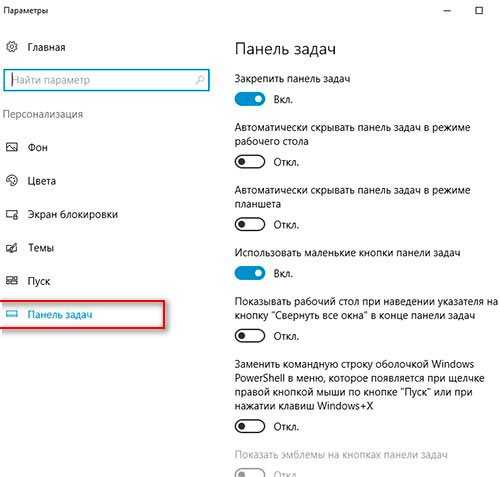
- Закрепить панель задач. Если данная опция отключена, то появляется возможность менять положение данной панели перетягивая ее мышью вверх, вниз или в бок, а так же изменять ее размеры
- Автоматически скрывать панель задач в режиме рабочего стола. Включение этого параметра прячет панель задач, и для ее отображения следует навести указатель мыши вниз экрана.
- Использовать маленькие кнопки панели задач. Визуально уменьшает элементы панели задач.
- Положение панели задач на экране. Дает возможность выбрать одно из четырех положений панели. Попробуйте все положения и оставьте наиболее удобное.
- Группировать кнопки на панели задач. Объединяет значки одной программы в общую группу.
- Выберите значки отображаемые в панели задач. Здесь можно настроить значки которые будут отображаться в области уведомлений.
- Включение и выключение системных значков. Собственно включает или отключает вывод того или иного значка.
Поработайте с данными настройками и приведите панель задач к желаемому виду.
Добавьте ярлык пакетного файла VPN на рабочий стол
- Вы также можете настроить пакетный файл, который подключается к вашей VPN, и добавить его на рабочий стол Windows в качестве ярлыка VPN. Чтобы настроить пакетный файл, сначала нажмите кнопку Cortana на панели задач.
- Введите ключевое слово «Блокнот» в поле поиска.
- Выберите, чтобы открыть Блокнот.
- Теперь скопируйте текст ниже с помощью сочетания клавиш Ctrl + C:
@ эхо выключено Ipconfig | найти / I «myvpn» && rasdial myvpn / отключить || rasdial myvpn
Вставьте текст в Блокнот, нажав горячую клавишу Ctrl + V.
Удалите myvpn из командного файла и замените его требуемым именем VPN-соединения. Например, если ваш VPN был ExpressVPN, пакетный файл будет:
@ эхо выключено Ipconfig | найти / I «ExpressVPN» && rasdial ExpressVPN / отключить || rasdial ExpressVPN.
Нажмите Файл > Сохранить как, чтобы открыть окно, показанное ниже.
Выберите « Все файлы» в раскрывающемся меню «Тип файла».
Введите заголовок файла для командного файла
Неважно, каков заголовок файла, но он должен заканчиваться на .bat.
Нажмите «Рабочий стол» в левой части окна «Сохранить как», чтобы сохранить пакетный ярлык на рабочем столе.
Нажмите кнопку Сохранить .
Затем вы можете нажать пакетный ярлык для подключения к VPN.
Что делать, если в Windows 10 нет значков рабочего стола
- Отключить планшетный мод
- Отключите ваш второй дисплей
- Убедитесь, что Показать значки на рабочем столе включен
- Создайте новый файл на вашем рабочем столе
- Сортировать иконки по имени
- Отправить файлы на рабочий стол
- Включить значки рабочего стола из настроек
- Выключить Пуск на весь экран
- Восстановить кэш иконок
Судя по отзывам, которые мы получили от наших читателей, кажется, что решения № 3, 7 и 9 обычно дают лучшие результаты. Однако, в зависимости от конфигурации вашей системы, вам может потребоваться попробовать несколько решений для решения этой проблемы.
Ниже мы приведем пошаговые инструкции.
Решение 1 – отключить режим планшета
Windows 10 предназначена для работы с устройствами с сенсорным экраном и мониторами с сенсорным экраном и поставляется в режиме планшета, который оптимизирует Windows 10 для устройств с сенсорным экраном.
Очевидно, что использование режима планшета иногда может привести к исчезновению значков, поэтому давайте посмотрим, как мы можем отключить режим планшета.
- Откройте Настройки> Система и выберите режим планшета слева.
- Теперь найдите «Сделать Windows более удобной для касания» при использовании устройства в качестве планшета и отключите его.
- Значки вашего рабочего стола должны появиться. Если это не помогает, попробуйте несколько раз включить и выключить режим планшета.
Решение 2. Отключите второй дисплей
Использование двух дисплеев может иногда приводить к исчезновению значков на рабочем столе, но это можно исправить, отключив второй дисплей и снова подключив его.
Решение 3. Убедитесь, что Показать значки на рабочем столе включен
- Щелкните правой кнопкой мыши по пустой области на рабочем столе.
- Выберите View, и вы должны увидеть опцию Показать значки на рабочем столе.
- Попробуйте несколько раз установить и снять флажок «Показывать значки на рабочем столе», но не забудьте оставить этот параметр включенным.
Решение 4 – Создайте новый файл на вашем рабочем столе
- Щелкните правой кнопкой мыши на пустом месте на рабочем столе.
- В меню выберите New и выберите любой тип файла, который вы хотите создать.
- Теперь ваш файл должен появиться с вашими другими значками на рабочем столе.
Решение 5 – Сортировка иконок по имени
Эта проблема может возникнуть, если вы используете два монитора, но это можно исправить, просто отсортировав значки. Чтобы отсортировать значки, сделайте следующее:
- Щелкните правой кнопкой мыши на рабочем столе и выберите «Сортировать по».
- Далее выберите Имя. После этого ваши иконки должны быть восстановлены.
Решение 6 – Отправка файлов на рабочий стол
- Используйте проводник, чтобы перейти к папке рабочего стола. Вы должны увидеть все ваши файлы и папки еще там.
- Щелкните правой кнопкой мыши любой из файлов и выберите «Отправить на»> «Рабочий стол». После этого все ваши иконки должны быть восстановлены.
Решение 7. Включите значки рабочего стола в меню «Настройки».
Есть ряд значков, которые вы можете включить прямо на странице настроек. Теперь, если эти значки отключены, очевидно, они не будут видны на экране.
- Перейдите в «Настройки»> «Персонализация»> «Темы»> выберите настройки значка на рабочем столе.
- На экране появится новое окно>, чтобы включить определенный значок, просто нажмите на флажок
Решение 8 – Отключить запуск полного экрана
Некоторые пользователи подтвердили, что отключение опции «Начать полноэкранный режим» на странице настроек решило проблему. Хотя этот быстрый обходной путь может не работать для всех пользователей, попробуйте. Если вам повезет, это может решить проблемы с иконками на рабочем столе, которые у вас возникли.
Перейдите в «Настройки»> «Персонализация»> «Пуск»> «Отключить». «Пуск» в полноэкранном режиме.
Решение 9 – Восстановить кэш иконок
- Перейдите в «Пуск»> введите «Проводник» и дважды щелкните первый результат.
- В новом окне «Проводник» перейдите в «Просмотр» и выберите «Скрытые элементы», чтобы отобразить скрытые файлы и папки.
- Перейдите к C: Пользователи (Имя пользователя) AppDataLocal> прокрутите полностью вниз
- Щелкните правой кнопкой мыши IconCache.db> щелкните «Удалить»> «Да».
- Перейти в корзину> очистить его
- Перезагрузите компьютер.
Это решение удаляет файл IconCache. При перезагрузке компьютера вы можете заметить, что размер файла IconCache.db меньше, и Дата изменения теперь является текущей датой.
Если файл IconCache.db недоступен в проводнике, перезагрузите компьютер несколько раз.
Вот и все, я надеюсь, что эта статья помогла вам вернуть значки на рабочем столе. Если у вас есть какие-либо комментарии или вопросы, просто обратитесь к комментариям ниже.
Если у вас есть дополнительные предложения о том, как решить эту проблему, не стесняйтесь перечислять шаги, которые необходимо выполнить в разделе комментариев.
Добавьте ярлык VPN на рабочий стол через панель управления
- Во-первых, вы можете добавить ярлык VPN на рабочий стол из Сетевых подключений на Панели управления. Чтобы открыть панель управления, нажмите сочетание клавиш Win + R и введите «Панель управления» в «Выполнить».
- Нажмите Центр управления сетями и общим доступом, чтобы открыть параметры ниже.
Нажмите Изменить настройки адаптера, чтобы открыть Сетевые подключения.
- Щелкните правой кнопкой мыши на указанном там VPN-соединении и выберите « Создать ярлык» .
- Откроется диалоговое окно «Ярлык» с просьбой добавить ярлык на рабочий стол. Нажмите кнопку Да, чтобы подтвердить и добавить ярлык VPN на рабочий стол.














![[решено] ошибка c: windows system32 config systemprofile desktop недоступна](http://fuzeservers.ru/wp-content/uploads/0/a/1/0a1fc4e4ff86bc39c56de240c109480a.jpeg)