Как обновить Firefox через графический интерфейс
Каждый графический интерфейс имеет способ обновления программных пакетов. Доступ к диспетчеру программного обеспечения в каждом графическом интерфейсе может немного отличаться, но все они работают в основном одинаково. Чтобы обновить Firefox через графический интерфейс в вашей системе, вам необходимо открыть приложение диспетчера программного обеспечения. Его можно назвать «диспетчером программного обеспечения», «средством обновления программного обеспечения», «программным обеспечением» или чем-то очень похожим.
Мы не можем включать точные инструкции для каждого дистрибутива и графического интерфейса пользователя, поскольку все они имеют небольшое отклонение. Однако взгляните на несколько снимков экрана ниже, чтобы получить общее представление о процессе обновления в различных системах.
В среде GNOME на CentOS Firefox можно обновить в приложении под названием «Программное обеспечение». В этом меню вы можете щелкнуть вкладку «Обновления» и увидеть Firefox в списке, если обновление действительно доступно.
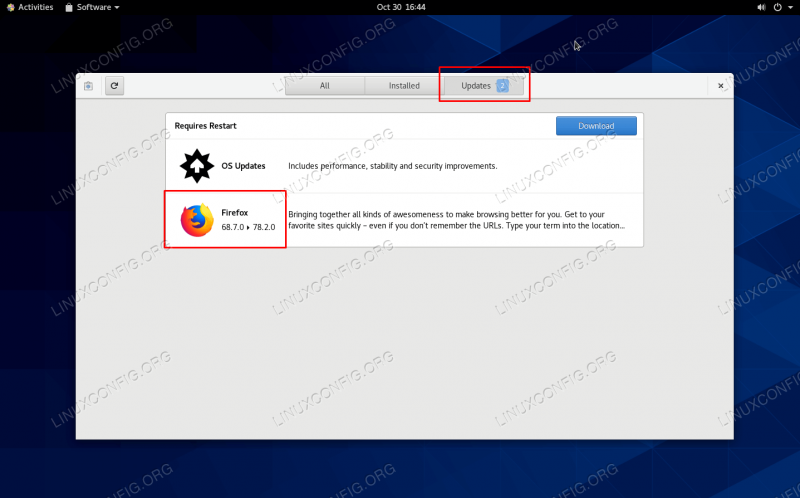
Обновление Firefox через графический интерфейс GNOME в CentOS
В среде KDE в Ubuntu загрузка программного обеспечения выполняется в программный центр «Discover». Щелкните вкладку «Обновления», и вы должны увидеть Firefox в списке, если есть новая версия, доступная для загрузки.
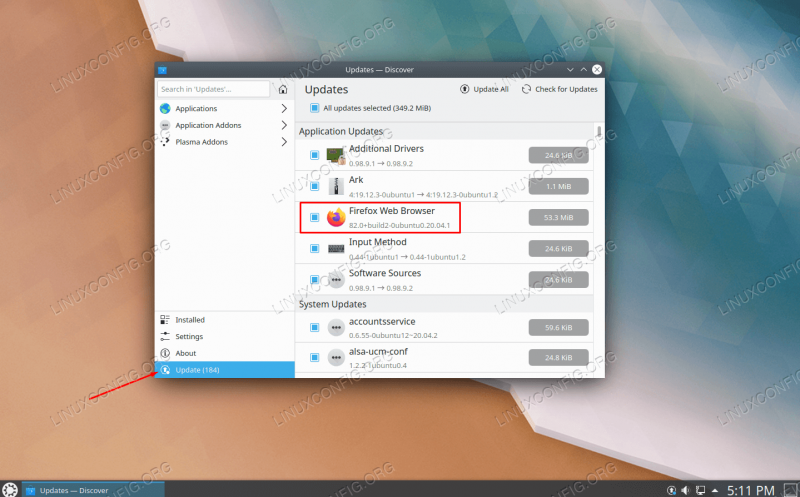
Обновление Firefox через графический интерфейс KDE в Ubuntu
В среде Xfce на Manjaro обновления находятся в разделе« Установка и удаление программного обеспечения. . » Щелкните вкладку «Обновления», и вы должны увидеть Firefox в списке, если есть новая версия, доступная для загрузки.
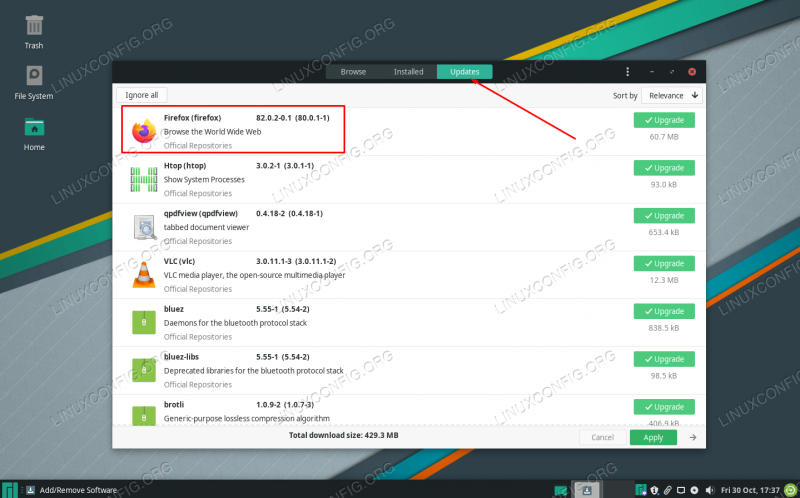
Обновление Firefox через Графический интерфейс Xfce на Manjaro
Download firefox
| Architecture | Version | Package Size | Installed Size | Files |
|---|---|---|---|---|
| amd64 | 95.0-1 | 55,188.4 kB | 211,160.0 kB | |
| arm64 | 95.0-1 | 51,044.4 kB | 205,917.0 kB | |
| armhf | 94.0.2-1 | 50,718.2 kB | 169,222.0 kB | |
| hppa (unofficial port) | 52.0.2-1 | 40,277.2 kB | 98,957.0 kB | |
| i386 | 92.0-1 | 59,567.2 kB | 225,449.0 kB | |
| m68k (unofficial port) | 50.1.0-1 | 37,664.2 kB | 79,333.0 kB | |
| mips64el | 95.0-1 | 49,440.3 kB | 237,202.0 kB | |
| mipsel | 83.0-1 | 48,758.8 kB | 206,424.0 kB | |
| ppc64 (unofficial port) | 86.0.1-1 | 54,741.7 kB | 256,271.0 kB | |
| ppc64el | 95.0-1 | 54,903.3 kB | 239,599.0 kB | |
| s390x | 95.0-1 | 48,380.2 kB | 211,223.0 kB | |
| sparc64 (unofficial port) | 62.0.3-1 | 33,884.6 kB | 147,755.0 kB |
Installing Firefox
From Debian packages
On DebianStable, Install the firefox-esr package.
This installs the Extended Support Release of Firefox. ESRs are not updated with new features every six weeks. They are instead supported for more than a year, updating with major security or stability fixes.
Support for languages other than English is available in packages named firefox-esr-l10n*.
On DebianUnstable, to install the Release version of Firefox, install the firefox package.
From Mozilla binaries
Mozilla distributes ready-to-use Firefox binaries for Linux on their website:
-
https://www.mozilla.org/en-US/firefox/ — Release
-
— Beta
-
— Nightly
To install any of them on DebianStable:
- Download the Firefox version you want directly from the official website
- Uncompress the archives:
-
in the /opt directory (system-wide installation — requires Root privileges)
- in your home directory (install only for the current user)
-
-
Create a file firefox-stable.desktop (replace stable with beta or nightly if needed) with the contents below:
-
in the /usr/share/applications directory (system-wide installation — requires Root privileges)
-
in the ~/.local/share/applications directory (install only for the current user)
Name=Firefox Stable
Comment=Web Browser
Exec=/opt/firefox/firefox %u
Terminal=false
Type=Application
Icon=/opt/firefox/browser/chrome/icons/default/default128.png
Categories=Network;WebBrowser;
MimeType=text/html;text/xml;application/xhtml+xml;application/xml;application/vnd.mozilla.xul+xml;application/rss+xml;application/rdf+xml;image/gif;image/jpeg;image/png;x-scheme-handler/http;x-scheme-handler/https;
StartupNotify=true
Actions=Private;Exec=/opt/firefox/firefox —private-window %u
Name=Open in private mode -
Replace /opt/firefox with the path to the directory where you extracted the archive.
If you want to be able to launch Firefox from a CommandLineInterface, create a symlink to the firefox executable in /usr/local/bin/. For example: sudo ln -s /opt/firefox/firefox /usr/local/bin/firefox
If you want to use your manually installed Firefox as the default DebianAlternatives browser (x-www-browser), run sudo update-alternatives --install /usr/bin/x-www-browser x-www-browser /opt/firefox/firefox 200 && sudo update-alternatives --set x-www-browser /opt/firefox/firefox
From Flathub
Mozilla provides an official FlatPak at FlatHub.
If you haven’t already set up flatpak, run
sudo apt install flatpak flatpak remote-add --if-not-exists flathub https://flathub.org/repo/flathub.flatpakrepo
Install it:
flatpak install flathub org.mozilla.firefox
Run it:
flatpak run org.mozilla.firefox
If you have added /var/lib/flatpak/exports/bin to your PATH, you can also run it with the command
org.mozilla.firefox
If you want to use your Firefox flatpak as the default DebianAlternatives browser (x-www-browser), run
sudo update-alternatives —install /usr/bin/x-www-browser x-www-browser /var/lib/flatpak/exports/bin/org.mozilla.firefox 200 && sudo update-alternatives —set x-www-browser /var/lib/flatpak/exports/bin/org.mozilla.firefox
Flatpaks don’t support native messaging. Therefore, add-ons which rely on it such as KeePassXC Browser don’t work. A workaround for KeePassXC is described in the Flathub forum. Since the KeePassXC’s socket has been renamed in KeePassXC 2.6, for this version you need to tweak the solution as described in comment #3
Using snap
Mozilla provides an official Snap package for Firefox:
If you haven’t already installed snapd, run
sudo apt install snapd
Install it:
sudo snap install firefox
Run it:
snap run firefox
Snap packages don’t support native messaging. Therefore, add-ons which rely on it such as KeePassXC Browser don’t work. Since KeePassXC’s server socket has been renamed, you need to tweak the workaround as explained in https://discourse.flathub.org/t/how-to-run-firefox-and-keepassxc-in-a-flatpak-and-get-the-keepassxc-browser-add-on-to-work/437/3?u=jro
Как удалить пакет Ubuntu
Самый простой способ удалить пакет Ubuntu, это воспользоватся одной из графических утилит, поставляемых специально для этого, например Synaptic или Центр приложений Ubuntu. По сути это делается в пару кликов. Сначала рассмотрим порядок действий в Центре приложений Ubuntu.
Запустить центр приложений вы можете из панели значков Unity:
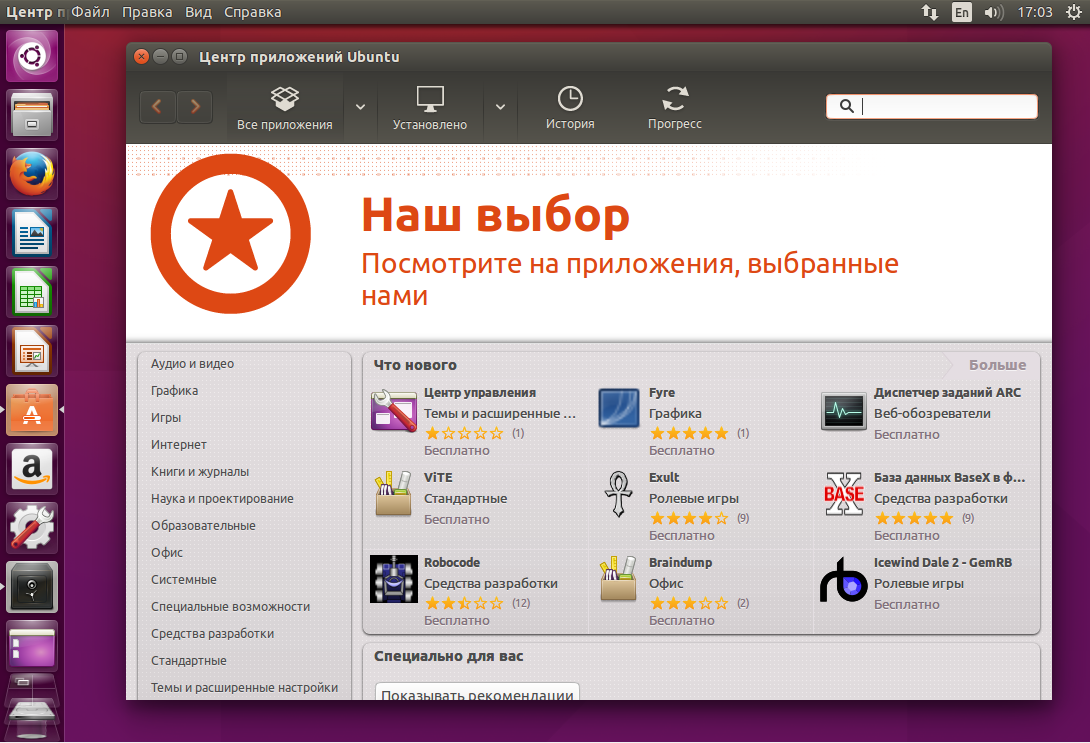
Список всех установленных пакетов находится на вкладке Установлено, здесь приложения рассортированы по категориям:
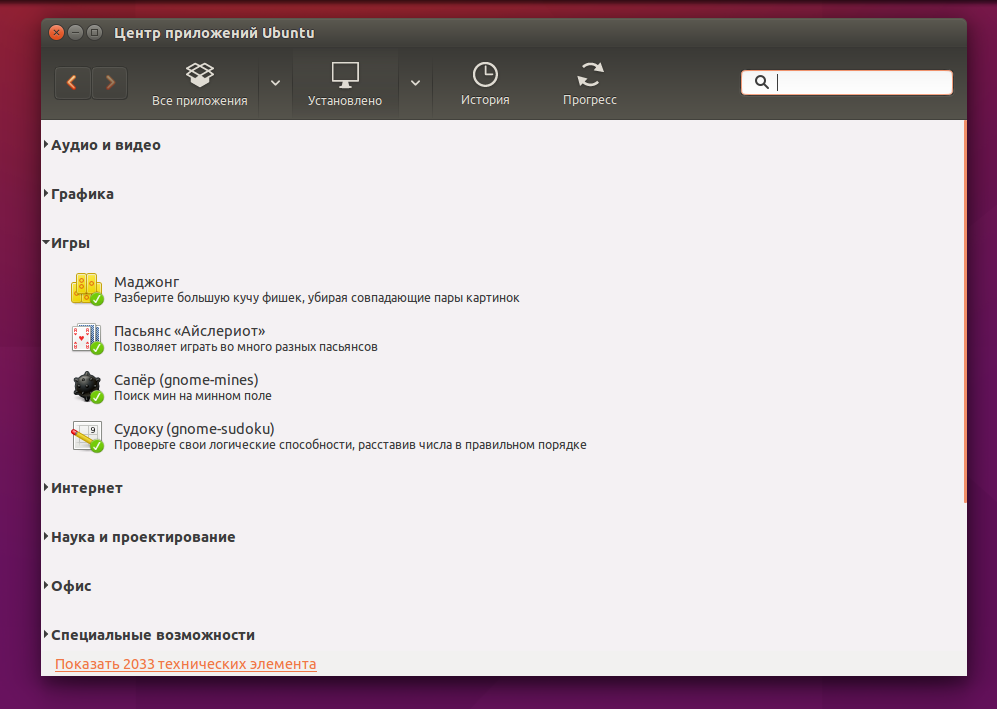
Чтобы удалить пакет Ubuntu, достаточно кликнуть по нему левой кнопкой мыши, и когда появляться доступные действия нажать кнопку Удалить:
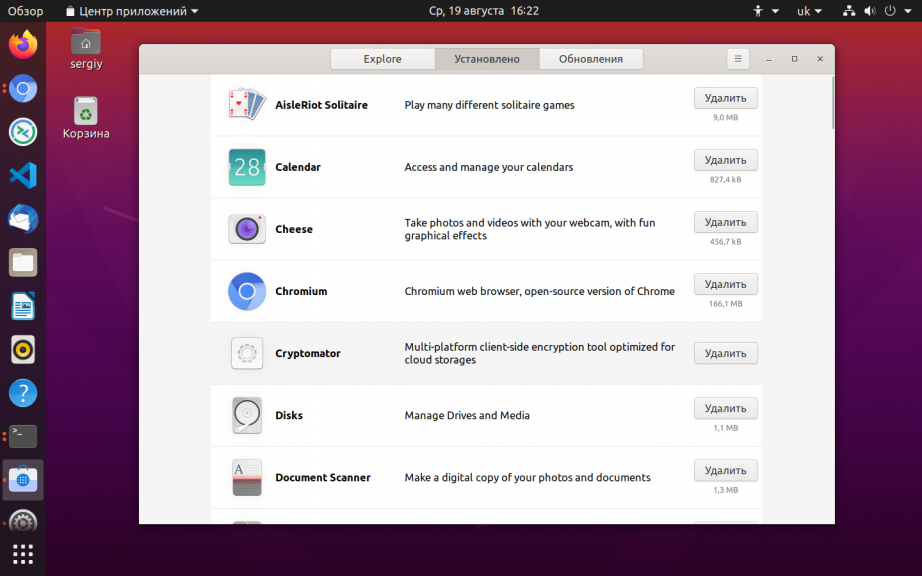
Для завершения нужно будет подтвердить удаление и ввести пароль.
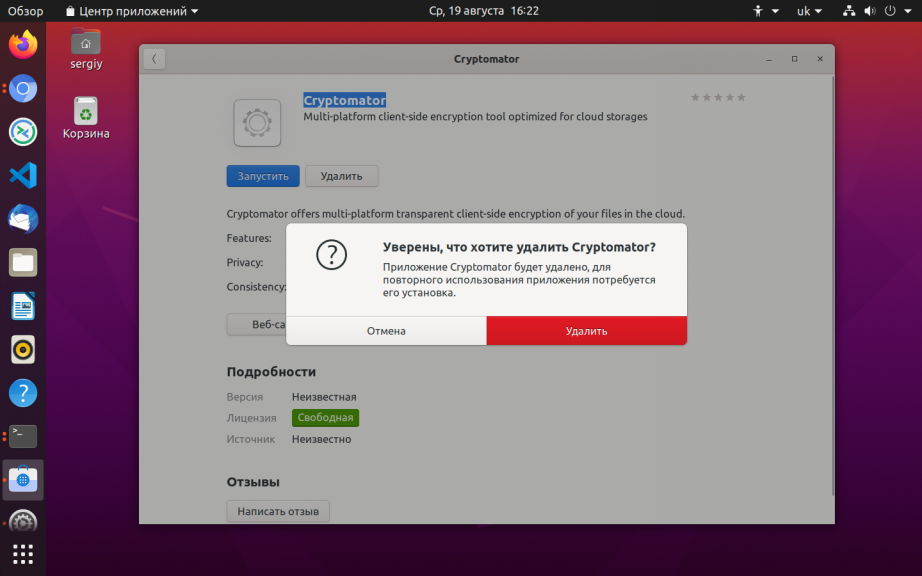
Пакет удален, но не совсем так, как нам хотелось бы. Но об этом позже.
Дальше рассмотрим пакетный менеджер Synaptic. Это как ни как стороннее программное обеспечение, но многие его используют из-за большого функционала и удобного интерфейса. Если программа еще не установлена, ее нужно установить с помощью центра приложений или выполнив в терминале:
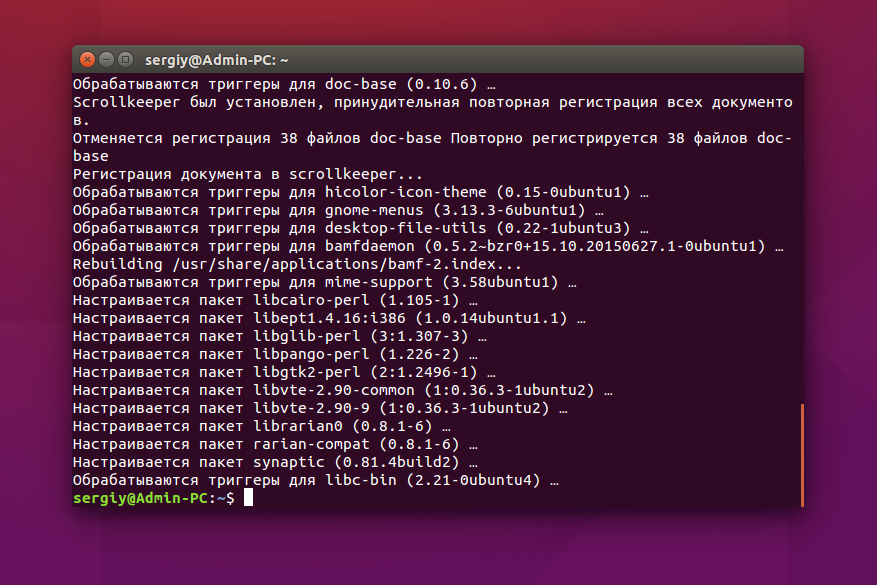
Запустить программу можно через терминал, выполнив команду:
Посмотреть установленные пакеты вы можете выбрав вкладку состояние, а затем выбрав Установленные:
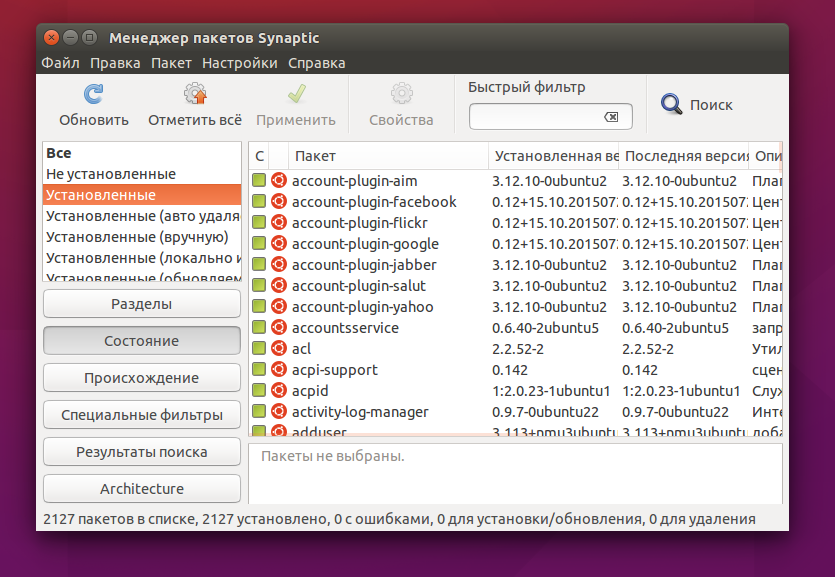
Удалить deb ubuntu вы можете просто нажав правой кнопкой мыши и в контекстном меню на нужном пакете и выбрав отметить для удаления или отметить для полного удаления:
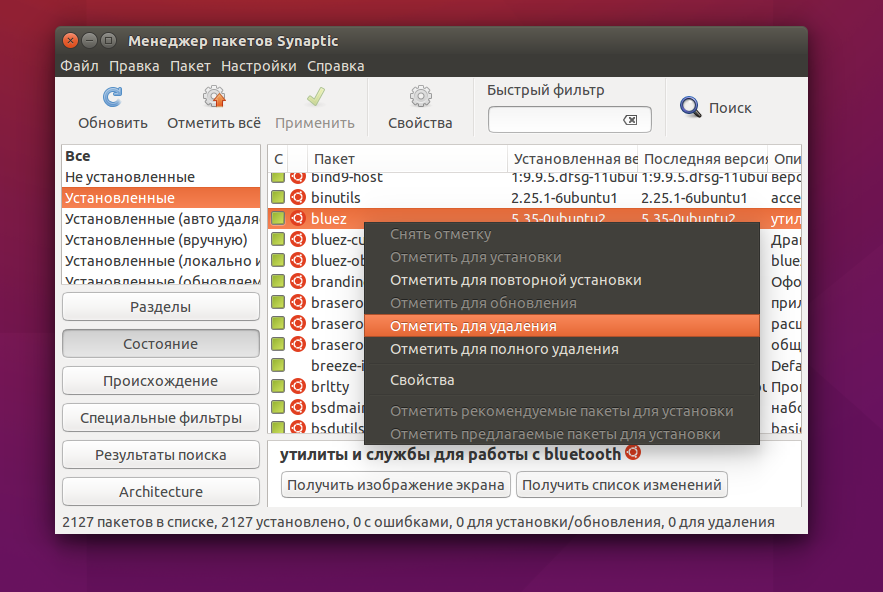
Программа покажет, какие еще пакеты будут удалены, это те пакеты, которые зависят от нашего пакета:
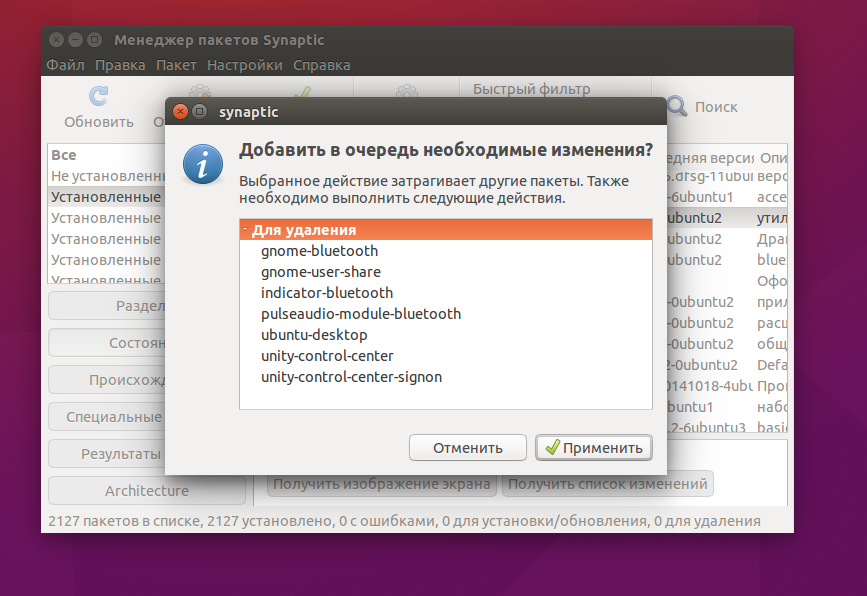
Теперь, чтобы завершить удаление, осталось нажать кнопку Применить:
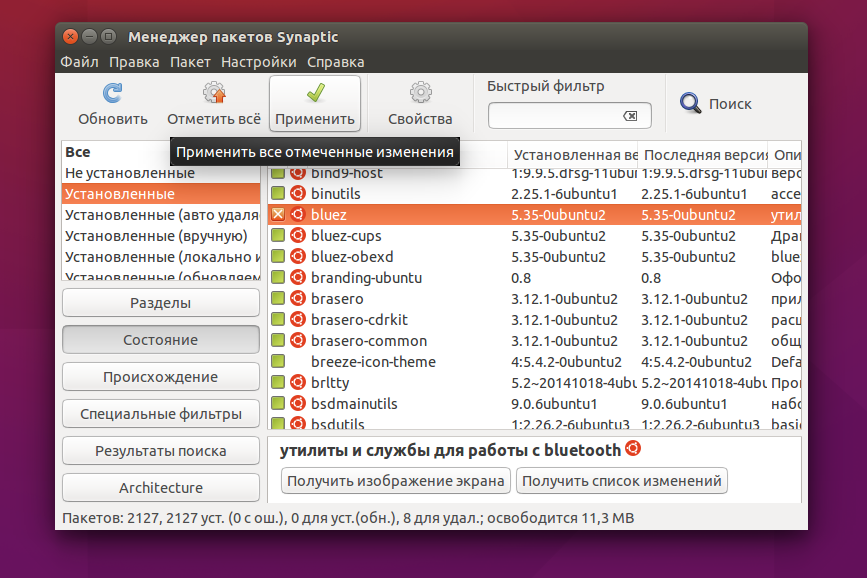
Теперь программа покажет какие пакеты будут удалены. И пойдет процесс удаления:
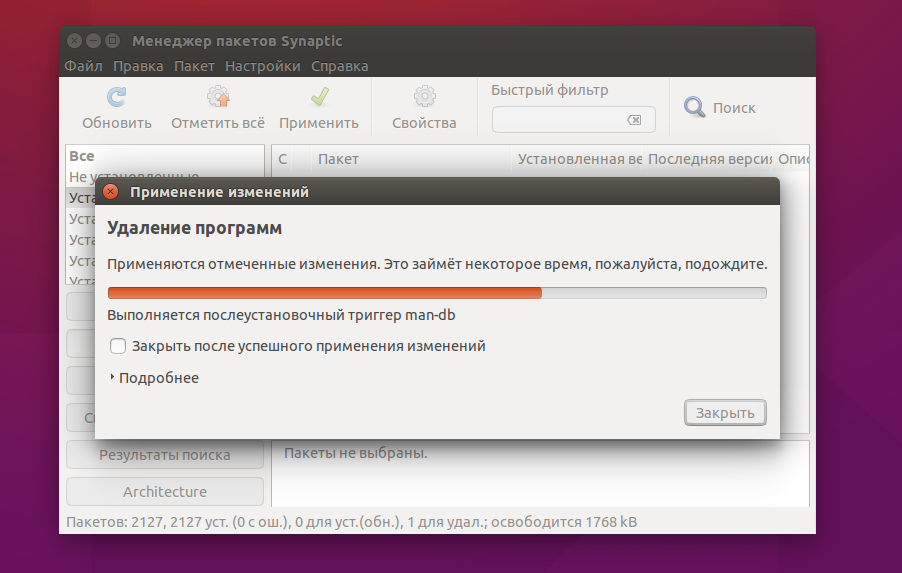
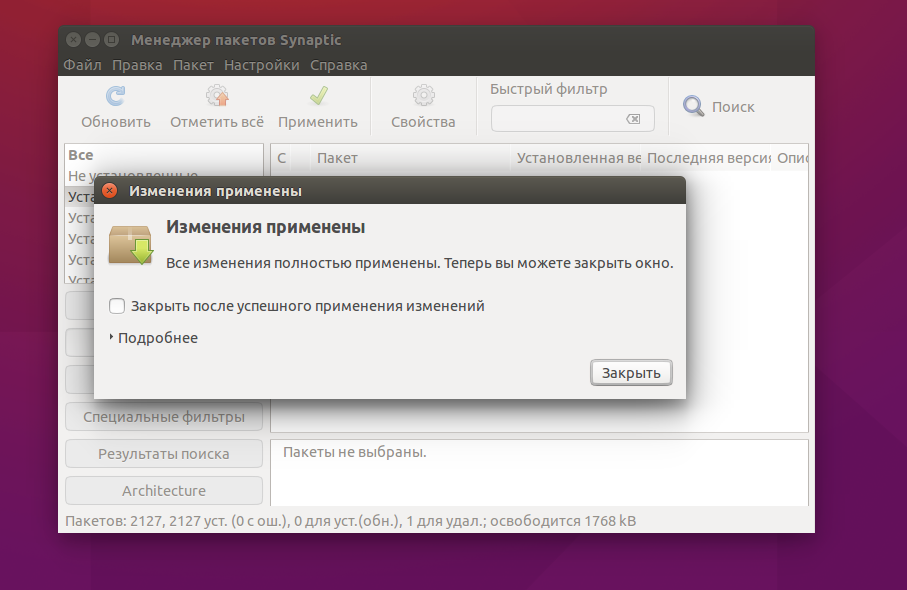
Просто удаление и полное удаление отличается только тем, что при полном удалении удаляются конфигурационные файлы. Но проблема этих инструментов в том, что пакеты установленные как зависимости и рекомендованные к программе не удаляются и остаются в системе. Такое поведение наблюдается как в Synaptic, так и в Центре приложений Ubuntu. Поэтому мы переходим к описанию самого гибкого способа — удаление пакетов Ubuntu в терминале.
Как пользоваться Aptitude в терминале
Эта команда будет работать большинстве дистрибутивов, основанных на Debian и Ubuntu. Что касается система Fedora, CentOS и других использующих RPM, то там aptitude использовать не надо. Хотя установить программу можно и там.
1. Синтаксис aptitude
Если запустить программу без параметров, то откроется псевдографический интерфейс:
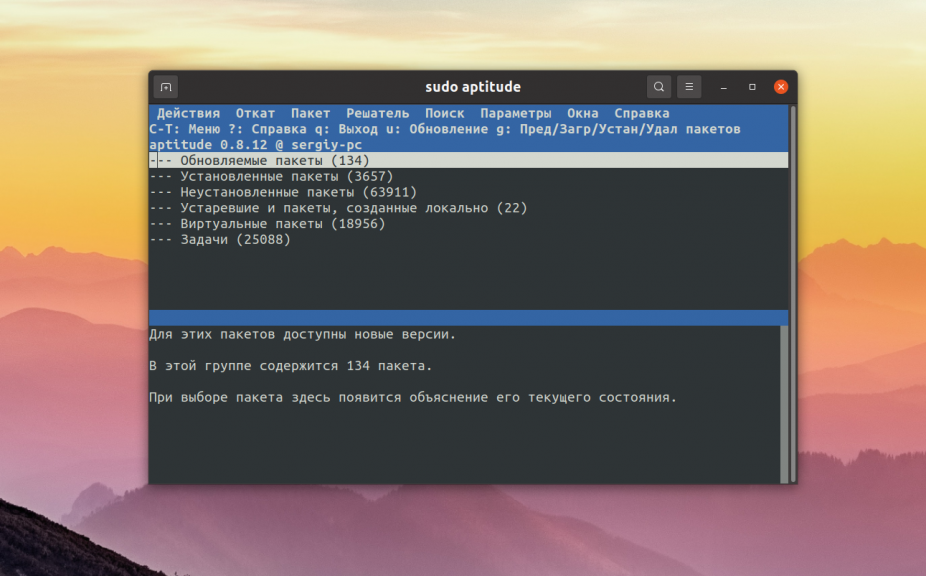
Однако вы можете передавать ей различные параметры, для того чтобы использовать программу вместо apt:
$ sudo aptitude команда параметры
Про возможности псевдографического интерфейса мы поговорим позже. А пока команды.
2. Команды aptitude
Несмотря на присутствие псевдографического интерфейса, у aptitude есть такие же команды, как и у apt. Кроме того, есть команды, которых нет у apt. Давайте сначала рассмотрим доступные команды:
- install — установить один или несколько пакетов;
- remove — удалить пакет;
- reinstall — переустановить пакет;
- build-depends — установить зависимости, необходимые для сборки пакета из исходников;
- markauto — отметить пакет, как установленный автоматически;
- unmarkauto — отметить пакет, как установленный вручную;
- hold — запретить обновление пакета;
- unhold — разрешить обновление пакета;
- update — обновить список доступных пакетов, аналогично команде apt update;
- safe-upgrade — обновляет пакеты до новой версии, если обновление не требует удаления других пакетов;
- full-upgrade — обновляет все пакеты до новой версии, если какой-либо пакет надо удалить для обновления другого, он будет удалён;
- search — поиск пакетов, причём намного удобнее по сравнению с apt;
- show — посмотреть информацию о пакете;
- source — загружает пакет с исходным кодом программы;
- versions — выводит доступные версии пакета;
- why — показывает почему указанный пакет установлен в системе;
- why-not — показывает почему нельзя установить пакет;
- clean — очищает папку /var/cache/apt/archives;
- download — скачать .deb пакет, но не устанавливать его;
- help — вывести справку по программе.
Это основные команды aptitude, которые вы можете использовать. Здесь перечислены не все команды, а только самые интересные. Остальные вы можете посмотреть в справочных страницах:
3. Поиск пакетов
Если вы хотите найти точное имя пакета с помощью aptitude, используйте команду search. Например, для программы krita:
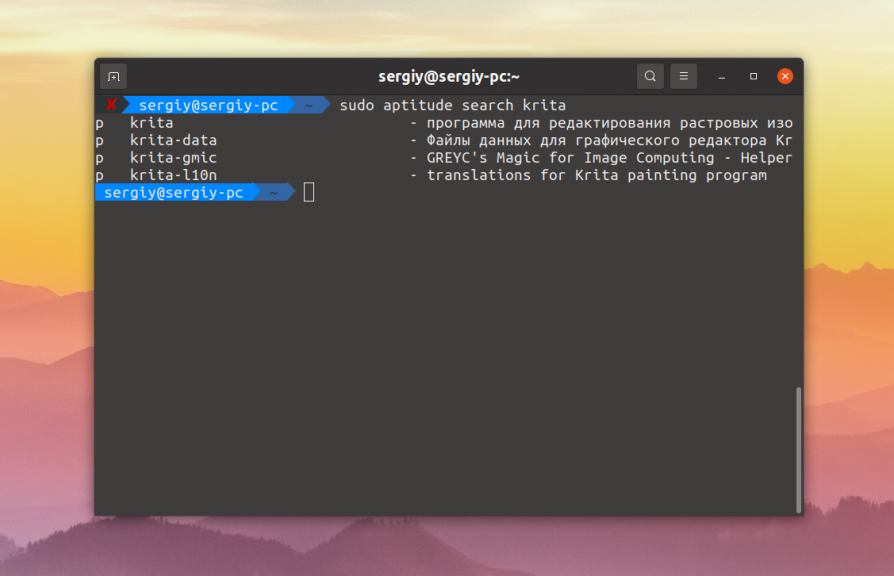
Поиск в aptitude намного удобнее, по сравнению с apt. Программа выводит именно то, что, скорее всего, вас интересует. Здесь не будет кучи различных библиотек в списке. Но это ещё не все. По умолчанию aptitude выполняет поиск по имени. Но вы можете искать по другим параметрам с помощью шаблонов поиска. Синтаксис их использования такой:
$ sudo aptitude search «?шаблон(паттерн)»
Шаблон начинается со знака вопроса «?» и содержит в скобках параметр по которому надо искать. Давайте рассмотрим основные шаблоны, которые вы можете использовать:
- ?name — поиск по имени;
- ?description — поиск по описанию;
- ?architecture — поиск по архитектуре;
- ?automatic — поиск пакетов, установленных автоматически;
- ?conflicts — поиск пакетов, конфликтующих с указанным;
- ?garbage — поиск пакетов, установленных автоматически, не требуемых ни одному из пакетов, установленных вручную;
- ?installed — поиск среди установленных пакетов;
- ?upgradable — поиск среди пакетов, которые можно обновить;
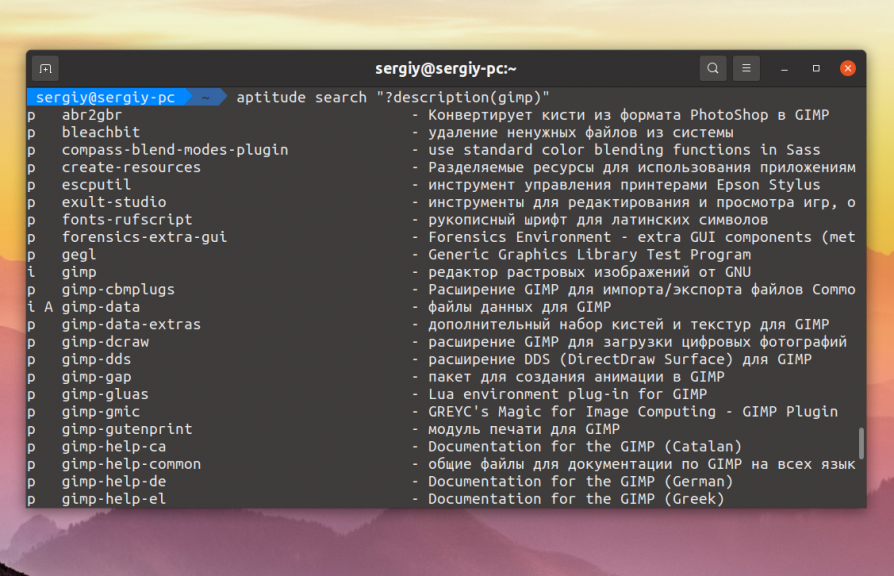
Аналогичных образом работают и другие шаблоны поиска. У каждого шаблона поиска есть краткая версия, которая состоит из знака ~ и одной буквы. Например, для ?description это ~d:
Но полная версия хоть и длиннее, но выглядит понятнее.
4. Установка и удаление пакетов
Перед тем как устанавливать какой-либо пакет, обновите списки пакетов в репозиториях:
Для того чтобы установить пакет надо использовать команду install. Раньше мы нашли пакет krita. Давайте его установим:
Установку надо подтвердить, так же как и в apt:
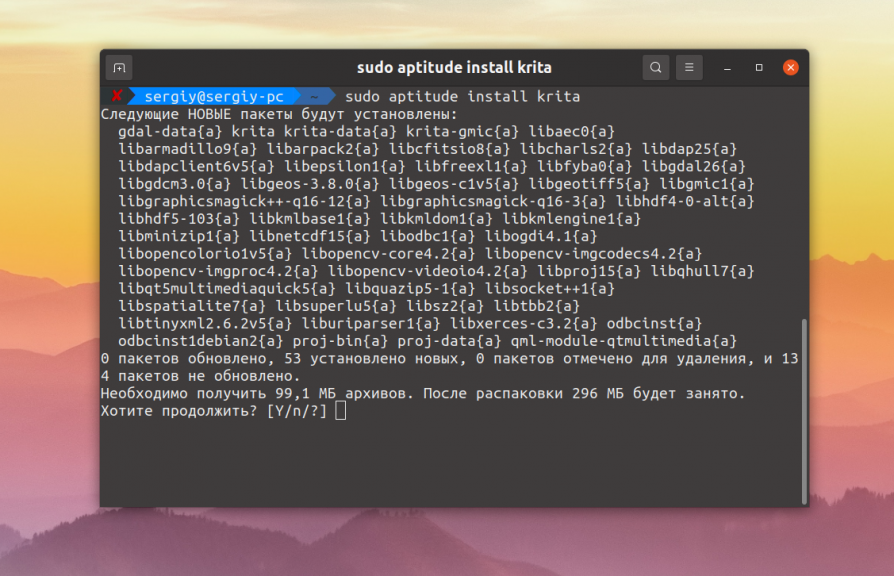
Если пакет надо переустановить, используйте команду reinstall:
Для того чтобы удалить пакет выполните команду remove:
Эта команда удалит только файлы пакета, созданные вручную конфигурационные файлы останутся, для того чтобы удалить всё используйте команду purge:
После этого пакет будет полностью удалён.
5. Информация о пакете
Информация, которую можно посмотреть с помощью aptitude немного подробнее по сравнению с apt. Вы можете вывести общую информацию о пакете с помощью команды show:
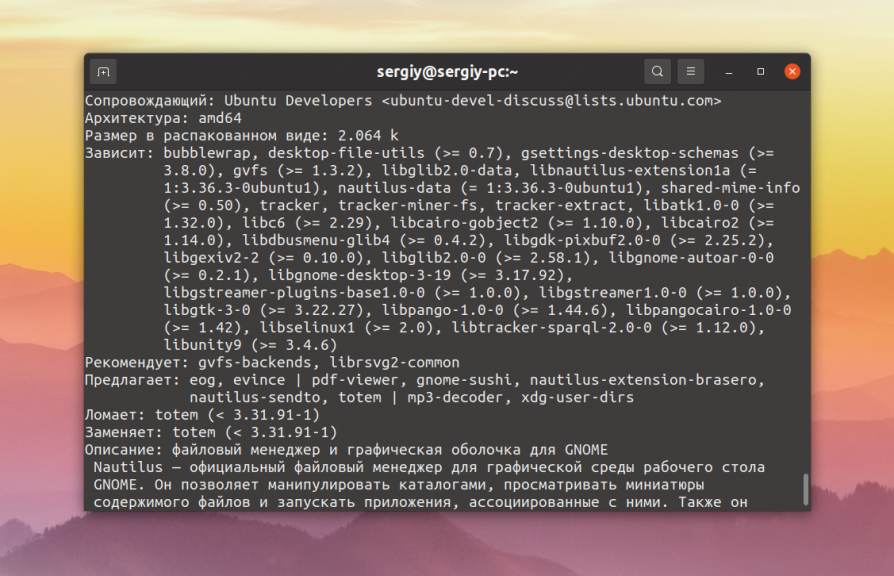
Ещё одна интересная команда с информацией — это why. Она показывает почему данный пакет установлен в системе:
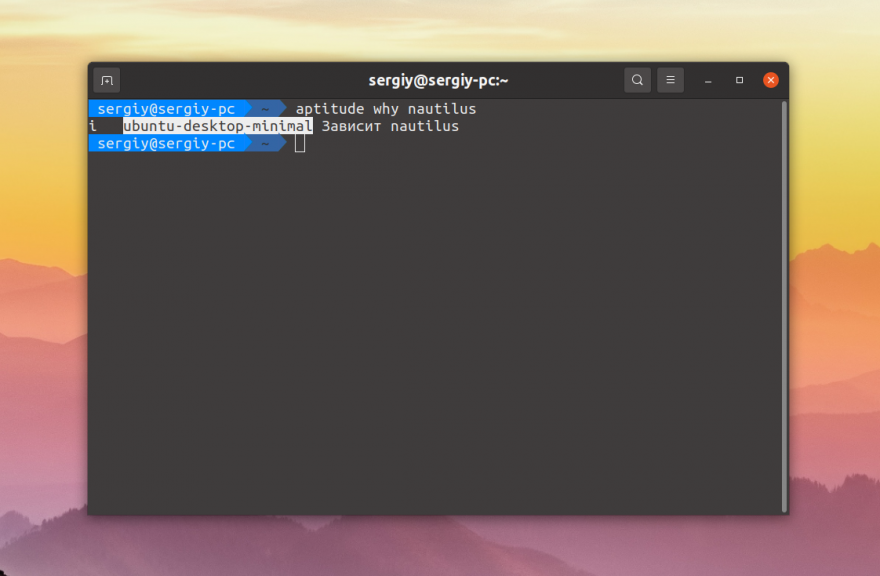
Показывает, что от пакета nautilus зависит пакет ubuntu-desktop-minimal. Ещё можно просмотреть почему нельзя установить выбранный пакет:
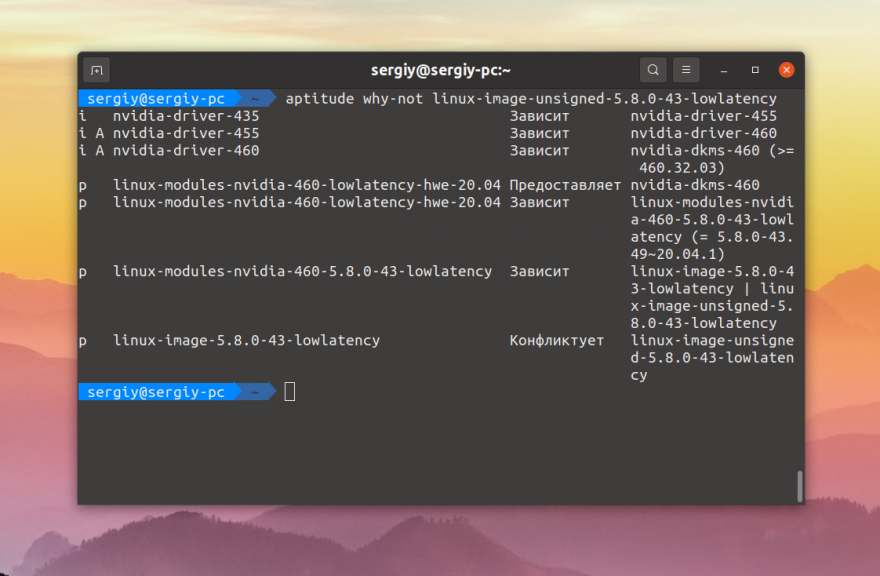
В данном случае не подписанное ядро конфликтует с обычным, от которого зависит множество пакетов.
Как пользоваться apt
1. Обновление пакетов
Сначала давайте обновим список пакетов apt из репозиториев. Репозитории находятся на удалённых серверах и когда утилита apt ищет пакет для установки, естественно, что она не обращается ко всем репозиториям подряд чтобы узнать где он находится. В системе уже есть сохранённых кэш информации о том, какие пакеты вообще есть и где их можно скачать. Для обновления этого кэша используйте команду update:
Во время загрузки URL репозиториев обозначаются специальными префиксами, вот что они означают:
- Hit (Сущ) — список не изменился с момента предыдущей загрузки;
- Ign (Игн) — репозиторий игнорируется, либо он слишком новый, либо произошла незначительная ошибка во время загрузки;
- Get (Пол) — доступна новая версия и она будет загружена.
Когда кэш обновлен вы можете посмотреть для каких пакетов доступны обновления:
Аналогично можно посмотреть установленные пакеты apt:
Или всех доступных:
Затем можно обновить все пакеты в системе:
2. Установка пакетов
Чтобы установить пакет apt используйте команду install, например, для установки программы Gimp используйте команду install:
Если пакет установился неверно и вы хотите его переустановить, можно использовать опцию —reinstall:
Как видите, опции можно указывать не только перед командой, но и после неё, аналогично можно установить несколько пакетов сразу, например:
Чтобы не подтверждать установку вручную используем опцию -y. Допустим вы установили пакет с помощью dpkg и теперь хотите установить для него зависимости, запустите команду install без параметров с опцией -f или —fix-broken:
Можно скачать deb пакет в текущую папку без установки:
Скачивать пакеты надо от имени обычного пользователя, иначе тогда они не будут доступны для работы с ними. Если вам нужно установить пакет из файла, просто передайте путь к файлу команде install:
Чтобы установить определенную версию пакета просто укажите нужную версию после имени пакета через знак =, например:
Чтобы найти доступные версии можно использовать команду policy. Она отображает информацию о том какая версия установлена, а также какие версии доступны:
Если вы не знаете как точно называется пакет, можно выполнить поиск пакетов apt с помощью команды search:
3. Удаление пакетов
Чтобы удалить ненужный пакет используйте команду remove:
Однако если вы изменяли какие-либо конфигурационные файлы из состава пакета, то при таком способе удаления они останутся в системе, чтобы удалить всё полностью используйте команду purge:
Чтобы удалить лишние пакеты, которые в системе больше не нужны выполните команду autoremove:
А для очистки кэша пакетов — autoclean:
Как интегрировать firefox в систему?
Если говорить коротко — эта система держитё каталог «альтернатив» — неких сферических абстракций пользовательских программ в вакууме типа «терминал», «браузер», «файловый менеджер». И через update-alternatives можно назначить кто из установленных в системе множества терминалов является основным. Пакеты альтернатив хранятся здесь:
Наша задача — назначить firefox как основной x-www-browser — тогда ссылки запущенные из других приложений будут передаваться именно ему. А если набрать где-нибудь x-www-browser — то запустится именно firefox (а не chrom, lynx или кто-нибудь еще).
Посмотреть текущие альтернативы для браузеров можно так:
А интегрировать туда наш свежеустановленный firefox «с нуля» — так:
Здесь:
Приоритет задает приоритет выбора альтернативы (там может быть несколько разных программ с разным приоритетом запуска) чем больше число, тем выше приоритет. Если одна программа не может запустится или неудачно запускается — то управление передается программе следующей по приоритету. 60 обычно достаточно, но если что — можно добавить и больше.
Убеждаемся что все поставили верно:
В списке должен присутствовать firefox. Например, у меня он выглядит так:
С этого момента firefox считается браузером по умолчанию.
Как обновить Firefox через прямую загрузку
Если ни один из других методов не помог вам, вероятно, это потому, что последняя версия Firefox еще не вошла в официальный дистрибутив вашего дистрибутива. репозитории. Если вам абсолютно необходима последняя версия и вы не можете дождаться ее появления, вы можете загрузить ее прямо с веб-сайта Mozilla.
В качестве альтернативы, большинство дистрибутивов имеют дополнительный метод, такой как PPA для разработчиков Firefox на Ubuntu , или AUR на Manjaro и т. д. Эти инструкции относятся к конкретному дистрибутиву и выходят за рамки данного руководства. Однако загрузка последней версии с веб-сайта Mozilla будет работать одинаково независимо от того, какой у вас дистрибутив Linux.
Перейдите на страницу загрузки Firefox, чтобы получить установщик. Пошаговые инструкции по загрузке файла и настройке Firefox в вашей системе см. В соответствующем разделе нашего руководства по загрузке и установке Firefox.
Удаление пакетов Debian
Самый простой способ удалить программу Debian, которая вам больше не нужна — это воспользоваться пакетным менеджером apt. Просто используйте команду apt remove:
$ sudo apt-get remove имя_программы
Или можно удалить все пакеты, которые касаются этой программы, например:
$ sudo apt-get remove имя_программы*
Например, удалим установленный по умолчанию почтовый клиент evolution. Если бы мы использовали звездочку, то были бы удаленны все пакеты, имя которых начинается на evolution, например, evolution-data и evolution-plugins.
Но при таком способе удаления в системе могут оставаться конфигурационные файлы программы, а также дополнительные пакеты. Чтобы удалить конфигурационные файлы можно использовать опцию —purge или команду purge:
А чтобы выполнить удаление пакетов debian, которые больше не нужны после установки используйте опцию —auto-remove, она аналогична запуску apt с командой autoremove:
Или просто:
Последняя команда выполняет полное удаление пакета из системы. Но чтобы удалить пакет вам нужно сначала знать его имя. Имя пакета можно узнать с помощью утилиты dpkg. Сначала ищем какие-либо файлы программы по ее названию, например, тот же evolution:
Дальше смотрим имя пакета, которому принадлежит выбранный файл:
А дальше, уже на основе полученной информации вы можете удалить лишний пакет. Рассмотрим как удалить пакет Debian с помощью dpkg, для этого есть опция -r или —remove. Но тут вам придется указать все зависимости:
У dpkg есть свой аналог команды purge, это опция -p или —purge, которая позволяет удалить пакет Debian полностью и не оставлять никаких конфигурационных файлов в системе:
Если пакет не удаляется потому что был поврежден или была повреждена база пакетов, а вы считаете что удаление именно этого пакета может спасти ситуацию, то используйте опцию —force-remove-reinstreq:
Также можно использовать опцию —force-depends, чтобы не удалять пакеты, которые зависят от удаляемого:
Иногда, во время удаления пакетов, некоторые зависимости остаются в системе, например, рекомендованные пакеты. Их тоже можно удалить чтобы освободить место и не держать лишнего на компьютере. Для этого используется программа deborphan. Для начала вам нужно будет ее установить:
Затем для поиска всех пакетов, которые можно удалить наберите:
Дальше вы можете удалить каждый пакет из списка вручную с помощью apt-get или dpkg. Если вы уже знаете, что все пакеты, которые будут удалены не нужны, то можно объединить команду deborphan с xargs и автоматически их все сразу удалить:
Имя каждого пакета будет подставлено в конец строки.
Графический пакетный менеджер Synaptic
Теперь перейдем к рассмотрению установки программ в линукс Debian с помощью графического пользовательского интерфейса. Для этого в дебиан по умолчанию используется программа Synaptic.
Если по какой либо причине в вашей копии системы этой программы нет то установить Synaptic можно командой:
sudo apt install synaptic
| 1 | sudo apt install synaptic |
С его помощью можно не только устанавливать и удалять программы но и управлять репозиториями и решать некоторые проблемы. В общем программа очень функциональна и удобна.
В верхней части окна программы есть панель с кнопками. Я буду ссылаться на него по ходу рассказа.
Для установки программ в Linux Debian с помощью Synaptic нужно выбрать пакет. Прежде всего обновите информацию о пакетах. Для этого можно нажать сочетание клавиш Ctrl+R либо кликнуть по кнопке «Обновить».
Затем, что бы вызвать меню поиска нажать сочетание клавиш Ctrl+ F или кликнуть по кнопке «Поиск». В открывшемся окне указать название программы или пакета. Например, Midnight Commander и нажать кнопку «Поиск».
После завершения поиска будет выведен список с вариантами для установки. Можно выбрать пакет кликнув по нему левым кликом и посмотреть его описание.
Для установки нужно сделать правый клик по строке с выбранным пакетом. Появится контекстное меню в котором выберите пункт «Отметить для установки».
Откроется окно в котором будут показаны пакет и все зависимости которые потребуются для работы программы.
Нажмите кнопку «Применить», окно закроется и вы вернетесь в интерфейс выбора пакетов. Теперь в верхнем меню тоже нажмите кнопку «Применить».
Опять будет открыто окно в котором тоже нужно нажать кнопку «Применить». Начнется процесс установки. В конце будет выдано сообщение о том, что изменения применены то есть установка завершена.
Как установить быстрый фильтр в Synaptic
Synaptic безусловно удобная программа для установки приложений в линукс но для еще большей функциональности предлагаю добавить быстрый фильтр. Он позволит искать нужные программы и пакеты сразу после запуска без необходимости отрывания окна поиска. Итак, нужно установить пакет
apt-xapian-index после чего обновить индексы.
Для установки вводим команду:
sudo apt install apt-xapian-index
| 1 | sudo apt install apt-xapian-index |
Теперь для обновления команда:
sudo update-apt-xapian-index –f
| 1 | sudo update-apt-xapian-index –f |
Ключ –f здесь нужен для принудительного обновления базы даже если она была обновлена. После всех действий в синаптике появится быстрый поиск расположенный верхнем меню.
Теперь можно закрыть Synaptic и пользоваться установленным приложением.
В чем разница между apt и apt-get?
Существует 5 основных различий между apt и apt-get:
apt имеет красивую шкалу прогресса;
apt отображает список пакетов, которые могут быть обновлены;
apt объединяет в себе функции apt-get, apt-cache и dpkg -l;
apt имеет новые команды;
различный синтаксис команд apt и apt-get.
apt имеет красивую шкалу прогресса
При установке или удалении пакета с помощью команды apt, отображается шкала прогресса, показывающая в процентах ход выполнения текущей задачи:
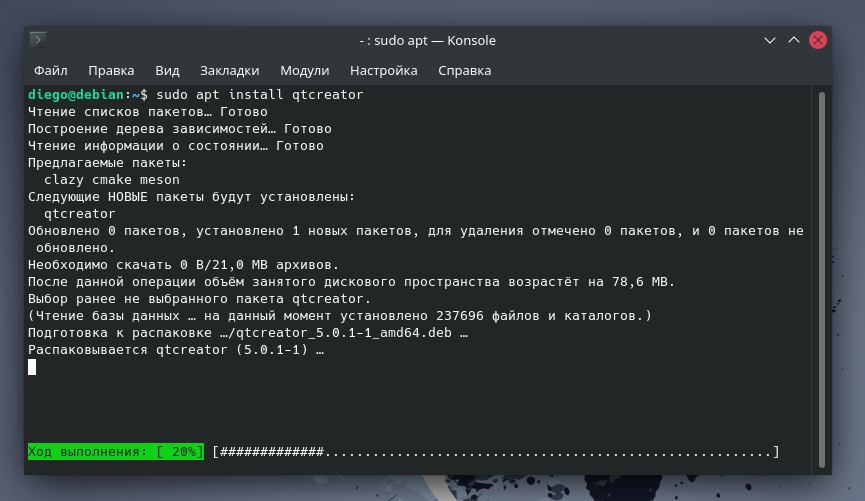
apt отображает список пакетов, которые могут быть обновлены
При обновлении базы данных репозиториев, отображается дополнительная строка с информацией о количестве пакетов, которые могут быть обновлены:
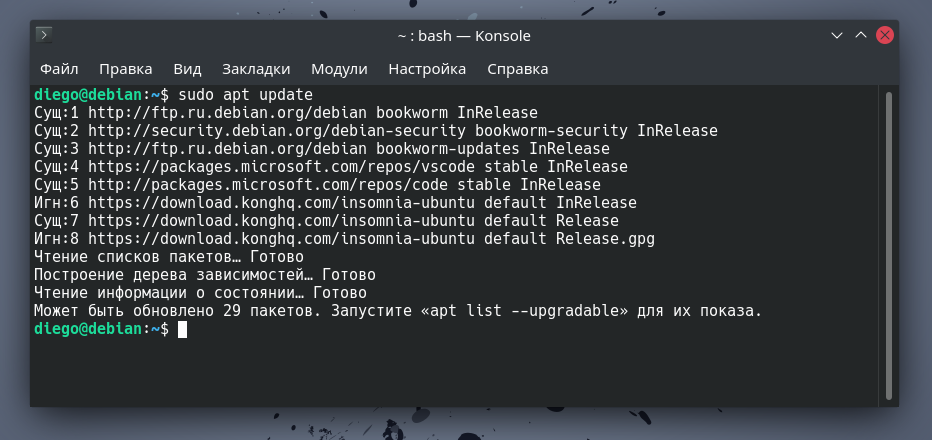
После этого вы можете запросить список этих пакетов, выполнив команду
Обратите внимание на улучшенный цветовой дизайн, помогающий более точно расставить акценты на необходимых вам элементах:
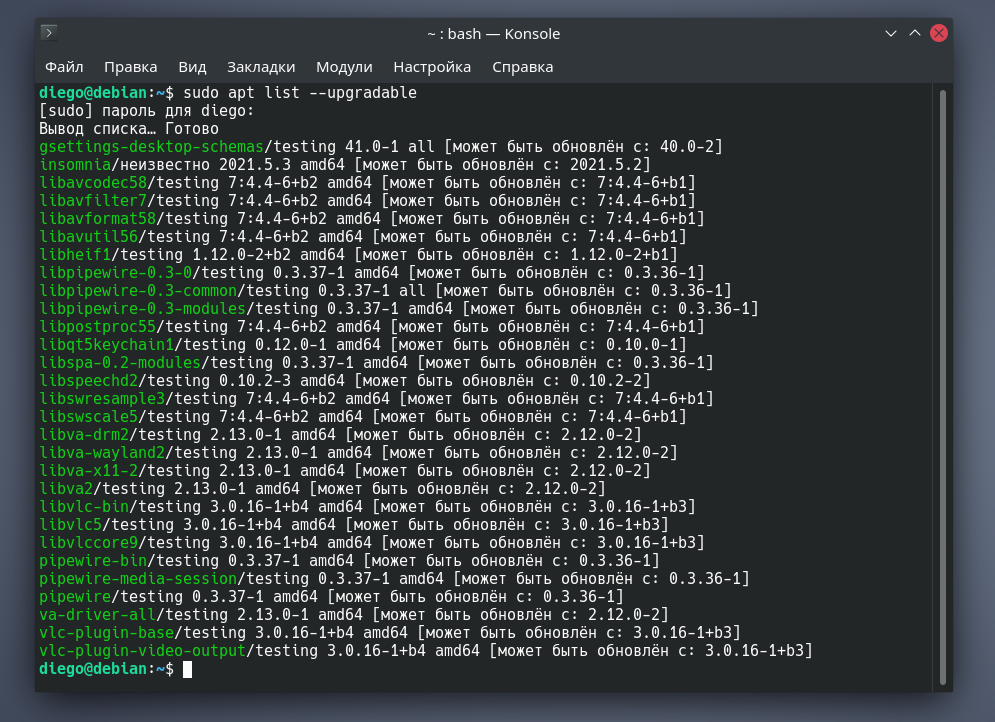
apt объединяет в себе функции apt-get, apt-cache и dpkg -l
До Ubuntu 16.04 пользователи взаимодействовали с APT, в основном, только через apt-get, apt-config и apt-cache. Эти утилиты поддерживают множество различных дополнительных команд (например, apt-get install/remove/update/upgrade/help и пр.), и пользователи вынуждены были их запоминать. В связи с этим встал вопрос о создании более простого инструмента управления пакетной базой, который бы состоял только из самых необходимых команд.
С выпуском Ubuntu 16.04 и Debian 8 таким инструментом стал apt, объединивший в себе возможности apt-get и apt-cache. Утилита apt более удобна в использовании по сравнению с существующими инструментами из набора APT. Кроме того, теперь вам больше не требуется переключаться между apt-get и apt-cache.
apt имеет новые команды
Помимо упрощения существующих команд, у apt добавилось несколько новых:
| Команда apt | Назначение команды |
| apt list | Вывод списка установленных и доступных для обновления пакетов. |
| apt edit-sources | Редактирование файла /etc/apt/sources.list, содержащего список репозиториев, из которых могут быть скачаны пакеты. |
Различный синтаксис команд apt и apt-get
Хотя утилита apt и сочетает в себе функционал утилит apt-get и apt-cache, но не все её команды имеют обратную совместимость с apt-get. По этой причине, вы не всегда сможете заменить команду apt-get командой apt. В следующей таблице приведено небольшое сравнение команд apt и apt-get:
| apt | apt-get | Назначение команды |
| apt update | apt-get update | Обновление списка доступных пакетов. |
| apt install | apt-get install | Установка пакета. |
| apt upgrade | apt-get upgrade | Установка более новых версий пакетов. |
| apt full-upgrade | apt-get dist-upgrade | Обновление всех пакетов и удаление ненужных зависимостей. |
| apt remove | apt-get remove | Удаление пакета. |
| apt purge | apt-get purge | Полное удаление пакета вместе со всеми его конфигурационными файлами. |
| apt autoremove | apt-get autoremove | Удаление ненужных зависимостей. |
| apt search | apt-cache search | Поиск пакета по его имени. |
| apt show | apt-cache show | Вывод информации о пакете. |
| apt policy | apt-cache policy | Вывод информации об используемых репозиториях, а также их приоритете. |
| apt policy | apt-cache policy | Вывод информации о версии установленного пакета и доступной для обновления версии пакета. |






























