Представление
Справочные страницы представляют собой набор страниц, которые объясняют каждую команду, доступную в вашей системе. Кроме того, что они делают, особенности того, как вы их запускаете, и какие аргументы командной строки они принимают. В некоторым из них довольно сложно разобраться. Но они достаточно последовательны по своей структуре, надо только ее понять.
Вы вызываете справочные страницы с помощью следующей команды:
man <интересующая_команда>
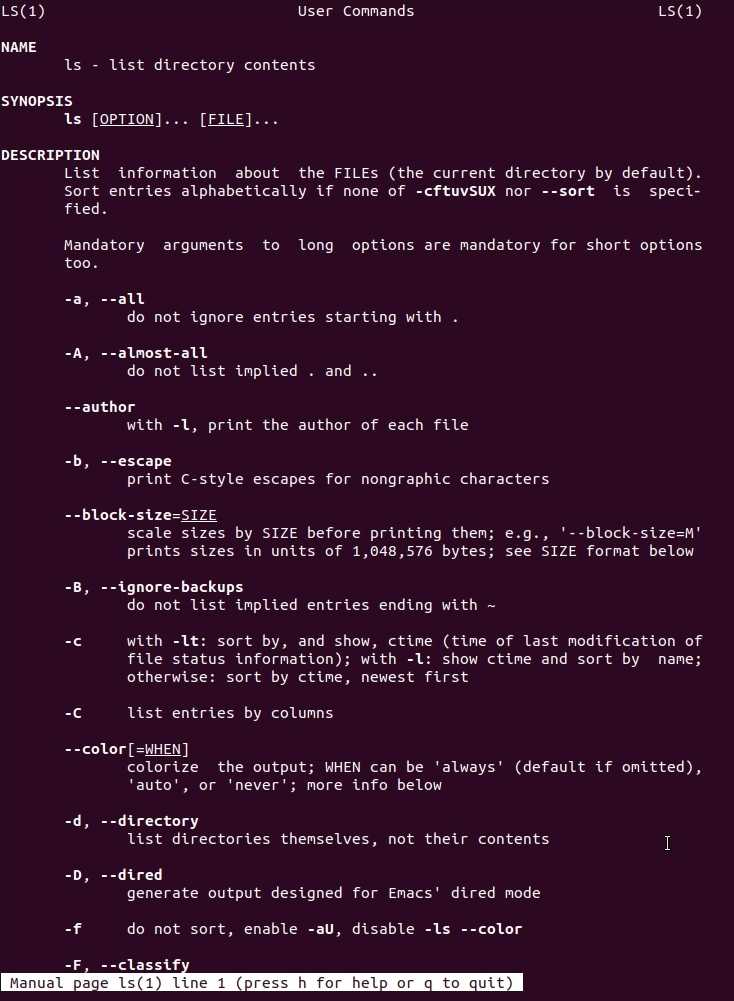
Давайте разберемся с этим:
- Строка NAME сообщает нам фактическую команду, за которой следует простое однострочное описание ее функции.
- Строка SYNOPSIS — это то, что называется синопсис. Это на самом деле просто краткий обзор того, как должна выполняться команда. Квадратные скобки ([]) указывают, что что-то необязательно. (параметр в этой строке относится к параметрам командной строки, перечисленным ниже описания)
- Строка DESCRIPTION представляет нам более подробное описание команды, а также список всех параметров командной строки, доступных для команды.
Дополнительные сведения
Следующий список содержит дополнительные ресурсы со сведениями о работе в сети по протоколу SMB и связанным технологиям в Windows Server 2012 R2, Windows Server 2012 и Windows Server 2016.
- Хранилище в Windows Server
- Scale-Out File Server for Application Data (Масштабируемый файловый сервер для данных приложений)
- Увеличение производительности файлового сервера с помощью SMB Direct
- Deploy Hyper-V over SMB (Развертывание Hyper-V поверх SMB)
- Deploy SMB Multichannel (Развертывание SMB Multichannel)
- Deploying Fast and Efficient File Servers for Server Applications (Развертывание быстрых и производительных файловых серверов для серверных приложений)
- SMB: Troubleshooting Guide (Руководство по устранению проблем: SMB)
Проверяйте достоверность информации
Далеко не все данные в интернете правдивы и актуальны. Старайтесь искать информацию только на подтверждённых источниках: официальных сайтах организаций, серьёзных научных, медицинских и культурных порталах.
Обязательно заходите в раздел «О сайте». Посмотрите, кому он принадлежит, как давно работает и как себя позиционирует. Так вы поймёте, стоит ли ему доверять.
Фактам и цифрам стоит верить, только если на сайте указан источник. Формулировки вроде «исследования показывают» ничего не значат
Важно, чтобы в статье было чётко написано: кто, где и когда это исследование провёл. В противном случае постарайтесь выяснить это сами
Если официальной информации не нашлось — не используйте эти данные.
Данные из Википедии и других ресурсов, где материал может редактировать кто угодно, тоже нуждаются в проверке.
Обратите внимание на дату публикации — не устарела ли указанная информация? А если автор текста ссылается на какой-то товар или услугу, это повод насторожиться: возможно, перед вами реклама.
Отключаем smb v1 через реестр
Перед тем как править реестр Windows я советую вам сделать резервную копию, так на всякий случай. Открываем реестр, делается это через нажатие кнопок Win+R и ввода команды regedit.
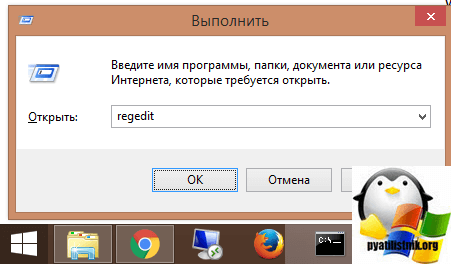
Находим ветку:
HKEY_LOCAL_MACHINE\SYSTEM\CurrentControlSet\Services\LanmanServer\Parameters
Тут будет параметр SMB1 , по умолчанию там стоит 1, значит включено, меняем его на 0 и закрываем, после перезагрузки все будет выключено. Wannacrypt вас теперь не побеспокоит.
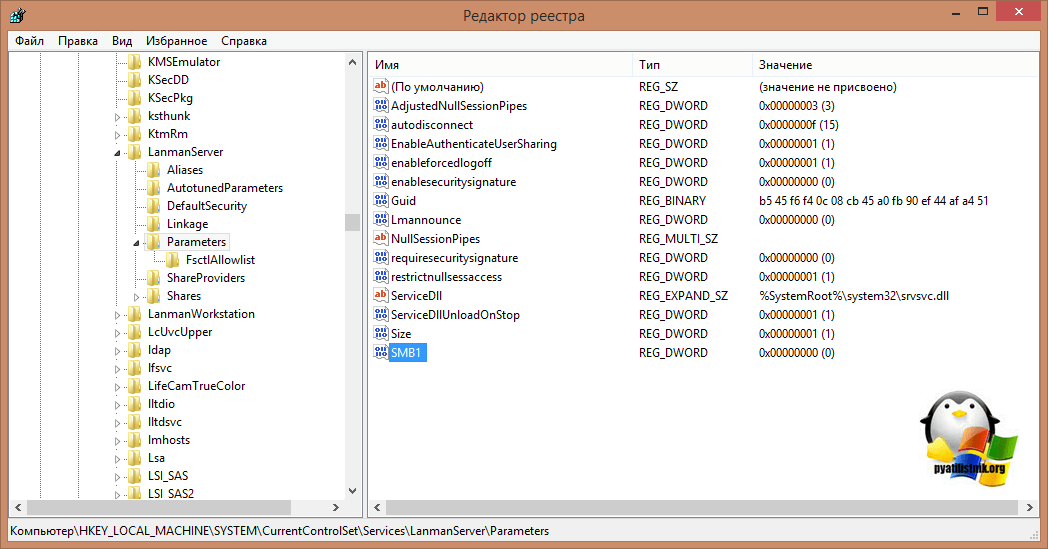
Если нужно отключить SMB2, то находим ветку и меняем там параметр SMB2, так же на ноль.
HKEY_LOCAL_MACHINE\SYSTEM\CurrentControlSet\Services\LanmanServer\Parameters
Отключить через DISM
Откройте командную стоку от имени администратора и введите команду:
dism /online /norestart /disable-feature /featurename:SMB1Protocol
Как видите еще один метод защититься от wannacrypt.

Отключение через sc.exe config
Начиная с Windows 7 вы можете выполнить внутри системы вот такие команды через cmd запущенного от имени администратора:
Чтобы отключить протокол SMB версии 1 на SMB-клиенте, выполните следующие команды:
sc.exe config lanmanworkstation depend= bowser/mrxsmb20/nsisc.exe config mrxsmb10 start= disabled
Чтобы включить протокол SMB версии 1 на SMB-клиенте, выполните следующие команды:
sc.exe config lanmanworkstation depend= bowser/mrxsmb10/mrxsmb20/nsi sc.exe config mrxsmb10 start= auto
Чтобы отключить протоколы SMB версии 2 и 3 на SMB-клиенте, выполните следующие команды:
sc.exe config lanmanworkstation depend= bowser/mrxsmb10/nsi sc.exe config mrxsmb20 start= disabled
Чтобы включить протоколы SMB версии 2 и 3 на SMB-клиенте, выполните следующие команды:
sc.exe config lanmanworkstation depend= bowser/mrxsmb10/mrxsmb20/nsi sc.exe config mrxsmb20 start= auto

Как защититься от wannacrypt в Active Directory
Когда речь идет о домене Active Directory, то у системного администратора сразу это ассоциируется с групповыми политиками. Давайте посмотрим как GPO поможет нам в массовом отключении smb v1. По сути групповая политика это изменение ключей реестра на клиентах. Открываем редактор и создаем новую политику, прилинковываем ее к нужному организационному подразделению и изменяем.
Политика для серверных ОС
Нас будет интересовать объект «Конфигурация компьютера — Настройка — Конфигурация Windows — Реестр», создаем элемент реестра.

- Действие: Создать
- Куст: HKEY_LOCAL_MACHINE
- Путь к разделу: SYSTEM\CurrentControlSet\Services\LanmanServer\Parameters
- Имя параметра: SMB1
- Тип значения: REG_DWORD.
- Значение: 0

Политика для клиентских ОС
Для отключения поддержки SMB v1 на клиентах понадобится изменить значение двух параметров. Сначала отключим службу протокола SMB v1:
- путь: HKLM:\SYSTEM\CurrentControlSet\services\mrxsmb10;
- параметр: REG_DWORD c именем Start;
- значение: 4.

Потом поправим зависимость службы LanmanWorkstation, чтоб она не зависела от SMB v1:

- путь: HKLM:\SYSTEM\CurrentControlSet\Services\LanmanWorkstation;
- параметр: REG_MULTI_SZ с именем DependOnService;
- значение: три строки – Bowser, MRxSmb20 и NSI.
Клиентским компьютерам осталось только перезагрузиться и все будет отключено
Учтите, что выключив smb v1, вы защититесь конечно от wannacrypt и petya, но будьте осторожны, если у вас в локальной сети остались старые компьютеры, они не смогут связаться с контроллерами домена и не смогут пройти аутентификацию, так как не умеют работать по SMB 2
Функции, добавленные в SMB 3.11 с Windows Server 2016 и Windows 10 версии 1607
| Компонент или функция | Новинка или обновление | Сводка |
|---|---|---|
| Шифрование SMB | Обновлено | Шифрование SMB 3.1.1 в режиме AES-GCM выполняется быстрее, чем подписывание SMB или шифрование SMB предыдущей версии с использованием AES-CCM. |
| Кэширование каталогов | Создать | SMB 3.1.1 включает дополнительные возможности для кэширования каталогов. Клиенты Windows теперь могут кэшировать каталоги гораздо большего размера (приблизительно с 500 000 записей). Клиенты Windows могут выполнять запросы к каталогу, используя буферы размером в 1 МБ, чтобы сократить круговые пути и увеличить производительность. |
| Целостность предварительной проверки подлинности | Создать | В SMB 3.1.1 целостность предварительной проверки подлинности обеспечивает улучшенную защиту от атак типа «злоумышленник в середине», при которых несанкционировано изменяются подключения SMB и сообщения проверки подлинности. Дополнительные сведения см. в статье SMB 3.1.1 Pre-authentication integrity in Windows 10 (Целостность предварительной проверки подлинности с SMB 3.1.1 в Windows 10). |
| Улучшения в шифровании SMB | Создать | SMB 3.1.1 предоставляет механизм для согласования алгоритма шифрования при каждом соединении с вариантами для AES-128-CCM и AES-128-GCM. AES-128-GCM используется по умолчанию для новых версий Windows, в то время как для более старых версий продолжается использование AES-128-CCM. |
| Поддержка последовательного обновления кластера | Создать | Позволяет последовательно обновлять кластер, используя SMB для поддержки различных максимальных версий SMB для кластеров в процессе обновления. Дополнительные сведения об обмене данными SMB с помощью различных версий (диалектов) протокола см. в статье Controlling SMB Dialects (Управление диалектами SMB). |
| Поддержка клиентов SMB Direct в Windows 10 | Создать | Windows 10 Корпоративная, Windows 10 для образовательных учреждений и Windows 10 Pro для рабочих станций теперь предусматривают поддержку клиентов SMB Direct. |
| Встроенная поддержка вызовов API FileNormalizedNameInformation | Создать | Добавлена встроенная поддержка для запросов нормализованного имени файла. Дополнительные сведения см. в статье о FileNormalizedNameInformation. |
Дополнительные сведения см. в статье What’s new in SMB 3.1.1 in the Windows Server 2016 Technical Preview 2 (Новые возможности SMB 3.1.1 в Windows Server 2016 (техническая версия 2)).
Надеваем перчатки и проводим операцию…
Итак, мы потихоньку подобрались к самому важному: как посмотреть пароль под звёздочками. Из вышеописанных примеров мы поняли, что сделать это можно в двух случаях
Соответственно, мы их и рассмотрим.
В браузерах
- Этот пример мы рассмотрим с использованием браузера Google Chrome. Позже будет описана ситуация и с другими браузерами. Итак, запустите Chrome на своём компьютере или ноутбуке.
- Далее откройте необходимый сайт.
- Найдите поля для ввода информации логин-пароль на странице запущенного сайта и нажмите правой кнопкой мыши по вашему паролю под звёздочками.
- В появившемся меню нажмите на «Просмотреть код».
- Справа откроется специальная панель, где синим цветом будет выделено определённое поле.
-
Здесь нам нужно будет сменить «type=password» на «type=text». Для этого два раза кликните левой кнопкой мыши по слову password, напечатайте вместо него слово text и нажмите на клавишу Enter.
- Теперь в поле пароля вы увидите комбинацию, которую использовали для входа на определённый сайт.
Другие браузеры тоже позволяют это сделать. Действия повторяются, за исключением четвёртого пункта: в Opera нужно будет выбрать пункт «Проинспектировать элемент», а в Mozilla Firefox понадобится пункт «Исследовать элемент». В остальных браузерах подойдёт инструкция от Chrome, так как они построены на одном движке. Например, вы спокойно можете проделать эти манипуляции в Яндекс.Браузере.
Однако в Opera после нажатия правой кнопочкой мыши нам придётся выбрать пункт с названием «Просмотреть код элемента». А ещё в этом браузере есть возможность воспользоваться специальным встроенным расширением. Благодаря открытому исходному коду не стоит опасаться подцепить вирусы на свой домашний или рабочий ПК. В Opera оно называется Show my Password. После того, как оно будет установлено, нажимаем на его значок. Щёлкаем по кнопке, предлагающей видеть скрытые пароли и получаем готовый результат.
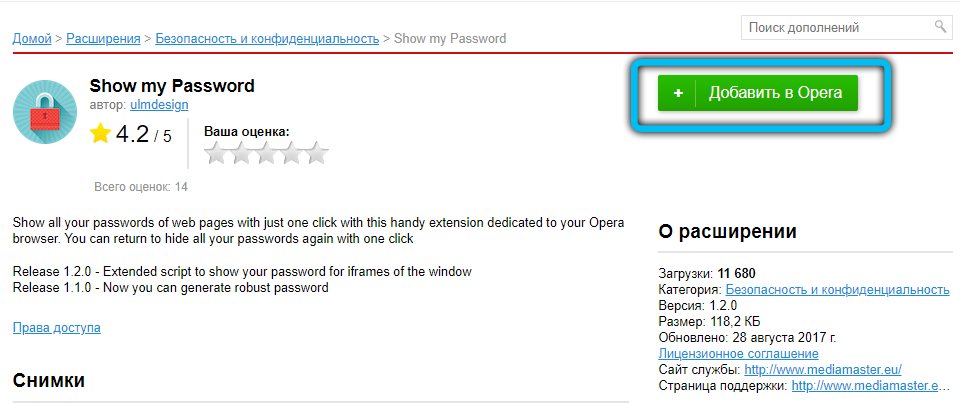
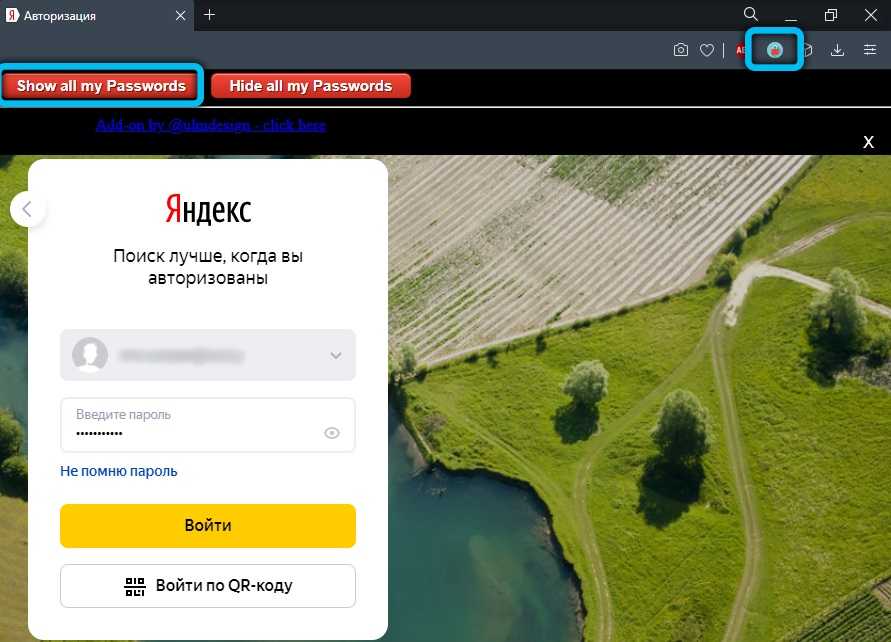
Для Mozilla Firefox предусмотрен подобный сценарий действий и приложение с аналогичным названием, как и у Opera. Устанавливаем дополнение из магазина для тех случаев, когда пользователю необходимо видеть набираемые пароли. При вводе и попытке зарегистрироваться в любом ресурсе рядом появятся кнопки Show и Hide, которые означают «Показать» и «Скрыть» соответственно.
У браузера Google Chrome есть возможность подгрузить расширение ShowPassword. Оно абсолютно безопасно, а потому им можно смело воспользоваться. Но прежде, чем работать с ним, его нужно установить. После этого переходим на любой сайт, требующий регистрации и идентификации. Достаточно навести курсором мышки на поле с названием Password. Сразу же пароль станет видимым для пользователя. К тому же самому результату приводит единоразовый щелчок на соответствующем поле.
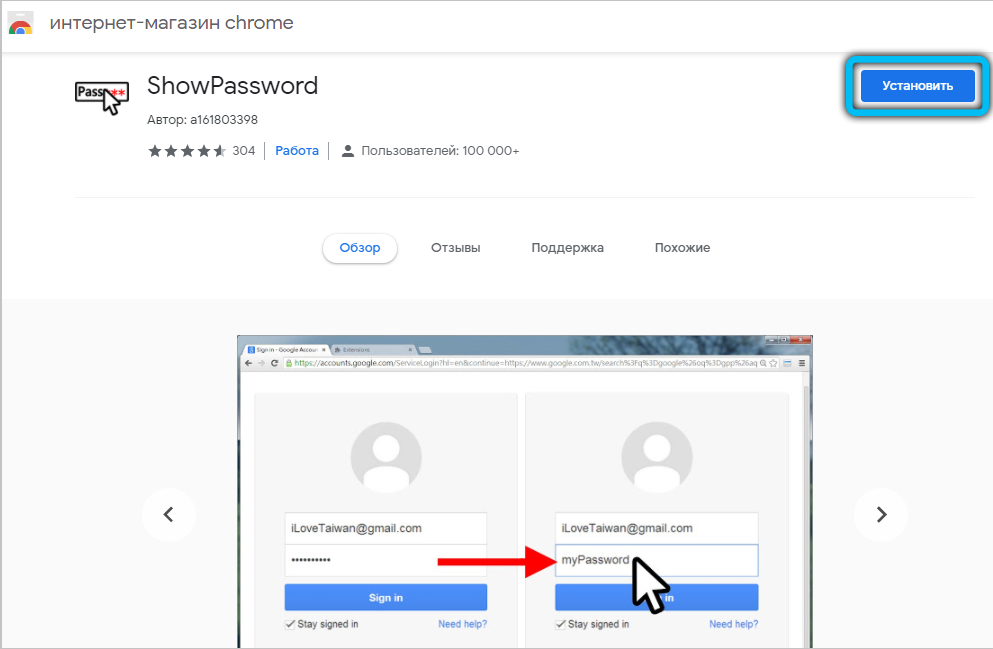
Установка сторонних приложений
Оказывается, в сети можно найти немало полезного софта, с помощью которого мы сможем отображать пароли, то есть, делать их видимыми. Рекомендуем для этой цели бесплатную утилиту SterJo Browser Passwords. Запускаем её от лица администратора. Программа выдаст абсолютно все пароли, которые были сохранены данным пользователем в разных браузерах.
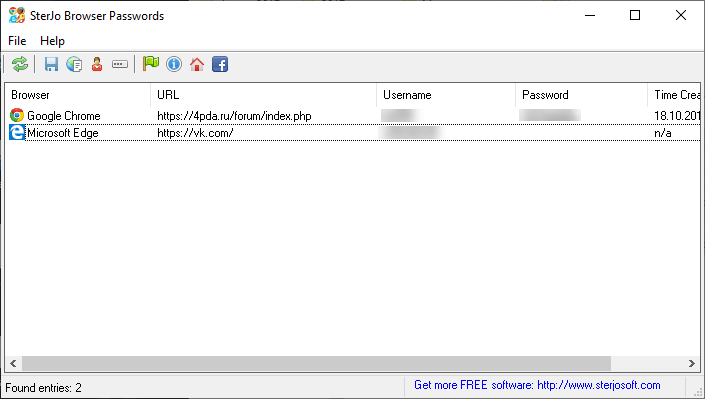
Есть и другие приложения, например, Asterisk Password Spy и прочие. Однако стоит иметь в виду: не все они способны работать под Windows 10, которая на сегодня является самой распространённой операционной системой.
Пароль от Wi-Fi
- Зайдите в меню «Панель управления», которое располагается в «Пуске».
- Теперь откройте вкладку «Сеть и интернет».
- Далее запустите «Просмотр состояния сети и задач».
- В появившемся окне вы увидите карту подключения к Всемирной паутине. В активных сетях будет ваша беспроводная сеть (нужный вам текст выделяется голубым цветом). Нажмите на него.
- В новом диалоговом окне нажмите на кнопку «Свойства беспроводной сети».
- Теперь откройте вкладку «Безопасность» и установите галочку напротив пункта «Отображать вводимые знаки». Таким образом вы сможете увидеть пароль вместо звёздочек от беспроводной сети Wi-Fi, даже если на роутере его не будет.
Шаг 1. Выберите объекты
Как предоставить доступ к одному файлу
- Откройте Google Диск, Документы, Таблицы или Презентации на компьютере.
- Выберите нужный файл.
- Нажмите «Настройки доступа» или «Открыть доступ» .
Как предоставить доступ к нескольким файлам
- На компьютере откройте страницу drive.google.com.
- Выберите файлы, удерживая клавишу Shift.
- В правом верхнем углу экрана нажмите на значок «Открыть доступ» .
Узнайте, как перемещать файлы и предоставлять доступ к папкам на Google Диске.
Как отправить форму Google и открыть к ней доступ
Настройки доступа к формам Google отличаются от настроек для других типов файлов.
- Как отправить форму респондентам
- Как разрешить другим людям редактировать форму
Функции, добавленные в Windows Server 2019 и Windows 10 версии 1809
| Компонент или функция | Новинка или обновление | Сводка |
|---|---|---|
| Возможность требовать сквозную запись на диск в общих папках, которые не постоянно доступны | Создать | Чтобы гарантировать запись в общую папку через стек программного и аппаратного обеспечения на физический диск до получения сообщения о завершении операции записи, можно включить сквозную запись в общую папку с помощью команды или командлета PowerShell . При использовании сквозной записи возникает небольшое уменьшение производительности. Дополнительные сведения см. в записи блога (Управление поведением сквозной записи в SMB). |
Где находятся все Служебные и Стандартные программы Windows 10
Чтобы найти список всех имеющихся служебных и стандартных программ Windows, следует нажать на большую кнопку «Пуск» в левом нижнем углу. На рис. 1 она находится внизу слева и обведена в красную рамку. Появится окно «Пуск», которое можно прокручивать вниз.
Рис. 1. Меню кнопки «Пуск» в Windows 10.
В окне «Пуск»имеется список программ по алфавиту. Сначала, нарушая алфавитный списк, там могут быть «Часто используемые» программы, хотя их может и не быть.
Затем идет список программ в соответствии с английским алфавитом, а еще ниже будут стоять в алфавитном порядке программы на русском языке. На рис. 1 показаны две английских буквы «A» и «C». После каждой из них идет список тех программ, названия которых начинаются с этой буквы.
Понадобится скролить (листать вниз) список, например, прокручивая колесико мышки на себя, то есть, вниз. Тогда можно будет увидеть русскую букву «С» (не путаем с английской буквой «С», которая внешне выглядит совершенно так же). После русской «С» будут находиться все Служебные и все Стандартные программы.
Рис. 2. Где найти Служебные и Стандартные программы в меню «Пуск» Windows 10.
Чтобы увидеть Служебные программы, надо рядом с надписью «Служебные – Windows» кликнуть по маленькому треугольничку, который обозначен цифрой 1 на рис. 2. Откроются все служебные программы (рис. 3).
Рис. 3. Список Служебных программ Windows 10.
Аналогичным образом, можно около надписи «Стандартные – Windows» щелкнуть по значку в виде треугольничка (цифра 2 на рис. 2). В итоге появится список всех стандартных программ (рис. 4).
Рис. 4. Список Стандартных программ Windows 10.
Среди списка программ можно выбрать какую-то одну. Если кликнуть по любой программе, она откроется и сразу же появится на экране.
Колонка NAME
В этом поле может быть:
- имя точки монтирования и файловой системы, в которой находится файл;
- или имя файла, указанное в опции имён (после разрешения всех символических ссылок);
- или имя символьного специального или блочного специального устройства;
- или локальный и удалённый Интернет-адреса сетевого файла; после имени локального хоста или IP-адреса ставится двоеточие (‘:’), порт, «->» и удалённый адрес, состоящий из двух частей; IP-адреса могут быть представлены в виде чисел или имён, в зависимости от опций +|-M, -n и -P; номера IPv6, разделённые двоеточиями, заключаются в квадратные скобки; адреса IPv4 INADDR_ANY и IPv6 IN6_IS_ADDR_UNSPECIFIED, а также нулевые номера портов представлены звёздочкой (‘*’); за адресом назначения UDP может следовать количество времени, прошедшее с момента отправки последнего пакета в пункт назначения; за удалёнными адресами TCP, UDP и UDPLITE может следовать информация TCP/TPI в скобках, такая как: состояние (например, «(ESTABLISHED)», «(Unbound)»), размеры очереди и размеры окон (не для всех диалектов) — вывод в духе того, что сообщает netstat; см. описание опции -T или описание поля TCP/TPI в ВЫХОДЕ ДЛЯ ДРУГИХ ПРОГРАММ для получения дополнительной информации о состоянии, размере очереди и размере окна;
- или адрес или имя сокета домена UNIX, возможно, включая имя устройства клонирования потока, имя пути объекта файловой системы, локальные и внешние адреса ядра, информацию о паре сокетов и связанный адрес vnode;
- или имена локальной и удалённой точек монтирования файла NFS;
- или «STR», за которым следует имя потока;
- или имя символьного устройства потока, за которым следует «->» и имя потока, или список имён потоковых модулей, разделённых знаком «->»;
- или другое значение, характерное обычно для определённых ОС;
[Бонус] Ставим ловушку для неизвестного
Вот теперь, имея все доказательства на руках, мы можем предположить, кто использует наш компьютер и поговорить с ним. Но еще лучше взять его с поличным! Для этого можно использовать штатный Планировщик задач Windows.
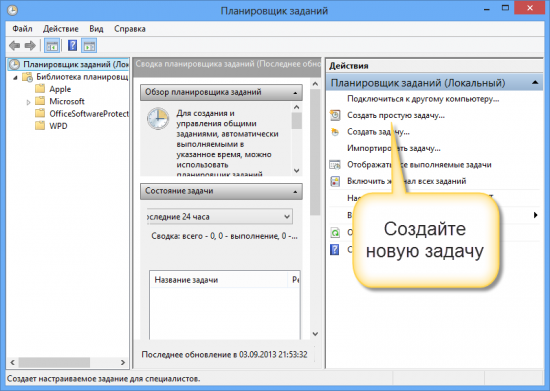
При создании задачи укажите событие (триггер) «Вход в Windows».
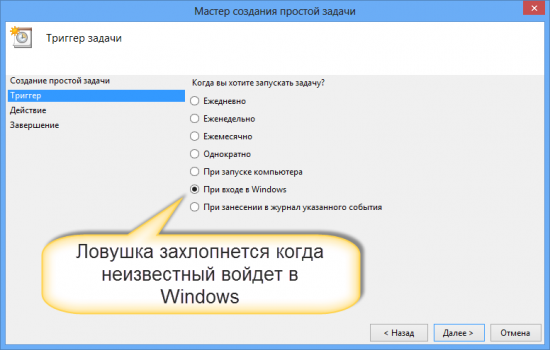
Теперь продумайте, что вы бы хотели сделать, когда без вас кто-то войдет в компьютер. Самый простой вариант — послать самому себе письмо, например, на коммуникатор.
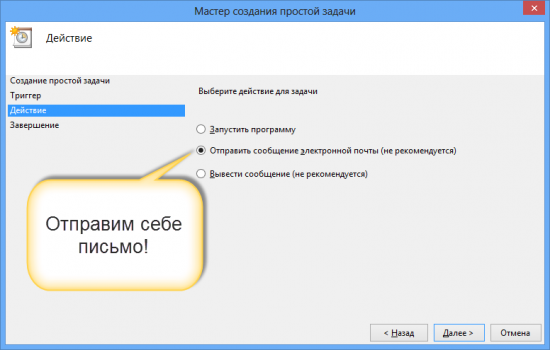
Хотя лично мне больше понравился бы вариант «Запустить программу». А потом бы я скачал какую-нибудь программу-розыгрыш из тех, что переворачивают экран или вызывают его «осыпание». Представьте себе лицо неизвестного в этот момент!
Что такое протокол SMB v1
Прежде, чем начать перекрывать кислород для вирусов шифровальщиков, я хочу вас познакомить с источником, через который они лезут и называется он протокол Server Message Block (SMB).
Server Message Block — это сетевой протокол, работающий на прикладном уровне модели OSI, для доступа к сетевым ресурсам, принтерам, папкам, для взаимодействия процессов. Наверняка многие из вас знают, такое понятие как UNC пути, вида \\server\share, когда вы обращаетесь к сетевой папке или принтеру, так например, сервер печати Windows, расшаривает их.
Ранее SMB протокол работал и NetBIOS прослойкой, где использовал порты UDP 137-138 и TCP 137, 139, но это было до появления 2000-го Windows, где порт поменяли на 445, он так же применяется и для входа компьютеров в домен Active Directory. Самая первая версию данного протокола, имела название «Common Internet File System» (CIFS ), ее придумали еще в далеких 90-х, я тогда еще пешком под стол ходил. Протокол долго не развивался и приобрел вторую версию, лишь в 2006 году с выходом провальной Windows Vista. Windows 8 уже принесла нам SMB 3.0.
Каждая новая версия реализации протокола, привносила новые возможности, и это логично, необходимо было увеличивать скорость передачи данных, так как локальные сети, уже превращались в гигабитные и очень часто стали появляться твердотельные накопители. Новые версии по старинке, поддерживали предыдущие, для обратной совместимости операционных систем и устройств, это и является Ахиллесовой пятой у него, через который лезут wannacrypt и petya.
Ниже вы можете посмотреть, эволюцию протокола SMB v1 с выходом новых операционных систем.
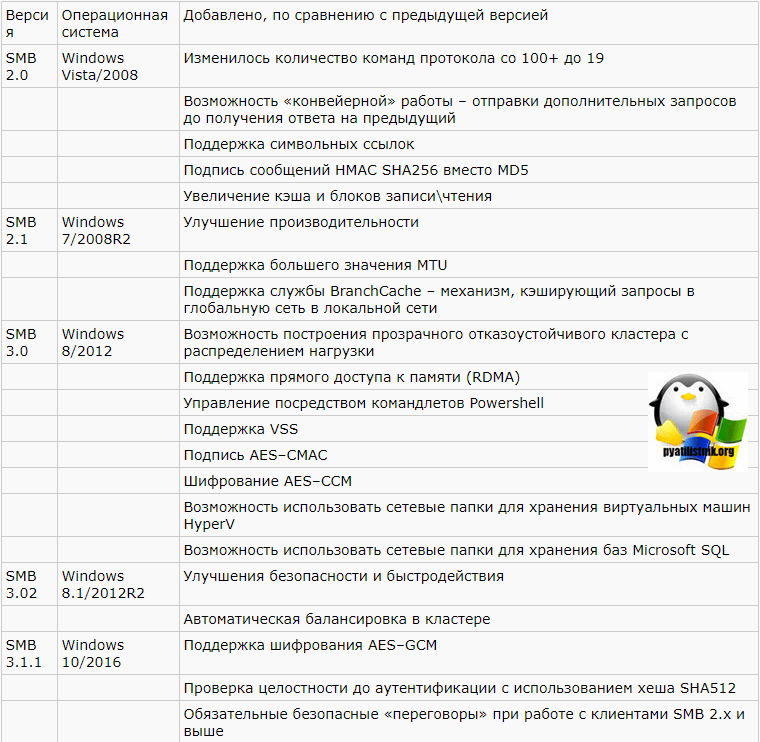
Как проверить можно ли заразить ваш компьютер
Как я и писал выше, жертвами становятся те компьютеры у кого работает протокол smb v1, который требует отключения. Ниже я вам предоставлю утилиту, с помощью которой вы сможете проверить удовлетворяет ли ваш или другой компьютер в сети, требованиям по безопасности.
KB обновления защищающие от wannacrypt и Petya
Вот подробный список KB для разных операционных систем Windows:
Windows XP
https://blogs.technet.microsoft.com/msrc/2017/05/12/customer-guidance-for-wannacrypt-attacks/
Windows Vista и Windows Server 2008
- KB4012598 — 32 бита — http://catalog.update.microsoft.com/v7/site/Search.aspx?q=KB4012598
- KB4012598 — 64 бита — http://catalog.update.microsoft.com/v7/site/Search.aspx?q=KB4012598
Windows 7
- KB4012212 — 32 бита — http://catalog.update.microsoft.com/v7/site/Search.aspx?q=KB4012212
- KB4012215 — 32 бита — http://catalog.update.microsoft.com/v7/site/Search.aspx?q=KB4012215
- KB4012212 — 64 бита — http://catalog.update.microsoft.com/v7/site/Search.aspx?q=KB4012212
- KB4012215 — 64 бита — http://catalog.update.microsoft.com/v7/site/Search.aspx?q=KB4012215
Windows Server 2008 R2
- KB4012212 — http://catalog.update.microsoft.com/v7/site/Search.aspx?q=KB4012212
- KB4012215 — http://catalog.update.microsoft.com/v7/site/Search.aspx?q=KB4012215
Windows 8.1
- KB4012213 — 32 бита — http://catalog.update.microsoft.com/v7/site/Search.aspx?q=KB4012213
- KB4012216 — 32 бита — http://catalog.update.microsoft.com/v7/site/Search.aspx?q=KB4012216
- KB4012213 — 64 бита — http://catalog.update.microsoft.com/v7/site/Search.aspx?q=KB4012213
- KB4012216 — 64 бита — http://catalog.update.microsoft.com/v7/site/Search.aspx?q=KB4012216
Windows Server 2012 R2
- KB4012214 — http://catalog.update.microsoft.com/v7/site/Search.aspx?q=KB4012214
- KB4012217 — http://catalog.update.microsoft.com/v7/site/Search.aspx?q=KB4012217
- KB4012213 — http://catalog.update.microsoft.com/v7/site/Search.aspx?q=KB4012213
- KB4012216 — http://catalog.update.microsoft.com/v7/site/Search.aspx?q=KB4012216
Windows 10
- KB4012606 -32 бита — http://catalog.update.microsoft.com/v7/site/Search.aspx?q=KB4012606
- KB4012606 -64 бита — http://catalog.update.microsoft.com/v7/site/Search.aspx?q=KB4012606
- Windows 10 1511 — KB4013198 — 32 бита — http://catalog.update.microsoft.com/v7/site/Search.aspx?q=KB4013198
- Windows 10 1511 — KB4013198 — 64 бита — http://catalog.update.microsoft.com/v7/site/Search.aspx?q=KB4013198
- Windows 10 1607 — KB4013429 — 32 бита — http://catalog.update.microsoft.com/v7/site/Search.aspx?q=KB4013429
- Windows 10 1607 — KB4013429 — 64 бита — http://catalog.update.microsoft.com/v7/site/Search.aspx?q=KB4013429
Windows Server 2016
KB4013429 — http://catalog.update.microsoft.com/v7/site/Search.aspx?q=KB4013429
Теперь зная нужные KB мы легко можем проверить, где не хватает обновлений и включен протокол smb v1. Ниже я вам предоставлю два метода поиска бреши.
- Утилита SecurityChecker.v2
- Power shell
Утилита SecurityChecker.v2
Данная утилита может показать, где включен smb v1 и 2.0, а так же проверить компьютер или компьютеры локальной сети на наличие нужного обновления.
В открывшейся программе, вам необходимо нажать кнопку «Add» и добавить компьютер или компьютеры, требующие проверки. Через кнопку KB вы можете подгрузить файл находящийся в корне утилиты с нужными KB для проверки, после чего нажимаете «Check». По результату проверки, вы увидите, стоит ли вам выполнить отключение smb v1 или же нет. На моем примере, вы видите, что и первая и вторая версии включены.
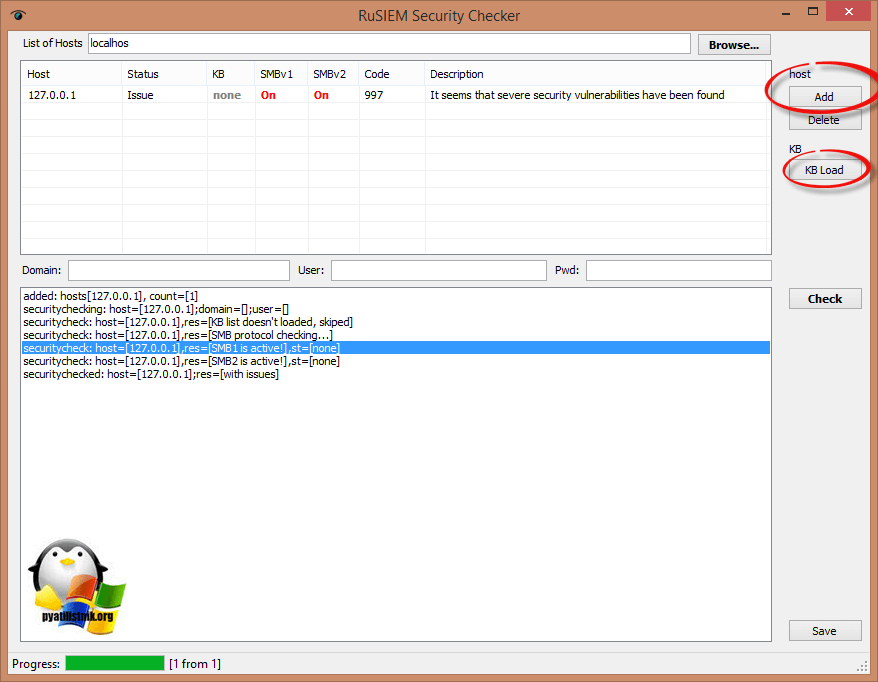
Проверить протокол smb v1 можно и через powershell. Открываем его от имени администратора и вводим такую команду:
get-hotfix -ComputerName имя вашего компьютера -Id нужная kb
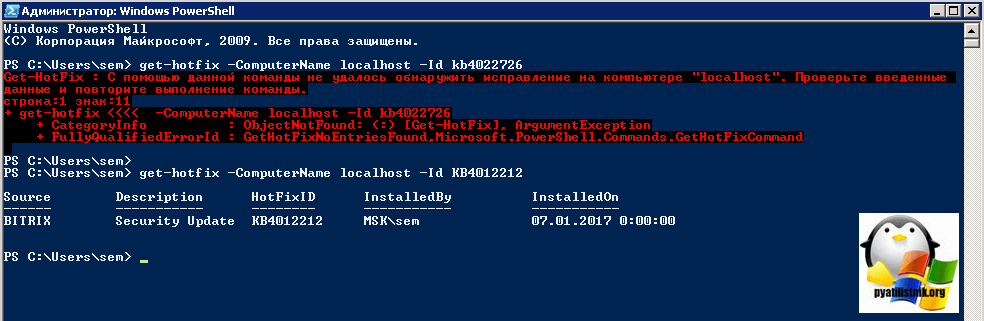
Если у вас есть UNC соединения к вашему компьютеру, то вы можете посмотреть их версии командой
Get-SmbConnection
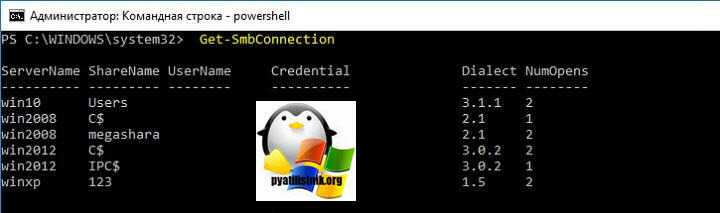
Вывод о различиях между SMB, CIFS и Samba
Так в чем же разница между SMB, CIFS и Samba? Мы можем сказать что SMB был первоначальным протоколом, появившимся в 1980-х годах. Он был создан IBM для обмена файлами и доступа к принтерам. Со временем были разные версии. В основном он использовался в Windows и DOS.
SMB — это расширение CIFS. Он распространился с начала 90-х годов с использованием Windows 95. С этого момента CIFS перестал быть настолько широко распространенным.
В свою очередь, CIFS так позже стала известна первоначальная версия SMB, когда Microsoft начала использовать ее в своих системах. У него были определенные реализации, позволяющие подключать несколько платформ, таких как Windows или Linux. Однако в настоящее время CIFS практически не используется. С другой стороны, мы можем найти последние версии SMB, такие как SMB 2 или SMB 3.
Наконец, самба это реализация вышеизложенного с открытым исходным кодом. Бесплатная реализация, позволяющая использовать его в различных системах, таких как Linux, macOS или Unix. При этом он был выпущен в начале 1990-х годов.
В конечном счете, это основные моменты, о которых следует помнить, когда мы сталкиваемся с терминами SMB, CIFS и Samba. Как мы видим, это протоколы и реализации, которые позволяют обмениваться файлами или получать доступ к принтерам. Они появились в разное время, хотя все трое древние. Первая версия SMB появилась в 1983 году и была создана IBM, а Samba — в 1990-х. Это означает, что, как мы видели, мы должны принимать меры безопасности и не включать устаревшие протоколы, которые могут использоваться хакерами, эксплуатировать уязвимости и красть информацию или брать под контроль ваш компьютер.
Автоматическое обновление выводимой информации lsof
Чтобы перевести lsof в режим повтора, мы можем использовать опцию +r СЕКУНДЫ или её вариант -r СЕКУНДЫ. Опцию повторения можно применить двумя способами: +r или -r. Мы также должны добавить количество секунд, которое мы хотим, чтобы lsof ожидал перед обновлением дисплея.
Использование опции повтора в любом формате заставляет lsof отображать результаты как обычно, но добавляет пунктирную линию внизу экрана. Программа ожидает количество секунд, указанное в командной строке, а затем обновляет дисплей новым набором результатов.
С опцией -r это будет продолжаться пока вы не нажмете Ctrl+c. В формате +r программа будет продолжаться до тех пор, пока не будет получен пустой результат, или пока вы не нажмете Ctrl+c.
sudo lsof -u mial -c ssh -a -r5
Обратите внимание на пунктирную линию (=======) внизу списка. Она отделяет каждое новое отображение данных при обновлении вывода.



























