Дополнительное ПО
Для создания скриншотов, еще используют отличный инструмент Shutter, вот инструкция по его установке:
9. Добавить возможность устанавливать расширения Gnome из браузера
Расширения — это своеобразные дополнения к окружению рабочего стола Gnome.
Расширениями можно управлять с помощью инструмента Доп. настройки GNOME, который мы установили:
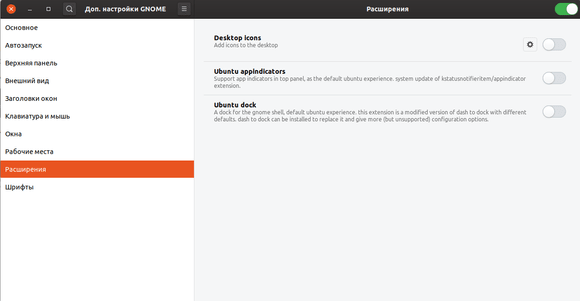
Кроме того, есть удобный инструмент добавления расширений Gnome в менеджере приложений Ubuntu. Для этого на главной странице переходим в «Дополнения»:
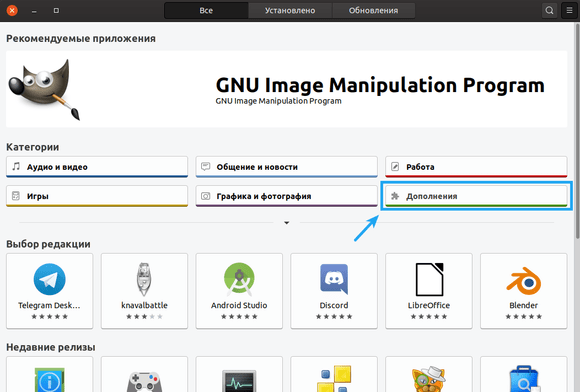
Переходим на вкладку «Расширения Gnome Shell«:
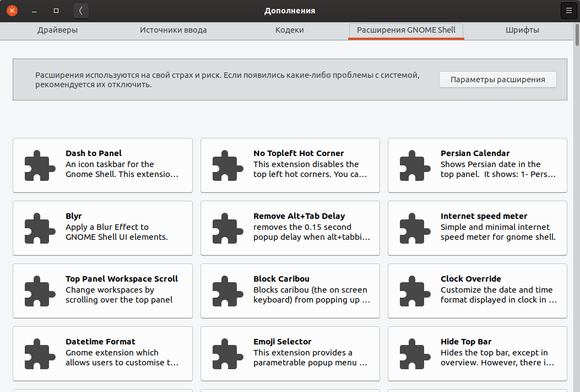
Здесь можно просматривать доступные расширения и устанавливать, как устанавливаются любые другие приложения.
А если нажать «Параметры расширения», то откроется удобный менеджер настроек установленных расширений:
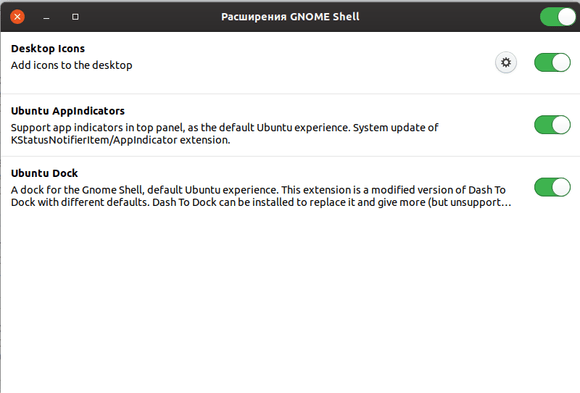
Я предпочитаю использовать именно этот менеджер, не в Gnome Tweak Tool (Доп. настройки GNOME).
Расширения Gnome можно просматривать, устанавливать, настраивать, активировать или деактивировать и удалять прямо в браузерах Firefox, Google Chrome и других Chromium подобных браузерах.
Инструкция по установке представлена на официальном сайте:
https://wiki.gnome.org/Projects/GnomeShellIntegrationForChrome/Installation/ru.
Первое, что нужно сделать, это установить коннектор:
А затем поставить расширение, чтобы можно было оперировать расширениями из браузеров.
Теперь мы можем управлять и устанавливать расширения Gnome прямо из браузера:
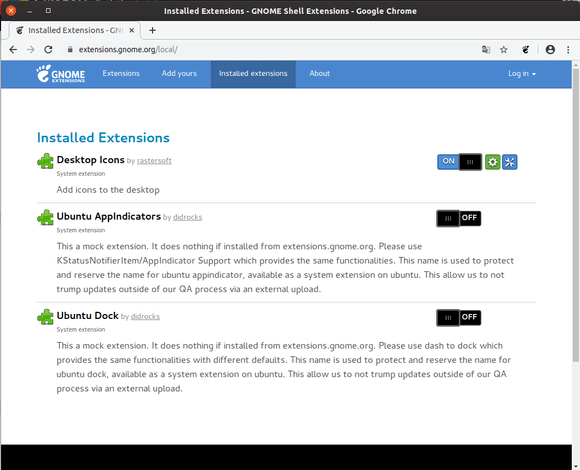
Устанавливаются расширения максимально просто. Находим в поиске расширение, можно почитать комментарии и описание. Далее переводим переключатель в «On» и появится всплывающее окно с предложением установить. После установки расширение включится, останется только настроить его по вашему вкусу.
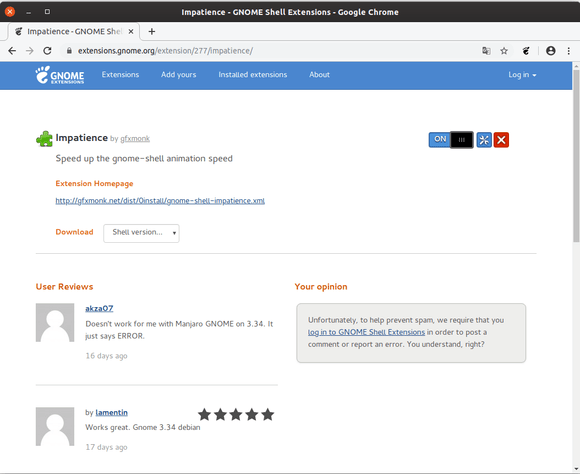
10. Установка полезных расширений Gnome
Когда-то давно, я писал уже обзор на много расширений Gnome: Обзор популярных расширений Gnome для Ubuntu.
В этом пункте хочу поделиться теми расширенями Gnome, который сам устанавливаю.
Отступление
Некоторые люди также упоминали другие более простые методы, но я их не пробовал, не знаю, верны они или нет, поэтому напишу их здесь. Конкретный метод:
Откройте «Программное обеспечение и обновления» в системных настройках:
Можно увидеть некоторые параметры настройки и указать источники программного обеспечения, которые можно загрузить или обновить. Среди них Другое программное обеспечение также предоставит исходный каталог вне системного программного обеспечения (если есть).
Найдите Китай в раскрывающемся списке, и вы также можете найти доступные источники.
Те, кто заинтересован в описанных выше методах, могут попробовать.
Репозитории в Ubuntu
В основном репозитории Ubuntu можно поделить на два типа — официальные и репозитории сторонних разработчиков. В официальных репозиториях находятся только стабильные программы, причем их версии не будут обновляться, они могут получать только обновления безопасности. Сторонние репозитории ubuntu могут создаваться кем угодно и их автор может обновлять и добавлять программное обеспечение в репозиторий когда нужно. PPA репозитории Ubuntu созданы с целью упростить процесс создания сторонних репозиториев.
Каждый репозиторий поддерживает несколько веток. Первая группа веток — это версия дистрибутива. Для каждой версии дистрибутива — отдельное программное обеспечение.
Вторая группа веток более интересная. Дело в том что в Ubuntu есть несколько веток для различного рода программного обеспечения:
- Main — основная ветка — стабильное официально поддерживаемое Canonical ПО
- Restricted — официально поддерживаемое ПО распространяемое не под лицензией GPL
- Universe — программы, поддерживаемые сообществом Ubuntu
- Multiverse — ветка проприетарного программного обеспечения
Такой структуры придерживаются официальные репозитории, сторонние ppa могут же иметь другую структуру или просто ветку main.
Также репозитории можно поделить еще на два типа — репозитории с бинарными файлами — готовыми собранными пакетами, и репозитории исходного кода, откуда можно скачать исходный код программ и собрать его на своем компьютере.
Аудиофайлы
В случае с аудиофайлами также существует проблема с кодировками, только проявляется она в тегах. К сожалению, некоторые популярные Windows-программы редактирования тегов как и текстовые редакторы до сих пор используют устаревшую кодировку. Некоторые плееры Ubuntu поддерживают указание кодировки воспроизводимых файлов, однако гораздо предпочтительней обработать всю вашу медиатеку специальными программами, которые автоматически приведут все теги в нормальный вид, дабы в дальнейшем не было проблем. Самой популярной программой такого рода является EasyTag, она доступна в стандартных репозиториях, так что почти сразу после прочтения следующей статьи вы сможете ей воспользоваться.
Что же касается форматов, то Ubuntu поддерживает все существующие аудио-форматы, однако для воспроизведения некоторых требуются дополнительные кодеки. О том, как их поставить, я расскажу в одной из следующих статей.
Названия файлов и папок
Если , в Linux все имена файлов являются регистрозависимыми, то есть можно совершенно спокойно создать в одном каталоге два файла с одинаковыми именами, но записанными в различных регистрах, например, и .
Кроме того, в именах файлов можно использовать абсолютно любые символы, и это не преувеличение — действительно любые, которые пожелаете, кроме прямого слеша . Однако, в силу некоторых причин воздержитесь от использования следующих символов: , а также символов переноса строки и табуляции. Можно подписывать свои файлы китайскими иероглифами, рунами, греческими буквами и вообще чем угодно, если вам, конечно, будет удобно использовать такие имена.
Ну и, напоследок, ещё раз обратите внимание, что разделителем каталогов в пути к файлу в Linux всегда является символ , в отличие от Windows, в которой используется обратный слеш — .
5 ответов
Запуск любых приложений графического интерфейса как root может привести к повреждению файлов, особенно если графическое приложение интерфейса является текстовым редактором. В дополнение к этому gksu и gksudo не работают для запуска графических приложений как root в Wayland в Ubuntu 17.10: Почему gksu / gksudo не работает с Wayland? и пакет gksu был удален из репозиториев Ubuntu по умолчанию в Ubuntu 18.04 и более поздних версиях. Я тестировал все альтернативы gksu в 18.04, и тот, который, кажется, работает наиболее последовательно:
sudo -H appname &>/dev/null
pkexec обеспечивает более высокую безопасность, но он очень непоследователен в разных приложениях и может вызвать сбой и sudo -i излишне сложно управлять, потому что для повышения привилегий для root в течение длительного периода времени, если вам нужно только root, чтобы запустить одну команду?
Пока есть команды для запуска графических приложений с правами root, вам настоятельно рекомендуется использовать текстовый редактор, который обычно запускается с терминала, для редактирования файлов с правами root. Редактор Nano-текста включен в установку Ubuntu по умолчанию.
Nano очень прост в использовании. Инструкции по использованию редактора nano всегда находятся внизу каждой страницы. Только два сочетания клавиш nano, которые вам нужно знать, предназначены для WriteOut и Exit. Нажмите комбинацию клавиш Ctrl + O и после этого нажмите Enter, чтобы сохранить редактируемый файл. Нажмите комбинацию клавиш Ctrl + X, чтобы выйти из nano.
Если вы привыкли редактировать файлы с правами root, вы уменьшите вероятность ошибок, которые могут потребовать много времени для исправления.
ответ дан
24 May 2018 в 12:13
Для gedit попробуйте следующее:
ответ дан
24 May 2018 в 12:13
В Ubuntu 17.10, по крайней мере, вы можете сделать это:
Вам будет предложено ввести ваш пароль, а затем файл будет открыт для редактирования с правами root.
ответ дан
24 May 2018 в 12:13
У меня была аналогичная проблема. Я использую Debian Jessie и запускаю gedit как root, тогда эта строка наконец-то работает:
ответ дан
24 May 2018 в 12:13
Я пытаюсь обобщить всю информацию в других ответах на этой странице:
Wayland:
Почему бы не gksu / gksudo или запустить графическое приложение с sudo с Wayland?
Единственный вариант — использовать nano или vi/vim
Wayland:
попробовать этот
, если он работает, вероятно, это означает, что вам нужно добавить некоторый параметр в файлы конфигурации sudo
Попробуйте добавить эту строку в конец
ответ дан
24 May 2018 в 12:13
Лучшие консольные текстовые редакторы Linux
Начнём с консольных текстовых редакторов. Сфера их применения довольно специфична и обычному пользователю скорее всего не подойдёт. Редактирование текста прямо из консоли будет полезно при удалённом подключении к серверу или же при написании кода методом слепой печати.
В первом случае консоль может являться единственным средством общения с компьютером и редактирование конфигурационных файлов явно не будет лишним. Во втором случае использование мыши и поиск нужных инструментов может отнимать время. Но под это описание подходит лишь малая группа людей, ведь для этого надо знать в идеале не только язык программирования, но и команды редактора.
1. Nano
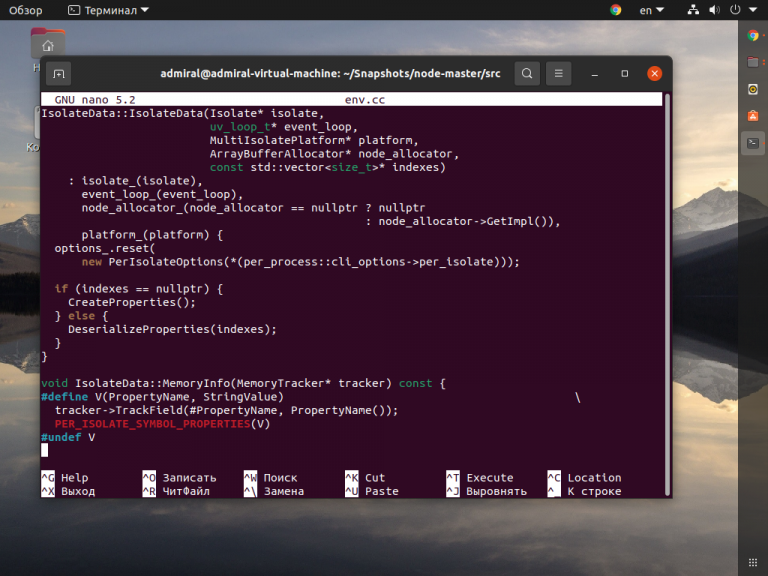
Nano – это довольно простой консольный текстовый редактор Linux и предустановлен на большинстве дистрибутивов. Он будет полезен, если большую часть работы вы выполняете в консоли или же подключаетесь удалённо по SSH. Он имеет функцию подсветки синтаксиса, а также полезную панель с подсказками горячих клавиш. Например, если программа выдала ошибку и указала 120 проблемную строчку, то просто вызывайте редактор сразу к ней:
Можете подробнее ознакомиться с Nano в нашем материале.
2. Vim
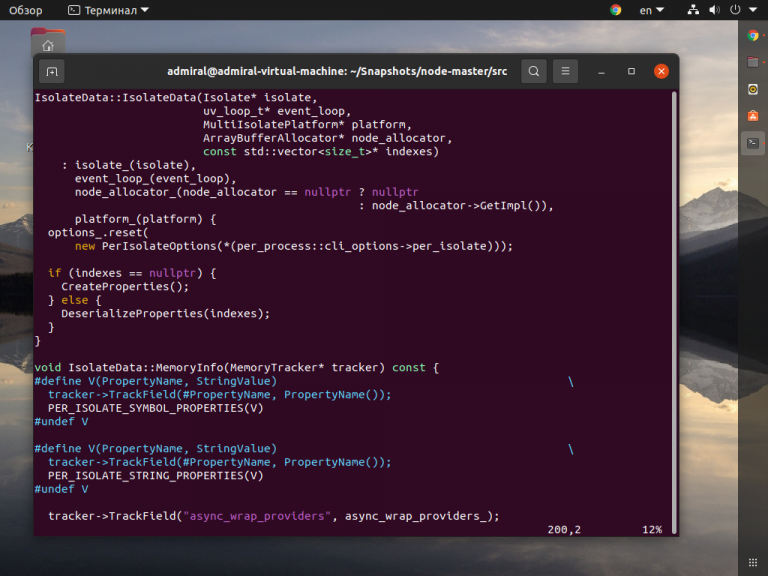
Редактор текстовых файлов Linux под названием Vim гораздо менее дружелюбен к пользователю. Перед его использованием необходимо ознакомиться с основными горячими клавишами и командами, а также настроить приложение под себя. С помощью плагинов можно расширить функционал редактора практически до уровня IDE. Однако, его сильной стороной остаётся именно большой набор команд, который позволяет выполнять многие действия быстрее, чем с графическим интерфейсом.
Установить Vim можно командой:
3. GVim
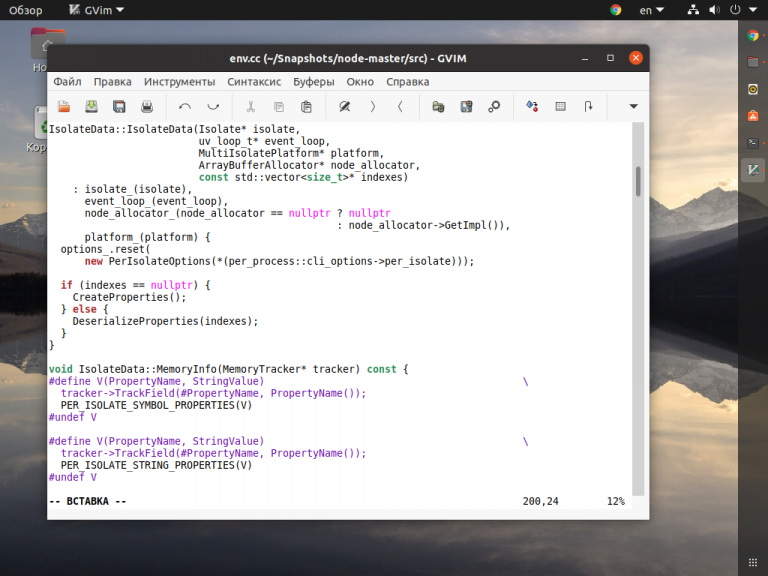
Начать изучение Vim можно с его версии с графической оболочкой. По началу вы будете долго выискивать нужный инструмент, но со временем запомните горячие клавиши и команды и перестанете обращаться к меню и, возможно, перейдёте на консольную версию редактора.
Оболочке не хватает окна настроек, вместо этого предлагается настраивать точно так же, как и в консоли, путём редактирования конфигурационных файлов. Хотя небольшая часть настроек всё же разбросана по разным пунктам меню.
Для установки GVim воспользуйтесь консольной командой:
4. Emacs
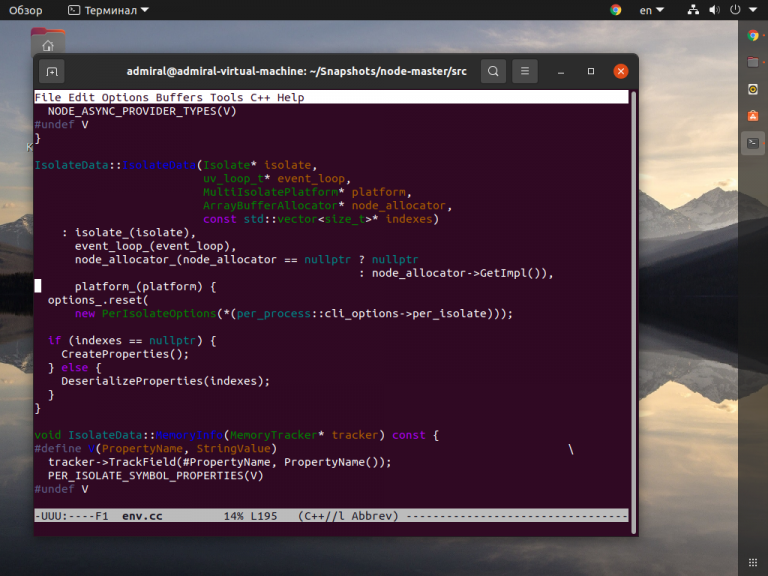
Другим менее популярным консольным текстовым редактором является Emacs. Он не получил такого распространения как Vi/Vim, ведь тот одно время был установлен на многих дистрибутивах по умолчанию. В любом случае для использования Emacs вам понадобится то же самое, изучить набор команд и горячих клавиш, а также настроить редактор под себя. Функции написаны на языке Elisp. Синтаксис Lisp вряд ли подойдёт новичкам, но вам не обязательно писать свои расширения, по умолчанию в редакторе есть почти всё необходимое.
Спорить о том, что лучше Vim или Emacs можно бесконечно, лучше попробовать оба и остановиться на том, что понравится больше.
Редактор Emacs устанавливается командой:
Вместе с консольной версией установится и графическая оболочка, поэтому для запуска именно консольной версии надо использовать параметр –nw.
5. Emacs (GUI)
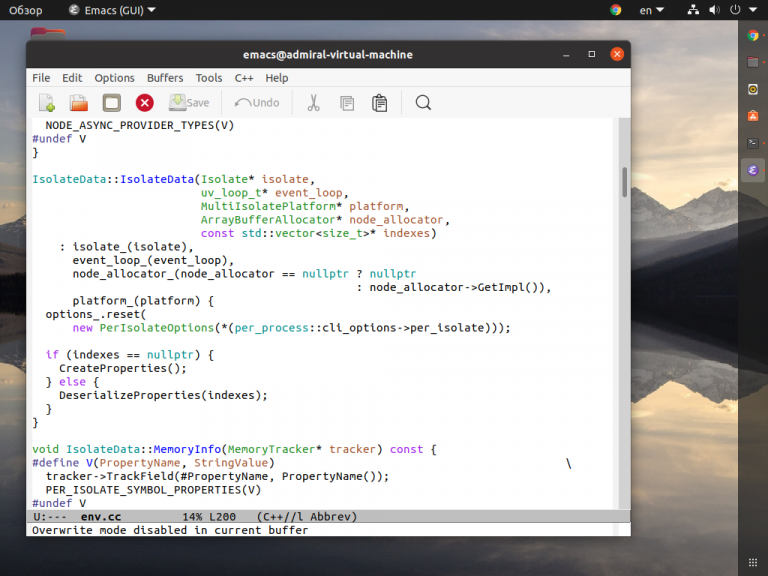
Графическая оболочка Emacs заметно уступает Gvim. Как минимум она не русифицирована, но зато есть краткое руководство на русском языке. Многие инструменты спрятаны в подпунктах меню, что увеличивает время на их поиск.
6. Spacemacs
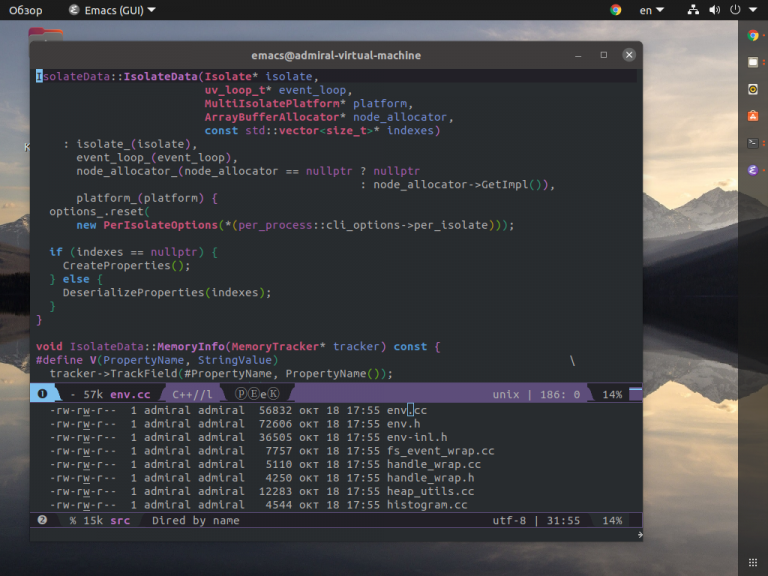
Spacemacs нельзя назвать полноценной графической оболочкой. Это скорее расширение, которое позволяет работать с Emacs проще и быстрее. Установка Spacemacs заметно сложнее и состоит из нескольких этапов:
При первом запуске зададут несколько вопросов и начнётся основная установка. Что интересно, при этом вы можете выбрать какие горячие клавиши будут использоваться в дальнейшем, Vim или Emacs.
Зачем менять источник?
Я установил китайскую версию ubuntu раньше, и после установки этой системы она использовалась всего несколько дней, а затем больше не использовалась, поэтому я не обратил внимания на проблему с исходным кодом. На этот раз я переустановил систему, когда собирался использовать ее снова. Кстати, она была установлена на английском языке. Затем, когда язык был обновлен, скорость загрузки некоторых языковых пакетов была действительно трогательной. Baidu взглянул и сказал, что это проблема с источником.
Другими словами, использование разных источников может повлиять на нашу скорость загрузки, в конце концов, если сервер находится на вашем заднем дворе или в других странах, скорость загрузки должна быть немного другой. Итак, на этот раз я резюмирую все возникшие проблемы.
Gedit в качестве Python IDE
Примечание от автора
Здесь будут описаны действия, которые превратили мой gedit в такой, как на рисунке. Я считаю, что раз вы тоже программист, то обладаете достаточным уровнем интеллекта, чтобы изменить какие-то параметры под себя, если вам что-то не понравится, а так же порыться в приведенных ссылках в поисках возможностей получения эксклюзивного кайфа от работы с gedit
Многим начинающим Python-разработчикам пригодится данная заметка. После всех преобразований ваш gedit превратится в нечто подобное:
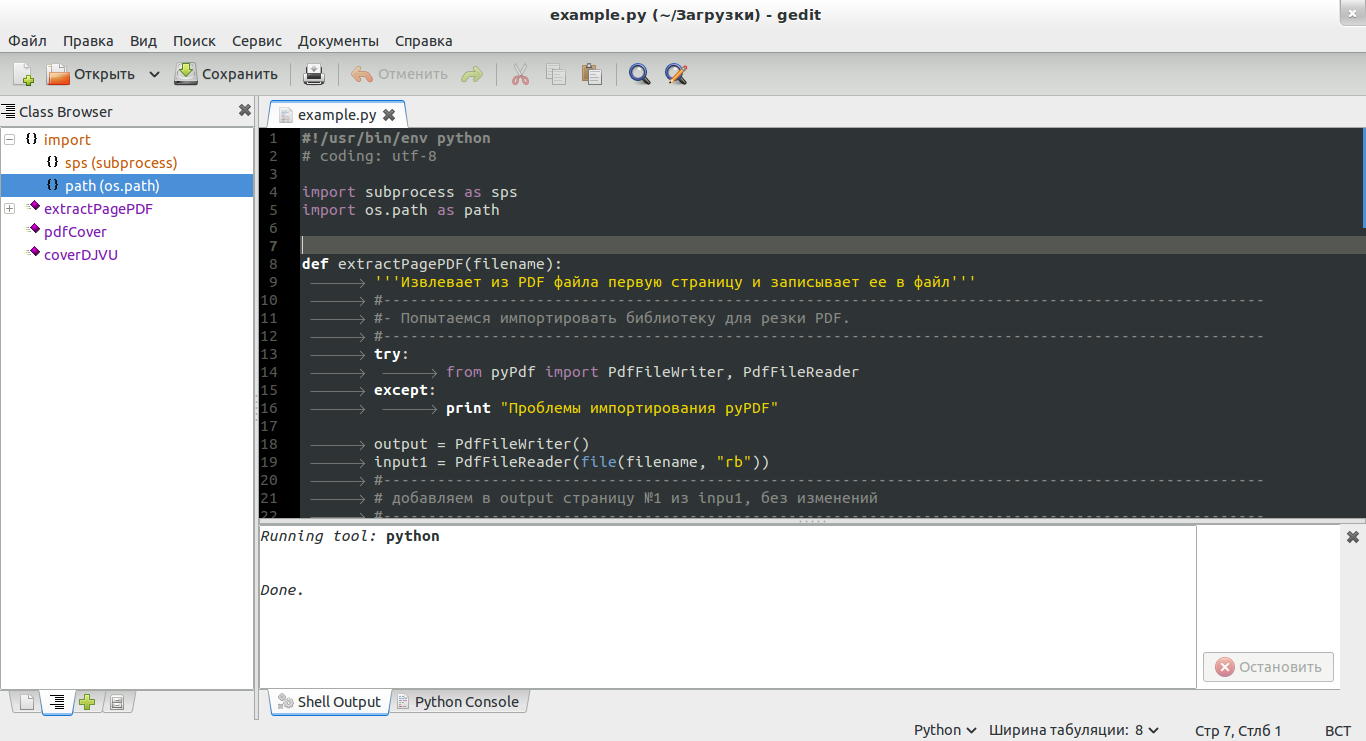
Запуск *.py прямо из gedit
Существует замечательный модуль «Внешние инструменты». Он позволит запускать проекты на Python по нажатию сочетания клавиш.
- Сначала включите этот плагин: Правка→Параметры→Модули
- Затем откройте Сервис→Manage External Tools.
- Добавьте новый инструмент нажатием + под боковой панелью со списком инструментов.
- Появится новый инструмент с названием вроде «Новый/New tool». Назовите его удобным для вас названием, например, Python.
-
В него же добавьте код:
python $GEDIT_CURRENT_DOCUMENT_NAME
где переменная
$GEDIT_CURRENT_DOCUMENT_NAME
отвечает за имя документа.
-
Теперь укажите комбинацию клавиш под полем редактирование.
Если вы используйте Python 3, то вместо напишите во избежание конфликтов импорта, и т. п. проблем, либо добавьте еще один инструмент таким же образом для Python 3.
Изменение внешнего вида поля редактирования
- Откройте параметры Правка→Параметры
- Отметьте Показывать номера строк.
- Отметьте Показывать границу в столбце. Размер границы установите по своему усмотрению, например 120.
- Отметьте Подсвечивать текущую строку.
- Отметьте Подсвечивать парные скобки.
- Если вам удобна темная цветовая схема, то перейдите на вкладку Шрифты и цвета и выберите тему Oblivion.
Настройки сохранения
Чтобы не было неприятных сюрпризов с потерей кода (и стресса от последующего восстановления):
- Откройте Правка→Параметры.
- Перейдите на вкладку Редактор.
- Отметьте Создавать резервную копию и Автоматически сохранять каждые. Интервал сохранения выберите по своему усмотрению.
Если вы работаете с несколькими файлами сразу, вам будет удобнее сохранить сеанс целиком. Нужно в разделе Правка→Параметры→Модули включить плагин Сохранение сеансов. Теперь, когда вы будете работать множеством вкладок, они все откроются при выборе сеанса в Файл→Сохраненные сеансы→Управление сеансами.
Дополнительные удобства
Добавьте PPA с плагином:
sudo apt-add-repository ppa:gedit-bc-dev-pluginsdaily-build
Затем обновите списки пакетов и установите пакет :
sudo apt-get update sudo apt-get install gedit-classbrowser3g
Включить интерактивную консоль Python можно там же, где и все остальные плагины.
6.2. Настройка окон приложений
6.2.1. Сделать прокрутку окон (скроллбар) всегда видимой
Лично мне, не нравится когда прокрутка в окнах приложений автоматически скрывается. Я предпочитаю включать режим, когда она отображается всегда:
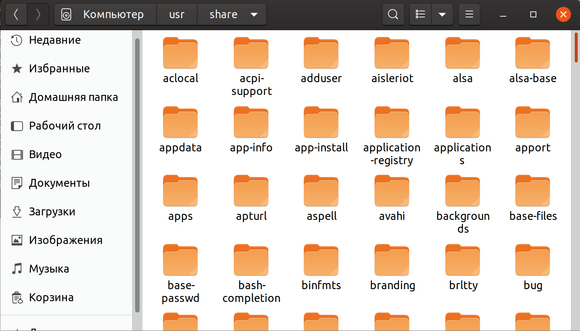
Чтобы прокрутка окон всегда отображалась, выполните следующую команду в терминале:
Чтобы вернуть, как было:
Можно и через редактор dconf это сделать, перейдите по адресу:
и выключить опцию «overlay-scrolling».
6.2.2. Переместить кнопки управления окном (закрыть, свернуть, развернуть)
По умолчанию, теперь кнопки управления окном находятся справа:
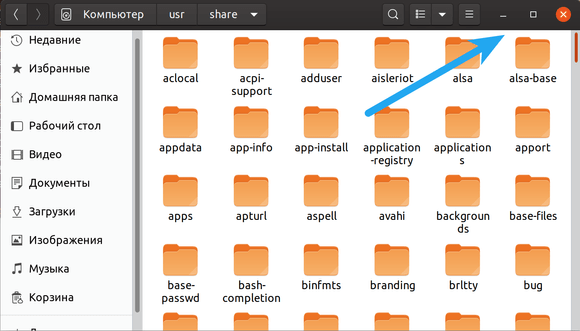
Личто я предпочитаю, когда они находятся слева. Если вам также нравится, тогда открываем программу «Доп. настройки GNOME», переходим в пункт «Заголовки окон» и меняем параметр «Положение» на «Слева»:
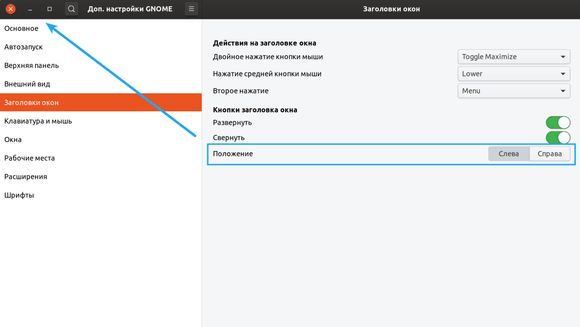
How to Install Deb Files (Packages) on Ubuntu
27 Января 2021
|
Ubuntu
Deb — это формат установочного пакета, используемый всеми дистрибутивами на основе Debian.
Хранилища Ubuntu содержат тысячи пакетов DEB , которые могут быть установлены либо из Ubuntu Software Center или из командной строки с помощью и утилиты.
Многие приложения не включены в Ubuntu или какие-либо сторонние репозитории. Эти приложения необходимо загрузить с веб-сайтов разработчика и установить вручную. Будьте особенно осторожны при установке пакетов deb из неофициальных источников.
Скачивание файлов deb
В целях демонстрации мы загрузим и установим deb-файл TeamViewer . TeamViewer — это комплексное решение для удаленной поддержки, совместного использования рабочего стола, онлайн-встреч и передачи файлов между компьютерами.
Запустите свой веб-браузер и перейдите на страницу загрузки TeamViewer для Linux . Загрузите пакет deb, щелкнув ссылку для загрузки Ubuntu и Debian.
Если вы предпочитаете терминал, вы можете загрузить файл deb с помощью или :
Установка файлов deb из командной строки
Когда дело доходит до установки пакетов deb из командной строки, в вашем распоряжении несколько инструментов. В следующих разделах мы покажем вам , как использовать , и утилиты для установки пакетов DEB.
Установка файлов deb с помощью
— это утилита командной строки для установки, обновления, удаления и иного управления пакетами deb в Ubuntu, Debian и связанных дистрибутивах Linux. Он был представлен в Ubuntu 14.04 и сочетает в себе наиболее часто используемые команды из и .
Чтобы установить локальные пакеты deb, вам необходимо указать полный путь к файлу deb. Если файл находится в вашем текущем рабочем каталоге, вместо того, чтобы вводить абсолютный путь, вы можете добавить его перед именем пакета. В противном случае попытается получить и установить пакет из репозиториев Ubuntu.
Вам будет предложено ввести, чтобы продолжить:
Менеджер пакетов разрешит и установит все зависимости пакетов.
Установка файлов deb с помощью
это инструмент для установки локальных пакетов deb. По умолчанию он не установлен в Ubuntu, но вы можете установить его с помощью следующей команды:
Чтобы установить пакет deb с типом:
Введите, когда будет предложено, и разрешит и установит пакет deb и все его зависимости за вас.
Установка файлов deb с помощью
это низкоуровневый менеджер пакетов для систем на базе Debian. Используйте опцию (или ) для установки пакетов deb с .
В отличие от и , не разрешает зависимости. Если при установке пакетов deb вы получаете какие-либо ошибки зависимостей, вы можете использовать следующую команду для разрешения и установки всех зависимостей пакетов:
Установка пакетов deb с помощью графического интерфейса
Если вы предпочитаете использовать графический интерфейс, просто загрузите файл deb и откройте его двойным щелчком.
Это откроет центр графического программного обеспечения дистрибутива по умолчанию:
Нажмите кнопку «Установить», и откроется диалоговое окно «Проверка подлинности».
Введите пароль администратора и нажмите кнопку «Аутентификация».
Установка может занять некоторое время в зависимости от размера файла и его зависимостей. После установки пакета deb кнопка «Установить» в программном центре Ubuntu изменится на «Удалить».
Вот и все, приложение установлено в вашей системе и вы можете начать им пользоваться.
Мы показали вам, как установить локальные файлы deb в Ubuntu. При установке пакетов из командной строки предпочитайте использовать, поскольку он разрешит и установит все зависимости пакетов.
Что такое виртуальный принтер pdf?
Виртуальный принтер — это специальная программа, которая устанавливается в операционную систему и эмулирует работу обычного принтера. При этом в системе этот принтер появляется в списке принтеров и благодаря этому у пользователя появляется возможность из любой программы посылать на печать документы в этот принтер. Виртуальный принтер pdf, получив команду печатать документ, вместо того чтобы печатать его на физическом принтере, сохраняет документ в pdf-файл, используя заранее заданные настройки (размер и ориентация страницы, качество изображения и т.д.). В итоге пользователь получает готовый pdf-файл, который можно использовать в дальнейшем делопроизводстве.
PDF-принтеры делятся на два типа — те которые используют сторонние программы типа GhostScript для преобразования команд печати в pdf-файл, и те которые делают это напрямую, без привлечения сторонних программ. Прямое преобразование по идее должно работать быстрее, но при этом, как показывает практика, программы использующие прямое преобразование могут не всегда справляться с поставленной задачей и печать может зависать например при печати из браузера Mozilla Firefox. Поэтому пользователи на практике пробуют те или иные виртуальные принтеры pdf, подбирая себе такой, который устраивает их по качеству и нормально работает в интересующих их программах.
Далее в статье будет рассмотрена популярная программа doPDF, которая использует прямую печать в PDF-документ.
6. Световой стол
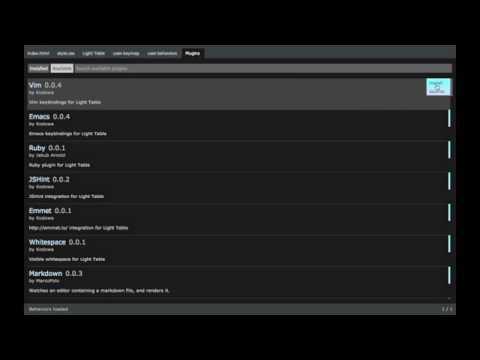
Скачать: Light Table (бесплатно)
Light Table звучит больше как приложение для фотографии, чем текстовый редактор, но не позволяйте этому обмануть вас. Это мощный текстовый редактор ( некоторые могут даже сказать, что это ), который существует уже некоторое время — даже дольше, чем Atom и Brackets!
Это позволяет много настроек, как с помощью клавиш и расширений. Light Table также имеет ряд важных функций отладки, таких как отслеживание переменных в реальном времени и встроенная оценка, а также функции для быстрой разработки.
С 2016 года разработка замедлилась, но она, безусловно, пригодна для использования как есть. Light Table — хороший вариант, если вам не нравятся другие редакторы в этом списке.
PDF24 Creator
PDF24 Creator — это бесплатный и универсальный инструмент для ежедневной работы с PDF.
С помощью этого приложения вы можете создавать PDF-файлы из любого печатного документа, извлекать страницы, объединять и разбивать файлы и многое другое.
В любом приложении, поддерживающем печать, выберите PDF24 из списка принтеров и нажмите кнопку Печать.
В помощнике PDF24 выберите качество PDF и нажмите кнопку Сохранить как PDF. Помощник интегрируется со многими инструментами. Например, вы можете отправить файл по электронной почте, сохранить в различных форматах изображений или текста, или открыть для редактирования.
Ключевые особенности:
- Приложение позволяет настроить многие параметры PDF, такие как качество PDF, метаданные документа, стандарт PDF (PDF/A, PDF/X), разрешение файла, цвет, параметры сжатия и многое другое.
- Создавайте профили с различными настройками. Для каждого профиля можно выбрать формат экспорта, подписать документ или объединить несколько файлов в один PDF.
- Для конфиденциальных документов можно использовать водяные знаки и ограничить возможности редактирования 256-битным шифрованием.
Скачать: PDF24 Creator (Бесплатно)
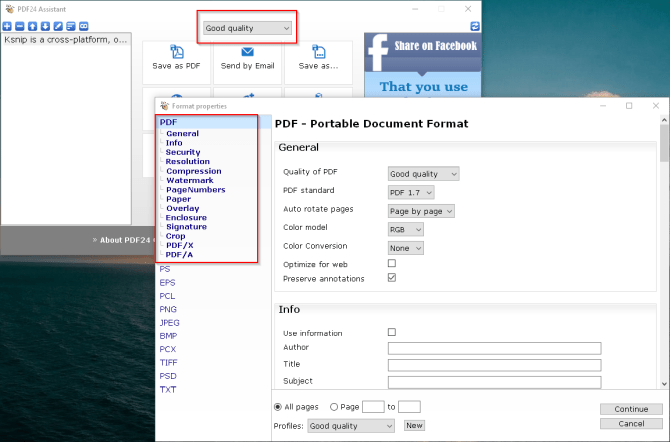
BullZip PDF Printer
Bullzip PDF-принтер — это хорошо сбалансированный, простой в использовании PDF-принтер, поддерживающий Windows с XP до 10 и Windows Server 2003-2016.
Во время установки, он предлагает дополнительную загрузку для Ghostscript Lite (требуется), PDF Power Tool и Xpdf. Опции отображаются на отдельных вкладках.
На вкладке Общие можно выбрать формат вывода (PDF, BMP, EPS, PNG, PS) по вашему выбору, местоположение файла и настроить профиль по умолчанию. В разделе Документ можно задать метаданные документа, параметры качества PDF, совместимости и сжатия.
Стандартная и профессиональная версии предлагают различные штампы и фон для PDF, MSI пакет для развертывания, несколько наборов опций, автоматизировать рабочий процесс через API и многое другое.
Ключевые особенности:
- Сделайте штамп в документе с помощью водяного знака и настройте его свойства. Можно также использовать макросы для создания динамических текстовых водяных знаков.
- Предоставляет разработчикам доступ к Microsoft.NET, COM Automation API и COM OCX API для программной печати PDF.
Скачать: Bullzip PDF Printer (Бесплатно, Про-версия: 69$)
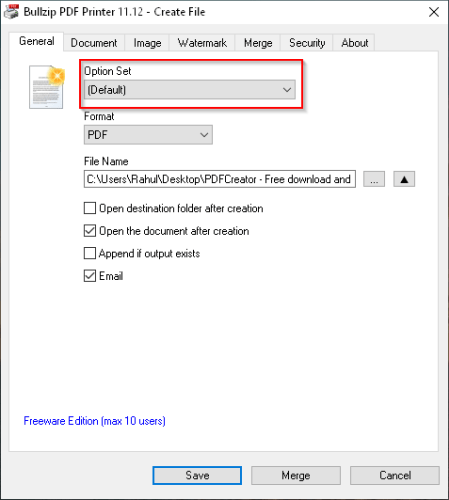
Спасибо, что читаете! Подписывайтесь на мои каналы в Telegram, и . Только там последние обновления блога и новости мира информационных технологий.
Респект за пост! Спасибо за работу!
Хотите больше постов? Узнавать новости технологий? Читать обзоры на гаджеты? Для всего этого, а также для продвижения сайта, покупки нового дизайна и оплаты хостинга, мне необходима помощь от вас, преданные и благодарные читатели. Подробнее о донатах читайте на специальной странице.
Есть возможность стать патроном, чтобы ежемесячно поддерживать блог донатом, или воспользоваться Яндекс.Деньгами, WebMoney, QIWI или PayPal:
Заранее спасибо! Все собранные средства будут пущены на развитие сайта. Поддержка проекта является подарком владельцу сайта.
Выводы
Используя виртуальный принтер PDF можно практически из любой программы распечатать информацию в PDF-файл. И таким образом получить универсальный документ, который смогут открыть пользователи на любых компьютерных устройствах и любых операционных системах. Одним из таких принтеров является doPDF принтер, который при сохранении PDF-файла позволяет менять итоговое качество сохраняемого документа, менять размер страницы, а также встраивать шрифты. Благодаря этому можно получать PDF-файлы оптимального размера, а также обеспечивать их переносимость на другие платформы.



















![[решено] microsoft print в pdf не работает в windows 10](http://fuzeservers.ru/wp-content/uploads/1/a/6/1a681e1ba26099a8d11bd50d57882bce.jpeg)









