Подытожим
Вот такой вот «ТОП 6» у меня получился. Еще раз замечу, что это не «стандартные» или «обязательные» шаги, которые нужно выполнить после установки Debian, но большинству, я уверен, они помогут.
Я не затрагивал здесь темы, настроек внешнего вида поскольку это уже дело вкуса. Кроме того не говорил об установке драйверов, что для многих довольно больной и актуальный вопрос. Сделано это по причине того, что об этом невозможно написать в двух словах, а требуется отдельная статья.
После выполнения вышеописанных 6 шагов вы получите рабочий, готовый к навешиванию плюшек Debian, который надолго приживется у вас на компьютере.
Если у вас остались еще вопросы, попробуйте воспользоваться поиском по нашему сайту — у нас много интересного, или пишите в комментарии.
Системные требования
Начнем с системных требований. Debian, как и любой linux дистрибутив в минимальной установке, требует очень мало системных ресурсов. Согласно официальной документации, минимальные системные требования для установки Debian 10 следующие.
| Тип установки | Память (минимум) | Память (рекомендуется) | Жесткий диск |
| без приложений | 128 Мб | 512 Мб | 2 Гб |
| с приложениями | 256 Мб | 1 Гб | 10 Гб |
На практике, я обычно начинаю с виртуалок c 1 CPU, 512 Мб и 20 Гб диска для небольших задач (web сайт, шлюз, и т.д.) Дальше уже смотрите по загрузке и потребностям. Такие же минимальные значения системных ресурсов обычно стоят в начальных VDS или VPS хостеров.
Настраиваем сглаживание шрифтов
Из коробки в Debian довольно плохое сглаживание шрифтов во всей системе. Чтобы решить данную проблему достаточно в /etc/fonts/ создать файл “local.conf” со следующим содержанием:
<?xml version='1.0'?> <!DOCTYPE fontconfig SYSTEM 'fonts.dtd'> <fontconfig> <match target="font"> <edit mode="assign" name="rgba"> <const>rgb</const> </edit> </match> <match target="font"> <edit mode="assign" name="hinting"> <bool>true</bool> </edit> </match> <match target="font"> <edit mode="assign" name="hintstyle"> <const>hintslight</const> </edit> </match> <match target="font"> <edit mode="assign" name="lcdfilter"> <const>lcddefault</const> </edit> </match> <match target="font"> <edit mode="assign" name="autohint"> <bool>false</bool> </edit> </match> <dir>~/.fonts</dir> </fontconfig>
Сохраните файл и перелогинтесь – шрифты станут нормальными.
Установка Debian 10 на raid
Рассмотрим вариант установки debian на софтовый рейд mdadm. Эта актуальная ситуация, когда вы разворачиваете систему на железе, а не виртуальной машине. К примеру, такая конфигурация будет полезна для установки proxmox. В этой статье я уже рассматривал установку debian на raid1. Но там более старая версия Debian. Так что рассмотрю еще раз эту тему уже на примере Debian 10.
Итак, начинаем установку системы по приведенной ранее инструкции. Доходим до этапа разбивки диска и выбираем режим Manual.
Выбираем любой из дисков и перемещаемся в раздел конфигурации дисков. Нам нужно, чтобы получилась следующая картина:
- Массив raid1, объединяющий оба диска.
- /boot раздел прямо на mdadm рейде.
- Поверх массива LVM том на всем остальном пространстве, кроме /boot.
- Корневой раздел по всему lvm.
В конечном итоге, в конфигураторе это выглядит так:
Последовательность действий для этой конфигурации следующая:
- На каждом диске создаете по 2 раздела — один под /boot 500 Мб и второй все остальное пространство.
- Объединяете эти разделы в 2 raid1 mdadm. Один массив под /boot, второй под остальную систему.
- На массиве под /boot сразу же делаете раздел /boot и файловую систему ext2.
- Создаете volume group на весь второй массив, потом в этой группе создаете logical volume под корневой раздел.
- В logical volume создаете корневой раздел / и файловую систему ext4.
В итоге у вас должно получиться то же, что и у меня на картинке. Дальше ставите debian 10 как обычно. После установки на raid нужно выполнить несколько важных действий.
- Зайти в систему и создать swap.
- Установить загрузчик на оба диска. Во время установки он был установлен только на один диск.
- Протестировать отказ одного из дисков.
# dpkg-reconfigure grub-pc
Выскочат пару запросов на указание дополнительных параметров. Можно ничего не указывать, оставлять все значения по-умолчанию. А в конце выбрать оба жестких диска для установки загрузчика.
Смотрим теперь, что с дисками.
Картина такая, как и было задумано. Выключим сервер, отсоединим один диск и включим снова. При запуске, нормально отработал grub, дальше посыпались ошибки в консоль.
Тем не менее, сервер через некоторое время загрузился. Смотрим, в каком состоянии диски.
В целом, все в порядке, система полностью работает. Просто не хватает одного диска. Теперь снова выключим сервер и воткнем в него чистый диск такого же объема. То есть имитируем замену сломанного диска на новый. Запускаем сервер и проверяем список дисков в системе.
# fdisk -l | grep /dev Disk /dev/sda: 10 GiB, 10737418240 bytes, 20971520 sectors /dev/sda1 * 2048 999423 997376 487M fd Linux raid autodetect /dev/sda2 999424 20969471 19970048 9.5G fd Linux raid autodetect Disk /dev/sdb: 10 GiB, 10737418240 bytes, 20971520 sectors Disk /dev/md1: 9.5 GiB, 10215227392 bytes, 19951616 sectors Disk /dev/md0: 475 MiB, 498073600 bytes, 972800 sectors Disk /dev/mapper/vg00-root: 9.5 GiB, 10213130240 bytes, 19947520 sectors
Старый диск sda c двумя разделами и новый диск sdb без разделов. Нам нужно на новый диск скопировать структуру диска sda. Делаем это следующей командой.
# sfdisk -d /dev/sda | sfdisk /dev/sdb
Проверяем результат:
# fdisk -l | grep /dev Disk /dev/sda: 10 GiB, 10737418240 bytes, 20971520 sectors /dev/sda1 * 2048 999423 997376 487M fd Linux raid autodetect /dev/sda2 999424 20969471 19970048 9.5G fd Linux raid autodetect Disk /dev/sdb: 10 GiB, 10737418240 bytes, 20971520 sectors /dev/sdb1 * 2048 999423 997376 487M fd Linux raid autodetect /dev/sdb2 999424 20969471 19970048 9.5G fd Linux raid autodetect Disk /dev/md1: 9.5 GiB, 10215227392 bytes, 19951616 sectors Disk /dev/md0: 475 MiB, 498073600 bytes, 972800 sectors Disk /dev/mapper/vg00-root: 9.5 GiB, 10213130240 bytes, 19947520 sectors
То, что надо. Теперь добавляем новый диск в деградированные массивы mdadm.
# mdadm --add /dev/md0 /dev/sdb1
Дожидаемся окончания ребилда массива под boot. Это будет быстро. И возвращаем диск в корневой раздел.
# mdadm --add /dev/md1 /dev/sdb2
Не забываем добавить загрузчик на новый диск.
# dpkg-reconfigure grub-pc
После окончания ребилда можно перезагрузить сервер, чтобы убедиться, что все порядке. Я рекомендую всегда делать подобные проверки при настройке серверов
Не важно, какой у вас рейд контроллер. Надо имитировать поломку диска и выполнить его замену
При необходимости, процесс восстановления можно записать, чтобы при поломке диска точно знать, как действовать.
На этом иснтрукция по установке Debian 10 на софтовый рейд массив закончена. По-моему, получился очень функциональный вариант. Дальше на этот сервер можно установить proxmox и получить устойчивый к отказу дисков гпервизор. Причем по надежности он будет не хуже, чем железный рейд, а возможно и лучше.
Удаление пакетов Debian
Самый простой способ удалить программу Debian, которая вам больше не нужна — это воспользоваться пакетным менеджером apt. Просто используйте команду apt remove:
$ sudo apt-get remove имя_программы
Или можно удалить все пакеты, которые касаются этой программы, например:
$ sudo apt-get remove имя_программы*
Например, удалим установленный по умолчанию почтовый клиент evolution. Если бы мы использовали звездочку, то были бы удаленны все пакеты, имя которых начинается на evolution, например, evolution-data и evolution-plugins.
Но при таком способе удаления в системе могут оставаться конфигурационные файлы программы, а также дополнительные пакеты. Чтобы удалить конфигурационные файлы можно использовать опцию —purge или команду purge:
А чтобы выполнить удаление пакетов debian, которые больше не нужны после установки используйте опцию —auto-remove, она аналогична запуску apt с командой autoremove:
Или просто:
Последняя команда выполняет полное удаление пакета из системы. Но чтобы удалить пакет вам нужно сначала знать его имя. Имя пакета можно узнать с помощью утилиты dpkg. Сначала ищем какие-либо файлы программы по ее названию, например, тот же evolution:
Дальше смотрим имя пакета, которому принадлежит выбранный файл:
А дальше, уже на основе полученной информации вы можете удалить лишний пакет. Рассмотрим как удалить пакет Debian с помощью dpkg, для этого есть опция -r или —remove. Но тут вам придется указать все зависимости:
У dpkg есть свой аналог команды purge, это опция -p или —purge, которая позволяет удалить пакет Debian полностью и не оставлять никаких конфигурационных файлов в системе:
Если пакет не удаляется потому что был поврежден или была повреждена база пакетов, а вы считаете что удаление именно этого пакета может спасти ситуацию, то используйте опцию —force-remove-reinstreq:
Также можно использовать опцию —force-depends, чтобы не удалять пакеты, которые зависят от удаляемого:
Иногда, во время удаления пакетов, некоторые зависимости остаются в системе, например, рекомендованные пакеты. Их тоже можно удалить чтобы освободить место и не держать лишнего на компьютере. Для этого используется программа deborphan. Для начала вам нужно будет ее установить:
Затем для поиска всех пакетов, которые можно удалить наберите:
Дальше вы можете удалить каждый пакет из списка вручную с помощью apt-get или dpkg. Если вы уже знаете, что все пакеты, которые будут удалены не нужны, то можно объединить команду deborphan с xargs и автоматически их все сразу удалить:
Имя каждого пакета будет подставлено в конец строки.
Подготовка к установке
Мы будем устанавливать систему из Live-образа, поэтому указанные действия верны именно для этого способа.
Шаг 1. Загрузка установочного образа
В отличие от netinst варианта, предлагаемого по умолчанию, большая часть пакетов находится в самом образе, что значительно ускорит процесс установки.
Подробнее про запись на флешку разными способами смотрите в этой статье.
Шаг 3. Загрузка с флешки
Для запуска с флешки следует выставить приоритет в BIOS/UEFI. В графическом интерфейсе просто перетащите флэш-накопитель на первое место, или же в разделе Boot – Priority переместите его на первое место в списке клавишами +/-. Также можете вызвать меню выбора накопителя.
Если вы всё сделаете правильно, то вас встретит такое меню при запуске компьютера.
Подготовка к установке
Шаг 1. Загрузка установочного образа
У Debian есть несколько видов установочных образов. Это Netinstall образ, который содержит только самые необходимые компоненты, полные образы, содержащие практически все, а также Live образы, с помощью которых можно запустить систему без установки.
Шаг 2. Запись образа на флешку
Для записи образа на флешку можно использовать утилиту Etcher, как в Windows, так и в Linux вам достаточно выбрать образ, затем выбрать USB устройство и нажать кнопку Flush:
Шаг 3. Настройка BIOS
Следующий шаг — настройка BIOS, вам необходимо перезагрузить компьютер и нажать клавишу Del, Shift+F2, F2 или F8 чтобы войти в интерфейс настройки BIOS. Здесь найдите вкладку Boot. В разделе Bood Device Priority необходимо выбрать Hard Disk, а в Hard Disk Priority — установить на первое место вашу флешку:
Все это работает похожим образом как в новых BIOS, так и в старых, но в новых всё намного проще. Debian отлично устанавливается на UEFI, поэтому никаких дополнительных настроек не нужно.
3.13. Разрешение конфликтов зависимостей в Debian
Проблема
Программа не устанавливается из-за проблем с зависимостями, или команда apt-get dist-upgrade оставляет пакеты, которые нужно удалить.
Решение
Существует несколько команд, которые могут пригодиться для решения этой задачи; в этом разделе они перечисляются в том порядке, в котором их стоит попробовать.
Допустим, проблемы возникли с пакетом libpam-modules, который не желает обновляться:
# apt-get install libpam-modules ... The following packages have unmet dependencies: libpam-modules: Depends: libdb3 (>=3.2.9-19.1) but 3.2.9-19 is to be installed E: Broken packages |
Если вы работаете в смешанной системе, для начала попробуйте указать версию:
# apt-get install -t stable libpam-modules |
Если это не помогает или система не является смешанной, попробуйте воспользоваться системой разрешения конфликтов Debian:
# apt-get -f install |
Затем выполните команду:
# dpkg --configure -a |
И снова повторите команду:
# apt-get -f install |
Если будет получен следующий ответ, значит, попытка завершилась неудачей:
Reading Package Lists... Done Building Dependency Tree... Done 0 upgraded, 0 newly installed, 0 to remove and 1 not upgraded. |
Теперь проверьте, что произойдет при удалении существующего пакета libpam-modules:
# apt-get remove --dry-run libpam-modules Reading Package Lists... Done Building Dependency Tree... Done The following packages will be REMOVED: adduser adminmenu apache at base-config courier-imap courier-imap-ssl courier-pop courier-pop-ssl cron cupsys cupsys-driver-gimpprint dict-elements dict-foldoc dict-gcide dict-jargon dict-vera dict-wn dictd gdm2... .... WARNING: The following essential packages will be removed This should NOT be done unless you know exactly what you are doing! login libpam-modules (due to login) |
В данном случае исправление конфликтов зависимостей потребует едва ли не полной перестройки системы. Чаще проблемы ограничиваются несколькими пакетами. В этом случае начинайте удалять наименее важные из них, пока конфликты зависимостей не будут разрешены, а затем переустановите все пакеты, которые вам нужны.
Если apt-get -u dist-upgrage отображает какие-либо задержанные (held) пакеты, от них лучше избавиться. Пакеты удерживаются из-за конфликтов зависимостей, которые не удается разрешить apt. Попробуйте воспользоваться следующей командой для поиска и исправления конфликтов:
# apt-get -o Debug::pkgProblemResolver=yes dist-upgrade |
Если исправить конфликты не удается, команда завершается с сообщением
0 upgraded, 0 newly installed, 0 to remove and 6 not upgraded. |
Удаляйте held-пакеты один за одним, каждый раз запуская dist-upgrade, пока не останется ни одного задержанного пакета. Затем установите заново все необходимые пакеты. Не забудьте использовать ключ —dry-run, чтобы заранее знать обо всех последствиях:
# apt-get remove --dry-run libsdl-perl |
Комментарий
В «монолитных» системах подобные конфликты версий встречаются редко. Пользователи смешанных систем сталкиваются с ними чаще. Чтобы предотвратить их, будьте чрезвычайно осмотрительны при выборе устанавливаемых программ — при первой установке Debian потратьте немного времени и выберите каждый необходимый пакет.
Настройка и обновление репозитория
Первоочередная задача, после установки операционной системы, произвести настройку и обновление репозитория. Для чего нужен репозиторий, можно почитать здесь.
1. Все действия производим под суперпользователем или используем sudo. Для настройки репозитория (откуда и какие обновления будем скачивать), открываем конфигурационный файл с помощью команды:
# nano /etc/apt/sources.list
2. Прописываем в конфигурационном файле нужные репозитории:
# security updatesdeb http://security.debian.org/debian-security buster/updates main contrib non-freedeb-src http://security.debian.org/debian-security buster/ updates main contrib non-free# binary and source packagesdeb http://deb.debian.org/debian/ buster main contrib non-freedeb-src http://deb.debian.org/debian/ buster main contrib non-free
3. Теперь можно обновить информацию о репозиториях и пакетах (deb пакетах) с помощью команды:
# apt update
На этом настройка и обновление репозитория Debian 10 закончена, можно устанавливать и обновлять программное обеспечение в систему.
Проверка установки определенного пакета с помощью dpkg:
Чтобы проверить, установлен ли конкретный пакет в дистрибутивах Linux на основе Debian, вы можете использовать команду dpkg, за которой следует флаг -s (статус) и имя пакета. В приведенной ниже команде показан пример dpkg, используемый для проверки статуса пакета Steam.
dpkg -s steam
Как видите, команда возвращает информацию о пакете, включая следующее:
- Package name: имя пакета.
- Package status: здесь вы можете увидеть статус пакета в вашей системе.
- Priority: существует 5 возможных уровней приоритета для пакетов: приоритет «Required» принадлежит пакетам, которые необходимы для системы; удаление пакетов, помеченных как «Обязательные», может привести к сбою системы. Второй возможный режим приоритета для a – это приоритет «Important» для пакетов, которые не важны для системы, а для пользователя, например, для текстового редактора, такого как nano или net-tools. Третий приоритет – «Standard», который включает пакеты, которые определены для установки по умолчанию. Четвертый уровень приоритета – «Optional», который включает дополнительные пакеты в установках Debian/Ubuntu. Наконец, пятый приоритет – «Extra»., который устарел и заменен на “Необязательный” . Статус « Extra» использовался для специализированных пакетов.
- Section: Пакеты классифицируются по категориям; в настоящее время доступны категории: admin, database, cli-mono, debug, devel, doc, editors, education, gnustep, embedded, fonts, games, gnome, gnu-r, electronics, graphics, interpreters, hamradio, haskell, httpd, python, introspection, javascript, java, ruby, kde, localization, kernel, libdevel, libs, lisp, mail, math, metapackages, ocaml, net, news, misc, comm, oldlibs, otherosfs, perl, php, rust, science, shells, sound, text, video, tasks, tex, utils, vcs, web, x11, xfce, и zope.
- Installed size: вы можете увидеть приблизительное требуемое дисковое пространство в байтах для установки пакета.
- Maintainer: в этом поле отображается информация о разработчике пакета.
- Architecture: здесь вы можете увидеть архитектуру пакета.
- Version: Версия пакета.
- Depends: зависимости пакетов.
- Description: Описание пакета.
- Homepage: Пакет/Сайт разработчика.
На снимке экрана ниже показан результат проверки пакета, который не установлен.
dpkg -s nexpose
Вы также можете использовать команду dpkg, за которой следует флаг -l, чтобы проверить конкретный статус пакета, как показано в примере ниже.
dpkg -l steam
Установка Debian 11
Debian 11, как и предыдущий релиз имеет три способа установки. Два из них доступно во время загрузки: Graphical Debian installer и Debian Installer, с графической оболочкой и без. Но также имеется графический установщик Calamares, доступный после запуска Live-системы. Именно его мы и будем использовать, хотя он имеет несколько особенностей.
Шаг 1. Запуск Live-системы
Для запуска системы выберите Debian Live with Localisation Support.
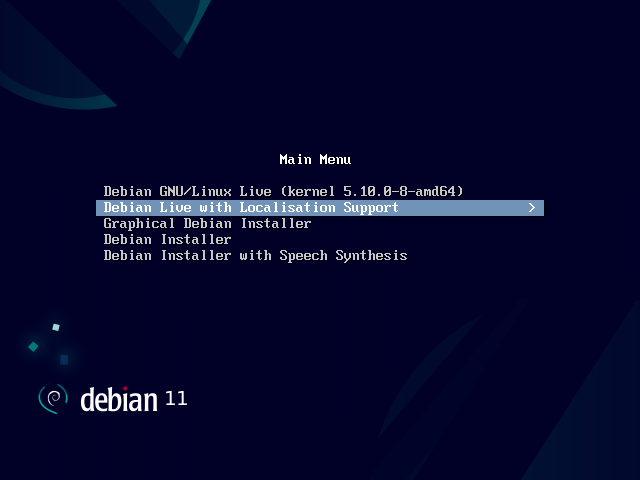
После этого найдите русский язык и продолжите запуск системы.
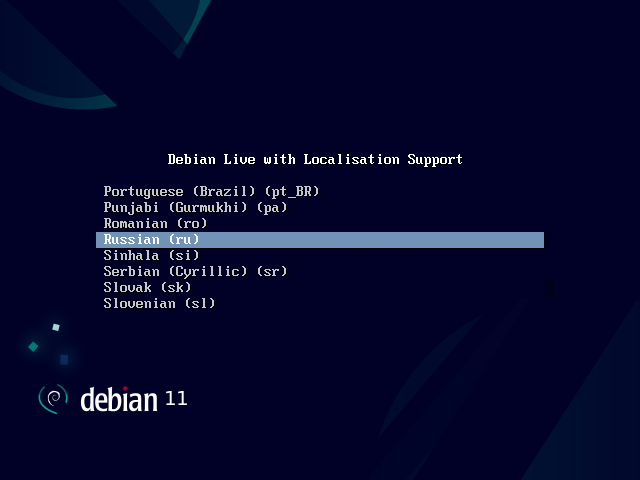
Шаг 2. Первоначальная настройка Live-системы
Первоначальная настройка открывается лишь при первом запуске системы, а в случае с Live-образом, это происходит постоянно, так как его состояние не сохраняется. Доступен только ранее выбранный русский язык, поэтому просто нажимаем Далее.
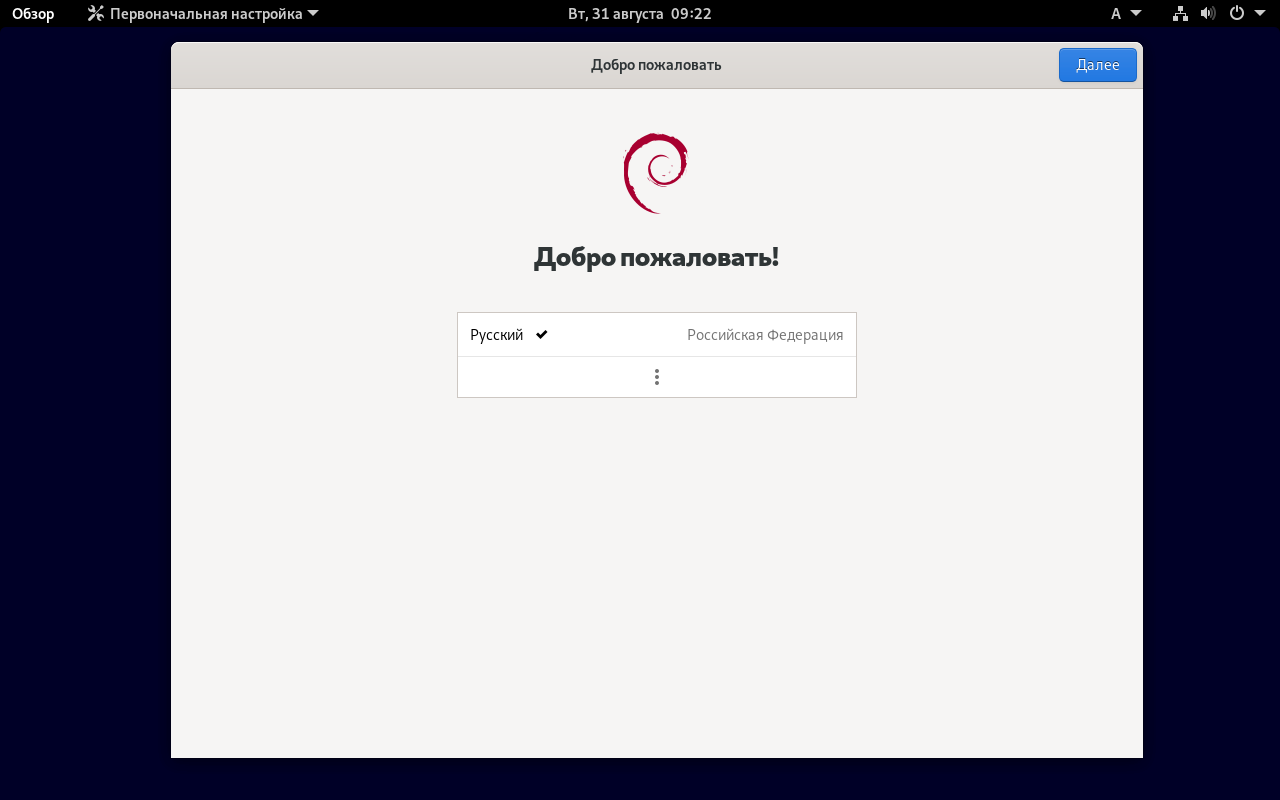
И опять нажимаем Далее, русская раскладка выбрана по умолчанию.
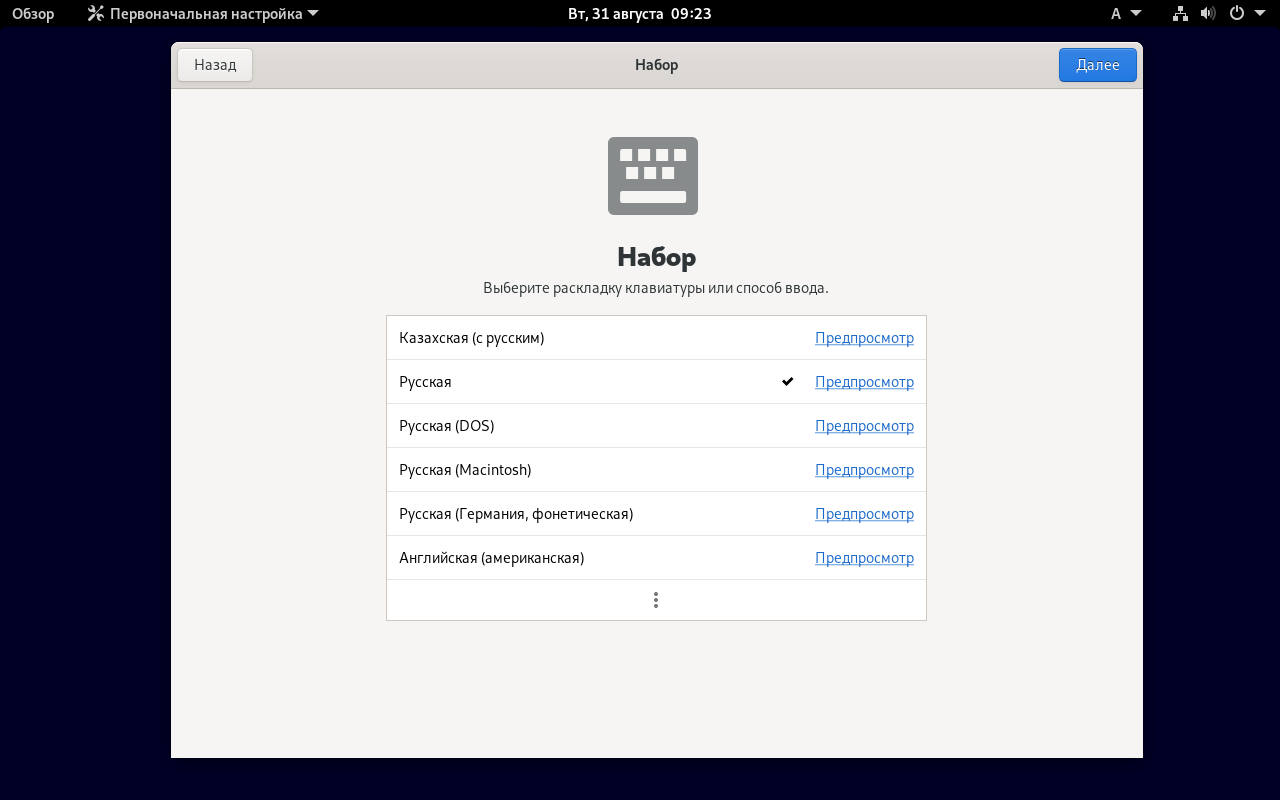
Можете отключить определение местоположения, но тогда придётся вручную выбирать населённый пункт, если того требует приложение, например Погода.
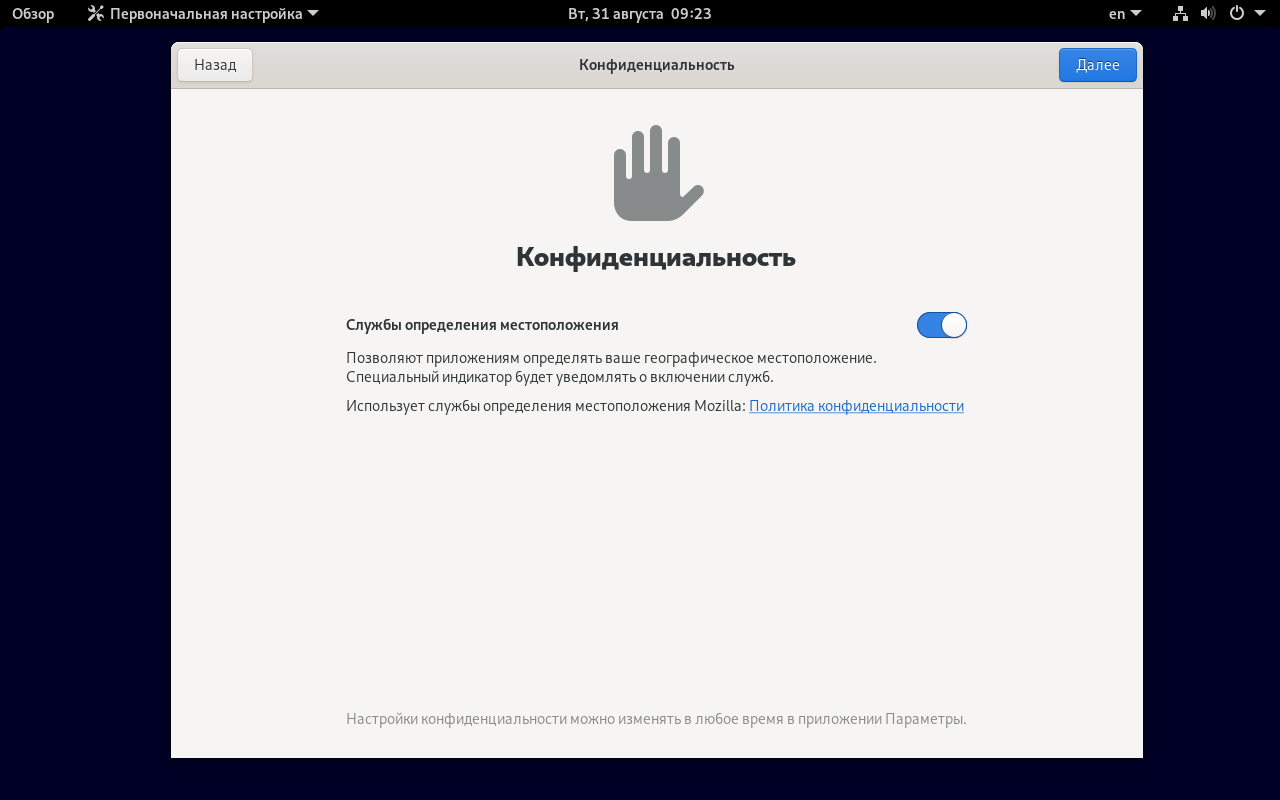
Подключив учётные записи некоторые приложения смогут получать информацию с ваших аккаунтов. Например, Календарь свяжется с сервером Google и загрузит ваши события (справедливо для оболочки GNOME).
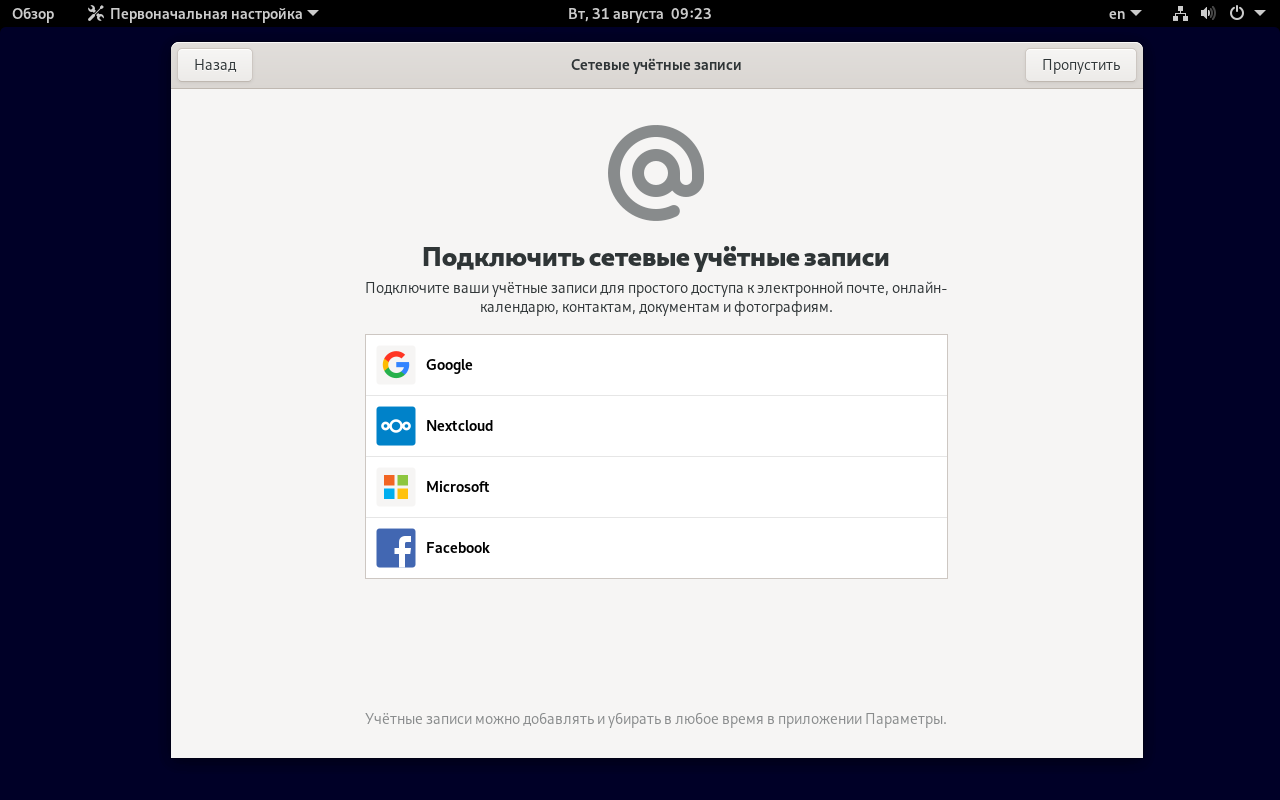
Настройка завершена, можно приступать к следующему этапу.
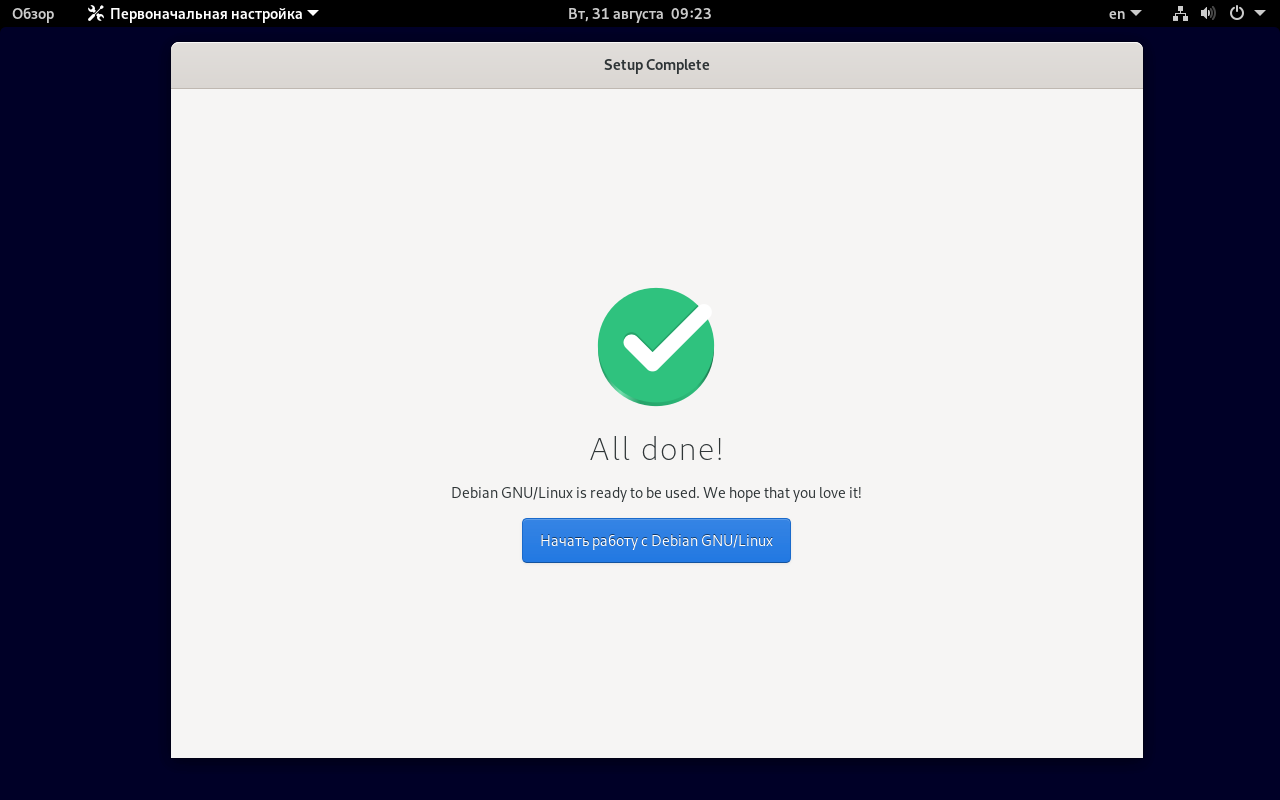
Оболочка рабочего стола GNOME также покажет советы по использованию интерфейса. Можете закрыть это окно, если знаете, как работать с чистой оболочкой.
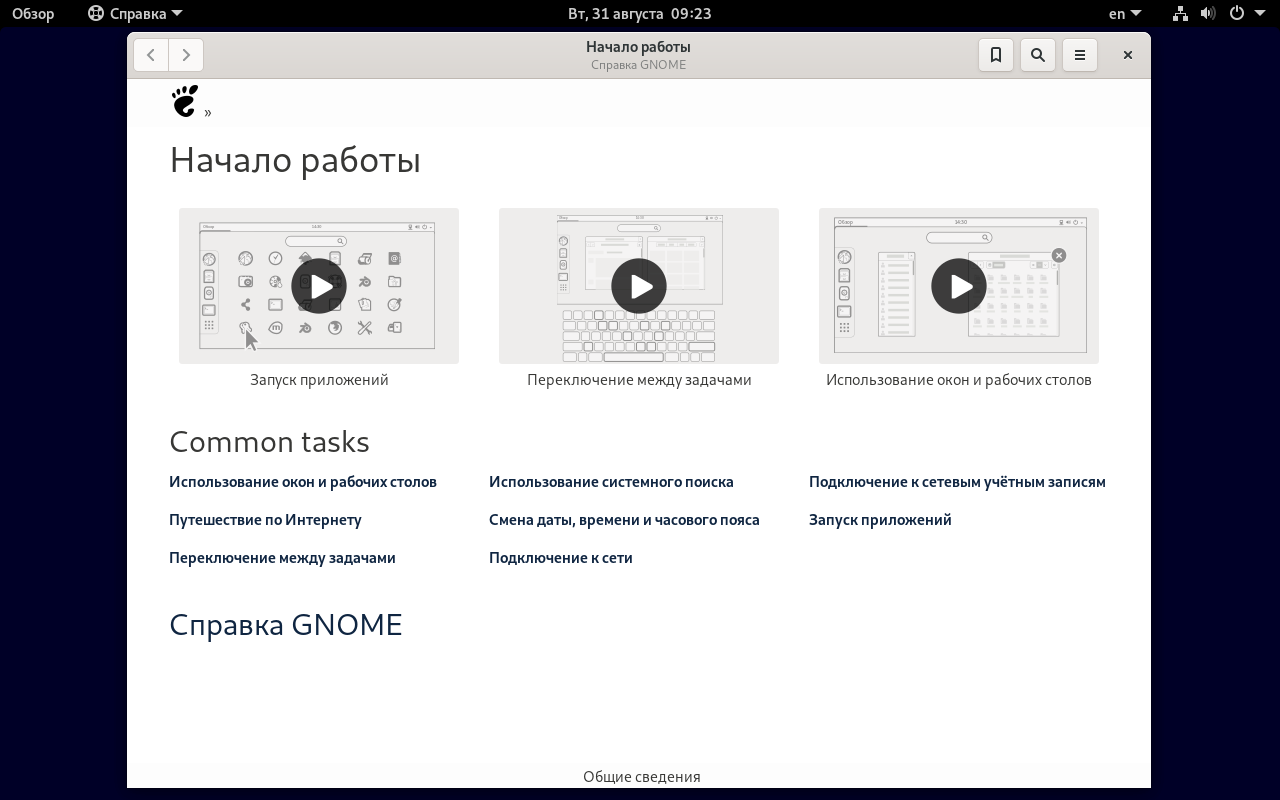
Шаг 3. Запуск установщика
Установщик находится в док-панели, которая станет доступна при нажатии кнопки Обзор.
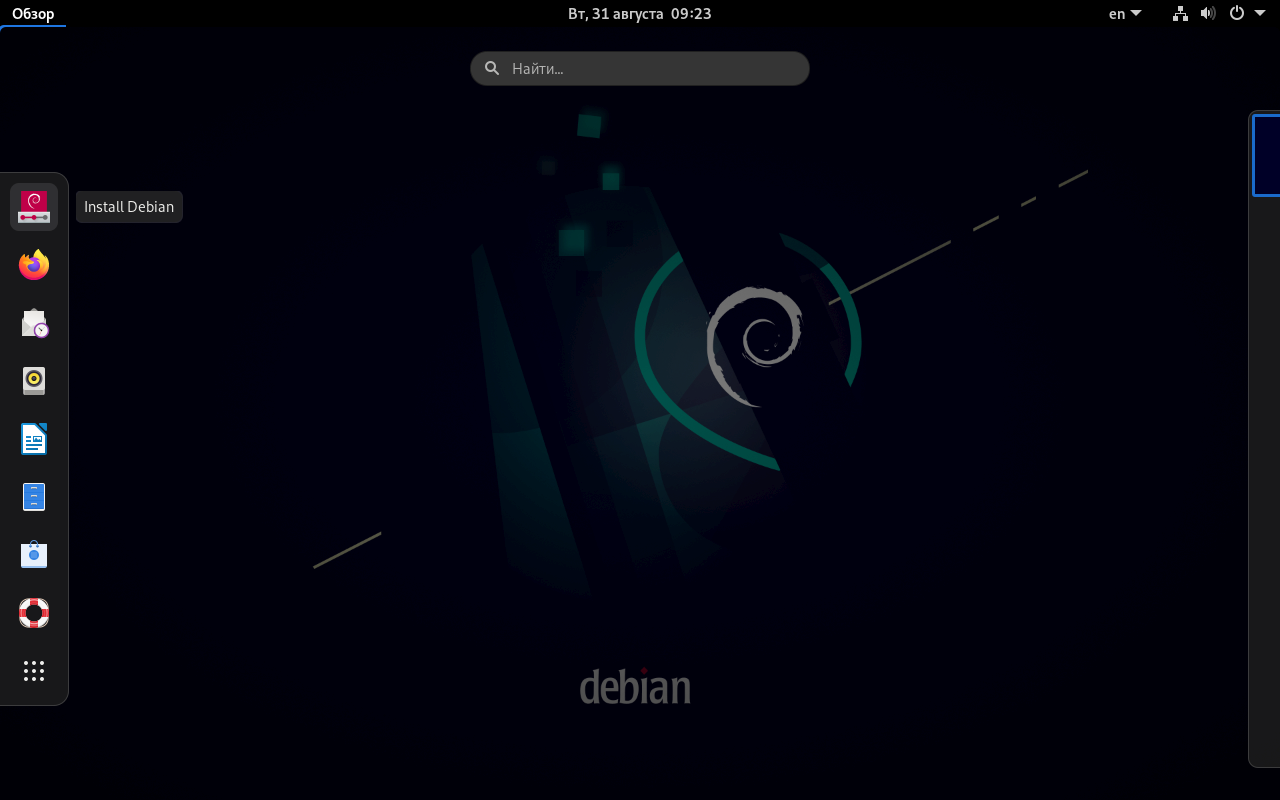
Мы выбрали самый простой установщик Calamares, поэтому стоит сразу оговорить его отличия от стандартного установщика Debian. Последний имеет большее количество настроек: задание имени домена сети и пароля root, согласие на установку загрузчика и так далее. Обычному пользователю это может даже навредить, если он не уверен в своих действиях.
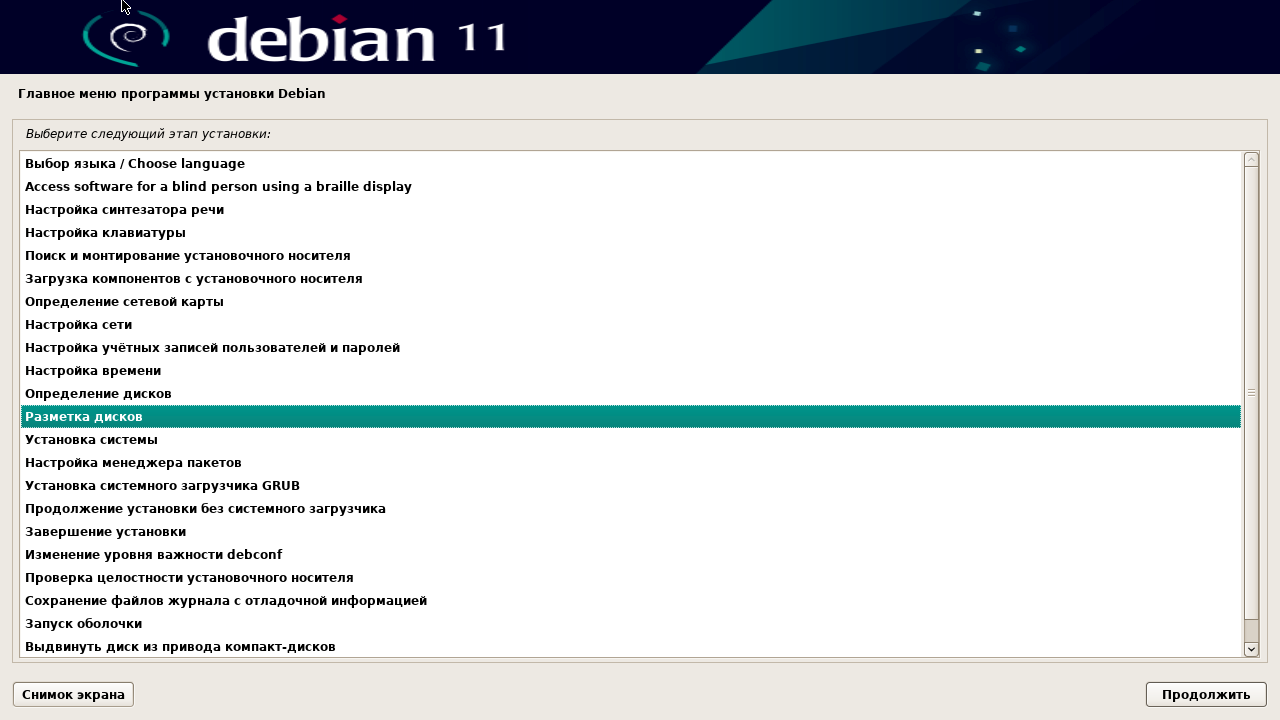
Установщик сам выставляет текущий язык системы. Просто нажимаем Далее.
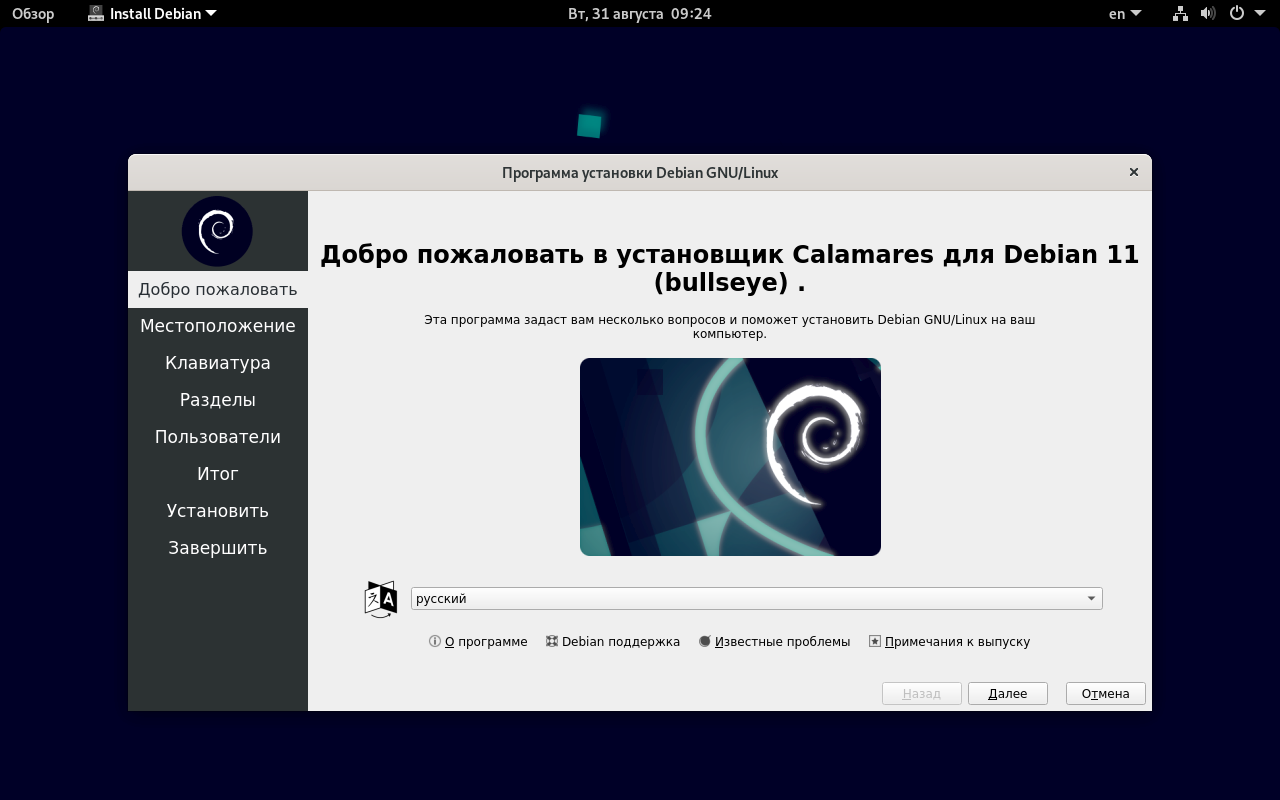
Часовой пояс проще всего выбрать на карте, время в верхней панели поменяется автоматически.
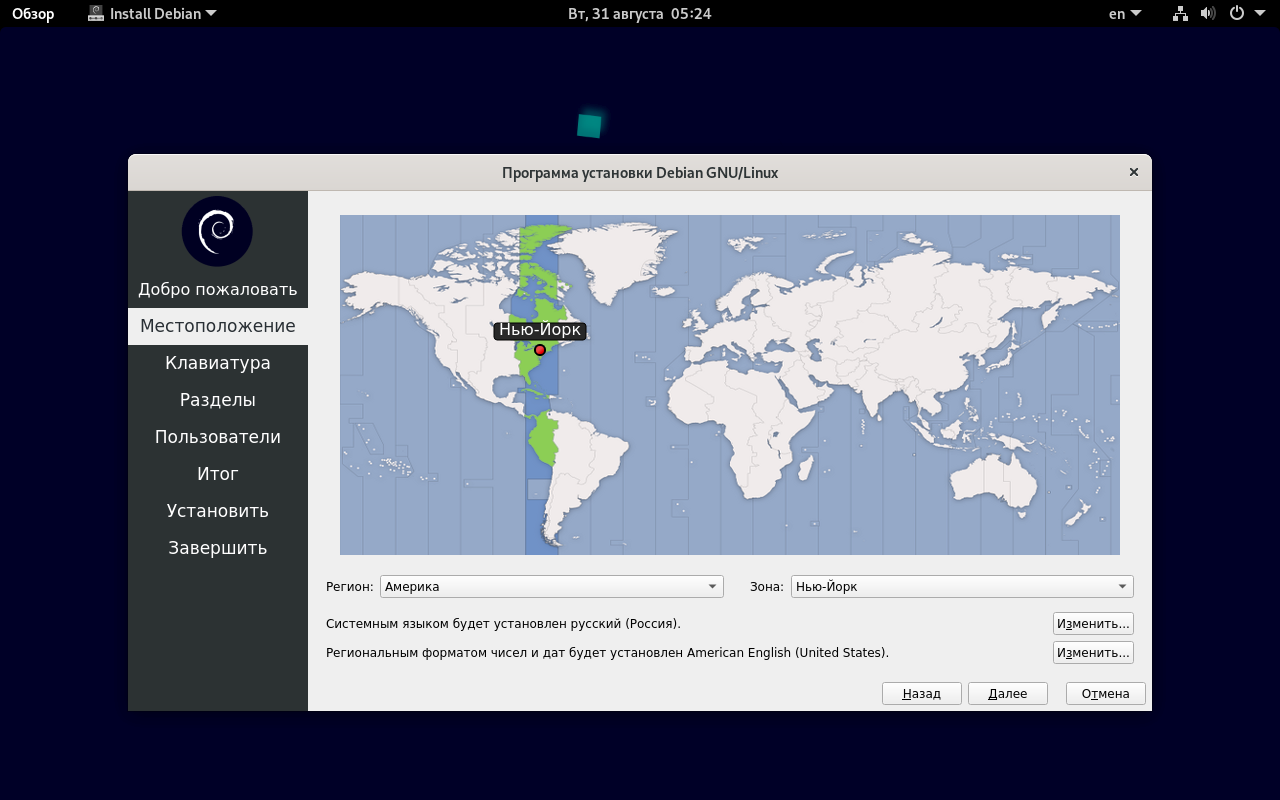
По умолчанию раскладка выбрана на основании языка системы.
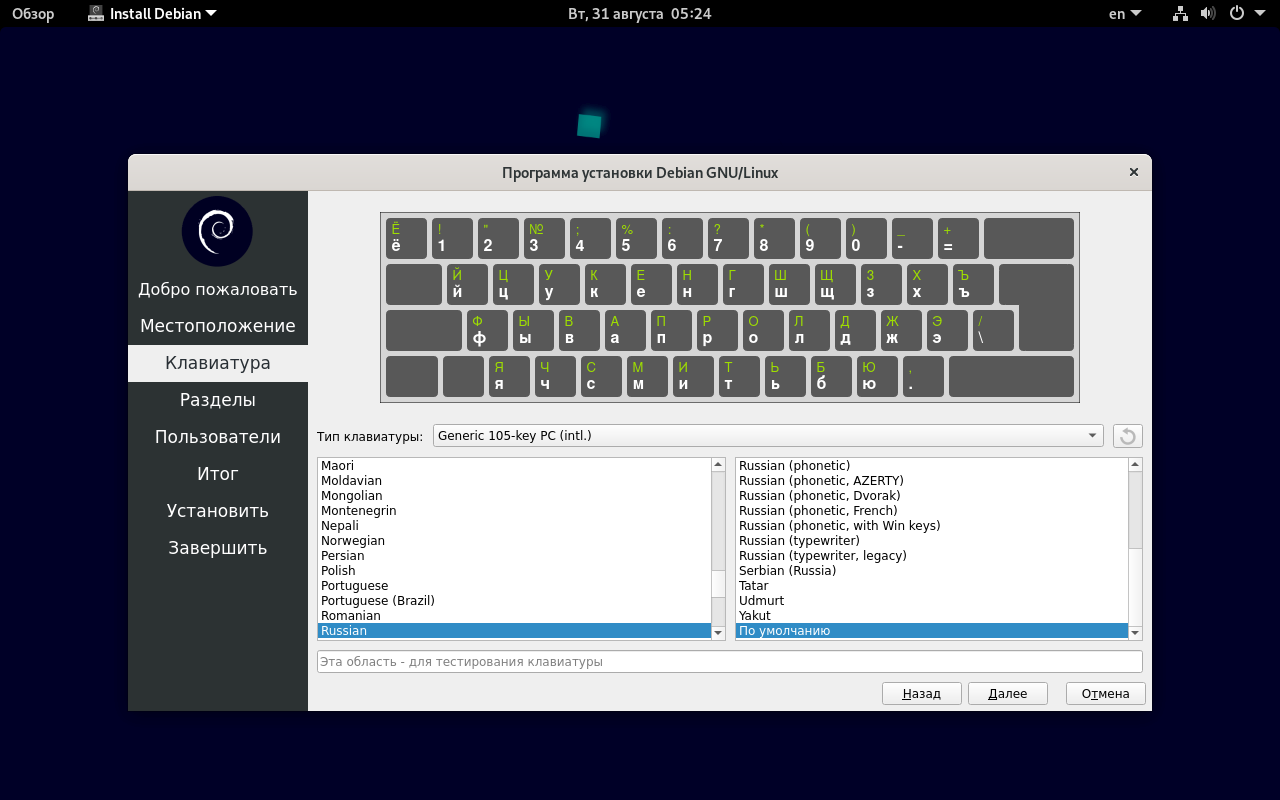
Шаг 7. Разметка диска
Если устанавливаете систему на компьютер без операционной системы, то просто выбирайте автоматический режим Стереть диск. В нижней части изображена разметка после установки. Calamares по умолчанию выделяет около 8 ГБ под файл подкачки, стандартный установщик в свою очередь всего 1 ГБ.
Также обратите внимание на то, что установщик сам выбирает таблицу разметки диска. В нашем случае в первой строчке есть надпись BIOS, поэтому применится разметка MBR
С UEFI будет создан ещё один раздел объёмом 300 МБ под загрузчик.
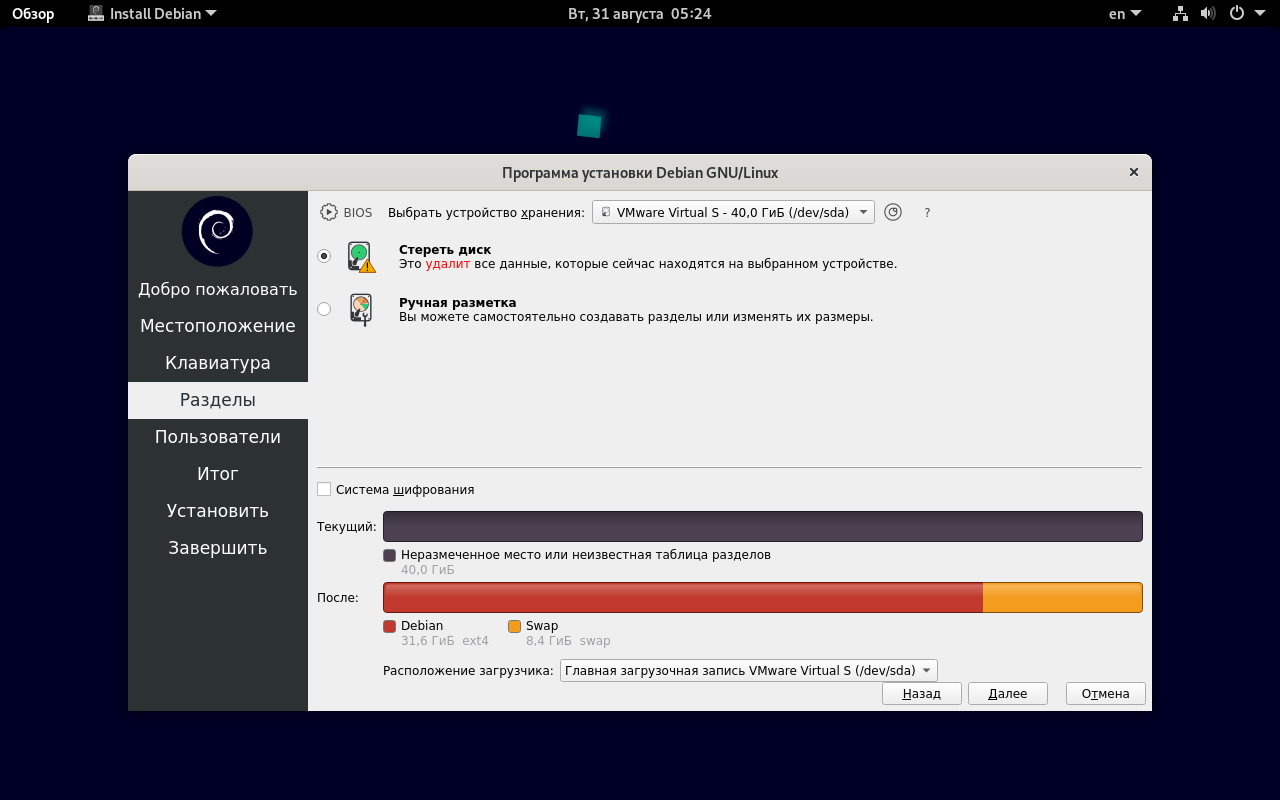
Ручная разметка заметно сложнее, но она позволяет задать все параметры самостоятельно, в том числе установить дистрибутив параллельно основной системе. В случае с EFI и неразмеченным накопителем будет необходимо создать раздел FAT32 с точкой монтирования /boot/efi и флагом Boot. Аналогичным образом создаётся раздел под файл подкачки с одноимённой файловой системой, хотя рядовому пользователю вовсе не обязательно выделять под это отдельный раздел, в основном он нужен для спящего режима.
В общем случае достаточно иметь один единственный раздел (помимо EFI) с точкой монтирования . Также можете выделить раздел под /home, а подробнее о разметке диска узнать из нашей статьи.
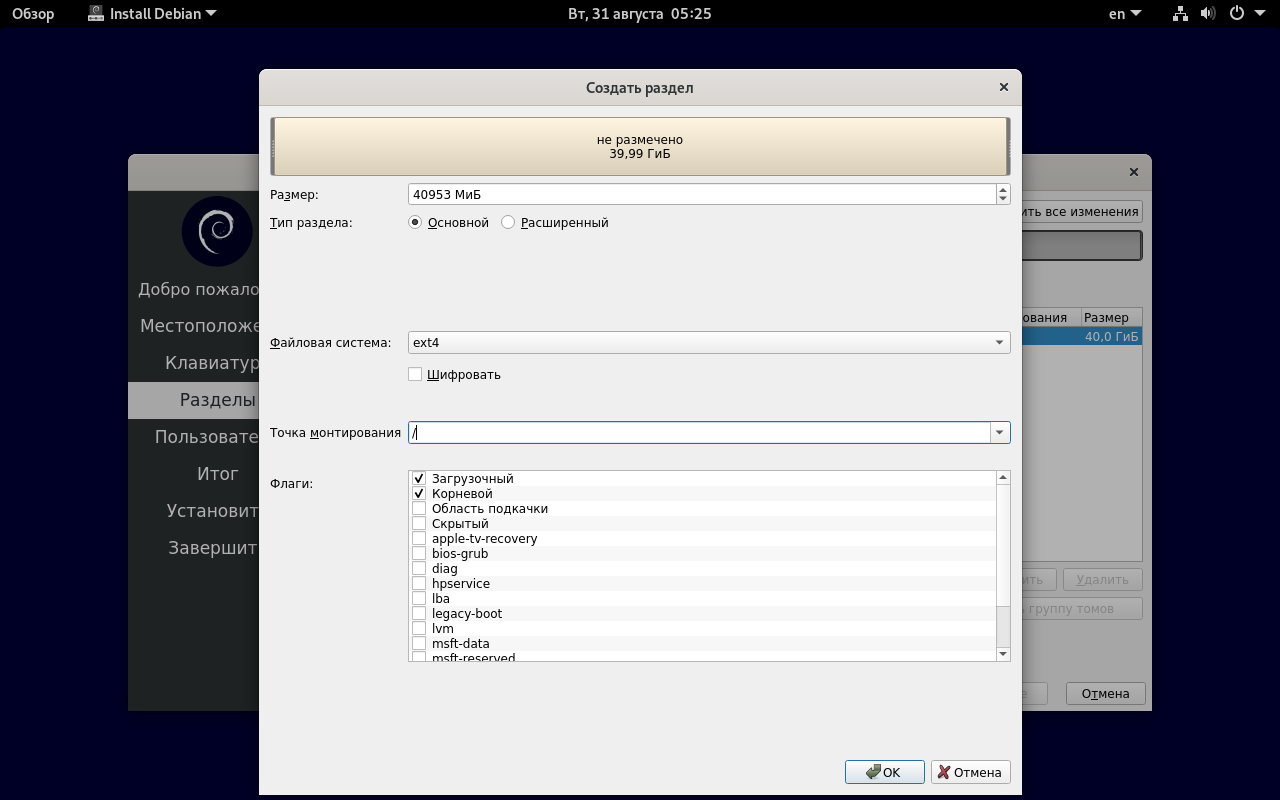
Шаг 8. Создание пользователя
Как было сказано ранее, Calamares не задаёт пароль root, поэтому вашей учётной записи будут предоставлены права суперпользователя. В текущей версии установщика имеется незначительный баг, раскладки клавиатуры перепутаны местами.
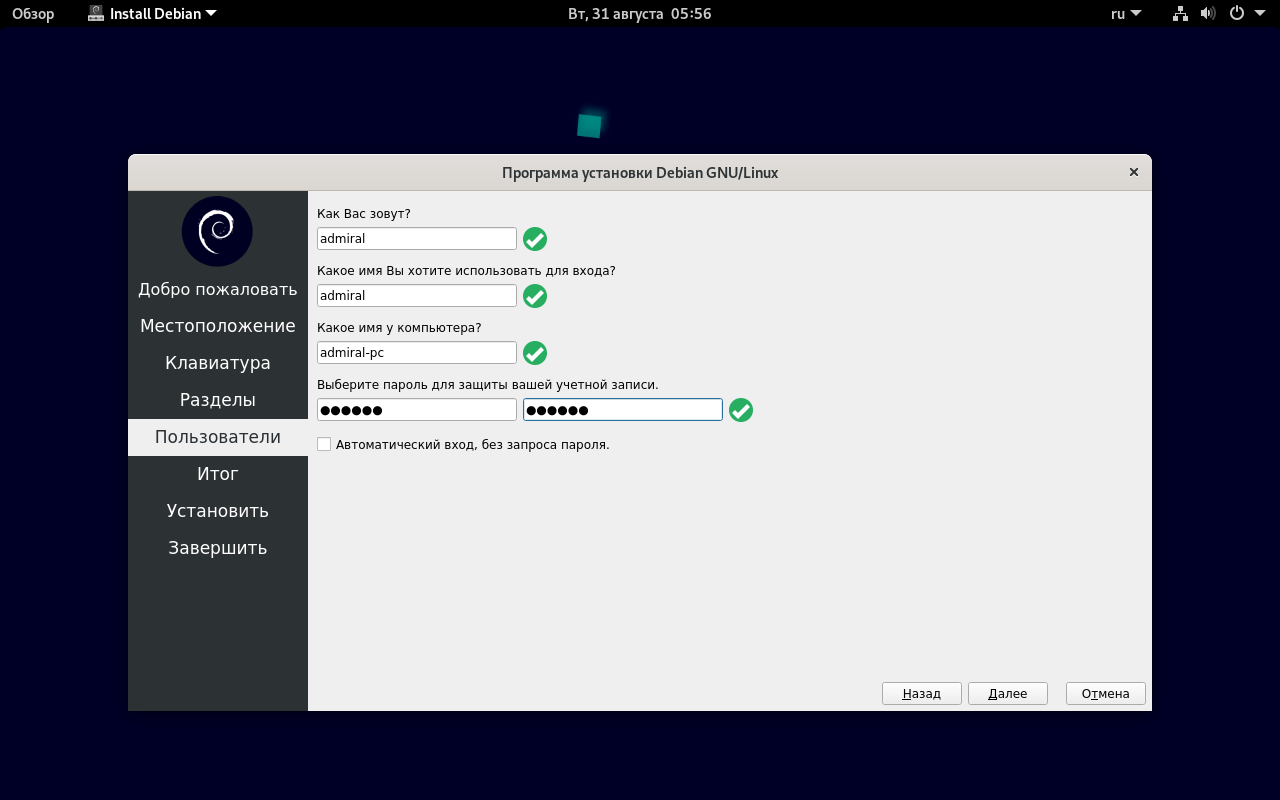
Перед началом установки вам будет предложено ознакомиться c вносимыми изменениями.
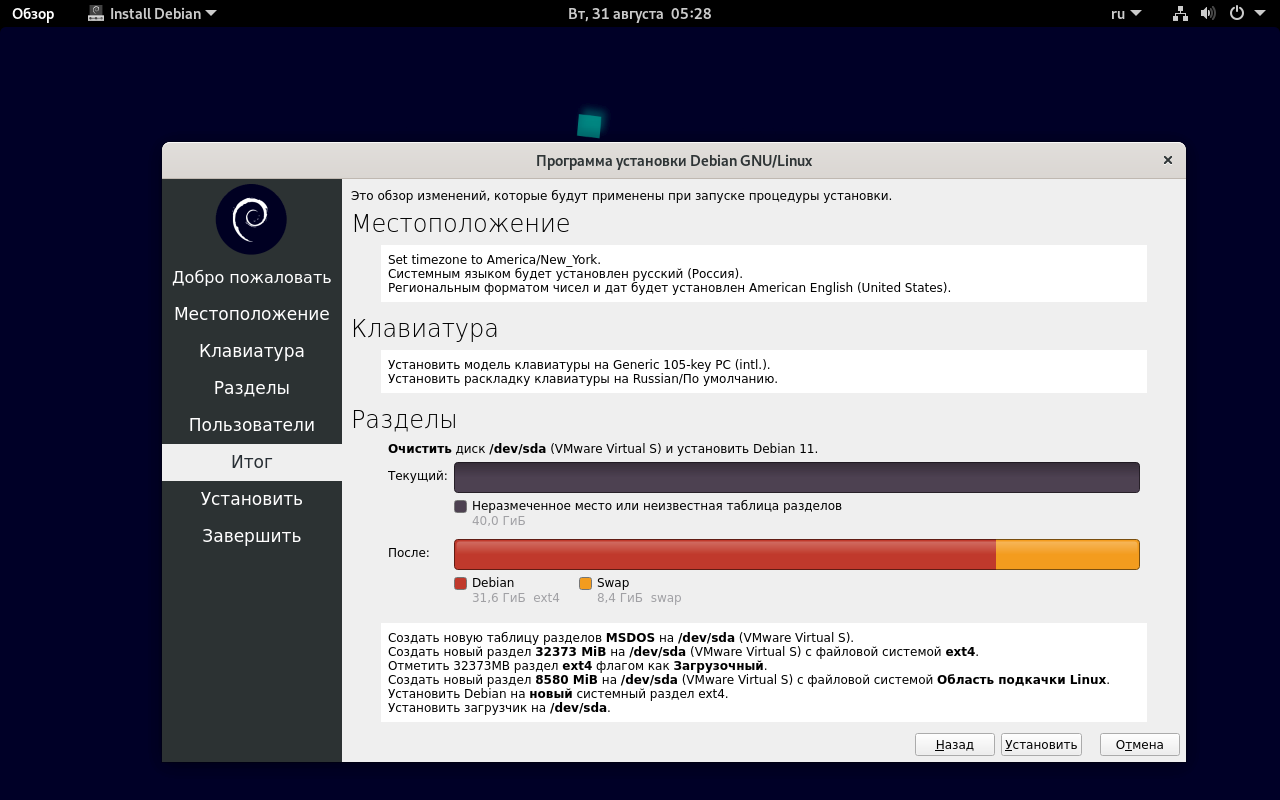
Шаг 10. Установка
На следующем этапе пойдёт автоматическая установка Debian 11. К сожалению, посмотреть терминал нельзя, узнать подробности не получится.
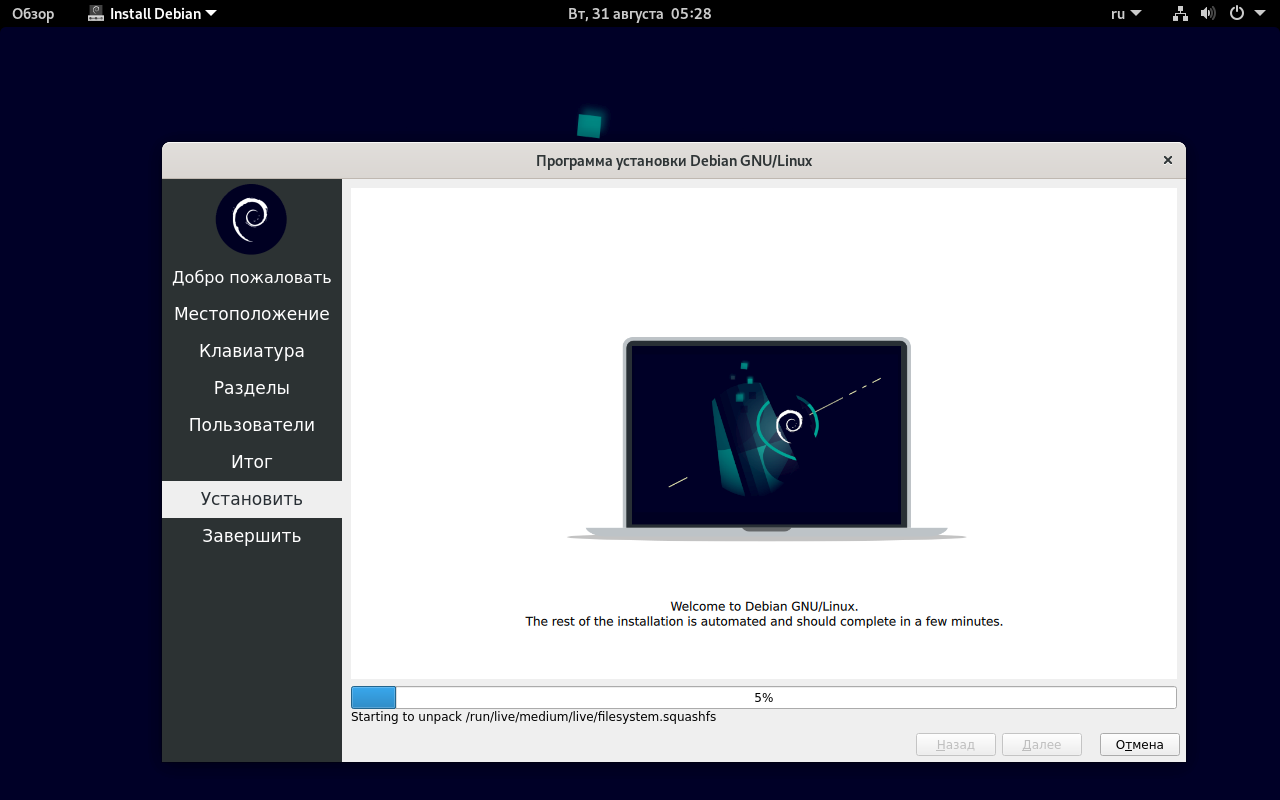
По завершении процесса перезагрузите компьютер.
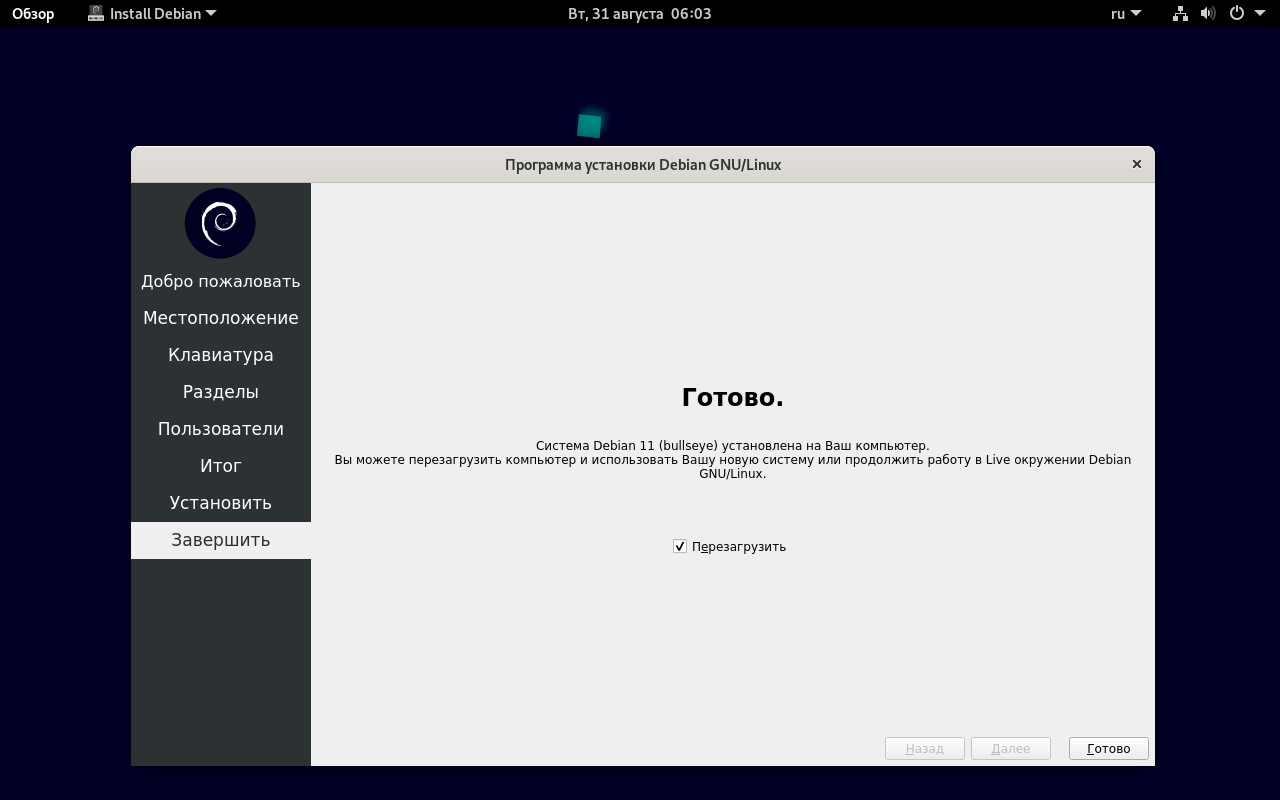
Перед самой перезагрузкой не забудьте извлечь флэш-накопитель.
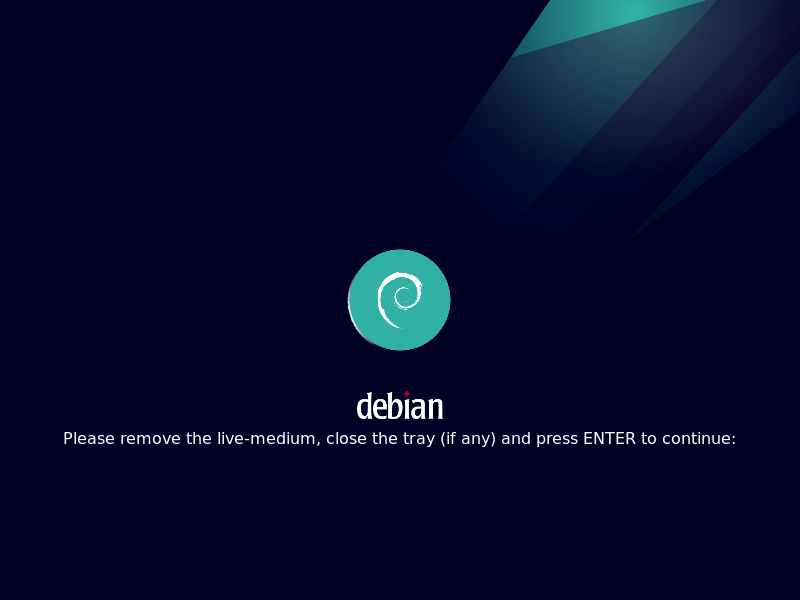
Шаг 12. Первоначальная настройка
Первоначальную настройку мы рассмотрели на втором шаге. Единственное, что стоит отметить, при использовании Calamares после выбора раскладки остаётся только выбранная. Со стандартным установщиком таких проблем не возникает, английская раскладка не отключается.
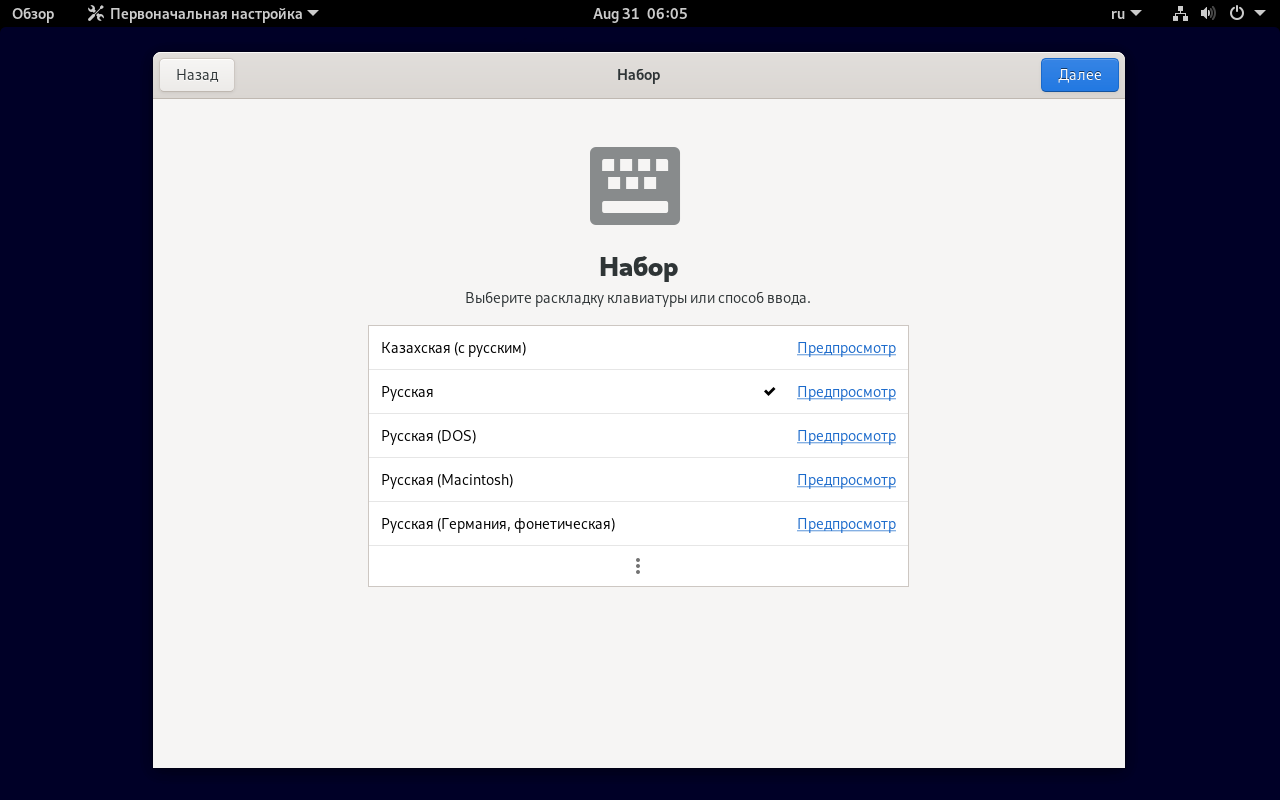
Как видите, выбор раскладки в панели исчез, установлена только русская раскладка.
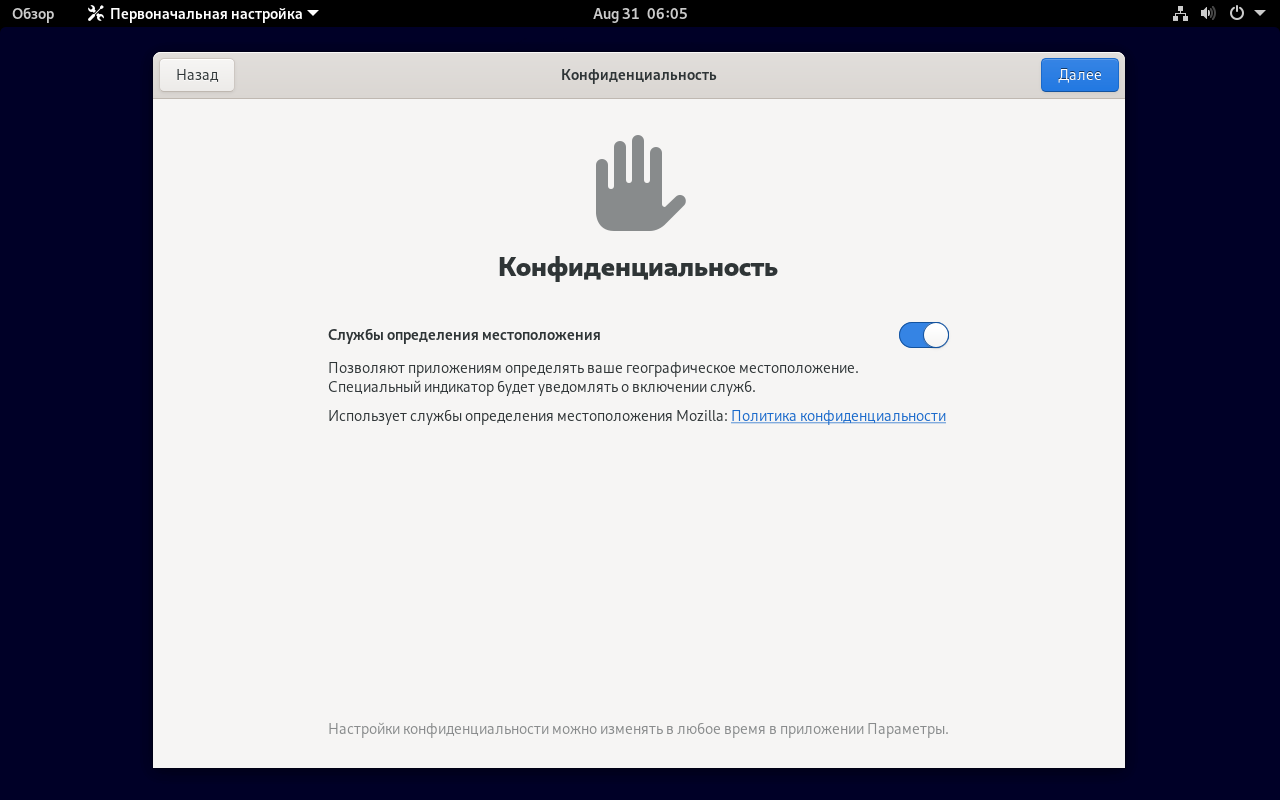
Информация о дисках
Информацию о дисках в системе можно получить различными способами. Зачастую, интересна информация не только о физических дисках, но и о разделах. Начнем все же с физических дисков. Подробную информацию о железе, в том числе и о дисках, выдает программа hwinfo. В базовой системе ее нет, нужно поставить отдельно.
# apt install hwinfo
Теперь смотрим информацию о дисках:
# hwinfo --disk
Программа выведет железную информацию о всех дисках в системе. Вот пример вывода одного из физических дисков.
На выходе максимально подробная информация о диске — вендор, модель, серийный номер, метки диска в системе и много другое. Программа показывает принадлежность диска к рейд массиву, что бывает удобно. Вот вывод информации о диске из рейда adaptec.
Следующая программа, которую я использую, чтобы посмотреть информацию о физическом диске в debian — smartmontools. Она более громоздкая, тянет за собой кучу зависимостей, но зато умеет по расписанию следить за смартом дисков, слать уведомления в случае проблем. Фактически это не утилита, а готовый сервис. Ставится так.
# apt install smartmontools
Возможностей у программы много. Я в рамках данной статьи, покажу только, как посмотреть информацию о диске, в том числе параметры SMART.
# smartctl -i /dev/sda
SMART диска.
# smartctl -A /dev/sdd
С диском некоторые проблемы, судя по смарту.
Физические диски посмотрели, теперь посмотрим на список дисков с привязкой к логическим разделам. Я обычно использую 2 утилиты для этого — lsblk и fdisk.
# lsblk -a
Fdisk позволяет сразу посмотреть более подробную информацию о разделах.
# fdisk -l | grep /dev/sd
Мне обычно хватает этих команд, чтобы получить полную информацию о дисках и разделах на них.
Вход в систему
Автологин в консоли с mingetty
Устанавливаем Mingetty: — упрощённый вариант стандартной программы agetty, в задачи которой входит управление доступом к физическим и виртуальным терминалам.:
# aptitude install mingetty
Далее меняем строку настроек в консоли по-умолчанию, вместо root можно указать другой логин.
sed -i '/:2345/s/^/\#/; /:2345/a 1:2345:respawn:\/sbin\/mingetty --autologin root --noclear tty1' /etc/inittab
или вручную
nano /etc/inittab #1:2345:respawn:/sbin/getty 38400 tty1 1:2345:respawn:/sbin/mingetty --autologin root tty1 linux 2:23:respawn:/sbin/getty 38400 tty2
Автологин в консоли с стандартным agetty
Стандартный менеджер входа agetty (util-linux) начиная с v.2.20 содержит функциональность mingetty
Далее настраиваем вход, вместо root пишем нужный логин
nano /etc/inittab #1:2345:respawn:/sbin/getty 38400 tty2 1:2345:respawn:/sbin/getty --autologin root tty1 linux 2:23:respawn:/sbin/getty 38400 tty2
Загрузка дистрибутива (iso образа)
Существует 3 формата дистрибутива, различающиеся по типу носителя:
- CD образы.
- DVD образы.
- BD (Blu-Ray) образ (только для версии Debian Edu)
Я лично использую только CD образы:
- netinst.iso — Минимальный по объему образ, который содержит только самое необходимое для запуска установщика debian. Все остальное в процессе установки загружается из интернета. Без доступа к интернету, возможна установка голой системы с минимальным набором системных утилит.
- xfce-CD-1.iso — Стандартный iso образ, который подходит для offline установки минимальной конфигурации сервера с графическим окружением xfce (хотя зачем он на сервере?). По размеру сопоставим с обычным cd диском. Можно записать на флешку и устанавливать с нее.
Название образа netinst вводит в заблуждение, намекая на то, что для установки нужен интернет. На самом деле это не так. Базовую установку с минимальным набором программ, которые включают в себя основные системные утилиты, можно выполнить даже без наличия интернета.
Есть еще так называемые live дистрибутивы. Набор live образов позволяет попробовать систему дебиан без установки на железо. Отличаются друг от друга эти образы графической оболочкой. Данные iso образы актуальны для проверки работы системы на десктопах у обычных пользователей. Для системных администраторов, которые ставят систему на серверы, они вряд ли представляют интерес. Так что, если вам хочется просто посмотреть на работу системы, не устанавливая ее, можете воспользоваться live образами.
Для установки Debian на сервер, можно использовать любой дистрибутив, так как вам фактически нужна только голая система. Все остальное устанавливается отдельно по мере необходимости. Для жителей России удобно использовать зеркало яндекс для загрузки дистрибутива Debian — https://mirror.yandex.ru/debian-cd/current/amd64/iso-cd/ Скорость будет выше, чем с официального сайта. Я и потом использую этот репозиторий для установки пакетов и обновлений.
Разметка жесткого диска
Тема разметки диска раньше была достаточно спорной и вызывала много дискуссий и споров. Делали отдельно разделы под корень /, домашнюю директорию /home, под логи /var/logs и т.д. Мне кажется, что сейчас все это стало неактуально. Сервера общего назначения переехали в виртуальные среды, а там можно и дополнительный диск выделить под образовавшиеся нужды, либо увеличить текущий. Нет необходимости заранее продумывать на много шагов вперед, можно без проблем потом добавить дисковое пространство.
Если же вы настраиваете железный сервер, то скорее всего четко знаете для чего он нужен и разбиваете уже в зависимости от его прямого назначения. Я сам лично, если нет каких-то особых требований к серверу, создаю только один общий раздел / на lvm.
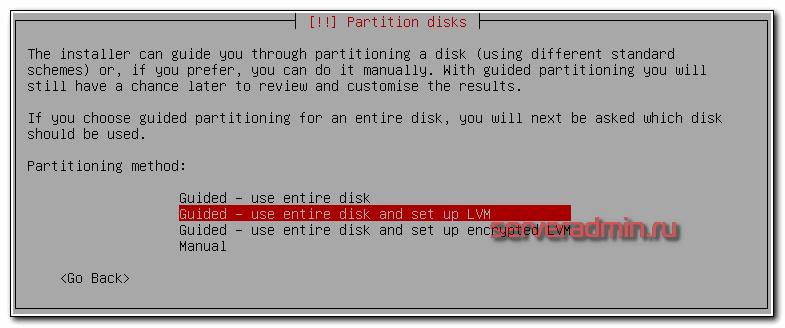
Далее нужно выбрать жесткий диск, на который будет установлена система. Если у вас он только один, как у меня, то выбирать не из чего. Дальше выбираем схему разбивки диска. Как я уже сказал ранее, все будет храниться в одном корневом разделе, так что выбираем All files in one partition.
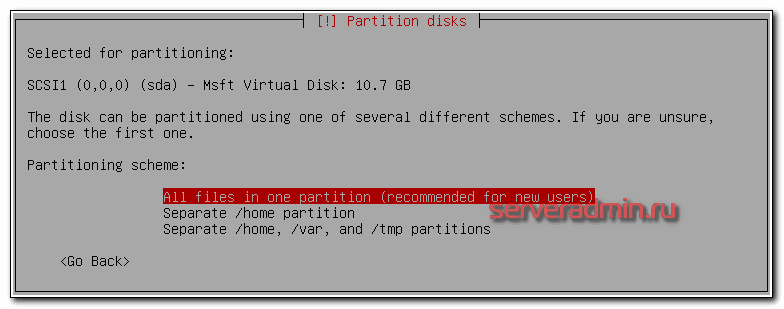
Затем вас спросят, записать ли изменения — соглашайтесь. Далее надо указать размер группы томов LVM. По-умолчанию указан весь размер диска, можно с этим согласиться. Далее увидите окончательный вариант разбивки диска.
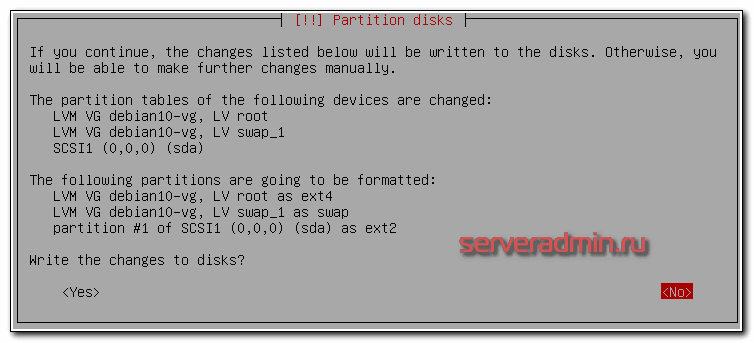
В принципе, можно с ним согласиться. Но лично мне не нравится swap на отдельном lvm томе. Я люблю хранить swap в файле прямо на файловой системе
Теоретически, это чуть медленнее, чем отдельный раздел, но практически это не важно. В современных серверах swap редко используется, нужен больше для стабильности работы системы, нежели для скорости
Со swap в отдельном разделе не получится гибко работать, как с обычным файлом. Я на серверах ставлю минимальный размер свопа в 1 Гб, увеличиваю по мере необходимости. Когда своп это обычный файл, с этим нет проблем.
Так что изменения не записываем, выбираем No. Вы попадаете в раздел управления разметкой диска. Необходимо удалить LV раздел под swap, затем удалить LV раздел root и создать его заново максимального размера. Потом на нем же еще раз создать корневую систему в точке монтирования /. Должно получиться вот так.
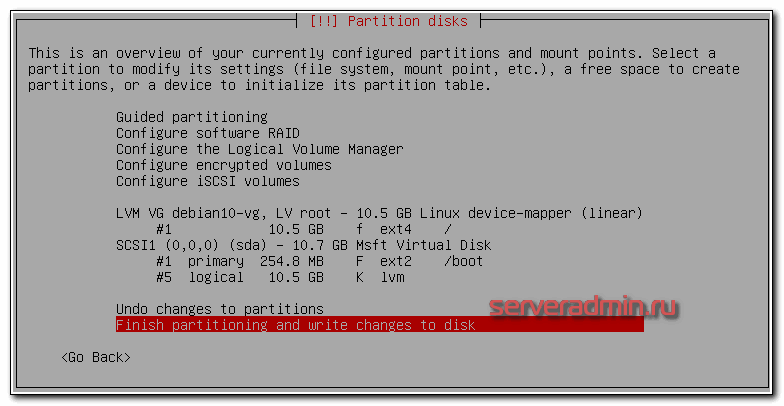
В принципе, раздел /boot тоже можно было бы разместить в корне, но в целом можно оставить и так. Я сталкивался с неожиданными проблемами, когда /boot раздел был на lvm. Так что не буду вам рекомендовать его куда-то переносить.
Когда будете соглашаться с новой разметкой, получите предупреждение, что забыли про swap
Не обращайте на него внимание. Дальше пойдет непосредственно установка Debian 10 в виде копирования системных файлов на диск
На следующем этапе установки системы, вам будет задан вопрос по поводу дополнительного диска с пакетами. Вам будет предложено проверить другой диск для установки дополнительных пакетов. Отказываемся и идем дальше. Теперь нужно выбрать зеркало, с которым будет работать пакетный менеджер apt. Выбираем свою страну и подходящее зеркало. Я выбираю Russian Federation и зеркало mirror.corbina.net. Раньше всегда выбирал зеркало Яндекса, но в Debian 10 его почему-то нет для выбора.
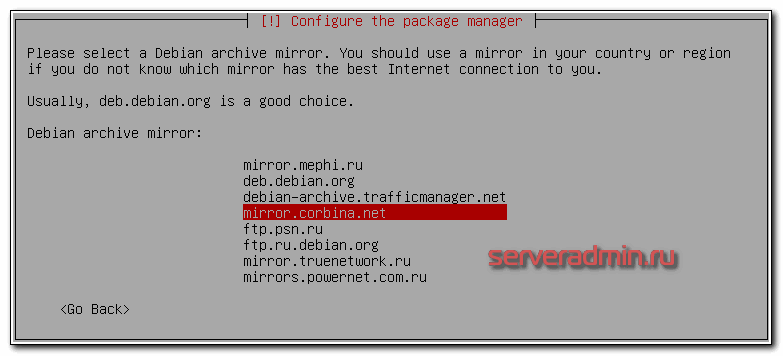
Далее нас просят указать прокси. Скорее всего вы им не пользуетесь, поэтому строку можно оставить пустой. Если это не так, то укажите адрес proxy сервера. На следующем этапе установки debian 10 вопрос о том, хотим ли мы делиться анонимной статистической информацией об использовании различного ПО на сервере. Я обычно не делюсь.
Дальше выбираем набор дополнительного ПО, которое будет установлено на сервер debian 10 вместе с основной системой. Я никогда не ставлю ничего, кроме ssh сервера и системных утилит.
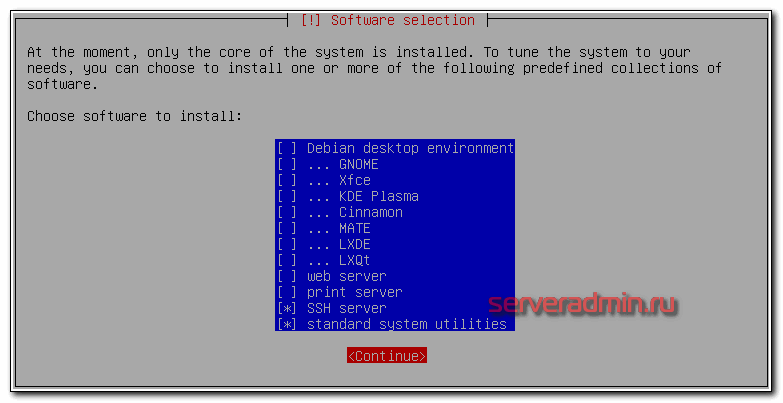
Все остальное можно установить потом. На последнем этапе установки нас спрашивают про загрузчик grub — установить ли нам его. В подавляющем большинстве случаев это нужно сделать. Если вы не знаете, нужно или нет, значит 100% нужно. Без загрузчика можно обойтись в очень специфических ситуациях, которые мы рассматривать не будем в этой инструкции по установке debian. Так что устанавливаем grub на единственных жесткий диск.
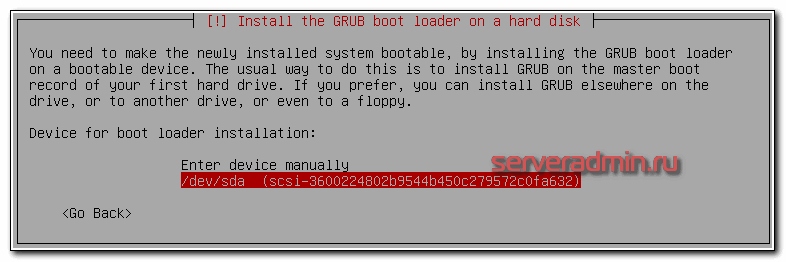
Перезагружаем сервер. Установка завершена, он полностью готов к работе. Не забывайте, что по-умолчанию, на сервер нужно подключаться под учетной записью обычного пользователя, не root. После установки системы, предлагаю выполнить предварительную настройку сервера.
Сессии в консоли
Screen
Устанавливаем screen: — утилиту-мультиплексор, предоставляющую пользователю доступ к нескольким консолям в рамках одной сессии.:
# aptitude install screen
Далее настраиваем:
nano /etc/screenrc
# Отключаем приветствие
startup_message off
# Производить отключение сессии при разрыве связи с терминалом
autodetach on
# Включаем строку состояния
hardstatus on
# Параметры строки состояния
hardstatus alwayslastline "%{+b wk} %c $LOGNAME@%H %= "
или одной командой:
sed -i 's/^#startup_message.*/startup_message off/; s/^#autodetach.*/autodetach on/; s/^hardstatus off.*/hardstatus on/; s/^hardstatus string.*/hardstatus alwayslastline "%{+b wk} %c $LOGNAME@%H %= "/' /etc/screenrc





























