5 ответов
56
Так получается, что в Mac OS X Snow Leopard, а также в Mac OS X Lion загруженный файл называется , а не .
Что вы хотите сделать, это создать файл в и вызвать его .profile (если он еще не существует).
Поместите любую информацию, необходимую для загрузки с каждым экземпляром bash (Спасибо, thepurplepixel).
Несколько примечаний:
- Период перед файлом указывает его как невидимый для Finder и
команда ls по умолчанию. Список невидимых файлов с использованием ls
команды из терминала, используйте как параметр: - Символ обозначает , где YourUserName
это ваше имя пользователя.
Изменить: Chris Page отмечает (правильно), что все, что вы помещаете в файл .profile, будет применяться к любой используемой оболочке (т. е. zhs, bash и т. д.). Если вы хотите, чтобы содержимое влияло только на оболочку bash, поместите содержимое в файл вместо файла .
74
Относительно проблемы с выше:
В большинстве систем используется только при запуске интерактивной не-login оболочки . Однако при запуске новой оболочки она обычно представляет собой интерактивную login оболочку . Поскольку это оболочка login , игнорируется. Чтобы поддерживать согласованность среды между недействительными и логическими оболочками, вы должны указать из вашего или вашего .
См. Справочное руководство по Bash, раздел
На моем Mac (Running Leopard) не было строки для источника . Я должен был добавить эту функциональность самостоятельно.
В некоторых системах и других операционных системах поступает из глобального или , или выполняется с использованием файлов шаблонов из .
Честно говоря, различие между и не совсем понятно сообществу. Когда многие разработчики говорят «Добавьте это в свой .bashrc», они действительно означают «Добавить это в ваш .bash_profile». Они хотят, чтобы функциональность была добавлена в оболочку login (которая является ), а не в оболочку non-login . В действительности это обычно не имеет значения, и размещение конфигурации в приемлемо.
4
Вы должны создать свой собственный . Вы можете просто использовать текстовый редактор, чтобы сделать файл с именем (без расширения) с нужным содержимым и сохранить его в своем домашнем каталоге ( ).
3
Я обнаружил, что в моей ОС 10.6.5 настройки bash находятся в «/etc /bashrc». Я думаю, что это спецификации toplevel для оболочки.
Однако для его изменения требуется учетная запись root. Локальные спецификации для пользователя «~ /.bashrc» должны начинаться со следующего фрагмента, чтобы читать и загружать настройки bash на системном уровне:
Я обычно добавляю псевдонимы на уровне bashrc на уровне системы, чтобы все пользователи могли получить к ним доступ. Если они не хотят использовать ваши ярлыки и псевдонимы.
Удачи!
1
Используйте файл .profile, чтобы добавить все, что вы добавили бы в файл Linux .bashrc.
Например
Как открыть меню скрытых настроек в Telegram
Любопытные пользователи обнаружили недокументированные возможности клиента, которые нетрудно при желании активировать. Чтобы попасть в скрытое меню с настройками, необходимо быстро 10 раз (5 раз в клиенте для компьютера) нажать на иконку с настройками. Перед вами появится меню для разработчиков.
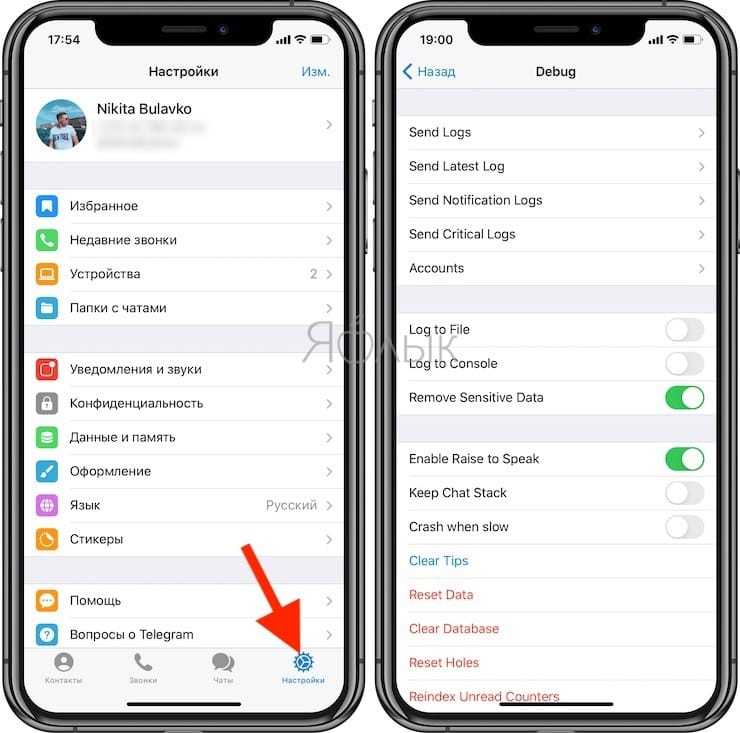
С помощью опции Alernative Tabs можно поменять местоположение вкладок, отправив их сверху вниз. И это действительно удобно. Но вот темной темы в меню ждать не стоит – разработчикам она просто не понадобилась тут. Активация Photo Preview позволит увидеть картинку в ее миниатюре, не открывая сам чат. Функция Keep Chat Stack автоматически вернет вас в просматриваемый чат, даже если в другом появится уведомление. Полезным будет отключить Enable Raise to Speak – это позволит отказаться от предложений Telegram обязательно ответить на аудиосообщение.
Можно попробовать активировать и деактивировать другие функции, но делать это на свой страх и риск. Все же данные вещи не предназначены для релизов и в зависимости от версии клиента могут работать не всегда стабильно.
Улучшение заполнения вкладки
Одна из лучших функций Bash, о которой многие пользователи не знают, — это автозавершение. По умолчанию Bash может автоматически выполнять команду. Чтобы использовать его, начните вводить первые несколько букв команды, каталога и т. Д., А Bash заполнит остальные. Проблема в том, что эта версия автозавершения табуляции требует доработки. Он не идеален, пропускает вещи и иногда категорически отказывается работать.
К счастью, есть быстрый способ улучшить завершение табуляции в Bash. В отличие от других правок в руководстве, этот раздел довольно прост и требует только установки пакета. Откройте терминал и установите пакет завершения bash.
Переменные среды Shell
Вот некоторые из переменных среды оболочки, используемых в диктовать или записывать его поведение и функциональность. Некоторые значения обновляются при использовании терминала. Например, Переменная окружения будет обновлена с учетом изменений, которые вы можете внести в ширину окна терминала:
- BASHOPTS: Параметры командной строки, которые использовались при был запущен.
- BASH_VERSION: номер версии в виде строки слов и цифр.
- BASH_VERSINFO: версия в виде цифры.
- КОЛОННЫ: Текущая ширина окна терминала.
- DIRSTACK: Каталоги, которые были добавлен в стек каталогов посредством команда.
- HISTFILESIZE: Максимальное количество линии разрешены в файл.
- HISTSIZE: Количество строк разрешено в памяти.
- HOSTNAME: Имя хоста компьютера.
- IFS: Внутренний разделитель полей используется для разделения ввода в командной строке. По умолчанию это пробел.
- PS1: Переменная окружения содержит определение основной, командной строки и командной строки. Набор токенов, называемых escape-последовательностями, может быть включен в определение вашей командной строки. Они представляют такие вещи, как имя хоста и пользователя, текущий рабочий каталог и время.
- PS2: Когда команда занимает более одной строки и ожидается больше ввода, отображается дополнительная командная строка. Переменная окружения содержит определение этого вторичного приглашения, которое по умолчанию имеет знак больше, чем ().
- SHELLOPTS: Параметры оболочки, которые вы можете установить с помощью вариант.
- UID: Идентификатор пользователя текущего пользователя.
СВЯЗАННЫЕ С: Как использовать pushd и popd в Linux
Давайте проверим некоторые из этих переменных оболочки:
echo $BASH_VERSION
echo $HOSTNAME
echo $COLUMNS
echo $HISTFILESIZE
echo $UID
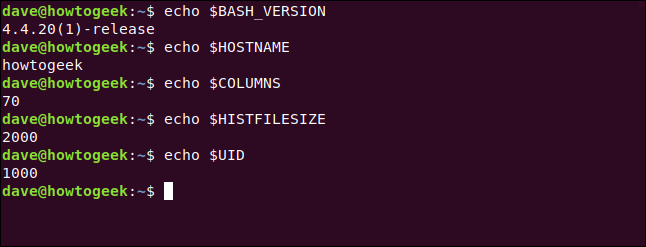
Для полноты, вот токены, которые вы можете использовать в определениях командной строки:
- Т: Текущее время в формате ЧЧ: ММ: СС.
- D: Текущая дата, выраженная в виде дня недели, месяца, даты.
- П: Символ новой строки.
- S: Название вашей оболочки.
- W: Название вашего текущего рабочего каталога.
- Ш: Путь к вашему текущему рабочему каталогу.
- И: Имя пользователя, который вошел в систему.
- час: Имя хоста компьютера.
- #: Каждая команда в оболочке пронумерована. Это позволяет увидеть номер команды в командной строке. Это не то же самое, что число, которое будет иметь команда в список.
- $: Устанавливает последний символ приглашения в знак доллара () для обычного пользователя и хеш-символ () для пользователя root. Это работает путем проверки UID пользователя. Если это ноль, пользователь root.
Вы найдете определение вашего переменная окружения в вашем файл.
Запуск
Поведение Bash зависит от способа, каким он был запущен.
Если Bash был вызван в TTY в процессе работы команды , демоном SSH или другим схожим образом, то он считается оболочкой входа (login shell). Этот режим также можно выбрать флагом /.
Примечание: В Arch исполняемый файл (использовался в оболочке Борна) заменён символической ссылкой на . Если запустить Bash командой , то он будет вести себя маскимально приближенно к «настоящему» sh, в том числе и в смысле POSIX-совместимости.
Файлы настроек
| Файл | Описание | Оболочки входа (см. примечание) | Интерактивные оболочки (не входа) |
|---|---|---|---|
| Системный, файлы и с настройками приложений. | Да | Нет | |
| Пользовательский, исполняется после . Если не существует, проверяются и (в указанном порядке). Файл-образец содержит также указание на исполнение файла . | Да | Нет | |
| Пользовательский, исполняется после выхода из оболочки входа. | Да | Нет | |
| Системный, исполняется после выхода из оболочки входа. Зависит от флага компиляции . | Да | Нет | |
| Системный, исполняет файл . Зависит от флага компиляции . | Нет | Да | |
| Пользовательский, исполняется после . | Нет | Да |
Примечание:
- Оболочка входа будет неинтерактивной, если вызывается с флагом .
- Интерактивные оболочки (не входа) не исполняют файл , они наследуют окружение от родительского процесса (которым может быть в том числе и оболочка входа). Подробнее см. .
Оболочка и переменные окружения
Для создания переменной окружения необходимо экспортировать переменную оболочки:
VARIABLE=content export VARIABLE
или более кратко:
export VARIABLE=content
Переменные окружения принято перечислять в файлах или , чтобы другие Bourne-совместимые оболочки могли их использовать.
Подробнее см. Переменные окружения.
Как вывести на главный экран контакты для быстрого вызова
В встроенном приложении Звонки на смартфонах Realme есть возможность добавления иконки контакта на рабочий стол:
- Включаем системное приложение «Вызовы», заходим во вкладку «Контакты».
- Теперь нужно выбрать 3 избранных контакта. Для этого зажимаем нужный номер и нажимаем на пункт «Добавить в избранное».
- Вверху списка всех контактов будут помечены желтой звездочкой выбранные вами контакты.
- Закрываем приложение, очищаем недавние приложения (оперативную память).
- После на главном экране зажимаем иконку приложения Звонки (трубка) и перед нами появится окно с быстрыми действиями.
- Зажимаем нужный контакт и перетаскиваем его на рабочий стол.
С помощью этой инструкции за один раз можно добавить до 3 избранных контактов. Первые три контакта нужно просто убрать из группы и добавить следующие, и так по кругу.
Письма от «Google/Яндекс/Mail»
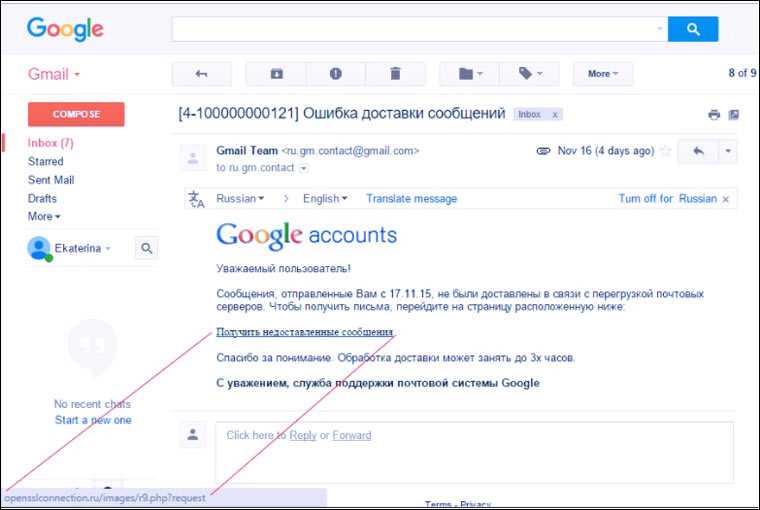
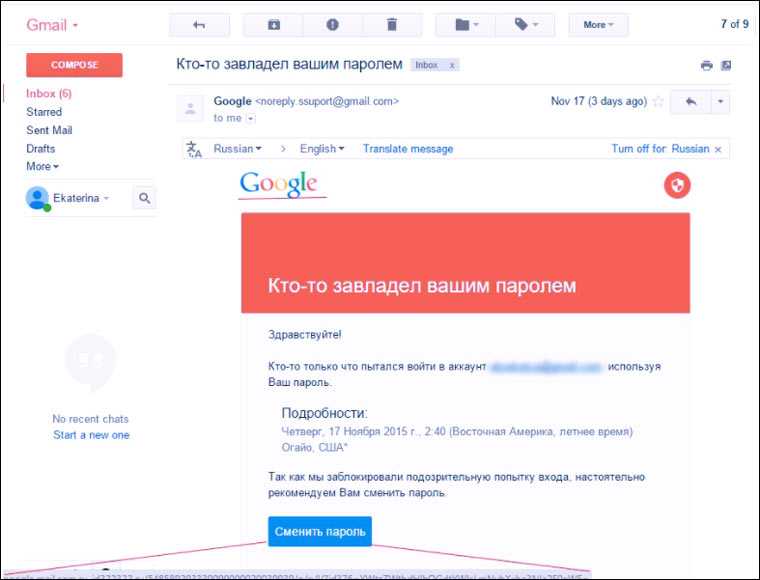
Google иногда присылает письма владельцам ящиков Gmail о том, что кто-то пытался зайти в ваш аккаунт или о том, что закончилось место на Google Drive. Мошенники успешно копируют их и заставляют пользователей вводить пароли на подставных сайтах.
Фальшивые письма от «администрации сервиса» также получают пользователи Яндекс.Почты, Mail.ru и прочих почтовых служб. Стандартные легенды такие: «ваш адрес добавлен в черный список», «срок действия пароля истек», «все письма с вашего адреса будут добавляться в папку спам», «посмотрите список недоставленных писем». Как и в трех предыдущих пунктах, основными оружиями преступников являются страх и любопытство пользователей.
Изменение приглашения bash
Поведение bash задается через соответствующий файл конфигурации .bashrc, расположенный в домашнем каталоге пользователя. Если имя вашего пользователя, например, diego, то путь к файлу будет следующим:
Или более краткий вариант:
Прежде чем вносить какие-либо изменения в него, настоятельно рекомендуется создать резервную копию данного файла. Для этого откройте окно терминала и введите следующее:
Примечание: Расширение .bak (от англ. «backup») сообщает нам, что файл является резервной копией.
Изменение приглашения bash на постоянку
Откройте для редактирования файл конфигурации bash:
В этом файле вы должны увидеть несколько различных настроек. Некоторые из них в данный момент неактивны и представляют собой обычные комментарии — строки синего или сине-зеленого цвета, отмеченные знаком . Строки белого цвета используются оболочкой для настройки её поведения.
Прокрутите страницу до конца файла конфигурации и добавьте следующую строку:
Вы можете заменить часть любой строкой текста, которая вам придется по душе.
Сохраните файл (сочетание клавиш Ctrl+O, и затем Enter) и выйдите из редактора (Ctrl+X).
Обновите bash, чтобы применить изменения:
В результате наших манипуляций приглашение оболочки должно измениться на следующее:
Временное изменение приглашения bash
Вы можете временно изменить приглашение оболочки bash с помощью команды export. Изменения оболочки, внесенные данной командой, будут активны ровно до тех пор, пока пользователь не выйдет из системы.
Давайте зададим такой вид приглашения, при котором будет отображаться только имя пользователя:
В результате, приглашение оболочки должно немедленно принять вот такую форму:
Вы можете откатить вышеприведенные изменения, просто выйдя и заново зайдя в систему.
Как откалибровать датчика приближения
Если например, при звонке экран не гаснет, или наоборот не включается когда телефон убирается от уха – то скорее всего датчик приближения работает не правильно.
Проверяем как он работает через инженерное меню
- Заходим в приложение «Звонки» — вводим код *#899#.
- Выбираем пункт «Manual test».
- Листаем до вкладки «Device debugging» и выбираем пункт «Proximity sensor test».
- Здесь проверяем как работает датчик, закрываем рукой верхнюю часть телефона, и если экран становится зеленым и значения света меняются – датчик приближения на Realme работает нормально.
- Если тест не пройдет – возвращаемся назад и выбираем пункт «Калибровка».
Еще датчик можно проверить через приложение Sensor Box For Android. Выбираем «Proximity Sensor» и опять закрывает верхнюю часть телефона рукой. Значение должно быть равно 5 — это норма.
Также можно попробовать просто перезагрузить телефон, в большинстве случаев это помогает. Еще важный момент, если наклеено защитное стекло (особенно с цветной рамкой) или пленка — то в таком случае это может мешать датчикам и влиять на их работу
Обратите на это внимание
Как отключить цифровое благополучие
Сейчас почти во всех последних сборках прошивок разработчики включают пункт «Цифровое благополучие и родительский контроль». Некоторым пользователям это приложение от Google вовсе не нужно, так как оно в фоновом режиме постоянно собирает данные об использовании Android, строит графики и расходует ресурсы устройства. Поэтому, если вы не используете Цифровое благополучие или не даете детям свой смартфон под «Родительским контролем», то эту опцию можно отключить.
- Заходим в системные настройки.
- Листаем до пункта «Цифровое благополучие», открываем его.
- В верхнем правом углу нажимаем по трем точкам.
- Выбираем пункт «Управление данными» — отключаем «Использование устройства за день» — закрыть доступ.
- В меню «Доступ к данным об использовании» выбираем «Цифровое благополучие» и отключаем его. Готово.
Где находятся скрытые данные?
Следующий вопрос, возникающий у пользователей — как найти файловый сейф на смартфоне. По умолчанию личная папка находится на рабочем столе. Она отмечена желтым кружочком с изображением замка ́. Просто кликаем по ярлыку и сразу попадаем в конфиденциальное хранилище. На стартовой странице расположены вкладки «Фотографии», «Аудио», «Документы» и «Другое». Заходим в любой пункт и просматриваем материалы.
Если же папки нет на рабочем столе, открываем «Настройки» — «Конфиденциальность» — «Файловый сейф». После ввода пароля конфиденциальности появится экран со всеми категориями. Для зашифрованных материалов доступно две функции: «Отметить как «Для всех»» и «Удалить».
Как откалибровать автояркость экрана
Если автоматическая регулировка яркости на Realme работает неправильно (датчик освещенности), то ее можно попробовать настроить.
- Переходим в системные настройки Realme UI.
- Открываем пункт «Экран и яркость» и отключаем авторегулировку яркости.
- Теперь выставляем яркость на максимум вручную.
- Переходим в темную часть комнаты вместе с телефоном.
- Желательно в полной темноте включить автояркость. Положение ползунка упадет почти в ноль.
- Когда система перестанет изменять яркость экрана — выставляем ползунок руками на комфортный уровень.
- После этого нужно включить яркий свет (можно поднести к лампочке) чтобы авто яркость поднялась до максимума.
После такой калибровки датчик освещенности будет работать лучше. При перезагрузке телефона, настройки калибровки могут сбиться, в таком случае рекомендуется повторить процедуру (если наблюдаются проблемы).
Советы и рекомендации
Подстветка синтаксиса и подсказки
AUR — редактор командной строки, который написан на чистом Bash и предназначен заменить Readline. Предлагает множество дополнительных возможностей вроде подстветки синтаксиса, подсказок, завершения команд с выпадающим меню, аббревиатур, режима редактирования Vim, хук-функций и т.д.
Command not found
В pkgfile есть хук «command not found», который при вводе неизвестной команды автоматически ищет подходящий исполняемый файл в пакетах в официальных репозиториях.
Чтобы хук заработал, его необходимо :
~/.bashrc
source /usr/share/doc/pkgfile/command-not-found.bash
После этого при попытке запустить недоступную команду будет выведена следующая информация:
$ abiword
abiword may be found in the following packages: extra/abiword 3.0.1-2 /usr/bin/abiword
Примечание: Предварительно необходимо обновить базу данных pkgfile. Подробнее см. .
Существует альтернативный хук «command not found» в виде пакета AUR, результат работы которого выглядит следующим образом:
$ abiword
The command 'abiword' is provided by the following packages: abiword (2.8.6-7) from extra abiword (2.8.6-7) from staging abiword (2.8.6-7) from testing
Отключение комбинации Ctrl+z
Нажатие в терминале ставит приложение на паузу или закрывает его. Отключить эту комбинацию клавиш можно следующим образом:
#!/bin/bash trap "" 20 adom
Если после этого во время работы AUR вы по ошибке вместо нажмёте комбинацию , то она будет проигнорирована и ничего не произойдёт.
Очистка экрана виртуального терминала после выхода:
~/.bash_logout
clear reset
Bash может автоматически добавлять команду , если введён только путь к каталогу. Стандартное поведение:
$ /etc
bash: /etc: Is a directory
Если же добавить в строку
~/.bashrc
... shopt -s autocd ...
то произойдёт следующее:
$ /etc cd /etc $
Autojump
AUR позволяет перемещаться по файловой системе с помощью поиска строк в базе данных с часто посещаемыми путями. Чтобы приложение заработало, после установки необходимо файл .
Запрет на перезапись файлов
Отключение перезаписи файлов с помощью перенаправления вывода на время текущего сеанса:
$ set -o noclobber
Команда делает то же самое.
Сделать изменения постоянными:
~/.bashrc
set -o noclobber
Принудительно перезаписать файл при установленном :
$ echo "output" >| file.txt
Как удалить виртуальный диск в Windows 10
Как создать, открыть или удалить папку через командную строку windows
Удалить виртуальные диски в Windows 10 можно с помощью сторонних программ, правда, удобнее будет использовать встроенные возможности операционной системы. На самом деле процесс удаление виртуальных носителей в Виндовс очень прост, плюс, риски нарушить работу операционной системы минимальны.
Перед началом работ убедитесь, что данный виртуальный диск вам больше не требуется.
Вариант 1: Утилита «Управление дисками»
Обычно пользователи создают виртуальные диски в Windows именно через утилиту «Управление дисками». Если вы создавали виртуальный диск именно через неё, то лучше всего использовать данный вариант. Однако, если виртуальный диск создавался через сторонние программы, лучше использовать для удаления этого диска возможности «Командной строки».
Вернёмся к текущему варианту:
- Запустите утилиту «Управление дисками» любым удобным для вас способом. Например, можно воспользоваться сочетанием клавиш Win+X или нажать правой кнопкой мыши по иконке «Пуска». Из контекстного меню выберите «Управление дисками».
Здесь найдите виртуальный диск. Он, обычно, отображается в самом низу окна. Может быть отображён и в верхнем списке, но работать нужно только с тем, который находится внизу. Кликните правой кнопкой мыши по его изображению в нижней части. Из открывшегося контекстного меню перейдите к «Отсоединить виртуальный жёсткий диск».
Появится окошко, в котором будет указан путь до виртуального жёсткого диска. Его нужно запомнить, но при этом редактировать данный путь нежелательно. В этом окне нажмите «Ок», предварительно запомнив путь до виртуального диска. Откройте «Компьютер». Здесь вы увидите, что виртуальный диск исчез из перечня подключённых устройств. Однако он ещё не полностью удалён, некоторые данные о нём ещё остались в системе. Их расположение находится по пути, который вы запомнили ранее. Перейдите по нему. Здесь будет один файл – «VirtualHDD» или что-то с похожим названием. Выберите его, кликнув по нему левой кнопкой мыши. Вызовите контекстное меню, нажав правой кнопкой мыши по данному диску. Там выберите пункт «Удалить». Можно просто нажать на кнопку Delete. Для завершения удаления очистите «Корзину». Нажмите правой кнопкой мыши по её изображению и выберите пункт «Очистить корзину».
Можно перезагрузить систему, чтобы изменения точно применились, но это делать необязательно.
Вариант 2: Удаление через «Командную строку»
Этот метод применим в том случае, если вы создавали виртуальный диск через «Командную строку» или стороннюю программу. Реализуется рассматриваемый вариант следующим образом:
- Выполните запуск «Командной строки» от имени администратора. В Windows 10 это очень легко реализовать с помощью поисковой системной строки, которая вызывается сочетанием клавиш Win+S или нажатием на иконку лупы.
- В эту строку введите наименование искомого объекта. В данном случае можно использовать сокращение cmd. В результатах поиска у блока «Командная строка» нажмите на кнопку «Запустить от имени администратора».
Система запросит подтверждение прав администратора. Нажмите «Да» в появившемся окне. В «Командную строку» введите команду subst и нажмите Enter для её выполнения. Она отвечает за отображение всех имеющихся на компьютере виртуальных дисков. Также она отображает путь к этим носителям. Запомните букву, которой обозначен виртуальный диск. Она будет стоять в самом начале строки с выдачей. Введите команду, отвечающую за удаление виртуального диска «subst X: /D». Вместо «X» и «D» могут быть другие буквы. Нужные символы написаны в ранее составленном списке. Нажмите Enter для применения команды.
Удаление виртуального диска будет произведено мгновенно. Чтобы убедиться, что он успешно был удалён из системы, снова введите команду subst. Ранее удалённый диск должен исчезнуть из списка. Перезагрузите компьютер, чтобы изменения окончательно вступили в силу. Больше от вас не потребуется выполнять никаких действий.
Как видите, в удалении виртуальных разделов жёсткого диска в Windows 10 нет ничего сложного. Данными методами вы не сможете удалить физические разделы винчестера, но все данные, расположенные на виртуальном носителе всё равно будут удалены, поэтому их лучше заранее перенести на физическое устройство.
9 ответов
Специфично для пользователя , скрыто по умолчанию.
Если нет, просто создайте его.
Система в целом :
ответ дан
21.04.2019, 16:17
Оно скрыто из-за , с которого начинается имя файла. Перечислите его с помощью
или включите «Показать скрытые файлы» в меню просмотра в nautilus ( Ctrl kbd> - H kbd> также поможет)
Вы можете редактировать его в своем любимом текстовом редакторе из домашней директории, например, , чтобы перейти в свой домашний каталог, затем:
ответ дан
21.04.2019, 16:17
. В каждой домашней папке пользователя (. 99,99% времени) есть .bashrc, а также одна системная папка (о которой я не знаю, в Ubuntu).
Самый быстрый способ получить к нему доступ — это из терминала (замените на то, что вы хотите использовать).
Если этого нет в домашней папке пользователя, то общесистемная используется в качестве запасного варианта при загрузке перед файлом пользователя. Вы можете просто скопировать и вставить его (конечно, с правами суперпользователя), но не является полностью необходимым (может потребоваться, чтобы все заработало. Я не обнаружил) на уровне пользователя, так как он в основном переопределяет общесистемный с пользовательскими настройками. Вы можете написать свой собственный, хотя.
Основными компонентами, которые могут настраивать пользователи, являются (в приглашении Bash по умолчанию отображается ) и псевдонимы, а также настройка цветового приглашения и, возможно, (сообщение о состоянии занятости).
ответ дан
21.04.2019, 16:17
Не забывайте, что это скрытый файл в вашем домашнем каталоге (вы не будете первым, кто сделает и подумает, что его там нет).
Сделайте:
На первой странице должно быть . Если не просто создайте его с помощью:
и добавьте в него строки, которые нужно добавить в него.
Разрешения моего :
(, чтобы сделать его ).
ответ дан
21.04.2019, 16:17
Используйте , это позволит вам изменить с помощью gedit.
ответ дан
21.04.2019, 16:17
Если нет в вашей домашней папке, даже после того, как вы перечислите скрытые файлы, вы можете скопировать его из:
ответ дан
21.04.2019, 16:17
Если вы не находитесь в домашнем каталоге, вы можете просто скопировать из и сделать его источником для своего терминала, набрав в своем терминале из своего домашнего каталога после копирования.
ответ дан
21.04.2019, 16:17
Используйте , чтобы открыть и отредактировать файл .bashrc. (Это создаст файл, если он еще не существует)
ответ дан
21.04.2019, 16:17
Если вы используете шифрование и работаете из командной строки, вы можете не увидеть его, так как сначала нужно смонтировать настоящий home-dir (в отличие от графического интерфейса, где это делается автоматически) командой:
(у меня был тот же вопрос и я наткнулся на этот вопрос; но вместо этого нашел мой ответ в readme)
ответ дан
21.04.2019, 16:17




























