Настройка Manjaro после установки
Шаг 1. Установка русской локализации
При первом запуске Manjaro появляется приветственное окно.

Здесь находятся несколько кнопок, связанных с документацией, поддержкой и проектом системы. Чтобы не отображать это окно при запуске в дальнейшем, переключите внизу тумблер Launch at start.
Чтобы локализировать систему на русский язык, откройте меню приложений Whisker (слева внизу) → Settings.
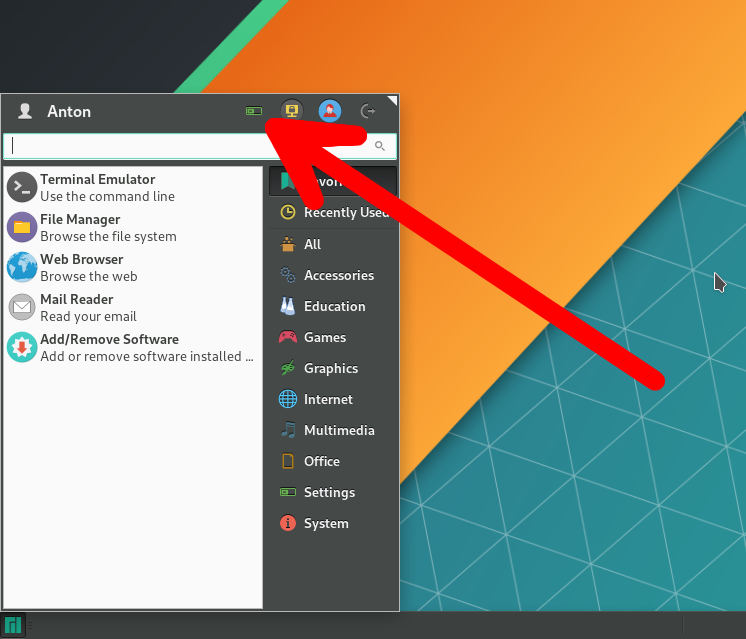
Перейдите в Manjaro Settings Manager →Locale Settings и нажмите Add, чтобы выбрать язык системы.
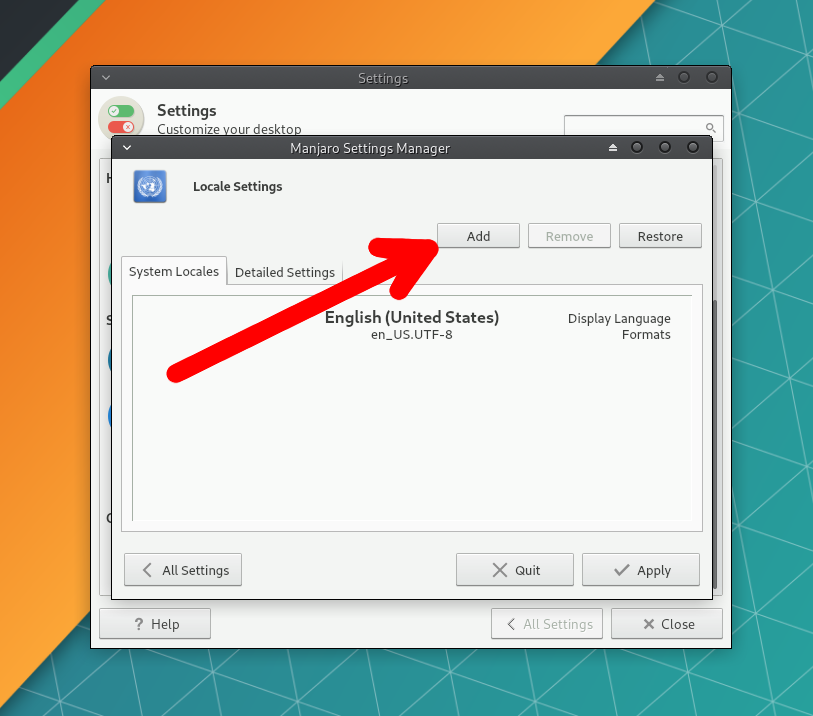
В списке выберите Русский. Справа укажите регион, для которого будет применён формат даты, времени и т.п.
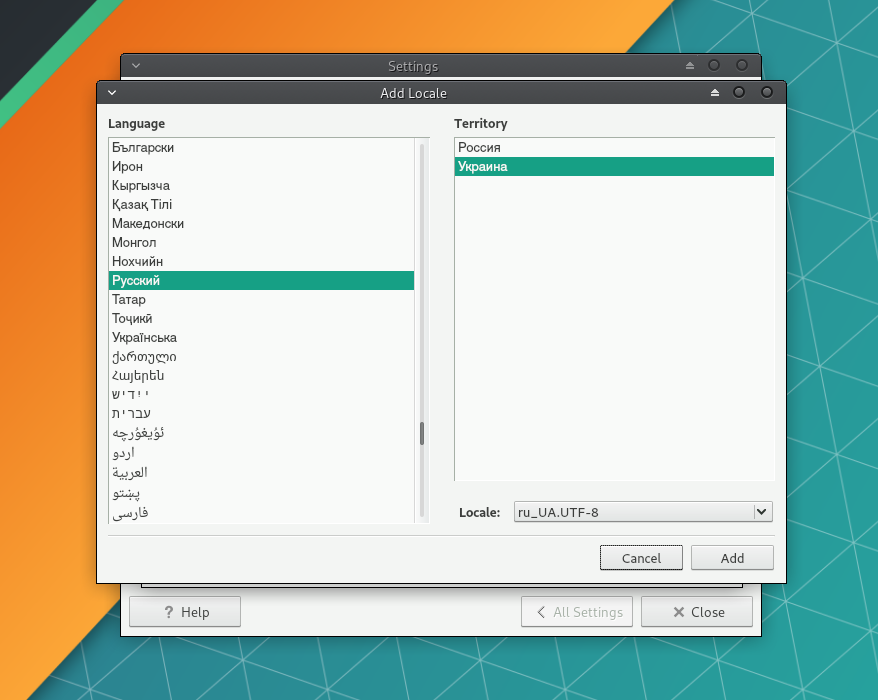
Затем нажмите правой кнопкой мыши на добавленный язык и выберите пункт Set at default display language and format.
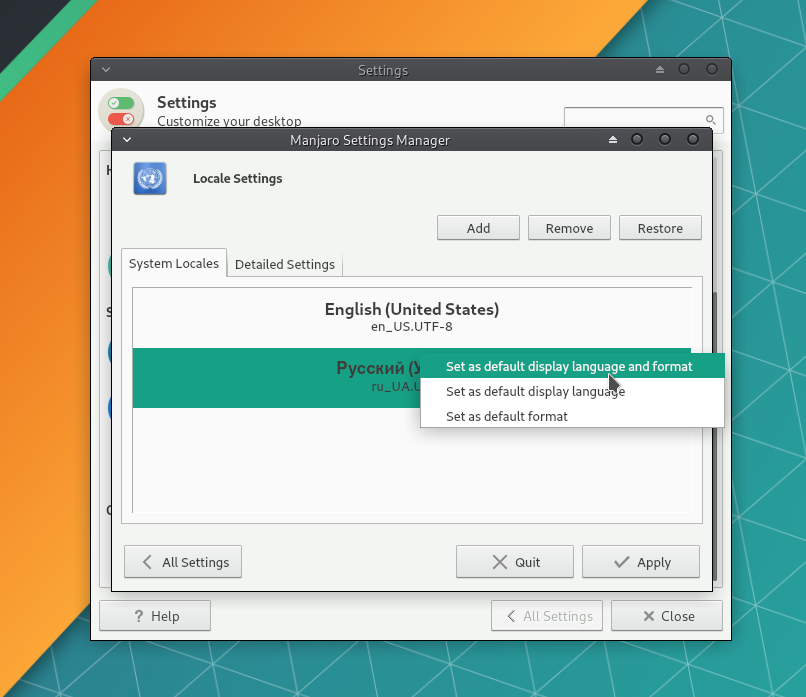
Нажмите Apply. Будет запрошен ввод пароля, который вы устанавливали для пользователя.
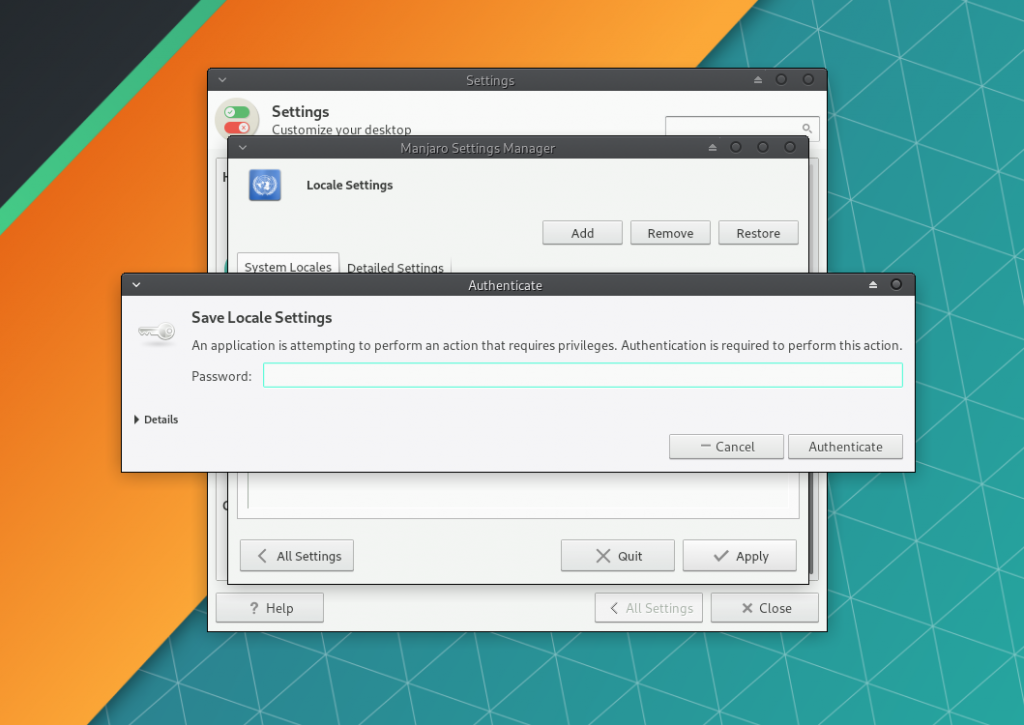
Перезагрузите компьютер. После этого система будет локализирована на русский язык.
Для того, чтобы локализировать установленные приложения, в Manjaro Settings Manager перейдите в Языковые пакеты.
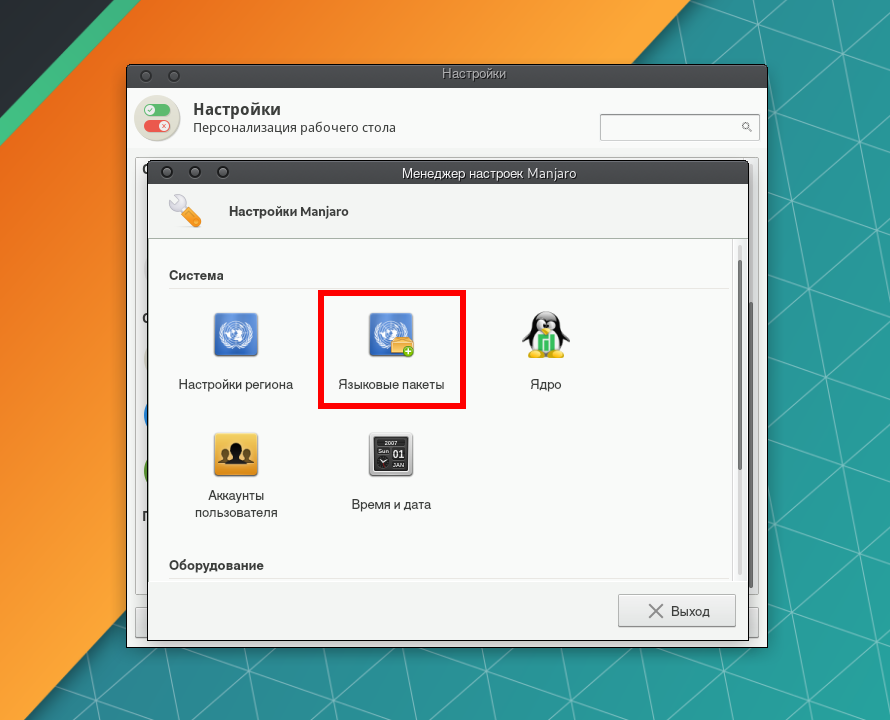
Чтобы установить все доступные языковые пакеты, нажмите кнопку Установка пакетов. При необходимости подтвердите решение вводом пароля.

Теперь программы будут запускаться с русским языком интерфейса.
Шаг 2. Добавление русской раскладки
По умолчанию установлена только та языковая раскладка клавиатуры, которая использовалась при инсталляции системы. В нашем случае, это английская. Для добавления русской раскладки перейдите в Диспетчер настроек → Клавиатура.
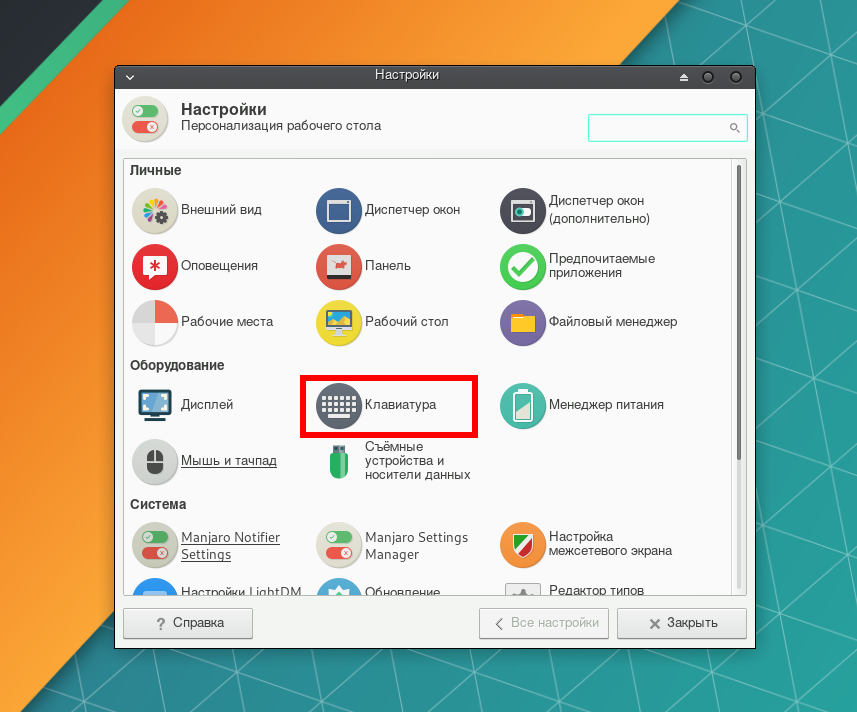
Выберите вкладку Раскладка и нажмите на кнопку Добавить.
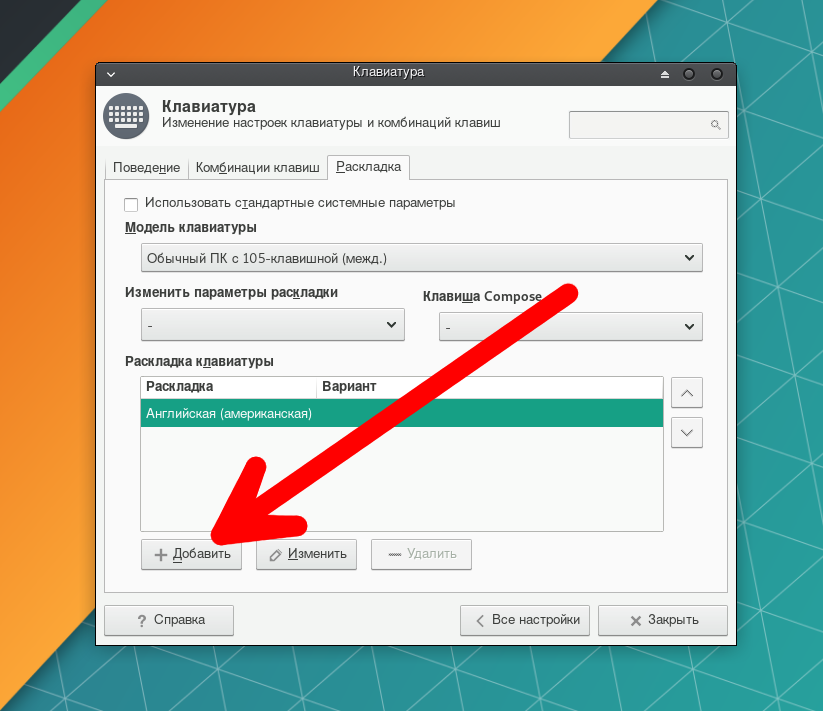
В списке раскладок укажите Русская и нажмите OK.
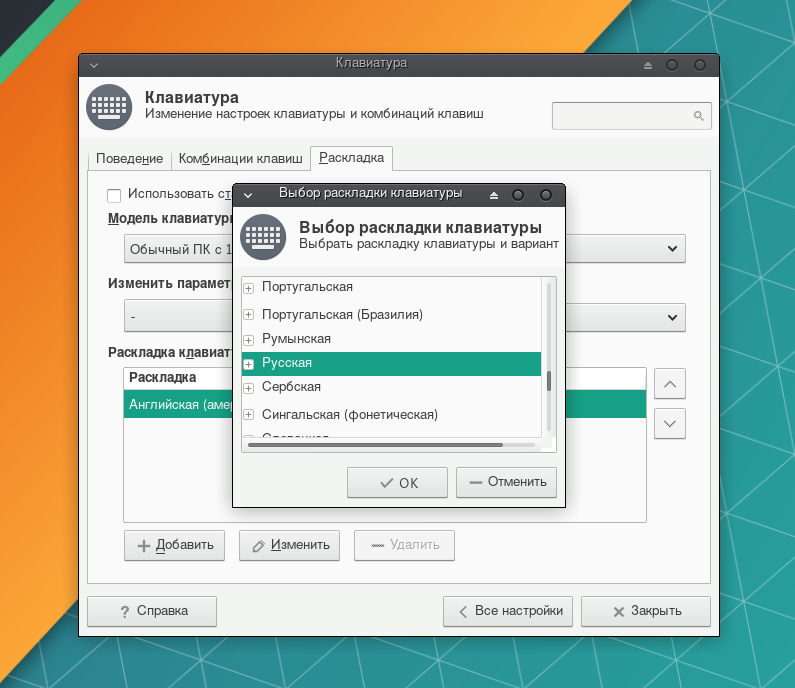
В выпадающем списке поля Изменить параметры раскладки укажите метод переключения между раскладками. При желании укажите клавишу для поля Compose, с помощью которой можно добавлять символы, отсутствующие на клавиатуре (аналог работы Alt + цифры в Windows).
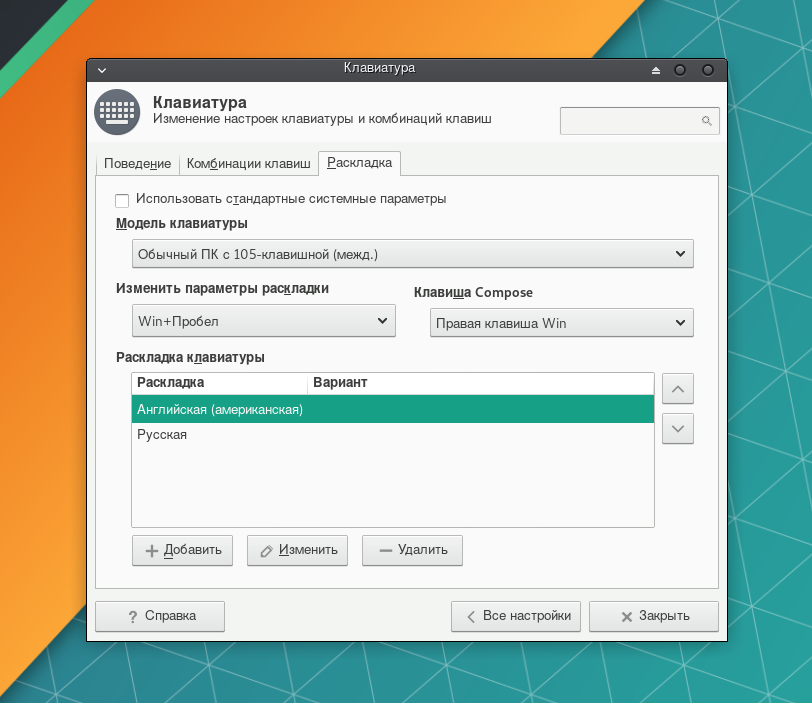
Чтобы добавить кнопку управления раскладкой на панель Xfce, щёлкните по ней правой кнопкой мыши и выберите Панель → Параметры панели….
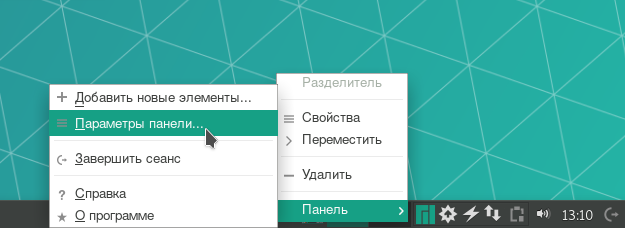
На вкладке Элементы нажмите кнопку со значком +.
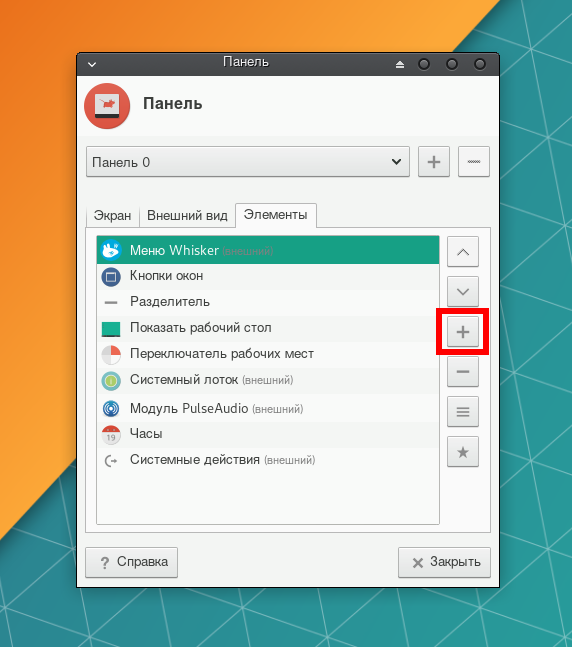
В списке элементов выберите Раскладки клавиатуры и нажмите Добавить.
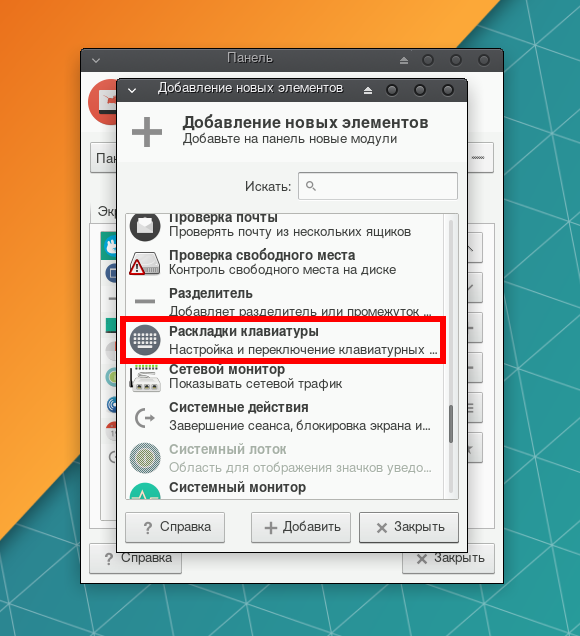
После этого на панели появится значок с флагом, отображающим текущую раскладку.
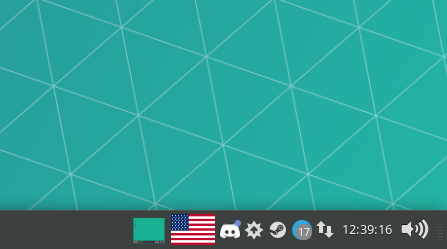
Шаг 3. Выбор серверов для обновлений
В Manjaro можно выбрать зеркала обновлений, то есть страны, с серверов которых будут обновляться программы или вся система. Главным критерием при выборе зеркала является скорость задержки ответа от сервера, которая должна быть минимальной. Отобрать наиболее быстрые из них поможет утилита pacman-mirrors.
Откройте терминал: меню Whisker → Система → Терминал Xfce или нажмите Alt + F2 и введите xfce4-terminal → Запустить.
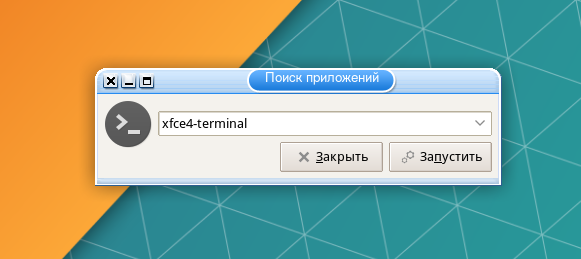
Войдите от имени суперпользователя и подтвердите действие паролем:
Для быстрого выбора зеркал и сортировки их по скорости от лучшей к худшей, используйте команду:
После показа выбранных серверов утилита запишет их в файл /etc/pacman.d/mirrorlist, оповестив об этом в конце процедуры.
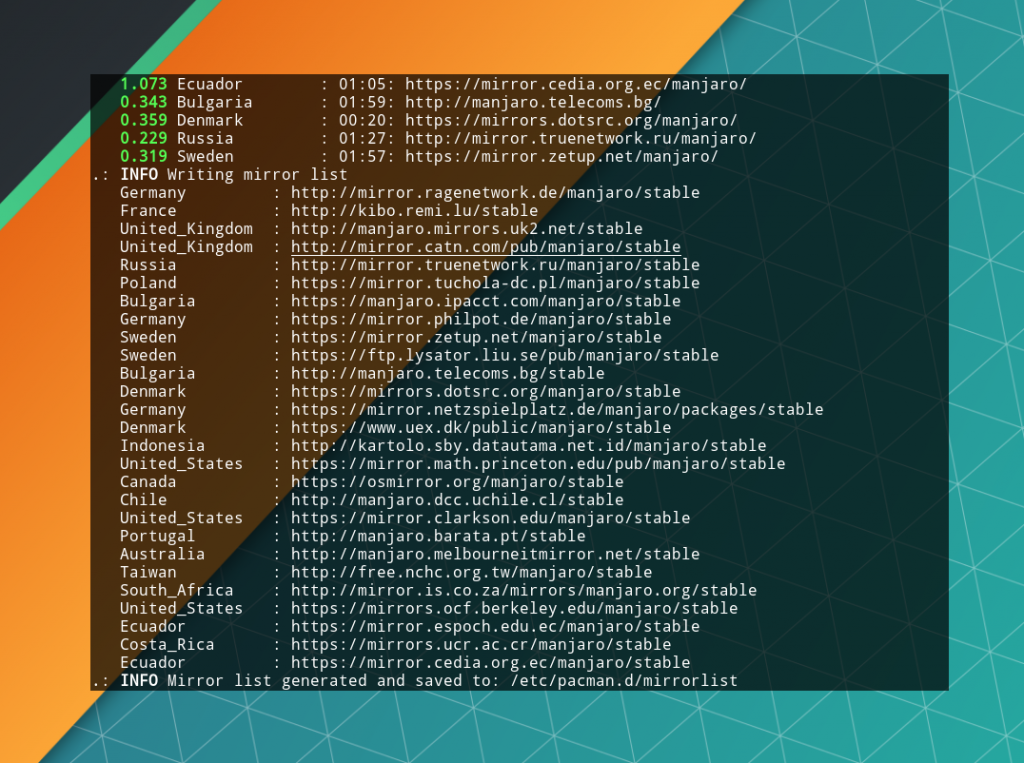
После этого обновите репозитории:
Если будут доступны обновления ПО, подтвердите их нажатием Enter при соответствующем запросе.
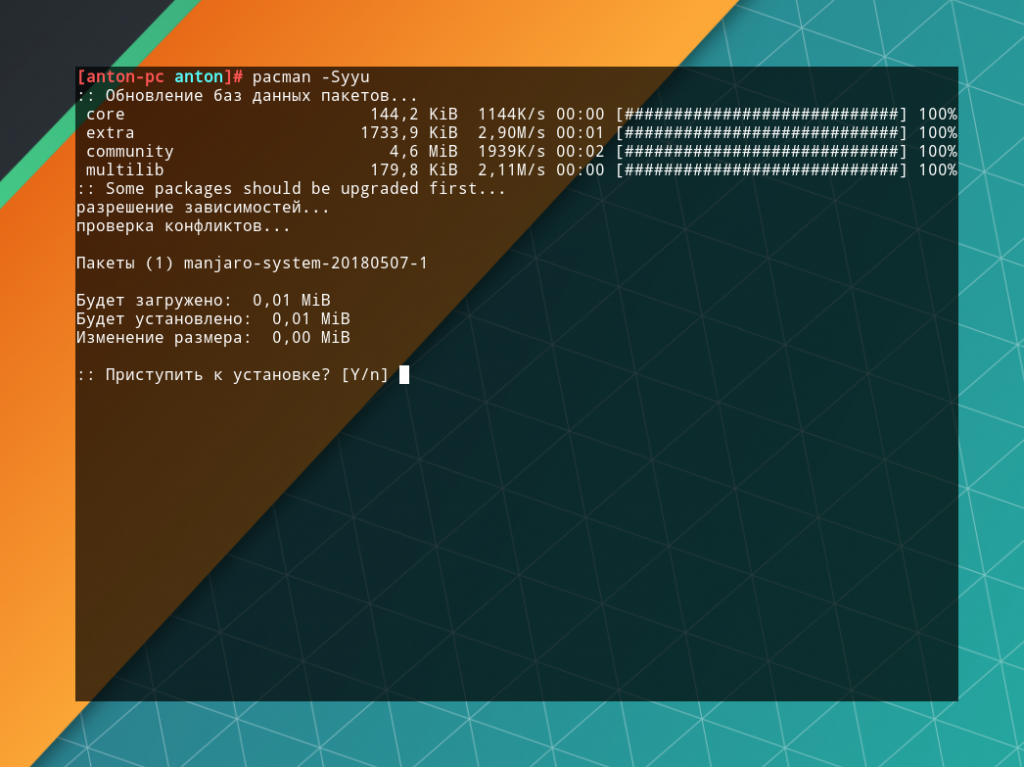
Шаг 4. Подключение AUR
AUR — пользовательский репозиторий (хранилище ПО) ОС Arch, который доступен для всех Arch-подобных систем. В нём доступны различные программы, которых нет в официальных репозиториях (например Skype, Discord и другие).
Чтобы включить AUR, откройте Установка и удаление программ.
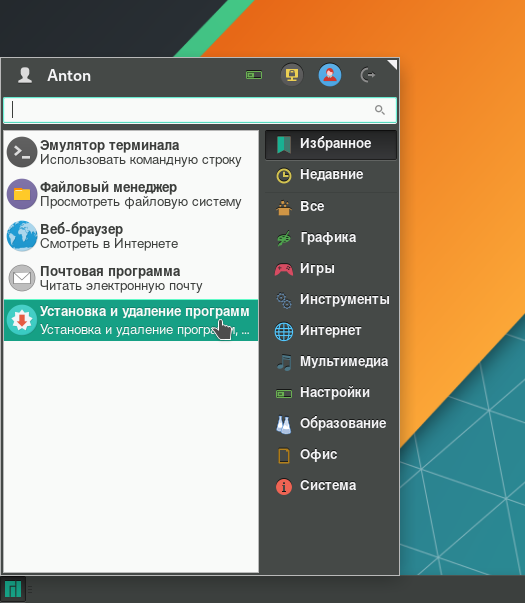
Нажмите на иконку «гамбургер» и войдите в Настройки.
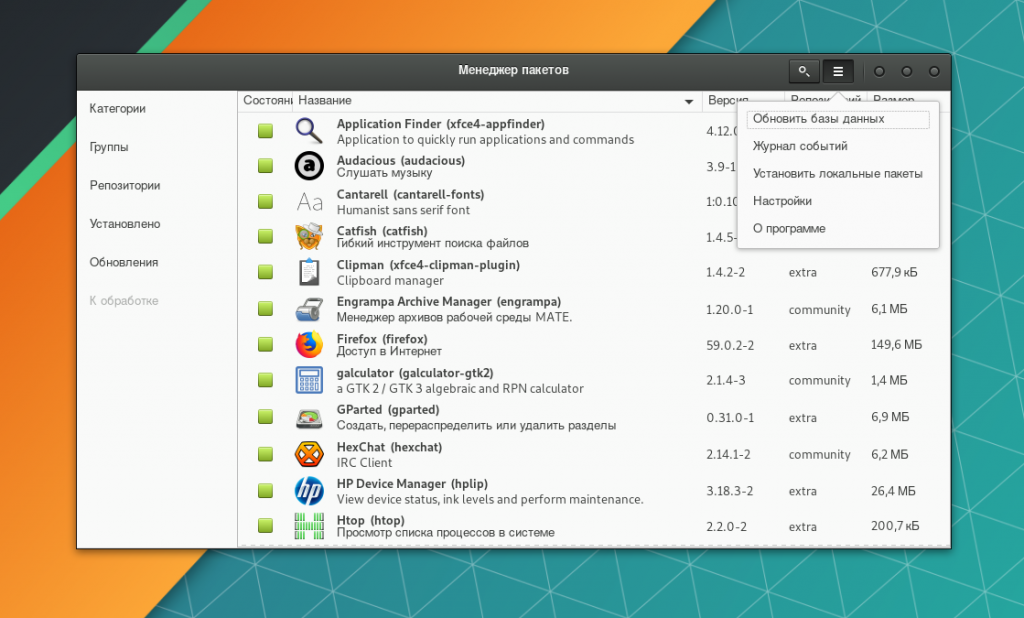
На вкладке AUR включите его поддержку соответствующим тумблером.
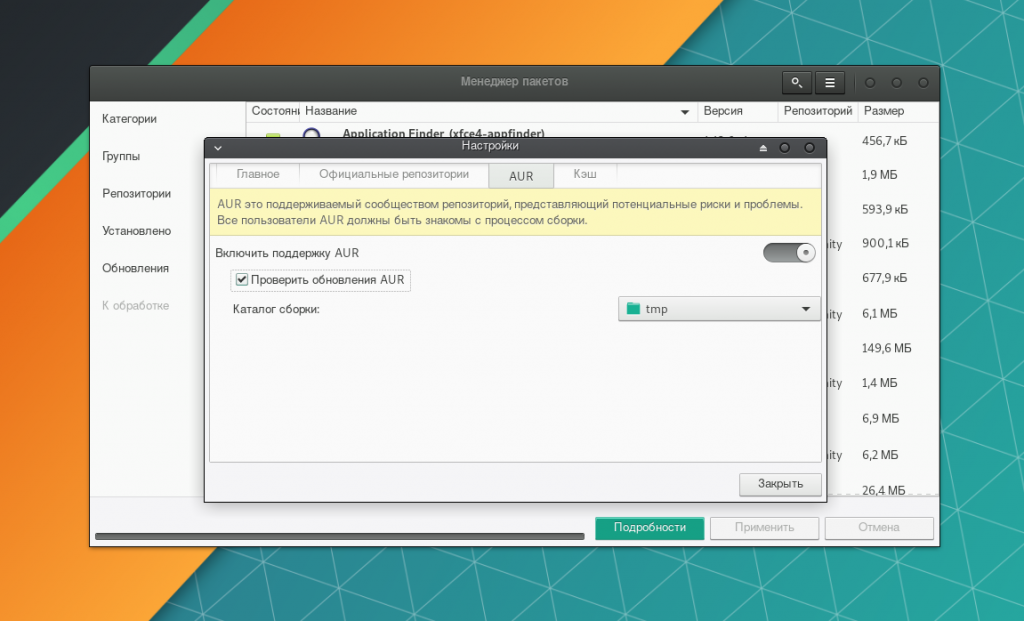
Подробнее об инсталляции ПО рассказано в статье «Установка программ в Manjaro».
Шаг 5. Установка драйвера видеокарты
При наличии дискретной видеокарты необходимо установить её драйвер. Для этого войдите в Диспетчер настроек → Manjaro Settings Manager и выберите Конфигурация оборудования.
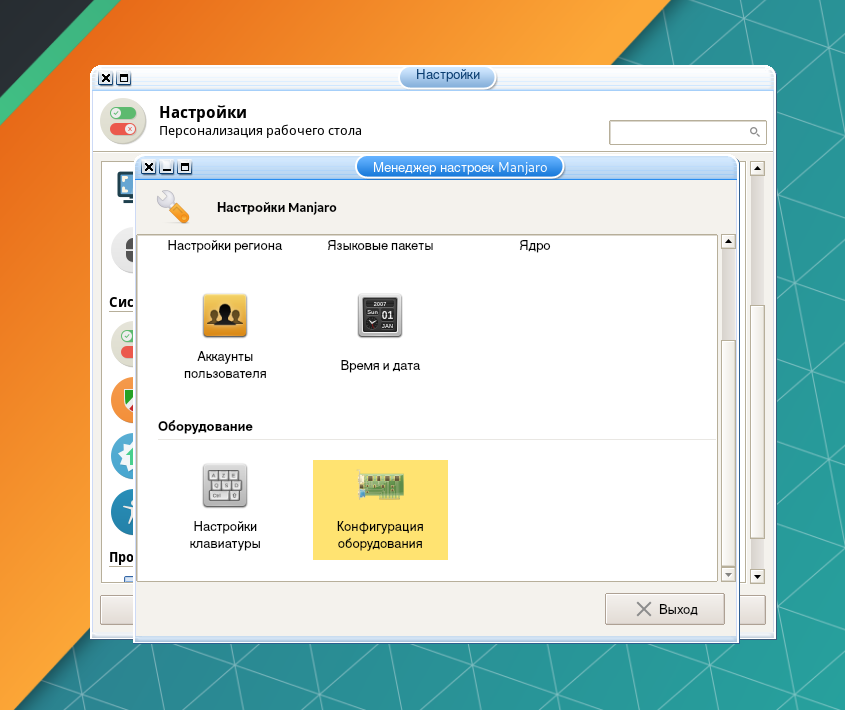
Для автоматической установки проприетарного драйвера, нажмите кнопку Auto Install Proprietary Driver.

После этого перезагрузите компьютер. Подробно об инсталляции драйвера видеокарты рассказано в статье «Установка драйвера Nvidia в Manjaro».
Установка XFCE
2. Последовательно выполните указанные ниже команды.
Установите необходимые пакеты: для работы графического окружения (xfce4), менеджера входа (xdm), апплет раскладки клавиатуры (xfce4-xkb-plugin) и пакет локализации.
apt update && apt install xfce4 xdm xfce4-xkb-plugin language-pack-ru -y
Включите менеджер входа в автозагрузку системы, чтобы он отображался при запуске сервера:
systemctl enable xdm.service
Установите русскую локализацию для системы по умолчанию:
update-locale LANG=ru_RU.UTF-8 echo 'FRAMEBUFFER=Y' >> /etc/initramfs-tools/initramfs.conf update-initramfs -u -k `uname -r`
Добавьте русскую раскладку клавиатуры для апплета:
xkbO='grp:alt_shift_toggle' && sed -i 's/XKBOPTIONS=\"\w*"/XKBOPTIONS=\"'$xkbO'\"/g' /etc/default/keyboard xkbL='us,ru' && sed -i 's/XKBLAYOUT=\"\w*"/XKBLAYOUT=\"'$xkbL'\"/g' /etc/default/keyboard
Переустановите пакет locales для пересоздания конфигурационных файлов:
apt install --reinstall locales -y
3. Перезагрузите VDS.
4. Перейдите на вкладку «Консоль» в панели управления. В ней отобразится менеджер входа.
Введите логин и пароль (символы пароля не будут отображаться при вводе) и нажмите Enter.
5. После ввода реквизитов отобразится графический интерфейс и диалоговое окно, в котором необходимо выбрать стандартную настройку панели.
Готово, интерфейс установлен и вы уже можете с ним работать. Теперь необходимо добавить возможность использования русской раскладки на сервере.
6. Добавьте апплет клавиатуры на панель инструментов, чтобы переключаться между раскладками. Для этого кликните правой кнопкой на «Приложения» в левом верхнем углу и выберите «Панель» — «Добавить новые элементы»:
7. В открывшемся окне выберите «Раскладки клавиатуры» и нажмите «Add»:
8. В правом верхнем углу появится значок флага. Кликните на него правой кнопкой и выберите «Настройки клавиатуры»:
9. В новом окне перейдите на вкладку «Раскладка», снимите галку «Использовать стандартные системные параметры» и нажмите «Add»:
10. В открывшемся списке выберите русскую раскладку и нажмите «ОК».
Окно «Клавиатура» можно закрыть.
Теперь вы сможете переключаться между английской и русской раскладкой, кликнув на значок флага.
Процесс прост
Кликаете по кнопке . выбираете переводы для отправки и
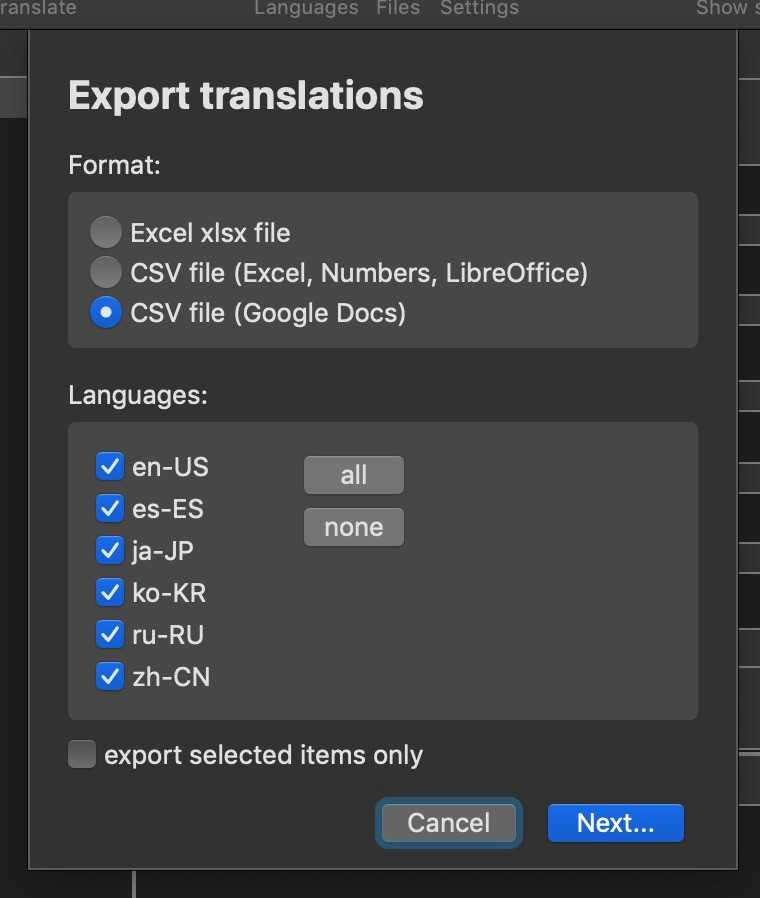
После этого просто импортируете файл в новый Google Sheet ( в Google Sheets) и можете делиться им с переводчиками.
После завершения ими работы:
- Экспортируйте файл с Google Sheets в формате .
- Снова откройте проект в BabelEdit.
- Импортируйте обновленный файл.
- изменения.
Теперь все переводы помещены в приложение!
Только помните — мы всегда работаем слева направо:
Если дополнительно начать вносить правки внутри приложения, то они просто будут перезаписаны при следующем импорте и сохранении файла с Google Sheets. Поэтому лучше так не делать.
Шаг 7: возвращение сегментам ясности
После перевода всех сегментов при редактировании кода будет сложно разобрать что есть что. Тут нас выручит i18n-ally.
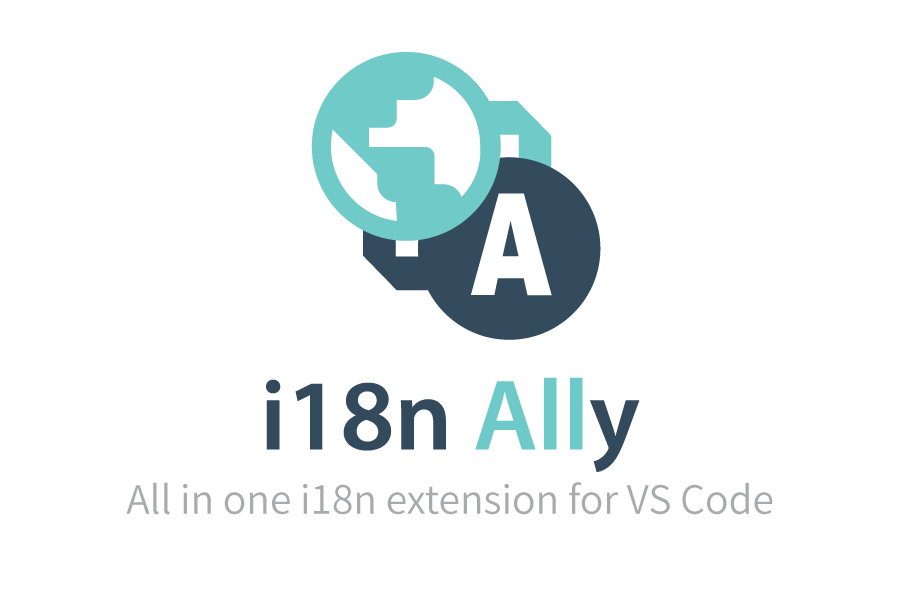
Командный режим Vim
В командном режиме вы можете перемещаться по редактируемому тексту и выполнять действия над ним с помощью буквенных клавиш. Именно этот режим открывается по умолчанию при старте редактора. Здесь вы будете использовать краткие команды, перед которыми может устанавливаться номер, чтобы повторить команду несколько раз. Для начинающих может быть поначалу очень запутанно то, что в командном режиме символы интерпретируются как команды.
Для перемещения используются такие команды:
- h — на один символ влево;
- l — на один символ вправо;
- j — на одну строку вниз;
- k — на одну строку вверх;
- w — на слово вправо;
- b — на слово влево;
- H — перейти в низ экрана;
- G — перейти в конец файла;
Можете запустить редактор и поэкспериментировать, чтобы было легче понять как это работает. Если перед тем как нажать кнопку буквы нажать цифру, то эта команда будет повторена несколько раз. Например, 3j переведет курсор на три строки вверх.
Для переключения в режим редактирования используются такие команды:
- i — вставить текст с позиции курсора, символ под курсором будет заменен;
- I — вставить текст в начало строки;
- a — добавить текст начиная от позиции курсора;
- o — вставить новую строку после этой и начать редактирование;
- O — вставить новую строку перед этой и начать редактирование;
- r — заменить текущий символ;
- R — заменить несколько символов.
К этим командам тоже применимы символы повторения. Поэкспериментируйте, можно получить интересный и не совсем ожиданный результат.
Более сложные команды редактирования текста. Вы можете править текст не только в обычном режиме, но и в командном с помощью команд. Для этого применяются такие команды:
- d — удалить символ;
- dd — удалить всю строку;
- D — удалить символы начиная от курсора и до конца строки;
- y — копировать символ;
- yy или Y — скопировать всю строку;
- v — выделить текст;
Эти команды редактора vim работают немного по-другому после нажатия одной из них ничего не произойдет. Мы еще можем задать количество символов, к которым будет применена команда и направление, с помощью кнопок перемещения курсора. Например, чтобы удалить два символа справа от курсора нажмите d3l, а чтобы удалить три строки вниз — d3j. Команды yy, dd, Y — не что иное, как сокращения.
Кроме этих команд, есть еще несколько полезных, которые мы не можем не рассмотреть:
- p — вставить после позиции курсора;P — вставить перед позицией курсора;
- u — отменить последнее действие;
- . — повторить еще раз последнее действие;
- U — отменить последнее действие в текущей строке;
- /шаблон — искать вхождение;
- %s/шаблон/заменить — заменить первое слово на второе;
- n — продолжить поиск вперед;
- N — продолжить поиск назад;
С основными командами разобрались. Но у нас есть еще командная строка Vim, которая сама по себе тоже представляет огромный интерес.
Что такое HTML-редактор?
HTML-редактор – это программа, в которой пишут «основание» для сайтов. Технически эту роль может выполнять любой текстовый редактор, даже «Блокнот». Но лучше доверить эту задачу приложению, специально созданному для работы с кодом.
Обычно в таких программах есть подсветка синтаксиса (отдельных элементов разметки), автоматическая проверка на ошибки и опечатки, да и в целом интерфейс спроектирован таким образом, чтобы в нем было удобнее работать именно с сайтами.
HTML-редакторы не так функциональны, как полноценные среды разработки, но они подходят как для новичков, так и для профессионалов, не желающих заниматься версткой страниц в громоздких приложениях.
Иногда такие программы называют HTML-компиляторами, хотя по факту в них никакой код не компилируется. HTML – это не язык программирования, а язык разметки, не требующий компиляции как таковой. Тем не менее пользователи иногда так говорят, и я не буду им противиться.
Создаём файлы для перевода и компилируем
Для создания файл перевода нужно запустить команду makemessages с указанием языка опцией -l. Таким образом, нужно вызвать команду столько раз сколько у вас языков (если ошибаюсь, поправьте), например:
$ python manage.py makemessages -l ru $ python manage.py makemessages -l en
Возможен запуск с конкретного приложения:
$ cd my_app /my_app $ python ../manage.py makemessages -l en
Данная команда с указанного места проходит по всем файлам, папкам и подпапкам, ищет слова и фразы, подготовленные для перевода, и формирует единый файл с переводом для указанного языка. Но здесь есть один нюанс. Вышеописанная команда по разным причинам может не сработать. У меня, допустим, для одного проекта появлялась следующая ошибка:
CommandError: errors happened while running xgettext on CompoundDoc.py
xgettext: ./env/lib/python2.7/site-packages/xlwt/CompoundDoc.py:1: Кодировка "windows-1252" неизвестна. Продолжение работы с ASCII.
xgettext: Non-ASCII string at ./env/lib/python2.7/site-packages/xlwt/CompoundDoc.py:209.
Please specify the source encoding through --from-code.
Я держу папку виртуального окружения в корне проекта, поэтому команда makemessages обошла все установленные зависимости для проекта и встретила проблему с переводом пакета xlwt. Для решения проблемы нужно исключить ненужные папки для команды, например, так:
$ python manage.py makemessages -l en -i env -i services
Команда исключит папки env и services.
После того как папки с языками создались для обновления перевода всех языков можно воспользоваться командой:
$ python manage.py makemessages -a # или $ python manage.py makemessages -a -i env -i services
Ключ -a указывает, чтобы команда обновила перевод для всех существующих языков.
Фрагмент файла ‘ru/LC_MESSAGES/django.po’:
msgctxt "form label" msgid "Name" msgstr "Имя"
Обратите внимание, что если мы использовали pgettext_lazy, то в файле django.po будет ещё добавлен msgctxt для переводимого слова, например:
msgctxt "form label" msgid "Name" msgstr "Имя" msgctxt "article label" msgid "Name" msgstr "Наименование" msgctxt "city label" msgid "Name" msgstr "Название"
Иногда django может пометить фразы как fuzzy. Например:
#: settings.py:306 msgid "Maltsev Artem Blog" msgstr "Блог Мальцева Артёма" #: templates/base.html:11 #, fuzzy #| msgid "Maltsev Artem Blog" msgid "Maltsev Artem" msgstr "Блог Мальцева Артёма"
Django облегчает нам работу с переводом: если находит похожий msgid, то использует его msgstr, то есть его перевод. Таким образом, нам остаётся всего лишь подправить перевод и удалить строчку «#, fuzzy», иначе перевод не будет применён. Строку, начинающуюся с «#| msgid …» (после «#, fuzzy»), можно тоже удалить, чтобы место не занимала. В итоге наш пример преобразуется следующим образом:
#: settings.py:306 msgid "Maltsev Artem Blog" msgstr "Блог Мальцева Артёма" #: templates/base.html:11 msgid "Maltsev Artem" msgstr "Мальцев Артём"
Чтобы Django начала использовать перевод, нужно его скомпилировать (и так делать каждый раз после обновления файлов перевода):
$ python manage.py compilemessages
Если вызов команды происходит из корня проекта, то будут компилироваться файлы перевода всех приложений. Если же вызов команды происходит с конкретного приложения:
~/projects/vivazzi/spec $ python ../manage.py compilemessages
то будут компилироваться файлы только этого приложения, что существенно быстрее по сравнению компиляции файлов всех приложений.
Как русифицировать WordPress, используя плагин?
Плагины для Вордпресс активно используются для настройки тех или иных функций. Этот случай не будет исключением. Плагин CodeStyling Localization, в данном случае, будет очень полезен.
-
- Чтоб воспользоваться плагином, первый шаг — это скачать его и установить. В консоли находим Плагины-Добавить новый.
- В окне поиска вводим CodeStyling Localization и жмем Поиск.
- Когда поисковик его найдет, нажимаем Установить, а далее Активировать.
- В меню консоли сбоку выбираем Инструменты-Локализация.
-
- Появится список, состоящий из локализаций WordPress, установленных тем и плагинов. Внизу будет размещено название нужной темы. Если ее нет, то русифицировать тему придется способом, указанным выше.
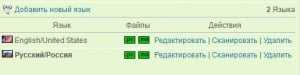
При отсутствии в перечне русского языка, нажимаем Добавить новый язык и отмечаем русский. В появившейся строчке русского языка жмем Сканировать и Завершить. Далее в строчке русского языка выбираем Редактировать. Откроется перечень фраз и перевод для них.
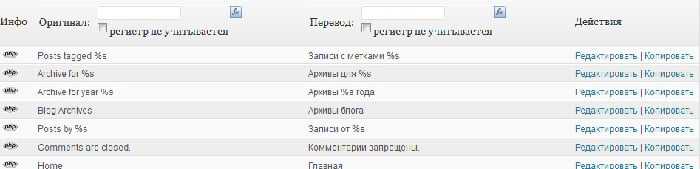
Можно редактировать отдельно каждую фразу, выбрав соответствующее действие справа.
Многие фразы отображаются с %s в конце. От этих внешних ссылок в отдельных случаях можно избавиться. Например, перевод «Powered by %1$s and %2$s theme by %3$s» можно заменить «Сайт на WordPress» без ссылок.
Переводить все имеющиеся фразы не обязательно, только самые важные. Проверив и отредактировав перевод, нажимаем над списком фраз Генерировать mo-файл.
Выполнив все этапы и поняв как русифицировать шаблон wordpress, плагин CodeStyling Localization можно смело удалить, так как даже после этого все .po и .mo файлы сохранятся.
Перевод темы с помощью Poedit
Poedit — это программа для работы с файлами перевода формата .po и .mo. Скачать Poedit для Windows, Mac OS X или Linux можно здесь.
После запуска программы для создания нового перевода следует Создать каталог из POT-файла через пункт меню Файл. Выберите файл .pot (или .po) из директории languages в вашей теме. Poedit попросит вас заполнить небольшую форму о переводе, после чего предложит вам сохранить ваш новый каталог. Сохраняйте его в той же директории languages с названием локали, например ru_RU.po.
Для редактирования существующего перевода, достаточно открыть соответствующий файл .po.
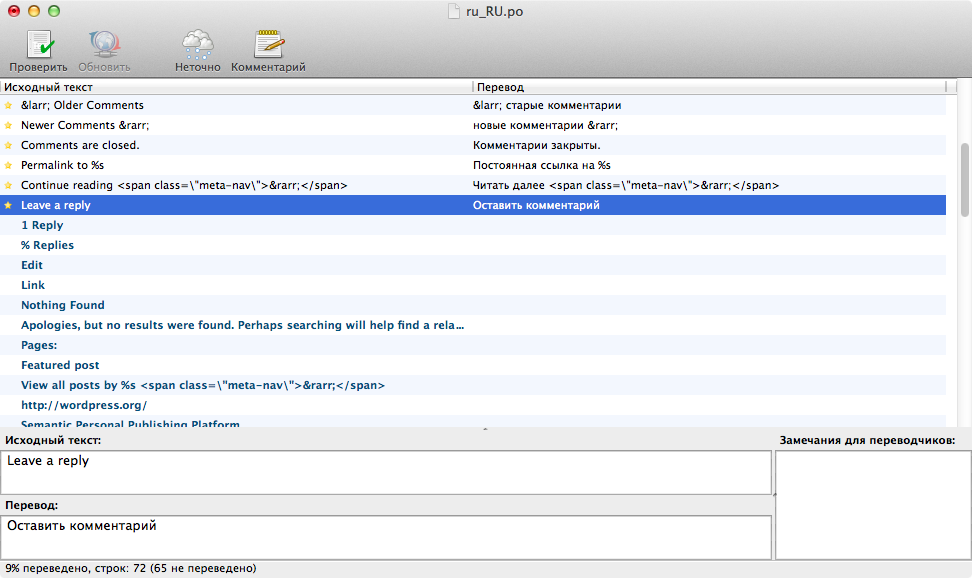
Перевод темы на русский язык
Работать с программой Poedit достаточно легко — исходный текст слева, перевод справа. Для редактирования перевода щёлкните на соответствующую строку и введите новый перевод. При сохранении, Poedit автоматически скомпилирует ваш перевод и создаст соответсвующий файл .mo.
Поиск и замена в Vim
Довольно часто нам нужно найти определенную последовательность в тексте. Текстовый редактор Vim умеет это делать.
Во-первых, если нужно найти символ в строке, нажмите f и наберите нужный символ, курсор будет перемещен к его позиции.
Для поиска по всему файлу используйте команду /. После нее нужно ввести слово, которое нужно найти. Для поиска следующего вхождения используйте n, для предыдущего — N.
Для замены будет использоваться немного другая конструкция:
Двоеточие запускает командную оболочку с командой s для замены. Символ % означает что обрабатывать нужно весь файл, а g значит, что нужно обработать все найденные строки, а не только первую. Чтобы программа спрашивала перед каждой заменой можно добавить в конец строки опцию c.
Обновления в файловом менеджере Thunar
Файловый менеджер Thunar получил несколько полезных обновлений и исправлений. Перечислим некоторые из них.
Полностью переработана строка пути. Ее можно представить в виде кнопок, что позволяет быстро перейти к любой директории внутри текущего пути. Включить данный вид строки можно через меню: Вид→Панель адреса→Ряд кнопок
В правой части строки пути добавлена пиктограмма со значком карандаша для отображения пути в текстовом виде с возможностью редактирования.
Добавлена поддержка файла folder.jpg, который позволяет изменить иконку директории.
Добавлена поддержка более крупных миниатюр файлов.
Улучшена навигация с клавиатуры (масштабирование, переход по вкладкам).
Менеджер громкости Thunar получил поддержку Bluray.
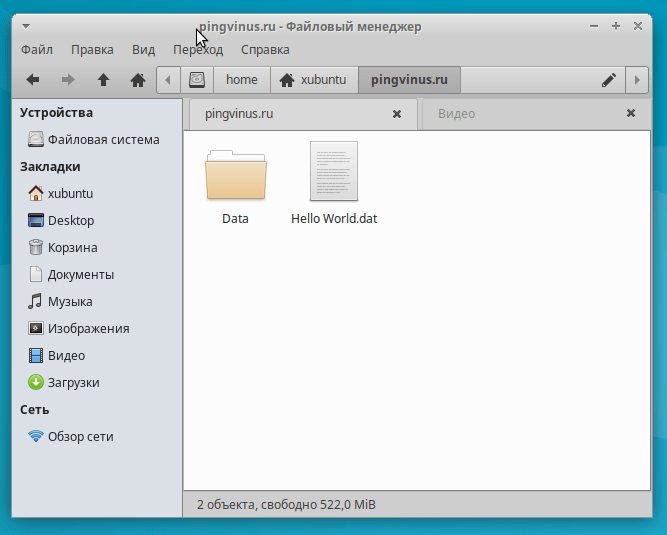 Xfce 4.14. Дистрибутив Xubuntu. Файловый менеджер Thunar
Xfce 4.14. Дистрибутив Xubuntu. Файловый менеджер Thunar
Настройка языка и региональных стандартов вручную
Сначала нужно установить пакеты русификации для установленных программ, затем переключить в настройках язык и региональные стандарты.
Установка переводов для системных программ
Локализация для основных программ, которые не зависят от окружения:
sudo apt-get install language-pack-ru
Локализация для компонентов окружения Gnome:
sudo apt-get install language-pack-gnome-ru
Локализация для компонентов окружения KDE:
sudo apt-get install language-pack-kde-ru
У окружений XFCE и LXDE переводы на разные языки устанавливаются вместе с программами.
Установка переводов для пользовательских программ
Локализация для веб браузера Firefox
sudo apt-get install firefox-locale-ru
Локализация для офисного пакета LibreOffice:
sudo apt-get install libreoffice-l10n-ru libreoffice-help-ru
Локализация для почтового клиента Thunderbird:
sudo apt-get install thunderbird-locale-ru
Русская справка для графического редактора GIMP:
sudo apt-get install gimp-help-ru
Словари
Русский словарь для проверки орфографии:
sudo apt-get install hunspell-ru
Тезаурус (словарь синонимов, антонимов и др.) для LibreOffice/OpenOffice.org:
sudo apt-get install mythes-ru
Англо-русский словарь в формате DICT:
sudo apt-get install mueller7-dict
Настройка локализации
Для русификации достаточно выполнить эту команду и перезайти в систему
sudo update-locale LANG=ru_RU.UTF-8
А теперь рассмотрим как русифицировать не используя эту команду.
Смотрим доступные локали
locale -a
Открываем файл с помощью текстового редактора
sudo gedit etcdefaultlocale
Заменяем содержимое на
LANG=ru_RU.UTF-8
Если вам нужны украинские стандарты, вместо ru_RU напишите ru_UA.
Сохраните файл и перезайдите в систему.
В последнее время появились сообщения, что указание локали по умолчанию не достаточно, поэтому если локаль не поменялась попробуйте выполнить одну из этих команд, они делают одно и то же
sudo dpkg-reconfigure locales
sudo apt-get install --reinstall locales
Если вам нужно для каждого пользователя разный язык, тогда занесите эту же строчку у каждого пользователя в ~/.pam_environment
Менеджер входа в систему Lightdm тоже может переключать язык интерфейса системы (скорее всего задает соответствующие значения переменным при запуске графического окружения). Чтобы в нем выбрать язык нужно сделать выход из системы, когда появится экран Lightdm где нужно ввести логин и пароль для входа, на панели найдите выбор языка, и выберите нужный, затем войдите в систему.
Настройка
Локализация системы подразумевает главным образом три вещи: настройку локали и настройку клавиатуры в виртуальной консоли и графическом окружении (Xorg). Ниже приведены краткие рекомендации по каждому из пунктов без углубления в детали. Более подробную информацию можно найти в профильных статьях:
- Локали
- Конфигурация клавиатуры в консоли
- Конфигурация клавиатуры в Xorg
Локаль
Локаль — набор , определяющий региональные настройки пользовательского интерфейса, такие как язык, страна, часовой пояс, набор символов, формат вывода даты, времени, используемая денежная единица. Чтобы настроить русскую локаль в вашей системе, следуйте инструкциям ниже.
Отредактируйте файл , раскомментировав строку , после чего сгенерируйте локаль:
# locale-gen
Проверьте, что заявленная локаль теперь доступна, выполнив . Когда локаль сгенерирована, установите её в качестве системной:
# localectl set-locale ru_RU.UTF-8
Перезагрузитесь, чтобы изменения вступили в силу. Команда без аргументов выводит список относящихся к настройкам локали переменных окружения. Если всё в порядке, то приложения должны «русифицироваться».
Примечание:
- Приложение русифицируется только в том случае, если такая возможность предусмотрена его программой.
- Собственные языковые настройки приложений имеют приоритет перед настройками локали.
Виртуальная консоль
Настройки виртуальной консоли хранятся в файле . Создайте файл и добавьте в него следующие строки:
/etc/vconsole.conf
FONT=cyr-sun16 KEYMAP=ru
В примере используется шрифт из пакета (установлен по умолчанию, зависимость systemd). Если необходим шрифт покрупнее, то набор Terminus содержит шрифты разных размеров с поддержкой кириллических символов. Установите пакет , после чего задайте необходимый шрифт переменной в файле . Шрифты Terminus именуются по схеме , список доступных шрифтов можно вывести командой:
$ ls /usr/share/kbd/consolefonts/ | grep 'ter-' | cut -d. -f1
Изменения вступят в силу после перезагрузки. Переключение языков привязано к комбинации клавиш .
Клавиатура
Прежде всего необходимо узнать модель клавиатуры. Откройте графический эмулятор терминала (не виртуальную консоль!) и выполните:
$ setxkbmap -query
Команда вернёт список основных настроек клавиатуры. Нас интересует значение в строке . Например, стандартная клавиатура для ПК будет называться или . Для игровых клавиатур и клавиатур ноутбуков, которые часто имеют дополнительные клавиши, значение будет другим.
Задайте настройки клавиатуры с помощью утилиты localectl:
# localectl set-x11-keymap --no-convert us,ru pc105 "" grp:alt_shift_toggle
- — устанавливаются две языковые раскладки (layouts), английская (основная) и русская (дополнительная).
- — модель клавиатуры; если ваша модель отличается, то укажите её.
- — т.н. вариант раскладки. Поскольку указана пустая строка, то для обеих языковых раскладок будет использоваться вариант .
- — блок дополнительных опций; в примере задаётся всего одна опция, переключение языков по комбинации клавиш .
Перезапустите Xorg или перезагрузитесь, чтобы изменения вступили в силу.
Внесение изменений в Windows 7
В связи с тем, что на компьютерах установлены различные операционные системы, прежде чем приступать к изменению в любом виде интерфейса, важно найти рекомендации опытных пользователей, применимых к конкретной операционной системе. Дело в том, что даже Windows 7 сопровождается несколькими версиями, каждая из которых имеет определённые отличительные характеристики
Такие же отличия содержатся и в инструкции по изменению языкового интерфейса к каждой конкретной версии операционной системы
Дело в том, что даже Windows 7 сопровождается несколькими версиями, каждая из которых имеет определённые отличительные характеристики. Такие же отличия содержатся и в инструкции по изменению языкового интерфейса к каждой конкретной версии операционной системы.
Инструкция для версии Корпоративная или Максимальная
Для Windows 7 версии Корпоративная или Максимальная существует два способа решения такой задачи. Опытные пользователи рекомендуют ознакомиться с обоими способами, определить теоретически, какой будет проще использовать для достижения поставленных целей.
Первый способ заключается в поиске, закачивании и последующей автоматической установке нужного языкового пакета. Загрузочный файл пользователь должен кликнуть дважды мышкой, чтобы запустить процесс установки, которая может продолжаться до получаса.
После успешной инсталляции пользователь должен совершить ряд последовательных действий, опираясь на рекомендации профессионалов, что позволит поменять текущий языковой пакет на новый вариант.
Для этого следует первоначально открыть «Панель управления», а далее перейти на вкладку «Язык и региональные настройки». На экране откроется новое окно, в котором следует кликнуть по средней вкладке «Языки и клавиатура». В предложенном ниже окне выбора языкового пакета, следует выбрать тот, который на данный момент хочется сделать основным. После этого система обязательно потребует перезагрузки, чтобы изменения вступили в силу.
Существует и второй способ изменения языкового интерфейса. Он заключается в установке обновления Windows. Для этого потребуется кликнуть «Пуск», далее правой клавишей мыши кликнуть по пункту «Компьютер». В открывшемся меню выбрать последний пункт «Свойства». На экране откроется новое окно, в левой стороне которого находится пункт «Центр обновления». Открыв его, следует проверить наличие новых обновлений, после завершения поиска пользователь должен просмотреть предлагаемые обновления, среди них найти то обновления, которое сопровождается желаемым языковым пакетом. Процесс обновления системы продолжается также около получаса.
Инструкция для версии Корпоративная или Максимальная
Полезно пользователям знать, как поменять язык интерфейса в Windows 7, если установлена версия Домашняя, Домашняя расширенная или Профессиональная.
Программисты разработали готовые инструменты, позволяющие с большой лёгкостью изменять языковой пакет пользователям с любым уровнем владения компьютерной техникой. Одной из таких программ является программа Vistalizator.
Для того чтобы внести желаемые изменения, пользователь должен предварительно закачать требуемый языковой пакет и непосредственно саму программу Vistalizator. Следует отметить, что Vistalizator не нуждается в инсталляции, поэтому достаточно только закачать программу и сохранить её на жёстком диске.
После того как все необходимые инструменты закачаны, следует перезагрузить компьютер и зайти с правами локального администратора. Далее программа Vistalizator запускается, выбирается желаемый и заранее скачанный языковой пакет, а все дальнейшие действия программа осуществляет уже самостоятельно. Через двадцать минут язык интерфейса будет уже иным.
Добавляем в шаблон код смены языка
Начиная с Django 1.9 переключатель языка можно добавить так:
from django.conf import settings
from django.conf.urls import include, url
from django.conf.urls.i18n import i18n_patterns
from django.contrib import admin
from django.conf.urls.static import static
admin.autodiscover()
i18n_urls = (
url(r'^admin/', include(admin.site.urls)),
...
url(r'^i18n/', include('django.conf.urls.i18n')),
)
urlpatterns =
urlpatterns.extend(i18n_patterns(*i18n_urls, prefix_default_language=False))
urlpatterns.extend(static(settings.MEDIA_URL, document_root=settings.MEDIA_ROOT))
Затем можно добавить сам html-код переключателя в шаблон:
{% load i18n %}
<form action="{% url 'set_language' %}" method="post">{% csrf_token %}
<input name="next" type="hidden" value="` redirect_to `" />
<select name="language">
{% get_current_language as LANGUAGE_CODE %}
{% get_available_languages as LANGUAGES %}
{% get_language_info_list for LANGUAGES as languages %}
{% for language in languages %}
<option value="` language`.`code `"{% if language.code == LANGUAGE_CODE %} selected="selected"{% endif %}>
` language`.`name_local ` (` language`.`code `)
</option>
{% endfor %}
</select>
<input type="submit" value="{% trans 'Change' %}" />
</form>
Это пример взят из документации и немного изменён (добавил перевод кнопки).
Если вы используете django-cms, то всё ещё проще: достаточно просто использовать в шаблоне следующий код (без дополнительных подключений урлов):
{% load i18n menu_tags %}
{% for language in languages %}
<li{% if current_language == language.0 %} class="active"{% endif %}>
<a href="{% page_language_url language.0 %}" title="{% trans 'Change language to' %} ` language`.`1 `">{{ language.0|upper }}</a>
</li>
{% endfor %}
Как видите, здесь используется шаблонный тег приложения menus, поэтому, если вы не используете django-cms, то, в принципе, можно подключить только приложение menus для упрощения переключения между языками.
Типы редакторов
Есть два основных типа:
- Текстовый. Классический вариант для тех, кто знаком с HTML-разметкой, знает теги, CSS-классы, умеет работать с контентом внутри страницы и понимает, как его оформлять. Эти навыки необходимы, так как в редакторе разработчик должен работать вручную, прописывая свойства с помощью текстовых параметров.
- Визуальный. Решение для тех, кто не понимает, что представляет собой HTML и как оформлять страницы с помощью текста. Обычно содержит в себе блоки, напоминающие конструктор. Перемещая их, пользователь может «собрать» полноценный сайт, не написав и строчки кода.
Еще есть среды для разработки. Это программы, созданные для профессиональных разработчиков и содержащие в себе весь спектр инструментов, необходимых для создания сайта или приложения с нуля. В этой статье я не буду их затрагивать.
Первичная настройка системы
Сгенерируем fstab, для этого используем следующую команду:
# genfstab -p mnt >> mntetcfstab
Перейдём в установленную систему:
# arch-chroot mnt binbash
Добавим русскую локаль в систему:
В файле /etc/locale.gen раскомментируйте(уберите # вначале) строку #en_US.UTF-8 UTF-8 и строку #ru_RU.UTF-8 UTF-8
# nano etclocale.gen
(закрыть файл: Ctrl + X)
# locale-gen
Добавим русскую локаль в консоль:
Откройте файл /etc/mkinitcpio.conf:
# nano etcmkinitcpio.conf
В разделе HOOKS, должен быть прописан хук keymap.
В разделе MODULES нужно прописать свой драйвер видеокарты: i915 для Intel, radeon для AMD, nouveau для Nvidia. Пример, как это может выглядеть: https://pastebin.com/xknvDX33
(закрыть файл: Ctrl + X)
Создадим загрузочный RAM диск:
# mkinitcpio -p linux
Установим загрузчик (для BIOS):
# grub-install devsda
Установим загрузчик (для EFI):
# grub-install --target=x86_64-efi --efi-directory=bootEFI --bootloader-id=grub
Обновим grub.cfg:
# grub-mkconfig -o bootgrubgrub.cfg
Внимание: если при создании grub.cfg у вас были ошибки, то попробуйте добавить GRUB_DISABLE_SUBMENU=y в /etc/default/grub. Установим root пароль:
Установим root пароль:
# passwd
# exit
Отмонтируем ранее монтируемые разделы:
# umount mnt{boot,home,}
Сейчас следует перезагрузить систему.
# reboot
И нужно зайти в root пользователя с помощью ранее введённого пароля.
Изменим имя компьютера(замените myhostname на своё):
# hostnamectl set-hostname myhostname
Установим временную зону:
# timedatectl set-timezone EuropeMoscow
Локализуем систему:
# localectl set-keymap ru
# setfont cyr-sun16
# localectl set-locale LANG="ru_RU.UTF-8"
# export LANG=ru_RU.UTF-8
Добавим строку FONT=cyr-sun16 в /etc/vconsole.conf.
Обновим загрузочный RAM диск:
# mkinitcpio -p linux
Обновим grub.cfg(для локализации):
# grub-mkconfig -o bootgrubgrub.cfg
Настроим pacman (только для x86_64):
# nano etcpacman.conf
Для работы 32-битных приложений в 64-битной системе нужно раскомментировать (удалить # вначале) репозиторий multilib:
# #Include = /etc/pacman.d/mirrorlist
Внимание: если возникли какие-то проблемы при загрузке пакетов, попробуйте создать файл /etc/sysctl.d/40-ipv6.conf и записать в него это: net.ipv6.conf.all.disable_ipv6 = 1
Добавим пользователя (замените myusername на своё) и сразу поместим его в нужные группы:
# useradd -m -g users -G audio,games,lp,optical,power,scanner,storage,video,wheel -s binbash myusername
Установим ему пароль:
# passwd myusername
Изменим ему информацию GECOS:
# chfn myusername
Установить перевод
После того как вы будете довольны вашим переводом, не забудьте его сохранить. Затем вы можете загрузить вашу тему с переводом на ваш сайт и активировать её, как любую другую тему WordPress. Если тема уже установлена на вашем сайте, то достаточно загрузить в её директорию languages новые файлы переода ru_RU.po и ru_RU.mo, например через FTP.
Если WordPress установлен на русском языке, то вы сразу же увидите изменения. Если же WordPress настроен на английский язык, то следует изменить локаль в файле wp-config.php. Найдите в этом файле строку определяющая константу WPLANG и измените её:
define( 'WPLANG', 'ru_RU' );
После этого, тема на вашем сайте будет отображаться на русском языке. Но не останавливайтесь на этом!
Готова ли тема к переводу
К сожалению не все существующие темы для WordPress можно перевести «правильным» путём. Это зависит от того, подготовил ли разработчик свою тему к переводу. Вопрос подготовки темы к переводу заслуживает отдельной стати.
Найти тему, готовую к переводу, достаточно легко. В официальной директории тем на WordPress.org есть для этого специальная метка translation-ready, которая означает, что разработчик подготовил тему к переводу, и вы можете перевести её на русский язык, не заходя в исходный код программы. Просмотреть все темы в директории с меткой translation-ready можно здесь, на сегодняшний день их порядка 500.
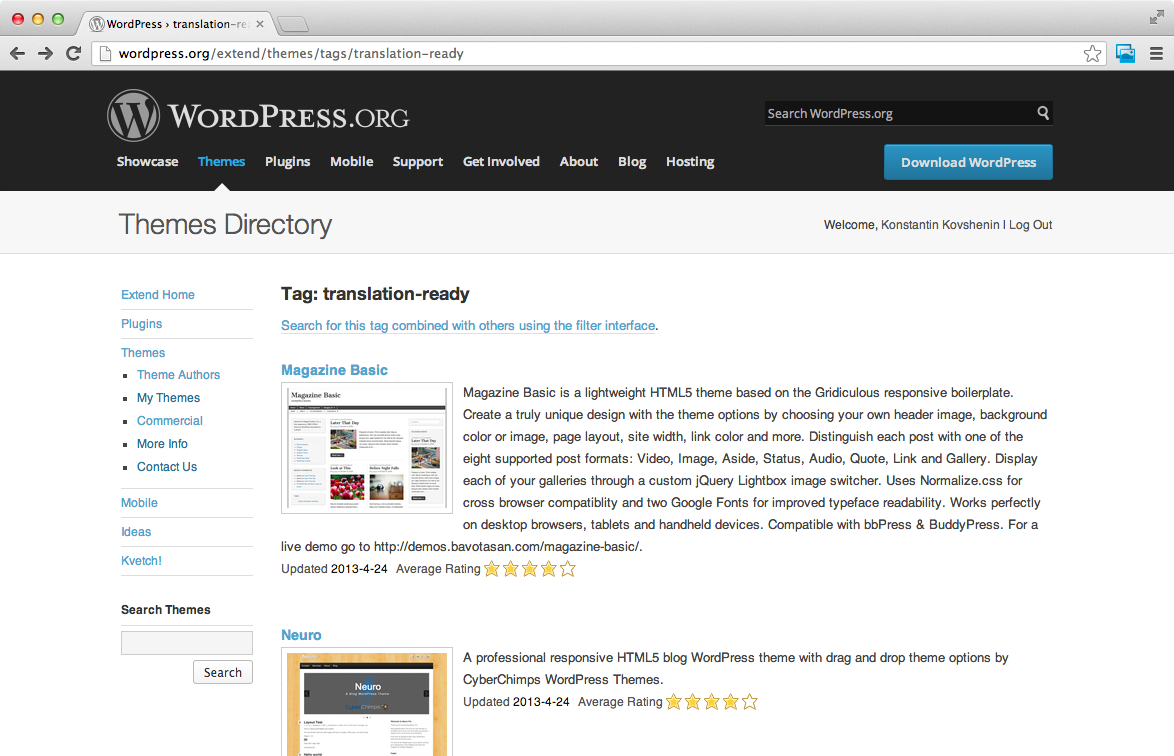
Темы для WordPress готовые к переводу
Если вы работаете с темой не из официальной директории, то информацию о том, готова ли тема к переводу, ищите на сайте разработчика. Напоминаем вам, что темы для WordPress стоит скачивать только из официальных ресурсов. Пользоваться темами со сторонних сайтов (особенно с тех, которые предлагают бесплатные темы для WordPress) крайне опасно. Подробнее вы можете почитать в нашей статье.






























