Регистрация автора на Фрипик 2021
В сети вы можете найти много информации, где вас пугают сложностью регистрации на Freepik, но если следовать данной инструкции и запастись небольшим терпением, то процесс регистрации не займет у вас больше получаса.
Для регистрации вам понадобится выполнить 3 простых шага.
И один непростой, о котором сам сток не упоминает, — это , но о нем позже.
2.1 Регистрация на сайте Фрипик Контрибутор.
Для начала необходимо перейти на страницу для регистрации автора по данному адресу www.contributor.freepik.com и кликнуть на “Join Now”
Или перейти на главную страницу сайта для покупателей по адресу www.freepik.com и в правом верхнем углу нажать кнопку “Sell your content”:
Все поля заполняем строго на английском языке. После этого откроется всплывающее окно, в котором вам будет необходимо выбрать раздел «Sign up» и ввести следующие данные.
- «Username«- Ваше будущее имя пользователя на стоке
- «Email» — Ваш адрес электронной почты
- «Password» — Ваш пароль (Пароль здесь сложный, нужны заглавные буквы, цифры и символы)
Хотя я бы рекомендовал ее оставить, ведь данный сток часто проводит всевозможные акции по привлечению актуального для стока контента, которые позволяют вам зарабатывать больше на Фрипик. Например, вот так выглядит промо на рождество:
Вам заплатят указанную сумму в зависимости от количества загруженных кадров. Таким образом сток стимулирует пополнение своей коллекции новым и актуальным контентом.
2.3. Заполнение информации о себе и соглашение с микростоком Фрипик
Затем вас перебросит в следующее окно, состоящее из трех последовательных этапов, где от вас потребуется некоторая информация.
- «Terms and conditions»
- «Profile»
- «How dii you find us»
Сначала вам предложат заключить договор со стоком. Ознакомьтесь с ним, хотя зачастую его мало кто читает :).
Нажимаем синюю кнопку внизу: «I accept the terms and conditions».
И переходим к следующему этапу «Profile», где вам необходимо будет заполнить информацию о себе. Данная информация отображается для всех пользователей сайта.
- «Public Author Username» — Публичное имя автора. Указывать необходимо обязательно.
- «Bio» — Короткая информация о себе. Указывать необходимо обязательно (например фотограф, который любит пейзажи).
- «Website» — Сайт с вашими работами. Указывать можно по желанию.
- «Location» — Ваша страна. Указывать можно по желанию.
Также на этой странице вам предложат указать другие стоки, на которых представлено ваше портфолио. Рекомендуем это сделать, потому что когда вы загрузите 20 работ на экзамен, инспектор может учитывать то, что вы уже успешно работаете на других платформах. Это существенно повышает ваши шансы сдать экзамен положительно с первого раза.
Если вы еще не зарегистрированы на этих стоках, то в нашем блоге вы можете найти подробную инструкцию как зарегистрироваться на Adobe Stock, чтобы начать зарабатывать и продавать свои работы на нем.
Еще рекомендуем указать ваш профиль в фейсбук. Когда все указали жмем «Save». Переходим к следующему этапу, где вас просят указать, откуда вы узнали о Freepik Contributor.
Указываете любой пункт на ваше усмотрение и нажимаете «Next».
Если все указанные данные подошли, то получаем вот такое приятное уведомление.
Нажимаем «Start Uploading».
Если вы дошли до данного этапа, то поздравляем вас. Теперь вы в личном кабинете для авторов Freepik Contributor.
Здесь перед вами стоит 2 задачи: загрузить файлы на экзамен и загрузить свои документы, подтверждающие личность.
ВНИМАНИЕ! Наша рекомендация сначала разобраться с экзаменом, а потом загружать документы. Если вы не сдадите его за 2 раза, то ваш аккаунт заблокируют
Если ваш документ будет в базе, то вы не сможете зарегестрироваться еще раз. Но если вы не загружали документы и не сдали экзамен, то вы сможете попробовать еще раз под другим емейлом.
Поэтому перейдем, непосредственно, к этапу загрузки файлов на экзамен Фрипик. Жмем кнопку «Upload» в левом верхнем углу.
Зохо Шоу
Zoho Show во многом похож на Microsoft PowerPoint. Если вы учитель, который должен создавать интерактивные презентации в виде слайд-шоу, или бизнесмен, которому часто приходится придумывать интересную презентацию, чтобы представить новые продукты, Zoho Show — это то, что вам нужно. Если PowerPoint может похвастаться солидный ассортимент шаблоновШоу тоже не оглядывается в матче. Таким образом, независимо от того, какими бы ни были ваши требования, высока вероятность того, что у вас всегда будет шаблон, который может придать вашим идеям правильную форму и внешний вид.
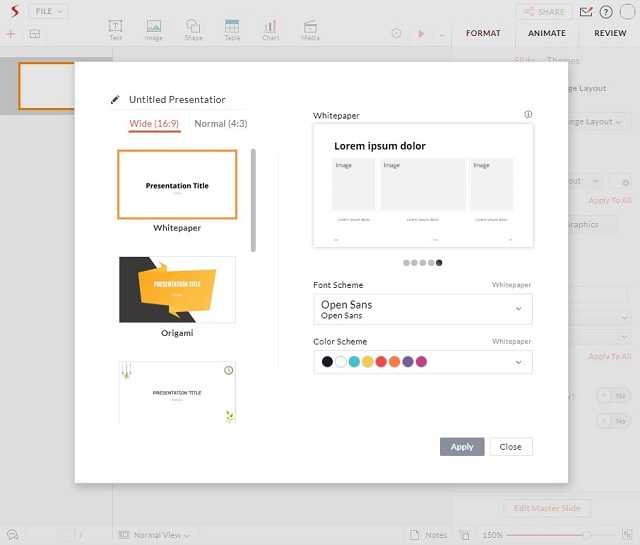
Zoho Показать также надежно работает при импорте файлов PowerPoint (.ppt или .pptx). Таким образом, вы можете использовать все мощные инструменты этого приложения для презентации, чтобы улучшить ваши презентации PowerPoint. Одной из примечательных особенностей этого сервиса является возможность поддерживать точность форматированияубедитесь, что нет неуместных изображений или неправильных полей. Помимо беспроблемной функции импорта, программное обеспечение также позволяет вам с легкостью экспортировать ваши файлы в PowerPoint, так что если вы когда-нибудь захотите вернуться назад, вы не найдете этот процесс сложным.
Что касается анимации и переходов, они могут соответствовать репертуару PowerPoint. Даже в сфере сотрудничества это очень близкий конкурент. Следовательно, вы можете с комфортом пригласить своих коллег для редактирования и иметь возможность сотрудничать с нужным потоком. В целом, Show является компетентной альтернативой Microsoft PowerPoint. Самое приятное, что он также предлагает бесплатную версию что отлично подходит для студентов и пользователей, которые не могут позволить себе заплатить высокую стоимость Microsoft PowerPoint.
Плюсы:
- Предлагает компетентную бесплатную версию
- Солидный ассортимент шаблонов
- Надежно работает при импорте файлов PowerPoint
- Сохраняет точность форматирования
Минусы:
Иногда ограничение размера файла может стать препятствием для эффективной работы.
Доступность платформы: iOS, Apple, Apple TV, Android, Android TV и Интернет
Цены: Бесплатно, $ 5 / пользователь / месяц (оплачивается ежемесячно) или $ 4 / пользователь / месяц (оплачивается ежегодно)
Визит: Веб-сайт
Написание кода, добавляющего текст к каждому новому слайду
Затем добавьте код в файл ThisAddIn. Новый код использует объектную модель PowerPoint для добавления текстового поля в каждый новый слайд. По умолчанию файл кода ThisAddIn содержит следующий созданный код:
-
Частичное определение класса . Этот класс предоставляет точку входа для кода и обеспечивает доступ к объектной модели PowerPoint. дополнительные сведения см. в статье надстройки программы VSTO. Оставшаяся часть класса определяется в скрытом файле кода, который не следует изменять.
-
Обработчики событий и . Эти обработчики событий вызываются, когда PowerPoint загружает и выгружает надстройку VSTO. Их можно использовать для инициализации надстройки VSTO в процессе ее загрузки, а также для освобождения ресурсов, используемых вашей надстройкой VSTO при ее выгрузке. дополнительные сведения см. в разделе события в Office проектах.
Добавление текстового поля в каждый новый слайд
-
В файл кода ThisAddIn добавьте в класс указанный ниже код. Этот код определяет обработчик событий для Microsoft. Office. Com. PowerPoint. Событие EApplication_Event. Пресентатионневслиде объекта приложения .
Когда пользователь добавляет новый слайд в активную презентацию, этот обработчик событий добавляет текстовое поле в верхнюю часть нового слайда, а также добавляет в поле текст.
-
Если используется C#, добавьте в обработчик событий указанный ниже код. Этот код необходим для подключения обработчика событий к Microsoft. Office. Com. PowerPoint. Событие EApplication_Event. Пресентатионневслиде .
Для изменения каждого нового слайда в приведенных выше примерах кода используются следующие объекты:
-
Поле класса . Поле возвращает объект приложения , который представляет текущий экземпляр PowerPoint.
-
Параметр обработчика событий для Microsoft. Office. Com. PowerPoint. Событие EApplication_Event. Пресентатионневслиде . Параметр является объектом слайда , который представляет новый слайд. дополнительные сведения см. в разделе PowerPoint solutions.
Как редактировать размер слайда в PowerPoint
Подбирая и меняя размеры кадра, стоит учитывать, что это влияет и на изменение рабочего пространства. Вполне логично, что, чем меньше ваши слайды в презентации, тем меньше остается места для распределения, к примеру, тех же медиафайлов и текста. Это схема работает и наоборот. Если вы сделаете листы слайда слишком большими, то у вас получится так, что останется большое количество свободного пространства. Мы предлагаем рассмотреть вам наиболее распространенные варианты изменения размеров слайда в PowerPoint.
Вариант 1: Точная настройка
Данный способ отличается от второго, так как производит точную и конкретную редактуру размеров страниц. Рассмотри пошагово, что следует делать.
- Найдите на панели шапки презентации вкладку, именуемую, как «Дизайн».
- В крайней правой части появившегося меню, в области настроек найдите и выберете положение «Размер слайда».
- В появившемся перед вами списке выберете последнее – «Настроить размер слайда» (идет за кнопками «стандартный» и «широкоэкранный»).
- На экране появится специальное окошечко, в котором будут находиться всевозможные настройки, касающиеся размеров слайда.
- В пункте «Размер слайдов» вы сможете найти еще несколько шаблонных вариантов для страничек презентации, которые вы можете применить по своему желанию. Либо вы можете отредактировать размер слайдов ниже.
Изменяя показатели пунктов «Ширина» и «Высота», вы можете отмоделировать слайд под вашу прихоть, то есть задать определенные величины, тем самым сделав нужный вам размер. При этом, выбирая какой-либо шаблон, его заданные программой параметры автоматически перенесутся в эти ячейки.
В правой части окна вы сможете так же можете переориентировать вид слайдов и заметок презентации.
Чтобы применить все изменения, внесенные вами, требуется нажать на кнопку «Ок».
Теперь размеры слайда имеют тот вид, который вы задали. Можно спокойно продолжать работать дальше.
Вариант 2: Стандартный форматы
Если единственное, что вы хотите сделать, это изменить вид слайда, к примеру, с формата «книги» на формат «альбома», или наоборот с формата «альбома» на формат «книги», то сделать это не составит никакого труда. Но, все же, рассмотрим, как можно это сделать.
- Опять зайдем в раздел «Дизайн», находящийся в шапке презентации.
- Там вам опять предстоит выбрать и нажать на кнопку «Размер слайда», находящуюся в крайней правой части меню, в области настроек.
- Нажав на эту кнопку, перед вами выплывет окошко, в котором Вам можно выбрать первый пункт либо второй. «Стандартный» вариант имеет пропорции 4:3, а вариант «Широкоэкранный» пропорции 16:9.
Обычно один из форматов идет выбранным для слайда автоматически, поэтому вам остается лишь выбрать другой.
Затем система обязана спросить у вас, каким образом она должна принять настройки. Выбрав первый вариант «Развернуть», система просто изменит размер, при этом она не затронет содержимое самого слайда. Второй вариант «Подбор размера» настроит все элементы для того, чтобы все имело соответствующие размеры.
Выбрав то, что вам подходит, система автоматически примет все изменения.
Редактироваться под заданный вами формат будут все части (слайды) презентации, созданной в программе PowerPoint. Давать оригинальные размеры каждому слайду вашей работы невозможно.
Стоит понимать, что, настраивая размер слайдов в PowerPoint без автоматического вмешательства системы, то есть без автоматизации со стороны настроек, изменение масштаба у самих элементов может привести к неприятным ситуациям, исправлять которые у вас может не быть желания. К примеру, некоторые компоненты презентации могут просто выпасть из самих рамок слайда. Поэтому лучше пользоваться при изменении размеров слайда автоформатированием. Тем самым вы убережете себя от лишних и ненужных вам проблем.
Лучшие альтернативы Microsoft PowerPoint, которые вы должны попробовать
Прежде чем погрузиться в сводку новостей, было бы целесообразно записать несколько моментов, чтобы вы могли найти более подходящую альтернативу для ваших нужд:
Какое приложение для презентации лучше для вас?
Помните, что одни только слова не отразятся на вашей презентации. Не будет броских видео или выглядящих в стиле фанк изображений. Существуют три наиболее важных аспекта эффективной презентации слайд-шоу:
Красиво разработанный шаблон, который может привлечь внимание и привлечь аудиторию
Хорошо организованный макет
И что еще более важно, идеальное представление идей
Относительно того, какие приложения для презентаций, такие как Microsoft PowerPoint, могут лучше удовлетворить ваши потребности
Будьте уверены, что вам нужно: полная настройка, широкий спектр профессиональных инструментов, беспроблемная совместная работа или упрощенный опыт, Принимая во внимание различные требования, я выбрал лучшие альтернативы PowerPoint. И я уверен, что вы найдете хотя бы одно презентационное приложение, например Microsoft PowerPoint, которое поможет вам создавать впечатляющие визуальные истории для ваших студентов, клиентов, деловых партнеров или акционеров
Итак, хотите ли вы приобрести полнофункциональное программное обеспечение для презентаций или более дешевую / полностью бесплатную замену PowerPoint, давайте найдем то, которое выглядит многообещающе для ваших конкретных требований!
Как работать с другими документами во время показа презентации?
Первоначально PowerPoint предназначался для представления слайд-шоу PowerPoint в полноэкранном режиме с помощью проектора.
Но в настоящее время сфера применений презентаций значительно расширилась.
Например, презентации PowerPoint могут использоваться для показа на онлайн-вебинарах, записи скринкастов для публикации на YouTube, как форма обучения сотрудников с помощью TeamViewer и т.д.
Поэтому и возник вопрос: как сделать так, чтобы можно было работать с другими документами во время показа презентации ? Для этого достаточно запустить показ не на весь экран, а в маленьком окне.
Если вы хотите воспроизвести слайд-шоу в небольшом окне, а не в полноэкранном режиме, чтобы свободно совершать другие необходимые действия в Windows, то этот совет может быть для вас действительно полезен.
Уменьшение размера файла PowerPoint с помощью сжатия изображений
Мы уже кратко описали эту операцию в начале статьи, теперь разберем подробнее. Для сжатия выбранных или всех изображений в презентации выберите изображение и на вкладке «Формат рисунка» кликните на кнопку «Сжать рисунки». В появившемся диалоге можно выбрать разрешение в зависимости от ваших целей
Обратите внимание, что если вы выберете разрешение 220 точек на дюйм и более, то размер файла может и не уменьшится, а даже увеличится
Разрешения в 150 точек на дюйм будет вполне достаточно для печати на обычном офисном принтере, и это позволит существенно уменьшить размер файла презентации.
Диалог сжатия изображений в PowerPoint 2018
Обратите внимание, что если вы обрезали фотографии внутри PowerPoint и не хотите, чтобы в файле презентации сохранялись обрезанные участки изображений, то нужно поставить галочку «Удалить обрезанные области рисунков»
Сжатие медиафайлов в презентации
Этот метод тоже очень простой. Если у вас в презентации встроено видео, в PowerPoint, начиная с версии 2020, встроена функция, позволяющая сжать его. Учтите, что если в вашем видеофайле встроен дополнительные аудиодорожки или субтитры, то они будут удалены после сжатия.
На вкладке «Файл» кликните пункт «Сведения», а далее в разделе «Размер файлов мультимедиа и производительность» кликните кнопку «Сжать медиа».
PowerPoint 2018 позволяет сжимать и видео-файлы
Программа предложит вам конвертировать файлы, чтобы они могли быть сжаты. Далее вам нужно будет выбрать уровень качества видео. Исходя из нашего опыта, не стоит выбирать вариант «Для Интернет», обычно этот уровень сжатия сильно снижает качество видео.
Как и в случае с обрезкой изображений, программа удалит лишние, обрезанные фрагменты видео во время сжатия. Это очень удобно, если под рукой нет видео-редактора.
Сжатие изображений во время сохранения файла
В PowerPoint предусмотрена возможность сжать файл в момент сохранения. Для ее активации начните сохранять файл и в выпадающем меню Сервис выберете пункт параметры сохранения.
Здесь в разделе Дополнительно есть блок настроек Размер и качество изображений. Выберете необходимое разрешение — чем оно меньше, тем меньше будет размер файла.
Как пользоваться
По традиции немного ниже вы найдете подробную пошаговую инструкцию из нескольких этапов, позволяющую разобраться с установкой приложения, его использованием и другими сопутствующими элементами.
Загрузка и установка
В первую очередь пользователю понадобится произвести установку программы. Делается это примерно так:
- Перейдите в самый конец странички и нажмите кнопку, при помощи которой скачаете архив с приложением. Распакуйте содержимое архива и запустите исполняемый файл LibreOffice Impress.
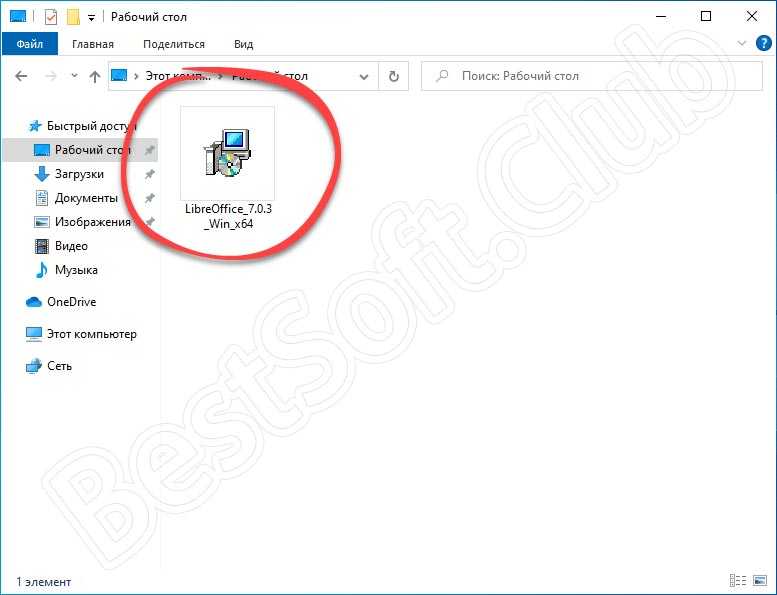
- Дальше выбираем тип установки. Это может быть стандартный режим либо настраиваемая конфигурация. Когда выбор будет сделан, переходим к следующему шагу, кликнув по кнопке с надписью «Далее».

- Если нужно, приложение позволяет создать ярлыки на рабочем столе операционной системы либо в меню «Пуск».
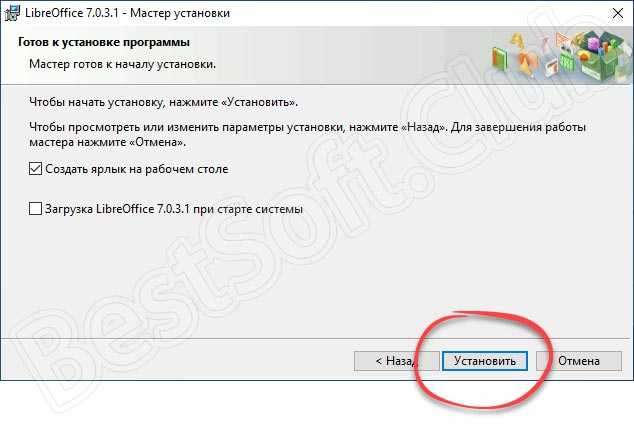
- На следующем этапе запустится и сама установка. Пользователю останется лишь подождать несколько секунд до того момента, когда она будет завершена.
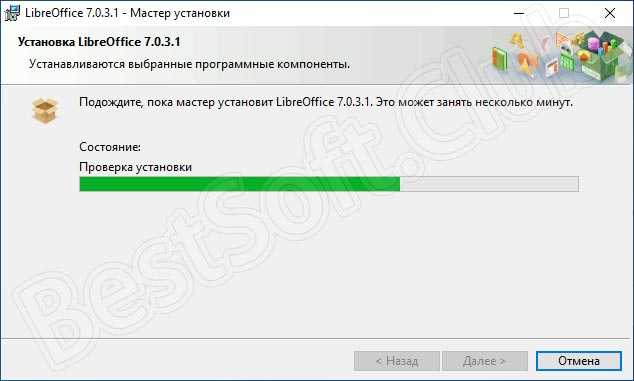
- Теперь мы можем закрыть инсталлятор и тем самым завершить установку приложения.
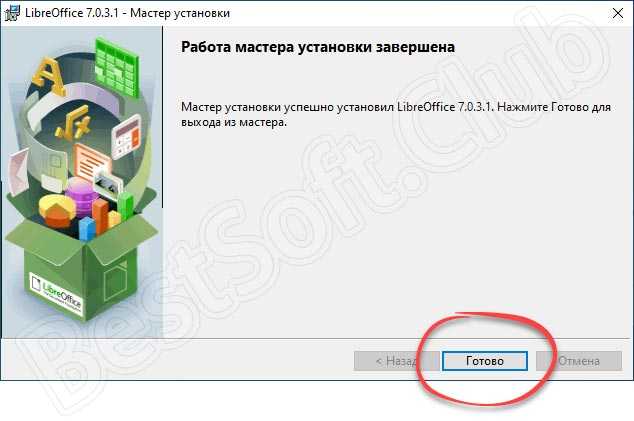
Инструкция по работе
Можно подумать, что немного ниже вас ждет подробная пошаговая инструкция о том, как пользоваться программой. Но для того чтобы не делать и без того не маленькую статью огромной, мы решили схитрить и пойти по другому, более простому пути.
Для того чтобы начать знакомиться с LibreOffice Impress просмотрите короткий обучающий ролик, в котором затронуты основы, связанные с работой в данной программе. В дальнейшем вы расширите свой кругозор, просматривая следующие видео.
Если кому-то из пользователей неохота тратить свое время на просмотр роликов, то мы рекомендуем прочитать короткий пошаговый алгоритм, отождествляющий суть использования программы:
- Загружаем все необходимые материалы. Это могут быть картинки, музыка, видео и так далее.
- Пользуясь возможностями программы, слайд за слайдом собираем нашу презентацию.
- Экспортируем готовый результат в удобный для себя формат.
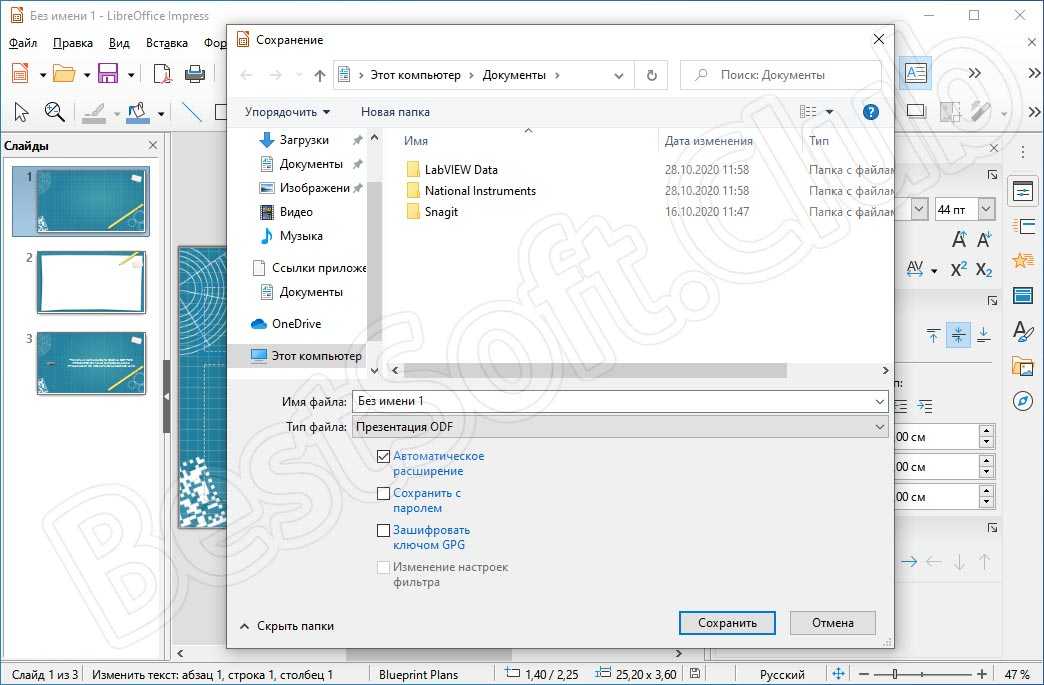
LAB и LCh
Одна из проблем пространств RGB и CMYK состоит в том, что это просто набор значений, которыми должно оперировать устройство вывода ― принтер или экран. Реальное отображение цвета, заданного в RGB и CMYK, зависит от множества факторов. При печати ― от качества краски и печатного оборудования, плотности бумаги, влажности воздуха. На экранах — от качества монитора и его калибровки. Не говоря уже о том, что освещение также влияет на фактическое восприятие цвета глазом.
LAB
Создатели CIELAB, также известно как LAB, преследовали цель спроектировать такое цветовое пространство, которое не будет привязано к конкретному устройству и покроет весь видимый спектр
Также было важно, чтобы изменение значений координат было нелинейным и приводило к изменению цвета по логике, близкой к осознанию цвета человеком.. Трёхмерная визуализация пространства LAB: фронтальный вид и вид сверху
Изображение: Wikimedia Commons
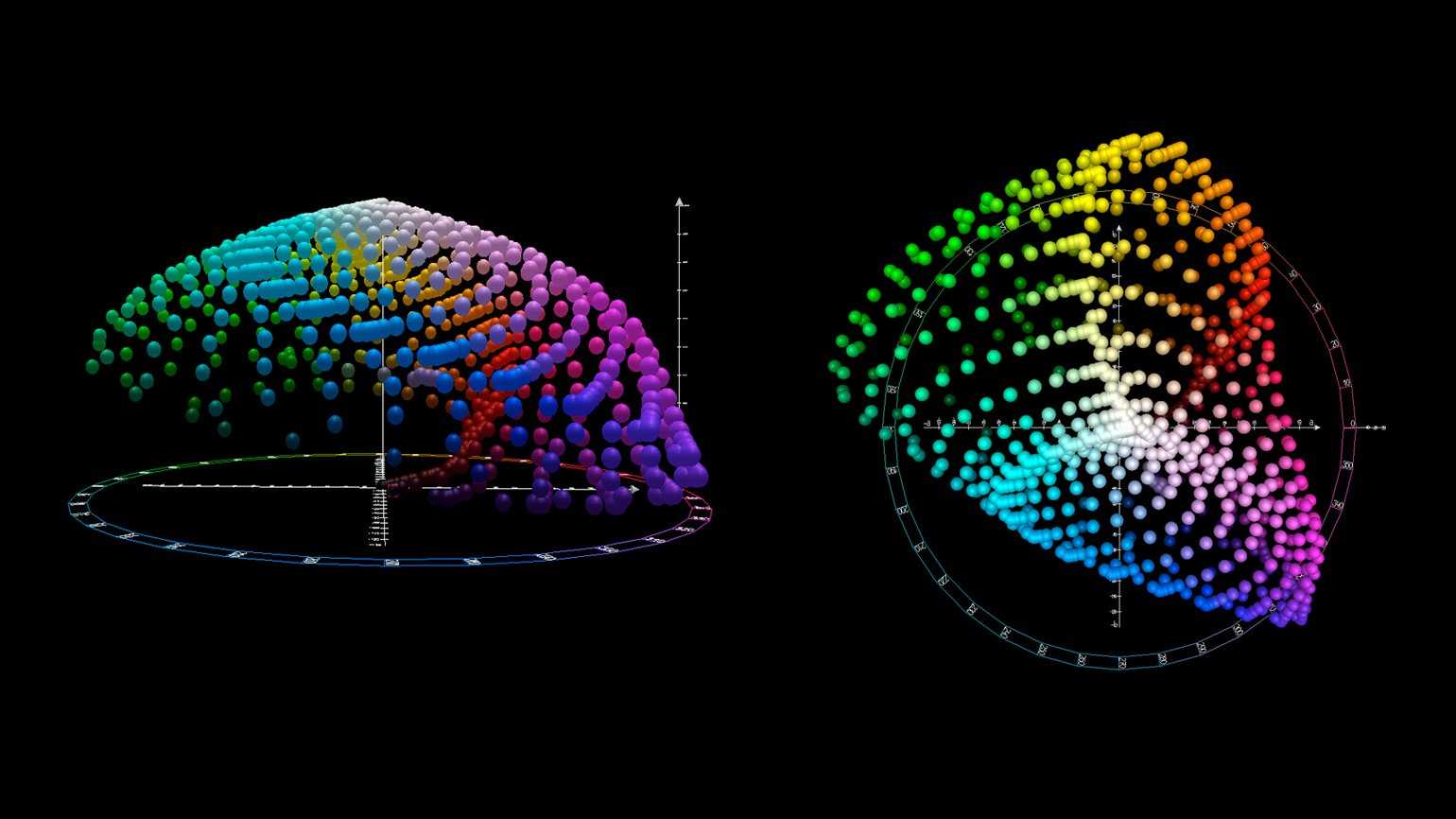
Трёхмерная визуализация пространства LAB: фронтальный вид и вид сверху. Изображение: Wikimedia Commons
Значения цвета в LAB задаются через светлоту (Lightness) и две координаты, отвечающие за хроматическую составляющую: тон и насыщенность. A — положение цвета в диапазоне от зелёного до красного, B — от синего до жёлтого.
Параметр L варьируется от 0 до 100, а параметры A и B в большинстве сервисов для работы с LAB имеют значения от −128 до 128, поскольку координаты A и B обозначают не просто интенсивность какого-то цвета, а спектр между двумя цветами.
Система достаточно сложная, но можно попытаться представить её как смешение четырёх цветов — зелёного, красного, синего и жёлтого. На самом насыщенном срезе цветового пространства со светлотой 100 по углам находятся: зелёный — LAB (100, −128, 128), красный — LAB (100, 128, 128), фиолетовый — LAB (100, 128, −128), бирюзовый — LAB (100, −128, −128), а в самом центре белый — LAB (100, 0, 0). Как и в случае с RGB, настраивать цветовой тон удобнее в цилиндрической версии LAB — LCh.
LCh
Цилиндрическая версия LAB называется LCh, вместо прямоугольных в ней используются полярные координаты. Параметр C (Chroma — хроматическая составляющая, насыщенность) отвечает за длину радиуса и удалённость от центра цветового круга, а h (Hue) за угол поворота в градусах — то есть цветовой тон.
Применение LAB
LAB используют как промежуточное цветовое пространство для конвертирования RGB в CMYK и наоборот, поскольку оно не привязано к конкретному носителю.
В цветокоррекции его применяют, чтобы быстро убрать желтизну или усилить естественные цвета фотографии. Некоторые цветокорректоры предпочитают LAB, если с его помощью внести изменения будет проще, нежели через корректирующие слои.
Также ранее LAB использовали для удаления шума на цифровых фотографиях. Для этого достаточно было размыть цветовые каналы A или B, а поскольку цифровой шум состоит из бледных разноцветных точек, такой подход делал их менее насыщенными.
Отдельное преимущество LAB — возможности для создания чистых градиентов между насыщенными цветами. Красивые градиенты важны не только в проектировании интерфейсов и дизайн-макетов, но и в информационном дизайне.

Использование градиентов в оформлении переходов на схеме Московского метрополитена. Изображение: Студия Артемия Лебедева
Кейс
Задача: создать чистый градиент между насыщенными цветами.
Проблема: из-за технических нюансов RGB между некоторыми насыщенными цветами при построении градиента возникает странный сероватый оттенок.
Пояснение: в кубической визуализации RGB самые насыщенные цвета расположены на углах куба, а центр занят ненасыщенными сероватыми тонами. Если создавать градиент из цветов, которые находятся на противоположных углах или гранях куба, прямая пройдет через ненасыщенную середину. Так произойдёт, например, с градиентами от фиолетового к зелёному или от жёлтого к синему.
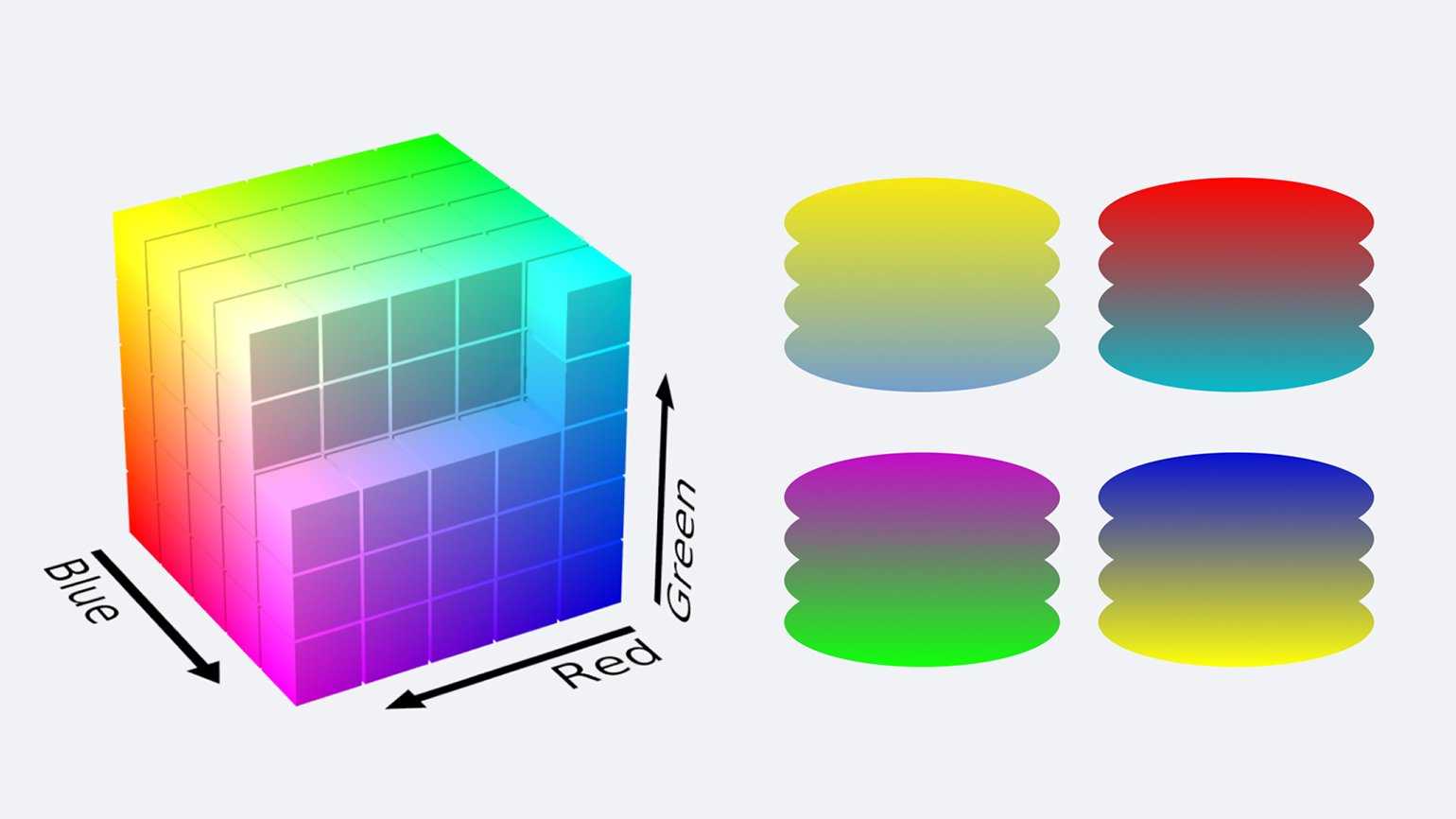
Расположение оттенков в кубическом пространстве RGB и примеры созданных в RGB градиентов. Изображение: Wikimedia Commons, Александр Кароза
Решение: использовать LAB-градиент.

Открываем Lch and Lab colour and gradient picker, выбираем два цвета, между которыми надо сделать переход, и вводим желаемое количество ступеней.
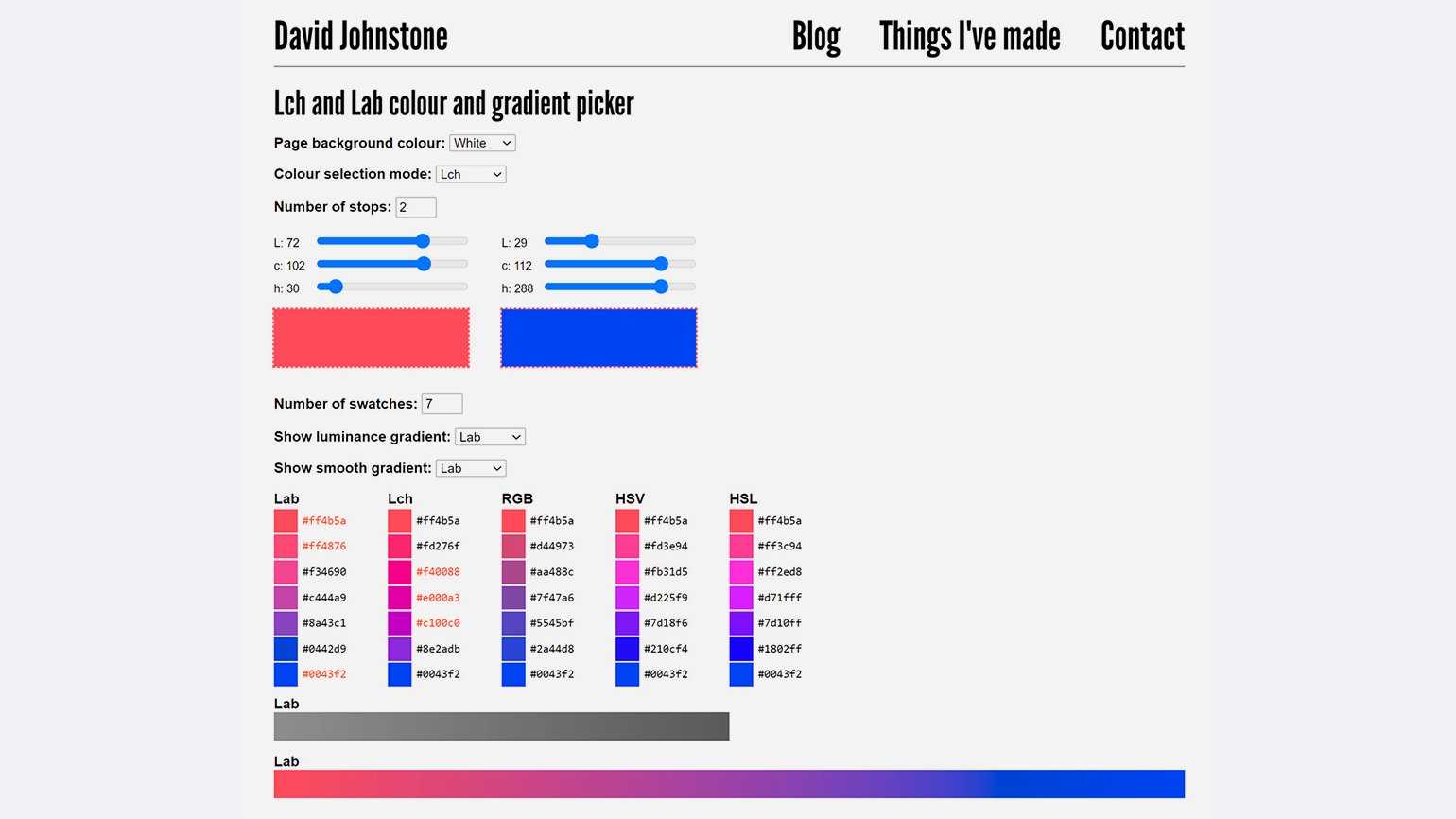
Интерфейс Lch and Lab colour and gradient picker. Иллюстрация: David Johnstone
Копируем цвета из колонки Lab и переносим в редактор, делая линейный градиент из выбранного количества шагов.

Интерфейс Figma с настройкой градиента. Иллюстрация: Александр Кароза
Если в качестве редактора вы используете Figma, то нужно установить плагин Chromatic Figma, который автоматически исправляет градиенты через LAB. Результат будет немного отличаться от инструмента Дэвида Джонстона.
Вставка электронной таблицы из файла
При вставке в слайд существующей электронной таблицы изменения, вносимые вносятся исходный файл электронной таблицы, на слайде не отображаются. Однако можно вносить изменения в электронную таблицу на слайде.
- Перейдите на слайд, в который требуется вставить электронную таблицу.
- Последовательно выберите команды Вставка — Объект — Объект OLE.
- Выберите команду Создать из файла и нажмите кнопку Найти.
- Определите местоположение файла, который требуется вставить, а затем нажмите кнопку OK.Установите флажок Связать с файлом для вставки файла в качестве активной ссылки.
| В слайд вставляется вся электронная таблица. Если требуется изменить отображаемый лист, дважды щелкните электронную таблицу и выберите другой лист. |
См. также



























