Все заточено под управление одной рукой
Согласитесь, вдумчиво и вальяжно приложение для умного дома вы будете использовать только первый раз во время настройки. В дальнейшем программа будет выступать в роли пульта дистанционного управления.
Чем быстрее и проще будет управление, тем лучше. Именно по такому принципу и создавалось приложение Sprut.home.
Переключение между комнатами или домами это простая прокрутка списка в виде вертикальной карусели. Остановил палец на нужной комнате и сразу можно управлять гаджетами.
Почти все иконки и переключатели оказываются в зоне досягаемости большого пальца при хвате iPhone одной рукой, никакой удобный доступ здесь не нужен.
А как же здорово выглядят и работают колесики регулировки яркости/громкости/температуры. Есть виброотклик и кинетическая прокрутка, все выполнено по заветам Apple.
Меню включения, изменения яркости, цвета или режимов работы выполнены в едином и понятном для пользователя стиле.
Тилда
Tilda — это эмулятор терминала, который, в отличие от предыдущих опций, ведет себя не как окно, а как «плагин», который помещается в окно. Мы можем использовать сочетание клавиш, чтобы разместить это окно там, где мы хотим, например, всегда видимым в углу экрана, и иметь возможность использовать его, когда оно нам нужно, без необходимости открывать какую-либо другую программу.
В дополнение к своему особому поведению, Tilda является терминалом, который позволяет нам настраивать все, начиная от его внешнего вида до его сочетаний клавиш, так что пользователи, которые более привыкли управлять Linux с терминала, смогут найти отличного союзника в этом терминале.
Мы можем установить этот терминал в большинстве дистрибутивов Linux с помощью следующей команды:
Сброс пароля в Ubuntu: как узнать, сменить, восстановление
В Linux используется два вида учетных записей: для повседневных задач – обычный пользователь, для выполнения большинства административных операций – суперпользователь.
Несмотря на то, что многие сохраняют пароль в надежном месте, иногда случается, что его забывают или теряют. Кто-то вовсе не может войти под именем суперпользователя, если делает это в первый раз.
Между тем, сброс пароля в Linux, а в последнем случае и его создание, – процедура несложная и занимает совсем немного времени.
Пароль суперпользователя в Ubuntu
В Ubuntu, как и в других дистрибутивах Linux, реализован свой подход к безопасности работы.
В других системах, чтобы выполнять различные административные задачи, требуется авторизоваться под учетной записью администратора (суперпользователя).
Использовать права суперпользователя возможно и без задания шифровки root. Для этого в Ubuntu ввели команду sudo, позволяющую выполнять операции, требующие прав администратора. Запустив такую операцию, система запросит авторизацию лишь в том случае, если действия производятся под именем обычной учетной записи.
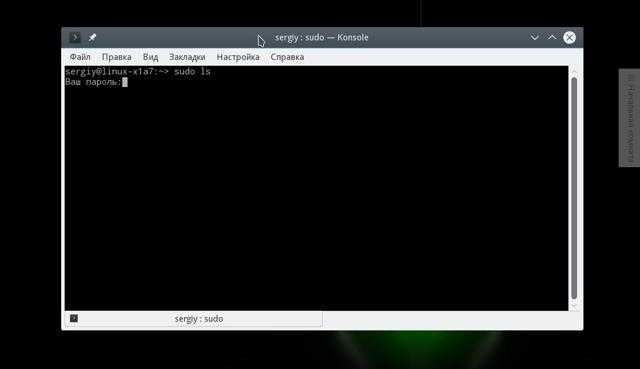
Второй способ более правильный – установить опцию -i для утилиты sudo. Она откроет терминал администратора:
sudo -i
Предпочтительнее использовать именно этот вариант, так как в этом случае все запущенные переменные окружения сохранятся, что зачастую очень важно
Как задать пароль root в Ubuntu
Ошибочно полагают, что учетную запись суперпользователя вообще отключили, так как при попытке под ней войти, ничего не выходит. На самом деле, она действует, и под ней выполняется множество процессов, просто по умолчанию пароль root в Ubuntu не задан.
Чтобы убедиться, что он действительно отсутствует, нужно выполнить команду:
sudo cat /etc/shadow | grep root
Чтобы задать код root на Ubuntu в терминал необходимо ввести:
sudo passwd root
После ввода программа запросит подтверждение. Теперь пароль установлен. Проверить успешное выполнение можно, используя команду с первого шага.
Случается, что пользователь забывает пароль администратора Ubuntu. Чтобы осуществить его сброс, придется прибегнуть к меню восстановления. Во время загрузки компьютера необходимо перейти в Recovery Mode через загрузчик GRUB.
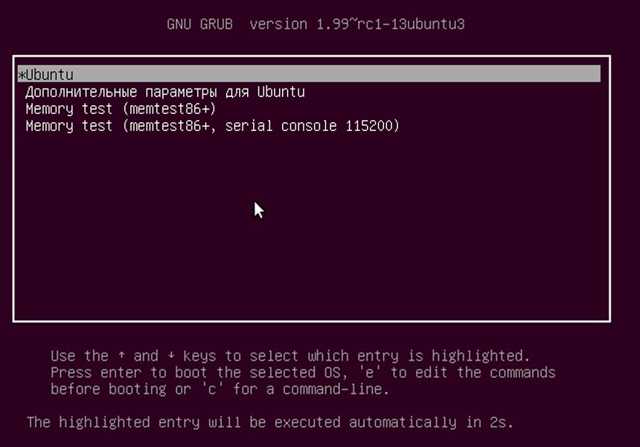
Здесь нужно выбрать «Дополнительные параметры для Ubuntu». Следующим шагом будет выбор своей ОС, для которой в скобках указан режим восстановления.
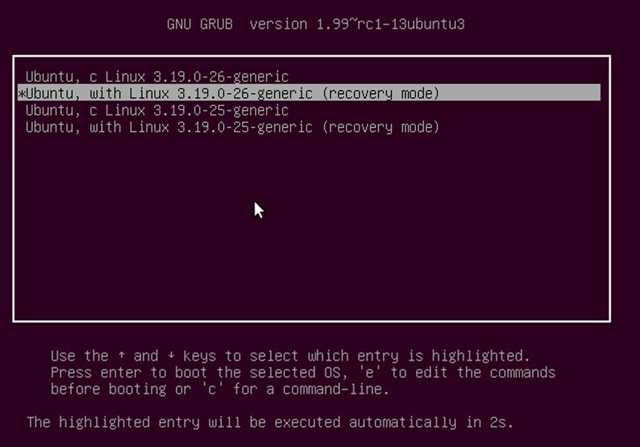
Далее требуется перейти в раздел root – «Командный интерпретатор суперпользователя». Изначально корневая файловая система доступна только для чтения. А так как планируется внести в нее изменения, нужно изменить разрешения. Для перевода файловой системы в режим записи в командной строке снизу вводится следующая команда:
mount-rw -o remount /
Далее выполняется команда для задания пароля:
Passwd username
Здесь username – имя учетной записи root.
Осталось дважды ввести новый код root. Смена произведена.
Как сменить пароль пользователя в Ubuntu
Если доступ к аккаунту есть, то процедура не составит труда. Все действия выполняют в запущенной Ubuntu. В первую очередь нужно войти в параметры системы и выбрать пункт «Обо мне».
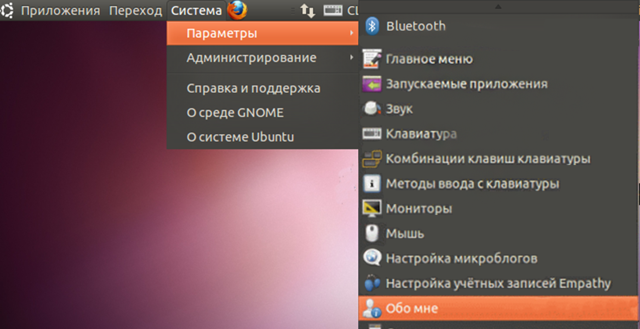
Окно отобразит все данные о текущем пользователе, введенные при создании учетной записи. Чтобы изменить персональный шифр пользователя Linux необходимо воспользоваться соответствующей кнопкой.
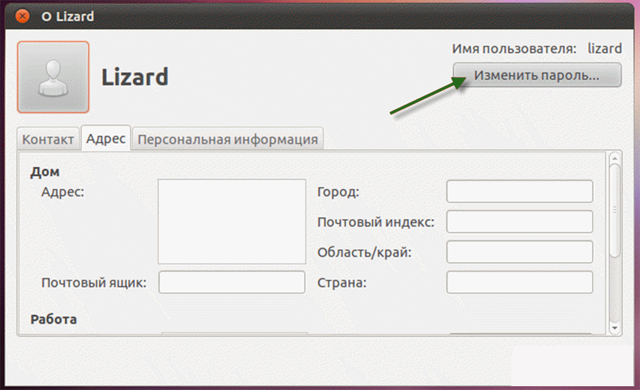
Потребуется ввести старый пароль и дважды новый. Если данные введены правильно, то система об этом оповестит сообщением.
Что делать, если забыл пароль в Ubuntu
Здесь можно воспользоваться двумя методами. Первый возможен, если в системе заведены другие пользователи, обладающие правом использовать утилиту sudo, и к которому имеется доступ. Для этого необходимо авторизоваться под данным аккаунтом и задать новый код пользователя Linux с помощью команды:
sudo passwd имя_пользователя
Программа запросит новый шифр авторизации и его подтверждение.

Второй способ предполагает использование меню восстановления (Recover Mode) и выполнение описанных в первом разделе действий, только вместе учетной записи суперпользователя необходимо будет указать обычный аккаунт.
Заключение
Сброс пароля в Linux – дело 5 минут, поэтому при утере данных для авторизации не стоит впадать в панику. Любой дистрибутив предоставляет пользователям два способа решения проблемы.
Конечно, проще всего, когда имеется дополнительный рабочий аккаунт, через который можно сделать сброс, но даже через меню восстановления, следуя подсказкам на экране, процедуру сможет выполнить даже неопытный юзер.
1 Man страницы
Ты должен устанавливать man страницы в исходном формате, в соответствующих . Ты должен использовать только разделы с 1 по 9 (подробней смотри FHS). Ты не должен устанавливать переформатированные `cat страницы’.
Если man страница недоступна для какой-то программы, утилиты или функции и об этом сообщается как об ошибке в debian-bugs, то вместо этого нужно сделать символическую ссылку на вместо запрашиваемой man страницы. Эту символическую ссылку можно создать из так:
ln -s ../man7/undocumented.7.gz \ debian/tmp/usr/share/man/man/требуемая_man_страница..gz
Эта man страница требует чтобы об отсутствующей man страницы было сообщено как об ошибке и чтобы ты сделал это, если это уже не сделали (ты можешь сам сообщить об этом, если хочется). Это сообщение об ошибке останется, пока не станет доступна надлежащая man страница.
Ты можешь жаловаться на отсутствие man страницы вышестоящим авторам, и сообщать об ошибке, как описывалось, в систему отслеживания ошибок Debian. Хотя Проект GNU в общем не рассматривает отсутствие man страницы как ошибку, мы все равно так делаем—если они говорят что не считают это ошибкой, ты всё равно должен оставить ошибку не рассмотренной в нашей системе отслеживания ошибок.
Man страницы должны устанавливаться сжатыми с помощью .
Если какая-то man страница должна быть доступна через несколько имён, то для этого лучше использовать символическую ссылку, а не свойство , но не надо трогать соответствующие части вышестоящих исходников заменяя на символические ссылки—не делай этого, если это не трудно. Не создавай жёстких ссылок в каталогах man страниц, и не пользуйся устаревшими именами файлов в директивах. Имя файла в в man странице должно быть относительно основного дерева man страниц (обычно ).
Главное: личные впечатления от использования
Хотя macOS куда более распространена за счет активной продажи в составе компьютеров, для многих гиков очевидно: простые повседневные задачи, программирование, офисная работа отлично выполняются в современных Linux-дистрибутивах.
Deepin — не исключение. Устанавливается быстро, работает гладко, справляется со всеми задачами.
Стартовый набор софта решает офисные задачи. Но это только начало
Сама система и приложения не требуют денег. Как и большинство Linux-проектов: при желании пользователя, в этой среде намного проще с хакингом разнообразных пакетов и составляющих.
Cистема совершенно не критична к «железу» и работает на любых x86/64-компьютерах с достаточной производительностью. ARM не поддерживается.
Таким образом можно вернуть к жизни старые ПК: интерфейс и стоковые приложения Deepin работают стабильно даже при минимальных ресурсах вне зависимости от нагрузки.
Потребление ресурсов очень скромное
Для серфинга и офисной работы тоже нужно не много: достаточно Intel Atom x8300 или другого двухядерного Intel/AMD. Иные задачи масштабируются в соответствии с привычными правилами.
Диспетчер устройств со встроенными драйверами неплохо справляется с наиболее распространенными компонентами, включая тачпады, вебкамеры и внешнее оборудование (принтеры, станки на популярных платформах).
Пресловутые drag&drop и plug&play можно назвать общей философией Deepin: кажется, это единственный Linux-дистрибутив, предлагающий пользователю просто перетащить нужный файл для взаимодействия.
Установка программ и пакетов невероятно проста. Совсем не привычно для работы в Linux
Консоль нужна только для специфических задач. Простые пользователи могут о ней забыть.
За это можно было бы простить многие недостатки, включая пропадающие надписи на окнах при использовании кириллицы, изредка попадающиеся иероглифы и странно работающее автоматическое переключение между темами.
Ведь с Deepin разберется даже бабушка, которая компьютер видит в первый раз.
Кому это будет интересно?
Реклама правдива, а красота работоспособна. Здоровый шаг в сторону Open Source
Безусловно, удобный интерфейс и открытый исходный код — не единственные преимущества операционной системы.
Deepin замечен в сливе данных на собственные сервера, обезличенных — по заявлению представителей компании.
Примерно тот же состав пакетов тащит для себя Google в Android и Apple в iOS. Но последние делают это с очевидного разрешения пользователя.
Deepin просто слегка нагружает сеть в сторону Китая в моменты простоя, так что какие-то критически важные бизнес-задачи в нем решать нельзя.
А вот пользоваться на старых компьютерах очень даже можно. Система подойдет для офисных работников, при простом домашнем использовании.
Серфить и работать с документами можно
Даже поиграть получится. В красивом, удобном интерфейсе.
Попробовать Deepin стоило бы всем – отличный опыт “первого Linux после macOS”. Понравится — найдутся защищенные альтернативы.
iPhones.ru
Идеальных операционных систем не бывает: для разных задач — свои. К сожалению, все существующие массовые варианты все чаще становятся средством наблюдения за пользователем, собирая массу информации, а иногда и насильно ограничивая его действия. Кроме того, сегодня и macOS, и Windows перестали быть «системой в себе»: у каждой есть свои сильные стороны и значительные недостатки. Поделка Microsoft безальтернативна для инженерной работы; вариант из Купертино больше подходит для редактирования…
Как изменить права файла в Linux
Чтобы изменить права на файл в linux вы можете использовать утилиту chmod. Она позволяет менять все флаги, включая специальные. Рассмотрим ее синтаксис:
$ chmod опции категориядействиефлаг файл
Опции сейчас нас интересовать не будут, разве что только одна. С помощью опции -R вы можете заставить программу применять изменения ко всем файлам и каталогам рекурсивно.
Категория указывает для какой группы пользователей нужно применять права, как вы помните доступно только три категории:
- u — владелец файла;
- g — группа файла;
- o — другие пользователи.
Действие может быть одно из двух, либо добавить — знак «+», либо убрать — знак — «-«. Что касается самих прав доступа, то они аналогичны выводу утилиты ls: r — чтение, w — запись, x — выполнение, s — suid/sgid, в зависимости от категории, для которой вы его устанавливаете, t — устанавливает sticky-bit. Например, всем пользователям полный доступ к файлу test5:
Или заберем все права у группы и остальных пользователей:
Дадим группе право на чтение и выполнение:
Остальным пользователям только чтение:
Для файла test6 установим SUID:
А для test7 — SGID:
Посмотрим что получилось:
Как видите, изменить права на файл в Linux очень просто. К тому же вы можете изменить основные права с помощью файлового менеджера.
Интерфейс системы и визуальные эффекты
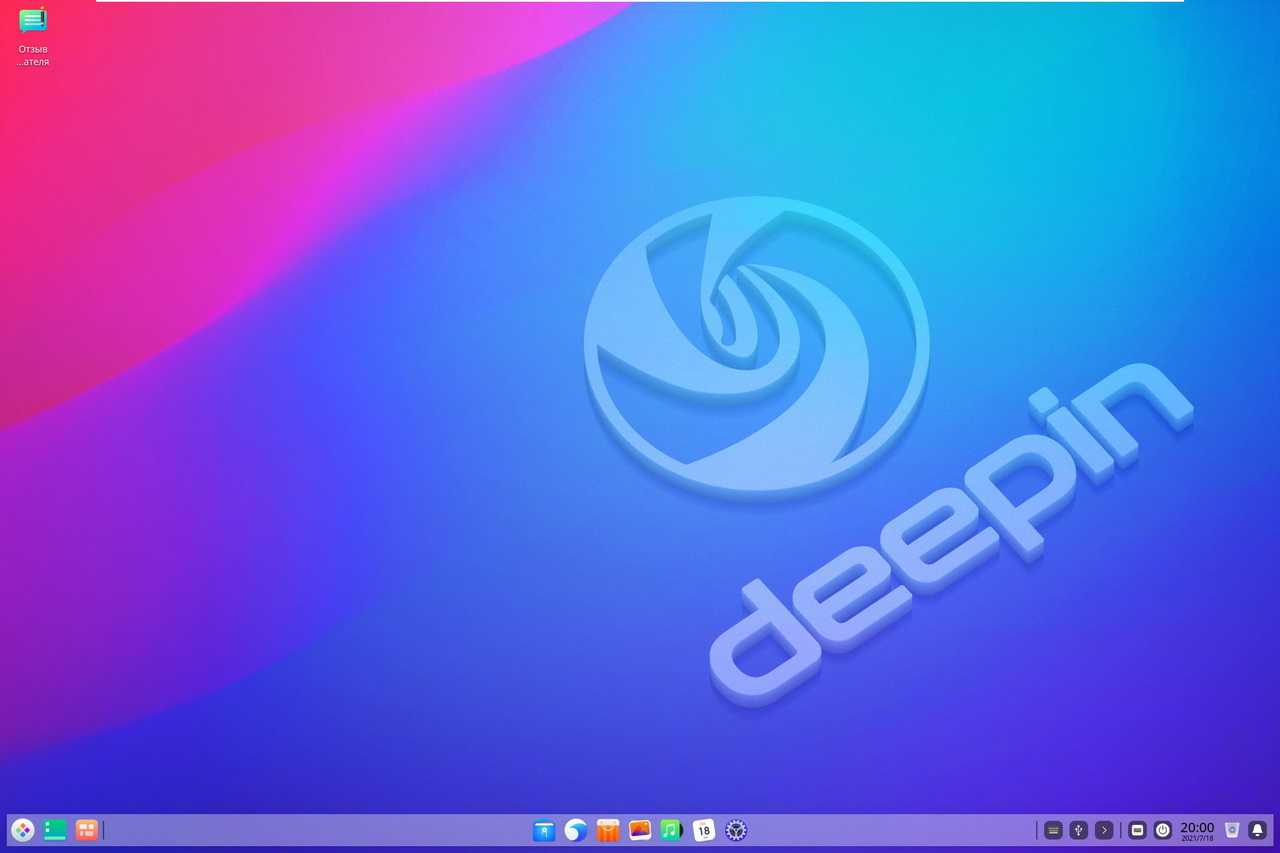
Чаще всего Linux-дистрибутивы для визуализации используют одну из популярных оболочек, таких как GNOME, Mate и KDE.
Deepin использует оболочку собственной разработки под названием Deepin Desktop Environment на основе библиотек Qt и Go, с полной поддержкой HTML5 и Chromium.
За счет этого достигается максимально близкое внешнее сходство с macOS. Однако логика работы контекстных меню, системные функции копируют Windows.
Многим так привычнее.
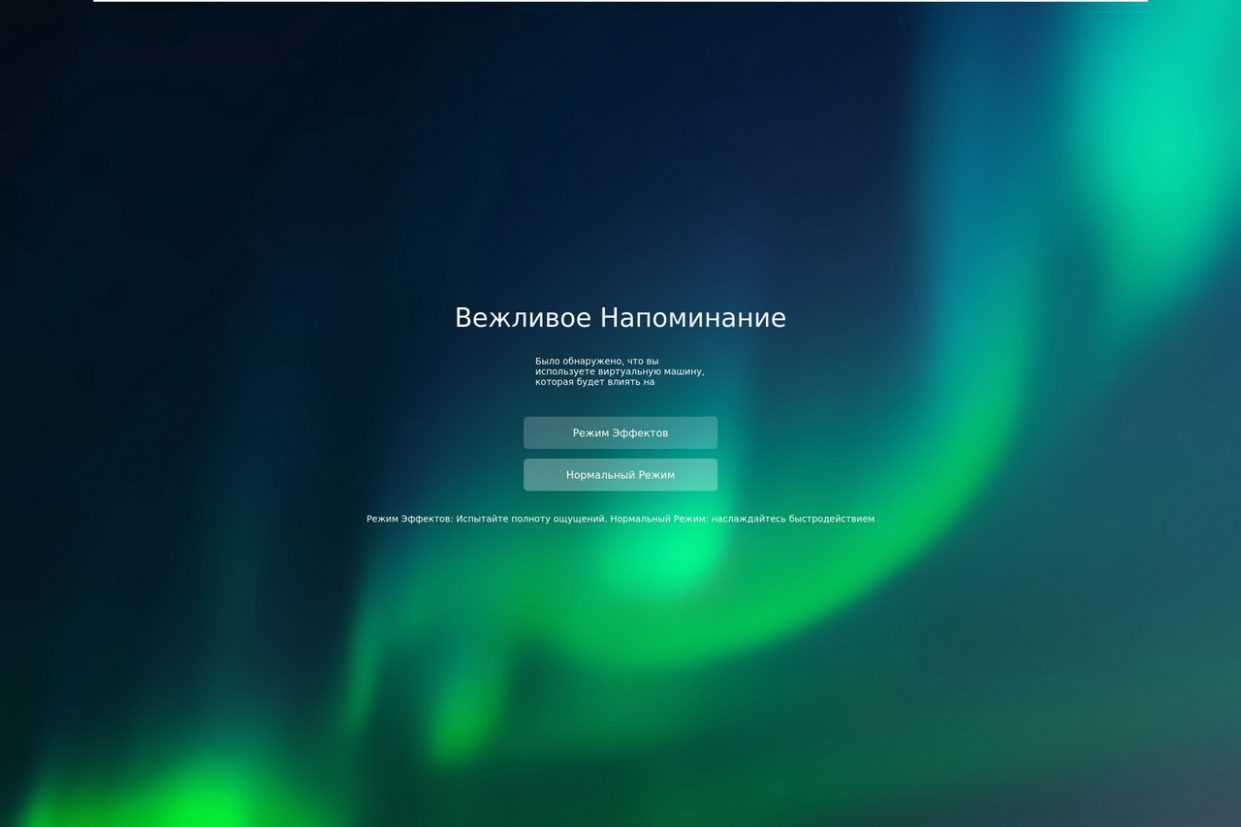
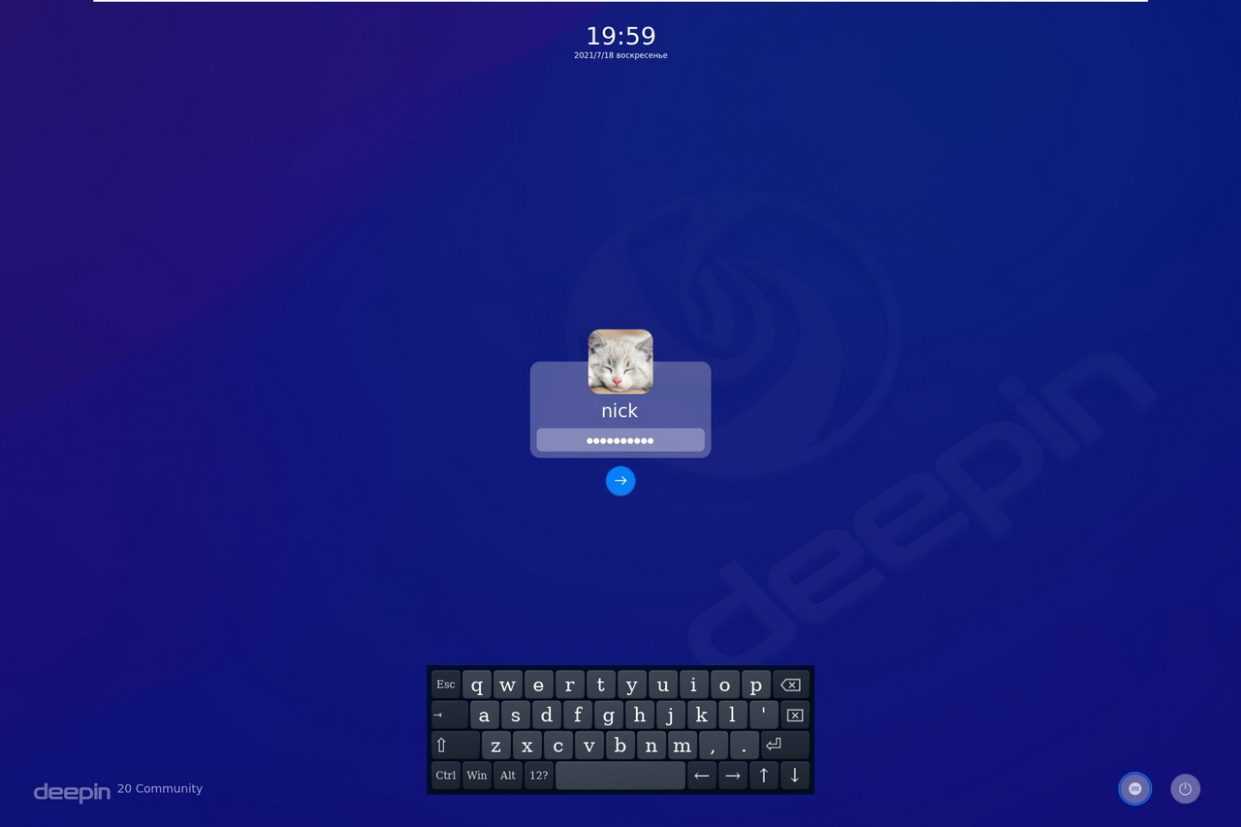
При первом включении система предлагает выбрать «красивый» или «быстрый» интерфейс: первый реализует концепцию док-станции, продуманной до мелочей, вторая почти полностью копирует обычный Windows.
Стоит выбрать улучшенное оформление: панель программ находится в нижней части экрана; меню — слева; кнопки быстрого запуска, переключатель задач и системный трей — справа.
С одной стороны, почти классика, но: эффекты крутые, удобно расположенные значки, продуманный трей и системные кнопки действительно улучшают восприятие необычного дистрибутива.

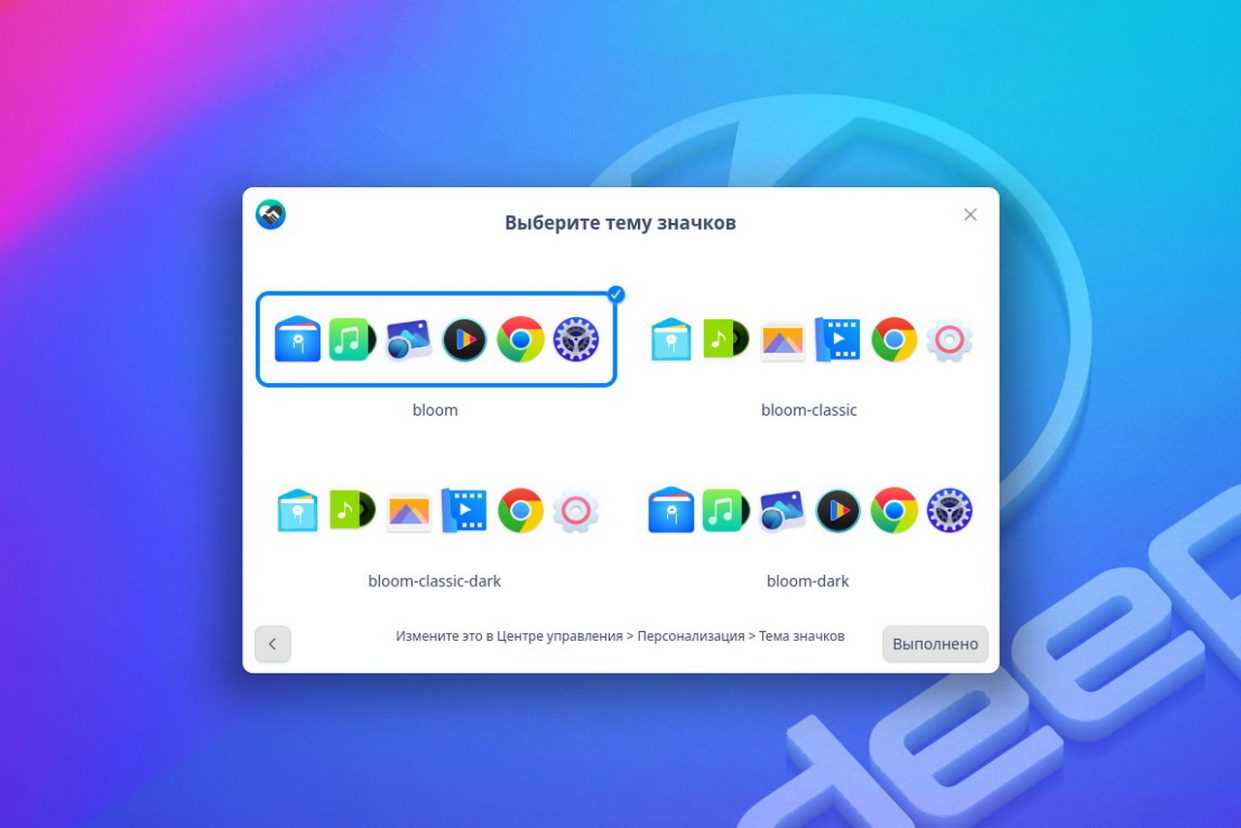
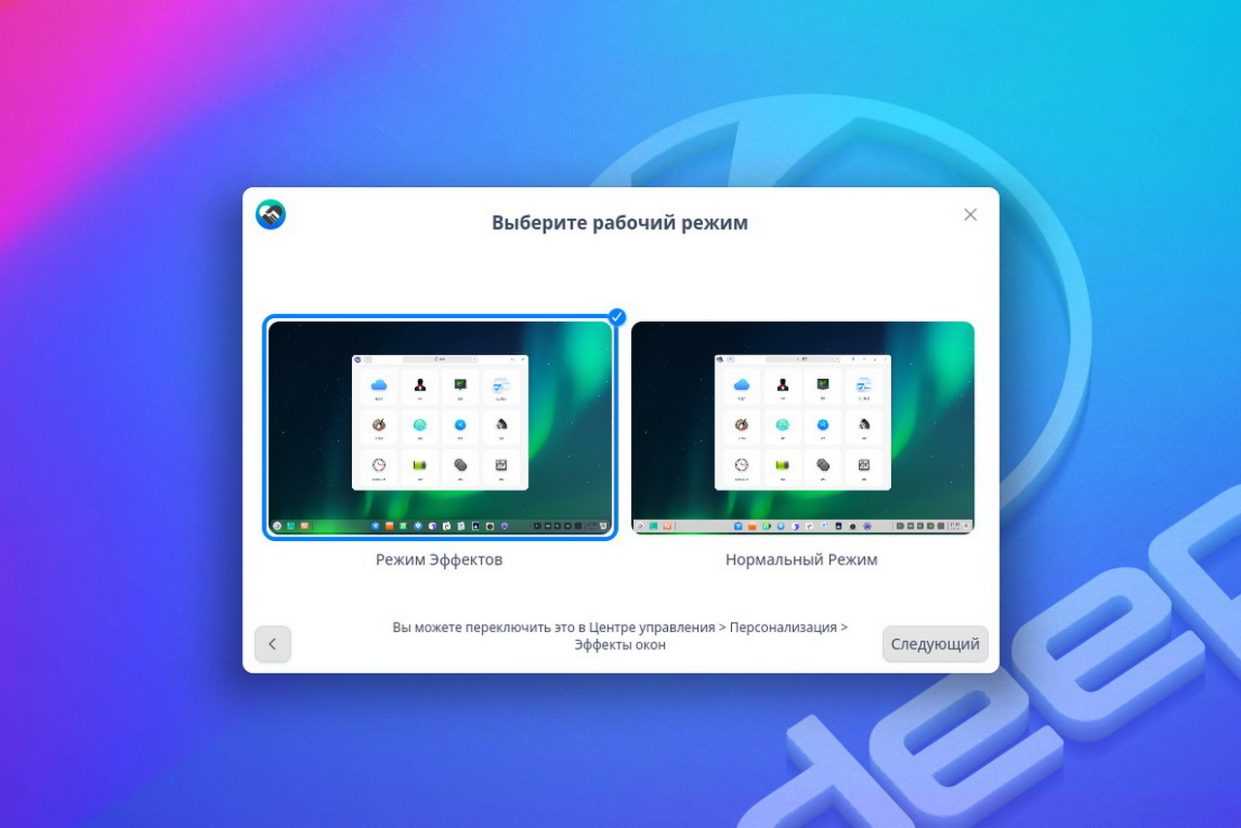
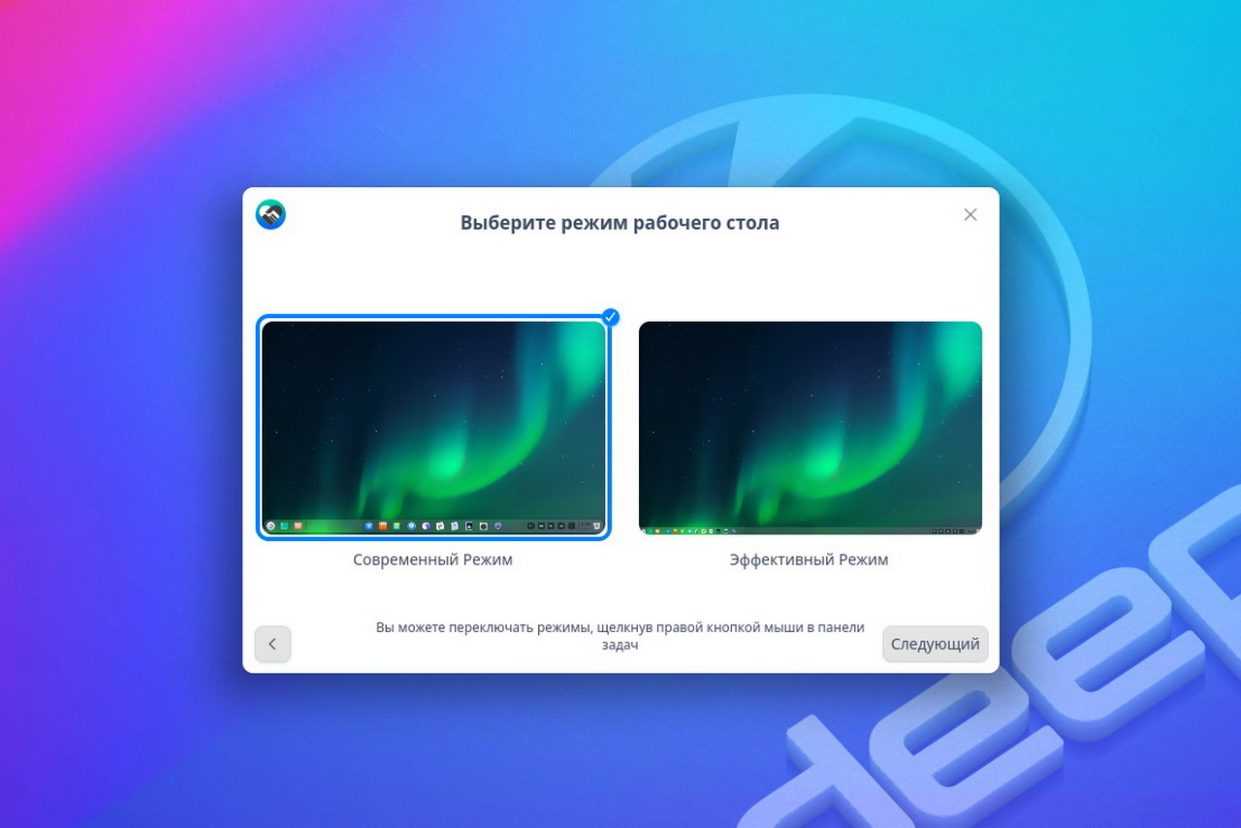
А вот предлагаемые к выбору наборы иконок почти не отличаются друг от друга. Впрочем, для NIX-владельцев и это выглядит неплохо.
Стоит упомянуть: выбор не окончательный. Смена оформления на лету доступна через соответствующее меню в настройках системы.
Дополнительная документация
Любая дополнительная документация, поставляемая с пакетом может устанавливаться по усмотрению сопровождающего пакета. Текстовая документация должна быть установлена в каталог , где пакет — имя пакета, и сжата с помощью , если он большой.
Если пакет содержит большое количество документации, которая многим пользователям может не понадобиться, то ты должен создать для неё отдельный двоичный пакет, так чтобы она не занимала дисковое пространство машин пользователей, которым она не нужна или они не хотят её ставить.
Часто хорошей идеей будет помещать текстовые информационные файлы (s, changelog и так далее), которые есть в исходном пакете, в в двоичный пакет. Однако, конечно, тебе не нужно устанавливать инструкции по сборке и установке пакета!
Вступление
В Unix каждому файлу соответствует набор прав доступа, представленный в виде 9-ти битов режима. Он определяет, какие пользователи имеют право читать файл, записывать в него данные или выполнять его. Вместе с другими тремя битами, влияющими на запуск исполняемых файлов, этот набор образует код режима доступа к файлу. Двенадцать битов режима хранятся в 16-битовом поле индексного дескриптора вместе с 4-мя дополнительными битами, определяющими тип файла. Последние 4 бита устанавливаются при создании файлов и не подлежат изменению.
Биты режима (далее права) могут изменяться либо владельцем файла, либо суперпользователем с помощью команды chmod.
Существует три пути управления доступом к файлу или каталогу. Было определено, что каждый файл должен иметь владельца (owner), группового владельца (group owner), а также может потребоваться доступ для всех остальных пользователей (everyone). Эти названия обычно приводятся как пользователь/группа/остальные (user/group/others) или коротко ugo. Реализация управления доступом к файлам и каталогам в Unix позволяет или запрещает доступ по трем флагам: флаг чтения (Read), флаг записи (Write), флаг выполнения (eXecute). Они представляются следующим образом:
| flag | user | group | other |
|---|---|---|---|
| # | rwx | rwx | rwx |
Флаг типа (flag) может быть одним из следующих:
| Флаг | Описание |
|---|---|
| — | Отсутствие флага |
| l — лат. «л» | Символическая ссылка (symbolic link) |
| d | Директория (directory) |
| b | Блочное устройство (block device) |
| c | Символьное устройство (character device) |
| p | Канал, устройство fifo (fifo device) |
| s | Unix сокет (unix domain socket) |
Процесс установки и системные требования Deepin
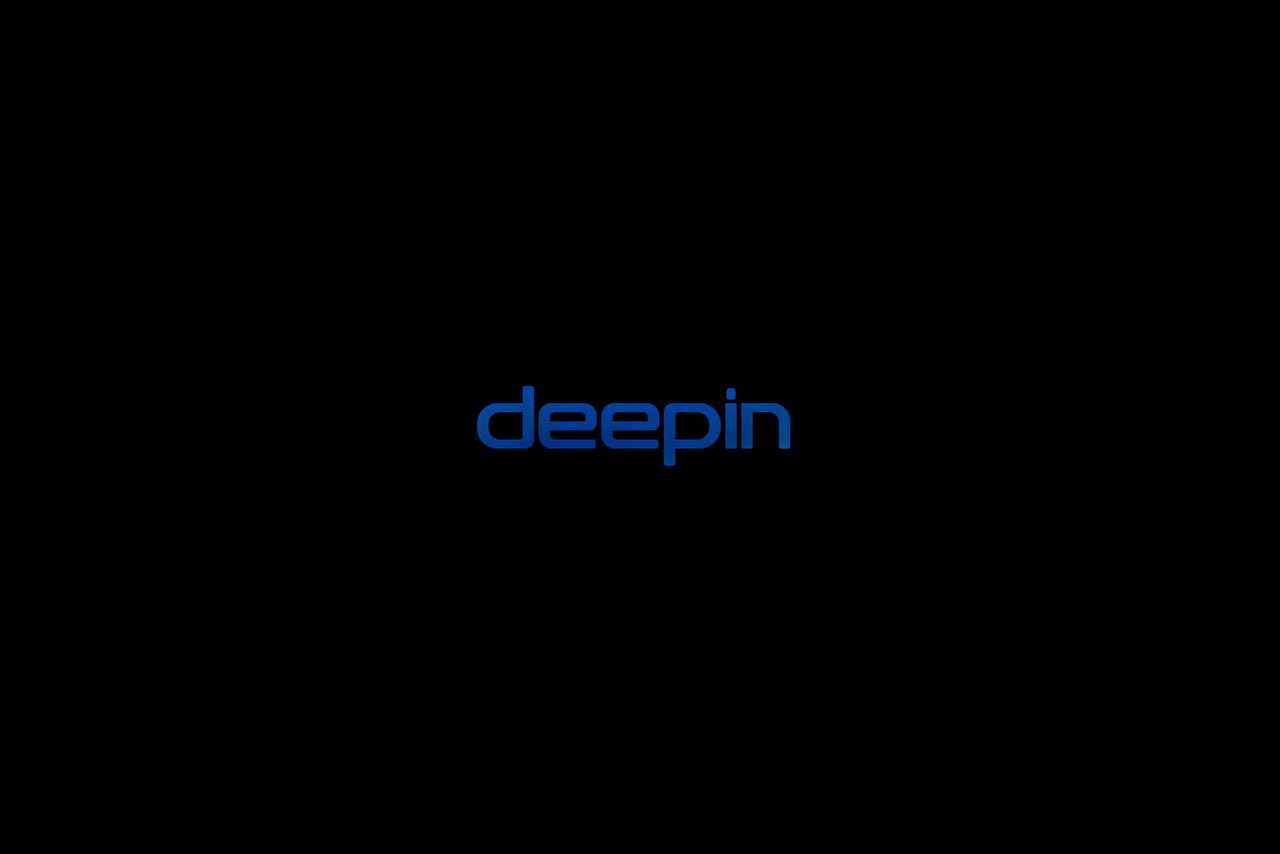
На данный момент актуальная версия дистрибутива — Deepin 20.2 на основе Debian 10.8, используемые пакеты соответствуют версии 5.11.
Минимальные системные требования Deepin:
- двухъядерный процессор
- 2 гигабайта оперативной памяти
- 64 Гб на жестком диске
Меньше — возможно, но будет некомфортно. Большее удастся заметить только в конкретных задачах.
Рекомендую использовать торрент-клиент: это займет 10-30 минут против 6 часов по прямой ссылке с китайских серверов.
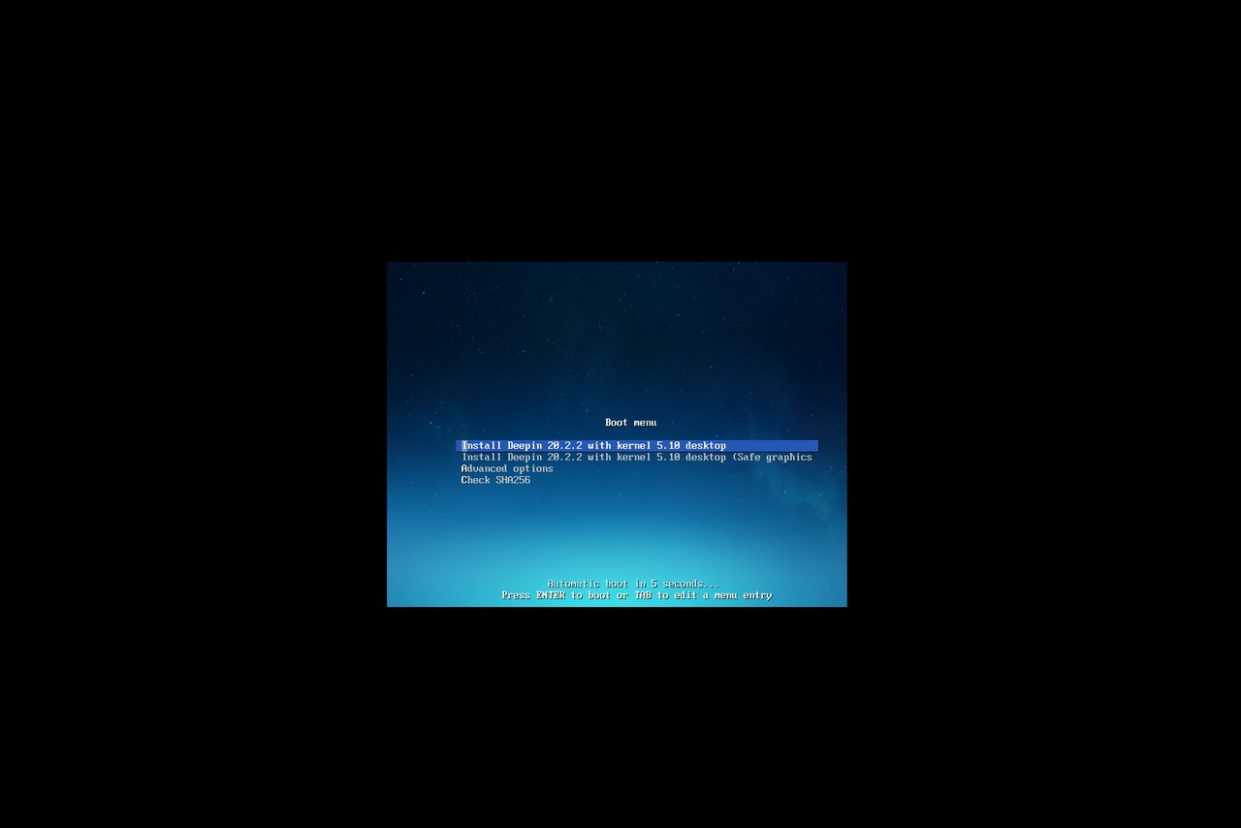
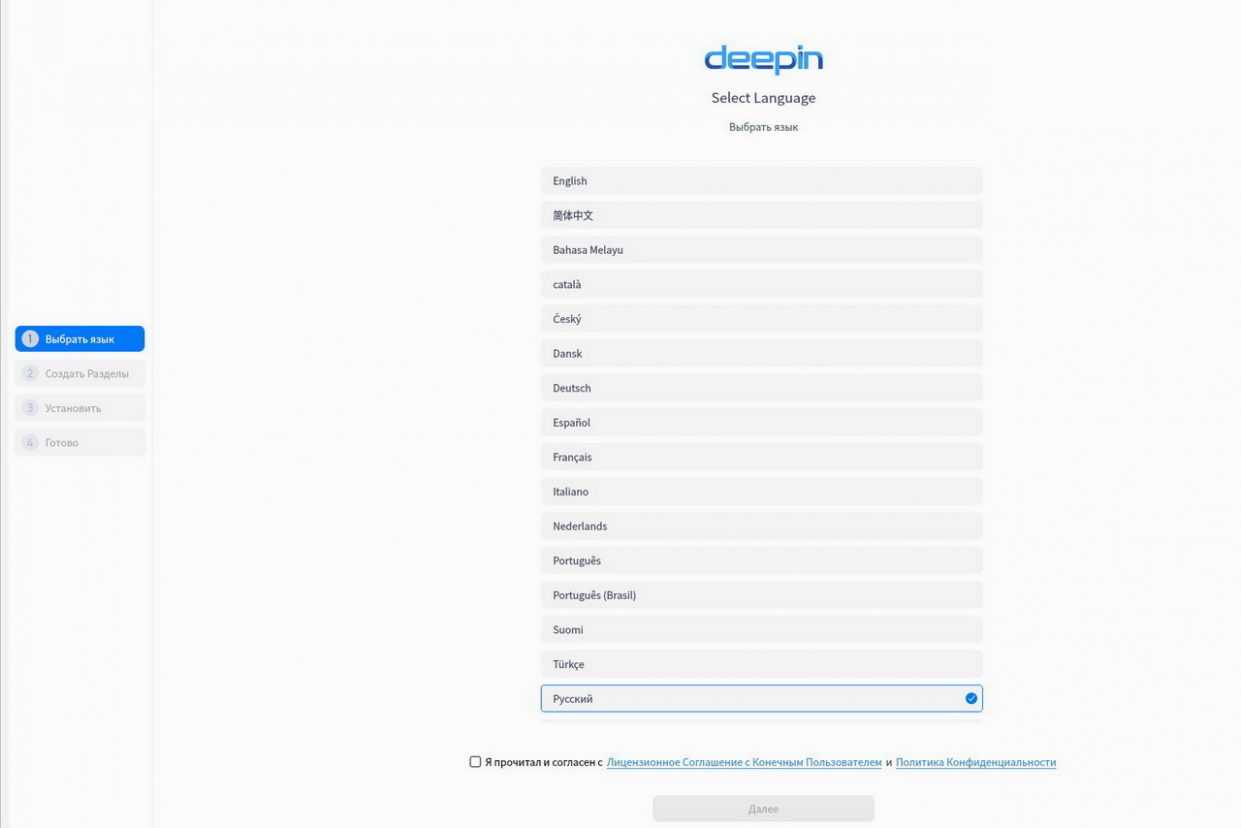
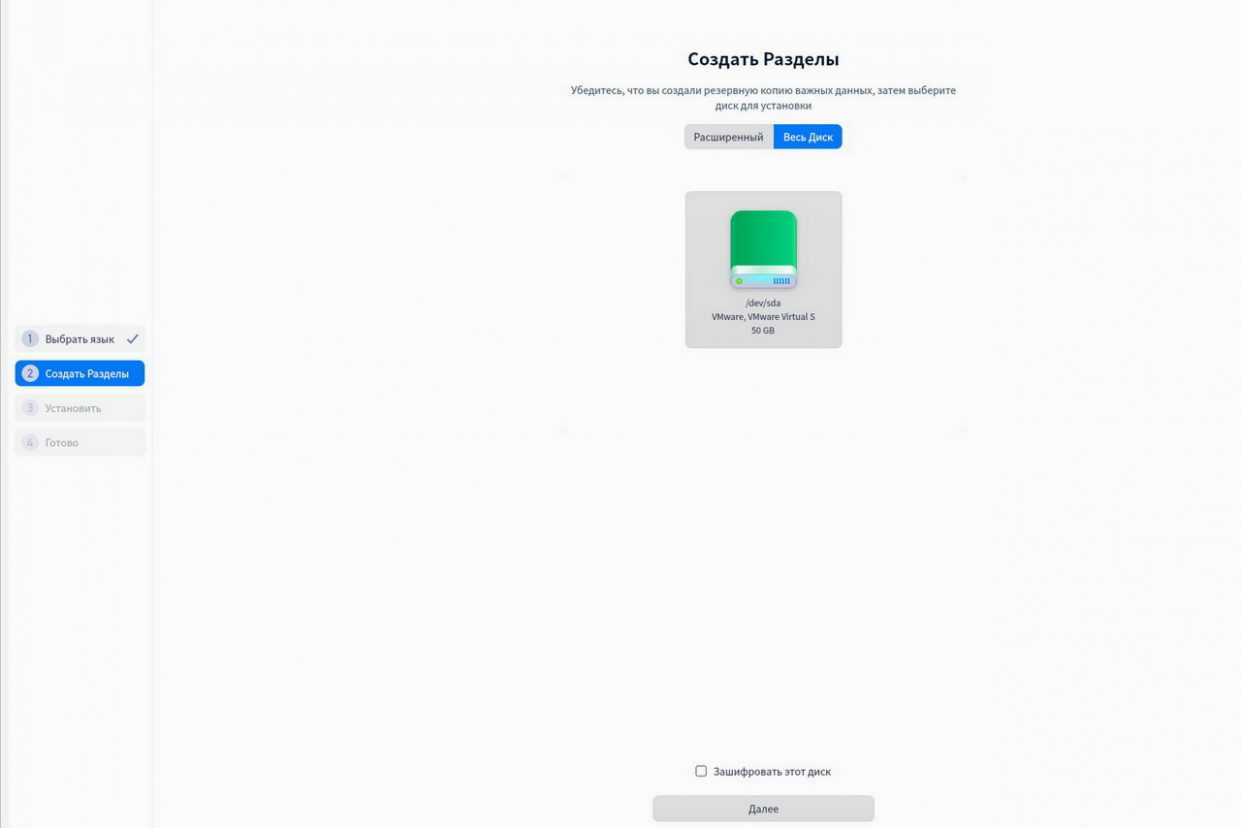
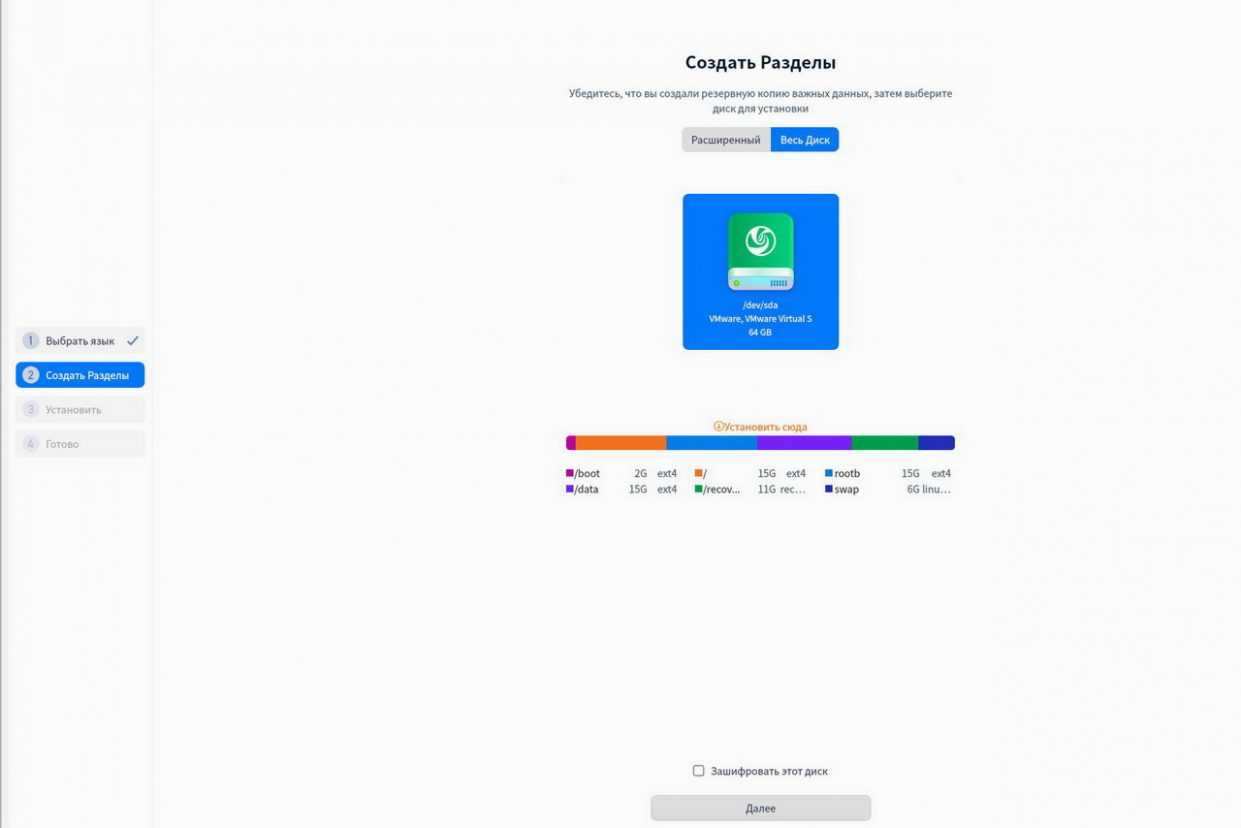
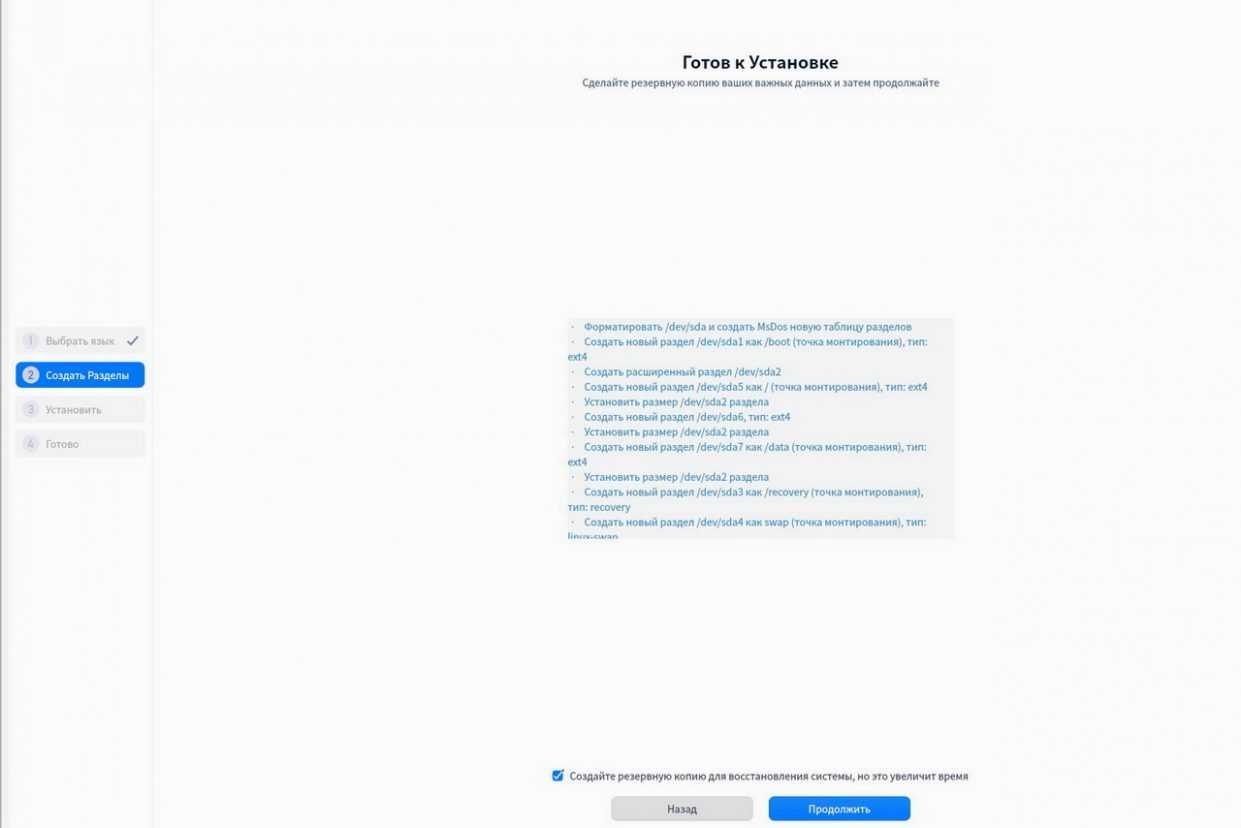 Процесс загрузки и настройки Deepin
Процесс загрузки и настройки Deepin
Установка проста: скачиваем дистрибутив с официального сайта, записываем с помощью UltraISO на флешку или диск, загружаемся.
Или загружаемся без установки: образ поставляется в виде Live-дистрибутива, поэтому можно опробовать систему и провести установку в графическом интерфейсе.
Выбранный диск форматируем в NTFS, FAT32 или ext2/ext3 — специфичном формате NIX-систем. Сделать это можно заранее или прямо во время установки.
Последние использовать стоит только в том случае, если система — единственная на диске и доступ к ней из других систем не предполагается.
Deepin автоматически создает необходимые разделы: swap, загрузочный, системный. Пользователю в данном случае остается не более 15 Гб.
Доступные настройки и работа с ними
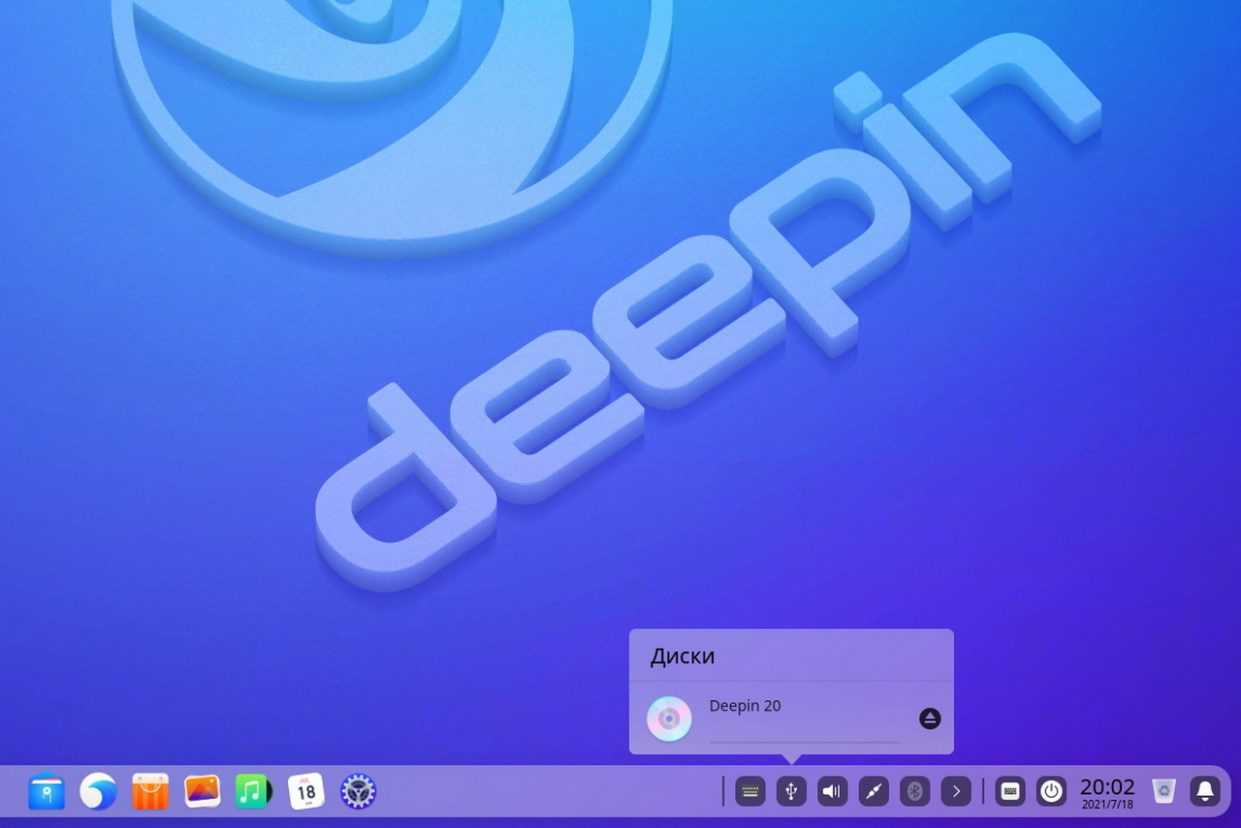
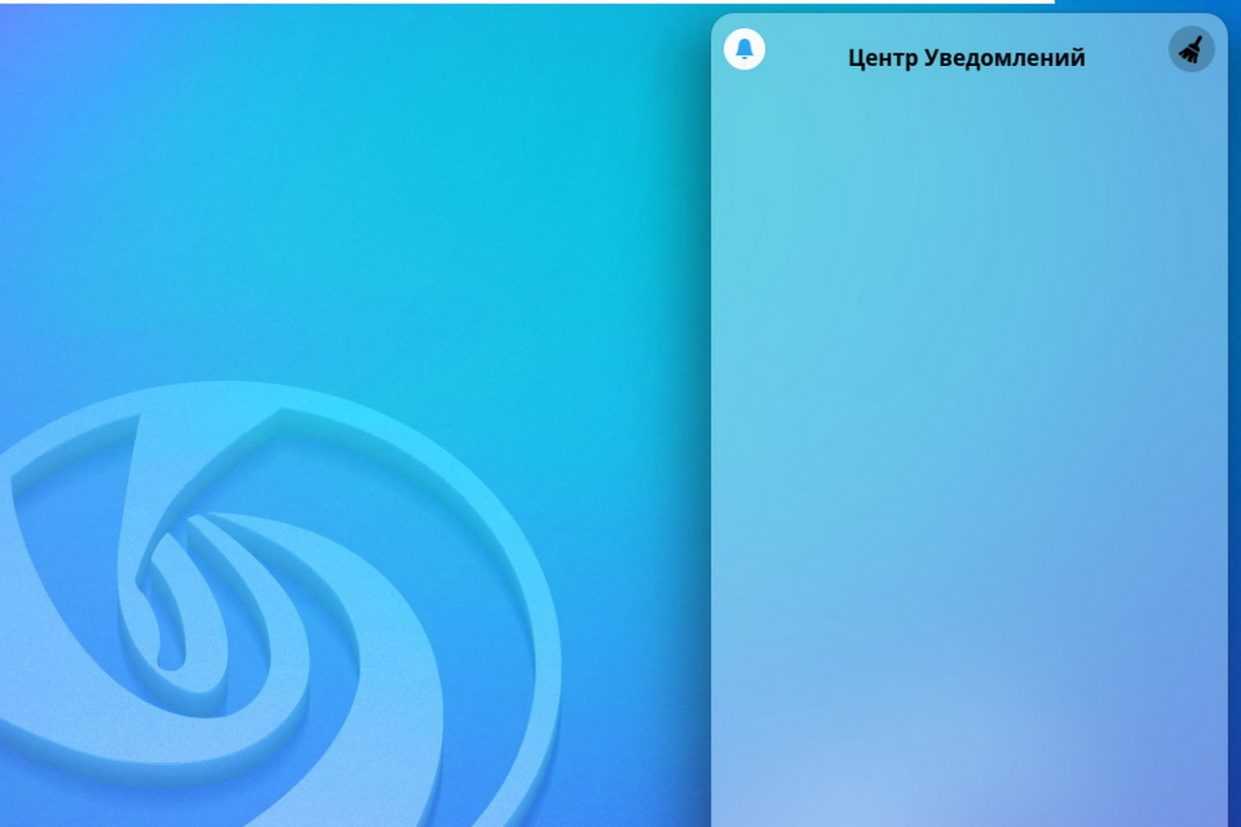
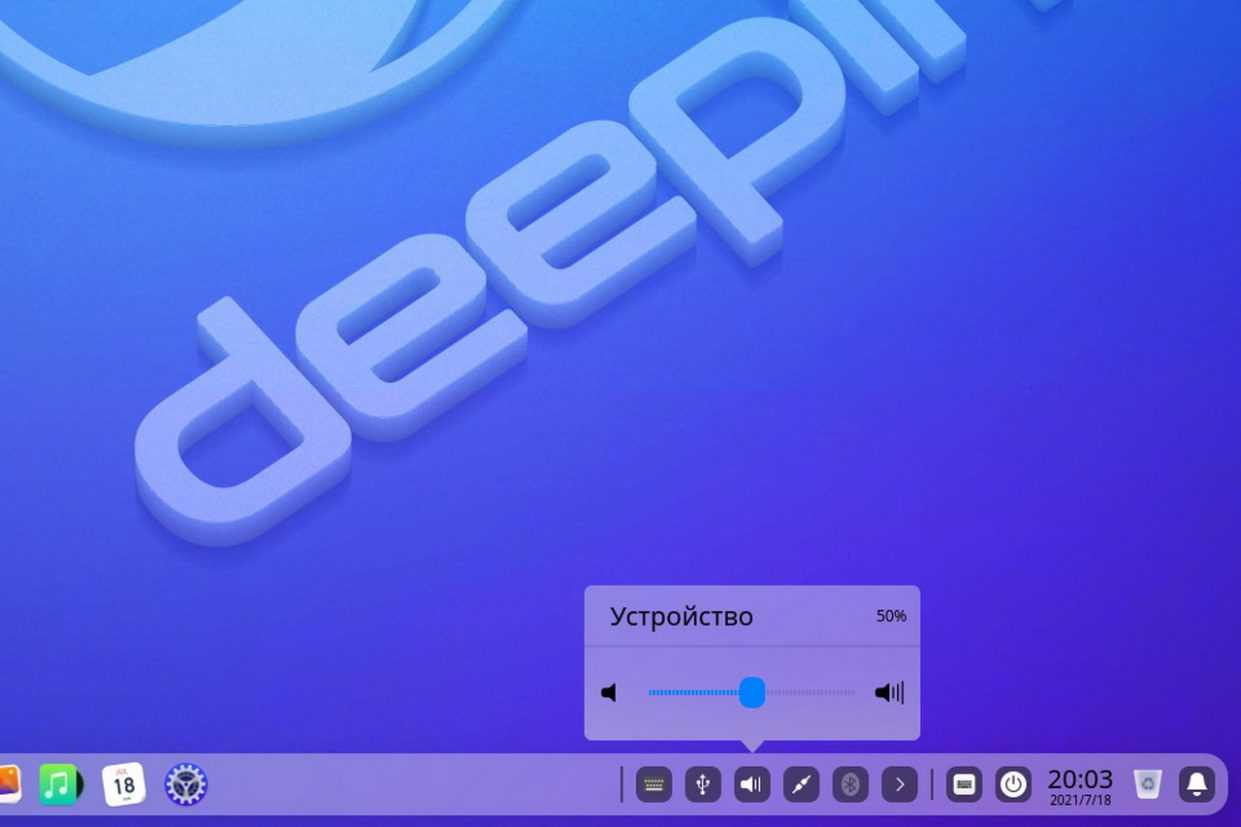
В сайдбаре Deepin расположена уникальная панель управления Control Center: если приблизить курсор к правой стороне экрана, появляется перечень всех системных параметров, доступ к которым пользователь получает в один клик.
Действительно удобная идея в сравнении с большинством популярных Linux-дистрибутивов.
В отличие от множества Linux-дистрибутивов, Deepin не требует навыков работы с командной строкой: абсолютно все доступно в настройках.
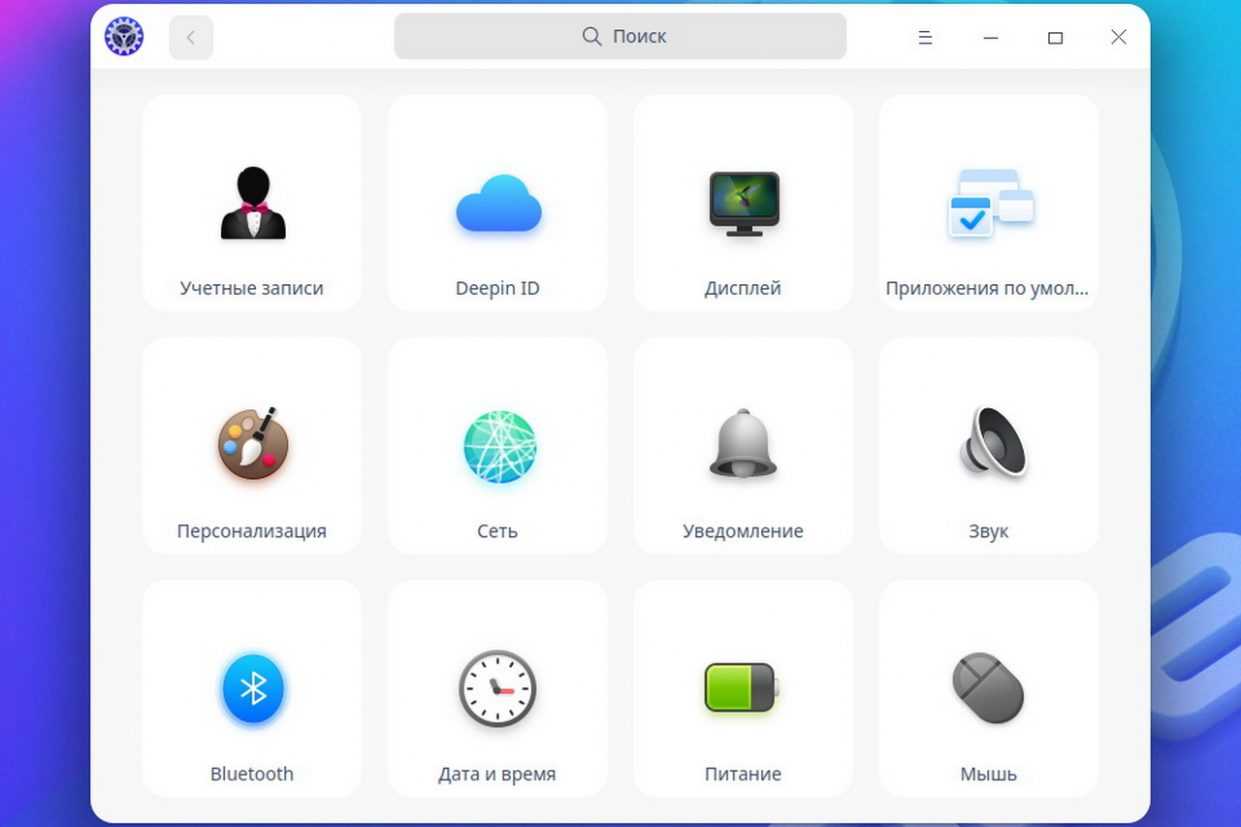
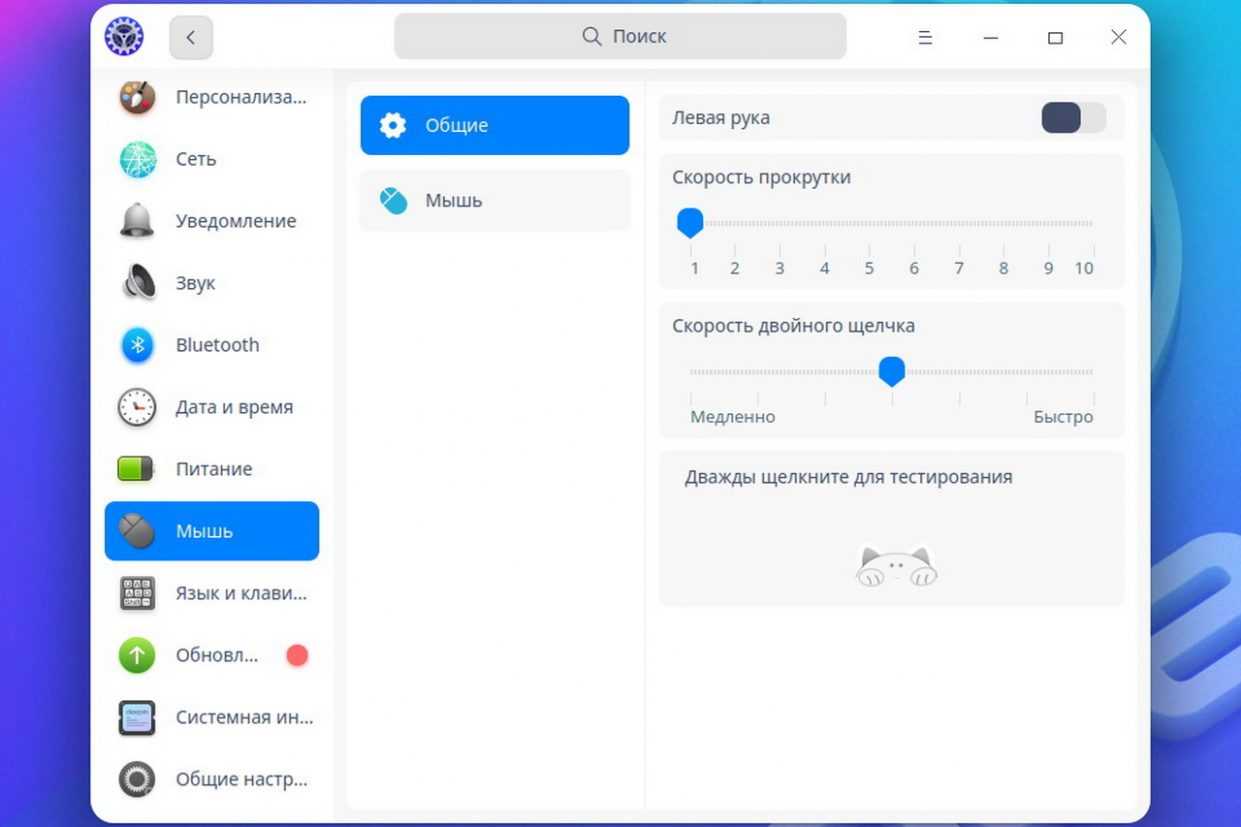
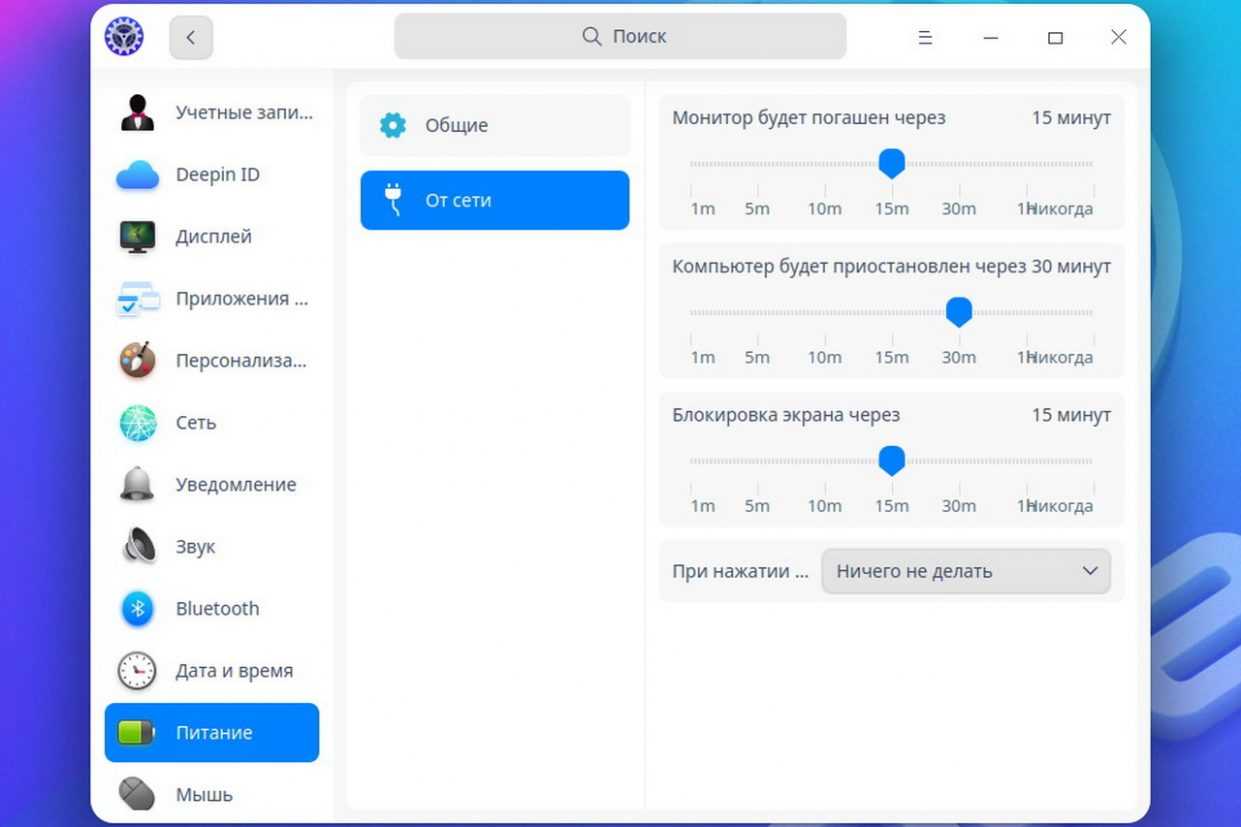
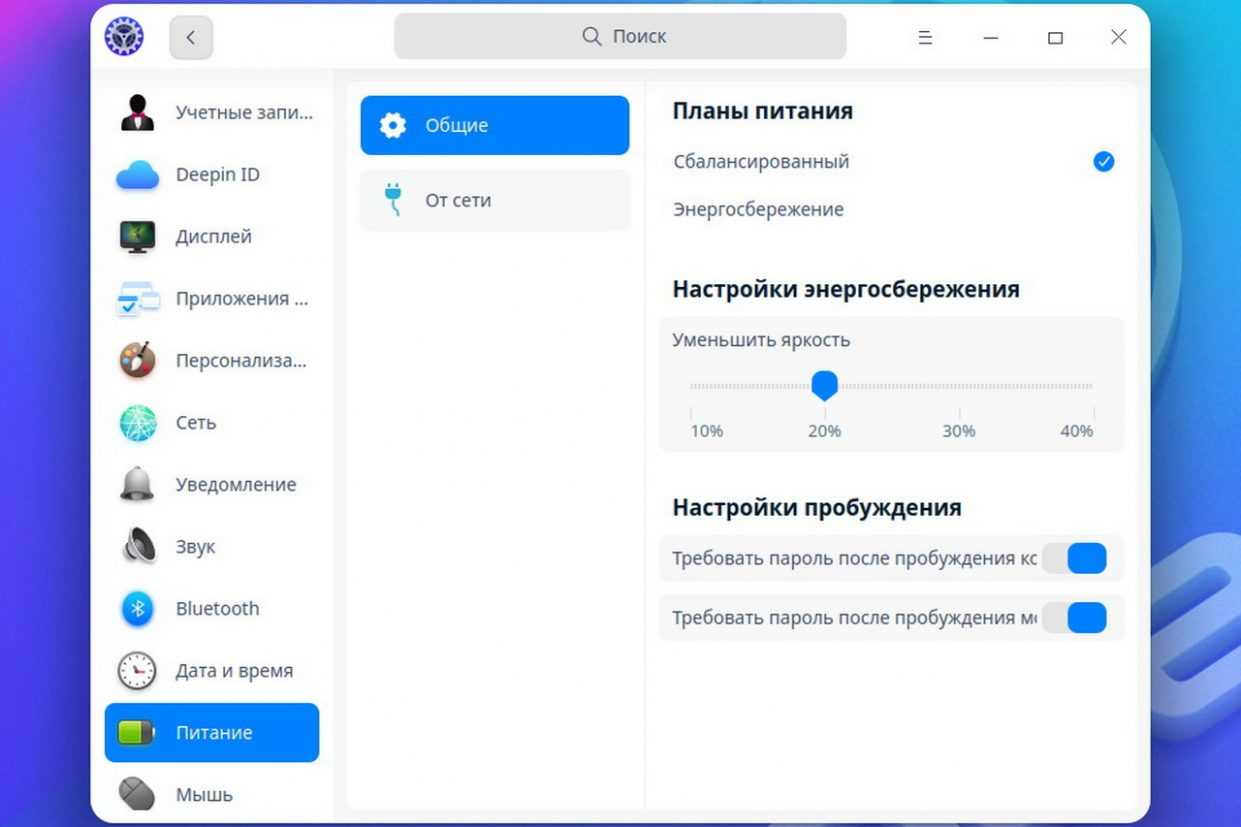
Мультизадачность, сетевые настройки, сложное администрирование и настройка компонентов ПК — это далеко не все, до чего можно дотянуться в интерфейсе.
Кстати, здесь можно найти даже жесты экрана и тачпада. После Mint и Astra — настоящий праздник!
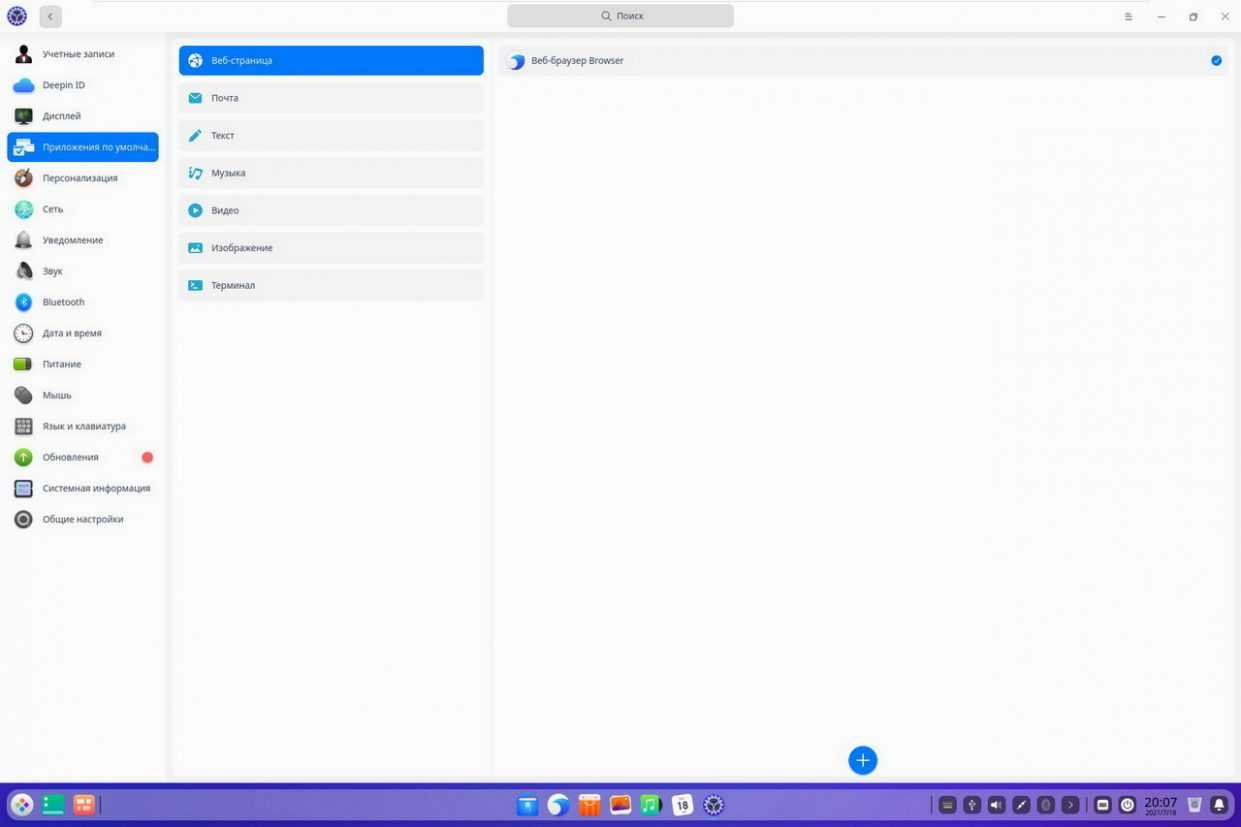
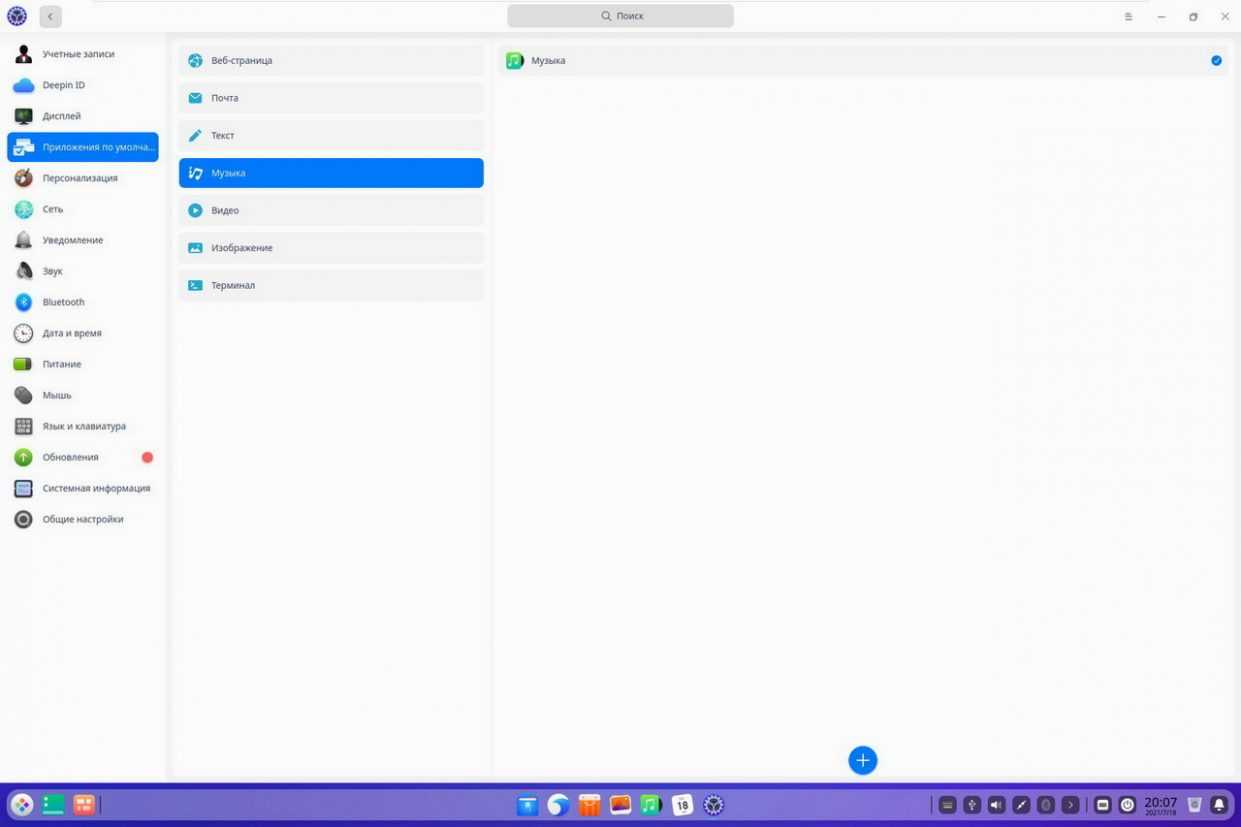
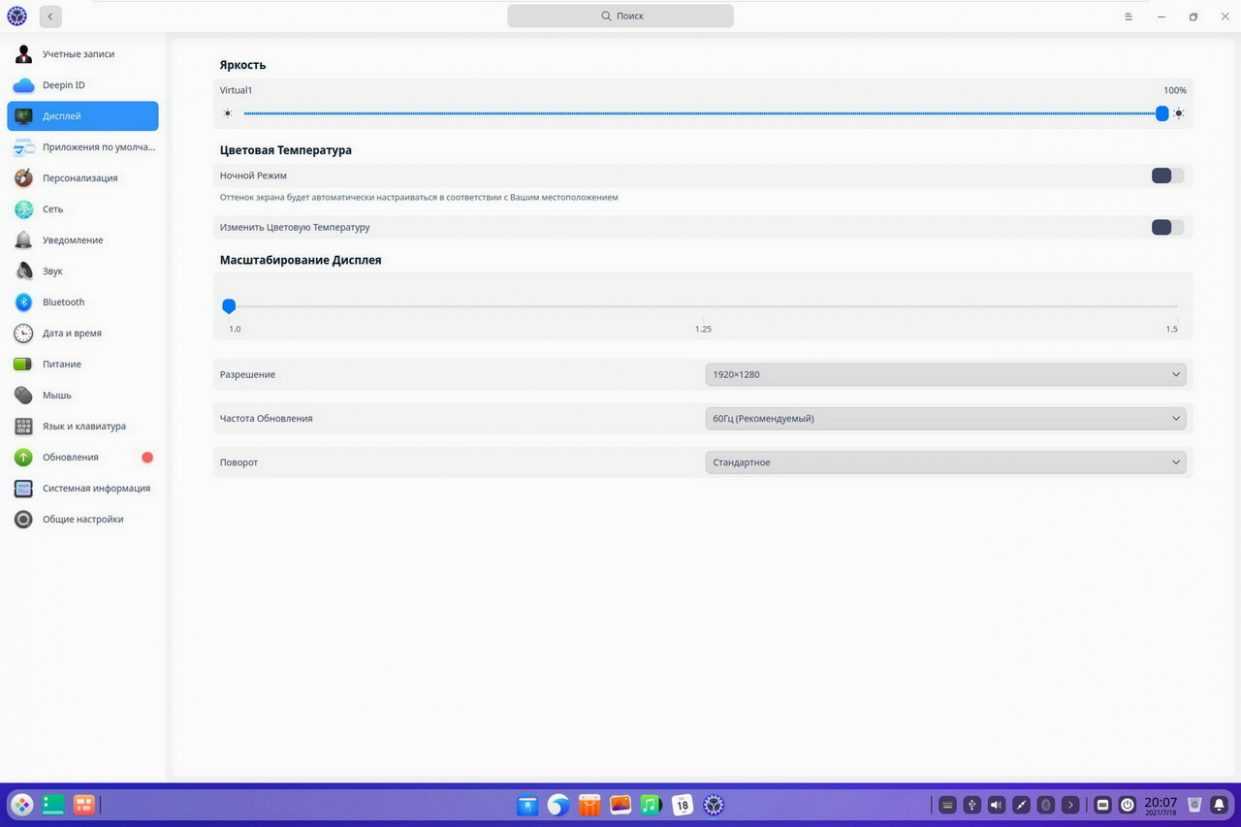
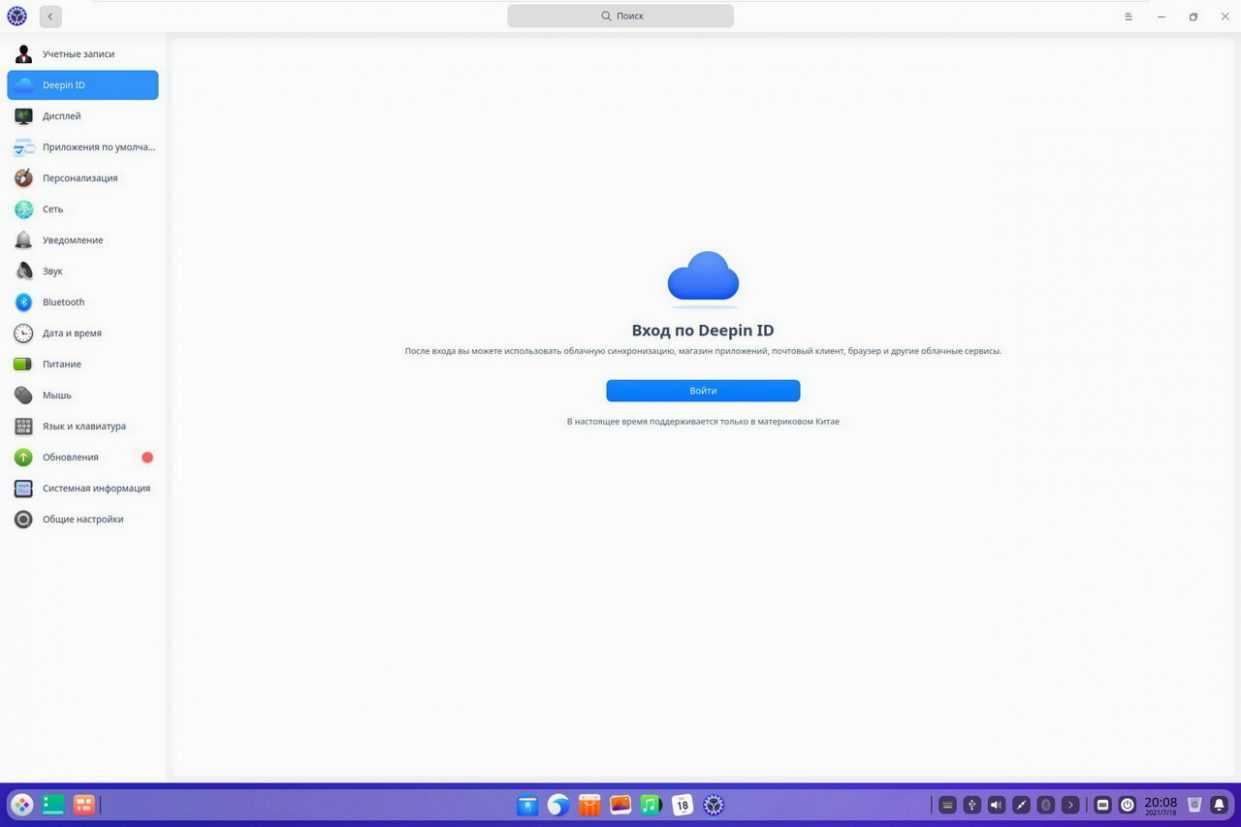
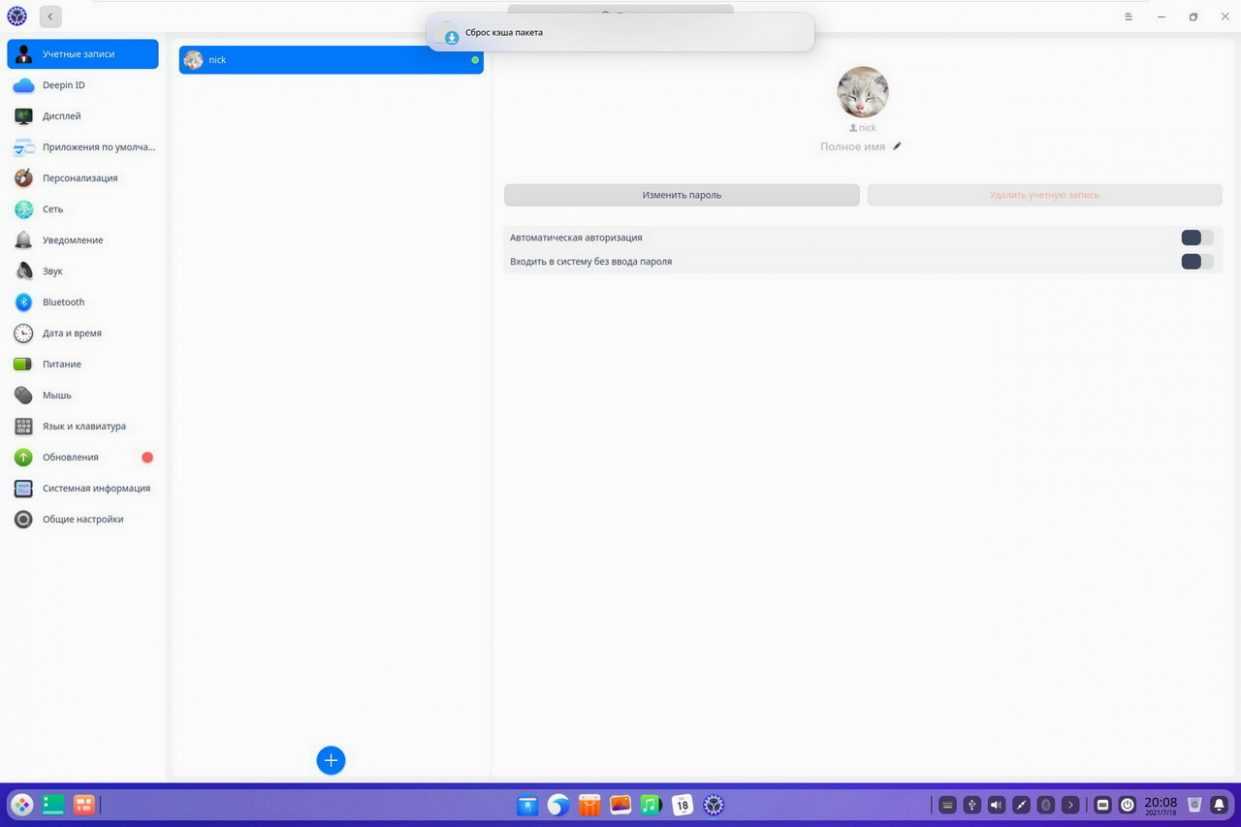
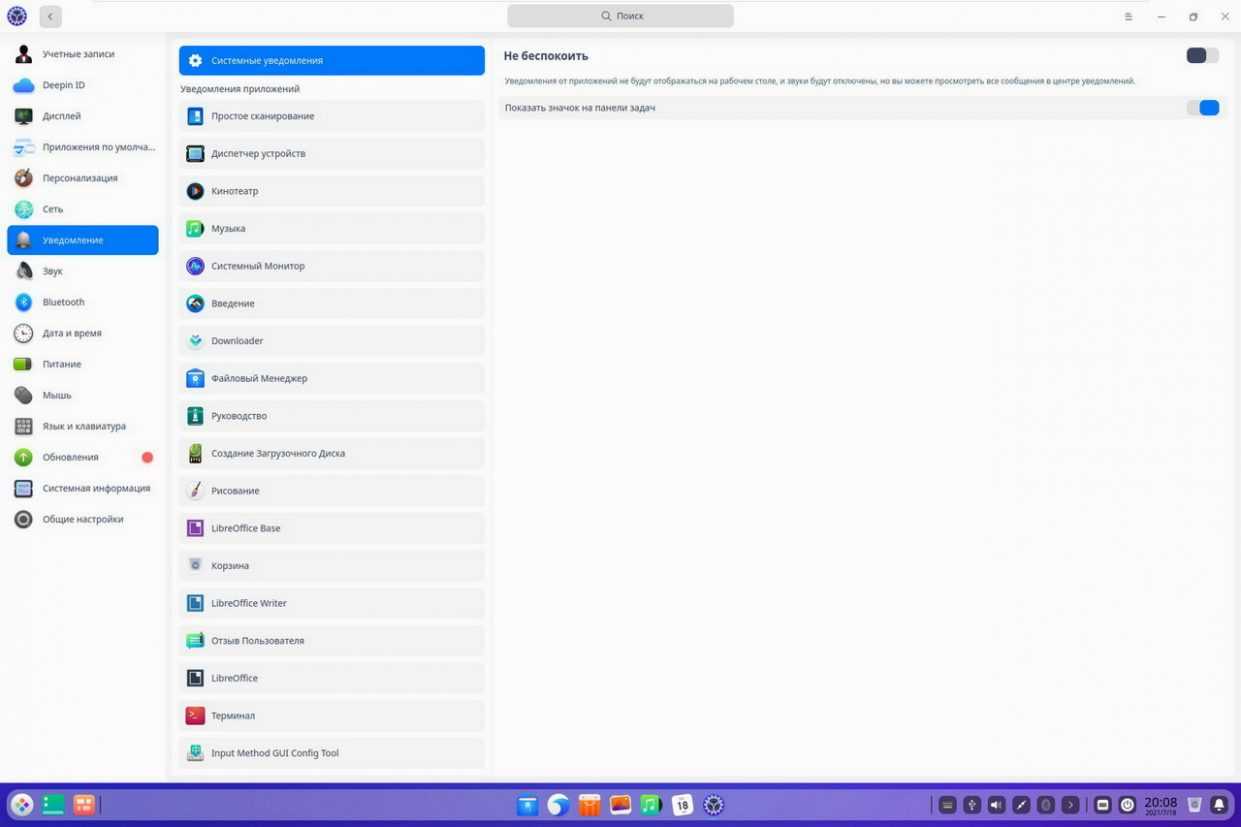
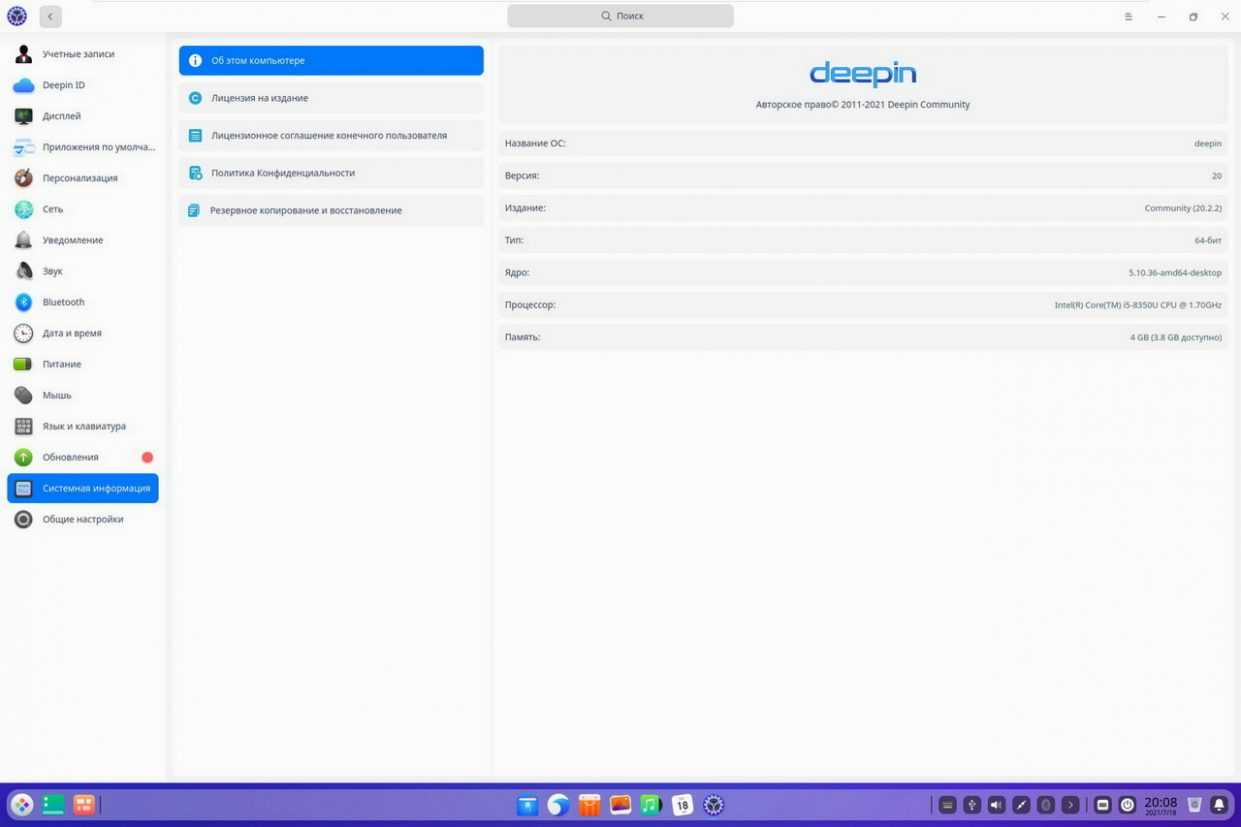
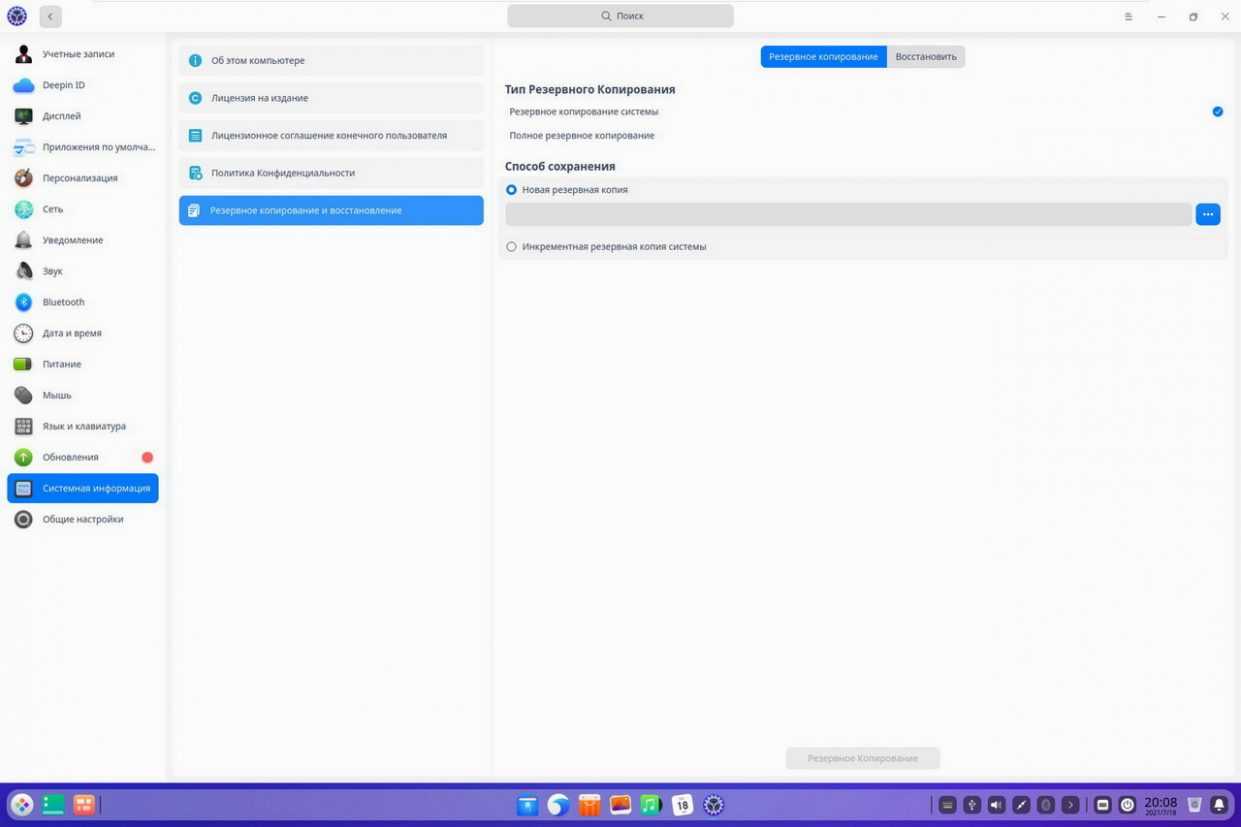
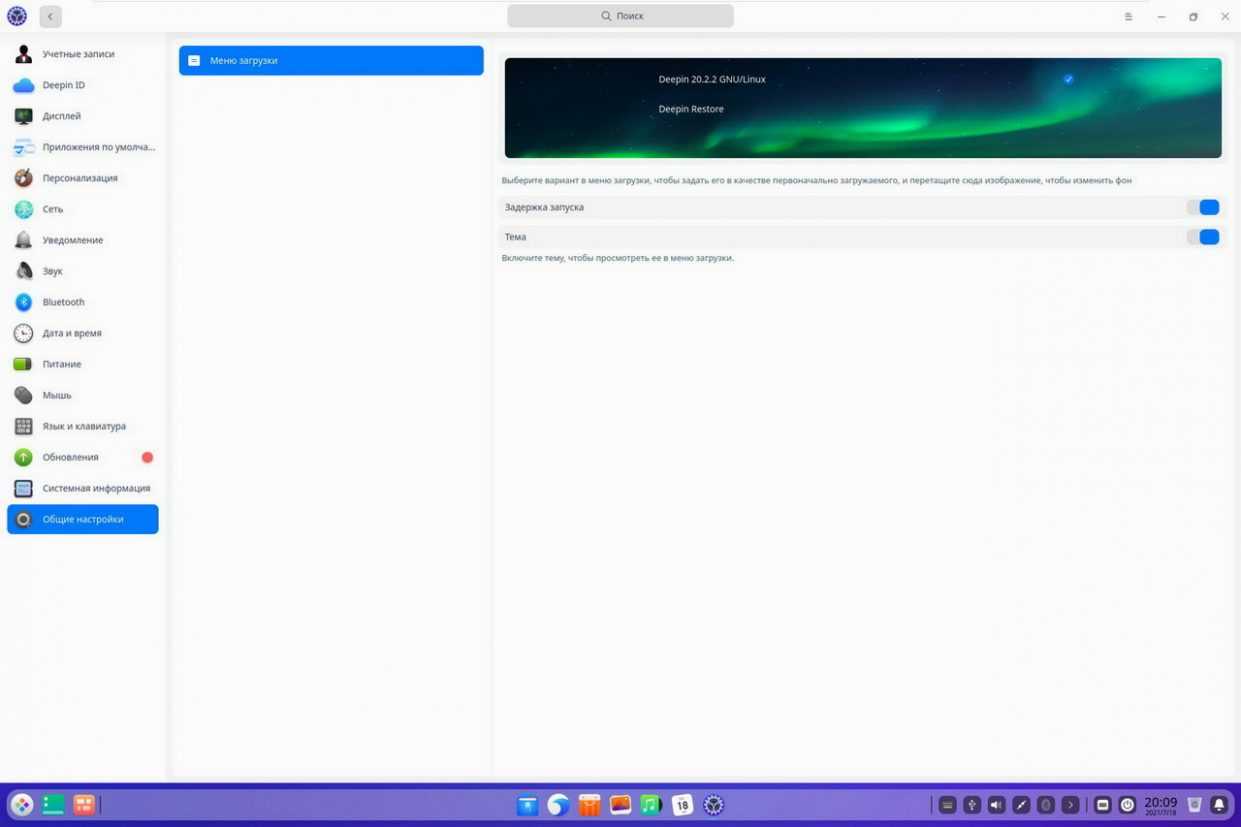 Через GUI доступно огромное количество настроек
Через GUI доступно огромное количество настроек
Что ещё интереснее, встроенный установщик пакетов поддерживает drag&drop: скаченные deb-пакеты достаточно перетащить в окно приложения, чтобы запустить установку.
Единственным недостатком Deepin в этой области можно было бы назвать объем, насыщенность подменю. Можно было бы и попроще. И масштабирование адекватное прикрутить.
Как подготовиться к переходу на Linux
1. Создайте загрузочную флешку с понравившейся сборкой операционной системы по инструкции выше.
2. Поищите в перечне приложений Linux аналоги нужных программ. Одним из лучших видеоплееров для платформы считается VLC, самый всеядный аудиоплеер Audacious, а графический редактор – GIMP. Офисный пакет может заменить LibreOffice, а роль основного браузера займет Chromium или Firefox.
Убедитесь, что замена для всех важных приложений найдена.
3. Будьте готовы к тому, что какой-то из компонентов компьютера не будет распознан операционной системой. Все решается поиском и установкой необходимых драйверов. “Нагуглить” способ решения проблемы просто, если есть интернет.
Иногда после установки Linux отказывается работать Wi-Fi, что делает затруднительным поиск решения. Вот, например, инструкция по установке драйверов для сетевых кар Broadcom.
Придется использовать второй компьютер или подключать ноутбук к роутеру через патч-корд, если заранее не загрузите нужные пакеты.
4. Определитесь с разбивкой накопителя на разделы. Лучше оставить физический или логический диск с операционной системой Windows. Возможно, вы захотите выделить место для хранения файлов и данных или раскроить пространство по своему усмотрению.
Разбить накопитель можно как из Windows, так и во время установки Linux.
5. Используйте имеющуюся флешку для установки полноценной операционной системы.
Все macOS-подобные Linux-дистрибутивы
Преимущества macOS сегодня очевидны каждому: поддержка производительных процессоров M1, уникальный внешний вид, удобный интерфейс, продвинутый софт для создания контента.
Тем не менее, ограниченное число поддерживаемых аппаратных конфигураций и нехватка специфического профессионального программного обеспечения заставляют смотреть в сторону других систем.
Запустить на «маке» Siemence NX, Comsol (Fluent) и даже Wolfram Mathematica — не тривиальная задача. Не пользоваться же каждый раз виртуальной машиной, снижая производительность расчетов?
Да и с нативными играми на «макинтошах» все пока довольно грустно, если не брать в расчет облачные сервисы и глобальные магазины — Steam и Epic Games. Мир на них не заканчивается.
Впрочем, есть и обратная проблема: ограничение доступа к играм, платным приложениям и их излишнему количеству. Кто как, а я считаю стоковый Android с привязанным Google Play при отсутствии ограничений явным излишеством.
Кроме того, привычка к настольным ПК меньше «привязывает» людей к постоянному потреблению контента, а это в XXI веке — самая главная вредная привычка.
Итак, с платформой понятно, а есть ли аналоги у macOS в плане интерфейса и удобства использования? Есть, и не один. И все они относятся к Open Source проектам.
На текущий момент наиболее близким оформлением к текущим версиям macOS обладают:
1. Elementary OS на базе Ubuntu со специально разработанным окружением рабочего стола Pantheon в стилистике macOS и комплектом приложений, выполненном в том же духе. Использует собственный открытый магазин приложений.
2. Deepin на основе Debian, который практически полностью копирует оформление операционной системы Apple и предлагает собственную экосистему приложений, созданную для работы в закрытых китайских условиях.
3. ZorinOS Ultimate так же использует Ubuntu с визуализацией GNOME, поэтому, несмотря на внешность macOS, работает как примитивный Windows. К тому же уже упомянутый внешний вид нужно покупать за деньги.
4. Ubuntu с окружением Mate позволяет выбрать тему, имитирующую ту или иную версию системы из Купертино, прямо в магазине оформления. Не поддерживает специфические разрешения — просто не умеет масштабировать интерфейс.
5. Kubuntu благодаря использованию KDE в роли оболочки позволяет превратить интерфейс в подобие macOS вручную с максимальной детализацией. Все работает, софт есть на любой вкус уже в базовой поставке.
Файлы changelog
Этот файл должен содержать копию файла дерева исходников Debian,и копию вышестоящего файла changelog, если есть. Файл debian/changelog должен быть установлен в в виде . Если вышестоящий файл changelog является простым текстом, он должен быть доступен как . Если вышестоящий файл changelog в формате HTML, он должен быть доступен как .
Версия простого текста changelog должна быть доступна как (она может быть создана с помощью ). Если вышестоящие changelog файлы ещё не удовлетворяют этим соглашениям об именах, то это нужно сделать или переименованием файлов или добавлением символических ссылок, по усмотрению разработчика пакета.
Оба файл должны быть сжаты с помощью , т.к. они становятся больше со временем, даже если сначала они маленькие.
Если пакет имеет только один changelog, который используется и как Debian changelog и как вышестоящий, из-за одинакового вышестоящего сопровождающего, то этот changelog обычно устанавливается как ; если вышестоящие сопровождающие разные, но вышестоящего changelog нет, то Debian changelog должен называться .
Как посмотреть права доступа к файлам в Linux
Конечно, вы можете посмотреть права доступа к файлам в Linux с помощью файлового менеджера. Все они поддерживают эту функцию, но так вы получите неполную информацию. Для максимально подробной информации обо всех флагах, в том числе специальных, нужно использовать команду ls с параметром -l. Все файлы из каталога будут выведены в виде списка, и там будут показаны все атрибуты и биты.
Чтобы узнать права на файл linux выполните такую команду, в папке где находится этот файл:
За права файлов в linux тут отвечают черточки. Первая это тип файла, который рассмотрен в отдельной статье. Дальше же идут группы прав сначала для владельца, для группы и для всех остальных. Всего девять черточек на права и одна на тип.
Рассмотрим подробнее, что значат условные значения флагов прав:
- — — нет прав, совсем;
- —x — разрешено только выполнение файла, как программы но не изменение и не чтение;
- -w- — разрешена только запись и изменение файла;
- -wx — разрешено изменение и выполнение, но в случае с каталогом, вы не можете посмотреть его содержимое;
- r— — права только на чтение;
- r-x — только чтение и выполнение, без права на запись;
- rw- — права на чтение и запись, но без выполнения;
- rwx — все права;
- —s — установлен SUID или SGID бит, первый отображается в поле для владельца, второй для группы;
- —t — установлен sticky-bit, а значит пользователи не могут удалить этот файл.
В нашем примере, файл test1 имеет типичные разрешения для программ, владелец может все, группа только чтение и выполнение, а все остальные — только выполнение. Для test2 дополнительно установлен флаг SUID и SGID. А для папки test3 установлен Sticky-bit. Файл test4 доступный всем. Теперь вы знаете как посмотреть права на файл linux.
Софт, включенный в состав Deepin
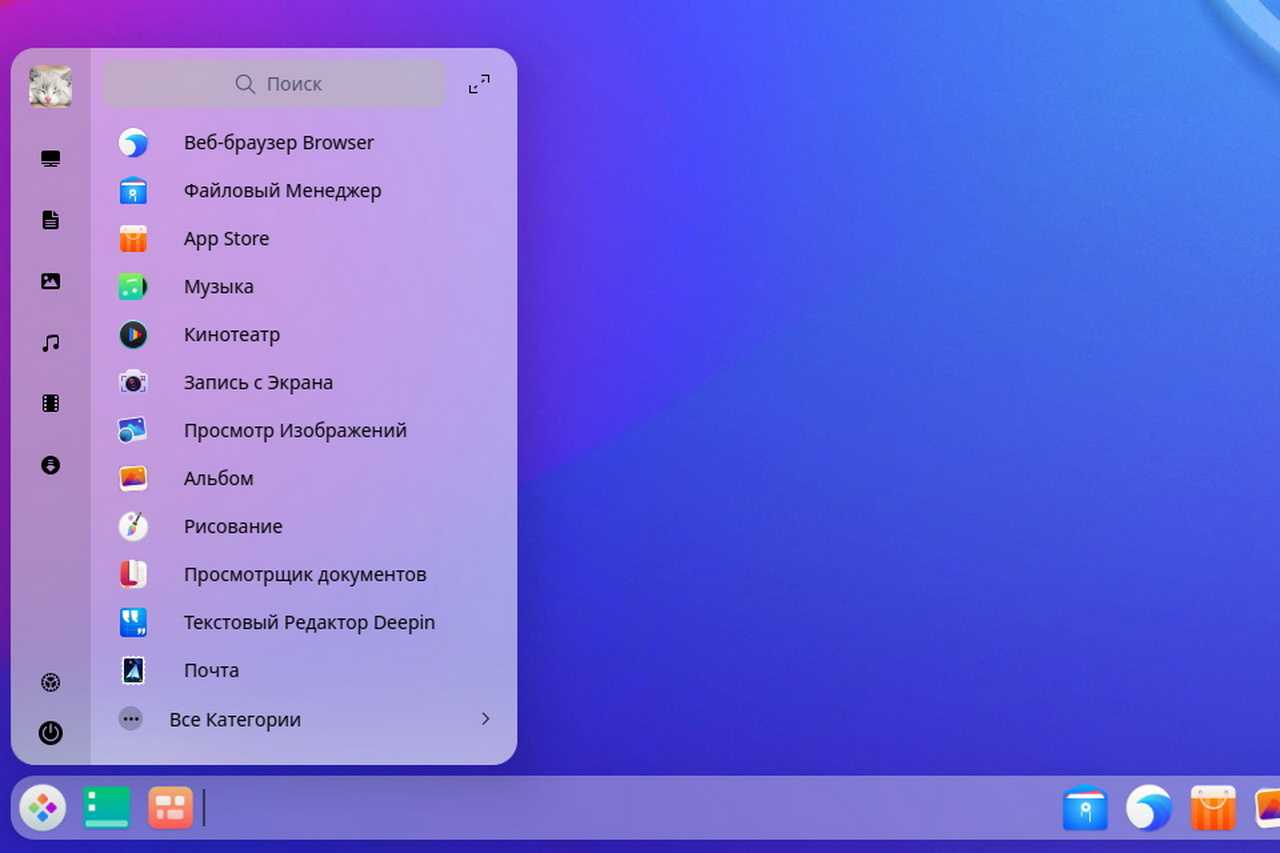
В текущую сборку Deepin включены все необходимые для старта приложения. Знакомых среди них немного:
- Chrome — браузер
- Thunderbird — почтовый клиент
- LibreOffice — офисный пакет
- Cheese webcam — простейший видеомессенджер
- AppStore (Deepin Software Center) — центр установки программ
Так же система включает в себя базовый пакет медиакодеков, в том числе для потоковых медиафайлов стандартов H.264/265.
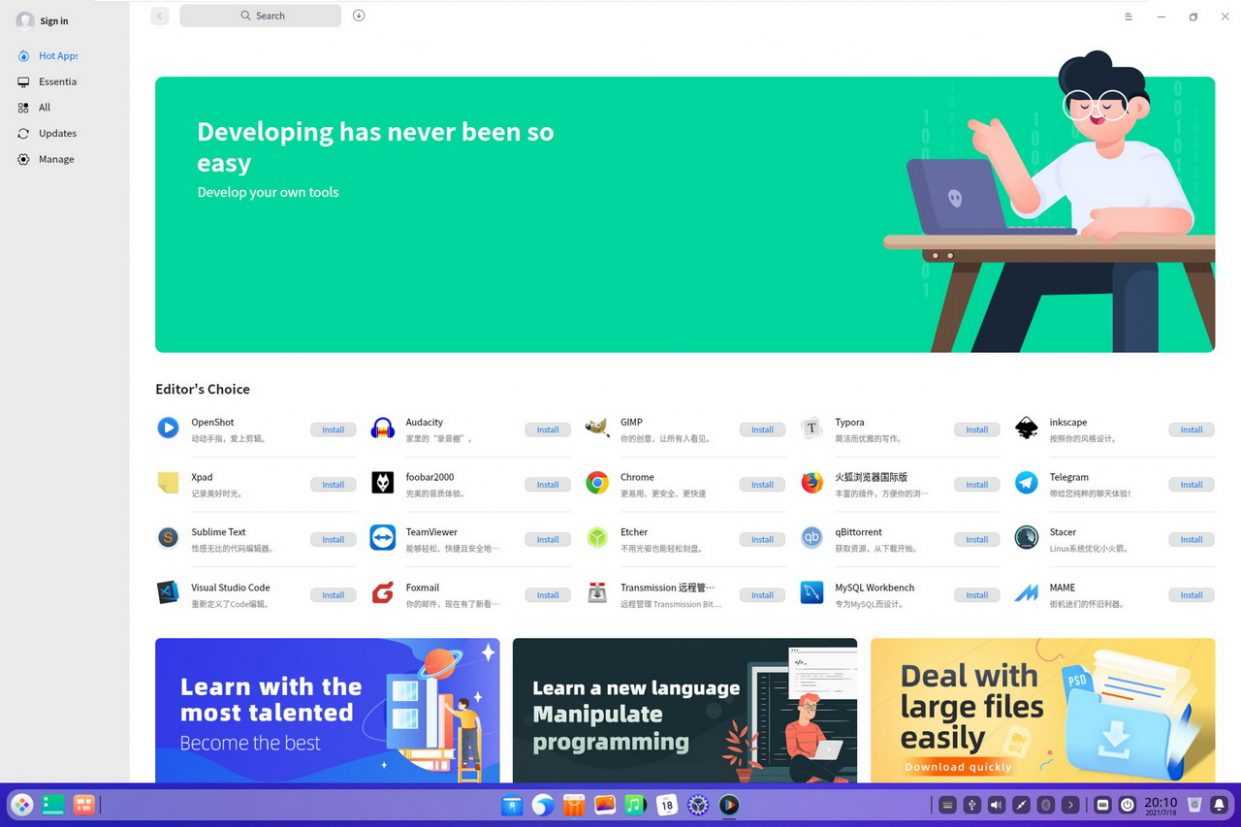
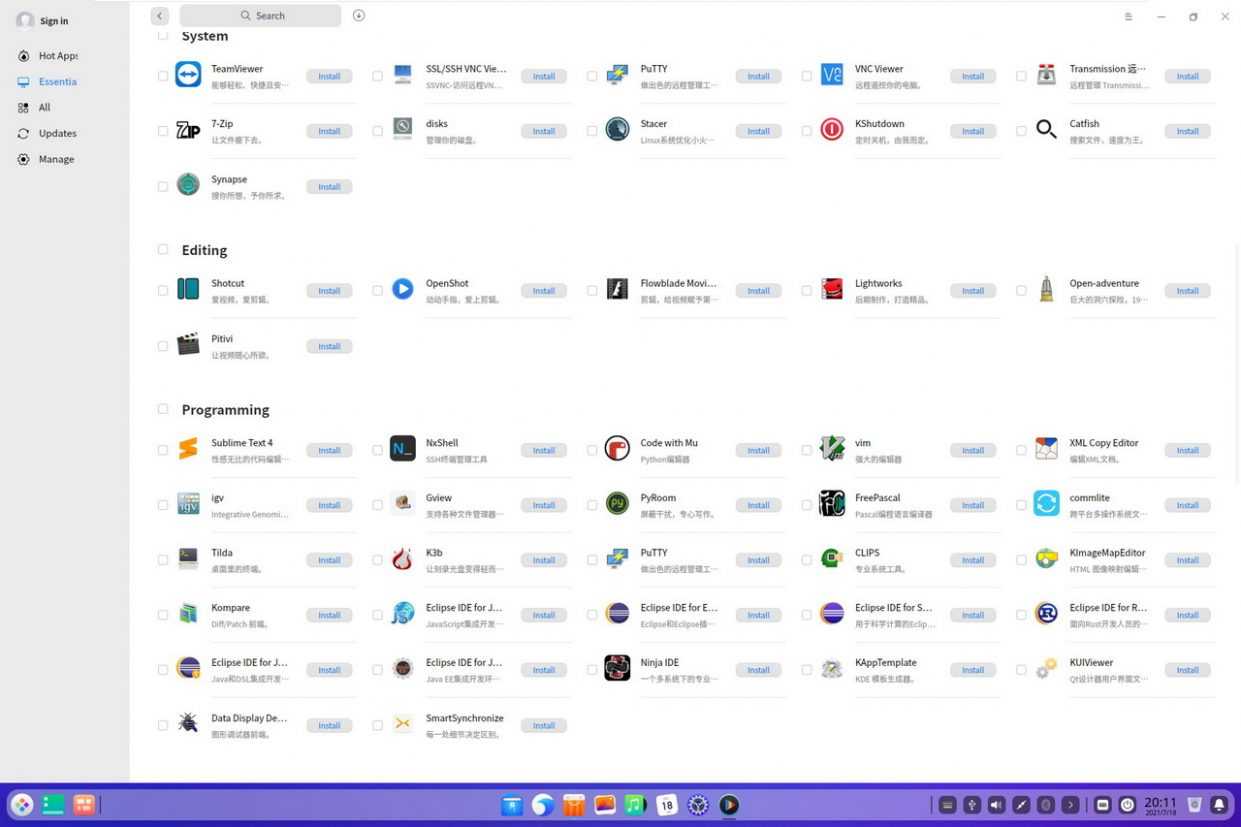
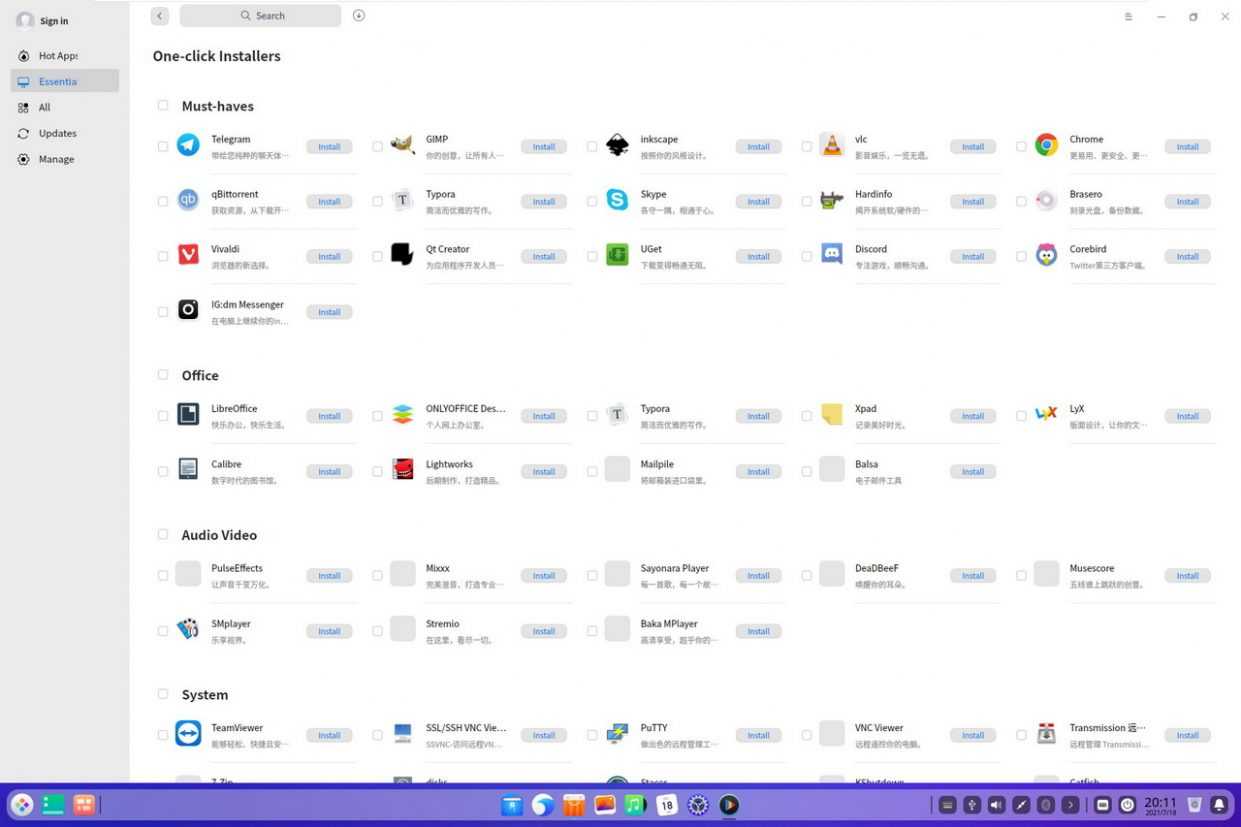
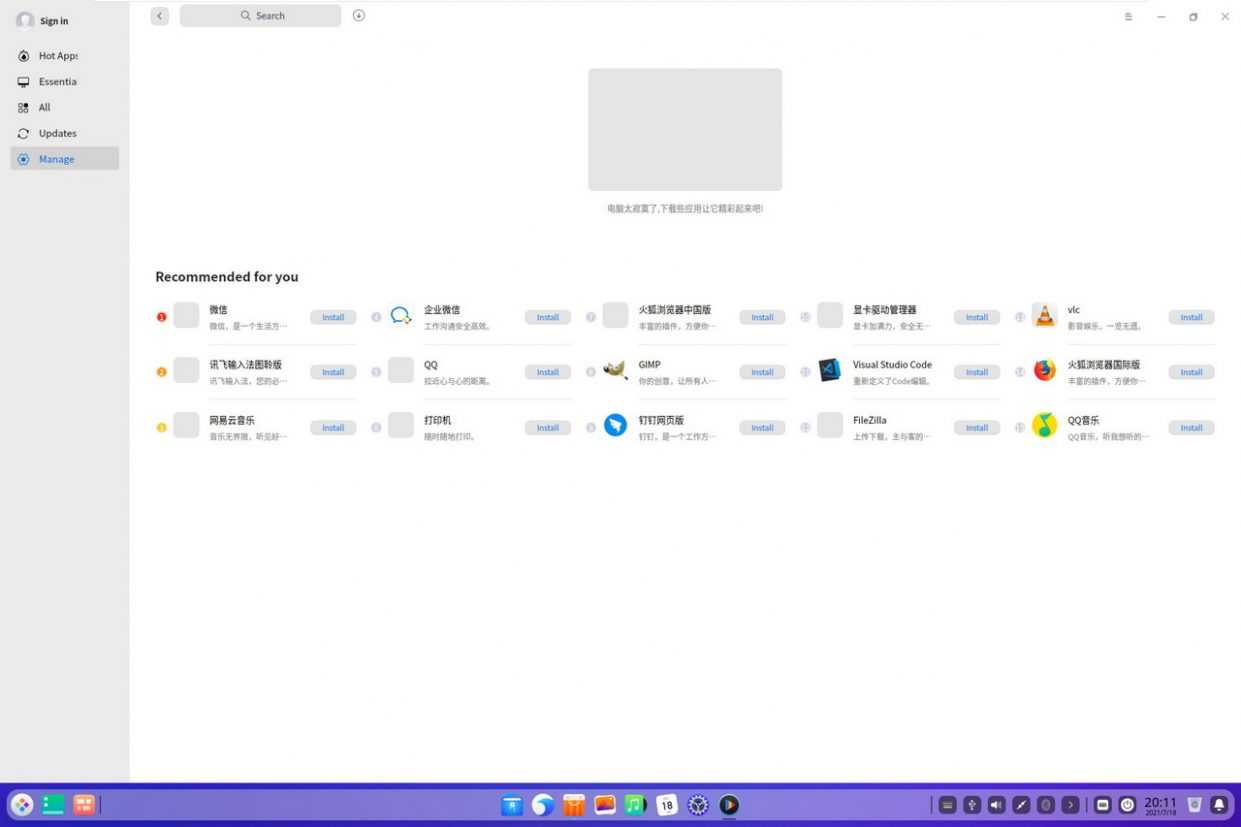
Стоит отметить, что все проприетарные драйвера, доступные в Deepin, поставляются в составе дистрибутива: даже для карт Nvidia их придется качать через встроенную утилиту.
Прочие отсутствующие (в основном для специфического оборудования) придется получать из исходных файлов на сайтах производителей.
Ограничения встроенного магазина приложений неплохо обходятся с помощью ручного подключения дополнительных источников и прямой установки софта из исходников.
Ряд программ представляет собой собственные детища команды разработчиков Deepin. Среди них замена стандартных утилит с говорящими названиями на все случаи жизни.
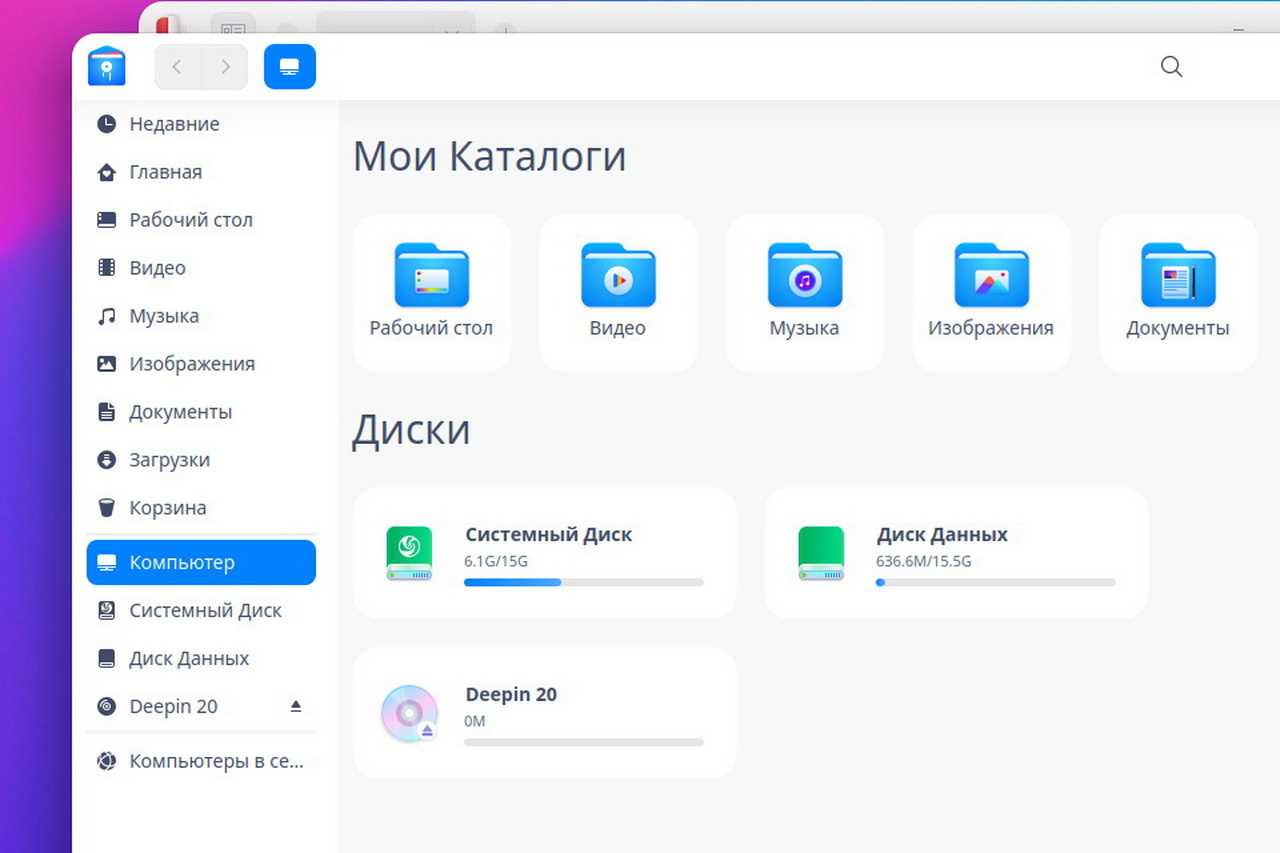
По всей видимости, к их же числу относится файловый менеджер и программа для создания голосовых заметок.
Файловый менеджер поддерживает полнотекстовый поиск по содержимому, менять названия отмонтированных дисков и просматривать/настраивать доступ.
Встроенный менеджер закачек поддерживает мультипоточное скачивание, умеет работать с magnet-ссылками и torrent-файлами.
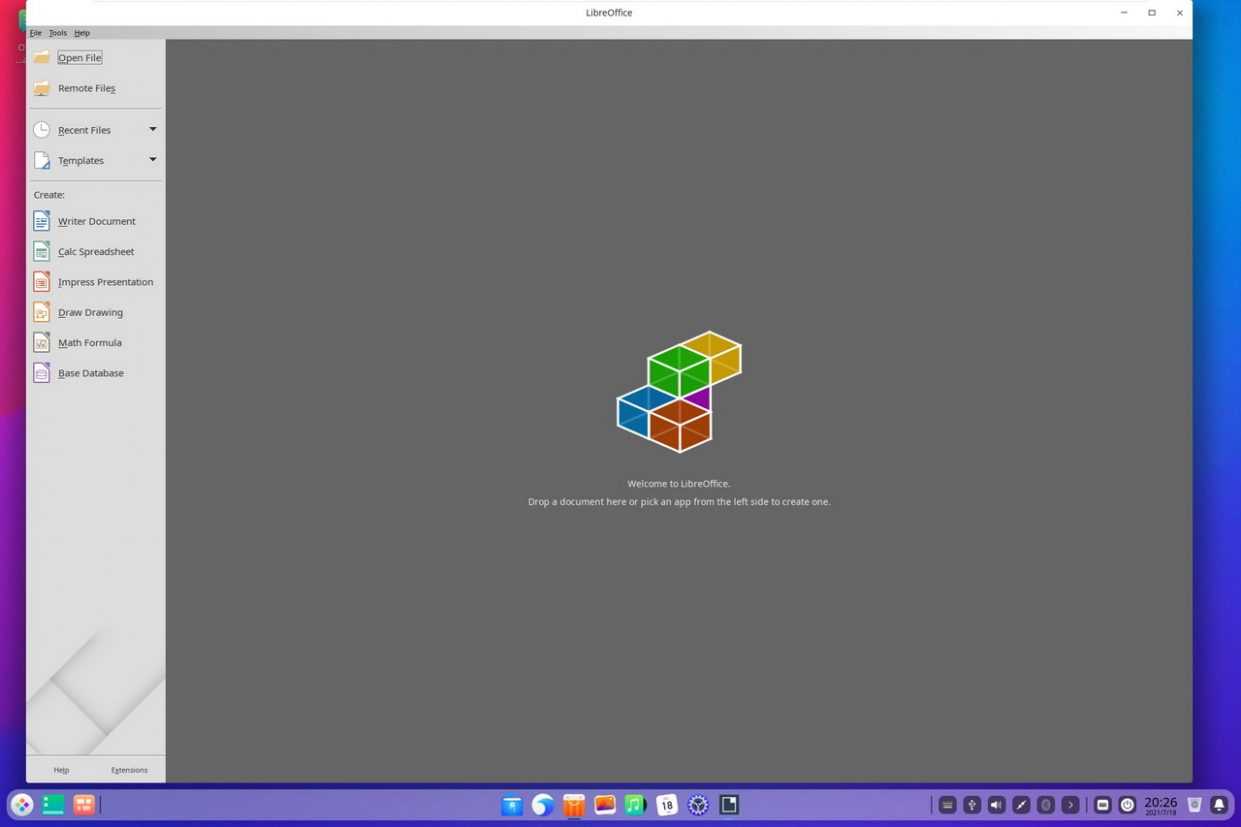
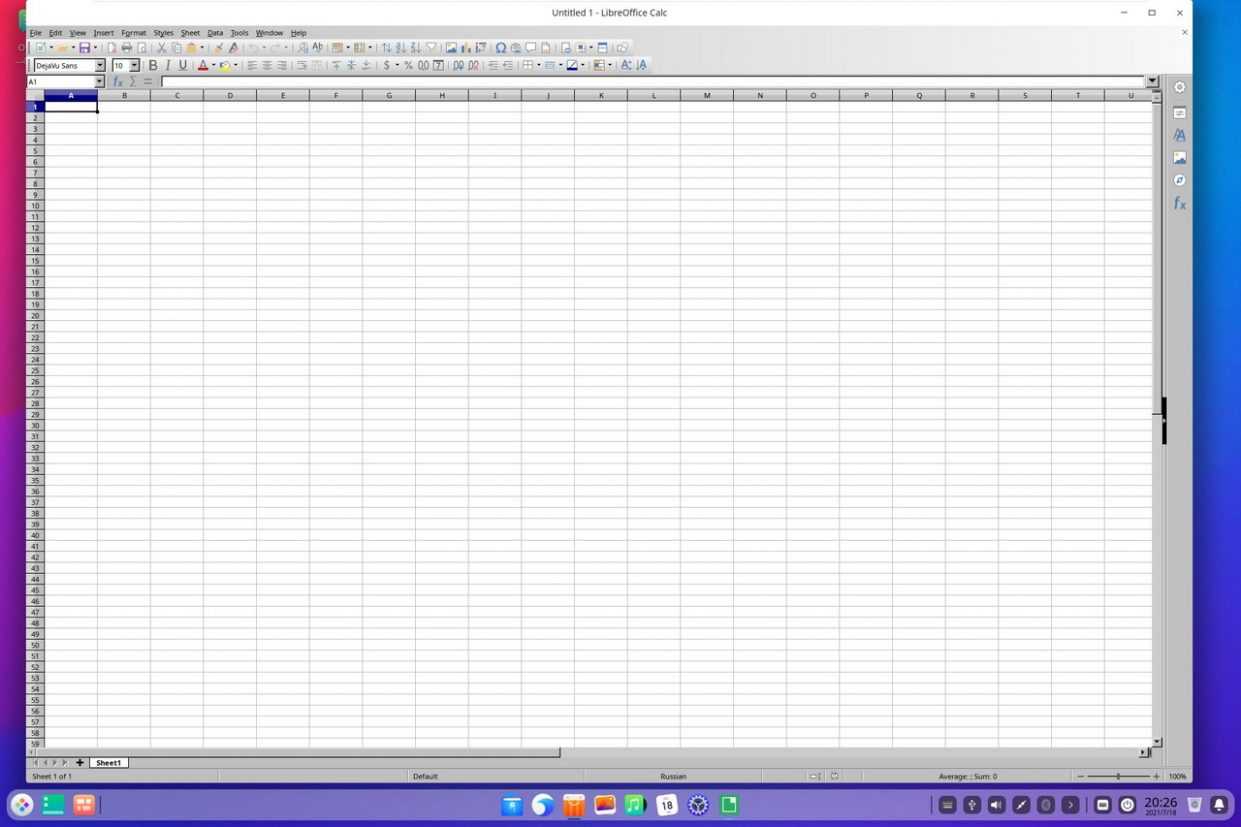
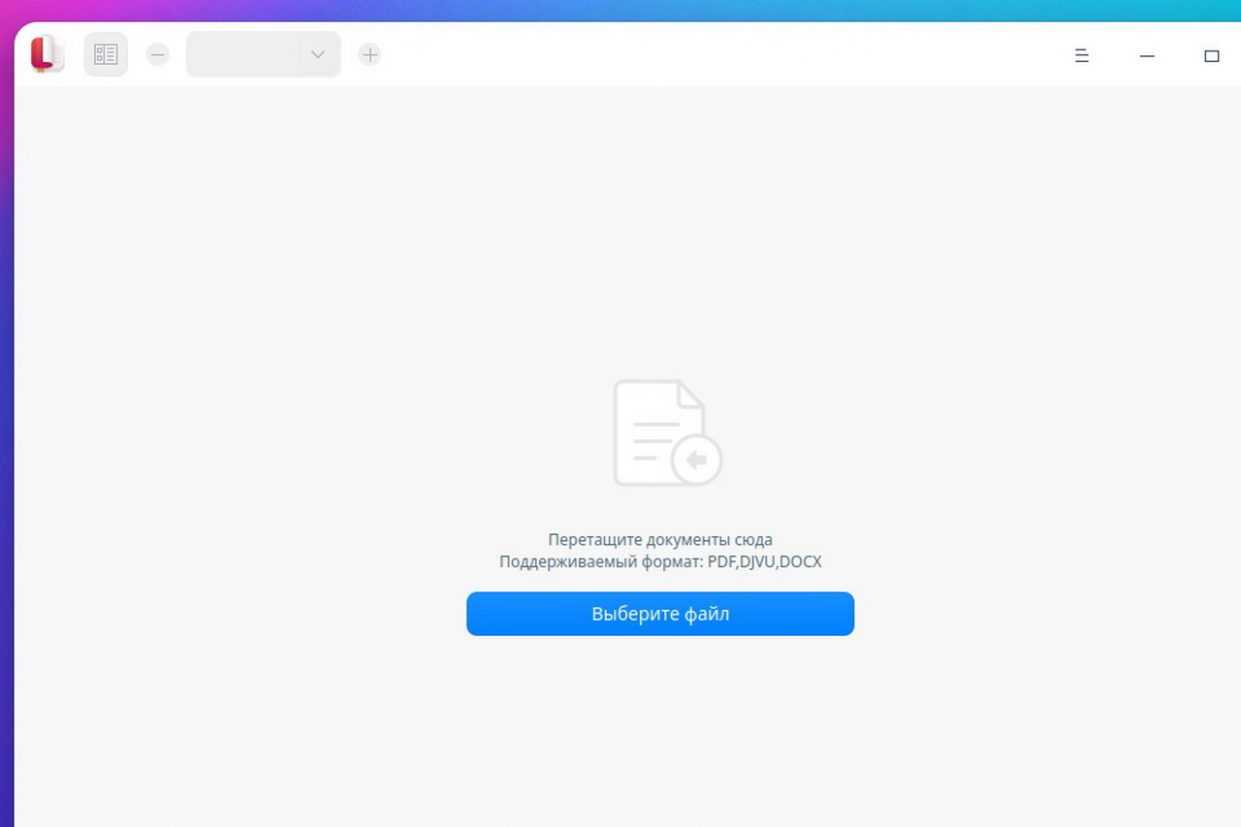
Интересно реализован встроенный текстовый редактор: кроме полнофункциональной работы с русским и английским, он может похвастаться качественным поиском и удобной подсветкой, что позволяет использовать его в программировании.
Редактор изображений поддерживает слои, полноценный Drag&Drop, разнообразные модные эффекты
Что немаловажно, присутствует поддержка сенсорных экранов и активного пера
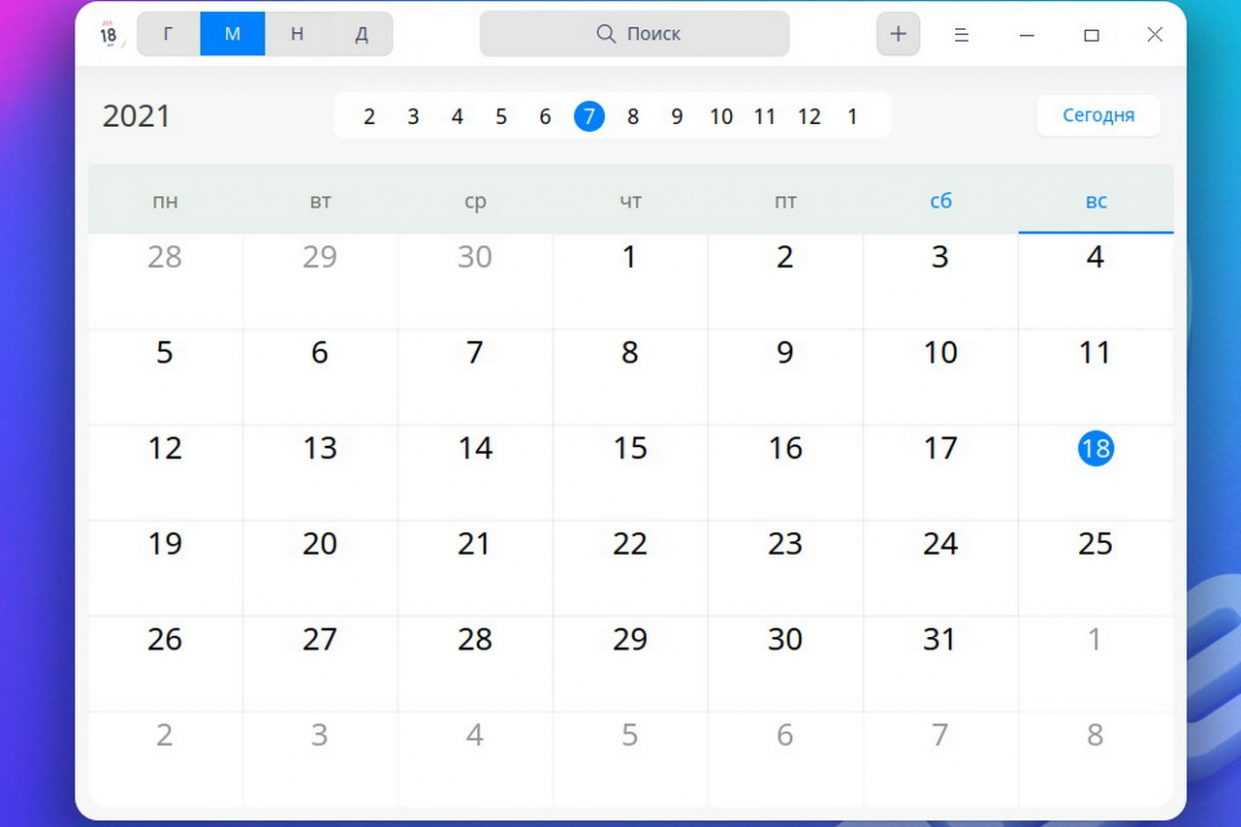
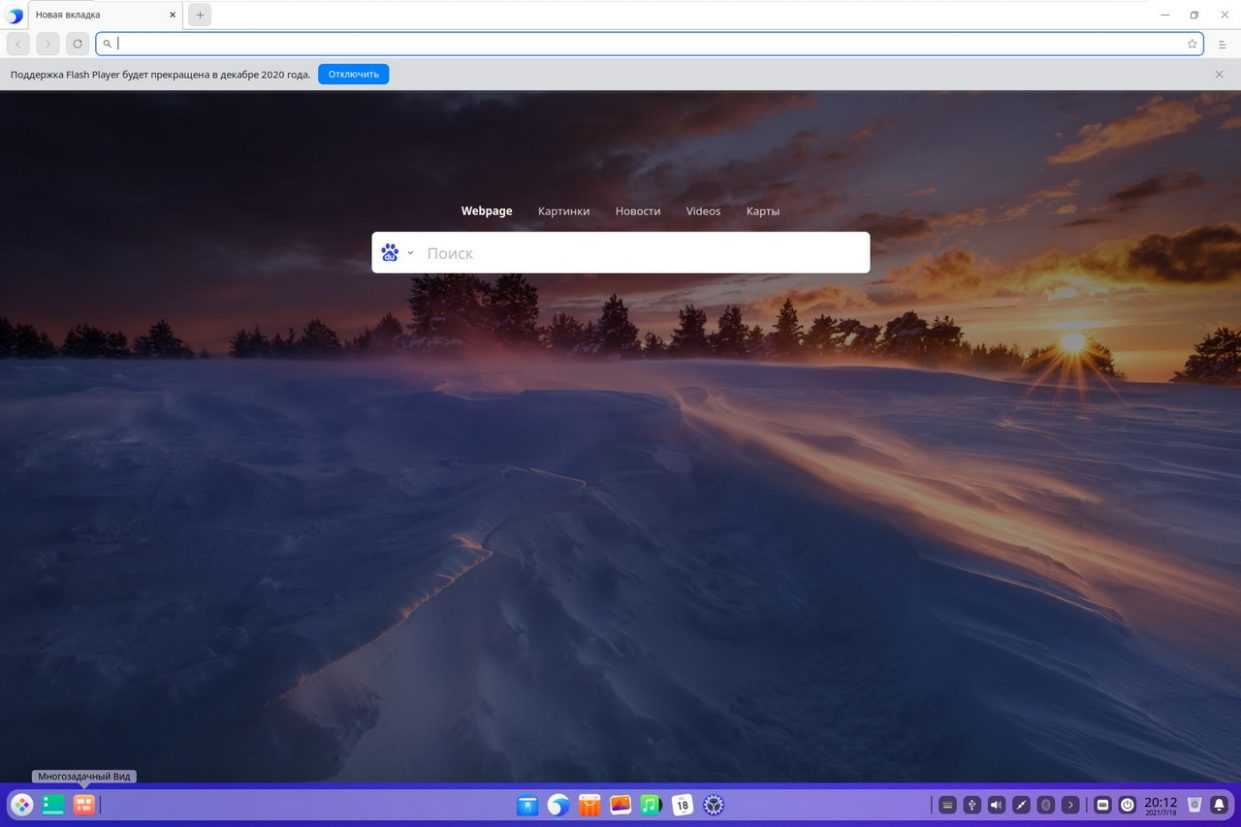
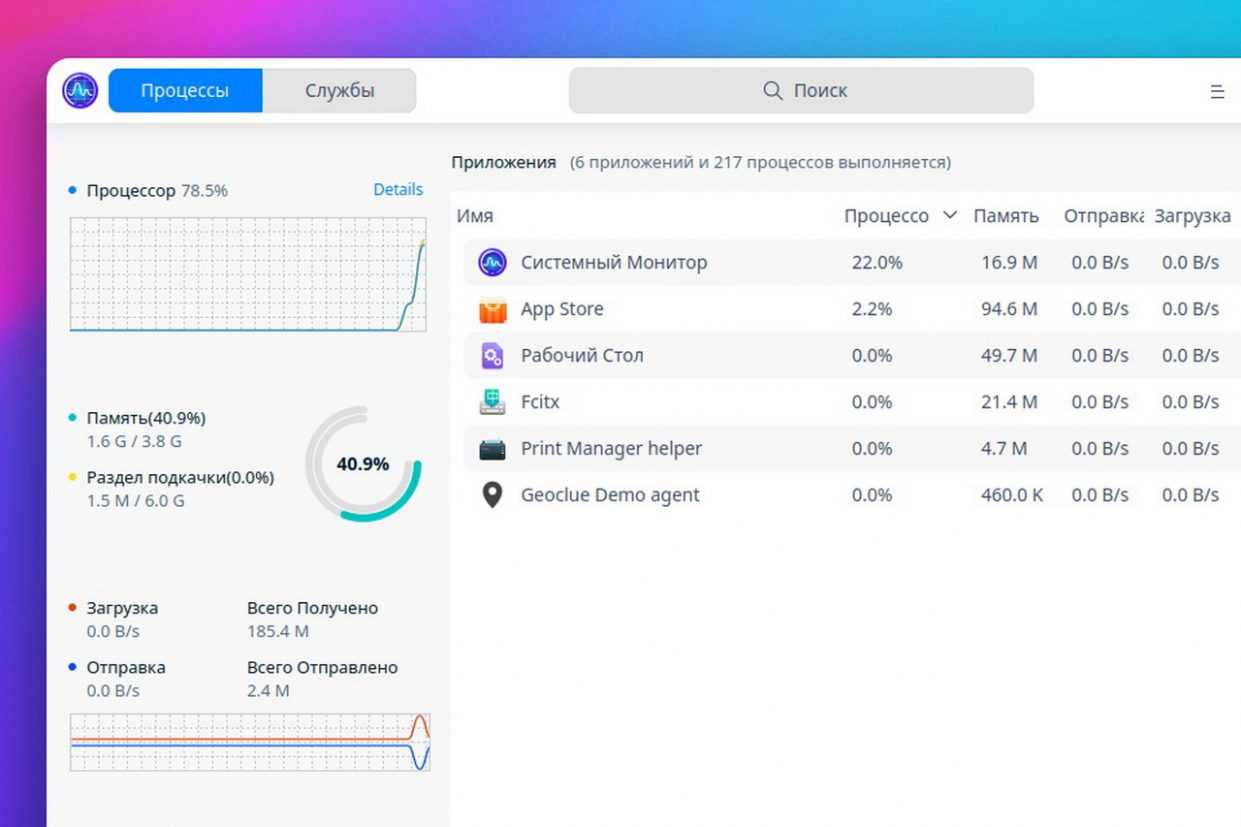
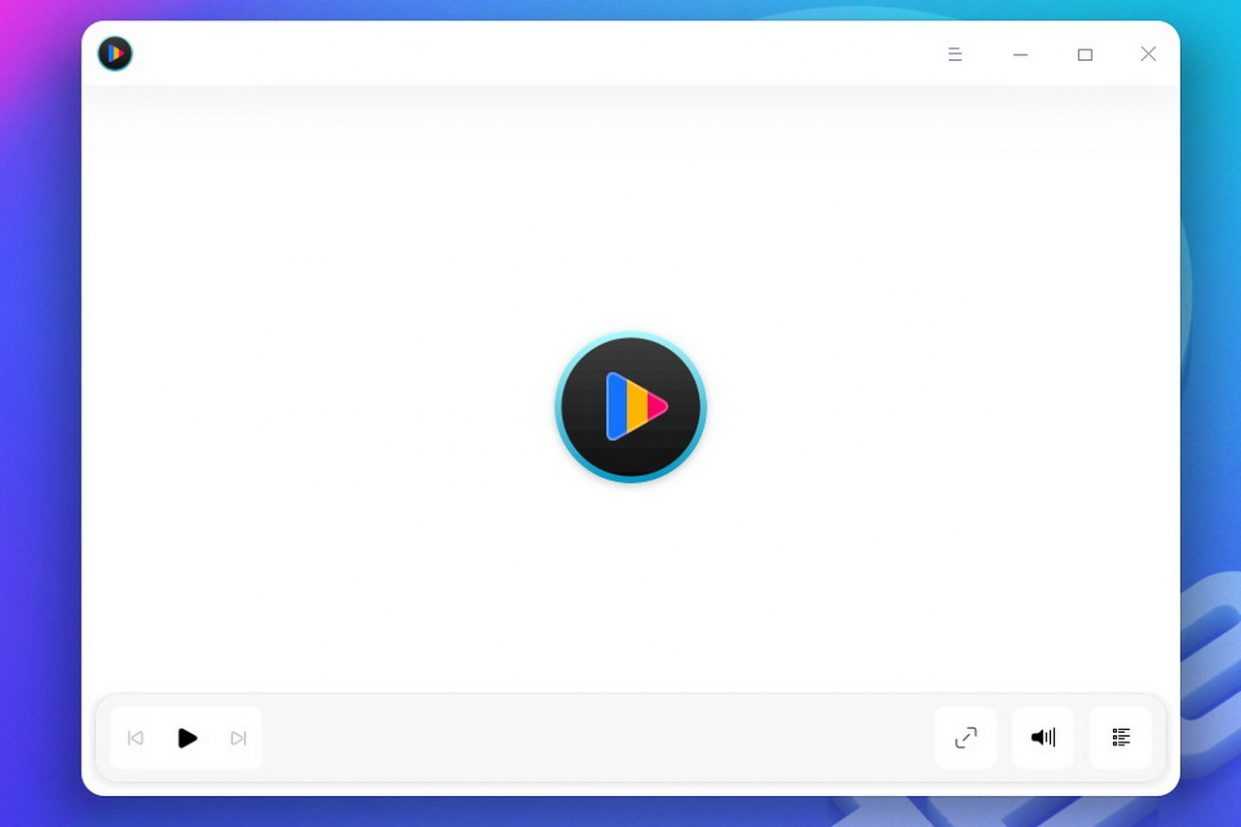
Заметочник поддерживает все необходимые функции, в том числе размещать отдельные заметки на рабочем столе. Есть даже групповое редактирование.
Wine не предустановлен, но доступен в магазине приложений. Установка занимает пару минут, после чего все популярные Windows-пакеты работают как часы.
От идеи до модели
Проект стартовал с приложения для Apple TV, которое заполняло оставленную купертиновцами нишу и позволяло управлять устройствами из HomeKit на большом экране телевизора.
Довольно странно, что с переходом на tvOS данное направление практически не развивают в компании, ведь телевизионная приставка с пультом ДУ гораздо больше походит на роль умного хаба в доме, чем смартфон или планшет.
После удачного опыта с программой для Apple TV началась разработка универсального хаба для объединения всех гаджетов в доме. Так называемый Sprut.hub по задумке создателя должен был объединить все распространенные протоколы связи и подружить гаджеты разных производителей друг с другом.
Для сбора интересных идей и тестирования наработок был запущен портал sprut.ai. Это своего рода открытый клуб единомышленников, которые “болеют” темой умного дома. Это позволило объединить сообщество и просто предоставить место для общения по теме.
На данный момент это самое крупное объединение в русскоязычной среде, где можно узнать тематические новости, найти полезные инструкции, поделиться кодом или посмотреть наработки других авторов.
Все это время (около двух лет) команда из четырёх человек трудилась над созданием приложения Sprut.home и готовится к выпуску нового умного хаба Sprut.hub.
Что еще за Sprut.hub такой
Рендеры третей модификации хаба, который скоро появится в продаже
Главная цель Sprut.hub – избавить пользователя от навязываемых экосистем и закрытых цепочек одного производителя. В идеале можно будет вообще не переживать по поводу совместимости гаджетов и покупать любое устройство с умной составляющей.
Дальше гаджет через хаб подружится с другой умной электроникой и будет доступен для управления любимым голосовым ассистентом.
Такую версию Sprut.stick 2 Pro на протоколе ZigBee можно купить прямо сейчас
До появления Sprut.hub для этого приходилось использовать Raspberry Pi с давно известным HomeBridge и кучей скриптов для сопряжения с разными устройствами.
Первый появившийся модуль Sprut.stick позволял расширить возможности такой “малинки” и без проблем подключать к ней самые распространенные модели умных устройств.
Sprut.hub на платформе Wiren Board
Позже Sprut.hub расширился на платформу Wiren Board. Это разработка отечественной компании, которая с 2012 года производит электронику и гаджеты для автоматизации. Это позволило пользователю бесшовно совмещать проводные ModBus-устройства и беспроводные решения на Zigbee и zwave одновременно.
Wiren Board это не узко заточенные устройства для умного дома, а набор устройств широкого спектра применения. Такие гаджеты уже несколько лет применяются в банковской сфере, энергетической промышленности, жилищно-коммунальном хозяйстве.
На данном этапе развития было принято решение построить еще одну “железку” для совмещения всех имеющихся протоколов связи с умными гаджетами с нуля. Это и есть реализация первоначальной идеи разработчика – собрать все распространенные протоколы связи в устройстве, с которым разберется даже домохозяйка.
Уже сейчас прототип нового Sprut.hub понимает Wi-Fi, Bluetooth, ZigBee, Z-Wave, RS485 (ModBus). Ведутся переговоры с другими производителями умных экосистем для интеграции их устройств в систему Sprut.
Круче всего, что на выходе хаб может передавать сигнал в любую из актуальных систем управления умным домом с голосовым ассистентом: HomeKit, Google Assistant, Алисе от Яндекс или Марусе от Mail.ru. Вот пример такого взаимодействия.
Чем Sprut.home лучше приложения Дом от Apple
Утилита Sprut.home зародилась именно из-за несовершенства фирменного приложения Apple, которое хоть и является лишним из существующих пультов для умного дома, но несколько лет практически не развивается и стоит на месте.
Вместо плоской и минималистичной утилиты разработчики попытались создать более наглядный и по-своему уникальный пульт управления умным домом. Получилось свежо и интересно, а главное – не похоже на все остальные подобные приложения, который делаются под копирку.
Sprut.home работает со всеми устройствами, которые добавлены в HomeKit, кроме HomePod, Apple TV, телевизоров и поддерживаемых маршрутизаторов. Это не прихоть разработчиков, а ограничения со стороны Apple.
Вот ключевые особенности Sprut.home, которые делают его лучше “стандартного Дома” на iPhone.





























