SCCM 2103 Upgrade Guide
Step 1 | SCCM 2103 Prerequisite Check
Before launching the update, we recommend launching the prerequisite check first. To see the prerequisite checklist, see the Microsoft Documentation
- Open the SCCM console
- Go to Administration \ Updates and Servicing
- Right-click the Configuration Manager 2103 update and select Run prerequisite check
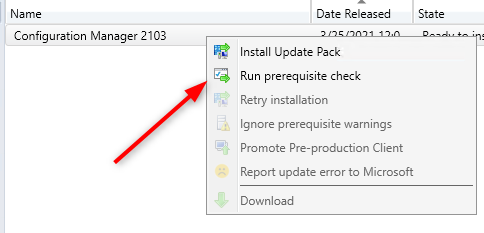
- Nothing will happen, the prerequisite check runs in the background and all menu are unavailable during the check
- One way to see progress is by viewing C:\ConfigMgrPrereq.log
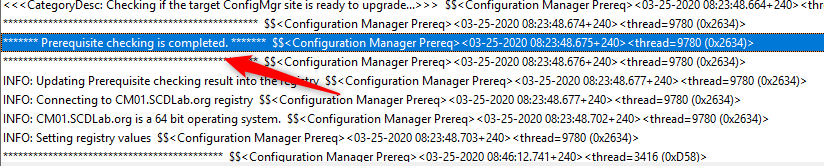
You can also monitor prerequisite check by going to Monitoring / Update and Servicing Status, right-click your Update Name and select Show Status
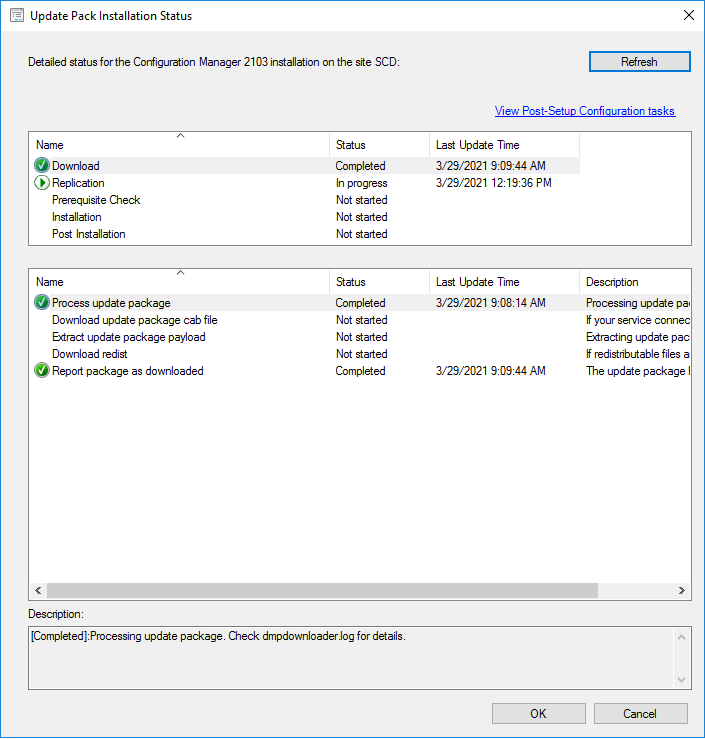
If you have any warnings, follow the recommendation to fix the issue in the bottom pane
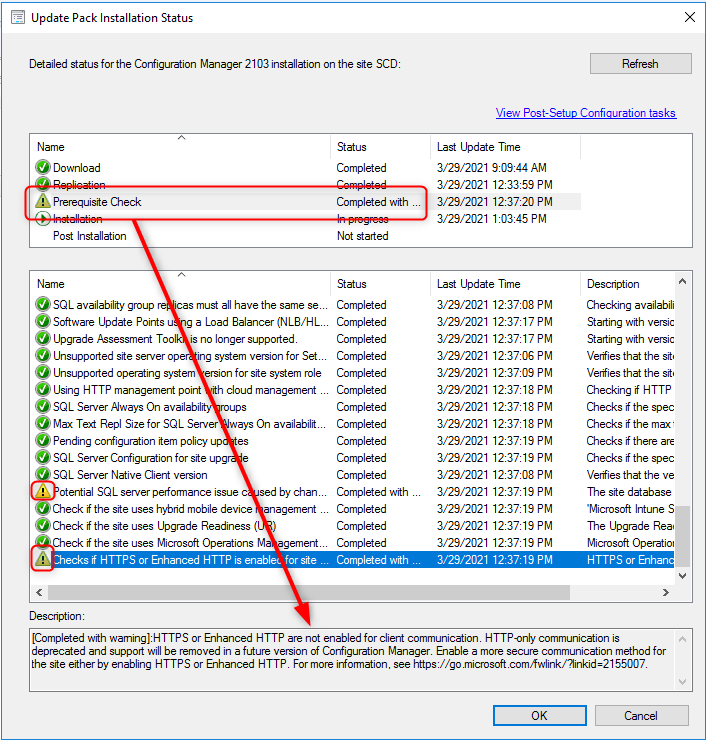
- The check if HTTPS or Enhanced HTTP is enabled will probably pop for a lot of you. We release a full blog post on how to fix this warning. For now, this is supported until Oct 31, 2022.
- When completed the State column will show Prerequisite check passed
- Right-click the Configuration Manager 2103 update and select Install Update Pack
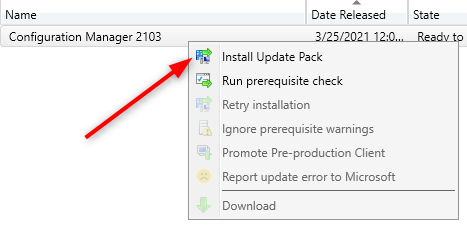
Step 2 | Launching the SCCM 2103 Update
We are now ready to launch the SCCM 2103 update. At this point, plan about 45 minutes to install the update.
On the General tab, click Next
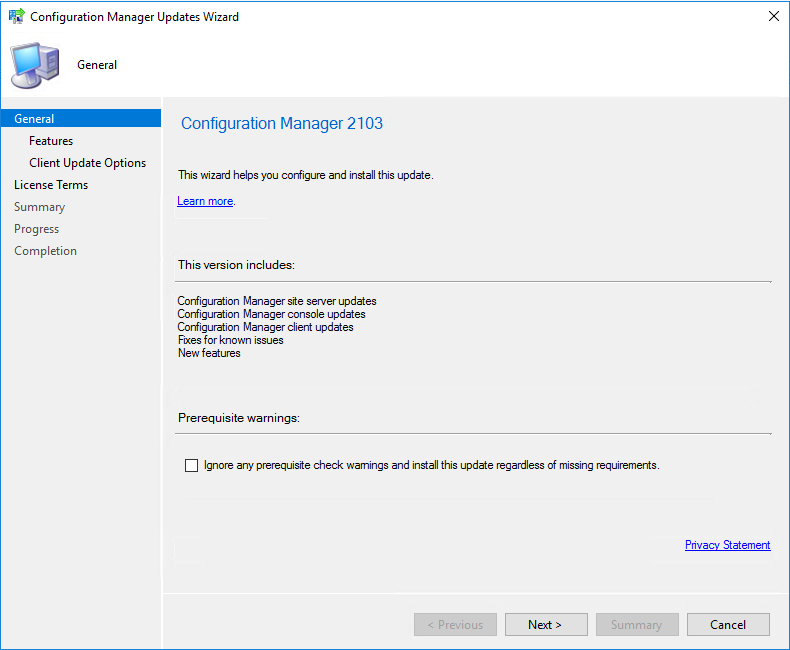
On the Features tab, checkboxes on the features you want to enable during the update
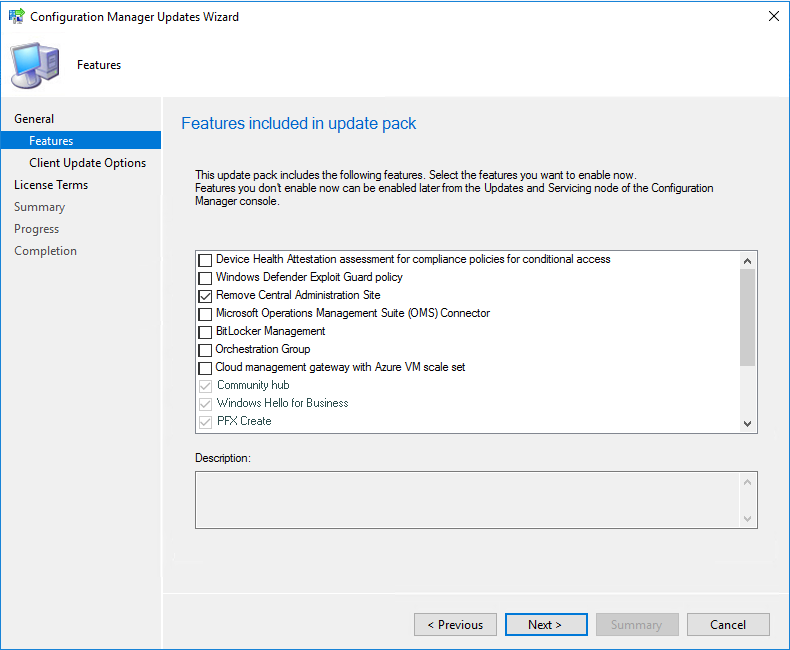
Don’t worry, if you don’t select one of the features now and want to enable it later, you’ll be able to so by using the console Administration \ Updates and Servicing \ Features
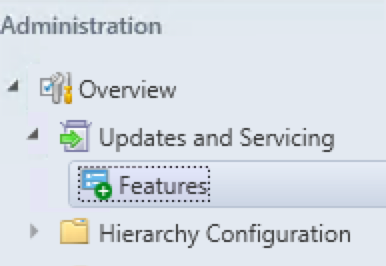
- In the Client Update Options
This option allows updating only clients members of a specific collection. Refer to our pre-production client deployment post for more details
, select the desired option for your client update
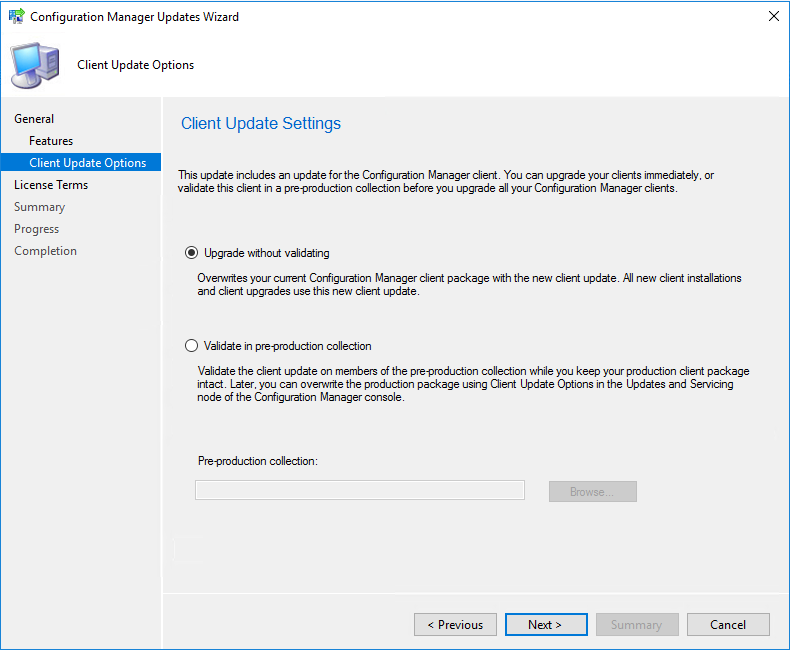
On the License Terms tab, accept the license terms and click Next
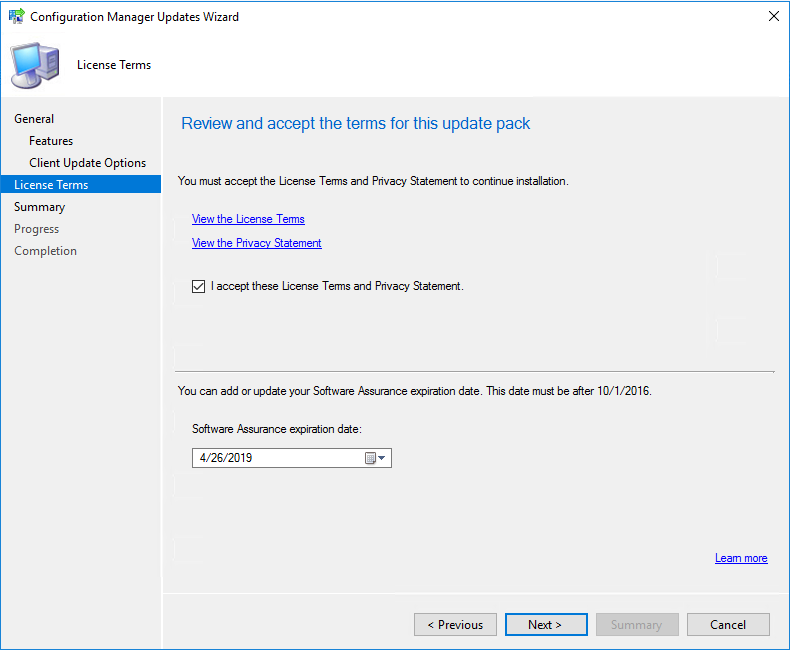
On the Summary tab, review your choices, click Next and close the wizard on the Completion tab
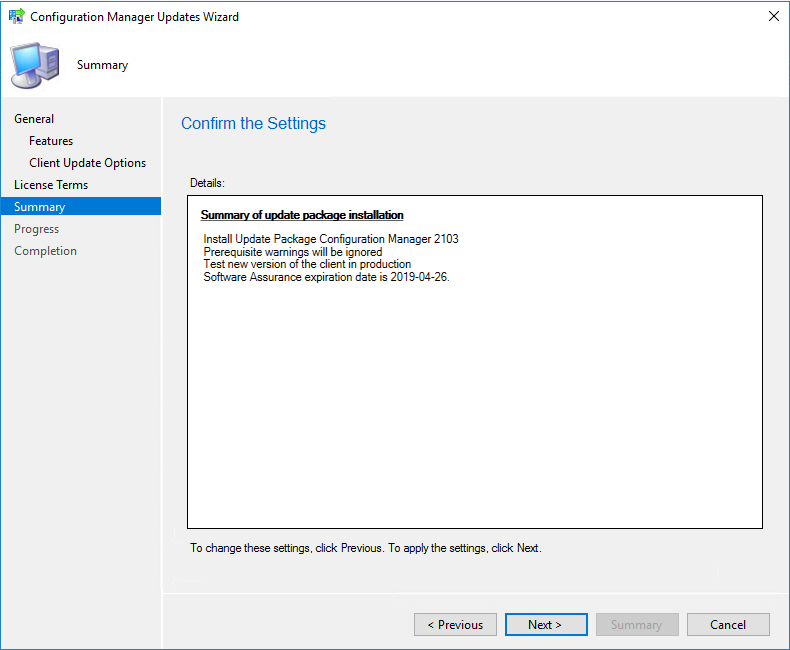
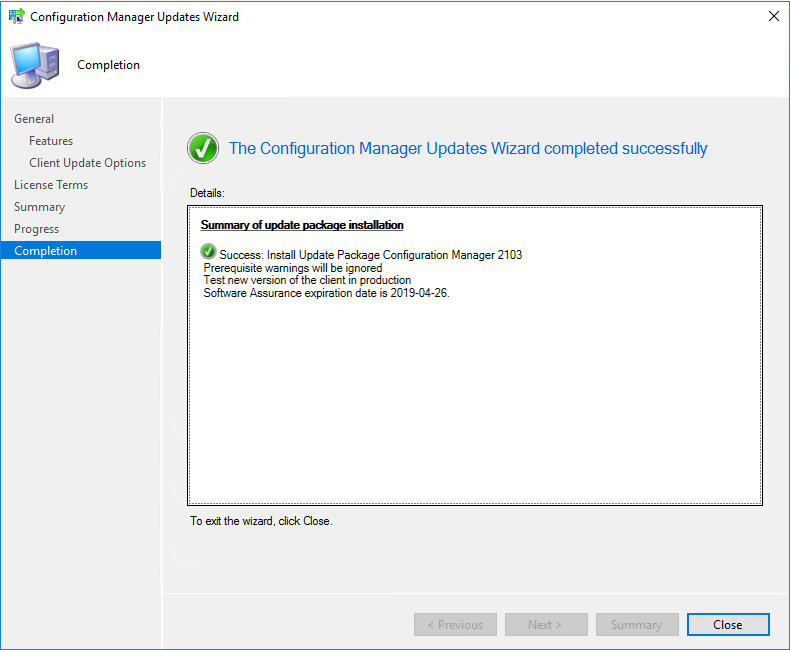
The whole process took a minute but the installation begins on the back end.
During installation, the State column changes to Installing
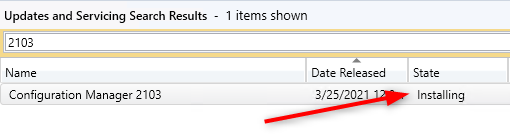
We suggest you monitor the progress, by navigating to Monitoring / Updates and Servicing Status, right-click your Update Name and select Show Status
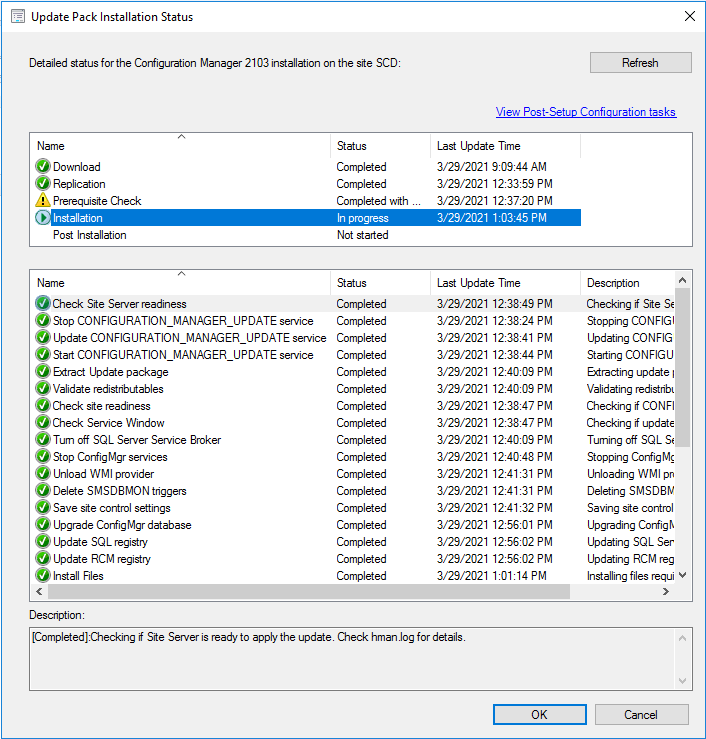
Unfortunately, the status is not updated in real-time. Use the Refresh button to update the view.
Open the SCCM update log SCCMInstallationDirectory\Logs\CMUpdate.log with CMTrace
Important Info
We’ve done numerous SCCM upgrades. Some installation start a couple of minutes after you complete the wizard but we’ve seen some installation starts after a 10 minutes delay. Do not reboot or restart any services during this period or your update can be stuck in “Prerequisite check passed” status. There’s actually no officially documented methods by Microsoft to fix that. Patience is the key!
- When completed, you’ll notice the message There are no pending update package to be processed in the log file
- Monitoring / Updates and Servicing Status, right-click your Update Name and select Show Status, the last step will be Installation Succeeded
- Refresh the Updates and Servicing node in Administration, the State column will be Installed
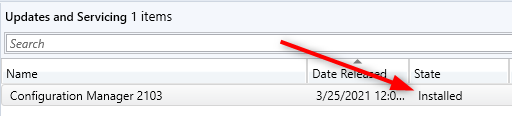
Поддерживаемые платформы[Источник 2]
|
|
|
|
Windows and SQL Support
Before installing, make sure that you are running a supported Operating System and SQL version. Older SCCM version was giving a warning during the Prerequisite check but 2103 is giving an error that prevents the installation from continuing.
SCCM 2103 supports only Windows 2012+ and SQL 2012 SP3+.
Important Info
Version 1906 client requires SHA-2 code signing support.
Due to weaknesses in the SHA-1 algorithm and to align to industry standards, Microsoft now only signs Configuration Manager binaries using the more secure SHA-2 algorithm. The following Windows OS versions require an update for SHA-2 code signing support:
Windows 7 SP1
Windows Server 2008 R2 SP1
Windows Server 2008 SP2
Windows компьютеров
Чтобы управлять следующими Windows версиями ОС, используйте клиент, включенный в configuration Manager. Дополнительные сведения см. в дополнительных сведениях о развертывании клиентов на Windows компьютерах.
Поддерживаемые версии клиентской ОС
-
Windows 11 (начиная с версии Configuration Manager 2107)
Примечание
Вы можете продолжать использовать Microsoft Endpoint Manager для управления устройствами с Windows 11 аналогично устройствам с Windows 10. Дополнительные сведения, в том числе некоторые известные проблемы, см. в Windows 11.
-
Windows 10
Дополнительные сведения см. в Windows 10.
-
Windows 8.1 (x86, x64): Professional, Enterprise
Дополнительные сведения о версиях набора Windows и развертывания (Windows ADK), поддерживаемых текущим филиалом Configuration Manager, см. в Windows ADK.
Виртуальный рабочий стол Azure
Azure Virtual Desktop — это служба виртуализации настольных компьютеров и приложений, которая работает на Microsoft Azure. Вы можете использовать Диспетчер конфигурации для управления этими виртуальными устройствами, работающими Windows Azure.
Как и на сервере терминала, некоторые из этих виртуальных устройств позволяют использовать несколько сеансов активных пользователей одновременно. Чтобы помочь с производительностью клиента, Configuration Manager отключает политики пользователей на любом устройстве, которое позволяет использовать эти несколько сеансов пользователей. Даже если вы включаете политики пользователей, клиент отключает их по умолчанию на этих устройствах, Windows Enterprise много сеансов и серверов терминалов.
Клиент отключает политику пользователя только при обнаружении этого типа устройства во время новой установки. Для существующего клиента этого типа, который обновляется до этой версии, предыдущее поведение сохраняется. На существующем устройстве он настраивает параметр политики пользователя, даже если обнаруживает, что устройство позволяет несколько сеансов пользователей.
Если в этом сценарии требуется политика пользователя и вы принимаете любое потенциальное влияние на производительность, используйте параметры клиента, чтобы включить политику пользователя. В группе клиентской политики настройте следующий параметр: Включить политику пользователя для нескольких сеансов пользователей.
Начиная с версии 2006 Windows 10 Корпоративная много сеансов платформа доступна в списке поддерживаемых версий ОС на объектах с правилами требования или списками применимости. Начиная с версии 2107, Windows 11 Enterprise много сеансов.
Примечание
Если вы ранее выбрали платформу верхнего уровня, это действие автоматически выбрало все детские платформы. Новые платформы не выбираются автоматически. Например, если вы хотите добавить Windows 10 Корпоративная сеанс, выберите его вручную под Windows 10 платформой.
Дополнительные сведения см. в следующей статье:
- Поддержка сред виртуализации
- Управление клиентами Configuration Manager в виртуальной инфраструктуре настольных компьютеров (VDI)
Поддерживаемые версии ОС сервера
-
Windows Server 2022: Standard, Datacenter (начиная с версии Configuration Manager 2107)
-
Windows Server 2019: Standard, Datacenter
-
Windows Server 2016: Standard, Datacenter
-
Windows служба хранилища Server 2016: Workgroup, Standard
-
Windows Server 2012 R2 (x64): Standard, Datacenter
-
Windows служба хранилища Server 2012 R2 (x64)
-
Windows Server 2012 (x64): Standard, Datacenter
-
Windows служба хранилища Server 2012 (x64)
Ядро сервера
В следующих версиях конкретно ссылаются на установку core сервера оси.
Windows сервером полугодовых версий каналов являются установки Server Core, такие как Windows Server, версия 1809. Как клиент Configuration Manager они поддерживаются так же, как и Windows 11 или Windows 10 версии канала. Дополнительные сведения см. в Windows 11 или Windows 10.
-
Windows Server 2022 (x64) (начиная с версии 2107)
-
Windows Server 2019 (x64)
-
Windows Server 2016 (x64)
-
Windows Server 2012 R2 (x64)
-
Windows Server 2012 (x64)
Примечание 1
Configuration Manager тестирует и поддерживает Windows серверных данных, но официально не сертифицирован для Windows Server. Поддержка hotfix диспетчера конфигурации не предлагается для проблем, характерных для Windows Server Datacenter Edition. Дополнительные сведения о программе сертификации Windows Server см. в Windows Каталог серверов.
Примечание 2
Чтобы поддержать добавьте службу file Server роли сервера file и служба хранилища services. Дополнительные сведения об установке Windows на Серверном ядре см. в рублях
Можно ли удалить папку winsxs
Саму папку удалять конечно же не стоит, а вот правильно ее почистить, это правильное решение. Ранее я вам рассказывал про встроенную утилиту в Windows, под названием cleanmgr (Очистка диска). Там запустив утилиту у вас появлялся мастер «Параметры чистки диска», в котором, чтобы была произведена очистка папки winsxs, нужно было выбрать пункт «Очистка обновлений Windows».
Если вы любите все делать из консоли, то вот вам пример очистки папки WinSxS в Windows 10. Запускаем командную строку от имени администратора и вводим команду:
Папка хранилища компонентов будет проанализирована и вы увидите сообщение о необходимости ее очистки, вы увидите ее размер.
Для операционной системы Windows 8.1 или Windows Server 2012 R2, подойдет команда:
Подготовительные настройки
Добавление ролей и компонентов
- Во-первых, нужно определиться с системными требованиями программы: вы должны иметь Windows Server 2008 или SQL Server 2008 с соответствующими обновлениями. То же самое касается и поддерживаемых клиентских операционных систем — Windows XP, Vista, 7, 8, Server 2003, 2008, 2012 или MacOS. Везде должны быть установлены последние требуемые для работы SCCM обновления ПО.
- Во-вторых, нам потребуется добавить специальные компоненты для корректной работы. Для этого запустите «Диспетчер серверов» (или server) на компьютере или ноутбуке.
- На верхней панели инструментов нажмите на кнопку «Управление» и в появившемся списке выберите «Добавить роли и компоненты».
- Теперь перед вами будет открыто диалоговое окно мастера добавления ролей и компонентов. После ознакомления с представленным текстом нажимаем «Далее».
- Так как нам не нужна установка служб удалённых рабочих столов, мы выбираем первый пункт «Установка ролей и компонентов». Подтверждаем свой выбор уже знакомой кнопкой «Далее».
- На следующей странице нам нужно будет выбрать сервер из пула серверов. Кликаем один раз на нужный нам из специального списка в таблице и кликаем на «Далее».
- В окне ролей сервера по умолчанию стоит галочка в пункте файловых служб и хранилищ. Больше ничего мы не отмечаем дополнительно и нажимаем «Далее» для перехода на следующую страницу.
- В выборе компонентов нам уже придётся выбрать ещё несколько пунктов, помимо стандартного отмеченного — функции NET Framework5, фоновая интеллектуальная служба передачи, удалённое разносное сжатие и средства удалённого администрирования Server. Потом можете двигаться дальше.
- На девятом шаге открывается мастер по установке ISS, в котором вам нужно будет отметить ASP.NET5 и 4.5. Также отметьте проверку подлинности Windows, совместимость WMI и IIS6. Нажимаем «Далее».
- Итак, мы добрались до финишной черты, где нужно нажать долгожданную кнопку «Установить». Теперь осталось дождаться окончания процесса, после чего можно будет приступить к подготовке SQL.
Настройка SQL 2012
- Для начала запускаем установочный файл. После этого запустится окно центра установки SQL Server. Нажимаем на «Установка».
- Естественно, это у нас новая установка изолированного экземпляра, поэтому выбираем соответствующий пункт в перечне.
- Далее правила поддержки определят некоторые ошибки или проблемы, которые могут появиться в дальнейшем. Если таковых у вас не будет, то нажимаем ОК. В противном случае эти неполадки потребуется устранить самостоятельно.
- На следующем этапе программа потребует вести ключи продукта. После ввода нажмите на «Далее».
- Ознакомьтесь с условиями лицензии на устанавливаемое ПО. Если вы соглашаетесь с ними, то поставьте галочку ниже и кликните «Далее».
- Теперь установите флажок для включения обновления SQL Server (если программа сама предложит), затем нажимаем «Далее».
- Дожидаемся завершения операции и переходим к следующему окну, где потребуется установить компоненты. Ставим галочку, отмечаем ниже представленные пункты и нажимаем «Далее».
- Службы компонента Database Engine
- Службы Reporting Service
- Средства управления
- В окне экземпляра ничего не трогаем и переходим к следующему окну требований и к свободному месту. Здесь просто будет указан факт возможности установки на жёсткий диск. Поэтому можно идти дальше.
- Выбираем имя, от которого будет производиться запуск службы и переходим в следующее диалоговое окно.
- Итак, окно с конфигурацией сервера. Здесь будут представлены две вкладки: учётные записи служб и параметры сортировки. Кликаем по второй и вводим туда следующий Database Engine: SQL_Latin1_General_CP1_CI_AS. Идём далее.
- Теперь назначаем администраторов SQL сервера с помощью кнопки «Добавить» и переходим в следующий раздел.
- В основном режиме служб Reporting Services должен стоять пункт «Установить и настроить». Идём дальше.
- Можете при желании выбрать пункт об отправке ошибок в корпорацию Microsoft. Это необязательно, поэтому остаётся на ваше усмотрение.
- Проверяем окно правил конфигурации установки и нажимаем «Далее», если никаких ошибок нет.
- Ну и предпоследний шаг — посмотреть отчёт выбранных параметров и нажать заветную кнопку «Установить».
- После окончания процесса установки, закрываем программу. Для полного завершения вам нужно будет самостоятельно поставить SP и CU для SQL Server, а потом интегрировать с AD.
Что такое и как очистить папку Installer
Папка Windows Installer — это системная папка, где хранятся необходимые для удаления или обновления программ их инсталляторы, дистрибутивы различных программных компонентов, патчи, файлы не установившихся системных обновлений и прочие данные, которые необходимы системе и установленному софту для определенных процессов.
Как видите у меня папка Windows Installer занимает много места, это аж 15 ГБ. Если открыть ее содержимое, то вы увидите GUID номера, ваших программ.
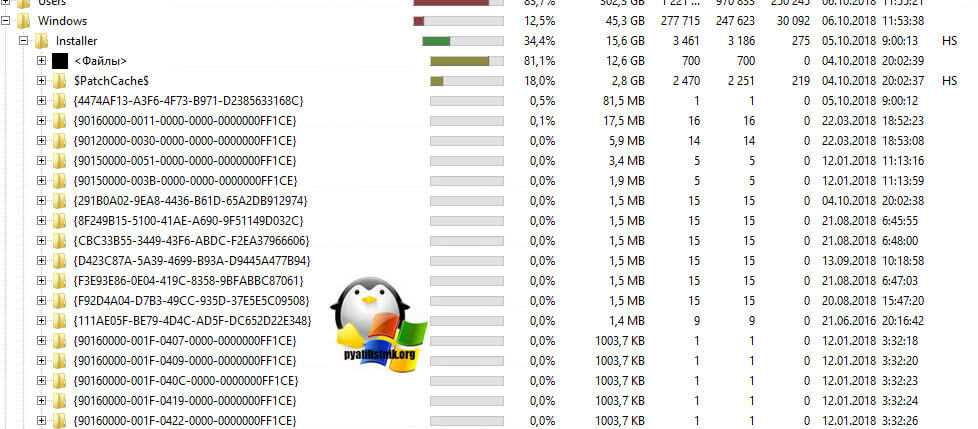
Если более детально капнуть в папку Windows Installer, то тут в основном лежат файлы msp, это пакеты обновления, MSI и MST файлы.
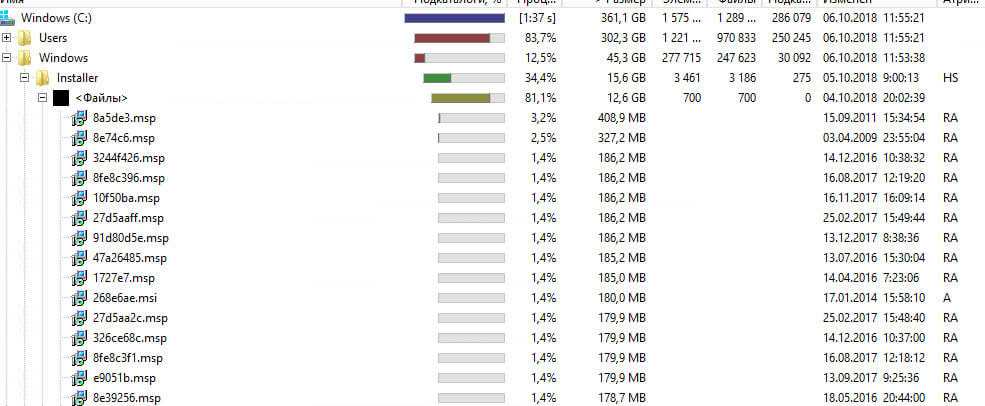
Хочу отметить, что папка Installer, по умолчанию скрыта, и для ее отображения, вы должны включить скрытые файлы и папки в Windows.
Стек как структура данных
Структура данных в программировании — это механизм организации данных для их эффективного использования. Вы уже видели несколько типов структур данных, например, массивы или структуры. Существует множество других структур данных, которые используются в программировании. Некоторые из них реализованы в Стандартной библиотеке C++, и стек как раз является одним из таковых.
Например, рассмотрим стопку (аналогия стеку) тарелок на столе. Поскольку каждая тарелка тяжелая, а они еще и сложены друг на друге, то вы можете сделать лишь что-то одно из следующего:
Посмотреть на поверхность первой тарелки (которая находится на самом верху).
Взять верхнюю тарелку из стопки (обнажая таким образом следующую тарелку, которая находится под верхней, если она вообще существует).
Положить новую тарелку поверх стопки (спрятав под ней самую верхнюю тарелку, если она вообще была).
В компьютерном программировании стек представляет собой контейнер (как структуру данных), который содержит несколько переменных (подобно массиву). Однако, в то время как массив позволяет получить доступ и изменять элементы в любом порядке (так называемый «произвольный доступ»), стек более ограничен.
В стеке вы можете:
Посмотреть на верхний элемент стека (используя функцию или ).
Вытянуть верхний элемент стека (используя функцию ).
Добавить новый элемент поверх стека (используя функцию ).
Стек — это структура данных типа LIFO (англ. «Last In, First Out» = «Последним пришел, первым ушел»). Последний элемент, который находится на вершине стека, первым и уйдет из него. Если положить новую тарелку поверх других тарелок, то именно эту тарелку вы первой и возьмете. По мере того, как элементы помещаются в стек — стек растет, по мере того, как элементы удаляются из стека — стек уменьшается.
Например, рассмотрим короткую последовательность, показывающую, как работает добавление и удаление в стеке:
Стопка тарелок довольно-таки хорошая аналогия работы стека, но есть лучшая аналогия. Например, рассмотрим несколько почтовых ящиков, которые расположены друг на друге. Каждый почтовый ящик может содержать только один элемент, и все почтовые ящики изначально пустые. Кроме того, каждый почтовый ящик прибивается гвоздем к почтовому ящику снизу, поэтому количество почтовых ящиков не может быть изменено. Если мы не можем изменить количество почтовых ящиков, то как мы получим поведение, подобное стеку?
Во-первых, мы используем наклейку для обозначения того, где находится самый нижний пустой почтовый ящик. Вначале это будет первый почтовый ящик, который находится на полу. Когда мы добавим элемент в наш стек почтовых ящиков, то мы поместим этот элемент в почтовый ящик, на котором будет наклейка (т.е. в самый первый пустой почтовый ящик на полу), а затем переместим наклейку на один почтовый ящик выше. Когда мы вытаскиваем элемент из стека, то мы перемещаем наклейку на один почтовый ящик ниже и удаляем элемент из почтового ящика. Всё, что находится ниже наклейки — находится в стеке. Всё, что находится в ящике с наклейкой и выше — находится вне стека.
Configure (Настроить)
Используйте следующие процедуры для настройки клиентского кэша во время установки клиента вручную или после установки клиента.
Настройка кэша во время установки ручного клиента
Запустите команду CCMSetup.exe из расположения источника установки и укажите следующие свойства, которые необходимы, и разделены пробелами:
-
DISABLECACHEOPT
-
SMSCACHEDIR
-
SMSCACHEFLAGS
Примечание
Используйте параметры размера кэша, доступные в клиентской Параметры консоли Configuration Manager, а не SMSCACHESIZE. Дополнительные сведения см. в
Дополнительные сведения об использовании этих свойств командной строки для CCMSetup.exe см. в CCMSetup.exe свойства установки клиента.
Настройка кэша во время установки клиентского push-процесса
-
В консоли Configuration Manager перейдите в рабочее пространство Администрирование, расширьте конфигурацию сайта и выберите узел Sites.
-
Выберите соответствующий сайт. На вкладке Главная лента в группе Параметры клиентскую установку Параметры клиентскую установку. Переключение на вкладку Installation Properties.
-
Укажите следующие свойства, разделенные пробелами:
-
DISABLECACHEOPT
-
SMSCACHEDIR
-
SMSCACHEFLAGS
Примечание
Используйте параметры размера кэша, доступные в клиентской Параметры консоли Configuration Manager, а не SMSCACHESIZE. Дополнительные сведения см. в
-
Дополнительные сведения об использовании этих свойств командной строки для CCMSetup.exe см. в CCMSetup.exe свойства установки клиента.
Настройка кэша на клиентский компьютер
На клиентский компьютер откройте панель управления Configuration Manager.
Переключение на вкладку Кэш. Установите свойства пространства и расположения
Расположение по умолчанию .
Чтобы удалить файлы в папке кэш, выберите Delete Files.
Важно!
Не удаляйте файлы из папки ccmcache вручную с помощью Windows Explorer или командной строки. Это действие может вызвать проблемы с клиентом Configuration Manager
Клиент управляет кэшом и отслеживает содержимое отдельно от файловой системы. Всегда используйте поддерживаемый метод для удаления файлов в кэше. Например, параметр Delete Files на панели управления.
Настройка размера клиентского кэша в клиентских Параметры
Настройка размера клиентского кэша без повторного переустановки клиента. Используйте параметры размера кэша, доступные в клиентских Параметры консоли Configuration Manager. Дополнительные сведения см. в
Какие файлы и папки лучше не трогать?
Системные папки отличаются от пользовательских
С ними нужно проводить операции с особой осторожностью. В особенности это касается тех разделов, которые изначально по умолчанию не видны пользователю
Система сама хочет уберечь пользователя от необдуманных поступков.
Нельзя вручную удалять файлы в таких хранилищах, как DriverStore, Microsoft в AppData, а также в System32 и System Volume Information. Что касается AppData, здесь можно удалять только каталоги того ПО, которого уже давно нет на ПК.
Если очистка той или иной системной папки с помощью программных инструментов возможна, то лучше воспользоваться ей, чтобы не лишиться важных компонентов. Конечно, это будет не намеренно, но систему это оправдание не спасёт. Однако ручная очистка более чем реальна, если есть практический опыт и знания у пользователя.
Удалить клиента
Вы можете удалить клиентскую программу Configuration Manager с компьютера с помощьюCCMSetup.exeс свойством /Uninstall. Запустите CCMSetup.exe на отдельном компьютере из командной подсказки или разверните пакет, чтобы удалить клиент для коллекции компьютеров.
Примечание
Нельзя удалить клиента Configuration Manager с мобильного устройства. Если необходимо удалить клиента Configuration Manager с мобильного устройства, необходимо удалить устройство, которое удаляет все данные на мобильном устройстве.
-
Откройте команду Windows в качестве администратора. Измените папку на расположение, в котором CCMSetup.exe находится, например:
-
Выполните следующую команду:
Совет
Процесс отостановки не отображает результатов на экране. Чтобы убедиться, что клиент успешно отмечен, см. в следующем файле журнала:
Если вам нужно дождаться завершения процесса отостановки, прежде чем делать что-то другое, запустите в PowerShell. Эта команда может приостановить сценарий до завершения процесса CCMSetup.
Начиная с версии 2111, когда клиент удаляется, он также удаляет загрузчик клиента, ccmsetup.msi, если он существует.
Управление дублирующими идентификаторами оборудования
Вы можете предоставить список идентификаторов оборудования, которые диспетчер конфигурации игнорирует для загрузки и регистрации клиентов PXE. В этом списке помогают решить две распространенные проблемы:
-
Многие новые устройства не включают в себя бортовой порт Ethernet. Технические специалисты используют адаптер USB-к-Ethernet для создания проводного подключения для развертывания ОС. Эти адаптеры часто используются совместно из-за затрат и общей возможности использования. Для идентификации устройства на сайте используется MAC-адрес этого адаптер. Поэтому повторное использование адаптеров становится проблематичным без других действий администратора между каждым развертыванием. Чтобы повторно использовать адаптер в этом сценарии, исключить его MAC-адрес.
-
Атрибут SMBIOS должен быть уникальным, но некоторые специализированные аппаратные устройства имеют дублирующие идентификаторы. Исключить этот дубликат идентификатора и полагаться на уникальный MAC-адрес каждого устройства.
Используйте следующий процесс, чтобы добавить идентификаторы оборудования для Configuration Manager, чтобы игнорировать:
-
В консоли Configuration Manager перейдите в рабочее пространство Администрирование, расширьте конфигурацию сайта и выберите узел Sites.
-
На вкладке Главная лента в группе Сайты выберите иерархию Параметры.
-
Переключение на вкладку Утверждение клиента и конфликтующие записи. Чтобы добавить новые идентификаторы оборудования, выберите Добавить в разделе Дубликат идентификаторов оборудования.
PowerShell для дублирующихся ID оборудования
Для автоматизации управления дублирующими идентификаторами оборудования можно использовать следующие команды PowerShell:
- Get-CMDuplicateHardwareIdGuid
- New-CMDuplicateHardwareIdGuid
- Remove-CMDuplicateHardwareIdGuid
- Get-CMDuplicateHardwareIdMacAddress
- New-CMDuplicateHardwareIdMacAddress
- Remove-CMDuplicateHardwareIdMacAddress




![Microsoft system center configuration manager [вики it-kb]](http://fuzeservers.ru/wp-content/uploads/f/4/e/f4ee58158689f5ccb4b9cbf569775172.jpeg)

























