Многие команды Linux принимают файл в качестве параметра и берут свои данные из этого файла. Большинство из этих команд также могут принимать данные из потока. Чтобы создать поток, используйте левую угловую скобку (<), как показано в следующем примере, чтобы перенаправить файл в команду:
sort < words.txt
Когда команда перенаправляет ввод в нее, она может вести себя иначе, чем при чтении из именованного файла.
Если мы используем wc для подсчета слов, строк и символов в файле, он печатает значения, а затем имя файла. Если мы перенаправим содержимое файла wc, он печатает те же числовые значения, но не знает имени файла, из которого поступили данные. Он не может напечатать имя файла.
Вот несколько примеров того, как вы можете использовать wc:
wc words.txt
wc < words.txt
# Комментарий или «обрезка строк»
Чаще всего вы используете хеш или знак числа (#), чтобы сообщить оболочке, что ниже следует комментарий, и он не должен на него воздействовать. Вы можете использовать его в сценариях оболочки и, — менее полезно, — в командной строке.
# This will be ignored by the Bash shell
Однако он не игнорируется, потому что он добавлен в историю команд.
Вы также можете использовать хеш, чтобы обрезать строковую переменную и удалить некоторый текст с начала. Эта команда создает строковую переменную с именем this_string.
В этом примере мы присваиваем текст «Dave Geek!» переменной.
this_string="Dave Geek!"
Эта команда использует echo для печати слова «How-To» в окне терминала. Он извлекает значение, хранящееся в строковой переменной, через расширение параметра . Поскольку мы добавляем хеш и текст «Dave», он обрезает эту часть строки перед тем, как передать её в echo.
echo How-To ${this_string#Dave}
Это не меняет значение, хранящееся в строковой переменной; это влияет только на то, что отправлено echo. Мы можем использовать echo для печати значения строковой переменной еще раз и проверить это:
echo $this_string
Как устроена навигация в bash
Организация файлов и папок в Linux не такая, как в Windows. Путь к файлу отсчитывается не от названия диска, а от так называемого корневого каталога. Говоря языком «для начинающих», это начальная точка: считается, что все файлы и папки в системе расположены внутри «корня». Внутри этих папок могут лежать свои подкаталоги и файлы, но их расположение тоже отсчитывается относительно корневого каталога. Корневой каталог обозначается прямым слэшем /.
Чтобы указать на файл, лежащий в корневом каталоге, нужно написать /<имя_файла>. Полный путь к любому файлу можно прописать так: /<папка1>/<папка2>/…/<папкаn>/<файл>.
Указывать весь путь необязательно. Можно прописать расположение файлов и папок относительно того места, где вы находитесь.
В системах Windows для указания пути используются обратные слэши \. В Linux это всегда прямые слэши /.
Ответ 3
Если вы пытаетесь удалить очень большое количество файлов за один раз, вы, вероятно, столкнетесь с этой ошибкой:
/bin/rm: Argument list too long.
Проблема в том, что, когда вы набираете что-то вроде rm -rf *, «*» заменяется списком всех подходящих файлов, например, rm -rf file1 file2 file3 file4 и так далее. Для хранения этого списка аргументов отводится относительно небольшой буфер памяти, и если он заполнится, оболочка не выполнит программу. Чтобы обойти эту проблему, многие люди используют команду find для поиска каждого файла и передают их по одному команде rm следующим образом:
find . -type f -exec rm -v {} \;
Моя проблема в том, что мне нужно было удалить 500 000 файлов, и это занимало слишком много времени. Я наткнулся на гораздо более быстрый способ удаления файлов — команда «find» имеет встроенный флаг «-delete»! Вот что я в итоге использовал:
find . -type f –delete
Используя этот метод, я удалял файлы со скоростью около 2000 файлов в секунду — намного быстрее! Вы также можете показывать имена файлов в процессе их удаления:
find . -type f -print -delete
…или даже показать, сколько файлов будет удалено, а затем засечь время, необходимое для их удаления:
root@devel# ls -1 | wc -l && time find . -type f -delete
100000
real 0m3.660s
user 0m0.036s
sys 0m0.552s
Чтение из STDIN
Это общепринятое в Linux для труб серии простой, одной цели команды вместе , чтобы создать большее решение , отвечающее наши точные потребности. Способность делать это — одна из реальных задач Linux. Оказывается, мы можем легко разместить этот механизм и с нашими скриптами. Поступая таким образом, мы можем создавать скрипты, которые действуют как фильтры для изменения данных по определенным для нас способам.
Баш вмещает трубопроводы и перенаправление посредством специальных файлов. Каждый процесс получает собственный набор файлов (один для STDIN, STDOUT и STDERR соответственно), и они связаны при вызове или перенаправлении. Каждый процесс получает следующие файлы:
- STDIN — /proc/<processID>/fd/0
- STDOUT — /proc/<processID>/fd/1
- STDERR — /proc/<processID>/fd/2
Чтобы сделать жизнь более удобной, система создает для нас несколько ярлыков:
- STDIN — /dev/stdin or /proc/self/fd/0
- STDOUT — /dev/stdout or /proc/self/fd/1
- STDERR — /dev/stderr or /proc/self/fd/2
fd в дорожках выше обозначает дескриптор файла.
Поэтому, если мы хотим, чтобы наш скрипт мог обрабатывать данные, которые были отправлены на него, все, что нам нужно сделать, это прочитать соответствующий файл. Все файлы, упомянутые выше, ведут себя как обычные файлы.
summary
Shell
#!/bin/bash
# Основное резюме моего отчета о продажах
echo Here is a summary of the sales data:
echo ====================================
echo
cat /dev/stdin | cut -d’ ‘ -f 2,3 | sort
|
1 |
#!/bin/bash echoHere isasummary of the sales data echo==================================== echo catdevstdin|cut-d’ ‘-f2,3|sort |
Давайте разберем это:
- Строки 4, 5, 6 — Распечатайте заголовок для вывода
- Строка 8 — cat файл, представляющий STDIN, вырезает установку разделителя на пробел, поля 2 и 3 затем сортируют вывод.
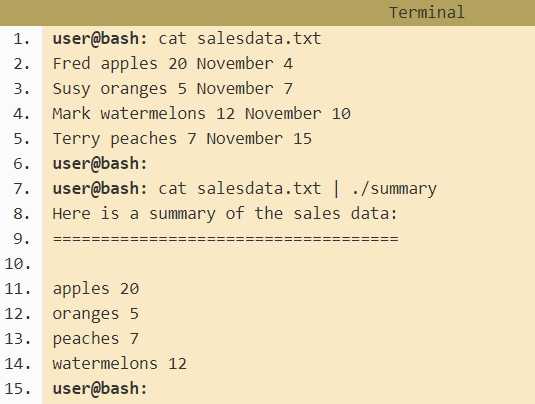
? — как знак подстановки символа
Оболочка Bash поддерживает три символа подстановки, одним из которых является знак вопроса (?). Вы используете «подстановочные» знаки для замены символов в шаблонах имен файлов. Имя файла, которое содержит «подстановочный» знак, формирует шаблон, который соответствует диапазону имен файлов, а не одному.
«Подстановочный» знак вопроса представляет ровно один символ. Рассмотрим следующий шаблон имени файла:
ls badge? .txt
Это переводится как: «перечислить любой файл с именем, начинающимся с «badge» и сопровождаемым любым отдельным символом перед расширением имени файла».
Это соответствует следующим файлам
Обратите внимание, что у некоторых есть цифры, а у некоторых есть буквы после части имени файла в виде значка. «Подстановочный» знак вопроса будет соответствовать как буквам, так и цифрам
Этот шаблон имени файла не соответствует значению «badge.txt», поскольку в имени файла нет ни одного символа между «значком» и расширением файла. «Подстановочный» знак вопроса должен совпадать с соответствующим символом в имени файла.
Вы также можете использовать знак вопроса, чтобы найти все файлы с определенным количеством символов в именах файлов. Здесь перечислены все текстовые файлы, которые содержат ровно пять символов в имени файла:
ls ?????. txt
Чтение, запись, выполнение
Чтение, запись, выполнение – это то, что можно делать с существующим файлом, возможные действия над ним. У каждой категории пользователей (владельца, группы, остальных) должны быть свои права на каждое вышеупомянутое действие.
Право на чтение (r – read) означает, что файл можно просматривать. Например, открыть файл и, если он текстовый, прочитать содержащийся в нем текст. Если это файл изображения, то можно посмотреть изображение. Наличие права только на чтение не позволяет изменять файл. То есть нельзя будет исправить текст или подрисовать что-то к картинке.
Право на запись (w – write) позволяет изменять файл, то есть дописывать в него информацию или заменять ее другой.
Право на исполнение (x – execution) имеет смысл не для всех файлов, хотя может быть установлено для любого. Это право позволяет исполнять файл как программу, при этом в файле должны быть записаны инструкции для процессора, то есть файл должен быть исполняемой программой.
; — разделитель команд оболочки
В командной строке Вы можете вводить столько команд, сколько Вам нужно, если Вы разделяете каждую из них точкой с запятой (;). Мы сделаем это в следующем примере:
ls> count.txt; wc -l count.txt; rm count.txt
Обратите внимание, что вторая команда выполняется даже в случае сбоя первой, третья — даже в случае сбоя второй и тд. Если Вы хотите остановить последовательность выполнения в случае сбоя одной команды, используйте двойной амперсанд (&&) вместо точки с запятой:
Если Вы хотите остановить последовательность выполнения в случае сбоя одной команды, используйте двойной амперсанд (&&) вместо точки с запятой:
cd ./doesntexist && cp ~ / Documents / reports / *.
Команды для навигации по системе
Постоянно прописывать путь целиком сложно и долго. Поэтому в bash есть система обозначений специально для навигации:
- . — текущая папка;
- .. — папка на уровень выше текущей;
- ~ — домашний каталог. Его адрес по умолчанию зависит от дистрибутива операционной системы. Например, в Ubuntu это /home/<имя_пользователя>;
- — — предыдущий каталог.
Эти обозначения разрешается использовать вместо части пути или пути полностью. Например, можно написать ~/myfiles или ../docs/work.
Перемещаться по системе и ориентироваться в местоположении помогают команды:
- pwd — показать полный путь к папке, где сейчас находится пользователь;
- сd <путь> — перейти в другой каталог.
Буквенная запись прав доступа
Поскольку есть три категории пользователей (владелец, группа, остальные) и три действия над файлом (чтение, запись, исполнение), то получается, что в атрибутах файла должно быть девять записей о правах, указывающих на то, кто и что может делать с файлом.
Первые три записи – это права владельца, вторые три записи – права группы, последняя тройка – права на файл для всех остальных. Если обозначить каждое право соответствующей буквой, и все права всем предоставляются, то получится такая запись:
rwxrwxrwx
Мы уже видели нечто подобно в выводе команды . В первом столбце, после символа типа файла указываются права доступа к файлу в буквенной нотации.
Если какое-либо право не предоставляется той или иной категории, то вместо буквы ставится знак минус. Например, на скрине выше файл text.txt все могут читать, но изменять – только владелец.
& — «фоновый процесс»
После того, как Вы введете команду в окне терминала и она завершится, Вы вернетесь в командную строку. Как правило, — это занимает всего минуту или две. Но если вы запустите другое приложение, например gedit, вы не сможете использовать окно терминала, пока не закроете приложение.
Однако вы можете запустить приложение как фоновый процесс и продолжать использовать окно терминала. Для этого просто добавьте амперсанд в командную строку:
gedit command_address.page &
Bash показывает идентификатор процесса, который был запущен, а затем возвращает вас в командную строку. Затем Вы можете продолжать использовать окно терминала.
Категории пользователей по отношению к файлу
GNU/Linux как любая Unix-подобная операционная система является многопользовательской. Это значит, что в системе могут работать одновременно или по-очереди несколько или множество пользователей. У каждого из них должно быть собственное файловое пространство, доступ к которому других пользователей ограничен.
Отсюда вытекает, что у любого файла в Linux должны быть специальные атрибуты – права на доступ. Эти атрибуты должны сообщать, кто имеет право работать с файлом.
Выделяют три категории пользователей, которым могут предоставляться права на файл:
-
Сам владелец (u – user) объекта – конкретный пользователь, чье имя числится в атрибутах файла как имя владельца этого файла. Обычно если пользователь создает файл, то он автоматически записывается как его владелец.
-
Группа (g – group), к которой принадлежит владелец файла. Когда в Linux создается пользователь, то для него создается одноименная группа. Однако средствами администрирования системы можно объединять пользователей в различные группы. При этом конкретный пользователь может входить в состав нескольких групп. Группы позволяют предоставлять права доступа к ресурсам сразу нескольким людям, но при этом ограниченному кругу лиц.
-
Все остальные (o – other) – это все те, кто не является владельцем файла и не принадлежит к группе владельца файла. То есть любой посторонний пользователь.
Права на файл могут изменять только владелец этого файла и суперпользователь.
Что такое специальные символы?
Существует набор символов, которые оболочка Bashобрабатывает двумя различными способами. Когда вы вводите их в оболочку, они действуют как инструкции или команды и сообщают оболочке выполнить определенную функцию. Думайте о них как об односимвольных командах.
Иногда вам просто нужно напечатать символ, и вам не нужно, чтобы он действовал как «магический». Есть способ, которым вы можете использовать символ, чтобы представлять себя, а не его специальную функцию.
Мы покажем вам, какие символы являются «специальными» или «мета-» символами, а также как вы можете использовать их функционально и буквально.
Копирование и вставка в буфер обмена
Вы можете скопировать и вставить текст из/в терминал, выделив их и нажав Ctrl + C или Ctrl + V. Но иногда хочется напрямую получить доступ к буферу обмена. И как вы видите ниже, это не так уж и просто, что на Linux, что на macOS.
# Linuxecho "Hello my friend!" | xclip # копировать "Hello my friend!" в буфер обменаxclip -o >> pasted_text.txt # вставить содержимое буфера в текст файла# macOSecho "Hello my friend!" | pbcopy # копировать "Hello my friend!" в буфер обменаpbpaste >> pasted_text.txt # вставить содержимое буфера в текст файла
Переменные и путь
Можно двумя способами определить переменные внутри оболочки: в реальном времени, написав в терминале соответствующую команду, или же определить их в файле в домашний каталог, где они будут храниться вечно.
echo "hello" # вывод hello на консольecho $USER # вывод значение переменной USER на консольenv # вывод список всех переменных окруженияset # вывод список всех локальных переменныхMY_FRIENDS=William # создать локальную переменную MY_FRIENDSMY_FRIENDS=$MY_FRIENDS:John:Anna # объединение значения 'John' и 'Anna' в MY_FRIENDSexport MY_FRIENDS # сделать локальную переменную MY_FRIENDS переменной окруженияunset MY_FRIENDS # удалить переменную MY_FRIENDS
Ещё один интересный инструмент — (псевдоним), сокращение для длинных команд. Посмотрим, как он строится:
alias clone_my_repo = "git clone http://verylongurl.com" # создать псевдоним
Для тех, кто не знает, путь (Path) – это каталоги, в которых ОС ищет файлы для исполнения. С его помощью можно запустить файл, написав лишь название, даже не нужно знать его расположение. Кроме того, в путь можно добавить папку, а также найти каталог, где находится исполняемый файл, с помощью команд:
export PATH=$PATH:/home/john/myprogram # добавление каталога к пути /home/john/myprogramwhich nano # отобразить расположение исполняемого файла "nano"whereis nano # отобразить расположение исполняемого файла, справочных страниц, исходного кода и т.д. "nano"
! — логический оператор НЕ и оператор истории
Восклицательный знак (!) — это логический оператор, который означает НЕ.
В этой командной строке есть две команды:
[! -d ./backup] && mkdir ./backup
- Первая команда — это текст в квадратных скобках;
- Вторая команда — это текст, который следует за двойными амперсандами &&.
Первая команда использует ! в качестве логического оператора. Квадратные скобки указывают на то, что будет проведено испытание. Опция -d (directory) проверяет наличие каталога с именем backup. Вторая команда создает каталог.
Поскольку двойные амперсанды разделяют две команды, Bash выполнит вторую только в случае успеха первой . Однако это противоположность того, что нам нужно. Если проверка для «резервной» директории прошла успешно, нам не нужно её создавать. И если проверка для каталога «backup» не пройдена, вторая команда не будет выполнена, а отсутствующий каталог не будет создан.
Это где логический оператор ! входит. Он действует как логическое НЕ. Таким образом, если тест пройден успешно (т.е каталог существует), он ! переходит на «НЕ успешно», что является ошибкой. Итак, вторая команда не активирована.
Если проверка каталога не пройдена (т.е каталог не существует), ! ответ изменяется на «НЕ сбой», что является успехом . Таким образом, команда для создания недостающего каталога будет выполнена.
Чтобы проверить состояние папки резервной копии, вы используете ls команду и параметры -l (длинный список) и -d (каталог), как показано ниже:
ls -l -d backup
Вы также можете запускать команды из истории команд с восклицательным знаком. Команда history выводит список вашей истории команд, а затем Вы набираете номер команды, с которой хотите выполнить ее повторно !, как показано ниже:
!24
Следующая команда повторно запускает предыдущую команду:
!!
Зачем использовать bash
Те же самые действия с файлами, папками и поиском можно выполнить с помощью графического интерфейса ОС. Но это дольше, неудобнее и сложнее. Программисты пользуются bash или shell, чтобы упростить и ускорить работу с системой.
Например, чтобы скопировать файл с помощью графического интерфейса, нужно открыть папку, где он расположен, кликнуть на файл правой кнопкой мыши, вызвать контекстное меню и выбрать «Скопировать». А если использовать командную строку и bash — потребуется ввести одну команду.
cp <файл1> <файл2>
Команда cp означает «скопировать». <файл1> — это путь к исходному файлу, например /home/file.txt. Это значит, что file.txt лежит в папке /home.
<файл2> — путь к копии файла, которая создастся при выполнении команды. Например, /home/usr/file2.txt, где file2.txt — название копии. Она будет находиться в папке /usr внутри директории /home.
В некоторых системах графический интерфейс практически не используется. Все действия нужно выполнять с помощью командной строки. Здесь bash/shell незаменим.
Генерация имён файлов в Bash
Иногда пользователю приходится работать с несколькими файлами одновременно, например, при выполнении переноса документов в другой каталог. Это станет проблемой, если элементов десятки или сотни и среди них нужно отобрать определённые.
Для решения поставленной задачи можно попробовать использование шаблонного выражения, позволяющего Bash определить необходимые элементы, ориентируясь по наименованию. Этот способ упрощает управление группой файлов путём применения короткой формулировки в команде.
Итак, теперь остаётся разобраться с вопросом составления шаблонов. Сейчас будут приведены основные конструкции для осуществления генерации имён. Чаще всего для отбора файлов применяется символ: «*». В случае использования этого знака в чистом виде, Bash выберет все элементы в каталоге без исключений.
root@test:~# ls * document1.docx document2.docx document3.txt file1.txt file2.docx file3.txt
Для примера, чтобы из этого каталога отобрать файлы: file1, file2, file3, следует воспользоваться шаблоном:
root@test:~# ls file* file1.txt file2.docx file3.txt
Символ звёздочки позволяет командному интерпретатору выделить все файлы, начинающиеся с «file». При этом последующая часть наименования будет проигнорирована.
Кроме того, сгенерировать имена можно, взяв за основу расширение файла. Например:
root@test:~# ls .txt* document3.txt file1.txt file3.txt
Так что я должен использовать?
Итак, теперь у нас есть 3 метода ввода данных от пользователя:
- Аргументы командной строки
- Чтение ввода во время выполнения скрипта
- Принять данные, которые были перенаправлены в скрипт Bash через STDIN
Какой метод лучше всего зависит от ситуации.
Как правило, вы предпочитаете аргументы командной строки. Они наиболее удобны для пользователей, поскольку данные будут храниться в истории команд, чтобы они могли легко вернуться к нему. Это также лучший подход, если ваш скрипт может быть вызван другими скриптами или процессами (например, возможно, вы хотите, чтобы он периодически запускался с использованием CRON).
Иногда характер данных таков, что было бы не идеально для его хранения в истории команд людей и т. д. Хорошим примером этого являются учетные данные для входа (имя пользователя и пароль). В этих обстоятельствах лучше всего читать данные во время выполнения скрипта.
Если весь скрипт выполняет обработку данных определенным образом, то, вероятно, лучше всего работать с STDIN. Таким образом, его можно легко добавить в конвейер.
Иногда вы можете обнаружить, что комбинация идеальна. Пользователь может предоставить имя файла в качестве аргумента командной строки, а если нет, то скрипт обработает то, что он найдет в STDIN (когда мы посмотрим на операторы If, мы увидим, как это может быть достигнуто). Или, возможно, аргументы командной строки определяют определенное поведение, но чтение также используется для запроса дополнительной информации, если требуется.
Ультимативно вы должны думать о 3 факторах при принятии решения о том, как пользователи будут предоставлять данные вашему сценарию Bash:
- Простота использования — какой из этих методов облегчит пользователям использование моего сценария?
- Безопасность. Есть ли конфиденциальные данные, которые я должен обрабатывать надлежащим образом?
- Надежность. Могу ли я сделать так, чтобы моя работа скриптов была интуитивно понятной и гибкой, а также усложнять ошибки?
Часть 2. Переменные в Bash
Часть 4. Сложение, вычитание, умножение, деление, модуль в Bash
Ответ 2
Это ограничение ядра на размер аргумента командной строки. Вместо этого используйте цикл for.
Происхождение проблемы
Это системная проблема, связанная с execve и константой ARG_MAX. Об этом есть много документации (см. man execve, debian’s wiki). По сути, расширение выдает команду (с ее параметрами), которая превышает предел ARG_MAX. В ядре 2.6.23 этот предел был установлен на уровне 128 кБ. Эта константа была увеличена, и вы можете получить ее значение, выполнив:
getconf ARG_MAX
# 2097152 # on 3.5.0-40-generic
Решение: Использование цикла for
Используйте цикл for, так как он рекомендован в BashFAQ/095 и нет никаких ограничений, кроме пространства оперативной/памяти. Проведите пробный запуск, чтобы убедиться, что он удалит то, что вы ожидаете:
for f in *.pdf; do echo rm «$f»; done
И выполните его:
for f in *.pdf; do rm «$f»; done
Также это переносимый подход, так как glob имеет сильное и устойчивое поведение среди оболочек (часть спецификации POSIX).
Замечание: Этот способ действительно медленнее, но он более удобен в обслуживании, поскольку может адаптировать более сложные сценарии, например, когда нужно выполнить более одного действия.
Решение: Использование find
Если вы настаиваете, вы можете использовать find, но, на самом деле, не используйте xargs, поскольку он опасен при чтении не NUL-разделенного ввода
find . -maxdepth 1 -name ‘*.pdf’ -delete
Использование -maxdepth 1 … -delete вместо -exec rm {} + позволяет find просто выполнить необходимые системные вызовы самостоятельно, не используя внешний процесс, следовательно, быстрее.
Скрипты на bash
Если пользователю нужно выполнить много шаблонных действий по очереди и этот алгоритм будет использоваться не один раз, можно создать скрипты. Команды записываются в файл и выполняются каждый раз, когда он исполняется. С помощью скриптов можно автоматизировать работу с системой и упростить процессы.
Чтобы запустить скрипт из консоли, нужно ввести команду bash <имя скрипта> или sh <имя скрипта>.
Начало скрипта. Чтобы система поняла, что файл — скрипт, его первая строка должна быть такой:
#!/bin/bash
После ! пишется путь к интерпретатору bash, который по умолчанию выглядит так, как указано в коде. Если в системе другой путь, соответственно меняется и запись в начале скрипта. Узнать этот путь можно с помощью команды в терминале:
whereis bash
Расширение для файла скрипта традиционно указывается как .sh. На самом деле система сможет выполнить файл и с другим расширением и даже без него. В первую очередь .sh указывается для удобства пользователя, чтобы ему было легче понять, что файл — bash-скрипт.
Переменные. Скриптовый язык поддерживает переменные. У них нет типа, а объявляются они так:
<имя_переменной> = <значение>
Значение может быть числовым, текстовым или другим. Можно получить его извне с помощью специальных обозначений:
- $0 — передает имя скрипта;
- $1, $2 и так далее — аргументы, которые пользователь может передать в скрипт, когда открывает его.
Обратиться к созданной переменной внутри скрипта можно так: $<имя_переменной>. Она используется для вычислений, ввода-вывода и других действий.
Условия и циклы. Скрипт может выполнять действия, если соблюдается какое-либо условие. Для этого используется конструкция:
If <условие>then <действие, если условие выполнено>else <действие, если условие не выполнено>fi
Циклы позволяют выполнять команды заданное количество раз или пока некоторое условие верно. Таким образом можно управлять родительскими и дочерними процессами, контролировать версии или работать с сервером.
Профессия
Системный администратор
Станьте универсальным junior-специалистом по Linux с нуля или отточите уже имеющиеся навыки.
- разработаете собственный кластер;
- сможете начать поиск работы уже во время обучения;
- обменяетесь опытом с 250+ сокурсниками;
- получите поддержку персонального ментора.
Узнать больше
Команды для файлов
Далее приведены основные команды для осуществления взаимодействия с файлами. Начинающим полезно опробовать каждую из них, чтобы лучше понять принцип работы утилит.
Список основных команд
- touch file — создать файл.
- realpath file — узнать абсолютный путь к файлу.
- stat file1 — получение информации о «file1» (размер файла, дата создания файла и т. д.) и проверка существования файла.
- cat > file — запись в файл.
- cat file — чтение файла.
- echo текст >> file — дописать в файл текст.
- find file — поиск файла.
- mcedit file — редактирование файла (также можно использовать редакторы Nano, Vim и другие).
- cat file1 file2 > file12 — объединение файлов.
- sh filename — запустить файл со сценарием Bash.
- ./filename — запустить исполняемый файл.
- cp file1 file2 — копировать файл «file1» с переименованием на «file2». Произойдёт замена файлов, если элемент с таким же названием существует.
- mv file1 file2 — переименовать файл «file1» в «file2».
- mv filename dirname — переместить файл «filename» в каталог «dirname».
- less filename — открыть файл в окне терминала.
- file filename — определение типа файла.
- head filename — вывод нескольких начальных строк из файла на экран (построчное чтение файла). По умолчанию строк 10.
- tail filename — вывод нескольких конечных строк из файла на экран.
- diff file1 file2 — сравнение файлов.
- grep text filename — поиск и вывод строк из файла, содержащих «text».
- rm filename — удалить файл.
Подробную информацию об утилитах можно получить, воспользовавшись справочной службой: «man <название утилиты>».
Запись прав доступа с помощью чисел
Записывать права доступа можно не только с помощью букв. Если положительное значение права (когда доступ есть) обозначать единицей, а отрицательное (доступа нет) – нулем, то получим такую картину для файла, который могут все читать, но изменять только владелец:
110100100
Именно с помощью нулей и единиц хранятся данные в памяти компьютера, в том числе атрибуты доступа. Под права выделяются 9 бит в атрибутах файла, каждый бит хранит ноль или единицу.
Однако запись из девяти символов достаточно длинная. Чтобы ее сократить, используют преобразование двоичных чисел в восьмеричные. Триады нулей и единиц двоичной системы как раз составляют значения от 0 до 7 в восьмеричной системе счисления. Поэтому права доступа трех категорий (владельца, группы, остальных) можно выразить как три независимых друг от друга числа от 0 до 7-ми.
Не все числа имеют смысл. Трудно представить файл, который можно изменять, но нельзя прочитать. Часто используемые числа, которые полезно запомнить: 4 – только чтение, 5 – чтение и выполнение, 6 – чтение и запись, 7 – все права.
Ввод и вывод
Потоки ввода и вывода можно перенаправлять с помощью символов > и <. Это значит, что команда может взять аргументы не из консоли, а из другого места, чаще всего из файла. Вывести результат она тоже может не на экран, а в файл или куда-либо еще:
- <команда> <<файл> — ввод аргументов из файла;
- <команда> ><файл> — вывод результата в файл;
- <команда> >><файл> — вывод результата в файл с дозаписью. Если в документе уже было содержимое, оно не перезапишется — новые данные добавятся в конец.
Можно запускать сразу несколько команд, чтобы они передавали друг другу данные, — это называется конвейером. В таком случае команды перечисляются через |.





























