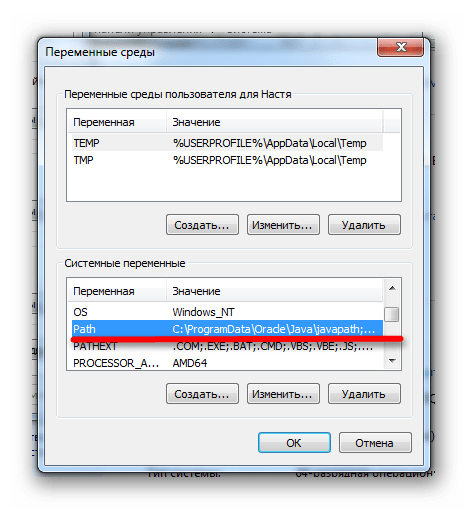С помощью командной строки
Самый изощрённый, но не менее надёжный способ. Подходит для более опытных пользователей, так как предполагает манипуляции с главной консолью. Также помогает, если ни один из предыдущих способов по какой-либо причине не работает. Разберём его в три простых шага.
- Для открытия командной строки, необходимо нажать правой клавишей мыши на значок «Пуск». В открывшемся списке выбираем «Командная строка».
- Откроется центральная консоль командной строки. В ней нужно набрать команду «notepad».
- Система сразу же запустит Блокнот.
Готово! Теперь вам знакомы все способы запуска данной программы.
Как установить переменную PATH
Переменные PATH можно указывать как с помощью методов графического интерфейса, так и с помощью интерфейса командной строки, и соответствующие шаги в основном одинаковы для всех версий Windows. Ниже приводится разбивка этих шагов, которые помогут вам в этом процессе.
Установка переменной PATH с помощью графического интерфейса пользователя
Использование графического интерфейса — самый простой способ установить переменную PATH в Windows. Для этого сначала откройте Запуск Windows подскажите, нажав на Windows + R сочетание клавиш.
Далее в поле рядом Открытым, введите sysdm.cpl и нажмите Входить или щелкните Ok открыть Свойства системы.
В Свойства системы, перейдите в Передовой вкладку и нажмите на Переменные среды кнопку внизу.
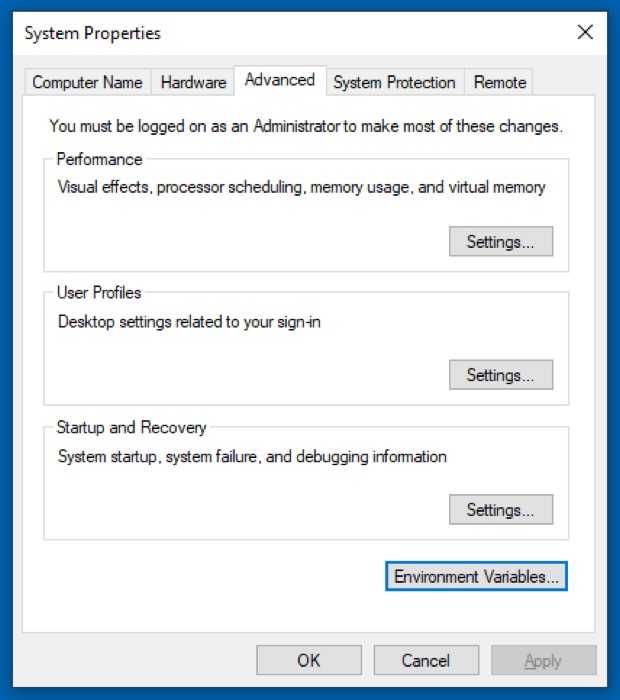
На Переменные среды в окне вы увидите два раздела: один для пользовательские переменные а другой для системные переменные.
Системные переменные доступны всем пользователям системы, тогда как пользовательские переменные относятся только к текущему пользователю. Поэтому, в зависимости от того, какой тип переменной вы хотите изменить, вам нужно кликнуть «Путь» в соответствующем разделе.
Теперь откройте Проводник и перейдите в каталог установки программы, которую вы хотите добавить в PATH. Нажмите и удерживайте Сдвиг, кликните папку правой кнопкой мыши и выберите Копировать как путь.
в Переменные среды окно, нажмите на Дорожка имя переменной из любого раздела и нажмите Редактировать кнопка. В Windows 7 и Windows 8 добавьте точку с запятой в конце строки и, не оставляя пробела, вставьте путь к программе, которую вы только что скопировали, в Дорожка поле.
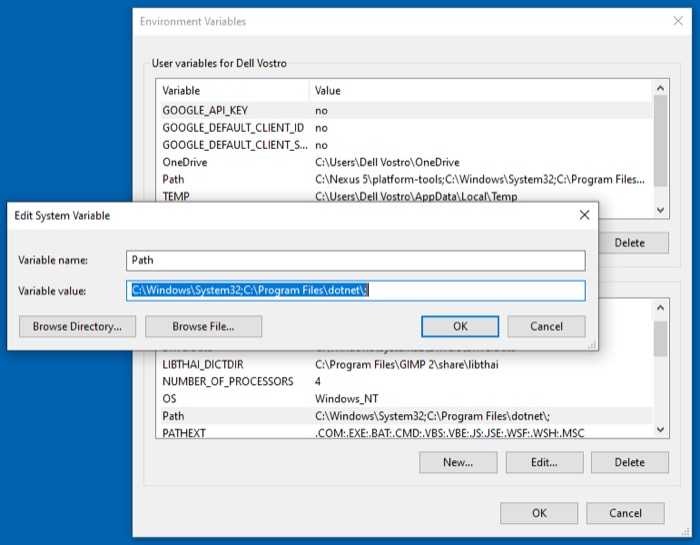
Если вы используете Windows 10, нажмите Новый и вставьте скопированный путь в новую строку. Или нажмите Редактировать текст, добавьте точку с запятой в конец поля для Значение переменной, и вставьте путь к программе.
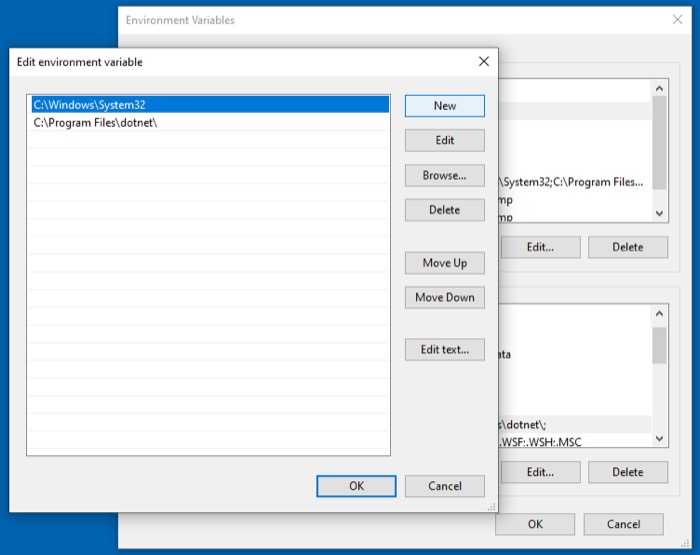
Ударять Ok.
Установка переменной PATH с помощью интерфейса командной строки
Хотя за методом графического интерфейса проще следовать и он устанавливает переменную PATH постоянно, он включает в себя несколько шагов. Поэтому, если вы хотите избавить себя от необходимости щелкать по различным окнам меню, вы можете установить PATH через командную строку, используя ДОРОЖКА команда.
Для этого сначала запустите командную строку с правами администратора. Для этого нажмите Windows + X горячая клавиша, чтобы открыть Меню опытного пользователя и выберите Командная строка (администратор) из доступных вариантов.
Ударять да в Контроль учетных записей пользователей. Если вы используете Windows 7 или Windows 8, нажмите Окна ключ, поиск Командная строка, и нажмите Ctrl + Shift + Enter ярлык, чтобы открыть его с правами администратора.
В командном окне введите свою команду, используя следующий синтаксис команды, чтобы установить переменную:
…куда ценить — это путь к программе в файловой системе, которую вы хотите добавить.
Например:
Однако эта команда временно устанавливает PATH (только для текущего сеанса) и сбрасывает его до значений PATH по умолчанию при перезагрузке системы.
Итак, если вы хотите установить PATH для программы на постоянной основе, чтобы она сохранялась даже после перезагрузки ПК, вам необходимо использовать Setx команда.
Ниже приводится синтаксис для его использования:
Например:
Обратите внимание, что это установит переменную PATH для локальной среды (текущего пользователя). Если вы хотите сделать это в масштабах всей системы, вам нужно использовать / м параметр
Для этого в командной строке с повышенными привилегиями выполните следующую команду:
После этого перезапустите CMD.
Наконец, чтобы убедиться, что ваш PATH был успешно добавлен, выполните следующую команду в CMD:
Также на ТехПП
Как Вручную Добавить Python В ПУТЬ Windows
Во-первых, если вы не установили Python на свой компьютер, перейдите на веб- сайт python.org, чтобы загрузить и установить предпочитаемую версию.
После успешной установки Python на ваш компьютер проверьте, не добавлен ли он в PATH Windows. Откройте свой терминал и введите python , затем нажмите клавишу Enter . Команда может вернуть ошибку, в которой говорится, что «python не распознается как внутренняя или внешняя команда, работающая программа или пакетный файл», что означает, что Python еще не добавлен в переменную PATH вашего компьютера.
Чтобы запускать программы Python из командной строки, выполните шаги, выделенные ниже.
Найдите Путь Установки Python На Вашем ПК
Чтобы добавить Python в ваш Windows PATH, вам нужно получить путь его установки. Для этого откройте панель поиска Windows и введите python.exe (не нажимайте клавишу Enter ). Затем щелкните правой кнопкой мыши Python.exe, который появляется в появившемся меню, и выберите опцию Открыть расположение файла .
В открывшихся окнах проводника щелкните длинную панель каталогов слева от строки поиска. Выделите и скопируйте весь текст пути в буфер обмена с помощью Ctrl + c . Затем перейдите к следующим шагам ниже.
Далее: Добавить Python В PATH В Пользовательских Переменных
Чтобы добавить Python в PATH в пользовательских переменных , щелкните правой кнопкой мыши « Этот компьютер» и выберите « Свойства» . Оказавшись в меню свойств, нажмите на опцию Advanced system settings . В следующем окне выберите вкладку Advanced и выберите Environment Variables .
Environment Variables меню состоит из двух отдельных частей: верхняя часть называется Пользовательские переменные , а нижняя часть имени системных переменных . Однако в этом случае мы сосредоточимся на пользовательских переменных .
В меню пользовательских переменных найдите переменную с именем Path . Затем вставьте путь, который вы скопировали ранее, в параметр «Значение переменной», используя Ctrl + v, и нажмите « ОК» .
Однако, если вы не можете найти эту переменную, вам может потребоваться ее создать. Для этого нажмите New . Затем в форме имени переменной введите путь и вставьте свой путь Python в поле значения переменной .
Вернитесь в папку пути установки Python и дважды щелкните Scripts, чтобы открыть этот каталог. Затем скопируйте его путь из панели пути в верхней части окон (помимо панели поиска), как вы это делали ранее для пути установки Python.
Скопировав путь к скриптам, вернитесь к переменным среды . Затем выберите переменную Path и нажмите Edit . Введите точку с запятой после пути к исполняемому файлу Python и вставьте после него путь скриптов, который вы только что скопировали. Затем нажмите ОК .
Добавление Python В PATH С Помощью Параметра Системных Переменных
Вы также можете добавить Python в системную переменную PATH. Хотя это всего лишь альтернатива, и в ней нет необходимости, если вы уже добавили ее в переменные Users .
Чтобы использовать параметр « Системные переменные» , выполните шаги, выделенные выше, для копирования пути Python и его сценария. Затем вернитесь в переменные среды . Затем в сегменте системных переменных найдите переменную с именем Path . Щелкните эту переменную и щелкните Изменить .
В следующем появившемся окне нажмите New и вставьте путь, который вы скопировали ранее, в открывшееся пространство. Повторите этот процесс и для пути скриптов . Затем нажмите ОК и закройте окно переменных среды .
Меню Окна
Данное меню содержит все открытые файлы в текстовом редакторе Notepad++. Последний пункт «Окна…» показывает диалоговое окно, в котором находится список всех открытых файлов, путь по которому они сохранены (если файл сохранен), а также тип (все зависит от расширения сохраняемого файла). Тут же можно переключиться с одного файла на другой, Закрыть или сохранить открытый файл.
Обзор плагинов
- Плагин позволяет автоматически сохранять документ. Есть настройки — например сохранять при потере фокуса.
- Аналог winmerge. Позволяет сравнивать файлы. Отличия подсвечиваются.
- Плагин автокомплита (автодописки). Может искать переменные.
- Проверяет документ — не изменён ли он другим приложением. Полезный плагин.
- Добавляет обозреватель файлов в блокнот.
- Добавляет подсветку синтаксиса KVS.
- Добавляет игру- тетрис.
- Позволяет переключатся между файлами. Полезно когда открыто больше 30 файлов.
- Подсветка синтаксиса LUA.
- Поиск по тегам.
- Плагин для C. Вставляет в файл следующее (заголовок разный):
- HEX редактор прямо в блокноте. Добавляет иконку быстрого вызова. Очень удобно.
- Весьма полезный плагин. Добавляет ряд горячих клавиш, можно быстро скопировать содержимое между тегами. См скрин.
- Плагин для javascript. Удаляет все переносы и отступы в целях уменьшения веса.
- Позволяет запускать спец файлы помощи (CHM, HLP, PDF) , искать слова в них.
- Облегченная версия плагина Explorer.
- Позволяет проводить различные математические расчеты.
- Маленьки полезный плагин, добавляет base64 code/decode. Printed quotable…
- Плагин ведет историю буфера обмена. Удобно кода много копипастим одно и тоже.
- Позволяет перевести плагин или меню на ваш язык.
- Умный авто-отступ для языков C/C++, PHP, Java и других. Весьма полезная вещь.
- Добавляет возможность закриптовать файл. Вот только зачем?
- Добавляет возможность запуска командной строки с параметром. К примеру можно сразу запустить и скомпилить asm.
- Позволяет экспортировать файл в rtf, html..
- Добавляет несколько синтаксисов.
- Фтп в вашем блокноте.
- Плагин очень классный. Позволяет редактировать файл нескольким людям одновременно!
- Добавляет подсветку синтаксиса oberon-2.
- Автокомплит для oberon-2.
- Плагин работать отказался.
- Мелкий фикс. Добавляет отступы.
- Менеджер плагинов. Позволяет скачивать/удалять плагины. Удобно.
- Плагин обновляет плагины. Автоматически проверяет последнюю версию. Полезная штука.
- Плагин для кое каких изменений в тексте. Разбираться не стал.
- Плагин для питона. Добавляет консоль.
- Идин из самых полезных плагинов. Позволяет протестировать регулярное выражение. Подсвечивает совпадения. Плагин эквивалентен функции preg_match_all в php. Учитывает все группы. С его помощью выучить регулярные выражения можно буквально за день.
- Замена по регулярке. Не очень удобно. Нужно мутить ini файл.
- Тоже что то типа NppExec. Есть настройки.
- Плагин нужен для работы некоторых плагинов.
- Добавляет снипеты.
- Вызывает TortoiseSVN’s с командной строки.
- Полезный плагин-фикс. Позволяет скролить файл до бесконечности.
- Позволяет сохранить выделенный кусок файла в новый, с нужным расширением. Удобно.
- Тоже что и Snippet только более продвинутая версия.
- Создайт некое превью, типа дерева. Смотрите скриншот.
- Переключение между файлами .c < -> .h
- Плагин проговаривает выделенный текст. У меня голосом микрософт сэма.
- Проверка слов, типа вордовской. Нужно предварительно установить Aspell.
- Переключается между файлами cpp<>h, cc<>h and c<>h
- Плагин показывает результаты парсинга ситегов (CTag).
- Быстрая вставка тегав. Добавляет кнопочки тегов.
- Автодописка скобочек. Удобно при программировании.
- Добавляет кое-какие тулзы для работы с XML.
- Плагин zen coding под питон.
Что такое bat файл?
Вы, должно быть, уже в курсе о существовании такой утилиты как “Командная строка” Windows, или CMD. Она работает путем ввода команд в качестве входных данных и обрабатывает их, проводя нужные операции с компьютером. Тем не менее, несмотря на всю полезность инструмента, командная строка устраивает далеко не всех. Сложность утилиты и высокий порог вхождения делают ее “последним средством спасения Windows”.
Чтобы упростить процесс работы и сделать его более быстрым, Microsoft ввели посредника между “человеком” и “машиной”. Этим посредником стал пакетный файл (batch file). Запущенный на компьютере документ автоматически выполняет команды в CMD, ограждая пользователя от собственноручной работы. Процесс автоматизации назван пакетным сценарием (batch script).
Доступные форматы BAT файла:
Вне зависимости от того какой формат выбран при создании документа, функции от этого не изменятся.
Использование средств разработчика в существующем окне командной строки
Самый простой способ указать конкретную архитектуру сборки в имеющемся командном окне — использовать файл . Используйте файл , чтобы задать переменные среды для настройки командной строки для собственной 32- или 64-разрядной компиляции. Аргументы позволяют указать кросс-компиляцию для процессоров x86, x64, ARM или ARM64. Вы можете указать в качестве целевой платформы Microsoft Store, универсальную платформу Windows или платформу классических приложений Windows. Можно даже указать, какой пакет Windows SDK использовать, и выбрать версию набора инструментов платформы.
Если аргументы не используются, файл настраивает переменные среды для использования текущего собственного компилятора x86 для 32-разрядных целевых классических приложений Windows. Можно добавить аргументы, чтобы настроить среду для использования собственных инструментов или инструментов кросс-компиляции. Файл выводит сообщение об ошибке, если указанная конфигурация не установлена или недоступна на компьютере.
Синтаксис
Этот необязательный аргумент указывает узел и целевую архитектуру для использования. Если параметр architecture не указан, используется среда сборки по умолчанию. Поддерживаются следующие аргументы:
| Компилятор | Архитектура главного компьютера | Архитектура выходных данных сборки (целевая) | |
|---|---|---|---|
| собственный 32-разрядный x86 | x86, x64 | x86 | |
| или | x64 для x86 (кросс-компилятор) | x86, x64 | X64 |
| ARM для x86 (кросс-компилятор) | x86, x64 | ARM | |
| ARM64 для x86 (кросс-компилятор) | x86, x64 | ARM64 | |
| или | Собственный 64-разрядный x64 | X64 | X64 |
| или | x86 для x64 (кросс-компилятор) | X64 | x86 |
| или | ARM для x64 (кросс-компилятор) | X64 | ARM |
| или | ARM64 для x64 (кросс-компилятор) | X64 | ARM64 |
Этот необязательный аргумент позволяет указать или в качестве типа платформы. По умолчанию среда настроена на сборку классических или консольных приложений.
При необходимости указывает версию Windows SDK для использования. По умолчанию используется последняя установленная версия Windows SDK. Чтобы указать версию Windows SDK, можно использовать полный номер Windows SDK, например , или указать , чтобы использовать пакет SDK для Windows 8.1.
При необходимости указывает набор инструментов компилятора Visual Studio для использования. По умолчанию среда должна использовать текущий набор инструментов компилятора Visual Studio.
Используйте -vcvars_ver=14.2x.yyyyy, чтобы указать конкретную версию набора инструментов компилятора Visual Studio 2019.
Используйте -vcvars_ver=14.29, чтобы указать последнюю версию набора инструментов компилятора Visual Studio 2019.
Используйте -vcvars_ver=14.16, чтобы указать последнюю версию набора инструментов компилятора Visual Studio 2017.
Используйте -vcvars_ver=14.1x.yyyyy, чтобы указать конкретную версию набора инструментов компилятора Visual Studio 2017.
Используйте -vcvars_ver=14.0, чтобы указать набор инструментов компилятора Visual Studio 2015.
Не используйте этот параметр, чтобы применять библиотеки без устранения рисков Spectre. Используйте значение , чтобы применять библиотеки с устранением рисков Spectre.
Настройка среды сборки в существующем окне командной строки
-
В командной строке выполните команду CD, чтобы перейти на каталог установки Visual Studio. Затем снова используйте CD, чтобы перейти в подкаталог, который содержит зависящие от конфигурации командные файлы. для Visual Studio 2019 и Visual Studio 2017 используйте подкаталог вк\ауксилиари\буилд . Для Visual Studio 2015 используйте подкаталог VC.
-
Введите команду для вашей среды разработки. Например, для сборки кода ARM для универсальной платформы Windows на 64-разрядной платформе с последней версией Windows SDK и набором инструментов компилятора Visual Studio используйте эту командную строку:
Ярлыки командной строки разработчика
Ярлыки командной строки устанавливаются в папке конкретной версии Visual Studio в меню «Пуск» Windows. Ниже приведен список основных ярлыков командной строки и архитектуры сборки, которые они поддерживают:
- Командная строка разработчика — указывает среде использовать 32-разрядные собственные инструменты x86 для сборки 32-разрядного машинного кода x86.
- Командная строка Native Tools x86 — указывает среде использовать 32-разрядные собственные инструменты x86 для сборки 32-разрядного машинного кода x86.
- Командная строка Native Tools x64 — указывает среде использовать 64-разрядные собственные инструменты x64 для сборки 64-разрядного машинного кода x64.
- Командная строка Cross Tools x86_x64 — указывает среде использовать 32-разрядные собственные инструменты x86 для сборки 64-разрядного машинного кода x64.
- Командная строка Cross Tools x64_x86 — указывает среде использовать 64-разрядные собственные инструменты x64 для сборки 32-разрядного машинного кода x86.
Имена ярлыков и папок в меню «Пуск» зависят от установленной версии Visual Studio. Они также зависят от Псевдонима установки, если вы его задали. Например, предположим, что вы установили Visual Studio 2019 и присвоили ей псевдоним Последняя версия. Ярлык командной строки разработчика будет называться Командная строка разработчика для VS 2019 (последняя версия) в папке с именем Visual Studio 2019.
Имена ярлыков и папок в меню «Пуск» зависят от установленной версии Visual Studio. Они также зависят от Псевдонима установки, если вы его задали. Например, предположим, что вы установили Visual Studio 2017 и присвоили ей псевдоним Последняя версия. Ярлык командной строки разработчика называется Командная строка разработчика для VS 2017 (последняя версия) в папке с именем Visual Studio 2017.
Имена ярлыков и папок в меню «Пуск» зависят от установленной версии Visual Studio. Например, предположим, что вы установили Visual Studio 2015. Ярлык командной строки разработчика называется Командная строка разработчика для VS 2015.
Примечание
Некоторые программы командной строки и параметры могут требовать разрешений администратора. Если при их использовании возникают проблемы с разрешениями, мы рекомендуем открыть окно командной строки разработчика с помощью команды Запуск от имени администратора. Откройте контекстное меню для окна командной строки, а затем выберите команду Дополнительно > Запуск от имени администратора.
Открытие окна «Командная строка разработчика»
-
На рабочем столе откройте меню Пуск Windows, прокрутите вниз, чтобы найти и открыть папку вашей версии Visual Studio, например Visual Studio 2019.
-
В папке выберите ярлык Командная строка разработчика для вашей версии Visual Studio. Этот ярлык запускает окно командной строки разработчика, которое использует архитектуру сборки по умолчанию: 32-разрядные собственные инструменты x86 для сборки 32-разрядного машинного кода x86. Если вы предпочитаете архитектуру сборки не по умолчанию, выберите одну из собственных командных строк или командную строку инструментов кросс-компиляции, чтобы указать узел и целевую архитектуру.
Более быстрый способ открыть командную строку разработчика — ввести запрос командная строка разработчика в поле поиска на рабочем столе. Затем выберите нужный результат.
Расположение командных файлов разработчика
Если вам необходимо установить среду сборки в открытом окне командной строки, можно использовать один из командных файлов, созданных установщиком. Рекомендуем задавать среду в новом окне командной строки. Не рекомендуется менять среды позднее в том же окне командной строки.
Расположение командного файла зависит от установленной версии Visual Studio и расположения, выбранного во время установки. для Visual Studio 2019 стандартное расположение установки в 64-разрядной системе находится в папке \program files (x86) \ Microsoft Visual Studio \ 2019 \edition. Выпуском может быть Community, Professional, Enterprise, Build Tools или другой введенный псевдоним.
Расположение командного файла зависит от установленной версии Visual Studio и расположения, выбранного во время установки. для Visual Studio 2017 стандартное расположение установки в 64-разрядной системе находится в папке \program files (x86) \ Microsoft Visual Studio \ 2017 \edition. Выпуском может быть Community, Professional, Enterprise, Build Tools или другой введенный псевдоним.
Расположение командного файла зависит от версии Visual Studio и каталога установки. Visual Studio 2015 обычно устанавливается в папке \Program Files (x86)\Microsoft Visual Studio 14.0.
Основной командный файл командной строки разработчика, , находится в подкаталоге Common7\Tools. Если параметры не указаны, он указывает среде использовать собственные инструменты x86 для создания 32-разрядного кода x86.
Для настройки конкретных архитектур сборки доступны дополнительные командные файлы. Доступные командные файлы зависят от установленных рабочих нагрузок и параметров Visual Studio. в Visual Studio 2017 и Visual Studio 2019 их можно найти в подкаталоге вк\ауксилиари\буилд.
Для настройки конкретных архитектур сборки доступны дополнительные командные файлы. Доступные командные файлы зависят от установленных рабочих нагрузок и параметров Visual Studio. в Visual Studio 2015 они находятся в подкаталогах сархитектурой VC, VC\bin или вк\бин\, где архитектура является одним из параметров машинного или кросс-компилятора.
Эти командные файлы устанавливают параметры по умолчанию и вызывают , чтобы настроить указанное окружение архитектуры сборки. Обычная установка может включать следующие командные файлы:
| Командный файл | Узел и целевые архитектуры |
|---|---|
| Использует 32-разрядные собственные инструменты x86 для сборки 32-разрядного машинного кода x86. | |
| Использует 64-разрядные собственные инструменты x64 для сборки 64-разрядного кода x64. | |
| Использует 32-разрядные собственные инструменты кросс-компиляции x86 для сборки 64-разрядного кода x64. | |
| Использует 64-разрядные собственные инструменты кросс-компиляции x64 для сборки 32-разрядного кода x86. | |
| Использует 32-разрядные собственные инструменты кросс-компиляции x86 для сборки кода ARM. | |
| Использует 64-разрядные собственные инструменты кросс-компиляции x64 для сборки кода ARM. | |
| Использует 32-разрядные собственные инструменты кросс-компиляции x86 для сборки кода ARM64. | |
| Использует 64-разрядные собственные инструменты кросс-компиляции x64 для сборки кода ARM64. | |
| Использует параметры для указания узла и целевой архитектуры, пакета Windows SDK и платформы. Список поддерживаемых вариантов можно вызвать параметром . |
Внимание!
Файл и другие командные файлы Visual Studio могут различаться на разных компьютерах. Не заменяйте отсутствующий или поврежденный файл файлом с другого компьютера. Перезапустите Visual Studio Installer, чтобы заменить отсутствующий файл.
Файл также может различаться в разных версиях. Если текущая версия Visual Studio установлена на компьютере, на котором также имеется более ранняя версия Visual Studio, не запускайте файл или другой командный файл других версий в том же окне командной строки.