Что такое аутентификация
Это система защиты беспроводных сетей, которая не позволяет посторонним подключаться к вашей группе. На сегодняшний день существует несколько типов аутентификации. Выбрать наиболее подходящий вариант можно в настройках роутера или точки доступа, которая используется для создания домашней сети. Как правило, в наше время используется тип шифрования (аутентификация) WPA-PSKWPA2-PSK2 mixed.
Второй тип шифрования используется в организациях, которые требуют повышенного уровня защиты. В таком случае каждому доверенному абоненту присваивается уникальная парольная фраза. То есть вы сможете войти в группу только со своего компьютера и только после введения уникального ключа. В подавляющем большинстве случаев ошибка аутентификации при подключении к сети WiFi возникает именно в случае несоответствия типов шифрования и введенной парольной фразы.
Почему появляется ошибка проверки подлинности и как ее устранить
Как уже говорилось выше, если при подключении к WiFi сети система пишет «Ошибка аутентификации», то в первую очередь стоит проверить правильно написания ключевой фразы, а также включен ли Caps Lock. , то его можно проверить в настройках роутера. Но для этого вам придется подключиться к нему при помощи кабеля.
Рассмотрим, как узнать пароль на примере роутера D-LinkDir-615. После подключения к устройству откройте любимый браузер и в адресной строке пропишите IP маршрутизатора. Узнать его можно в инструкции или на корпусе самого устройства (внимательно осмотрите его со всех сторон).
Как легко узнать IP адрес WiFi роутера: Видео
Также узнать IP роутера можно при помощи командной строки. Нажмите комбинацию клавиш Windows+R, пропишите CMD и нажмите «Enter». В появившемся окне напишите команду ipconfig. Найдите строку «Основной шлюз» – это и есть нужный нам адрес.
Пропишите его в адресной строке браузера и нажмите «Enter». Дальше система попросит ввести логин и пароль. Пишем admin, admin соответственно.
Теперь внизу экрана найдите и нажмите кнопку «Расширенные настройки». Появится несколько дополнительных окон. Нас интересует раздел под названием «WiFi». В нем нужно найти настройки безопасности. Именно здесь вы можете выбрать тип аутентификации (шифрования) и изменить пароль.
Подключение к WiFi роутеру в Windows 8: Видео
Иногда проблема аутентификации при подключении компьютера к WiFi появляется даже при правильно введенном ключе. Это может означать, что в роутере произошел сбой или он просто подвис. Устраняется это простой перезагрузкой устройства. Это можно сделать в настройках или простым отключением питания на 7-10 минут.
Также следует проверить канал, на котором работает роутер. Для этого возвращаемся в начальное меню. В разделе WiFi нажимаем «Основные настройки» и находим строку «Канал». Рекомендуется устанавливать значение «Автоматически».
Встречаются и случаи, когда подобная ошибка появляется не из-за неполадок в роутере и не из-за неправильно введенного ключа. В таком случае следует проверить настройки в операционной системе.
Проверка ОС при ошибке аутентификации
Для подключения к беспроводной сети компьютер использует вай-фай адаптер. Именно из-за его неправильной работы могут появляться проблемы аутентификации сети WiFi. В первую очередь следует проверить наличие и правильность работы драйверов. Делается это в диспетчере устройств, который можно запустить следующим образом. Находите ярлык «Мой компьютер» и нажимаете на него правой кнопкой мышки.
Выбираете «Свойства» и открываете «Диспетчер устройств». Также можно одновременно нажать две клавиши – Windows+R, в появившемся окне написать mmc devmgmt.msc и нажать «Enter». В появившемся окне нас интересует «Сетевые адаптеры». Открываем ветку и смотрим, есть ли в списке ваш WiFi модуль. Как правило, в названии имеет Wireless Network Adapter. Если устройство помечено восклицательным знаком, то драйвера работают неправильно.
Пользователи Sudo
Пользователям Ubuntu рекомендуется выполнять системные административные задачи, предоставляя административные привилегии обычному пользователю с помощью инструмента с именем sudo. Sudo позволяет авторизованным пользователям запускать программы от имени другого пользователя, обычно пользователя root.
По умолчанию в системах Ubuntu членам группы sudo предоставляется доступ sudo. Первоначальный пользователь, созданный установщиком Ubuntu, уже является членом группы sudo. Скорее всего, пользователь, под которым вы вошли в систему, уже имеет права администратора.
Если вы хотите предоставить доступ к sudo другому пользователю, просто добавьте пользователя в группу sudo:
Чтобы временно повысить привилегии пользователя root, выполните команду с префиксом sudo:
При первом использовании sudo в сеансе вам будет предложено ввести пароль пользователя.
Если вы хотите запустить команду с привилегиями sudo без ввода пароля, вам необходимо отредактировать файл . Для этого введите :
Это откроет файл вашем любимом текстовом редакторе командной строки . Добавьте следующую строку, заменив своим именем пользователя:
/etc/sudoers
Как в Ubuntu войти как root-пользователь
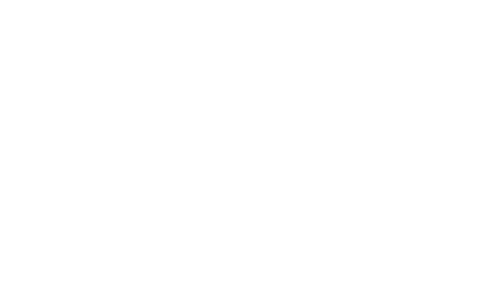
По умолчанию в операционной системе Ubuntu учетная запись root не включена во время установки, соответственно далее пользователю не предлагается создать пароль root. Вместо этого создаётся обычная учетную запись пользователя, но с привилегиями sudo. То есть, для выполнения каких-либо команд с правами рута, необходимо запускать их вместе с командой sudo. Это не всегда удобно! Сейчас я расскажу как зайти под Root в Ubuntu или дать пользователю права рута. Существует несколько вариантов и мы рассмотрим каждый из них!
Примечание: Перед тем, как включить пользователя root в Убунту, Вы должны понимать всю опасность этого для неопытного пользователя. Выполняя команды от его имени, Вы можете легко и просто, буквально за несколько команд, привести операционную систему в нерабочее состояние.
Что делать если ничего не помогает?
Если после проведения вышеописанных процедур WiFi на телефоне так и не появился, попробуйте сделать следующее:
- Поменяйте пароль на маршрутизаторе. Установите ключ длиной ровно в 8 символов и при его составлении используйте только цифры. Иногда это помогает.
- Поэкспериментируйте с настройками роутера. Они расположены в панели управления роутером. Попробуйте поменять канал, регион, ширину канала и прочие параметры.
- Попробуйте перезагрузить свой девайс. Затем включите и отключите «Режим полета» на устройстве.
- Ошибка авторизации может возникнуть из-за слабого соединения. Тогда решение проблемы с подключением телефона элементарно – необходимо подойти к маршрутизатору поближе.
Предоставление и отзыв прав суперпользователя
Каждому пользователю в Linux можно предоставить root-права, добавив его в соответствующую группу. Точно так же их можно и отнять, если вдруг это понадобится. Рассмотрю три варианта действий.
Создание нового пользователя с root
Допустим, что вы, единственный юзер в Linux, хотите создать еще одну учетную запись с правами суперпользователя. В таком случае алгоритм действий обретет следующий вид:
- Откройте Терминал и введите команду sudo adduser user (user замените на нужное имя пользователя).
- В консоли появятся инструкции по созданию нового пользователя. Присвойте пароль и подтвердите действие, чтобы завершить создание.
- Добавьте новую учетную запись в группу sudo, введя sudo usermod -aG sudo user (user здесь тоже понадобится заменить).
- Проверьте выполненные действия, переключившись на новую учетную запись через su testuser. Для подтверждения введите пароль (при вводе символы не отображаются на экране).
- Выполните любую команду с sudo и убедитесь, что все прошло успешно.
Для существующей учетной записи
Если учетная запись уже добавлена, в консоли остается ввести только одну команду, чтобы добавить пользователя в группу sudo и разрешить ему получение рут-прав. Сама команда представлена ниже, вам остается только скопировать ее и поменять имя юзера.
sudo usermod -aG sudo user
Используйте предыдущую инструкцию для проверки внесенных изменений.
Откат прав суперпользователя
Если вдруг вы решили, что одна из учетных записей больше не должна состоять в группе sudo, отзовите права, введя команду:
sudo deluser user sudo
Измените user на необходимое имя. Можете переключиться на эту учетную запись и убедиться в том, что теперь команды с sudo она выполнять не может.
Это была вся основная информация о правах суперпользователя в Linux. Вы знаете, что дают такие привилегии, как их правильно использовать и управлять пользователями. В качестве рекомендации скажу, что всегда нужно читать текст ошибок, появляющихся в Терминале, если что-то пошло не так. Это позволит вам быстрее решить проблему без траты времени на поиски в Google.
Решение проблемы с подключением телефона к wi-fi
Что делать если на телефоне android возникает ошибка аутентификации? Путь разрешения проблемы с подключением телефона к сети интернет через Wi-Fi зависит от причины, которая вызывает ошибку аутентификации.
В первую очередь важно просто проверить настройки роутера. Сделать это можно следующим образом:
Сделать это можно следующим образом:
- заходим при помощи любого WEB-браузера на страницу изменения настроек;
- указываем следующие параметры (они позволят максимально упростить процесс подключения телефона к интернету через Wi-Fi):
Также можно настроить подключение к интернету без пароля на Androide. Сделать это можно также в настройках роутера через WEB-интерфейс, достаточно просто поле «Password» оставить пустым.
После того, как в настройки роутера внесены малейшие изменения, старое подключение на устройстве под управлением операционной системы Android
необходимо удалять во избежание появления различных конфликтов. Чтобы это сделать, необходимо просто нажать пальцем на соединение и в течение нескольких мгновений удерживать его.
Если выше перечисленные способы не помогли, необходимо просто перезагрузить маршрутизатор.
Используйте другой VPN-протокол
Большинство VPN-сервисов предоставляют возможность выбора IP-протокола для использования. Самыми распространенными являются TCP (англ. Transmission Control Protocol — протокол управления передачей) и UDP (англ. User Datagram Protocol — протокол пользовательских датаграмм). Главное отличие в том, что протокол TCP — это протокол с исправлением ошибок, а значит, он повторно отправляет все, что повреждено или не пришло из-за проблем с соединением. Протокол UDP этого не делает, поэтому он работает быстрее, но может быть менее надежным.
Переключение между протоколами может решить ошибку «Аутентификация VPN не выполнена» за счет ускорения скорости соединения, особенно если вы перейдете с TCP на UDP. Для смены протокола перейдите в настройки своего VPN-приложения. Но помните: после смены протокола качество соединения может ухудшиться.
Устранение неисправности
Для справки! В качестве примера используются смартфон Samsung Galaxy S4 под управлением Android 5.0.1 и роутер TP — Link TL-WR740N. Интерфейс ваших устройств может отличаться, но по аналогии вы легко найдете нужную информацию.
В Android-устройстве
Для начала:
- зайдите в «Настройки» — Сетевые подключения — Wi-Fi;
-
нажмите на точку, к которой хотите подключиться и введите пароль;
-
проверьте визуально активировав «Показывать пароль»: правильно ли соблюден регистр букв, не используется ли кирилица;
- если по нажатию на точку W-Fi происходит автоматическое подключение без возможности ввода нового пароля, нужно удалить сохраненные данные и ввести их заново;
-
нажмите на сеть Wi-Fi и удерживайте некоторое время пока не появится всплывающее меню с функцией «Забыть сеть»;
- нажмите «Забыть» и введите пароль заново.
Совет! Если вы уверены, что вводимый вами пароль для точки доступа правильный и вы не ошибаетесь при его написании, вероятно, проблема в шифровании данных роутером. В таком случае в планшете никаких манипуляций делать не нужно.
В настройках роутера
Важно! Невозможность подключения Android к Wi-Fi сети и как следствие «Ошибка аутентификации», могут быть связаны с нестабильной работой самого роутера. Из-за перегрузки, сбоев на линии у провайдера, перепадов напряжения и т.д
роутер может работать со сбоями. Это лечится простой перезагрузкой устройства.
Подключите роутер к компьютеру/ноутбуку через тот же Wi-Fi или LAN-кабель:
- зайдите в любой браузер и в строке введите 192.168.1.1. или 192.168.0.1. (вход в панель управления роутером);
-
по умолчанию, логин и пароль для входа «admin», если конечно, другое не указано в инструкции к роутеру или вы их не изменили;
-
зайдите в «Беспроводной режим»;
-
перейдите во вкладку «Защита беспроводного режима». Здесь вы можете сверить и изменить ваш пароль для Wi-Fi;
-
для защиты домашнего Wi-Fi используйте только метод проверки подлинности WPA/WPA-2;
-
для старых моделей смартфонов и планшетов желательно использовать смешанный режим 802.11 b/g вместо n, b/g/n или авто. Ищите этот пункт в настройках беспроводного режима. В редких случаях может помочь изменение региона.
Совет! Не забудьте после каждой манипуляции в настройках перезагружать роутер, чтобы изменения вступили в силу. После каждого изменения в настройках, пробуйте заново подключится к сети на Android.
Ошибка аутентификации: причины и решения
Разобрав, что такое ошибка аутентификации, следует остановиться на причинах ее возникновения. Как уже было сказано выше, ошибка обычно возникает из-за неправильно введённого пароля при подключении беспроводной сети. Вам потребуется убедиться в том, что вы указали его верно — была использована нужная раскладка и язык. Если после этого вы все равно не сможете пройти аутентификацию, это значит, что произошёл сбой в настройках сети, и ее нужно удалить. Необходимо выполнить следующее:
- Зайдите в меню вашего роутера и выберите раздел «Настройки».
- В открывшемся списке кликните на пункт «Беспроводные сети», напротив него нажмите на кнопку «Удалить сеть».
- Кликните на пункт «Обновить список сетей», после чего используемая сеть снова будет доступной.
- Выполните перезапуск своего маршрутизатора.
- Откройте окно аутентификации и введите правильный пароль.
- После таких действий ваш компьютер должен будет подключиться к Wi-Fi.
Если при прохождении аутентификации пароль сохраняется, но появляется сообщение о защите WPA\WPA2 под именем сети, к которой вы пытаетесь подключиться, то нужно изменить настройки роутера. Делается это следующим образом:
- Зайдите в меню роутера и выберите пункт «Режим работы сети».
- В открывшейся вкладке измените режим «Only» на «Auto» и сохраните внесенные изменения.
- Отключите беспроводное соединение на устройстве и перезагрузите роутер.
- Проверьте правильность введённого пароля для подключения сети Wi-Fi и ее режим.
Если после этого все равно появляется ошибка аутентификации, то нужно поменять режимы работы маршрутизатора. Действуйте следующим образом:
- Зайдите во вкладку «Настройки» в главном меню роутера.
- Среди открывшегося списка выберите раздел «Беспроводная сеть».
- В загрузившемся окне установите напротив опции Mode такую команду: 11bgn mixed.
- Сохраните изменения, нажав на соответствующую кнопку.
- Перезагрузите роутер и попробуйте пройти аутентификацию.
Если система опять выдаст ошибку, то тогда вновь зайдите в раздел «Беспроводная сесть» и в нем укажите эту команду: 11bg mixed. В случае повторной ошибки потребуется напротив опции Mode ввести 11g only. Обязательно сохраняйте внесенные изменения и перезапускайте маршрутизатор, перед тем как вновь проходить аутентификацию.
Чтобы у вас не возникало проблем с аутентификацией, используйте пароль, состоящий только из цифр. Обязательно его записывайте. В таком случае потом не потребуется проходить процедуру по восстановлению пароля или сбрасывать его.
Обращайте внимание на настройки параметров безопасности роутера. Нередко они становятся причиной проблем с прохождением аутентификации. Лучше, если они будут выглядеть следующим образом:
Лучше, если они будут выглядеть следующим образом:
- Версия: WPA-PSK
- PSK Пароль — восемь цифр/символов
- WPA/WPA2 — Personal (Recommended)
В данной статье мы рассмотрим несколько наиболее распространенных примеров ошибок аутентификации при работе устройств на базе операционной системы Android с WiFi сетями. На первый взгляд, ничего сложного в этом вопросе и быть не может, ведь интерфейс телефонов и планшетов на базе данной ОС отличается исключительной дружелюбностью даже к самым неопытным пользователям, но и она способна удивить.
К тому же, подобная ошибка – достаточно распространенное явление и чтобы не попасть впросак, для начала следует ознакомиться с изложенной ниже информацией и, быть может, проблема подключения решится легко и незаметно. Для начала следует разобраться, что же такое аутентификация и технология WiFi в целом. Понимание этого даст Вам возможность без чьей-либо помощи и лишних затрат решать бытовые вопросы, связанные с данным протоколом.
6 ответов
su запрашивает пароль учетной записи, которую вы пытаетесь войти в систему. Это использование (упрощенный):
При опущении username имя пользователя по умолчанию — root. Поскольку пароль root отключен по умолчанию в Ubuntu, пароль не будет действителен. Предпочтительный способ запуска корневых команд не через оболочку su, а с sudo, как в:
ответ дан
25 May 2018 в 22:10
Учетная запись root в Ubuntu по умолчанию отключена. Это означает, что у него нет пароля (который отличается от него пустым паролем), и попытка аутентификации с паролем root не удастся. Поэтому su или su — не будут работать.
Вместо этого используйте Учетная запись root в Ubuntu по умолчанию отключена. для запуска команды с правами root:
Если вы хотите получить корневую оболочку, как вы, с su, запустите:
Если вы хотите, чтобы корневая оболочка, как вы, с su -, запускала :
ответ дан
25 May 2018 в 22:10
su запрашивает пароль root.
Вы можете установить пароль root, когда вы являетесь пользователем root (давая sudo su, при условии, что вы находитесь в файле sudoers), давая команду passwd и устанавливая новый пароль.
Это не рекомендуется по разным причинам.
ответ дан
25 May 2018 в 22:10
В моем случае это произошло потому, что запись для этого пользователя отсутствовала в /etc/shadow.
Я скопировал на другой тестовый сервер все записи в /etc/passwd с идентификатором выше 1000 вместе с , но забыл /etc/shadow. Поэтому каждый раз, когда я делал su с любым из этих пользователей, я получал бы эту ошибку. После добавления отсутствующей записи в /etc/shadow ошибка перестанет появляться.
Например /etc/shadow:
ответ дан
25 May 2018 в 22:10
Я столкнулся с операционной системой, минибиевой, где бит setuid отсутствовал в /bin/su, вызвав эту ошибку, даже если пароль учетной записи root был включен.
В Linux единственный способ Чтобы стать root, нужно выполнить файл setuid-root. Когда вы запускаете sudo или su, их бит setuid установлен, поэтому процесс «эффективный пользователь становится root», тогда они выполняют аутентификацию уже как root!
В любом случае, вот симптомы и исправление:
Обратите внимание на разницу: rwx до, rws после. . ответ дан
25 May 2018 в 22:10
ответ дан
25 May 2018 в 22:10
, когда вам нужно войти в систему как один из ваших пользователей без входа в систему, скажите git (не имеет pwd)
SOLUTION — используйте этот синтаксис для входа в систему как userid git
ответ дан
25 May 2018 в 22:10
Переключение на суперпользователя
Еще раз уточню, что команда sudo идеально подходит для получения необходимых привилегий без переключения учетной записи. Ее можно использовать как для выполнения одного действия, так и нескольких. Если вы желаете временно получить рут-права через эту команду, введите sudo -s или sudo -i. В первом случае домашний каталог остается текущим, а во втором меняется на /root.
Примерно так же работает и команда su, но она обладает дополнительными аргументами, которые следует уточнить:
- -c – позволяет выполнить команду;
- -g – устанавливает группу для пользователя;
- -G – дополнительные группы для юзера;
- -, -l, —login – один из режимов входа, при котором происходит переключение домашнего каталога;
- -p – сохранение переменных окружения;
- -s – выбор оболочки для выхода.
Есть вариант выполнить вход в оболочку под суперпользователем, но он имеет свои неудобства. Он заключается в переключении в доступную виртуальную консоль, что осуществляется комбинацией Ctrl + Alt + F1-F6. Там понадобится ввести логин и пароль root для получения доступа. Главный недостаток этого метода – потеря возможности взаимодействия с графическим интерфейсом операционной системы.
Второй вариант – ввод такого же логина и пароля при входе через графическую форму авторизации. Так вы сразу получите доступ ко всем файлам, даже не надо будет вводить sudo. Однако неопытным пользователям такой метод не подходит, поскольку возникает риск удаления или изменения системных файлов, что иногда приводит к поломке ОС.
Вы уже сами решайте, какой вариант хотите использовать, и готовы ли смириться со всеми ограничениями и недостатками, которые накладывает каждый из них.
Вопросы от наших пользователей
Основные проблемы с аутентификацией пользователей в сети Wi-Fi в целом понятны, но многие юзеры просят подробнее остановиться на некоторых моментах и задают свои вопросы. Не все до конца представляют, что делать при возникновении ошибки на смартфоне.
Что такое аутентификация Wi-Fi на телефоне?
Все современные модели смартфонов оснащены беспроводной связью Wi-Fi. Через нее можно без лишних сложностей подключаться к роутеру при нахождении в зоне досягаемости. Для обеспечения защиты от несанкционированного доступа используются пароли и специальные протоколы шифрования. Наиболее надежными считаются WPA/WPA2.
Каждый пользователь, который подключается к защищенному роутеру Wi-Fi с телефона, должен вводить пароль (проходить процедуру аутентификации). Если он будет введен неправильно, то не удастся получить доступ к Интернету. Проблемы также часто возникают при несовместимости протоколов шифрования.
Телефон не подключается к Wi-Fi (ошибка аутентификации) – что делать?
Если обычная перезагрузка маршрутизатора не помогает, то для исправления ошибки следует сделать следующее:
- проверить соответствие пароля в настройках роутера тому, что был введен в телефоне;
- удостовериться, что смартфон или планшет поддерживают технологию шифрования, установленную в конфигурации маршрутизатора;
- убедиться, что выбран соответствующий режим работы сети по максимальной скорости.
Как зайти под root в Ubuntu Desktop GUI
Если вы хотите зайти в систему как пользователь root не в консоли, а на графическом рабочем столе Ubuntu, тогда вам нужно выполнить несколько дополнительных шагов после включения пользователя root:
Откройте фаил /etc/gdm3/custom.conf . Здесь Вам надо будет добавить AllowRoot = true в блоке . Вот так:
Затем откройте файл /etc/pam.d/gdm-password и найдите такую строку:
Закомментируйте её, поставив знак # перед ней:
Далее перезагрузите компьютер. Когда он перезапустится и появится экрану входа в систему — кликните на ссылку «Нет в списке?». Остаётся лишь ввести root в поле username и указать пароль для суперпользователя. Вот и всё!
Как вы знаете, Linux очень серьезно относится к управлению пользователями и предоставлению им прав на работу с системой. Обычный пользователь может записывать файлы только в свой каталог и каталог /tmp/. Также есть возможность читать некоторые файлы в корневой файловой системе. Но вы не можете устанавливать программы, ведь для этого нужно право на запись, не можете изменять атрибуты файлов, не можете запускать сервисы, не можете читать некоторые файлы логов и еще много чего не можете.
В Linux управлять корневой файловой системой и создавать там файлы имеет право только пользователь root.
В этой статье мы рассмотрим какие программы нужны для того, чтобы получить права root пользователя linux, как они работают, как выполнять программу с правами root от обычного пользователя и как запускать графические программы с правами root. А также выясним что такое sudo в чем разница su или sudo.
Как происходит аутентификация
Процесс аутентификации достаточно простой и состоит из нескольких частей:
- Клиент подключается к беспроводной сети;
- Если она защищена, то запросит ввести пароль, клиент вводит его;
- Роутер начинает считывать данные по защитным алгоритмам;
- Если расшифрованные данные оказались верные, тогда допускает клиента к сети, если нет – запрещает.
Аутентификацию можно отключить, если сделать сеть открытой (незащищенной). В такую сеть можно зайти лишь одним нажатием кнопки «Подключить», никаких данных она не потребует. Такое подходит для кафе и общественных заведений, но дома обязательно следует использовать шифрование, причем современные и надежные способы аутентификации wi-fi.
Пароль root в Ubuntu
Как вы знаете, разработчики Ubuntu имеют свой взгляд на безопасность работы с дистрибутивом. Довольно много дистрибутивов, в том числе Debian, на котором основана Ubuntu, предлагают использовать аккаунт суперпользователя для выполнения различных задач по администрированию системы. Но сейчас такой подход считается небезопасным, поскольку вы можете забыть что работаете от имени суперпользователя и удалить какие-либо важные вещи.
Поэтому было решено использовать для административных действий, которые требуют прав суперпользователя команду sudo. Но разработчики Ubuntu пошли еще дальше и вообще отключили аккаунт суперпользователя. Если вы попробуете войти в него, то у вас ничего не выйдет. В этой статье мы разберем как установить пароль суперпользователя Ubuntu и разблокировать его.




























