Полноэкранный режим VirtualBox в Linux
Если приходится работать с VirtualBox под любым дистрибутивом от Linux, переход в полноэкранный режим выполняется иначе.
Сначала нужно инсталлировать дополнение в гостевую систему, после запуска программы открыть меню «Устройства». Здесь выбрать строку «Подключить образ диска Дополнений гостевой ОС».
Затем диск, содержащий программу, смонтируется сам, а на экране появится предложение о его запуске через диспетчер файлов. Согласившись на запуск, загляните в каталог, где расположен VirtualBox, и найдите файл «VboxLinuxAdditins», устанавливающий дополнение. Запустите его. Но сделать это непросто – зайдите в терминал, имея Root-права, и откройте терминал, используя команду: ХХХ/VBox_Gas_6.1.4/n, где вместо ХХХ нужно указать адрес расположения файла.
Когда установка закончится, перезагрузите VirtualBox. Сразу после этого можно запускать виртуальную машину на полном экране – войдя в меню «Вид», и выбрав там пункт «Режим полного экрана».
Как увеличить разрешение экрана VirtualBox в Linux
1. Дополнения гостевой ОС
Первое решение, которое придет в голову — это установить дополнения гостевой ОС VirtualBox, тогда виртуальная машина будет автоматически подхватывать размер окна и в зависимости от него менять разрешение экрана операционной системы. Этот вариант сработает, если только эта проблема не возникла на LiveCD. Для полного запуска дополнений гостевой ОС нужна перезагрузка, а перезагрузка для LiveCD — это обнуление состояния.
Для установки дополнений гостевой ОС можно использовать образ в виртуальной машины, но в Ubuntu лучше выполнить установку из репозиториев:
Пакеты находятся в ветке репозитория universe, поэтому если он еще не подключен, придется подключить в утилите Программы и обновления. Этот способ сработает для уже установленной системы. Настройка разрешения VirtualBox будет выполняться автоматически.
Подробнее про дополнения гостевой ОС можно прочитать в этой статье. Дополнения дают много преимуществ, это не только автоматически подстраиваемое расширение экрана, но и общий буфер обмена, а также обмен файлами и общие папки.
2. Настройка расширения по умолчанию
Если эта виртуальная машина еще не была запущена, вы можете попробовать изменить настройки VirtualBox таким образом, чтобы машина выбрала наилучшее разрешение экрана, для этого выполните:
Также вы можете попытаться установить точное разрешение для вашей виртуальной машины, если она еще не запущена:
3. Настройка расширения в системе
Если у вас есть доступ к графическому интерфейсу системы, вы можете поменять разрешение экрана в настройках системы. Для этого откройте настройки из главного меню, затем перейдите в раздел Настройки экрана, и выберите нужное разрешение:
Осталось нажать кнопку Применить, для того чтобы эти настройки были применены.
4. Настройка расширения с помощью xrandr
Есть еще один способ — с помощью утилиты xrandr. Чаще всего он применяется для LiveCD. Эта утилита позволяет менять настройки экрана, и в том числе разрешение. Для того чтобы посмотреть доступные варианты выполните:
Здесь в самом верху окна терминала, под строчкой Screen: 0 отображается название дисплея, к которому можно применять настройки. В данном случае, это Virtual1. Теперь вы просто можете выбрать нужное разрешение просто передав имя дисплея и имя расширения в команду. Например:
Этот способ должен сработать в большинстве случаев. И после этого разрешение экрана Virtualbox Ubuntu станет пригодным к работе. Если нужного разрешения нет в списке, его необходимо добавить. Подробнее об этом рассказано в статье про управление разрешением экрана Linux. Теперь вы знаете как изменить разрешение виртуального экрана VirtualBox в Linux.
5. Настройка расширения с помощью Grub
Если система использует для загрузки Grub, можно настроить разрешение загружаемой системы с помощью него. Если меню Grub не появляется, но вы знаете что используется именно этот загрузчик, то зажмите перед загрузкой правый Shift. В меню Grub надо отредактировать секцию загрузки. Для этого установите на неё курсор и нажмите клавишу E. В открывшемся тексте найдите строчку, начинающуюся со слов set gfxpayload и замените её значение на нужное разрешение, например:
Для того чтобы продолжить загрузку системы с новым разрешением, нажмите сочетание клавиш Ctrl+X. Если это не LiveCD, а обычная система, то вы можете настроить выбор разрешения при каждой загрузке. Для этого откройте файл /etc/default/grub и пропишите нужное значение в параметре GRUB_GFXPAYLOAD_LINUX:
Затем обновите конфигурацию grub:
6. Настройка разрешения параметром ядра
Если для загрузки ядра используется не Grub, то разрешение экрана можно поменять с помощью параметра ядра. С Grub этот метод может не сработать потому что считается устаревшим в пользу метода описанного выше. Многие LiveCD дистрибутивы позволяют редактировать параметры ядра перед загрузкой с помощью клавиши Tab, нажмите её и добавьте параметр vga=ask:
Для начала загрузки нажмите Enter. Программа попросит вас нажать Enter ещё раз для того чтобы отобразить доступные разрешения:
Выберите разрешение, например, 305 и нажмите Enter. Вот так выполняется настройка разрешения экрана VirtualBox с помощью параметров ядра.
Как это устроено
Все эти функции работают аналогичным образом. Вы запускаете свою виртуальную машину, запускаете программы, которые хотите использовать, а затем включаете «Бесшовный режим» или «Режим Unity». Окно гостевой операционной системы и окно виртуальной машины исчезнут, оставив окна гостевой операционной системы на вашем рабочем столе , Они будут работать, как если бы они работали на вашей операционной системе хоста, но виртуальная машина все еще работает в фоновом режиме. Программы по-прежнему изолированы, поэтому у них не будет доступа к файлам вашей операционной системы хоста — они просто работают в операционной системе хоста.
Эти трюки работают независимо от того, используете ли вы Windows, Linux или Mac. Вы можете легко запускать программы Windows на рабочем столе Linux или запускать программное обеспечение Linux на одном из Windows.
Как сделать VirtualBox на весь экран в случае Linux
Если на виртуальной машине VirtualBox у вас установлен Linux (например, Ubuntu, Kali Linux или любой другой), то процедура настройки будет немного отличаться.
Для начала нужно установить дополнения для гостевой системы. Для этого запустите виртуальную машину, откройте меню «Устройства» и выберите «Подключить образ диска Дополнений гостевой ОС».

После этого диск с программным обеспечением VirtualBox должен автоматически примонтироваться и на экране появится предложение открыть его в диспетчере файлов.
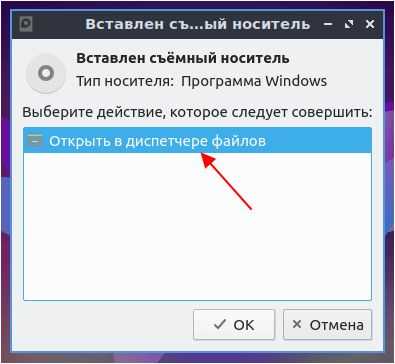
Открываем диск в диспетчере файлов и смотрим каталог, в который он был примонтирован. В нашем случае это «/media/user/VBox_Gas_6.1.4». В данном каталоге должен быть файл «VBoxLinuxAdditins.run», он отвечает за установку дополнения гостевой системы.
Чтобы запустить установку, файл «VBoxLinuxAdditins.run» нужно запустить через терминал с Root-правами. Для этого открываем терминал Linux и выполняем следующую команду:
Обратите внимание, на вашей системе путь к файлу «VBoxLinuxAdditins.run» может отличаться
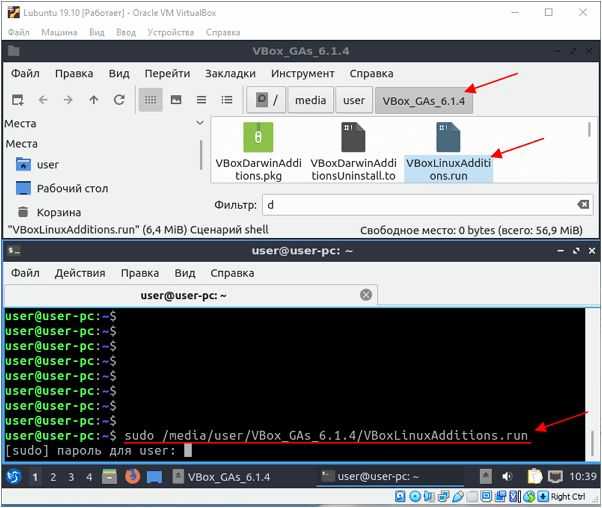
После завершения установки перезагружаем виртуальную машину.
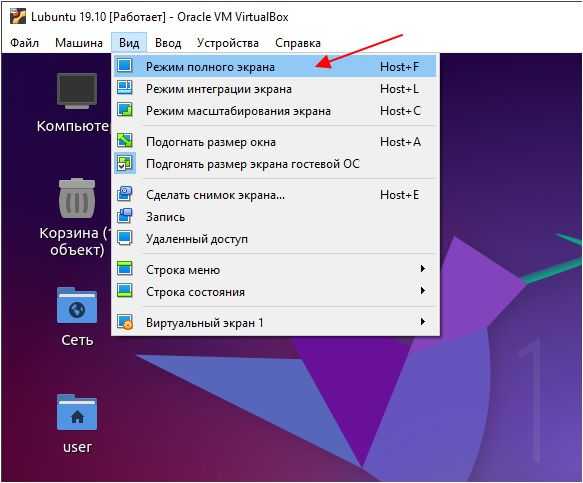
После перезагрузки вы сможете открывать виртуальную машину VirtualBox на весь экран. Это можно делать с помощью меню «Вид – Режим полного экрана» или с помощью комбинаций клавиш.
Запуск новой виртуальной машины в первый раз
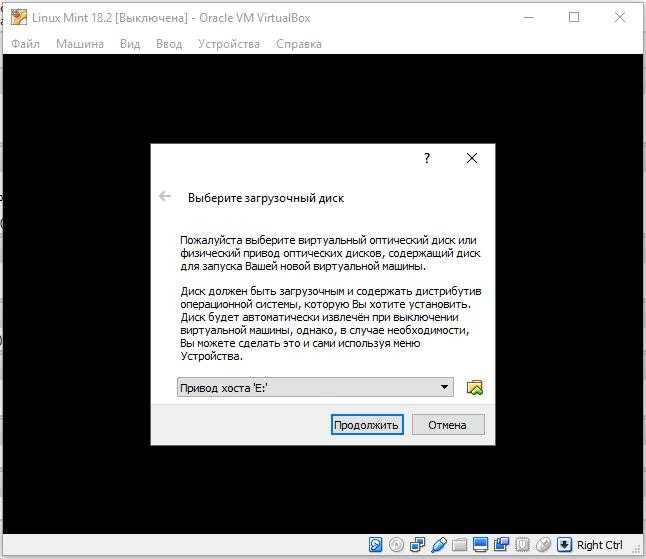
По этой причине мастер помогает выбрать среду для установки операционной системы.
-
Если у вас есть физический носитель CD или DVD, с которого вы хотите установить гостевую операционную систему (например, в случае установочного компакт-диска или DVD-диска Windows), поместите носитель в дисковод компакт-дисков или DVD-дисков вашего хоста.
Затем в раскрывающемся списке мастеров установочного носителя выберите «Привод хоста» с правильной буквой диска (или, в случае файла Linux, файла устройства). Это позволит вашей виртуальной машине получить доступ к медиафайлу на вашем главном диске, и вы можете продолжить установку. -
Если вы загрузили установочный носитель из Интернета в виде файла образа ISO (скорее всего, в случае дистрибутива Linux), вы обычно записываете этот файл на пустой CD или DVD и продолжаете, как только что описано. Вместе с VirtualBox вы можете пропустить этот шаг и напрямую подключить файл ISO. Затем VirtualBox представит этот файл на виртуальной машине в качестве диска CD или DVD-ROM, подобно тому, как это делается с образом виртуального жесткого диска.
В этом случае раскрывающийся список мастера содержит список установочных носителей, которые ранее использовались с VirtualBox.
Если ваш носитель отсутствует в списке (особенно если вы используете VirtualBox в первый раз), выберите значок маленькой папки рядом с раскрывающимся списком, чтобы открыть стандартное диалоговое окно файлового менеджера, с помощью которого вы можете выбрать файл образа на дисках вашего хоста.
В обоих случаях, после выбора в мастере, вы сможете установить свою операционную систему.
Решение 3.Измените приоритеты процессов
Ваша система может не выключиться, если приоритеты процессов BlueStacks не установлены должным образом. В этом случае установка приоритетов процессов BlueStacks в диспетчере задач может решить проблему.
Предупреждение: действуйте с особой осторожностью, так как изменение приоритетов процессов может сделать вашу систему чрезвычайно медленной или нестабильной (особенно, если установлен приоритет в реальном времени)
- Щелкните правой кнопкой мыши на панели задач и выберите Диспетчер задач. Затем перейдите на вкладку «Подробности» и щелкните правой кнопкой мыши HD-Player.exe.
- Теперь наведите курсор на опцию Set Priority и выберите RealTime.Установите приоритет HD-Player.exe на Realtime
- Затем аналогичным образом установите следующие приоритеты для соответствующих процессов: HD-Agent.exe >> выше обычного Bluestacks.exe >> Realtime BstkSVC.exe >> realtime
- Теперь закройте диспетчер задач и перезагрузите систему, чтобы проверить, решена ли проблема.
- Если да, то выйдите из эмулятора даже из системного трея.
- Затем откройте текстовый редактор (например, Блокнот) и скопируйте в него следующее: start «» / Realtime «C: Program Files BlueStacks HD-Player.exe» start «» / AboveNormal «C: Program Files BlueStacks HD-Agent.exe «start» «/ Realtime» C: Program Files BlueStacks Bluestacks.exe «start» «/ Realtime» C: Program Files BlueStacks BstkSVC.exe «Запустите BlueStacks с приоритетами, определенными пользователем
- Теперь откройте «Файл» в строке меню и выберите «Сохранить как».
- Затем измените раскрывающееся меню «Тип файла» на «Все файлы» и введите имя файла с расширением CMD (например, BlueStacks.cmd).Сохраните командный файл, чтобы запустить через него BlueStack
- Теперь запустите BlueStacks через только что созданный командный файл, и, надеюсь, проблема с завершением работы будет решена.
Ввод специальных символов
Операционные системы от некоторых комбинаций клавиш инициируют определенные процедуры. Некоторым из этих комбинаций клавиш может быть трудно передать в гостевую ОС, так как есть три кандидата, кто получает ввод с клавиатуры: операционная система хоста, VirtualBox или гостевая операционная система. Кто из этих трех получает нажатия клавиш зависит от ряда факторов, включая саму комбинацию.
Операционные системы хоста резервируют определенные комбинации клавиш для себя. Например, невозможно ввести комбинацию Ctrl+Alt+Delete, если вы хотите перезагрузить гостевую операционную систему на своей виртуальной машине, поскольку эта комбинация клавиш обычно жестко подключена к основной ОС (её перехватывают как Windows, так и Linux), и нажатие этой комбинации клавиш приведет к перезагрузке вашего хоста.
Кроме того, на хостах Linux и Solaris, которые используют X Window System, комбинация клавиш Ctrl+Alt+Backspace обычно сбрасывает X-сервер (чтобы перезагрузить весь графический интерфейс пользователя). Поскольку X-сервер перехватывает эту комбинацию, нажатие на нее обычно перезапускает графический пользовательский интерфейс вашего хоста (и убивает все запущенные программы, включая работающую VirtualBox).
В-третьих, на хостах Linux, поддерживающих виртуальные терминалы, комбинация Ctrl+Alt+Fx (где Fx является одной из функциональных клавиш от F1 до F12) обычно позволяет переключаться между виртуальными терминалами. Как и в случае Ctrl+Alt+Delete, эти комбинации перехватываются операционной системой хоста и поэтому всегда переключают терминалы на хосте.
Если вместо этого вы хотите отправить эти комбинации клавиш в гостевую операционную систему на виртуальной машине, вам нужно будет использовать один из следующих способов:
- Используйте пункты в меню окна виртуальной машины «Ввод» → «Клавиатура». Там вы найдете «Послать Ctrl+Alt+Delete» и «Ctrl+Alt+Backspace»; однако последний будет влиять только на гостевые ОС Linux или Solaris.
- Нажмите специальные комбинации клавиш с клавишей Хоста (обычно правой клавишей CTRL), которую VirtualBox затем передаст в виртуальную машину:
- Кнопка Хост+Del для отправки Ctrl+Alt+Del (для перезагрузки гостя);
- Кнопка Хост+Backspace для отправки Ctrl+Alt+Backspace (для перезапуска графического интерфейса пользователя Linux или Solaris);
- Кнопка Хост+F1 (или другие функциональные клавиши) для имитации Ctrl+Alt+F1 (или других функциональных клавиш, то есть для переключения между виртуальными терминалами в гостевой системе Linux).
Для некоторых других комбинаций клавиш, таких как Alt-Tab (для переключения между открытыми окнами), VirtualBox позволяет вам настроить: во время фокуса на виртуальной машине, будут ли эти комбинации влиять на хост или гостя. Это глобальная настройка для всех виртуальных машин и она может быть найдена в разделе «Файл» → «Настройки» → «Ввод» → «Автозахват клавиатуры».
Что делать, если компьютер зависает при такой проверке
На мощных компьютерах с чистой системой такая проверка производится достаточно быстро и все битые файлы исправляются без проблем. Если же ваша десятка откровенно запущена, замусорена и давно не видела обновлений — возможны проблемы (долгая проверка, зависание, синий экран).
В случае с постоянным появлением «Fixing (C:) Stage 1» и затянутым временем проверки, рекомендуется выполнить следующее:
Почистите вашу автозагрузку от лишних программ — особое внимание на сторонние программки;
В автоматическом или ручном режиме установите в десятку последние KB-апдейты;
Запустите в системе проверку антивирусными сканерами (Kaspersky Virus Removal Tool, MalwareBytes, Dr.Web CureIt!);
Вирусы могут влиять на системные файлы и вызывать ошибки
Примените утилиту CCleaner, с помощью которой выполните общую очистку и ремонт реестра;
Откройте свойства проблемного диска и во вкладке «Сервис» запустите проверку и оптимизацию. Проверка диска C на ошибки и оптимизация тома. Если же проблема намного глубже и компьютеру после проверки «Fixing Stage» вовсе не удается загрузится — нужно заняться восстановлением операционки
Можете начать с поиска точек восстановления или попытайтесь запуститься в безопасном режиме. Если ничего не поможет — потребуется создать флешку с установочным образом десятки и через неё выполнить восстановление. Вот наглядная инструкция по такому способу:
Если же проблема намного глубже и компьютеру после проверки «Fixing Stage» вовсе не удается загрузится — нужно заняться восстановлением операционки. Можете начать с поиска точек восстановления или попытайтесь запуститься в безопасном режиме. Если ничего не поможет — потребуется создать флешку с установочным образом десятки и через неё выполнить восстановление. Вот наглядная инструкция по такому способу:
5 отзывов на “ Virtualbox разрешение экрана ”
Можно просто находять внутри виртуальной машины выбрать Devices → Insert Guest Additions CD Image, и просто установить эти дополнения изнутри. Не понадобится никаких безопасных режимов
Спасибо за совет, попробую. Если получится, то подправлю статью.
Супер. Подробно, доходчиво без всякой лабуды! У кого сразу не получится — совет: ковыряйтесь в драйверах монитора. У меня вышло так, монитор поставил acer, разрешение 1920х1200. Вкладка «вид» запросил разрешение 1920х1080 и в режиме масштабирования установилось разрешение 1920х1019, при полноэкранном режиме автоматом ставится 1920х1080.
Цифровой плоский монитор нет такого пункта(
Команда для автозапуска
Команды, настраивающей в одно действие запуск нужной виртуальной машины при старте компьютера, не существует – VirtualBox не поддерживает эту функцию. Но существует команда, запускающая виртуальную машину через командную строку.
Записывается она так: «C:\Program Files\Oracle\VirtualBox\VBoxManage.exe» startvm Win7. В кавычках указывается путь к программе-менеджеру виртуальных машин. Он входит в состав VirtualBox. Параметр «startvm» обозначает запуск виртуальной машины, а Win7 – ее название.
Ее нужно добавить в автозапуск Windows, на чем и основаны все способы автозапуска виртуальной машины в VirtualBox.
Virtualbox разрешение экрана
В Virtualbox для разрешения экрана 1920×1080 в Windows 7 (да и не только в нем) необходимо выполнить ряд действий.
Устанавливаем virtualbox-guest-additions-iso
Запускаем VirtualBox (менеджер). В левом верхнем углу жмем «Файл» — «Настройки» — «Дисплей». В этом окне в поле «Максимальное разрешение» устанавливаем «Любое». Жмем «Ок».
В левой части окна выбираем интересующую нас виртуальную машину и жмем шестеренку «Настроить» вверху окна. В появившемся окне идем во вкладку «Дисплей», там видеопамять увеличиваем до максимума и внизу ставим обе галки — «Включить 2D-ускорение видео» и «Включить 3D-ускорение». Идем во вкладку «Носители», выбираем «Оптический привод», справа жмем на изображение компакт-диска, там «Выбрать образ оптического диска» и выбираем файл /usr/share/virtualbox/VBoxGuestAdditions.iso Жмем «Ок». Если по указанному пути не получилось найти файл VBoxGuestAdditions.iso, то можно попробовать запустить виртуальную машину в оконном режиме и в верхнем меню нажать «Устройства» — «Подключить образ диска Дополнений гостевой ОС».
Запускаем нужную виртуальную машину с Windows (дальнейшая инструкция написана для Windows 7, но и в других версиях будет отличаться незначительно), там жмем «Пуск» — «Панель управления» — «Администрирование» — «Конфигурация системы» — «Загрузка». В появившемся окне ставим галку «Безопасный режим», перезагружаемся, заходим в проводник, запускаем файл VBoxWindowsAdditions.exe с оптического привода. Устанавливаем все, включая Direct3D Support, не перезагружаемся, опять идем в «Панель управления» — «Администрирование» — «Конфигурация системы» — «Загрузка», но теперь убираем галку «Безопасный режим» и перезагружаемся. На экране жмем правой кнопкой, выбираем «Разрешение экрана», там жмем «Дополнительные параметры» — «Монитор» — «Свойства» — «Драйвер» — «Обновить» — «Выполнить поиск драйверов на этом компьютере» — «Выбрать драйвер из списка уже установленных драйверов». Тут снимаем галку «Только совместимые устройства» и в правом окне выбираем монитор «Цифровой плоский монитор» с необходимыми нам параметрами. Жмем «Далее» — «Закрыть» — «Закрыть» — «Ок». Перезагружаемся. Опять жмем правой кнопкой на рабочем столе и выбираем «Разрешение экрана». Если там не появилось необходимое нам разрешение, то переводим виртуальную машину из полноэкранного режима в оконный режим и в верхнем меню идем в «Вид» — «Виртуальный экран 1» и там жмем на «Запросить разрешение в (необходимое вам разрешение)».
Только после таких танцев с бубном у меня наконец-то установилось в Virtualbox разрешение экрана 1920×1080 в Windows 7
P.S. Немного не по теме, но чтоб не создавать отдельную заметку, упомяну еще один нюанс — если у нас мультимониторная конфигурация и мы хотим перенести виртуалку в полноэкранном режиме на другой монитор, то мы запускаем виртуальную машину в полноэкранном режиме, переводим мышь в самый низ и по центру экрана этой виртуальной машины, чтоб всплыло меню с надписями, там выбираем «Вид» — «Виртуальный экран 1» — «Использовать дисплей хоста (нужный нам номер)».
Основные горячие клавиши
- Ctrl + A — Выделить все объекты в сцене;
- Ctrl + D — Снять выделение;
- Ctrl + S — Сохранить изменения в файл(если файл не открыт 3DS max предложит создать его);
- Ctrl + V — создать копию;
- Ctrl + Z- отмена действия;
- Ctrl + Y — Отменить отмену действия;
- Alt + W — развернуть\свернуть одно из окон вьюпорта во весь экран;
- Alt + нажатое колесо мышки — вращение вокруг объекта;
- Shift + F — Вкл\выкл отображение Safe Framе- области рендера;
- Нажатое колесо мышки — перемещение;
- Q — инструмент выделения\изменение формы выделения области;
- W — инструмент перемещение(Movie);
- E — инструмент вращение(Rotate);
- R – инструмент масштабирование(Scale);
- H – Выбрать по Имени;
- G – Спрятать \ показать сетку(Grid)в окне вьпорта;
- J – Вкл./Выкл. Отображение габаритного контейнера;
- X – Спрятать \ показать стрелки перемещения \ вращения \ масштабирования и т.д. (вернуть стрелки перемещения);
- -\+ — Увеличить \ Уменьшить стрелки перемещения \ вращения \ масштабирования и т.д.; F1 – Контекстно-зависимая справка;
- F2 — Переключение затенения выбранных полигонов;
- F3 — Вкл/Выкл режим отображения сетки без поверхности;
- F4 — Вкл\Выкл отображения сетки вместе с поверхностью;
- F9 – Запустить рендер из того вида, в котором он проходил прошлый раз, если это первый рендер – рендер запуститься из активного в данный момент вида;
- F10 — настройки рендера;
- Пробел – Вкл\Выкл Блокировки выделения;
- Горячие клавиши окон проекций;
- F – Переключиться на вид спереди (Front);
- T – Переключиться на вид сверху (Top);
- L – Переключиться на вид слева (Left);
- R – Переключиться на вид справа (Right);
- P – Переключиться на перспективный вид (Perspective);
- B – Переключиться на вид снизу (Bottom);
- C – Переключиться на вид камеры (Camera);
- CTRL-C – Создать камеру из вида;
- V – Открыть меню видов;
- Z – «сфокусироваться» на выделенных объектах;
- Ctrl-X – Вкл\Выкл Экспертного режима;
- Alt-Q – Изолировать объект;
- D – Отключение автоматического обновления окна проекции;
- Shift-Q –Рендер из выбранного окна проекций;
- M – открывает редактор материалов;
- Alt-L – Выбрать петлю ребер;
- Alt-X – Отобразить, как полупрозрачный.
Editable Poly (Не путать с Edit Poly)
- 1 – Работа с вершинами (Vertex);
- 2 – Работа с гранями (Edge);
- 3 – Работа с границами (Border);
- 4 – Работа с полигонами (Polygon);
- 5 – Работа с объектами (Element);
- Ctrl+Shift+E – Target weld;
- Alt+C – Cut;
- Shift+E – Extrude;
- Shift+Ctrl+B – Bevel;
- Shift+Ctrl+C – Chamfer;
- Shift+Ctrl+E – Connect;
- Alt+H – Hide select;
- Alt+I – Hide unselect;
- Alt+U – Unhide all;
- Alt+L – Loop;
- Alt+R – Ring;
- Ctrl+PageUp – Grow select.
Также вы можете скачать полный список всех горячих клавиш здесь.
Автор урока: Сергей Пасюта
Как создать виртуальную машину MacOS Mojave с VirtualBox
Откройте VirtualBox. Выберите Новый . Введите macOS. VirtualBox определит ОС при вводе и будет использовать Mac OS X по умолчанию. Однако вам необходимо изменить это. В разделе Версия выберите macOS 10.13 High Sierra .
Затем установите объем оперативной памяти, которую виртуальная машина и macOS могут использовать. Я бы предложил минимум 4 ГБ, но чем больше вы можете дать от хост-системы, тем лучше будет ваш опыт. Помните, что вы не можете назначить больше оперативной памяти, чем доступно вашей системе, и вам необходимо оставить часть памяти доступной для операционной системы хоста. ( Сколько оперативной памяти нужно системе? )
Наконец, вам нужно назначить жесткий диск. Выберите « Использовать существующий файл виртуального жесткого диска» .
Выберите значок папки и найдите файл VMDK, затем нажмите « Создать» .
Отредактируйте настройки виртуальной машины MacOS Mojave
Перед тем, как запустить виртуальную машину и использовать MacOS Mojave, вам нужно внести несколько изменений в настройки. Щелкните правой кнопкой мыши виртуальную машину MacOS и выберите « Настройки».
В разделе « Система» удалите дискету из порядка загрузки. Убедитесь, что набор микросхем установлен на ICH9 .
Выберите вкладку Processor . Назначьте два процессора. Если у вас есть процессор i7 с запасной мощностью (или i9 с несколькими дополнительными ядрами), подумайте о назначении большего количества
Однако это не жизненно важно. Убедитесь, что флажок Enable PAE / NX установлен
В разделе « Дисплей» установите значение « Видеопамять» на 128 МБ.
Теперь в разделе « Хранилище» установите флажок « Использовать кэш ввода-вывода хоста» .
Используйте командную строку для добавления пользовательского кода в VirtualBox
К сожалению, в текущей конфигурации VirtualBox не работает с вашим MacOS VMDK. Чтобы запустить и запустить его, вы должны по сути пропатчить VirtualBox, прежде чем виртуальная машина MacOS заработает. Для этого вам нужно ввести код с помощью командной строки. Все подробности ниже.
Начните с закрытия VirtualBox. Команды не будут выполняться должным образом, если работает VirtualBox или любой из связанных с ним процессов. После закрытия нажмите Windows Key + X , затем выберите в меню командную строку (Admin) . Если в вашем меню отображается только опция PowerShell, введите команду в строку поиска меню «Пуск». Затем щелкните правой кнопкой мыши «Лучшее совпадение» и выберите « Запуск от имени администратора» .
Следующий код работает для VirtualBox 5.x и 6.x.
Используйте следующую команду, чтобы найти каталог Oracle VirtualBox:
Теперь введите следующие команды, одну за другой. Настройте команду в соответствии с именем вашей виртуальной машины. Например, моя виртуальная машина называется « . Вот команды:
После завершения команд и предположения, что вы не столкнулись с ошибками, закройте командную строку.
Загрузите вашу виртуальную машину MacOS Mojave
Откройте VirtualBox. Дважды щелкните виртуальную машину MacOS, чтобы запустить ее. Вы увидите длинный поток текста, за которым следует серый экран. Серый экран может занять одну или две минуты, чтобы очистить, но не паникуйте. После разрешения вы попадете на экран приветствия macOS.
Отсюда вы можете настроить виртуальную машину MacOS Mojave по своему усмотрению.
Совет для профессионалов: сделайте снимок вашей виртуальной машины, когда она пройдет серый экран. Если что-то пойдет не так, вы можете вернуться к настройке экрана приветствия и начать процесс заново. После того, как вы завершите установку macOS, выберите другую, чтобы сразу перейти к установке macOS. Перейдите на страницу « Машина»> «Сделайте снимок» , присвойте вашему снимку имя и дождитесь его обработки.
Мышь и клавиатура не работают?
Выключите виртуальную машину MacOS Mojave. Теперь загрузите и установите пакет расширений VirtualBox .
После установки щелкните правой кнопкой мыши виртуальную машину MacOS и выберите « Настройки» . Откройте вкладку USB и выберите USB 3.0 (xHCI) Controller , затем нажмите OK.
Запустите вашу виртуальную машину MacOS Mojave снова, и все готово.
8 ответов
В Windows XP и Windows 7, по состоянию на август 2014 года, есть еще одна история. Чтобы открыть меню и получить доступ ко всем элементам меню:
Если вы находитесь в режиме масштабирования, отключите его с помощью Host + c. Поднимите меню, нажав Host + Home. Это отобразит первое из нескольких меню. Чтобы перейти к дополнительным меню, нажмите клавишу со стрелкой вправо.
ответ дан
25 May 2018 в 19:06
Я вырывал волосы, пока не заметил, что Ubuntu 16.04 помещает меню не в окно, а в верхнюю часть экрана (статус?). У меня не было окна максимизировано, потому что я не хотел видеть лишнее пустое пространство, поэтому в окне есть панель, и именно там я смотрю. ![]() noob момент дня наверняка.
noob момент дня наверняка.
ответ дан
25 May 2018 в 19:06
Я пришел сюда, чтобы найти решение, и внезапно возникла подозрение, что что-то мешает хост-ключам обработки гостевого окна. Я выяснил, что я включил флажок «Показывать позицию указателя при нажатии клавиши управления». Отключение этого исправляло проблему, и теперь я могу переключиться с режима масштабирования на полноэкранный и бесшовный. Также есть мини-меню назад:)
ответ дан
25 May 2018 в 19:06
Чтобы вернуть права владения клавиатурой и мышью на вашу операционную систему хоста, VirtualBox резервирует для себя специальный ключ на вашей клавиатуре: «ключ хоста». По умолчанию это правильный ключ управления на клавиатуре; на хосте Mac основной ключ хоста — это левый командный ключ.
ответ дан
25 May 2018 в 19:06
Sooo … Сначала используйте кнопки «Host» + «Home», затем перейдите к «view» -> «Full screen mode» -> теперь вы находитесь в полноэкранном режиме, и вам нужно скрыться от полного и вы увидите верхнюю панель меню. :
)
ответ дан
25 May 2018 в 19:06
Wierd .. но вы также хотите убедиться, что в меню есть соответствующие параметры. поэтому by ..
вернемся к диспетчеру виртуальных виртуальных машин Oracle, щелкните правой кнопкой мыши вашу виртуальную машину, перейдите к настройке, затем перейдите к пользовательскому интерфейсу. убедитесь, что все ваши параметры меню выделены синим цветом. убедитесь, что все параметры выглядят так, как этот удар применяется и / или нормально (не помните, какой из них) вернитесь на свою виртуальную машину, нажмите ctrl + hoome, используя клавиши со стрелками, чтобы перейти к просмотру, затем выберите строку меню.
решено.
делать заметку .. если вы не видите меню после нажатия ctrl + home. попробуйте нажать ctrl + c, затем ctrl + home.
ответ дан
25 May 2018 в 19:06
CTRL + C или CTRL + F не будут работать, если машина приостановлена.
Вы должны нажать CTRL + P, чтобы приостановить, если меню скрыто.
ответ дан
25 May 2018 в 19:06
Решение 2.Убейте процессы Bluestack в диспетчере задач.
BlueStacks может помешать завершению работы вашей системы, если она все еще работает (даже в фоновом режиме). В этом случае полный выход из эмулятора BlueStacks и использование диспетчера задач для принудительного закрытия всех процессов, связанных с BlueStacks, может решить проблему. И если да, то вы можете создать командный файл для достижения этой функциональности.
- Щелкните правой кнопкой мыши значок BlueStacks на панели задач и выберите «Выйти».
- Затем щелкните правой кнопкой мыши на панели задач и в показанном меню выберите Диспетчер задач.Откройте диспетчер задач вашей системы
- Теперь убедитесь, что там не работают процессы, связанные с BlueStacks.Завершите процессы BlueStacks из диспетчера задач
- Затем выключите систему и проверьте, нормально ли она работает.
Если да, то вы можете создать командный файл и щелкнуть по нему перед выключением ПК. Хотя те же функции могут быть достигнуты путем создания задачи выключения (либо в планировщике задач, либо в редакторе групповой политики).
- Запустите текстовый редактор (например, Блокнот) и скопируйте в it.wmic процесс, где «name =» HD-Player.exe «» удалить процесс wmic, где «name =» HD-Agent.exe «» удалить процесс wmic, где » name = «Bluestacks.exe» «удалить процесс wmic, где» name = «Bluestacks.exe» «удалитьСоздайте пакетный файл для завершения процессов BlueStacks
- Теперь нажмите «Файл» и выберите «Сохранить как».Выберите «Сохранить как» в меню «Файл».
- Затем измените раскрывающийся список «Тип файла» на «Все файлы» и затем сохраните файл с именем, имеющим расширение CMD (например, щелкните его перед выключением ПК.cmd).Сохраните пакетный файл с расширением CMD
- Теперь щелкните файл и выключите компьютер, чтобы проверить, решена ли проблема.




























