Кодировка строк в API ОС
В современных UNIX-подобных системах для работы со строками используется кодировка UTF-8, которая является мультибайтовой. Это означет, что в UTF8 базовой единицей является тип “char” размером в 1 байт, но один символ Unicode представляется либо одним, либо несколькими байтами. Для правильного разделения строки UTF8 на символы следует сканировать строку последовательно из начала в конец:
- все ASCII-символы с кодами от 0 до 127 представляются одним байтом так же, как в ASCII, поэтому любой текст в кодировке ASCII является и текстом в кодировке UTF-8, например, большинство английских текстов соответствуют требованиям UTF-8
- для остальных символов значение первого байта находится вне диапазона ASCII
В Windows в процессе перехода на кодировку Unicode было принято иное решение: используется базовый тип “wchar_t” (размер которого на Windows равен 2 байтам, а на UNIX-платформах — 4-м), и символы кодируются в UTF-16. Вопреки частому заблуждению, кодировка UTF-16 точно так же является мультибайтовой: базовой единицей является тип “wchar_t” с размером 2 байта на Windows, но один символ Unicode представляется либо одним, либо несколькими “wchar_t”.
На UNIX-подобных ОС тип “wchar_t” и соответствующие ему типы “std::wstring”, “std::wostream”, функции “std::to_wstring”, глобальные переменные “std::wcout” работают в кодировке UCS32, в которой символы представляются четырьмя байтами.
Из-за очевидного перерасхода памяти wide-строки, основанные на wchar_t, непопулярны в системном программировании для UNIX, но крайне популярны на Windows, где wide-строки более компактны. Кроме того, именно с UTF-16 работает ядро Windows и современные вызовы WinAPI.
Современный C++ имеет средства для конвертации между “std::string” в UTF8 и “std::wstring” прямо в стандартной библиотеке:
Ещё несколько нюансов Wide Strings, которые следует знать:
- литералы для Wide String записываются так:
- в Windows для для каждой функции и структуры WinAPI, работающей со строками, есть две версии: одна с суффиксом “A”, другая с суффисом “W”
- версия с суффиксом A работает в текущей кодировке ANSI-кодировке, которая обынчо является однобайтовой и не может представить символы алфавита, отличного от языка системы, например, Windows с английской локалью сломает кодировку кириллических строк при использовании ANSI-версий функций
- версия с суффиксом W работает в кодировке UTF16 и принимает указатели на “wchar_t” строки вместо указателей на “char”-строки, только такие функции обеспечивают простую и корректную работу в мультиязычной системе
- версия функции WinAPI без суффикса обычно прсто является макросом, указывающим либо на ANSI-версию, либо на UTF16-версию в зависимости от настроек компиляции. В Visual Studio управление данным поведением возможно через свойство “Unicode” в основных настройках проекта.
Изменения через bios
Изменять настройки BIOS нужно лишь в том случае, если ПК не загружается. Не нужно использовать данный метод, если у вас нет каких-либо начальных знаний работы c BIOS / UEFI. Лучше воспользуйтесь предыдущим способом.
Для активации всех ядер многоядерного процессора через BIOS выполните следующие действия:
- Войдите в меню BIOS (перезагрузите компьютер и на начальном экране с информацией о материнской плате нажмите на F1, F2,F3,Del или Esc – зависит от производителя). Обычно на этом экране есть информация с указанием тех клавиш, которые необходимо нажать.
- В BIOS найдите раздел Advanced Clock Calibration и выберите параметр All Cores.
- Сохраните все настройки, нажав на F10 и Y (или используйте подсказки в самом меню BIOS).
Структура Windows Research Kernel
В состав WRK, кроме собственно исходных кодов ядра Windows, входят руководство по ядру Windows NT (NT OS/2 Design Workbook) и решение (solution) Visual Studio 2008 (WRK.sln) (которое можно преобразовать для более новых версий Visual Studio).
Руководство по ядру Windows NT было составлено в конце 1980 х – начале 1990 х гг., когда в Microsoft велась разработка новой операционной системы Windows NT с рабочим названием «NT OS/2» сначала совместно с IBM, затем самостоятельно. Руководство содержит ценную информацию по структуре и функциям ядра Windows, а также раскрывает соображения, которые привели разработчиков к тем или иным архитектурным решениям.
Главные компоненты WRK находятся в папке WRK-v1.2\base\ntos и включают, в основном описания и определения функций и структур данных. В ядре Windows при именовании функций используются определенные соглашения . Название функции обычно строится по следующей схеме:
<Префикс><Операция><Объект>
где <Префикс> обозначает модуль, которому принадлежит функция, <Операция> – действие, совершаемое над <Объектом>.
Например, рассмотрим функцию KeStartThread:
- Ke (префикс) – функция входит в состав ядра;
- Start (операция) – функция начинает выполнение объекта;
- Thread (объект) – объектом является поток.
| Компонент WRK | Префикс функций | Название компонента на англ. языке | Название компонента на русском языке |
|---|---|---|---|
| cache | Cc | Cache manager | диспетчер кэша |
| config | Cm | Configuration manager | диспетчер конфигурации |
| dbgk | Dbgk | Debugging Framework | подсистема отладки |
| ex | Ex | Executive support routines | функции поддержки исполнительной системы – синхронизация, таймеры, структуры данных исполнительной системы, системная информация |
| fsrtl | FsRtl | File system driver run-time library | библиотека функций поддержки файловой системы времени выполнения |
| io | Io | Input/Output manager | диспетчер ввода-вывода |
| ke | Ke | Kernel | ядро |
| lpc | Lpc | Local Procedure Call | механизм вызова локальных процедур |
| mm | Mm | Memory manager | диспетчер памяти |
| ob | Ob | Object manager | диспетчер объектов |
| perf | Perf | Performance | функции для сбора информации о производительности системы |
| ps | Ps | Process manager | диспетчер процессов |
| raw | Raw | Raw File System | функции для Raw File System |
| rtl | Rtl | Run-Time Library | библиотека функций времени выполнения |
| se | Se | Security manager | диспетчер безопасности |
| wmi | Wmi | Windows Management Instrumentation | поддержка WMI – инструментальные средства управления Windows |
Компоненты WRK и префиксы функций
Кроме перечисленных в таблице, в WRK есть ещё два важных компонента:
- inc – общедоступные заголовочные файлы;
- init – функции инициализации системы.
Приведем ещё один префикс часто встречающихся в WRK функций – Nt. Функции ядра с этим префиксом входят в Native API, они экспортируются Ntdll.dll, их можно вызывать из пользовательского режима. Часто функции с префиксом Nt соответствует WinAPI функция, и, например, при вызове WinAPI функции CreateProcess происходит вызов функции NtCreateProcess.
Шаг 3. Установка Linux Ubuntu
Сразу после того, как началась перезагрузка, зажмите клавишу ALT и дождитесь появления меню с выбором логических дисков, с которых следует произвести установку. Выберите съемный накопитель EFI (первый) и нажмите Enter.
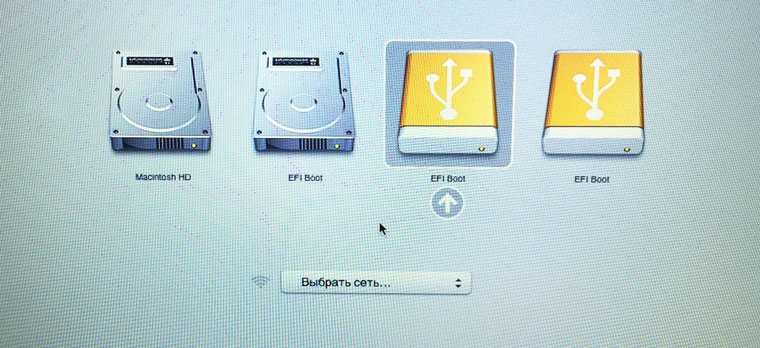
В появившемся установочном меню операционной системы Ubuntu выберите: Установить Ububntu. Начнется подготовительный процесс установки. После выбора требуемого языка и подключения к сети Wi-Fi установщик спросит как именно мы планируем устанавливать систему.
Внимание! Будьте осторожны!Если вы хотите сохранить работоспособность OS X и Linux выбирайте пункт Другой Вариант (выбор пункта Стереть диск и установить Ubuntu приведет к полному форматированию всей структуры диска и удалению ранее созданных разделов, включая раздел с системой OS X). В открывшемся меню найдите созданный под Linux раздел диска (поможет знание его размера)
В открывшемся меню найдите созданный под Linux раздел диска (поможет знание его размера).
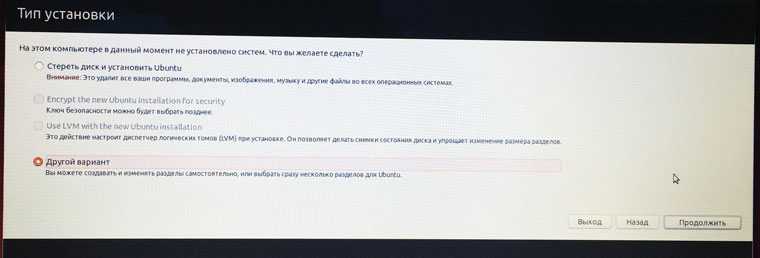
Дважды щелкните по требуемому разделу и установите следующие параметры:
-
– файловая система Ext2;
– точка монтирования: /;
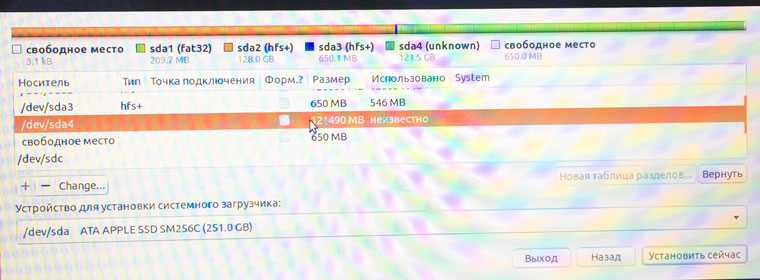
Нажмите ОК и Установить сейчас. Сообщение об отсутствии файла-подкачки проигнорируйте, нажав Продолжить. Начнется установка операционной системы Linux. Возможно однократная перезагрузка Mac. После завершения установки пользователю будет предложено указать имя учетной записи и придумать пароль. Сам процесс инсталяции занимает от 5 до 15 минут.
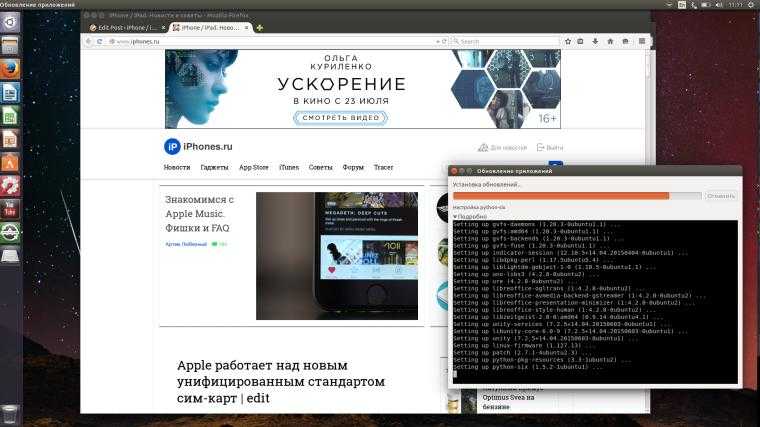
Установка завершена. При включении Mac по умолчанию теперь будет загружаться Linux Ubuntu. Изменить приоритетную систему можно в OS X, перейдя в Настройки – Загрузочный том и подсветив раздел, загрузка которого должна осуществляться в первую очередь.
iPhones.ru
Давно забыли о Windows? Опостылела OS X? Пришло время задуматься о Linux. Среди пользователей персональных компьютеров есть категория людей, которые находятся в постоянных поисках лучшего программного обеспечения, более совершенной экосистемы и альтернативной ОС, которая бы сумела удовлетворить их специфические запросы. Сегодняшняя инструкция посвящена установке операционной системы, которая более 30 лет держится особняком. Одни считают ее…
Solus
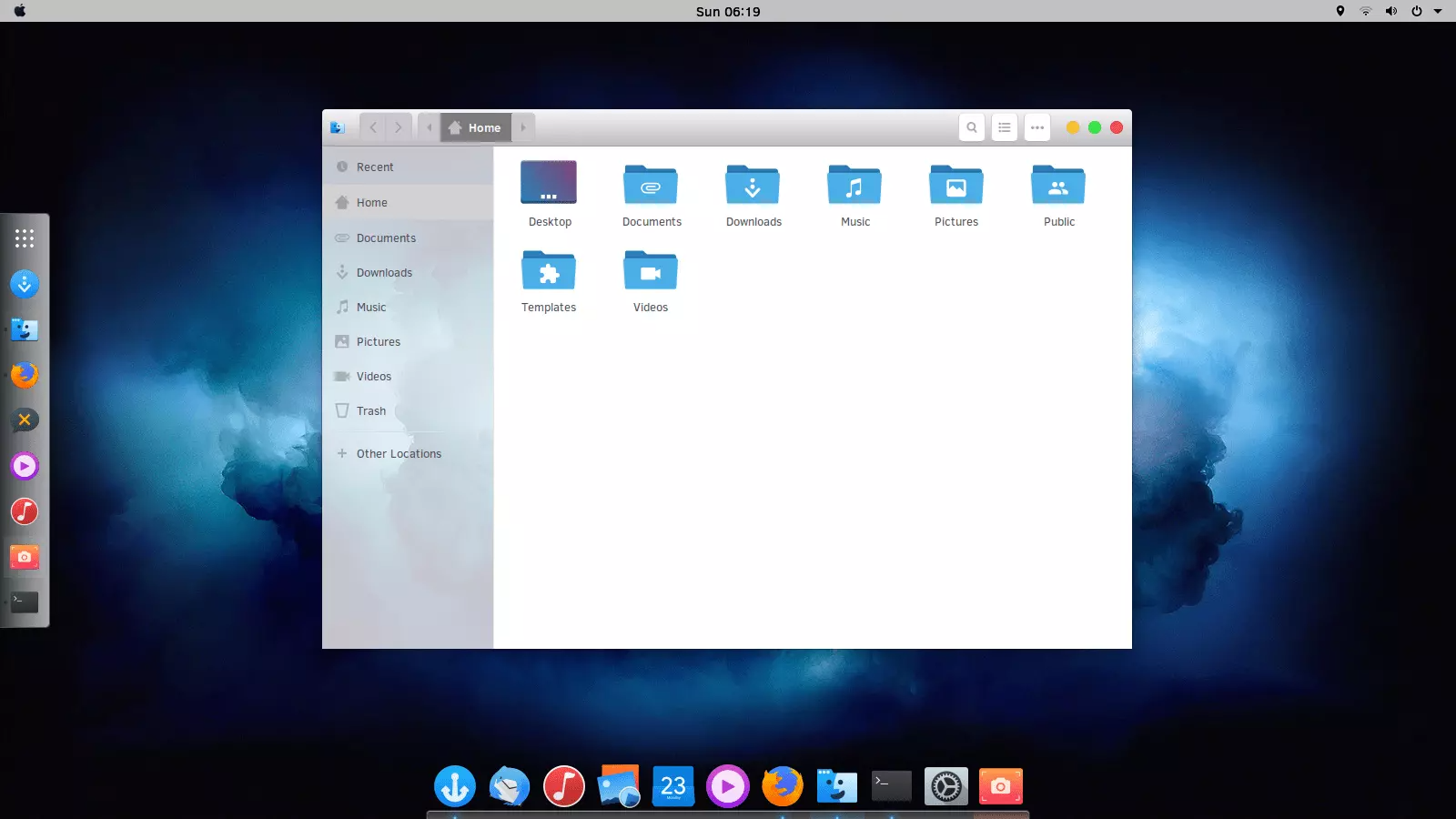
Solus — достойная ОС, которая выглядит точно так же, как Mac. Если вы пользователь Mac, возможно, вы получаете много уведомлений, верно? Допустим, центр уведомлений в Mac самый лучший. Эта функция доступна в очень небольшом количестве дистрибутивов Linux. Вы видите, к чему все идет, верно? Здесь, в ОС Solus, вы также получите центр уведомлений, такой же, как и в Mac OS. Таким образом, вы можете начать получать уведомления с красивой панели уведомлений. Что ж, панель уведомлений — это не единственное, что вы здесь получите.
Здесь вы получите множество замечательных функций. ОС Solus имеет красивый вид в виде волнистого попугайчика, благодаря которому вся ОС будет выглядеть потрясающе. Вы также получите боковую панель, как и Mac. Вы можете добавить туда различные виджеты, чтобы улучшить его вид. Кроме того, вы также получите нижнюю панель значков, куда вы можете добавить все значки. Некоторые значки идут по умолчанию, остальные вы можете добавить по своему усмотрению. Итак, это еще одна хорошая ОС, которую вы можете использовать как альтернативу Mac.
Системные Требования:
Основные системные требования для установки Ubuntu Budgi следующие:
- CPU: 64-битные процессоры
- RAM: 2 ГБ или больше
- Диск: минимум 10 ГБ SSD / HDD
Файловая организация WindowsNT
- NTOSKRNL.EXE – ядро ОС (execute и kernel).
- HAL.DLL – абстракция аппаратного обеспечения. Так как в ОС изначально поддерживалась модульность, то слой абстракции аппаратного обеспечения располагается отдельным файлом.
- NTDLL.DLL – реализация Native API и системные вызовы – специальная библиотека, где хранятся системные вызовы, которые предоставляют пользователю удобный API интерфейс для работы.
Эти три файла фактически составляют ядро ОС, остальные файлы — подключаемые модули к ядру, драйвера, которые загружаются по необходимости. Смысл в том, что без этих трех файлов ничего работать не может, так как работать будет нечем.
Подключаемые файлы (подключаемые модули ядра) могут называться как угодно.
Модули ядра Windows NT нельзя вкомпилировать в само же ядро. В ОС Linex есть выбор, можно использовать их отдельно, можно вместе с ядром).
Для самой ОС три файла недостаточны, необходим еще ряд менеджеров и подсистем и всего прочего для того, чтобы организовать сложную архитектуру Windows NT, чтобы работало все подсистемное окружение.
Поэтому некоторые другие файлы тоже необходимы, они представлены ниже в порядке загрузки.
- SMSS.EXE – процесс менеджера сессий.
- WINLOGON.EXE – процесс управления аутентификацией пользователя (логон).
- SERVICES.EXE – процесс управления службами (сервисами).
- LSASS.EXE – процесс подсистемы Local Security Authority.
- CSRSS.EXE – процесс подсистемы Windows.
- WIN32R.SYS – часть подсистемы Win, работающая в режиме ядра. Драйвер, подключаемый модуль ядра, он реализует ту часть подсистемы окружения Win,которая работает в режиме ядра, т.е. это оконный менеджер и графическая подсистема.
- KERNEL32.DLL USER32.DLL GDI32.DLL – три ключевые динамические библиотеки подсистемы, реализуют пользовательскую часть подсистемы окружения Winвщцы. Для 64разрядной ОС применяются те же названия (с числом 32).
Подсистема Windows
Состоит из:
CSRSS.EXE – процесс подсистемы окружения Windows, который управляет консольными приложениями и реализует вспомогательные функции
Win32K.SYS – драйвер режима ядра, реализуется:
- Оконный менеджер;
- Обработка ввода с клавиатуры/мыши;
- Обмен сообщениями между окнами;
- Графическая подсистема (GDI).
Подсистема пользователя
До Windows NT4.0 оконный менеджер и графическая подсистема были вынесены в режим пользователя. В силу слабых ПК от этого решения отказались.
Как все эти внутренности работают? Как это все увидеть с точки зрения программиста?
Следующий шаг
После того, как он был уволен из Apple, Inc. в 1985 году, Стив Джобс основал компанию NeXT, Inc. Чтобы предоставить операционную систему для своей линейки продуктов для рабочих станций, NeXT разработал NeXTSTEP . Он использовал BSD в качестве кодовой базы, но представил совершенно другое ядро.
NeXT использовал модифицированную версию микроядра Mach и для формирования NeXTSTEP, который является второй частью этой головоломки. Mach был разработан в Carnegie Mellon для облегчения исследований в области распределенных и параллельных вычислений. Исследовательская группа использовала BSD в качестве операционной системы и заменила ядро, а не написала свою собственную операционную систему.
При помощи системных настроек
Как самостоятельно активировать многоядерную обработку данных на своем ПК:
- подключить устройство к сети;
- активировать через Пуск службу «Поиск»;
написать символы: msconfig;
откроется «Конфигурация системы»;
перейти в подпункт «Загрузка»;
выполнить активацию «Дополнительные параметры»;
поставить галочку в строчке «Число процессоров» и выбрать максимальное значение;
- активировать «Максимум памяти» и выставить наибольший показатель (не ниже 1024 Мб);
- снять галочку около «Блокировка PCI» и «Отладка»;
- измененные значения сохранить;
- вернуться в подпункт «Загрузка»;
- отметить галочкой «Сделать эти параметры загрузки постоянными»;
- в самом конце «Применить».
Я выбрал Deepin вместо macOS, и вот почему
Как видите, выбор непростой. Обычно я живу в Dual-Boot с macOS в виде Hackintosh и Windows. Но что если перейти на Linux? Можно совместить сильные стороны всех ОС.
После macOS имеет смысл попробовать именно Deepin: он готов к использованию из коробки и в базовых задачах очень похож на купертиновскую операционку.
К тому же он, как и другие NIX-системы, умеет намного больше.
Например, в нем отлично работает API Vulkan, необходимый для запуска современных игр.
С помощью Proton, поставляемого в роли элемента Steam, можно даже игры для Windows, если нативная версия для Linux отсутствует.
Для Windows-приложений в Linux есть Wine. Установить его не сложно.
Есть и эмулятор macOS: «слой совместимости» Darling. Проект не идеален, но большая часть программ прошлогодних версий настольных систем Apple запускается.
Как же решить проблему масштабирования?
Linux позволяет устанавливать различные оболочки (интерфейсы). В Ubuntu 19.10 используется оболочка GNOME, в которой не так давно появилась экспериментальная функция fractional scaling (дробное масштабирование), активируя ее через команду в консоли, в настройках системы, помимо 100% и 200%, появится 125%, 150% и 175% масштабирование. Проблема решена? Да, но есть одно «но».
Ubuntu 19.10 работает очень нестабильно. И если вам казалось, что Windows нестабильна, вы еще не пробовали ставить Ubuntu 19.10. Ноутбук с этой версией теряет 100% заряда за 1-2 часа, сильно нагревается и шумит, имеются проблемы с вертикальной синхронизацией, когда при скроллинге страницы в браузере картинка обрывается, и кажется, что кто-то разрезал сайт ножницами. Пользователи Linux скажут — зачем ставить нестабильную версию Ubuntu. Да, можно поставить Ubuntu 18. В этом случае проблем с производительностью и автономностью не было, но на 18-ой версии не работает функция дробного масштабирования. Окей, может попробовать другой дистрибутив Linux? Да!
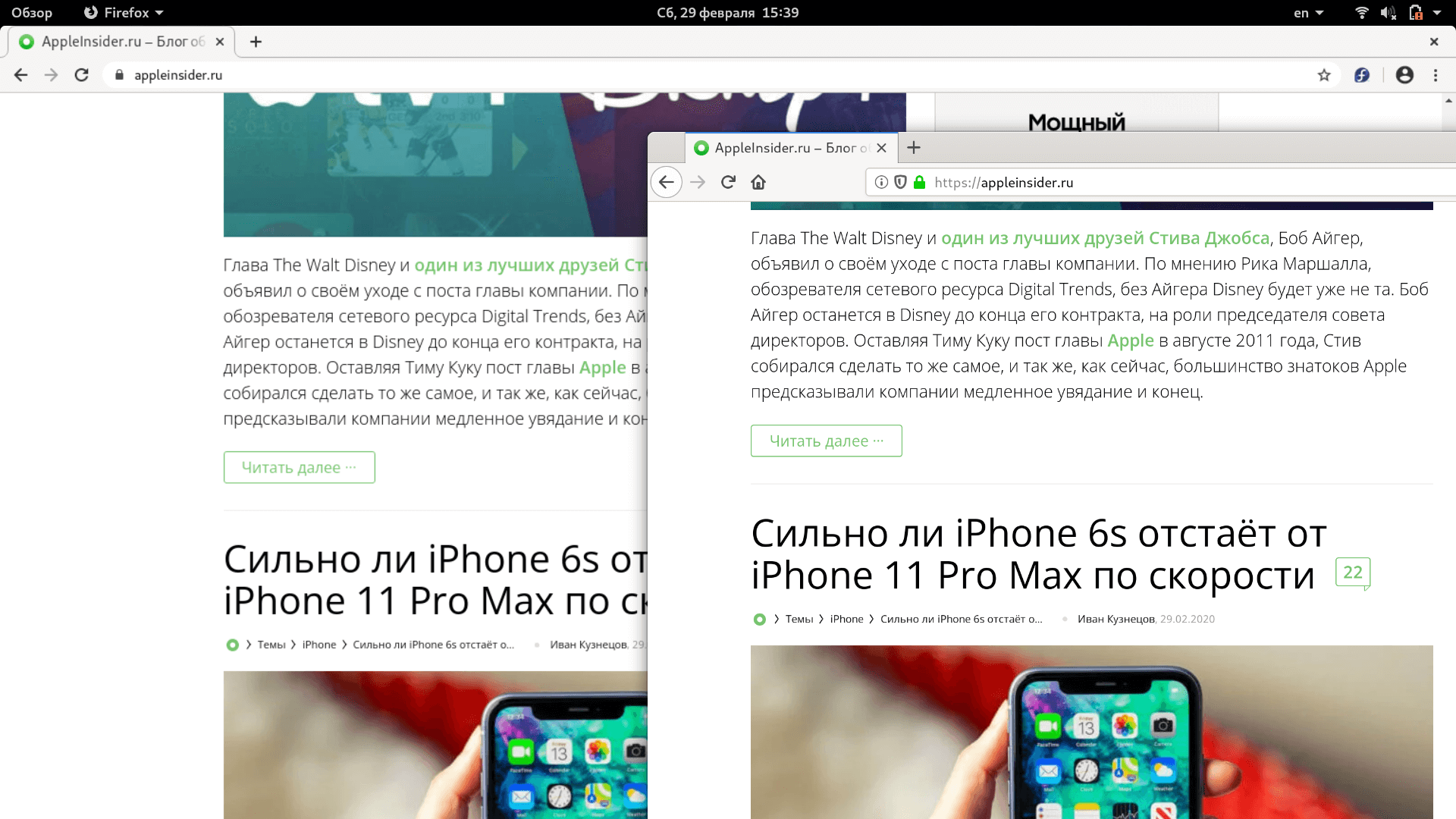
Chrome vs Firefox
Тогда я скачал Fedora. Она также использует GNOME и поддерживает масштабирование. Но, в отличие от Ubuntu, никак не решает проблему масштабирования сторонних приложений. Firefox адаптирован — с ним все хорошо, но проблемы возникают с другими решениями. Например, вы получите размытые приложения, использующие в качестве основы движок V8. Это касается браузера Chrome и всех приложений на Electron, например, Slack, Skype, VS Code и другие. Пользоваться можно, но сложно. В Ubuntu это решается путем двукратного увеличения разрешения окна приложения, при этом страдает производительность.
Про другие дистрибутивы рассказывать даже нет смысла, все они в этом вопросе решают проблему лишь увеличением шрифта, а не элементов интерфейса. И ведь кого-то такое решение устраивает — удивительно.
архитектура и типы ядер операционной системы
Классическая архитектура ядра очень сильно зависит от того какой тип ядра представлен в операционной системе. Типов ядер операционной системы бывает очень много и все различаются лишь по размеру и доступным функциям кроме базовых.
Монолитное ядро
монолитное ядро операционной системы представляет богатый выбор абстракций. все части или лучше сказать элементы находятся в одном адресном пространстве и представляют собой единый «Монолит». Все элементы которые были представлены выше на картинке спокойно взаимодействуют между собой и сообщаются. Это самое старое воплощение ядра в ОС.
Недостаток:
Обладает достаточно значимым минусом что при отказе работы одного элемента перестает работать всё ядро операционной системы и следовательно ОС.
Преимущества:
Из положительного момента — быстрая разработка и внедрение новых модулей а также скорость работы такого ядра. всё таки унификация всех элементов берет своё
Примеры ОС построенных на таких ядрах :LINUX, Unix, ms-dos
Модульное ядро
Модульное уже более современная реализация типа работы ядра операционной системы . Модульное ядро в отличие от монолитного, бывает двух видов статичное и динамическое. Статичное работает как и монолитное, все изменения только после перезапуска, а динамическая заключается в следующем — при разработке ядра операционной системы не нужно перезагружать всю систему, а только ту часть которая подверглась каким либо изменениям. Для пользователя это выражается в том что после установки, например драйвера для новой видеокарты не нужно перезагружать систему, после установки перезагрузится только тот модуль что работает с этим новым драйвером, как говориться на лету.
Микроядро
Микроядро работает по принципу всё что сложнее элементарных функций — выноситься за пределы его работы. Наибольшая часть работы выполняется с помощью сервисов или по другому пользовательских процессов.
драйверы и модули, всё находиться в серверных процессах. Чтобы было понятно взгляните на картинку
Самые главные преимущества то что при любой сбой системы или например обновление ядра, не может нанести ущерба и это можно делать раздельно. Также намного проще позволяет добавлять новые элементы не прерывая работы системы.
Недостатки: увеличенное потребление ресурсов.
Из самых популярных операционных систем которое используют это ядро операционной системы это MAC OS X.
Экзоядро
Экзоядро представляет всего лишь самые базовые функция взаимодействия между процессами, выгрузка и загрузка памяти и других ресурсов. То есть устроенно это ядро таким образом — ядро операционной системы не взаимодействует с программным обеспечением напрямую, а только через специальные библиотеки которые предоставляют API. Является оптимальным решениям для некоторого вида приложений которые должны очень быстро работать.
Режимы доступа к процессору
Приложения, которые запускает пользователь в системе, выполняются в пользовательском режиме. А системные службы и драйверы работают в режиме ядра. Такое разделение необходимо, чтобы пользовательские приложения не могли нарушить работу системы. Плохое приложение не должно сломать вам всю систему.
Хотя каждый процесс обладает собственным закрытым адресным пространством, всё что работает в режиме ядра использует единое адресное пространство. К адресному пространству ядра можно получить доступ только из режима ядра. Но к памяти пользовательского процесса можно получить доступ из любого режима. Дополнительно стоит отметить память, которая доступна только для чтения. Такая память недоступна на запись для кода из любого режима.
В режиме ядра работает часть операционной системы и драйверы. И все они могут вмешиваться в работу друг друга
И очень важно чтобы все компоненты работающие в этом режиме были тщательноспроектированы и протестированы. Любой некорректно написанный драйвер может повредить всю систему
В режиме ядра код операционной системы и драйверов обладает полным доступом к памяти системного пространства
Так как основная часть кода Windows работает в режиме ядра, очень важно, чтобы компоненты, работающие в режиме ядра, были тщательно спроектированы и протестированы. Это необходимо для предотвращения возможных нарушений системной безопасности или подрыва стабильности системы
Именно по этой причине в Windows 2000 появился механизм цифровой подписи драйверов. Этот механизм запрещал установку не подписанных драйверов, но только для Plug and Play устройств.
Ужесточение политики работы со сторонними драйверами
В Windows 8.1 политика подписывания кода режима ядра требует, чтобы все драйверы устройств (а не только Plug and Play) подписывались криптографическим ключом, выданным одним из ведущих центров сертификации. Пользователям запретили установку не подписанных драйверов, даже с правами администратора. Но такое ограничение можно отключить вручную. В этом случае драйверы самоподписываются, а на обоях рабочего стола выводится надпись “Тестовый режим“.
В Windows 10 ещё сильнее ужесточили правила подписывания драйверов. Теперь все новые драйверы должны подписываться только двумя возможными центрами сертификации с сертификатом SHA-2 Extended Validation (EV) вместо обычного файлового сертификата SHA-1 и его 20 центрами сертификации. Но это ещё не все, после подписания драйвер нужно отправить в Microsoft через портал SysDev для аттестации. И только после аттестации драйвер получит цифровую подпись Microsoft. Соответственно, ядро принимает только драйверы с подписью Microsoft без каких-либо исключений, кроме “Тестового режима“.
В Windows Server 2016 операционная система действует еще радикальнее. Кроме требований EV простого аттестационного подписывания недостаточно. Чтобы драйвер загружался в серверной системе, он должен пройти жесткий процесс сертификации WHQL (Windows Hardware Quality Labs) в составе НСК (Hardware Compatibility Kit). Только драйверам с подписью WHQL разрешается загрузка в таких системах.
В целом сокращение количества сторонних драйверов, которым разрешается загрузка в режиме ядра, значительно повысило стабильность и безопасность системы.
Шаг 2. Раздел диска.
Для установки операционной системы Linux по-соседству с OS X потребуется создать дополнительный логический раздел диска. Сделать это можно с помощью Дисковой утилиты, являющейся штатным приложением OS X.
Запустите Дисковую утилиту. Подсветите ваш основной винчестер (именно винчестер, не раздел) и откройте вкладку Раздел диска.
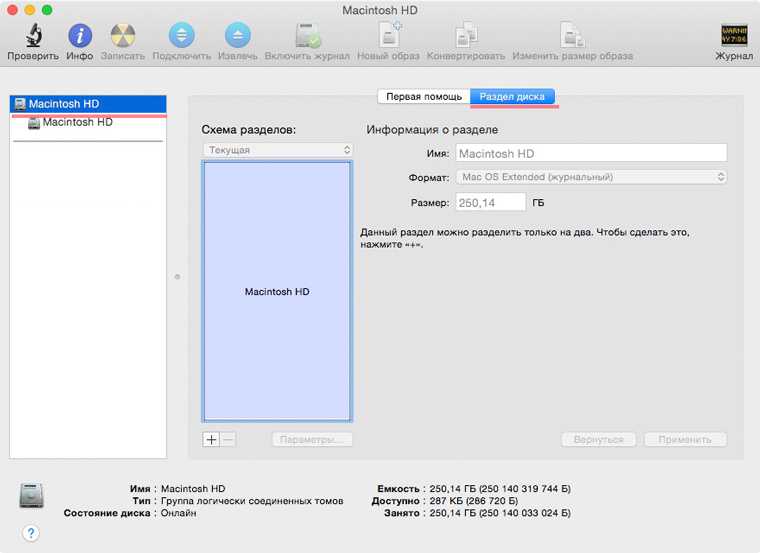
Нажите на знак «+» и установите желаемый размер раздела (для нормальной работы Linux достаточно 10 ГБ; рекомендуем объем – 20 ГБ). Нажмите Применить и дождитесь окончания процесса.
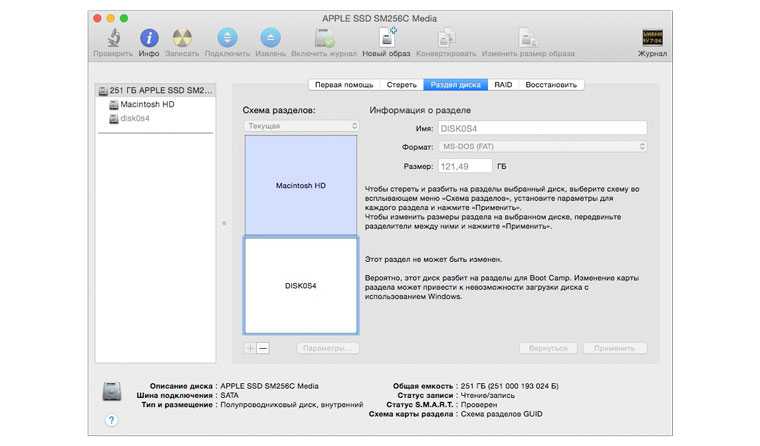
Примечание: Если по какой-либо причине схема разделения недоступна (знак «+/-» серым цветом и не реагирует на нажатия), добавить новый раздел можно из загрузочного меню Mac. Перезагрузите компьютер и сразу после того, как экран загорится белым зажмите клавиши Command + R. Удерживайте до появления системного меню Mac, а затем откройте Дисковую утилиту. Процесс разделения полностью аналогичен с описанным выше.
После разделения диска ОБЯЗАТЕЛЬНО запомните точный размер отделенной логической области в гигабайтах. Перезагружаем компьютер.





























