Ubuntu не загружается? Попробуйте эти 5 советов
Обычно Ubuntu работает «из коробки». Но когда возникают проблемы с загрузкой, Ubuntu, вероятно, требует времени или просто не загружается вообще.
Если Ubuntu не запускается, выполните следующие пять шагов:
- Проверьте наличие загрузочных устройств.
- Загрузчик GRUB работает?
- Восстановить меню загрузчика
- Переустановить Ubuntu
- Заменить неисправное оборудование
Пока эти шаги предназначены для пользователей Ubuntu, их можно применить к другим операционным системам Linux
Однако обратите внимание, что если вы используете шифрование диска, некоторые из этих исправлений не будут работать
Если ваша система Ubuntu не загружается, пора выполнить эти пять шагов.
Неисправное оборудование мешает загрузке Ubuntu?

Другой причиной невозможности загрузки Ubuntu является неисправное оборудование. . Проблемы с загрузкой могут быть вызваны:
- Жесткий диск и кабели
- Материнская плата
- Процессор (ЦП)
- Блок питания
Воспользуйтесь нашим руководством по диагностике жесткого диска. Вы также можете прочитать о том, как сосредоточить свои усилия на диагностике аппаратных проблем, препятствующих загрузке компьютера.
По теме: Советы по экономии денег на ремонт ПК
Как только неисправен жесткий диск заменен, вам обычно потребуется переустановить Ubuntu с нуля, если у вас нет резервной копии. Хотя это подход «выжженной земли», он решит проблемы, когда Ubuntu не запускается.
Arch / BlackArch как сервер ()
- Arch Linux / BlackArch на VDS / VPS
- Установка Arch Linux / BlackArch на VDS / VPS
- Настройка статического IP адреса в Arch Linux / BlackArch
- Настройка статического IPv6 адреса в Arch Linux / BlackArch
- Настройка SSH в BlackArch
- Установка LAMP (Linux, Apache, MySQL/MariaDB, PHP7 и phpMyAdmin) в Arch Linux / BlackArch
- Привязка доменного имени к серверу на VDS
- Включение HTTP/2 в Apache на Arch Linux
- Как настроить свой собственный почтовый сервер на Arch Linux
- Бесплатное получение и настройка автоматического продления действительных сертификатов SSL
- Особенности использования валидных SSL-сертификатов
- Установка MongoDB в Arch / BlackArch
- Установка ownCloud в Arch Linux / BlackArch
- Как установить и настроить OpenVPN в ArchLinux / BlackArch
- Настройка cron в Arch Linux / BlackArch
- Настройка скрытого сервиса Tor в Arch Linux / BlackArch
- Как настроить мониторинг производительности в реальном времени с Netdata на Arch Linux
- LEMP (Nginx, PHP, MariaDB/MySQL и phpMyAdmin) в Arch Linux: установка, создание виртуальных хостов, защита паролем папок, включение SSL
- Как установить Varnish в Arch Linux — кэширование для Apache
Способ 7: Проверка состояния жесткого диска
Нередко рассматриваемую ошибку вызывает состояние жесткого диска. В результате естественного износа устройство неизбежно портится и со временем полностью выходит из строя. Симптомами этого становится нестабильная работа операционной системы, синие экраны смерти. Иногда сразу после получения оповещения «No Bootable Device» пользователь не может обнаружить свой жесткий диск в «Boot menu» или в BIOS — это тоже может свидетельствовать как о проблемах с проводами (более подробно это мы рассмотрели в Способе 1), так и об «умирающем» жестком диске. В случае, когда накопитель не виден, перейдите к прочтению наших отдельных материалов на эту тему.
Подробнее:Ноутбук не видит жесткий диск в BIOSЧто делать, если BIOS не видит SSD
При условии, что с видимостью в BIOS все в порядке, есть большой шанс того, что накопитель еще в рабочем состоянии. В этой ситуации понадобится проверить его, используя обходные средства, то есть загружаясь с других устройств. Пользователю необходимо воспользоваться загрузочной флешкой, где будет установлена либо операционная система, либо специальный софт.
Вариант 1: Загрузочная флешка с Windows
Загрузочная USB-Flash с операционной системой позволит запустить встроенное в операционную систему средство сканирования и исправления жесткого диска на ошибки, называющееся chkdsk. Используя наши материалы (ссылки на них в Способе 6), вы сможете создать такую флешку и запустить средство проверки.
- Загрузитесь с флешки и на приветственном экране вместо начала установки Windows нажмите клавиши Shift + F10 — это вызовет «Командную строку». В ней напишите команду и подтвердите ее клавишей Enter.
- Как только diskpart будет запущен, наберите , чтобы узнать букву системного диска, которую ей присвоила среда восстановления (может отличаться от той буквы, что видите в операционной системе).
- При поиске системного диска смотрите на столбец «Размер», чтобы определить его букву. На примере ниже системным является C, имеющий с D одинаковый размер, но стоящий выше в списке (системный всегда приоритетнее обычных томов, но не важнее зарезервированных и CD-накопителей).
- Командой завершите работу утилиты diskpart.
Теперь наберите , где X — буква, которую вы вычислили, а /F и /R — параметры, исправляющие поврежденные сектора и устраняющие ошибки файловой системы.
Как только этот процесс будет завершен, перезагрузите компьютер, отключив от него флешку для попытки запуска операционной системы.
Вариант 2: Загрузочная флешка со сторонним ПО
chkdsk не всегда исправляет проблемы накопителя, а при отсутствии флешки с операционной системой создавать ее без работающего ПК бывает довольно проблематично — необходимо скачивать образ Windows, весящий несколько ГБ. Можно начать с использования специальных загрузочных дистрибутивов программ, из которых следует выделить Victoria, MHDD, а также сборник Hiren’s BootCD, включающий в себя две перечисленные программы. На последнем варианте мы и остановимся.
Любой клавишей выйдите из приложения и перезагрузите компьютер. Возможно, после этого нужно восстановить загрузчик операционной системы, о чем мы рассказывали в Способе 6.
Когда никакие манипуляции не принесли результата, можно лишь диагностировать поломку накопителя. При необходимости достать с него данные следует либо подключить диск к другому компьютеру (или сделать его вторым диском в своем ПК) и воспользоваться специальным программным обеспечением. Поврежденный жесткий диск должен определяться компьютером, в противном случае извлечение данных в домашних условиях с него будет невозможно!
Подробнее: Как достать файлы с поврежденного жесткого диска
Можете также обратиться в сервисный центр — возможно, достаточно лишь почистить окислившиеся контакты платы жесткого диска, а при серьезной поломке мастер сможет извлечь важную информацию и перенести ее на новое устройство.
Вариант 5: Проверка состояния жесткого диска и кабеля
Этот пункт рассчитан на обладателей ноутбуков, которые можно без труда разобрать, а также на обычные компьютеры. Современные модели лэптопов разобрать самостоятельно гораздо труднее, а если он находится на гарантии, то этого и подавно не нужно делать. Прибегать к разбору при имеющихся сложностях имеет смысл только в том случае, когда вы перепробовали все способы, включая последний из этой статьи, и лучше всего доверить это дело профессионалу в сервисном центре.
У ноутбуков подключение SATA-дисков происходит напрямую, без кабеля, благодаря чему нет необходимости беспокоиться о его возможном повреждении — достаточно просто отсоединить HDD или SSD от разъема и подключить обратно, а затем проверить, повлияло ли это на проблему. Современные SSD m.2 подключаются как планки оперативной памяти, и достать их для переподключения еще проще.

В системных блоках стационарных компьютеров виной всему может стать SATA-кабель (есть еще и IDE-подключение, но сегодня оно встречается очень редко), отошедший от одной сторон или повредившийся физически. Сняв крышку корпуса у обесточенного компьютера, внимательно осмотрите провод на присутствие внешних дефектов, проверьте, не заламывается ли он после укладки. Обязательно переподключите его к обеим сторонам заново, для достоверности поменяв местами (сторону, подключенную к жесткому диску, подсоедините к материнской плате, и наоборот). Не забудьте переподключить и кабель, идущий от накопителя к блоку питания. Стороны там уже не поменять, поэтому просто проверьте, плотно ли его концы держатся в разъемах.

Учитывая, что жесткие диски очень подтверждены внешним воздействиям типа падений и сильной вибрации, есть вероятность, что при наличии подобного влияния он был поврежден, и узнать это можно чаще всего в сервисном центре, работник которого уже расскажет о возможных выходах из ситуации. Как бы то ни было, при физических повреждениях владельцу ноутбука или компьютера предстоит замена накопителя. То же самое касается и выхода из строя каких-либо составляющих этого устройства: магнитной головки, платы и т. п.
Иногда жесткий диск/SSD не определяется в BIOS, что еще сильнее затрудняет возможность исправления проблемы. Если вы столкнулись с тем, что после входа в БИОС не получается назначить накопитель загрузочным по причине отсутствия устройства в списке, ознакомьтесь с одним из следующих руководств.
Подробнее:Ноутбук не видит жесткий диск в BIOSЧто делать, если BIOS не видит SSD
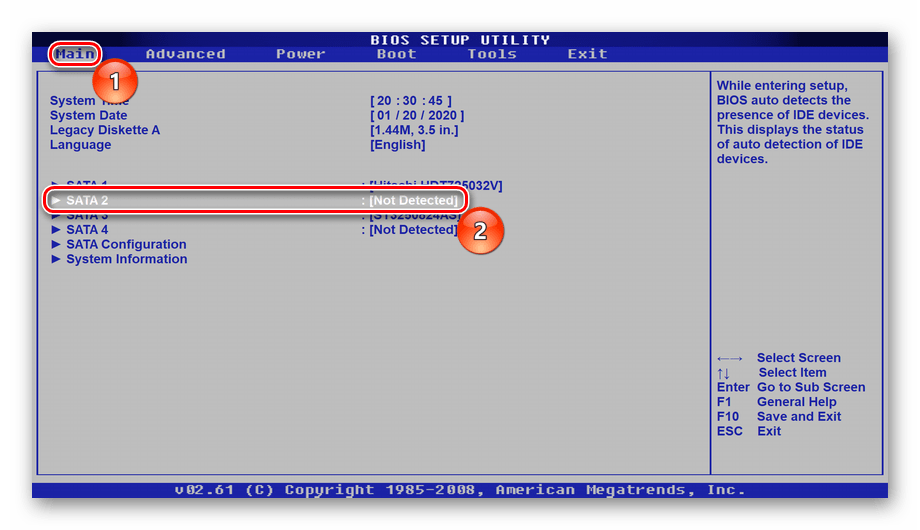
Кроме этого, следует отметить, что в редких случаях BIOS не удается обнаружить диск по причине проблем с другими комплектующими, к примеру с конденсаторами или питанием. В идеале при самостоятельном разборе диск можно попробовать подключить к другому компьютеру и посмотреть, виден ли он в том БИОС. Ноутбучный HDD/SSD, как и классический накопитель для ПК, без труда подключается по SATA-кабелю.
Ubuntu не загружается? Попробуйте эти 5 советов
Обычно Ubuntu работает «из коробки». Но когда возникают проблемы с загрузкой, Ubuntu, вероятно, требует времени или просто не загружается вообще.
Если Ubuntu не запускается, выполните следующие пять шагов:
- Проверьте наличие загрузочных устройств.
- Загрузчик GRUB работает?
- Восстановить меню загрузчика
- Переустановить Ubuntu
- Заменить неисправное оборудование
Пока эти шаги предназначены для пользователей Ubuntu, их можно применить к другим операционным системам Linux
Однако обратите внимание, что если вы используете шифрование диска, некоторые из этих исправлений не будут работать
Если ваша система Ubuntu не загружается, пора выполнить эти пять шагов.
Варианты решения проблемы
Несовместимость или сбой драйвера видеокарты
Если после обновления операционной системы проявляется несовместимость видеодрайвера либо же он сам был обновлён некорректно, нужно его удалить, а затем переустановить или воспользоваться другой версией. Как это сделать?
- Запустите окно виртуальной консоли, нажав сочетание кнопок Ctrl + Alt + F1, после чего впечатайте ваш логин и пароль пользователя.
- Введите команду удаления установленного драйвера:
либо
- В некоторых случаях при использовании видеокарты nVidia нужно сбросить конфигурацию X-сервера. В этом вам выручит команда sudo dpkg-reconfigure xserver-xorg.
- Перезагрузите систему, используя команду sudo reboot.
- После этого рабочий стол должен появиться, поскольку система будет работать без видеодрайвера. Вы сможете его установить в соответствующем разделе настроек либо же через командную строку:
Неудачное обновление системы
Наиболее надёжным вариантом будет переустановка операционной системы Ubuntu. Но не переживайте за сохранность своих файлов: можно выполнить переустановку без удаления пользовательских данных. Как это сделать?
- Скачайте с сайта установочный образ Ubuntu и запишите его на флешку или диск.
- Попробуйте загрузиться в систему с внешнего носителя.
- При обнаружении уже установленной операционной системы, инсталлятор предложит вариант «Переустановка Ubuntu». Для этого установленная версия и записанная на флешку должны совпадать.
- Выберите опцию переустановки, дождитесь окончания процесса. Будут переустановлены все системные программы с сохранением пользовательских данных, а также перезаписан загрузчик Grub.
- Если вы переживаете за сохранность очень важных данных, хранящихся на жёстком диске, с загрузочной флешки запустите Ubuntu без установки, подключите ещё один внешний накопитель, и скопируйте на него все необходимые файлы.
Сбой графической оболочки
Если вы обновили систему или программное обеспечение, то новые настройки могут не совпадать с теми, которые у вас были до обновления. Для этого лишь нужно вручную удалить кэш и сбросить параметры. Давайте посмотрим, как это правильно совершить.
- Комбинацией клавиш Ctrl + Alt + F1 запустите виртуальную консоль, после чего авторизуйтесь в системе при помощи логина и пароля пользователя.
- Сбросьте настройки графической оболочки Unity при помощи таких команд:
- Сбросьте параметры Compiz:
- Перезапустите графический сервер:
- Перезагрузите ПК командой sudo reboot.
- Теперь всё должно заработать должным образом.
Fsck Boot Error: Unexpected Inconsistency
Второй вариант проблемы initramfs (BusyBox) включает следующее сообщение в окне терминала:
/dev/sda1: UNEXPECTED INCONSISTENCY; RUN fsck MANUALLY The root filesystem on /dev/sda1 requires a manual fsck.
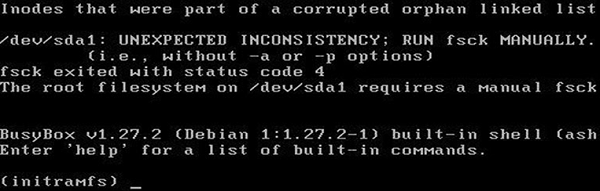
Если вы его не видите, попробуйте ввести в (initramfs)
exit
в окне терминала. Ошибка может появиться после того, как вы это сделаете.
В сообщении будет показан том, на котором требуется выполнить ручную проверку диска. Выполните следующую команду в приглашении initramfs:
fsck /dev/sda1 -y
После завершения проверки диска перезагрузите компьютер и убедитесь, что Linux загружается правильно.
Как обновиться до Ubuntu 20.04
Прежде чем пытаться обновить существующую версию Ubuntu до 20.04, мы настоятельно рекомендуем создать резервную копию на внешнем жестком диске или USB-накопителе. Обновления Убунту обычно проходят гладко, но всегда лучше иметь резервную копию (см. также Программы резервного копирования Linux).
Обновление до 20.04 LTS с помощью средства обновления Ubuntu
Самый простой способ обновить Убунту — использовать встроенное средство обновления. Инструмент прост в использовании и не требует никаких знаний командной строки.
Чтобы начать процесс обновления, нажмите Win на клавиатуре. Нажатие на эту кнопку откроет окно поиска Gnome. В окне поиска введите «Средство обновления». Затем следуйте пошаговой инструкции, чтобы обновить вашу систему.
Шаг 1: После запуска «Средства обновления», начнется проверка наличия обновлений для текущей версии Убунту , на которой вы работаете. ОС необходимо установить доступные обновления программного обеспечения перед обновлением до 20.04 LTS. Наберитесь терпения и дождитесь завершения.
Шаг 2: Когда исправления программного обеспечения будут обновлены, на экране появится уведомление: «Программное обеспечение на этом компьютере обновлено». В этом же уведомлении вы также увидите «Ubuntu 20.04 доступна» и кнопку «Обновить».
Нажмите кнопку «Обновить», чтобы начать процесс обновления.
Шаг 3: Выбрав кнопку «Обновить», вы увидите страницу заметок о выпуске для 20.04 LTS. Прочитайте заметки, чтобы узнать все о новых функциях, включенных в новый выпуск.
Когда закончите, нажмите на кнопку «Обновить» в нижней части страницы.
Шаг 4: После примечаний к выпуску 20.04 LTS вы увидите инструмент «Обновление распространения». Он подготовит вашу текущую систему Ubuntu к 20.04.
Когда инструмент «Distribution Upgrade» завершит подготовку вашей системы к 20.04 LTS, вы увидите уведомление. Нажмите «Начать обновление».
Шаг 5: После нажатия кнопки «Начать обновление» инструмент «Distribution Upgrade» начнет загружать и устанавливать все необходимые пакеты 20.04 LTS.
Шаг 6: Когда средство «Distribution Upgrade» завершит обновление до Ubuntu 20.04 LTS, отобразится уведомление «Перезапустите систему для завершения обновления». Найдите кнопку «Перезагрузить сейчас».
После входа в систему вы увидите новый Ubuntu 20.04 LTS!
Обновление до 20.04 LTS из терминала Ubuntu
Использование инструмента обновления GUI — это самый простой способ перейти на Ubuntu 20.04 LTS. Но, если вы не являетесь поклонником графического интерфейса и знакомы с командной строкой Linux, тогда сможете обновиться до версии 20.04 LTS с помощью терминала.
Чтобы начать обновление, откройте окно терминала. Затем следуйте пошаговой инструкции ниже.
Шаг 1: Проверьте текущую версию Ubuntu на наличие обновлений или исправлений программного обеспечения, с помощью команды update.
| 1 | sudo apt update |
Шаг 2: Используя команды upgrade и dist-upgrade, установите обновления и исправления программного обеспечения.
|
1 |
sudo apt upgrade-y sudo apt dist-upgrade-y |
Шаг 3: Введите команду sed, для обновления списка репозиториев.
| 1 | sudo sed-i’s/eoan/focal/g’/etc/apt/sources.list |
Шаг 4: После изменения репозиротириев 20.04 LTS, необходимо выполнить команду update.
| 1 | sudo apt update |
Шаг 5: После команды update используйте команды upgrade и dist-upgrade для установки всех новых пакетов Ubuntu 20.04 LTS.
|
1 |
sudo apt upgrade-y sudo apt dist-upgrade-y |
Шаг 6: Как только команды upgrade и dist-upgrade завершать процесс обновления, перезагрузите компьютер и снова откройте терминал.
Введите apt autoremove, чтобы удалить ненужные пакеты из старой версии Ubuntu.
| 1 | sudo apt autoremove |
После выполнения команды autoremove вы сможете использовать Ubuntu 20.04 LTS!
Alexander Wayne
Read more posts by this author.
Alexander Wayne
Любите экспериментировать? Наверняка вы когда-либо пытались произвести какие-то действия со своей Linux-системой, причем не так важно какие были цели: изучение и познание новых возможностей или же какая-то более конкретная цель, в виде исправления той или иной ошибки. В любом случае, при работе с дистрибутивами Linux, для загрузки которых, в большинстве случаев, и используется Grub, с последним могут возникать неприятные проблемы, ввиду которых дальнейшая эксплуатация системы просто-напросто невозможна
В этой статье вы узнаете, что делать, если не загружается Linux. Как вести себя в подобной ситуации и какие действия производить, чтобы починить загрузчик Grub. Пожалуй, начнем.
Что нового
Основные изменения в Ubuntu 21.10 связаны с обновлением программ и компонентов системы до более свежих версий.
- Кодовое имя новой версии «Impish Indri», что можно перевести, как «Озорной Лемур».
- Ядро Linux 5.13.
Ubuntu 21.10. Ядро Linux 5.13
- Среда рабочего стола GNOME 40. В Ubuntu 21.10, как и в предыдущих версиях, в левой части рабочего стола GNOME расположена панель с иконками для запуска приложений. Из нововведений в GNOME 40 можно отметить новую горизонтальную раскладку виртуальных рабочих столов, поддержку мультитач жестов, улучшение эффектов анимации, GTK 4.
Экран запуска приложений. Виртуальные рабочие столы
- Планировалось, что в Ubuntu 21.10 будет использоваться начальная версия новой программы установки системы, которая основана на Curtin. Curtin — это утилита для быстрой базовой установки Ubuntu. Новый установщик использует фреймворк Flutter, который предназначен создания кроссплатформенных приложений на языке программирования Dart. Но в выпуск Ubuntu 21.10 новый инсталлятор так и не попал.
- Firefox 93. Браузер Firefox представлен теперь в виде Snap пакета. DEB версия Firefox доступна в репозиториях и будет получать обновления в течение всего срока поддержки Ubuntu 21.10.
Firefox 93 (Snap версия)
- При использовании проприетарных драйверов Nvidia теперь можно использовать Wayland сессию.
- В используемой по умолчанию светлой теме оформления теперь используются светлые заголовки окон. Связано это с тем, что в GTK 4 нет возможности разграничить цвета заголовков и содержимого окон.
Обновленная светлая тема оформления. Слева Ubuntu 21.04. Справа Ubuntu 21.10
- Для фильтрации пакетов теперь вместо iptables используется nftables.
- systemd использует cgroup v2. Для использования cgroup v1 можно включить опцию ядра systemd.unified_cgroup_hierarchy=0
- Для сжатия пакетов теперь применяется алгоритм zstd. За счет этого установка пакетов и системы теперь будет выполняться быстрее.
- LibreOffice 7.2.1
- Thunderbird 91.1.2
- PulseAudio 15 с поддержкой Bluetooth LDAC.
- Mesa 21.2
- NetworkManager 1.32.12
- BlueZ 5.60
- GCC 11.2.
- PHP 8
- binutils 2.37
- Glibc 2.34
- LLVM 13
- golang 1.17.x
- rustc 1.51
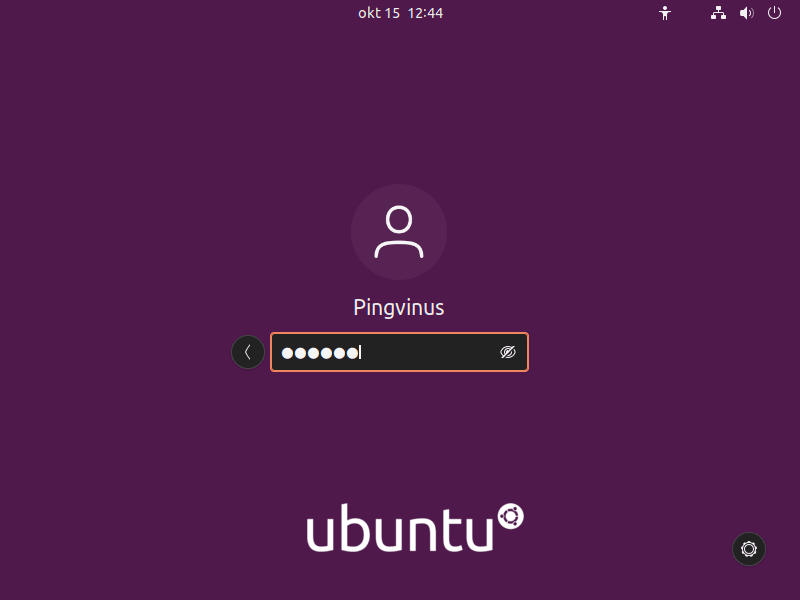 Ubuntu 21.10. Экран входа в систему
Ubuntu 21.10. Экран входа в систему
Обновление Ubuntu Server до 20.04
Процедура обновления Ubuntu Server в целом аналогичная версии для рабочего стола. Отличается только тем, что придётся выполнять все команды вручную и работать через терминал. Сначала обновите систему до самой новой версии:
После завершения установки обновлений перезагрузите систему, чтобы все они начали действовать. Затем откройте файл /etc/update-manager/release-upgrades и убедитесь, что значение параметра конфигурации Prompt равняется lts:
Затем запустите утилиту обновления:
Она заменит репозитории, загрузит и установит новый релиз Ubuntu на ваш сервер. Во время установки надо будет подтвердить само обновление, а также подтвердить очистку ненужных пакетов. В конце обновления потребуется перезагрузить сервер.
После перезагрузки вы можете посмотреть версию дистрибутива с помощью команды:
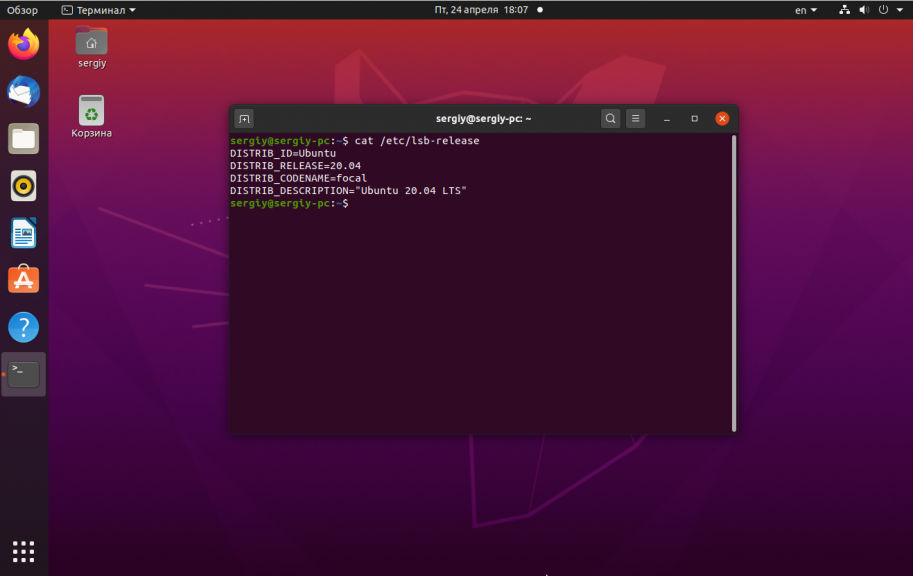
Обновление с Ubuntu 21.04 до Ubuntu 21.10
Текущие пользователи Ubuntu 21.04 могут обновить систему до Ubuntu 21.10, используя штатные средства обновления системы.
Для обновления системы до Ubuntu 21.10 выполните следующие шаги:
- Откройте раздел Software & Updates в Параметрах системы и перейдите на вкладку Updates.
- В меню Notify me of a new Ubuntu version выберите пункт For any new version.
- Нажмите сочетание клавиш Alt+F2 и введите команду update-manager -c. В результате откроется менеджер обновлений и появится сообщение о доступности новой версии дистрибутива.
- Нажмите кнопку Upgrade и следуйте указаниям программы обновления.
Как проходит загрузка Linux
Во всех подробностях процесс загрузки Linux описан в отдельной статье, здесь же мы рассмотрим только то, что будет касаться ускорения.
На то как BIOS тестирует устройства и запускает загрузчик мы повлиять не можем. Работу загрузчика тоже ускорить не получится, можно только убрать ожидание выбора пункта меню.
Но самое интересное начинается дальше. Перед тем как начать загрузку системы ядро выполняет несколько проверок, загружает модули и так далее. Не все проверки нужно выполнять и не все модули нам нужны.
После того как ядро передало управление системе инициализации, начинается монтирование дисков. Это тоже отнимает время, лучше не использовать виртуальные разделы дисков, например, raid или lvm, да и вообще, чем меньше разделов — тем лучше. Идеальный вариант — только корневой раздел, тогда скорость загрузки linux будет максимальной. Но это очень невыгодный в плане удобства вариант, поэтому найдите золотую серединку. Перед тем как примонтировать каждый диск, система инициализации пытается проверить файловую систему на ошибки, это тоже замедляет загрузку.
Загрузка сервисов отнимает больше всего времени и больше всего работы придется проделать здесь, определить какие сервисы не нужны и отключить их также скрыть те сервисы, которые отключить нельзя. Чтобы понять что именно отключать нам нужно знать сколько времени занимает загрузка каждого сервиса. Давайте рассмотрим анализ скорости загрузки systemd.
Выводы
В этой статье мы рассмотрели что делать когда не загружается Linux. Как видите, может возникнуть достаточно различных проблем. Но преимущество Linux в том, что вы можете решить все это благодаря прямому доступу к файловой системе. Также, если домашняя папка вынесена в отдельный раздел, то если ничего не сработает — можно переустановить систему с минимальными потерями. Надеюсь, эта информация была полезной.
на компе 2 HDD, на одном из них только данные и он под завязку забит (но при этом разбит на 2 раздела, оба при этом каким-то образом в парагоне показываются как первичные и активные) , на втором диске один раздел первичный (на нем стоит Win XP), на втором же HDD имею расширенный раздел, в котором есть логический раздел с данными и неразмеченная область.
Сначала в процессе установки линукс минт начал делать в неразмеченной области раздел под систему и свап-раздел. Процесс установки прошел, но после перезагрузки меню выбора операционки не было и просто винда загрузилась.
Потом начал снова.. . Снес созданные под линь разделы и область снова стала неразмеченной. Выбрал вариант установки «Рядом с windows», надеясь, что линуху виднее как правильно встать, но после перезагрузки все так же сама собой грузится винда.. . Как установить линь на логический раздел, чтоб можно было с него загружаться?? ? Или подскажите какой-нить загрузчик бесплатный.. .
З. Ы. Сейчас после установки рядом с виндой линух сам создал себе в неразмеченной области раздел под себя и под свап. Как теперь с ним работать?






























