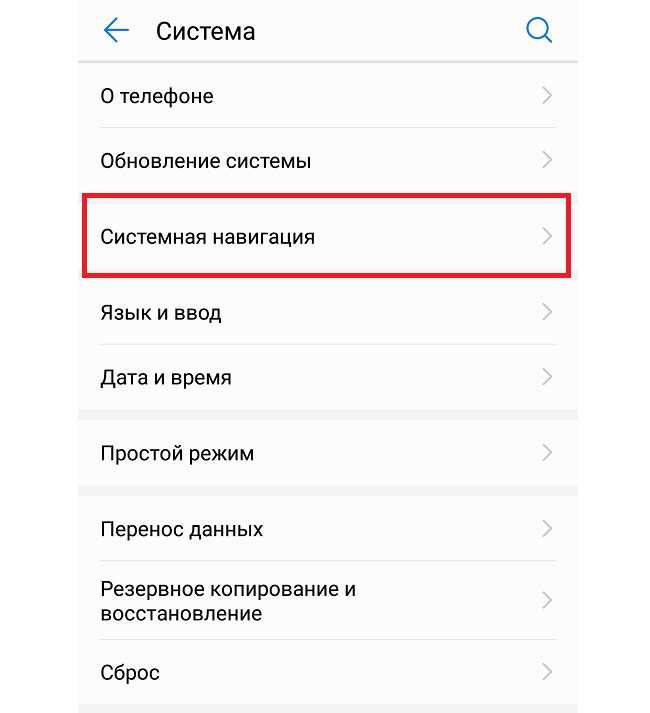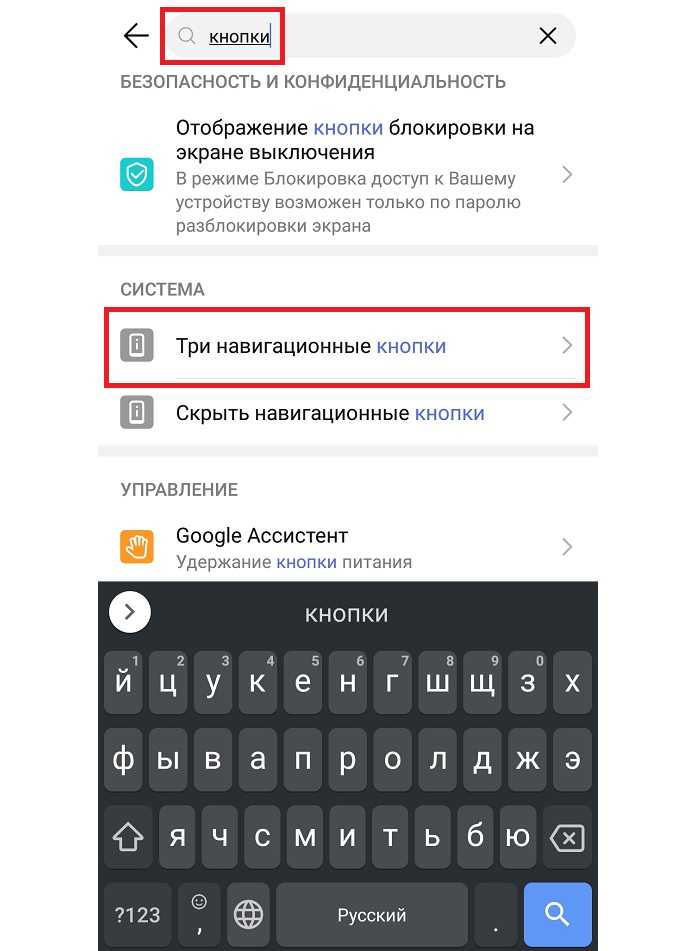А как выключить голосового Помощника Ассистента Гугл на смартфонах Хуавей и Хонор?
Многих владельцев смартфонов не устраивает непомерное желание Ассистента «совать свой нос» в ваши дела, тогда, когда он совершенно неожиданно для вас включается и при этом требует к себе внимания. А причин для самопроизвольного включения нашего Ассистента довольно много. Обычно это происходит из-за случайного нажатия кнопки “Домой”, которая отвечает и за запуск умного помощника. Или когда Google Ассистент активируется с помощью вашего голоса, когда вы просто разговариваете с человеком, а Помощник «подумал», что вы обращались к нему и «ответил вам».
Отключить Ассистента Гугл можно несколькими способами. Самый простой из них – внесение изменения в разделе «Приложения по умолчанию» Настроек телефона.
Во втором случае, когда вы отключаете Ассистента Гугл в Настройках аккаунта Google. Но после этого, каждый раз при каждом «долгом» нажатии на кнопку «Домой», вам придётся наталкиваться на настойчивую просьбу подключения этого настырного помощника: «Google Ассистент готов помогать вам. ВКЛЮЧИТЬ!».
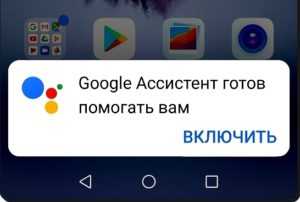
Экран №1 смартфона – вид экрана после долгого нажатия на кнопку «Домой».
Порядок отключения голосового Помощника Assistant через Настройки телефона.
1. Запускаем Настройки телефона с Рабочего экрана смартфона.
Экран №2 смартфона – нажать на значок Настройки телефона.
2. В Настройках телефона выбираем раздел Приложения.
Экран №3 смартфона – выбираем раздел Приложения.
3. В разделе Приложения выбираем подраздел Приложения по умолчанию.
Экран №4 смартфона – выбираем подраздел Приложения по умолчанию.
4. В подразделе Приложения по умолчанию выбираем пункт Помощь и голосовой ввод.
Экран №5 смартфона – выбираем пункт Помощь и голосовой ввод.
5. Далее нажимаем на строчку Помощник >.
Экран №6 смартфона – нужно нажать на строчку Помощник Google>.
6. В открывшемся окне выбираем позицию Нет.
Экран №7 смартфона – выбираем позицию Нет.
7. Всё. Теперь голосовой Помощник Google Assistant отключен.
Экран №8 смартфона – вид экрана страницы Помощь и голосовой ввод с отключенной службой «Голосовой Помощник».
Порядок отключения голосового Помощника Assistant через Настройки аккаунта .
1. Открываем папку на Главном экране телефона.
Экран №9 смартфона – открываем папку Google на Главном экране.
2. В папке Google нажимаем на значок приложения .
Экран №10 смартфона – нажимаем на значок приложения Google.
3. На Главной странице приложения нажимаем на значок «Ещё» в виде трёх точек внизу экрана справа.
Экран №11 смартфона – нажимаем на значок «Ещё» в виде трёх точек.
4. Далее выбираем пункт Настройки.
Экран №12 смартфона – выбираем пункт Настройки.
5. В разделе Настройки нужно выбрать пункт Ассистент.
Экран №13 смартфона – выбираем пункт Google Ассистент.
6. После этого в Настройках аккаунта Google нужно выбрать раздел Ассистент.
Экран №14 смартфона – выбираем раздел Ассистент.
7. В разделе Ассистент в Настройках аккаунта Google опускаемся вниз страницы и выбираем пункт Телефон.
Экран №15 смартфона – в разделе Ассистент выбираем пункт Телефон.
8. На следующей странице нужно выключить переключатель Ассистент.
Экран №16 смартфона – выключаем переключатель Google Ассистент.
9. Теперь служба голосового Помощника Google Ассистент выключена.
Экран №17 смартфона – вид экрана настроек Ассистента с отключенной службой Google Ассистент.
Включение голосового Помощника Ассистент Google нужно производить в обратном порядке в зависимости от способа, которым был отключен голосовой Помощник.
Статьи, связанные с данной темой: — Голосовое управление смартфоном HUAWEI (honor) с помощью Google Ассистент. — Как позвонить с помощью голосового Помощника Google по телефону HUAWEI (honor)? — Как поменять голосового помощника Google на Алису Яндекс в смартфоне HUAWEI (honor)? — Как отключить прослушивание через микрофон в Google Asistent на смартфоне HUAWEI (honor). — Как отправить сообщение по WhatsApp с помощью голосового Помощника Google на смартфоне HUAWEI (honor)? — Как отправить СМС-сообщение с помощью голосового Помощника Google Ассистент на смартфоне HUAWEI (honor)? — Как отключить приложение по умолчанию на смартфоне HUAWEI (honor)?
Как отключить функцию Talkback на Huawei и Honor
При случайной активации голосового помощника или при оказавшейся его ненадобности возникает вопрос как отключить Talkback на Андроид Honor и Huawei. Инструкция для каждой модели немного различается. Несмотря на одинаковый процесс выключения, названия пунктов в настройках могут отличаться. Существует три способа деактивации данного помощника.
Как выключить/включить T9 на телефонах Хонор и Хуавей
Быстрое выключение
Самый простой вариант выйти из режима – зажать громкость и не отпускать до момента вибрации телефона. Появится всплывающее уведомление об отключении функций программы.
При использовании телефона с операционной системой Android 4 потребуется приложить немного больше усилий. Зажав кнопку питания и дождавшись вибрации, оповещаемой об отключении смартфона, необходимо нажать на дисплей двумя пальцами. Удерживая пальцы на экране, через несколько секунд также появится всплывающее окно, подтверждающее отключение Talkback.
Данный способ подойдет при отсутствии установленных горячих клавиш. Если планируется дальнейшее использование помощника с помощью клавиш, то проверить и настроить их можно по такой инструкции:
- В настройках необходимо найти раздел «Специальные возможности».
- Перейти в пункт «Кнопки регулировки громкости».
- Нажав на ползунок, разрешить быстрое включение сервиса.
-
В этом же разделе можно поместить программу на заблокированный экран.
- Из предложенного списка выберите Talkback.
- В появившемся окне будут указаны все функции приложения, необходимо согласиться с ними, нажав «Ок».
Убираем через настройки
Второй способ отключения приложения выполняется полностью через настройки. Этапы деактивации просты:
- Открыв приложение настроек, зайти во вкладку «Специальные возможности».
- Среди программ чтения с экрана выбрать Talkback.
- Переместить ползунок на «Выключено».
Есть и другой вариант, выполняющейся через Диспетчер программ.
- Зайдя в «Параметры», перейдите в раздел «Приложения и уведомления».
- Пролистайте ниже и нажмите на «Показать все программы», тем самым откроете полный их список.
- Обнаружив Talkback, нажмите на него и зайдите в раздел «О приложении», где находится кнопка «Отключить».
- Подтвердите отключение программы во всплывающих окнах, нажав «Отключить» и «Ок».
При деактивации этого помощника, он исчезнет из списка специальных возможностей. При надобности повторного включения, нужно снова включить его в список в «Диспетчере приложений».
Почему планшет Huawei не заряжается: причины, что делать?
Полное удаление (root)
Убрать системные программы на Андроид возможно только при использовании прав ROOT или доступ Суперпользователя. Это предоставит владельцу нужные разрешения в системе, что позволит вносить изменения.
Если у Вас остались вопросы или есть жалобы — сообщите нам
Задать вопрос
Но, для проведения подобной процедуры требуется определенный опыт. Рекомендуется обратиться к специалисту за помощью. В противном случае при совершении ошибки может случиться серьезный системный сбой, для решения которого потребуется полная перепрошивка устройства.
Настройка нижней панели навигации на Android
Настройка панели навигации на андроиде позволяет переназначить некоторые действия и добавить дополнительные клавиши для создания скриншотов, управления программами, а также многое другое.
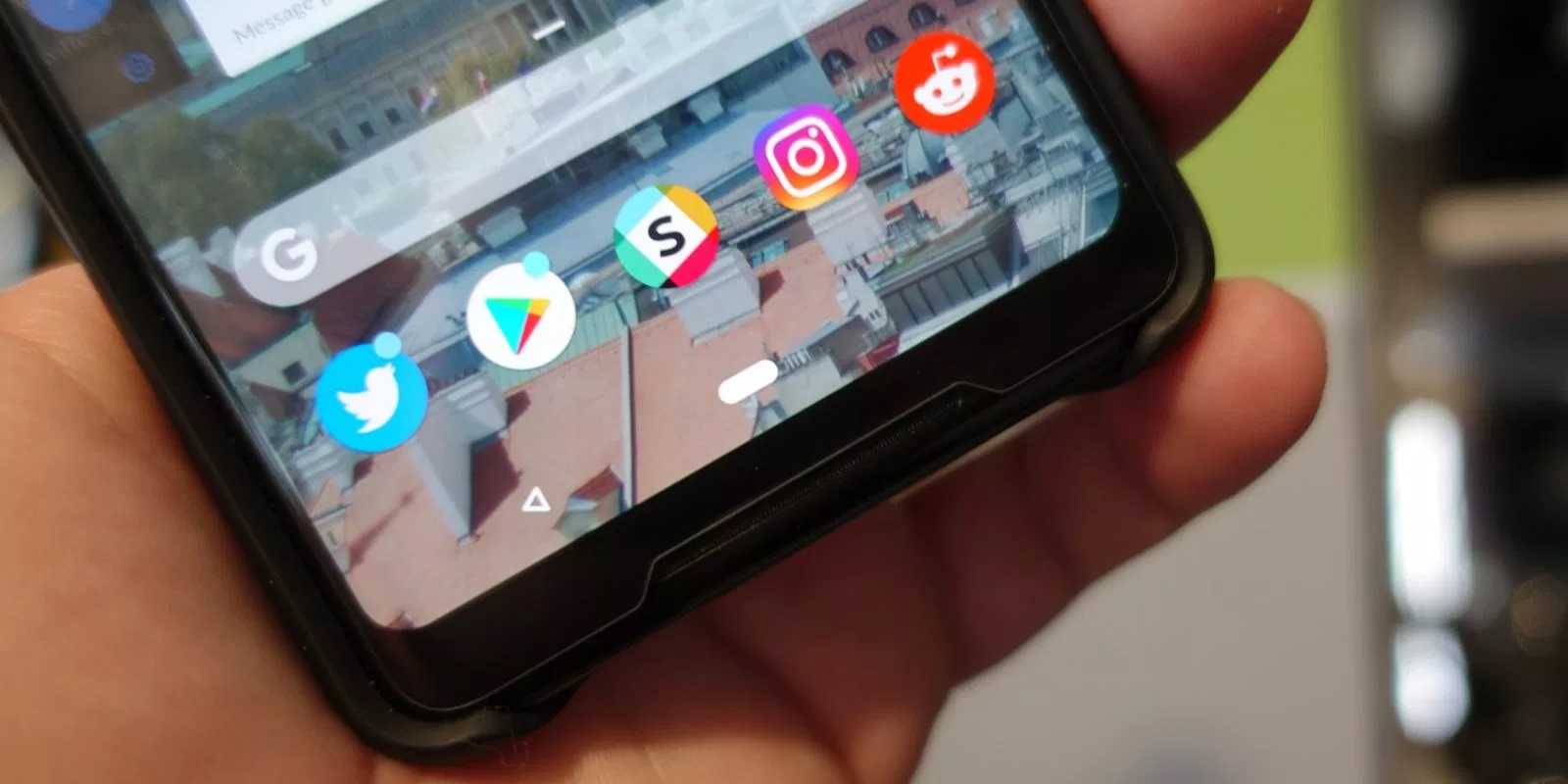
Навигация с помощью кнопок очень удобная
Обратите внимание! Процесс конфигурирования может помочь в случае, если пропали кнопки внизу экрана андроид-устройства. Если пользователь ищет ответ на вопрос, как поменять местами кнопки на андроид 9, необходимо выяснить, какими средствами он хочет пользоваться
Можно попробовать заменить назначение клавиш с помощью стандартного функционала, а можно изменить их внешний вид или вообще удалить навигацию через сторонние программные продукты
Если пользователь ищет ответ на вопрос, как поменять местами кнопки на андроид 9, необходимо выяснить, какими средствами он хочет пользоваться. Можно попробовать заменить назначение клавиш с помощью стандартного функционала, а можно изменить их внешний вид или вообще удалить навигацию через сторонние программные продукты.
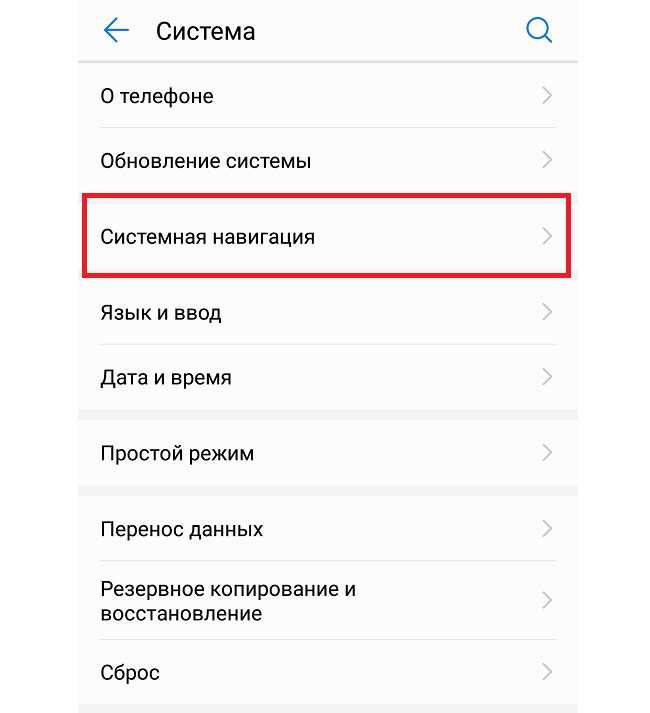
Раздел, содержащий работу с навигацией
Используйте свои карты с помощью кнопки блокировки
Если вы выполнили предыдущий шаг правильно, теперь вы можете расплачиваться со своего мобильного телефона, удерживая кнопку блокировки в течение нескольких секунд.
Установите меню питания
Ключ для добавления ваших карт к кнопке питания находится в их меню на вашем смартфоне. Внутри вы найдете опцию «Меню питания», которая позволяет вам активировать опцию карт и пропусков, чтобы «получить доступ к вашим способам оплаты и посадочным талонам, удерживая кнопку питания».
Наиболее подходящим является то, что вы используете поисковую систему приложения конфигурации для входа в «меню питания» или «меню блокировки», поскольку каждый из них, только что настроенный, может изменить маршрут для небольшого доступа к этим параметрам.
Удерживайте долгое нажатие на кнопке блокировки
Как только вы активируете переключатель, вы увидите, что когда вы сделаете долгое нажатие на меню блокировки , в дополнение к параметрам отключения или повторного нарушения мобильных вызовов и вызовов службы экстренной помощи (в зависимости от вашей операционной системы), ваш кредитная карта связаны с Google Pay.
Таким образом, вам нужно будет только нажать кнопку и активировать NFC (если вы еще этого не сделали), чтобы передать свой смартфон через телефон и оплатить покупки.
Если вы нажмете на значок с тремя точками, который появляется на карте, вы можете напрямую получить доступ к настройкам приложения Google Payments, чтобы настроить способы оплаты, добавить карты, установить одну из них по умолчанию или удалить те, которые вам нужны.
Как отключить TalkBack?
Данная программа очень специфична и не всем подходит. Постоянное озвучивание каждого действия быстро надоедает и в некоторых моментах начинает раздражать. Многие пользователи хотят поскорее его отключить.
Чтобы отключить TalkBack, вам необходимо следовать данной инструкции:
- Зайти в меню двойным нажатием
- Активировать иконку настроек удвоенным нажатием
- Пролистать список (зажав экран двумя пальцами) до раздела «Система»
- Выбрать «Специальные возможности» двойным кликом и найти раздел «Службы»
- Открыть подраздел TalkBack, там в кратком описании нажать кнопку вкл/выкл (в правом верхнем углу экрана)
- Двойным кликом выбрать «Выкл»
- В диалоговом окне дважды нажать кнопку «Ок»
Данная инструкция не подходит для устройств с операционной системой Android 4.0 и ниже.
Возможно, вам будет интересно узнать о скрытых функциях Android, которые описаны в нашей статье
Как отключить звук клавиатуры на планшете?
Поставленная задача – отключить клавиатуру на планшете – будет нами рассмотрена на примере клавиатуры Андроид.
Чтобы выполнить обозначенное действие, необходимо зайти в опцию «Настройки», где в разделе «Личные данные» выбрать пункт меню «Язык и ввод». Последующее нажатие на появившуюся опцию «Клавиатура…» переводит нас к конечной цели нашей процедуры – опции «Звук клавиш». Данная опция должна быть деактивирована: простым нажатием на надпись снимается «галочка».
Будет целесообразным, если пользователь произведет отключение и режима подачи звуковых сигналов при нажатии на экран гаджета. Для этого по указанной методике деактивируется опция, отвечающая за данную функцию.
Звук клавиатуры и нажатия на экран отключен. Выходим из режима настроек в главное окно планшета и проверяем результат осуществленной процедуры.
Библиотеки STM8/STM32 Touch-Sensing Library
Свободно предоставляемые библиотеки STM8/STM32 Touch-Sensing Library существенно упрощают реализацию сенсорных приложений на основе контроллеров STM8/32 . Библиотеки позволяют организовывать не только опрос емкостных сенсоров, но и реализуют обработку сигналов с целью снижения влияния внешних помех и повышения стабильности работы.
Библиотеки STM8/STM32 Touch-Sensing Library предоставляется в виде открытых исходных кодов на языке С, совместимых со всеми популярными компиляторами (MISRA, Cosmic, IAR, Raisonance C) с примерами использования. Структура библиотек для 8- и 32-битных контроллеров практически идентична — набор высокоуровневых функций для взаимодействия с прикладными программами, набор вспомогательных сервисов, драйвера устройств, специфичные для каждого из семейств контроллеров, и ядро библиотеки, отвечающее за обработку информации от сенсорных кнопок, калибровку, фильтрацию сигналов, отслеживание изменения окружения.
Кроме опроса емкостной кнопки в библиотеке предусмотрены алгоритмы обработки сигнала, позволяющие компенсировать негативное влияние таких факторов, как температура, внешнее окружение, изменения напряжения питания.
Ядром библиотеки являются два конечных автомата — центральный автомат, управляющий последовательностью выполнения действий, и автомат тач-кнопки, отслеживающий изменения ее состояния, копия которого запускается для каждой из установленных кнопок.
С точки зрения прикладного программиста работа с библиотекой состоит в инициализации и вызове необходимых функций (рисунок 9). Приятным моментом является тот факт, что за исключением уровня драйверов, имена функций и способы их вызова совпадают для 8- и 32-битной версии, что упрощает миграцию приложений между этими платформами.
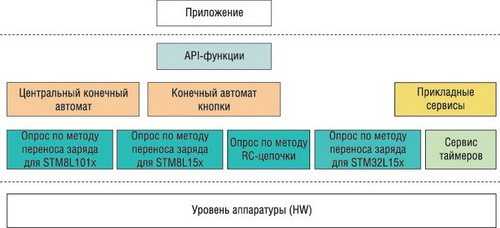
Рис. 9. Структура библиотек STM8/STM32 Touch-Sensing Library
Библиотека STM8 Touch-Sensing Library для 8-битных контроллеров STM8 позволяет использовать их линии ввода-вывода для работы с сенсорными кнопками при минимальном количестве внешних компонент и затратах памяти. Опрос кнопки реализуется либо по измерению постоянной времени RC-цепочки (до 24 кнопок и двух линий или колес прокрутки), или по принципу переноса заряда (до 16 кнопок и двух линий или колес прокрутки). Опрос по первому методу доступен для любого контроллера STM8 или STM8L, тогда как метод переноса заряда требует наличия в контроллере специального модуля и в настоящее время реализуем для серий STM8L101x и STM8L15x.
Программисту доступны функции опроса, фильтрации, калибровки, позволяющие довольно просто оптимизировать работу сенсорных приложений в совершенно различных условиях. Так, располагая всего тремя чувствительными емкостными каналами, можно получить разрешение полосы прокрутки (или колеса прокрутки) в 8 бит — 256 уровней, и это всего лишь на 8-битном ядре при сохранении возможности контроллера работать с другими периферийными устройствами, такими как светодиодные индикаторы, ЖК-дисплеи, работа с коммуникационными интерфейсами!
Для устройств серии STM8L15x возможна поддержка как программного опроса по методу переноса заряда, так и инициализация библиотеки с поддержкой аппаратного опроса.
Для STM32 поддерживаемым методом работы с емкостными сенсорами является метод на основе переноса заряда и реализуется на контроллерах семейства STM32L.
Отключаем TalkBack на Андроид
Если вы случайно активировали приложение при помощи функциональных кнопок или в меню специальных возможностей гаджета, то его достаточно легко отключить. Ну а те, кто вовсе не собираются пользоваться программой, могут ее полностью деактивировать.
Кроме того, в зависимости от модели устройства и версии Android действия могут немного отличаться от рассмотренных в статье. Однако в целом принцип поиска, настройки и того, как отключить голосовое сопровождение на Андроиде, всегда должен быть одинаковым.
Способ 1: Быстрое отключение
После активации функции TalkBack ее можно быстро включать и отключать при помощи физических кнопок. Такой вариант удобен для мгновенного переключения между режимами работы смартфона. Независимо от модели вашего устройства это происходит следующим образом:
- Разблокируйте девайс и одновременно зажмите обе кнопки громкости примерно на 5 секунд, пока не ощутите легкую вибрацию.
В старых устройствах (Android 4) здесь и далее их может заменять кнопка питания, поэтому если первый вариант не сработал, попробуйте зажать кнопку «Вкл/Выкл» на корпусе. После вибрации и до появления окна с завершением работы приложите два пальца к экрану и ожидайте повторной вибрации. Голосовой помощник сообщит вам о том, что функция была отключена. Соответствующая надпись появится и внизу экрана.
Такой вариант сработает только при условии, если ранее на кнопки было назначена активация TalkBack в качестве быстрого включения сервиса. Проверить и настроить это при условии, что вы планируете время от времени пользоваться службой повторно, можно следующим образом:
- Перейдите в «Настройки»>«Спец. возможности».
Если регулятор стоит на «Выключено», активируйте его.
Вы также можете задействовать пункт «Разрешить на заблокированном экране», чтоб для включения/отключения помощника не требовалось разблокировать экран.
Перейдите в пункт «Быстрое включение сервиса».
Появится список всех задач, за которые будет отвечать эта служба. Нажмите на «ОК», выйдите из настроек и можете проверить, работает ли установленный параметр активации.
В разделе «Программы чтения с экрана» (его может и не быть или он называется по-другому) нажмите на «TalkBack».
Нажмите на кнопку в виде переключателя, чтобы сменить статус с «Включено» на «Отключено».
Отключение службы TalkBack
Вы также можете остановить приложение как службу, в этом случае оно хоть и останется на устройстве, но не будет запускаться и потеряет часть настроек, назначенных пользователем.
- Откройте «Настройки», затем «Приложения и уведомления»(или просто «Приложения»).
В Android 7 и выше разверните список кнопкой «Показать все приложения». На предыдущих версиях этой ОС переключитесь на вкладку «Все».
Найдите «TalkBack» и нажмите кнопку «Отключить».
Появится предупреждение, с которым нужно согласиться, нажав на «Отключить приложение».
Откроется еще одно окно, где вы увидите сообщение о восстановлении версии до исходной. Имеющиеся обновления поверх того, что было установлено при выпуске смартфона, будут удалены. Тапните на «ОК».
Теперь, если вы перейдете в «Спец. возможности», то не увидите там приложения как подключенной службы. Она пропадет и из настроек «Кнопок регулировки громкости», если они были назначены на TalkBack (подробнее об этом написано в Способе 1).
Для включения проделайте шаги 1-2 из инструкции выше и нажмите на кнопку «Включить». Чтобы вернуть приложению дополнительные функции, достаточно посетить Google Play Маркет и установить последние обновления TalkBack.
Способ 3: Полное удаление (root)
Этот вариант подойдет только для юзеров, у которых есть рут-права на смартфоне. По умолчанию TalkBack можно лишь отключить, но права суперпользователя снимают это ограничение. Если вам чем-то сильно не угодило это приложение и вы хотите избавиться от него полностью, используйте софт для удаления системных программ на Android.
Несмотря на огромную пользу для людей с проблемами зрения, случайное включение TalkBack способно доставить значительный дискомфорт. Как видите, его очень просто отключить быстрым методом или через настройки.
TalkBack
– полезный режим на Андроиде для слепых и слабовидящих людей. Прочитать о нём подробнее Вы можете в отдельной статье «TalkBack – что это за программа на Андроид?»
Для людей с хорошим зрением данный режим не подходит. Тем не менее, иногда любопытство берёт верх, и люди активируют TalkBack на своём устройстве. При этом, после первой активации запускается новый способ включения функции, из-за которого можно вновь включать TalkBack, даже не понимая, как Вы это делаете.
Возможности Talkback
- Мультиязычная озвучка — можно выбрать любой иностранный язык.
- Автоматическая регулировка громкости озвучки в зависимости от расстояния от пользователя до смартфона.
- Поддержка более 10 комбинаций жестов, при помощи которых можно осуществлять навигацию между приложениями, листать страницы в браузере, регулировать громкость, открывать панель уведомлений и т.д.
- Использование сочетаний «горячих» клавиш для основных действий.
- Конвертация любой текстовой информации в голосовое воспроизведение: содержимое web-страниц, документов, SMS, сообщений в мессенджерах, имя контакта при поступлении входящего звонка.
У данной функции есть определенный перечь настроек, с которым можно ознакомиться на наших скриншотах.
Создаем новое активити
- Раскройте пакет с именем com.example.android.myfirstapp по пути apps > java > com.example.android.myfirstapp.
- Правым кликом выберите команду File > New > Activity > Empty Activity.
- В окне настроек нового активити установите для него имя SecondActivity. Убедитесь, что в поле Source Language установлен Kotlin.
Также проверьте им пакета, оно должно соответствовать вашему приложению. Если вы не выделили имя пакета в меню при вызове команды добавления нового активити, установите в это поле android.example.com.myfirstapp.
4. Нажмите Finish. Android Studio создаст файл на языке Kotlin и файл макета на языке XML для нового активити.
5. Дождитесь синхронизации gradle в Android Studio.Gradle это система сборки, которая используется в Android Studio для компиляции и постройки приложения. Вы будете видеть сообщения от gradle о прогрессе сборки приложения внизу экрана.
Изучите файл манифеста
Откройте файл манифеста приложения по пути app > manifests > AndroidManifest.xml.Файл манифеста содержит информацию о приложении, включая список всех активити.
Обратите внимание на текст между тегами для MainActivity:Как видите, тег содержит параметр имени активити. MainActivity запускается после при старте приложения, поэтому включает дополнительные параметры, которые определяют его как стартовое активити.
Изучите тег для второго активити
Он содержит только параметр имени.
Каждое активити должно быть определено в файле манифеста. Вы можете добавить новое активити в приложение не через меню добавления активити, но тогда вам нужно будет вручную прописать его в манифесте.
Изучите файл Kotlin нового активити
Откройте файл SecondActivity.kt.
Обратите внимание на метод onCreate(). Постмотрите на вызов setContentView()
Этот метод указывает файл макета activity_second.xml как разметку нового активити.
setContentView(R.layout.activity_second);
| 1 | setContentView(R.layout.activity_second); |
В этом активити мы добавим метод отображения случайного числа. Но сначала нам нужно определить поле в макете для его отображения.
Как отключить
Переходим непосредственно к отключению функции. Сделать это можно двумя способами.
Одним кликом
Возможно вам повезло и на устройстве активировано мгновенное включение/отключение функции. В таком случае настройка выполняется через один из способов.
- Зажмите одновременно обе клавиши громкости до характерного звука. Готово.
- Удерживайте клавишу питания до звукового оповещения → тапните одновременно двумя пальцами по экрану и не отпускайте до характерного сигнала. Готово.
Через настройки
Отключить TalkBack не трудно, нужно лишь понять принцип управления функцией.
- открытие приложений происходит по двойному тапу (как на пк);
- скроллинг выполняется двумя пальцами одновременно.
Обратите внимание! Открытие пунктов и т.д. осуществляется двойным нажатием
В инструкции ниже это не будет указано.
- Откройте «Настройки».
- Пролистайте меню двойным скроллингом до пункта «Спец.возможности» → откройте его.
- «Службы» → «TalkBack».
- Переведите двойным кликом тумблер в неактивное положение.
- Подтвердите действие в диалоговом окне.
Как убрать кнопки навигации на Андроид?
При желании пользователь может убрать один элемент встроенной навигации. Если подобная необходимость возникает, рекомендуется выполнить следующие манипуляции:
- Открывается панель оперативного доступа к опциям.
- На панели нужно нажать на элемент навигации.
- После активации на экране быстро появится круглая кнопка.
Навигационные кнопки андроид можно перемещать по собственному усмотрению. Подобным образом можно работать с элементами. Разрешается очистить панель управления полностью. Чтобы ускорить процесс, убрать все опции одновременно, придется использовать специальные сторонние приложения.
Не выделенная активная кнопка
Многие дизайнеры забывают выделить кнопку того раздела меню, навигационного меню (тот раздел меню, в котором находится пользователь). Когда посетитель кликает по кнопке, ему нужна ответная реакция — визуальное подтверждение того, что он выбрал.
Без этого легко потерять понимание где именно на сайте вы находитесь. Пользователь может перепутать одну страницу с другой схожей.
Используйте изменение формы и цветовой контраст, чтобы выделить выбранную кнопку. Изменение только цвета может вызвать проблемы у людей с искаженным цветовосприятием.
Стандартный способ выделить пункт меню — нижнее подчеркивание. Вы также можете создать контур по периметру кнопки, однако в этом случае будьте внимательны, чтобы этот элемент не конкурировал с кнопками призыва к действию на этой же странице.
Название раздела также должно появляться в заголовке страницы. Но выделение пункта в меню сделает его статус предельно очевидным и исключит ошибки.
Как поменять местами кнопки навигации на Android 9?
Владелец устройства наделен возможностью поменять местами кнопки навигации на android 9. Если появится желание перейти на полное управление жестами, их можно скрыть. Есть стандартная схема изменения кнопок:
- Необходимо зайти в раздел с настройками экранного управления;
- Открывается Система;
- Далее нужно нажать на строку Системная навигация;
- Производится переход на строку Три кнопки навигации. Здесь следует нажать на Настройки и поменять местами;
- В этой строке выбирается требуемая комбинация кнопок.
Если не получилось отыскать нужный пункт, потребуется действовать иным образом. В поиске следует указать ключ Кнопка. Далее выбирается пункт меню. Подобная схема действий активна на всех сенсорных телефонах.
Как скрыть верхнюю панель на андроиде
Если вопрос о том, как убрать панель навигации в Android, уже решен, то можно рассмотреть процедуру, позволяющую спрятать или полностью убрать верхнюю панель уведомлений. На новых телефонах для этого достаточно открыть шторку уведомлений, нажать на значок «Конфигурации», перейти в пункт «System UI Tuner» и деактивировать все параметры подраздела «Status bar».
На более старых смартфонах замена верхней и нижней панелей на время или навсегда осуществляется через сторонние программы. В качестве примера GMD Full Screen Immersive Mode.
К сведению! Приложение доступно для скачивания во многих проверенных сервисах, но из Google Play Market по неизвестным причинам было удалено. Несмотря на это, его можно спокойно найти на 4PDA.
После процесса загрузки и установки начинается работа. Для конфигурирования достаточно просто открыть программу, активировать режим GMD Immersive и выбрать один из трех вариантов отображения:
- без каких бы то ни было панелей;
- со всеми возможными панелями;
- только с панелью уведомлений.
Сразу же после этого выбранный интерфейс пользователя будет скрыт из операционной системы до тех пор, пока не захочет выполнить его возврат. Восстанавливать UI также просто: выбирают стиль GMD Immersive, который позволяет отобразить верхний прямоугольник уведомлений.
Возвращать внешний вид панели порой приходится только через сброс настроек
Настроить панель навигации можно не только стандартными настройками, но и специализированными программами. Они позволяют не только отключать панель полностью, но и изменять ее внешний вид. Иногда кнопки могут сами отказать работать. В этом случае рекомендуют перепрошить гаджет или выполнить сброс его настроек.
Отключить физические кнопки на Android
Итак, чтобы отключить физические / аппаратные кнопки на Android, вам необходимо отредактировать корневой файл, который включает эти кнопки. Для доступа к этим корневым файлам вам понадобится файловый менеджер, который может исследовать корневые файлы. Вы можете использовать популярный проводник ES File или специальный корневой проводник, например Корневой проводник. Или бесплатный root explorer, например Корневой браузер. Здесь мы использовали ES File Explorer для упрощения.
Да, мы знаем, что ES File Explore довольно надоедает из-за некоторых ненужных надстроек. Итак, мы нашли ему достойные альтернативы.
Шаг 1: Откройте ES File Explorer и включите Root Explorer. Теперь нажмите на Корневой проводник , чтобы открыть параметры, в которых вы должны изменить параметры чтения и записи для корневых файлов. Нажмите на Крепление R / W и в следующем диалоговом окне выберите запись (W) для / система файлы. Итак, теперь мы можем редактировать системные файлы ОС.
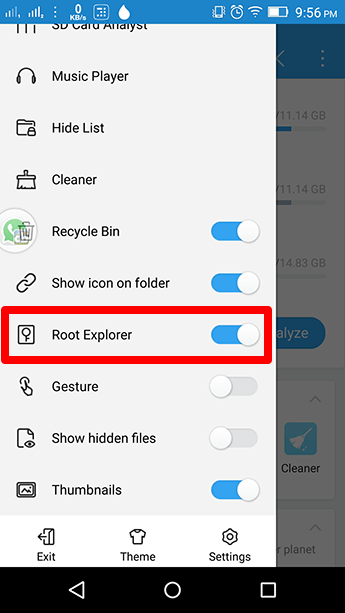
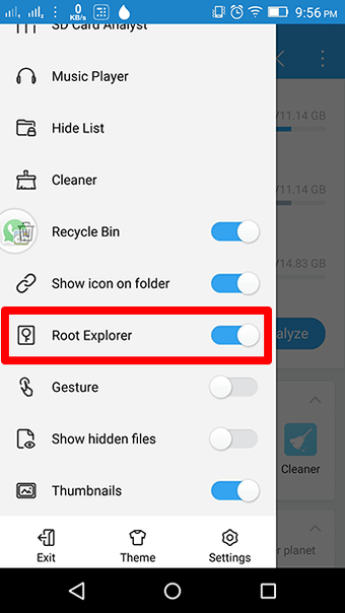
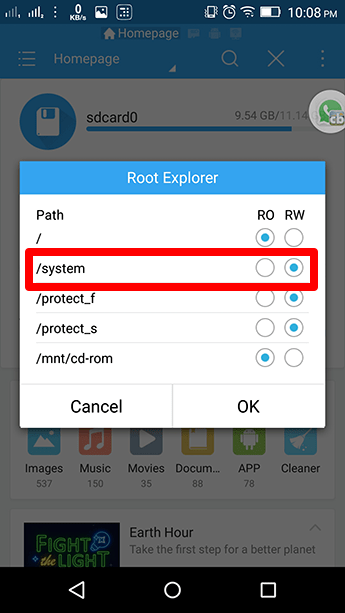
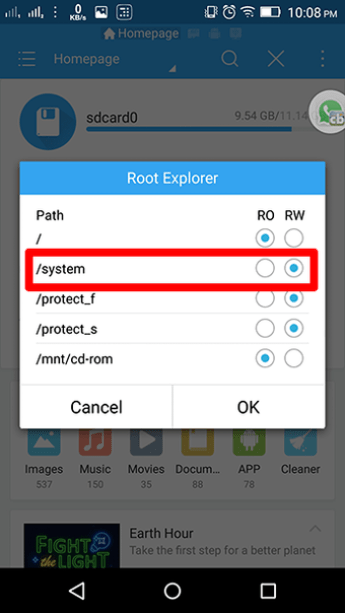
Шаг 2: Теперь под Местный вкладка на боковой панели ES нажмите на / Устройство. Эта папка содержит все корневые файлы. Теперь перейдите к этому месту — система / usr / keylayout. В этой папке у вас будет Generic.kl и несколько других файлов, содержащих триггеры для клавиатуры и физических кнопок.
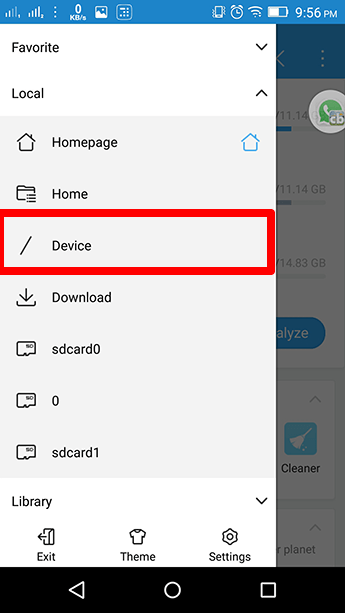
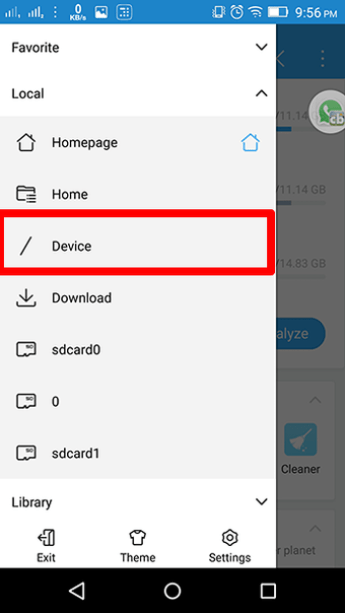
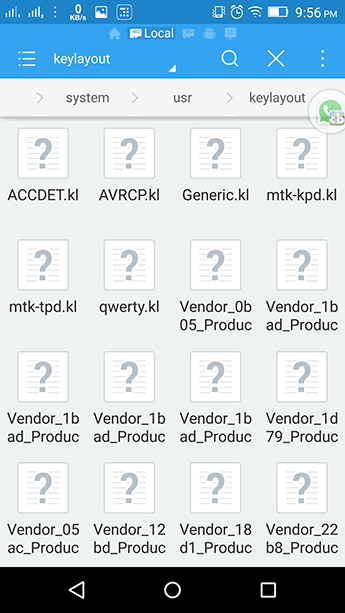
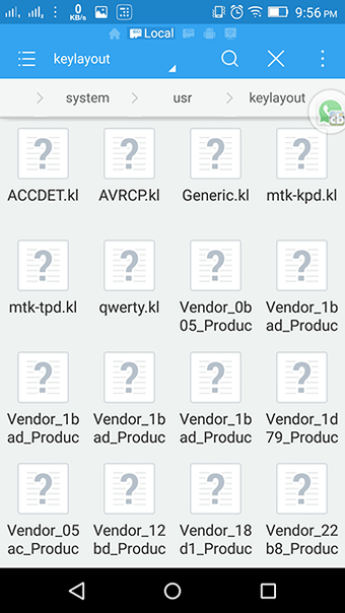
Теперь вам нужно найти идеальный файл, который может вам подойти. Сначала попробуйте следующий шаг в Generic.kl файл. Если это не сработает, используйте его в некоторых других файлах с такими ключевыми словами, как Увеличить громкость, Звук тише а также Сила. Если у вас есть устройство MediaTek, вам просто нужно отредактировать mtk-kpd.kl файл. Как показано на скриншоте выше. Внимательно следуйте приведенному ниже шагу.
Шаг 3: Сначала создайте резервную копию конкретного файла, который вы собираетесь редактировать. Вот, так как у меня есть устройство MediaTek, я отредактирую mtk-kpd.kl. Чтобы создать резервную копию, создайте копию этого файла и переименуйте ее, добавив .bk в конце как расширение.
Теперь откройте исходный файл и нажмите на редактирование. Поиск ключевых слов, связанных с Volume_UP, Volume_Down или Сила. Все, что вам нужно сделать, это добавить # перед конкретной строкой кода для конкретной кнопки. Здесь я вставил # (с пробелом после) перед Увеличить громкость кодовый ключ 115.
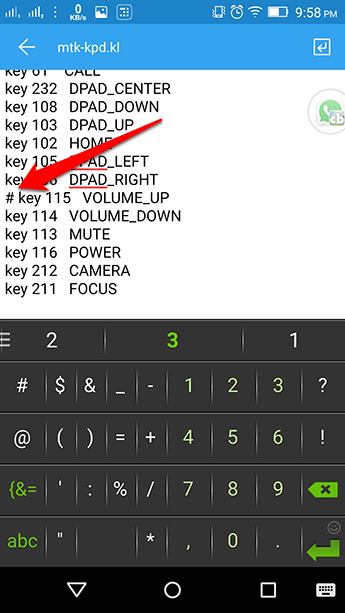
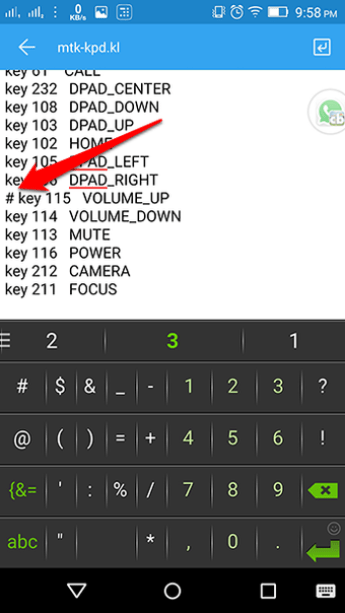
Шаг 4: Сохраните файл, нажав кнопку «Назад» и нажав да. Затем перезагрузите телефон. Конкретная кнопка, на которую вы добавили # не будет работать, то есть теперь отключен.
По сути, вы здесь закомментировали строку кода для этой конкретной кнопки. Все, что находится после # в этой конкретной строке, не будет скомпилировано и выполнено Android. Итак, Android не может выполнить кнопку, поэтому кнопка сейчас не работает.
Решения приложений для экранных функций физических кнопок
Вы отключили желаемую физическую кнопку. Но отключена только кнопка, а не ее функция. Любое другое приложение может активировать эту функцию (низкий / высокий уровень громкости и включение / выключение экрана) и легко использовать ее. Ты можешь использовать Ножной контроль или вы можете проверить этот список приложений, которые позволят вам регулировать громкость на экране.
Сообщите нам, сработал ли описанный выше метод отключения аппаратных кнопок. Кроме того, если у вас есть несколько советов относительно вашего телефона, относящихся к этой теме, поделитесь ими. Вы также можете задать вопрос на нашем форуме.
ТАКЖЕ СМ: 3 быстрых совета по устранению отложенного уведомления на Android