Примечания
Помимо перечисленных выше параметров, эта задача наследует параметры от класса TaskExtension, который, в свою очередь, наследует от класса Task. Список этих дополнительных параметров и их описания см. в статье Базовый класс TaskExtension.
В отличие от использования задачи Exec для запуска MSBuild.exe, эта задача использует тот же процесс MSBuild для создания дочерних проектов. Список уже собранных целевых объектов, которые могут быть пропущены, доступен как родительским, так и дочерним сборкам. Эта задача выполняется быстрее, так как при этом не создаются новые процессы MSBuild.
Эта задача может обрабатывать не только файлы проекта, но также файлы решения.
Все конфигурации, необходимые MSBuild для выполнения сборки проектов в одно время, даже если конфигурация включает в себя удаленные инфраструктуры (например, порты, протоколы, тайм-ауты, повторные попытки и т. д.), должны быть доступны для настройки с помощью файла конфигурации. Рекомендуется для элементов конфигурации предусмотреть возможность указания их в виде параметров для задачи .
Начиная с версии MSBuild 3.5, проекты решения извлекают конечные выходные данные из всех подпроектов, которые он создает.
Метаданные AdditionalProperties
Рассмотрим сценарий, в котором выполняется сборка двух файлов решения с помощью задачи MSBuild, того и другого с использованием конфигурации выпуска, но одного из них с архитектурой x86, а другого — с архитектурой ia64. В версии MSBuild 2.0 вам потребовалось бы создать несколько экземпляров задачи MSBuild. Один — для сборки проекта с помощью конфигурации выпуска с архитектурой x86, другой — с помощью конфигурации выпуска с архитектурой ia64. Файл проекта выглядел бы следующим образом:
Эту процедуру можно упростить, используя метаданные AdditionalProperties и выполняя одну задачу MSBuild, как показано ниже:
Как открыть HKEY_LOCAL_MACHINE
Что касается расположения HKEY_LOCAL_MACHINE в Windows 10, вы можете легко получить доступ к HKEY_LOCAL_MACHINE на компьютере с Windows, выполнив следующие действия.
Шаг 1. Вы можете нажать Windows + R чтобы открыть диалоговое окно ‘Выполнить Windows’, введите regedit в поле ‘Выполнить’ и нажмите Войти кнопку, чтобы открыть реестр Windows.
Шаг 2. Найдите HKEY_LOCAL_MACHINE на левой панели редактора реестра. Щелкните значок стрелки рядом с ним, чтобы развернуть HKEY_LOCAL_MACHINE.
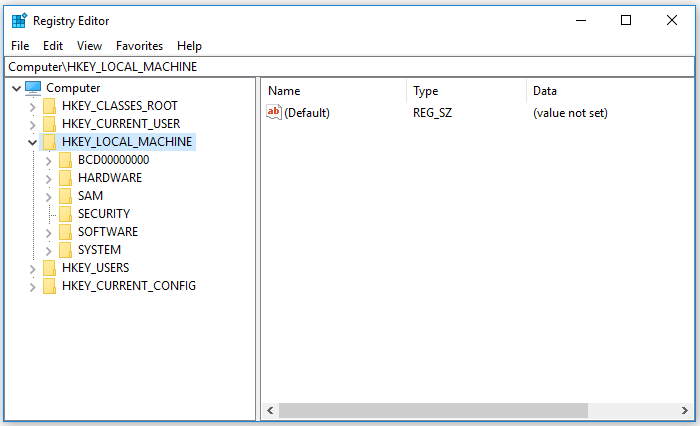
Наконечник: Если вы уже открывали и использовали редактор реестра раньше, вам может потребоваться свернуть открытые разделы реестра, чтобы найти корневой раздел HKEY_LOCAL_MACHINE.
Выполнение ярлыка к системным папкам
Подобный пункт используется с целью создания ярлыка к определенным системным папкам. В дальнейшем, он помещается в удобное место для быстрого доступа. Для реализации поставленной задачи требуется создать папку, которая получает соответствующее название, а после него в фигурных скобках задаётся уникальный код. Он является индивидуальным для каждого из объектов. Необходимо рассмотреть основные варианты.
- Удаленный доступ к сети.{992CFFA0-F557-101A-88EC-00DD010CCC48}
- Устройства печати.{2227A280-3AEA-1069-A2DE-08002B30309D}
- Панель управления.{21EC2020-3AEA-1069-A2DD-08002B30309D}
- Мой компьютер.{20D04FE0-3AEA-1069-A2D8-08002B30309D}
- Сетевое окружение.{ 208D2C60-3AEA-1069-A2D7-08002B30309D}
- Входящие.{00020D75-0000-0000-C000-000000000046}
- Корзина.{645FF040-5081-101B-9F08-00AA002F954E}
Все необходимые параметры установлены в ключе HKEY_CLASSES_ROOT\CLSID
Передача свойств в проекты
В версиях MSBuild более ранних, чем MSBuild 3.5, выполнение передачи различных наборов свойств в разные проекты, перечисленные в элементе MSBuild, было сложной задачей. При использовании атрибута Properties задачи MSBuild его значение применялось ко всем создаваемым проектам. Чтобы применить разные значения, задачу MSBuild приходилось выполнять в пакетном режиме и условно определять разные свойства для каждого проекта в списке элементов.
MSBuild 3.5 предоставляет два новых зарезервированных элемента метаданных, Properties и AdditionalProperties, позволяющие легко передавать разные свойства в разные проекты, сборка которых выполнена с помощью задачи MSBuild.
Observação
Эти новые элементы метаданных применимы только к элементам, переданным с помощью атрибута Projects задачи MSBuild.
Использование MSBuild в Visual Studio
Visual Studio использует формат файла проекта MSBuild для хранения данных сборки об управляемых объектах. Параметры проекта, добавленные или измененные с помощью интерфейса Visual Studio, отражаются в файле .*proj, который создается для каждого проекта. Для построения управляемых проектов в Visual Studio используется размещенный экземпляр MSBuild. Это означает, что выполнить построение управляемого проекта можно в Visual Studio или в командной строке (даже при отсутствии Visual Studio), и результаты будут одинаковыми.
См. дополнительные сведения об использовании MSBuild в Visual Studio.
Изменения элементов и свойств
В этом разделе описываются последствия изменения свойств или метаданных элементов при использовании пакетной обработки целевых объектов и задач.
Так как пакетная обработка целевых объектов и пакетная обработка задач — это две разные операции MSBuild, важно понимать, какую форму пакетной обработки использует MSBuild в каждом конкретном случае. Когда синтаксис пакетной обработки появляется в задаче целевого объекта, а не в его атрибуте, MSBuild использует пакетную обработку задач
Единственный способ указать пакетную обработку целевых объектов — использовать синтаксис пакетной обработки для целевого атрибута (обычно атрибута ).
При совместной пакетной обработке целевых объектов и задач пакеты выполняются независимо друг от друга. Все пакеты начинаются с аналогичного копирования первоначального состояния значений метаданных элементов и свойств. Любые изменения значений свойств во время выполнения пакета не видны для других пакетов. Рассмотрим следующий пример.
Результат.
в целевом объекте неявно является задачей, а пакетная обработка задачи выполняется, начиная с элемента в атрибуте . Существует два пакета: один для красного, а другой — для синего содержимого. Свойство задается только в том случае, если метаданные обозначены синим. Параметр влияет только на отдельный элемент, соответствующий условию при выполнении синего пакета. Атрибут задачи не запускает пакетную обработку, несмотря на синтаксис (из-за использования внутри преобразования элемента).
Пакеты выполняются независимо, но не параллельно
Это важно, когда вы получаете доступ к значениям метаданных, которые изменяются при пакетном выполнении. Если вы задали свойство на основе определенных метаданных в пакетном выполнении, свойство принимает последнее заданное значение:
После выполнения пакета свойство сохраняет конечное значение .
Хотя пакеты выполняются независимо друг от друга, важно учитывать разницу между пакетной обработкой целевых объектов и задач, а также определить, какой тип применяется к вашей ситуации. Рассмотрим следующий пример, чтобы лучше понять важность этого различия
Задачи могут быть неявными (в отличие от явных задач), что может запутать при выполнении их пакетной обработки. Если элемент или появляется в , каждое объявление свойства в группе неявно обрабатывается как отдельная задача CreateProperty или CreateItem. Это означает, что поведение отличается при наличии пакетной обработки целевого объекта и ее отсутствии (то есть, если в атрибуте отсутствует синтаксис ). При пакетной обработке целевого объекта элемент выполняется один раз для каждого объекта, но если ее нет, для неявных эквивалентов задач или выполняется пакетная обработка задач. Поэтому целевой объект выполняется только один раз, а для каждого элемента или свойства в группе выполняется отдельная пакетная обработка задач.
В следующем примере показаны пакетная обработка целевых объектов и пакетная обработка задач, когда метаданные изменяются. Рассмотрим ситуацию, когда у вас есть папки A и B с файлами:
Теперь рассмотрим выходные данные этих двух схожих проектов.
Результат.
Далее удалите атрибут , в котором указана пакетная обработка целевых объектов.
Результат.
Обратите внимание, что заголовок выводится только один раз, хотя в предыдущем примере он выводился дважды. Это означает, что пакетная обработка целевого объекта не выполнялась
В результате выходные данные отличаются, что может запутать.
Причина заключается в том, что при каждой пакетной обработке целевых объектов выполняются все операции в целевом объекте с использованием собственной независимой копии всех свойств и элементов. При этом, когда вы пропускаете атрибут , отдельные строки в группе свойств обрабатываются как отдельные задачи пакетной обработки. В этом случае для задачи выполнена пакетная обработка (используется синтаксис ). Поэтому в момент выполнения строки обе операции пакетной обработки строки завершены (при этом вторая операция определяет значение, указанное во второй строке).
Построение приложения
Теперь используйте только что созданный файл проекта для построения приложения.
-
В командной строке введите msbuild helloworld.csproj -t:Build.
После этого для создания приложения «Helloworld» будет вызван компилятор Visual C# и построен целевой объект построения файла проекта Helloworld.
-
Протестируйте приложение, указав в командной строке helloworld.
Должно появиться сообщение Hello, world! .
Observação
Чтобы получить более подробную информацию о построении, увеличьте уровень детализации. Чтобы задать «подробный» уровень детализации, введите в командной строке следующую команду:
msbuild helloworld.csproj -t:Build -verbosity:detailed
Переопределение предопределенных целевых объектов
Список стандартных целевых объектов содержит набор предопределенных пустых целевых объектов, которые вызываются до и после некоторых основных целевых объектов в процессе сборки. Например, MSBuild вызывает целевой объект перед основным целевым объектом , а целевой объект — после целевого объекта . По умолчанию пустые целевые объекты в списке стандартных целевых объектов не выполняют никаких действий, но их поведение по умолчанию можно переопределить, определив нужные целевые объекты в файле проекта, куда импортируются стандартные целевые объекты. Переопределяя предварительно заданные целевые объекты, вы можете использовать задачи MSBuild, чтобы получить больший контроль над процессом сборки.
Observação
В проектах в стиле SDK имеется неявная директива импорта целевых объектов после последней строки в файле проекта. Это означает, что переопределить целевые объекты по умолчанию можно только в том случае, если директивы импорта указаны вручную, как описано в статье Информация об использовании пакетов SDK проекта MSBuild.
Переопределение предопределенного целевого объекта
-
Выберите в списке стандартных целевых объектов предварительно заданный целевой объект, который требуется переопределить. Приведенная ниже таблица содержит полный список целевых объектов, которые можно безопасно переопределить.
-
Определите один или несколько целевых объектов в конце файла проекта, прямо перед тегом . Пример:
-
Выполните сборку файла проекта.
В приведенной ниже таблице представлены все стандартные целевые объекты, которые можно безопасно переопределить.
| Имя целевого объекта | Описание |
|---|---|
| , | Задачи, добавленные в один из этих целевых объектов, выполняются до или после основной компиляции. Основная часть настроек выполняется в одном из этих двух целевых объектов. |
| , | Задачи, добавленные в один из этих целевых объектов, выполняются до или после остальной части сборки. Примечание. Целевые объекты и уже определены в комментариях в конце большинства файлов проекта, поэтому вы можете легко добавлять события до и после сборки в файл проекта. |
| , | Задачи, добавленные в один из этих целевых объектов, выполняются до или после вызова основной функции перестроения. В Microsoft.Common.targets действует следующий порядок выполнения целевых объектов: , , , а затем . |
| , | Задачи, добавленные в один из этих целевых объектов, выполняются до или после вызова основной функции очистки. |
| , | Задачи, добавленные в один из этих целевых объектов, выполняются до или после вызова основной функции публикация. |
| , | Задачи, добавленные в один из этих целевых объектов, выполняются до или после разрешения ссылок на сборки. |
| , | Задачи, добавленные в один из этих целевых объектов, выполняются до или после создания ресурсов. |
Тестирование целей построения
Для тестирования этих функций файла проекта можно запустить новые цели построения.
-
Построение по умолчанию.
-
Задание имени приложения в командной строке.
-
Удаление приложения перед построением другого приложения.
-
Удаление приложения без построения другого приложения.
Тестирование целей построения
-
В командной строке введите msbuild helloworld.csproj -p:AssemblyName=Greetings.
Так как параметр -t для задания цели напрямую не использовался, MSBuild запускает стандартную цель «Сборка». Параметр -p переопределяет свойство и присваивает ему новое значение . В результате в папке \Bin\ создается новое приложение Greetings.exe.
-
Чтобы убедиться, что в папке \Bin\ содержатся приложение MSBuildSample и новое приложение Greetings, введите dir Bin.
-
Протестируйте приложение Greetings, указав в командной строке Bin\Greetings.
Должно появиться сообщение Hello, world! .
-
Удалите приложение MSBuildSample с помощью команды msbuild helloworld.csproj -t:clean.
Это запустит задачу «Очистить» и позволит удалить приложение со значением свойства по умолчанию — .
-
Удалите приложение Greetings с помощью команды msbuild helloworld.csproj -t:clean -p:AssemblyName=Greetings.
Это запустит задачу «Очистить» и позволит удалить приложение с заданным значением свойства AssemblyName по умолчанию — .
-
Чтобы убедиться, что папка \Bin\ пуста, введите dir Bin.
-
Введите команду msbuild.
Несмотря на то что файл проекта не указан, MSBuild строит файл helloworld.csproj, поскольку в текущей папке присутствует только один файл проекта. В результате в папке \Bin\ создается новое приложение MSBuildSample.
Чтобы убедиться, что в папке \Bin\ появилось приложение MSBuildSample, введите dir Bin.
Добавление целей построения
Теперь добавьте к файлу проекта еще две цели.
-
Цель «Очистить», которая удаляет старые файлы.
-
Цель «Перестроить», которая использует атрибут для принудительного запуска задачи «Очистить» перед выполнением задачи «Построение».
Теперь, когда целей несколько, можно задать в качестве цели по умолчанию цель «Построение».
Добавление целей построения
-
В файле проекта добавьте эти две цели сразу после цели «Построение»:
Цель «Очистить» вызывает задачу «Удалить», чтобы удалить приложение. Цель «Перестроить» не запускается, пока не будут выполнены цели «Очистить» и «Построение». Несмотря на то, что цель «Перестроить» не имеет задач, она вызывает выполнение цели «Очистить» до выполнения цели «Построение».
-
Добавьте следующий атрибут в начало элемента :
Это сделает цель «Построение» целью по умолчанию.
Файл проекта должен выглядеть следующим образом:
Создание команды которая способна использоваться по отношению к любым файлам
В указанной ситуации нас будет интересовать раздел HKEY_CLASSES_ROOT \*\Shell\. Именно он отвечает за осуществление подобных задач. Следует выполнить новый раздел и присвоить ему любое имя. Например, строковый параметр будет равен «Название_1». После требуется создать аналогичный раздел «Название». Когда необходимо выполнить запуск документа с использованием блокнота, вводится: HKEY_CLASSES_ROOT \*\Shell\ Название_1\Название= «Notepad «%1″»
Когда указанные действия завершены, можно провести проверку результата. Для этого на любом документе следует нажать правой кнопкой мыши и ознакомиться с выданным меню. Там должна иметься отдельная строка «Название_1». Она будет отображать открытие с использованием блокнота, поскольку это было задано ранее.
Диалоговое окно запуска и сохранения документа
Подобные коррективы в реестре будут действовать для ОС Me, 2000, а также XP и последующих версий. Имеется специальное диалоговое окно «Открыть/Сохранить». Далеко не все пользователи знают о возможностях его изменения на основании их запросов. В левой области располагаются 5 папок и их расположение может корректироваться.
Для дальнейших действий осуществляется переход в HKEY_CURRENT_USER \SOFTWARE \Microsoft \Windows \CurrentVersion \Policies \comdlg32. Здесь необходимо найти раздел PlacesBar, где происходит хранение названий папок. Для каждой из них предполагается наличие определенного параметра. Присваивая конкретные значения можно обеспечить возможность внесения изменений под свои запросы.
Системные папки предусматривают следующие коды:
- Рабочий стол – уникальный код 00000000
- Мои файлы – уникальный код 00000005
- Моё видео – уникальный код 0000000е
- Избранное – уникальный код 00000006
- Сетевое окружение – уникальный код 00000012
- Шрифты – уникальный код 00000014
- История – уникальный код 00000022
- Мой компьютер – уникальный код 00000011
- Мои изображения – уникальный код 00000027
Имеется несколько другой подход к реализации поставленной задачи. Он заключается в том, чтобы применять не числовое, а строковое значение для параметров. В подобной ситуации, происходит задание не уникального кода, а пути к папке. Вовсе не обязательно применять все 5 параметров. Если некоторые из них удалить или оставить пустыми, то они не будут отображаться на панели.
Элементы сборки
Элемент — это часть данных, обычно имя файла, которая используется в качестве входных данных для системы сборки. Например, коллекцию элементов, представляющую исходные файлы, можно передать в задачу Compile, чтобы скомпилировать их в сборку.
Все элементы являются дочерними элементами по отношению к элементам ItemGroup. Именем элемента является имя дочернего элемента, а значением — значение атрибута Include дочернего элемента. Значения элементов с одинаковым именем собираются в типы элементов с таким именем. Например, примененная к объекту директива
определяет группу элементов, содержащую два элемента. Тип элемента Compile имеет два значения: Program.cs и Properties\AssemblyInfo.cs.
Следующий код создает тот же тип элементов посредством объявления обоих файлов в одном атрибуте Include, разделенных точкой с запятой.
Дополнительные сведения см. в разделе Элементы.
Observação
Пути к файлам задаются относительно папки, содержащей файл проекта MSBuild, даже если файл проекта является импортированным. Существует несколько исключений, например при использовании элементов Import и UsingTask.
Параметры
В следующей таблице приводятся параметры задачи .
| Параметр | Описание |
|---|---|
| Необязательный параметр . Если его значение , то сборка проектов, указанных в параметре , выполняется параллельно, по возможности. Значение по умолчанию — . | |
| Обязательный параметр ITaskItem. Он определяет файлы проекта, необходимые для сборки. | |
| Необязательный параметр . Список разделенных точкой с запятой пар имя-значение для применения в качестве глобальных свойств к дочернему проекту. Указание этого параметра функционально эквивалентно заданию значений свойств с помощью параметра -property при выполнении сборки с использованием MSBuild.exe. Пример: При передаче проекту свойств с помощью параметра MSBuild может создать новый экземпляр проекта даже в том случае, если файл проекта уже загружен. MSBuild создает один экземпляр проекта с использованием заданного пути проекта и уникального набора глобальных свойств. Например, это поведение позволяет создать несколько задач MSBuild, вызывающих myproject.proj, с Configuration=Release и получить единственный экземпляр myproject.proj (если в задаче не указаны уникальные свойства). Если указать свойство, которое еще не было просмотрено MSBuild, MSBuild формирует новый экземпляр проекта, который можно создать параллельно с другими экземплярами проекта. Например, сборка конфигурации выпуска может выполняться в одно время со сборкой конфигурации отладки. | |
| Необязательный параметр . Если его значение , то относительные пути целевых выходных элементов из созданных проектов корректируются таким образом, чтобы соответствовать вызывающему проекту. Значение по умолчанию — . | |
| Необязательный параметр . Задает набор глобальных свойств для удаления. | |
| Необязательный параметр . Если его значение , то задача MSBuild вызывает каждый целевой объект из списка, переданного в MSBuild, по одному, а не все одновременно. Задание для этого параметра значения гарантирует вызов последующих целевых объектов даже в случае сбоя ранее вызванных объектов. В противном случае из-за сбоя во время сборки какого-то одного объекта вызов всех последующих целевых объектов прекратится. Значение по умолчанию — . | |
| Необязательный параметр . Если его значение , то файлы проекта, не существующие на диске, будут пропущены. В противном случае такие проекты приведут к ошибке. По умолчанию — . | |
| Необязательный параметр . Если , то файлы проекта, которые существуют, но не содержат именованные , будут пропущены. В противном случае такие проекты приведут к ошибке. По умолчанию — . Представлено в MSBuild 15.5. | |
| Необязательный параметр . Если его значение , то в случае, если происходит сбой во время сборки одного из проектов, сборка остальных проектов не будет выполнена. В настоящее время не поддерживается при параллельной сборке (с несколькими процессорами). | |
| Необязательный параметр . Определяет список целевых объектов и свойств в качестве метаданных элемента ). Разделители будут восстановлены перед обработкой. Например, выражение %3B (экранированный знак «;») будет рассматриваться как восстановленный знак «;». | |
| Необязательный параметр вывода ITaskItem, доступный только для чтения. Возвращает выходные данные построенных целевых объектов из всех файлов проекта. Возвращаются только выходные данные целевых объектов, которые были заданы, а не выходные данные, которые могут существовать в целевых объектах, от которых зависят первые. Параметр также содержит следующие метаданные: — : Файл проекта MSBuild, который содержит целевой объект, определяющий выходные данные.- : Целевой объект, определяющий выходные данные. Примечание. Если нужно определить выходные данные из каждого файла проекта или целевого объекта отдельно, запустите задачу отдельно для каждого файла проекта или целевого объекта. Если вы запустите задачу один раз для сборки всех файлов проекта, выходные данные всех целевых объектов будут собраны в один массив. | |
| Необязательный параметр . Определяет целевой объект (или объекты) для сборки в файлах проекта. Используйте точку с запятой для разделения списка имен целевых объектов. Если целевые объекты в задаче не заданы, будет выполнена сборка целевых объектов по умолчанию, заданных в файлах проекта. Примечание. Целевые объекты должны быть указаны во всех файлах проекта. Если это не так, при сборке возникает ошибка. | |
| Необязательный параметр . Определяет , используемую при сборке проектов, для передачи в эту задачу. Позволяет задаче MSBuild выполнить сборку проекта, предназначенного для версии .NET Framework, отличающейся от той, которая указана в проекте. Допустимые значения: , и . Значение по умолчанию — . |
Создание минимального приложения
Этот раздел описывает процедуру создания исходного файла минимального приложения C# с помощью текстового редактора.
-
В командной строке перейдите к папке, в которой необходимо создать приложение, например \Мои документы\ или \Рабочий стол\ .
-
Введите md HelloWorld, чтобы создать подпапку \HelloWorld\ .
-
Введите cd HelloWorld, чтобы изменить новую папку.
-
Запустите «Блокнот» или другой текстовый редактор и введите следующий код.
-
Сохраните файл исходного кода и назовите его Helloworld.cs.
-
Создайте приложение, указав в командной строке csc helloworld.cs.
-
Проверьте приложение, указав в командной строке helloworld.
Должно появиться сообщение Hello, world! .
-
Удалите приложение, указав в командной строке del helloworld.exe.
Элементы и атрибуты
В следующих разделах описаны атрибуты, дочерние и родительские элементы.
Атрибуты
| Атрибут | Описание |
|---|---|
| Необязательный атрибут. Указывает, что задача должна выполняться в процессе указанной разрядности. Если текущий процесс не удовлетворяет этому требованию, задача будет запущена в соответствующем процессе сервера задач. Поддерживаемые значения: (32-разрядная архитектура), (64-разрядная архитектура), и (любая архитектура). | |
| Требуется задать либо атрибут , либо атрибут . Имя загружаемой сборки. Атрибут принимает сборки со строгими именами, хотя строгое именование не является обязательным. Использование данного атрибута эквивалентно загрузке сборки с помощью метода Load в .NET. Этот атрибут нельзя использовать, если используется атрибут . | |
| Требуется задать либо атрибут , либо атрибут . Путь к файлу сборки. Этот атрибут принимает полные пути или относительного пути. Относительные пути задаются относительно каталога файла проекта или файла целей построения, где объявлен элемент . Использование данного атрибута эквивалентно загрузке сборки с помощью метода LoadFrom в .NET. Этот атрибут нельзя использовать, если используется атрибут . | |
| Необязательный атрибут. Указывает, что задача должна выполняться в среде выполнения .NET Framework указанной версии. Если текущий процесс не удовлетворяет этому требованию, задача будет запущена в соответствующем процессе сервера задач. Не поддерживается в .NET Core MSBuild. Поддерживаемые значения: (.NET Framework 3.5), (.NET Framework 4.7.2 или более поздней версии), и (любая среда выполнения). | |
| Необязательный атрибут. Указывает класс в сборке, которая отвечает за создание экземпляров указанного имени . Пользователь также может указать в качестве дочернего элемента, который фабрика задач получает и использует для создания задачи. Содержимое зависит от фабрики задач. | |
| Обязательный атрибут. Имя задачи для ссылки из сборки. Если возможны неоднозначности, этот атрибут должен всегда указывать полные пространства имен. При наличии неоднозначностей MSBuild выбирает произвольное соответствие, которое может привести к непредвиденным результатам. | |
| Необязательный атрибут. Проверяемое условие. Дополнительные сведения см. в разделе Условия. |
Дочерние элементы
| Элемент | Описание |
|---|---|
| ParameterGroup | Набор параметров, которые отображаются в задаче, создаваемой с помощью указанного . |
| Задача | Данные, передаваемые в для создания экземпляра задачи. |
Ознакомление с перечнем запускаемых в ходе загрузки приложений
Можно увидеть подобные программы, но для этого следует ознакомиться с HKEY_LOCAL_MACHINE \Software \Microsoft \Windows \CurrentVersion. Здесь можно обнаружить пять разделов и требуется дать более подробное описание для каждого из них:
- Run. Здесь находятся приложения, запускаемые в ходе загрузки ОС.
- RunOnce. Приложения в указанной категории открываются в ходе старта работы системы, но только единожды. Данный перечень будет очищаться и это должно учитываться.
- RunOnceEx. Является аналогичным описанному ранее пункту, кроме того, что последовательность начала работы приложений допускается задавать вручную.
- RunServices. Представляет собой перечень программ сетевого или системного типа, начинающие работу при запуске ОС.
- RunServicesOnce. То же самое, что было описано в предыдущем пункте. Единственным отличием является то, что запуск происходит только единожды.
Пример. Атрибуты AfterTargets и BeforeTargets
В приведенном ниже примере показано, как использовать атрибут для добавления пользовательского целевого объекта, который выполняет некоторые действия с выходными файлами. В данном случае он копирует выходные файлы в новую папку CustomOutput. В примере также показано, как очистить файлы, созданные пользовательской операцией сборки с целевым объектом , с помощью атрибута и указать, что пользовательская операция очистки должна выполняться до целевого объекта .
Aviso
Используйте имена, отличные от имен предопределенных целевых объектов, перечисленных в таблице в предыдущем разделе (например, пользовательский целевой объект сборки назван здесь , а не ), так как эти объекты переопределяются операцией импорта пакета SDK, в которой они определены. Вы не видите операцию импорта целевого файла, который переопределяет эти целевые объекты, но она неявно добавляется в конец файла проекта при использовании метода атрибута для ссылки на пакет SDK.
Около часов будет отображаться имя
Данное изменение касается визуальной составляющей рабочего стола. В правой нижней части находятся часы и одной из малоизвестных функций следует назвать помещение рядом с ними имени. Чтобы это стало возможным, требуется образовать три строковых параметра
Важно строго соблюдать заданный далее порядок
- Параметр «s1159» получает значение «Имя» и не должен превышать восьми символов
- Параметр «s2359» получает значение, которое является аналогичным предыдущему
- Параметр «sTimeFormat» предусматривает возможность использования двух форм записи значений, на основании удобного стиля отображения времени. Это «ЧЧ.ММ.СС ТТ» или «ТТ ЧЧ.ММ.СС». В данном случае, ТТ представляет собой указанный пользователем текст.
За указанный пункт отвечает ключ
MSBuild GetPathOfFileAbove
Функция свойства MSBuild выполняет поиск каталога, содержащего указанный файл, начиная с указанного каталога включительно. Она возвращает полный путь к ближайшему совпадающему файлу, если он найден. В противном случае — пустую строку.
Эта функция свойства использует следующий синтаксис.
— имя искомого файла, а — необязательный каталог для начала поиска. По умолчанию поиск начнется в собственном каталоге текущего файла.
В этом примере показано, как импортировать файл с именем dir.props в текущий каталог или выше, только если найдено совпадение:
функционально эквивалентно
Однако иногда необходимо начать поиск в родительском каталоге, чтобы избежать совпадения с текущим файлом. В этом примере показано, как файл Directory.Build.props может импортировать ближайший файл Directory.Build.props на более высоком уровне дерева без рекурсивного импорта самого себя:
функционально эквивалентно
Установка MSBuild
Если у вас есть Visual Studio, то MSBuild уже установлен. Чтобы установить MSBuild 15 в системе, не имеющей Visual Studio, перейдите на страницу загрузки более ранних версий Visual Studio, разверните пункт Visual Studio 2017 и нажмите кнопку Загрузить. Если у вас есть подписка Visual Studio, выполните вход и найдите ссылку для загрузки последней версии Build Tools для Visual Studio 2017. Если у вас нет подписки Visual Studio, вы по-прежнему можете установить последнюю версию средств сборки. На этой странице с помощью средства выбора версии переключитесь на страницу для версии 2019 и следуйте инструкциям по установке.
Если у вас есть Visual Studio, то MSBuild уже установлен. В Visual Studio 2019 и последующих средства сборки устанавливаются в папку установки Visual Studio. Для обычной установки по умолчанию в Windows 10 файл MSBuild.exe находится в папке установки MSBuild\Current\Bin.
Убедитесь, что в установщике выбраны средства MSBuild для используемых рабочих нагрузок, затем нажмите кнопку Установить.
Чтобы установить MSBuild в системе без Visual Studio, см. раздел или установите .
Если у вас есть Visual Studio, то MSBuild уже установлен. В Visual Studio 2022 средства сборки устанавливаются в папку установки Visual Studio. Для обычной установки по умолчанию в Windows 10 файл MSBuild.exe находится в папке установки MSBuild\Current\Bin.
В установщике Visual Studio перейдите в раздел Отдельные компоненты и найдите флажок для MSBuild. Он выбирается автоматически при выборе любой из других рабочих нагрузок для установки.
Чтобы установить MSBuild в системе без Visual Studio, см. раздел «Средства сборки для Visual Studio 2022» на странице загрузок. Другой способ получить MSBuild — установить .
Структура встроенной задачи
Элемент UsingTask содержит встроенную задачу. Встроенная задача и содержащий ее элемент обычно включены в TARGETS-файл и при необходимости импортируются в другие файлы проекта. Ниже представлен пример обычной встроенной задачи
Обратите внимание, что в нем не предусмотрено выполнение каких-либо действий
Элемент в примере включает три атрибута, описывающих задачу и фабрику встроенной задачи, компилирующую ее.
-
Атрибут содержит имя задачи. В примере используется имя — .
-
Атрибут содержит класс, реализующий фабрику встроенной задачи.
-
Атрибут включает расположение фабрики встроенной задачи. Вы также можете использовать атрибут для указания полного имени класса фабрики встроенной задачи, который обычно расположен в .
Остальные элементы задачи пусты и приведены, чтобы показать порядок и структуру встроенной задачи. Более сложный пример представлен в этой статье далее.
-
Элемент является необязательным. Если он все же используется, его функция заключается в указании параметров задачи. Дополнительные сведения о входных и выходных параметрах см. в разделе ниже.
-
Элемент содержит исходный код задачи и описывает его.
-
Элемент указывает ссылки на сборки .NET, используемые в коде. Это эквивалентно добавлению ссылки в проект в Visual Studio. Атрибут задает путь к сборке, на которую указывает ссылка.
-
Элемент необходим для вывода списка пространств имен, к которым нужно получить доступ. Он похож на оператор в Visual C#. Атрибут указывает пространство имен, которое нужно включить.
Элементы и подходят для любого языка. Встроенные задачи можно написать на любом из поддерживаемых языков .NET CodeDom, например Visual Basic или Visual C#.
Observação
Элементы, содержащиеся в элементе , характерны для фабрики задачи, в этом случае для фабрики кода задачи.
Code, элемент
Последний дочерний элемент в элементе — . Элемент содержит код, который нужно скомпилировать в задачу, или определяет его местонахождение. Содержимое в элементе зависит от того, каким образом вы хотите написать задачу.
Атрибут указывает язык, на котором написан код. Допустимые значения: для C# и для Visual Basic.
Атрибут указывает тип кода, находящийся в элементе .
-
Если значением атрибута является , элемент содержит код для класса, производного от интерфейса ITask.
-
Если значением атрибута является , код определяет переопределение метода интерфейса ITask.
-
Если значением атрибута является , тогда код определяет содержимое метода , а не сигнатуру или оператор .
Сам код отображается, как правило, между метками и . Так как код размещается в разделе CDATA, вам не нужно беспокоиться об экранировании зарезервированных знаков, например <» or «>.
Вы также можете использовать атрибут элемента , чтобы указать расположение файла, содержащего код для задачи. Код в исходном файле должен иметь тип, заданный атрибутом . Если есть атрибут , тогда по умолчанию значением атрибута является . Если атрибут отсутствует, значением по умолчанию будет .
Observação
При определении класса задачи в исходном файле имя класса должно быть согласовано с атрибутом соответствующего элемента UsingTask.






















![Hkey_local_machine (hklm): определение, расположение, подразделы реестра [новости minitool]](http://fuzeservers.ru/wp-content/uploads/8/0/7/807327720f268ffb2408e16449795487.png)





