Еще один способ восстановления загрузки Windows 10 с помощью командной строки
Для этого способа нужна утилита Bootrec. В отличие от предыдущей утилиты эта утилита не восстанавливает файлы загрузчика, а восстанавливает загрузочную запись. То есть она восстанавливает MBR — первый сектор на HDD
Для операционной системы очень важно, чтобы MBR был в целости и сохранности. При старте компьютера его BIOS первым делом ищет MBR для осуществления с него запуска операционной системы
Для этого примера запустим, как и в предыдущих примерах, командную строку. В рассматриваемой утилите есть две основные команды /FixMbr и /FixBoot Первая команда необходима для исправления MBR, а вторая создает новый. Первым делом рассмотрим ситуацию, когда у нас поврежден MBR. Для этого в консоли введем первую команду.
На изображении выше видно, что операция прошла успешно, а это значит, что MBR восстановлен.
Теперь рассмотрим ситуацию, когда первый способ не срабатывает, то есть мы создадим новый сектор MBR. Для этого воспользуемся второй командой.
Из изображения выше видно, что новый сектор MBR создан успешно.
Из примеров видно, как легко восстановить сектор MBR с помощью консольной утилиты Bootrec. Если у вас проблема со стартом Windows 10, то советуем воспользоваться этим примером в первую очередь.
Чистим систему от вредоносного программного обеспечения до восстановления загрузчика
Если причиной поломки загрузчика является вредоносная программа, то этот вредоносный код необходимо удалить до восстановления. В этой ситуации вам поможет Dr.Web LiveDisk. Это аварийный диск, который обладает множеством средств для восстановления компьютера, а также лечения его от вирусов. Загрузить Dr.Web LiveDisk можно на его официальном сайте www.drweb.ru. Этот Live CD основан на linux и является бесплатным. Этот диск распространяется как образ ISO, который можно записать, как на оптический диск, так и на USB-флешку. После записи образа на диск запустим Dr.Web LiveDisk.
В стартовом меню выберем первый пункт и продолжим загрузку Dr.Web LiveDisk. После нескольких секунд должна запуститься ОС, основанная на Linux, которая собственно и представляет собой Dr.Web LiveDisk.
В этой операционной системе вы сможете полностью очистить компьютер от вирусов и даже сделать бекап всей информации.
Также полезным будет тот факт, что в этой ОС есть полная поддержка интернета и встроенный браузер Firefox.
📹 ВИДЕО: Не загружается Windows? Восстанови загрузку Windows 10, 8 или 7 (bootrec, fixmbr, fixboot) 👨💻⚕️💻
Смотрите как восстановить загрузчик Windows 10, 8 и 7. Очень часто пользователи сталкиваются с тем, что операционная система перестает загружаться и в большинстве случаев, это связано с повреждением загрузчика Windows.
Например, при попытке запустить систему, вы сталкиваетесь с ошибками “BOOTMGR is missing”, “An operating system wasn’t found”, “No bootable device found”, “INACCESSIBLE BOOT DEVICE”, “Error loading operating system”, “Invalid partition table”, “Missing operating system”, “A disk read error occured”, “NTLDR compressed”, “NTLDR is missing”, “Non system disk”, “Invalid system disk”, “Rebot and select proper boot device or insert boot media in selected boot device and press a key”, “Boot failure”, “DISC BOOT FAILURE”, “INSERT SYSTEM DISK” и т.д.
Причиной повреждения загрузчика может быть установка второй ОС на компьютер, попытки использовать свободное пространство на скрытых разделах диска или их форматирование, сбой при установке обновлений Windows или другие системные сбои, наличие вирусов и т.д. И так, первый способ восстановления загрузчика будет актуален для всех версий Windows: 10, 8 и 7 (в моем случае это Windows 10). Все что вам необходимо – это диск восстановления либо загрузочный диск или флешка той же разрядности, что и ваша система (в случае с Windows 7 использовать можно только загрузочный диск или флешку). Если у Вас их нет, то можно использовать другой компьютер для их создания (как создать загрузочную флешку или диск восстановления вы можете просмотреть в моих предыдущих видео). После этого, ставим загрузку с флешки или диска в BIOS или UEFI и заходим в среду восстановления Windows. В среде восстановления нажимаем “Поиск и устранение неисправностей”, “Восстановление при загрузке” (в Windows 7 это пункт “Восстановление запуска”). Выбираем целевую систему “Windows 10” и ждем окончания данного процесса. По завершении компьютер перезагрузится уже в восстановленную систему (при этом, не забудьте сменить загрузку системы с жесткого диска в BIOS или UEFI). Если же вы увидели сообщение о том, что восстановление не удалось (а такое часто бывает), то перейдем ко второму способу.
Второй способ также актуален для Windows 10, 8 и 7. Как и в первом способе, заходим в среду восстановления, нажимаем “Поиск и устранение неисправностей” и запускаем “Командную строку”. Далее вводим команду “bootrec /fixmbr”, то есть, перезаписываем MBR Windows на системном разделе жесткого диска. По окончании, видим сообщение о том, что операция успешно завершена. Использование данной команды не всегда достаточно (например, если причина сбоя загрузчика это вирусы). Поэтому, далее вводим следующую команду: “bootrec /fixboot”, то есть записываем новый загрузочный сектор Windows на системный раздел. После завершения, закрываем командную строку и загружаем систему с жесткого диска компьютера. Никаких проблем с загрузчиком теперь у Вас не должно возникнуть.
Выполнение восстановления Windows 7 автоматически средством системы
Самый простой способ: автоматическое восстановление загрузочного раздела на жестком диске средством операционной системы. Это действие происходит без участия пользователя, необходимо только загрузится на компьютере с загрузочного диска.
Сразу после запуска компьютера, при помощи клавиш клавиатуры нужно войти в загрузочное меню (Boot Menu) для выбора внешнего устройства для загрузки: DVD диска или USB флешки. Какие клавиши следует нажимать, зависит от производителя оборудования, узнайте заранее об этом.
Другой способ: можно войти в BIOS и выставить там приоритет загрузки с подключенного устройства: USB накопителя или DVD диска.
На этом примере, я использую установочный диск Windows 7, все действия с загрузочной флешки выполняются подобным образом.
В первом окне программы установки Windows нажмите на кнопку «Далее».
В окне с предложением начать установку операционной системы на компьютер, в левом нижнем углу нажмите на «Восстановление системы».
В открывшемся окне «Параметры восстановления системы» запустится поиск установленных систем.
Через некоторое время появится сообщение о том, что обнаружены проблемы в параметрах загрузки компьютера.
Нажмите на «Подробности» для того, чтобы посмотреть описание исправления.
Для запуска автоматического устранения неполадок с загрузкой системы, нажмите на кнопку «Исправить и перезапустить».
После восстановления загрузчика, операционная система Windows 7 снова загрузится на компьютере.
Автоматическое устранение проблем средствами системы можно запустить немного по-другому:
- В окне «Параметры восстановления системы» активируйте опцию «Используйте средства восстановления, позволяющие устранить проблемы при запуске Windows. Выберите операционную систему для восстановления», а затем нажмите на кнопку «Далее».
- В окне выбора средств восстановления нажмите на «Восстановление запуска».
- Дождитесь окончания операции по автоматическому устранению проблем, мешающих запуску системы.
Если проблема автоматически не решена, перейдите к следующим способам, в которых пользователю придется вручную вводить команды в командной строке Windows.
Решение
Итак, чтобы восстановить конфигурацию загрузчика (BCD), необходимо загрузится с оригинального установочного диска с Windows 10 (или диска восстановления или специально подготовленной загрузочной флешки) и открыть окно командной строки: выбрав Восстановление системы -> Диагностика -> Командная строка.
Выше приведены скриншоты.
Запустим diskpart:
Выведем список дисков в системе:
Выберем диск, на котором установлена Windows 10 (если жесткий диск в системе один, его индекс будет нулевым):
Выведем список разделов в системе:
Определим раздел EFI, это можно сделать по размеру 100-450 Мб и имеет файловую систему FAT32. Запомним букву и индекс присвоенные разделу EFI и разделу с установленной Windows 10. Если буквы у раздела EFI нет, то назначим скрытому EFI разделу произвольную букву диска:
assign letter=V:
Завершаем работу с diskpart:
Перейдем в каталог с загрузчиком (boot
) на скрытом разделе. В зависимости от ситуации каталог может находится в разных папках. Нужно найти папку boot.
Как правило в нее можно перейти по этой команде:
cd /d v:\efi\microsoft\boot\
С помощью утилиты bcdboot.exe
пересоздадим хранилище BCD, скопировав файлы среды загрузки из системного каталога:
bcdboot C:\Windows /L ru-ru /S V: /F ALL
Необходимо обратить внимание, что раздел с Windows может иметь другую букву, это можно увидеть в diskpart. Перезагрузим компьютер
Перезагрузим компьютер.
Нужен хороший совет, как произвести восстановление загрузчика Windows 7
, если восстановление запуска с помощью установочного диска семёрки не помогло. Вкратце объясню в чём дело: на компьютере сначала была установлена Windows 7, затем второй системой понадобилась Windows XP, после установки естественно запускалась она одна, для загрузки двух операционных систем использовал программу EasyBCD. В дальнейшем XP стала не нужна и раздел на котором она находилась я форматировал из Windows 7. Сейчас при загрузке кроме чёрного экрана ничего. Что можно предпринять в таком случае? Поподробнее если можно. Сергей.
Как восстановить загрузчик Windows 10
Вы должны подготовится, так как компьютер на рабочий стол у вас не загружается и дополнительные параметры загрузки могут быть не эффективны. По этому, вам нужно создать загрузочную флешку с Windows 10 с той же разрядностью (x32 или x64), которую собираетесь починить, и желательно той же версии. Вы должны загружаться во всех ниже способах с загрузочной флешки, чтобы запустить командную строку. Помните, что после восстановления загрузчика могут появляться некоторые ошибки и нужно пару раз просто перезагрузить ПК, чтобы загрузчик притерся.
Начните установку Windows 10 с загрузочной флешки и дойдите до пункта установки. Далее нажмите снизу на «Восстановление системы», чтобы попасть в дополнительные параметры загрузки.
Способ 1. Как только попали в дополнительные параметры загрузки, то перейдите «Поиск и устранение неисправностей» > «Дополнительные параметры» > и выберите «Восстановление при загрузке». Дождитесь окончание процесса и загрузчик Windows 10 должен восстановиться.
Способ 2. В тех же дополнительных параметрах загрузки перейдите «Поиск и устранение неисправностей» > «Дополнительные параметры» > и запустите «Командная строка».
Для начало мы удостоверимся на каком локальном диске расположена система в которой мы хотим восстановить загрузчик. Для этого в командной строке проделайте следующие три команды, нажимая Enter после каждой:
- — запускает инструмент для работы с дисками.
- — выводит список разделов.
- — выход из инструмента по работе с дисками.
В моем случае на скрине ниже видно, что локальный диск на котором установлена Windows 10 не «C», а «D». У вас скорее всего будет «C», но будьте внимательны, вы должны определить, где у вас установлена система. Как только вы определили под какой буквой у вас система, то введите следующую команду, чтобы восстановить загрузчик Windows 10:
bcdboot D:\windows
Способ 3. Если вы используете систему Windows с новым UEFI и схемой разделов GPT, то нужно найти скрытый раздел с файловой системой FAT32 (он примерно 90-300 Мб). Если у вас стоит BIOS и разметка MBR, то файловая система будет NTFS (примерно 500 Мб). В моем случае это NTFS. Значит, запускаем командную строку через загрузочную флешку, как описано выше способами, и пишем команды:
- — запускает инструмент для работы с дисками.
- — выводит список разделов.
- — Выбор скрытого тома (в моем случае это NTFS, у вас может быть скрытый FAT32).
- или — форматирование выбранного тома (смотря какая у вас).
- — Назначаем новую букву тому (я присвоил то, что уже было).
- — выход из инструмента дискпарт.
- — копируем файлы загрузчика. (В моем случае диск D: — это том, на котором находится сама Windows, E: — буква, которую мы присвоили скрытому разделу).
- — запускает обратно инструмент для работы с дисками.
- — выводим список разделов.
- — Номер скрытого тома, которому мы присваивали букву.
- — удаляем букву, чтобы раздел не отображалась в системе, когда перезагрузимся.
Способ 4. В этом способе воспользуемся инструментом Bootrec.exe. Введите в командную строку следующие команды одну за другой:
В некоторых случаях, потребуется выполнить дополнительную команду:
bootsect /nt60 SYS или bootsect /nt60 ALL
Смотрите еще:
- Ошибка: A disk read error occurred Press Ctrl+Alt+Del to restart
- Vulkan Run Time Libraries — Что это за программа в Windows 10?
- Отсутствует файл xlive.dll? Скачайте его для запуска игр Windows Live
- Удалить папки $WINDOWS.~BT и $WINDOWS.~WS в Windows 10
- Ошибка CRITICAL_STRUCTURE_CORRUPTION в Windows 10/8.1/7
Загрузка комментариев
Канал
Чат
Принципы загрузки операционных систем
При включении компьютера управление процессором получает BIOS, и если он настроен на загрузку (boot) с винчестера, то он подгружает в оперативную память компьютера первый сектор диска (MBR) и передает управление ему. Если у вас несколько жестких дисков, то каждый из них содержит свою MBR. В этом случае можно или менять порядок загрузки дисков в BIOS, или же прописать все операционные системы с разных дисков в один PBR загрузчик, об этом ниже.
Сразу оговоримся, что если у BIOS у вас включен режим загрузки UEFI, то структура разделов диска у вас должна быть не MBR, а GPT. GPT имеет не только другую структуру разделов, но и другую структуру загрузочной области. Там в первый сектор записывается «заглушка» для BIOS (Protective MBR), которая служит для того, чтобы старый Legacy BIOS мог загрузиться с GPT диска в режиме совместимости, если ОС была установлена на GPT (часто в BIOS его называют CSM – Compatibility Support Module). Однако, вы никогда не сможете загрузить ОС с MBR диска, если в BIOS выставлена загрузка в режиме UEFI.
При загрузке операционной системы, сначала считывается первый сектор с устройства загрузки, представляющий собой главную загрузочную запись (Master Boot Record — MBR). Стандартно, в качестве MBR выступает первый сектор загрузочного диска. MBR содержит список разделов, признак активного раздела (раздела, с которого будет выполняться загрузка ОС), некоторые служебные данные, а также программный код для считывания в память загрузочного сектора активного раздела (Partition Boot Record — PBR) и передачи ему управления.
Размер сектора на жестком диске — 512 байт. В секторе MBR хранятся данные, которые должны заканчиваться специальной сигнатурой. Этим словом называется специальная, строго установленная, последовательность из 2 байт с шестнадцатеричными значениями 55h AAh, которая записывается в последние 2 байта сектора и соответственно имеет смещение от начала сектора 1FEh. Если хотя бы один из двух последних байтов отличается по значению, считается, что первый сектор не является MBR и не содержит осмысленной информации. Если компьютер при старте, прочитав первый сектор, не обнаружит правильной сигнатуры, он не будет передавать управление располагающемуся там коду, даже если он правильный, а выдаст сообщение о том, что главная загрузочная запись не найдена.
Общая структура MBR может быть представлена следующей таблицей:
Смещение Длина Описание
000h 446 Код загрузчика
1BEh 64 Таблица разделов
16 Раздел 1
1CEh 16 Раздел 2
1DEh 16 Раздел 3
1EEh 16 Раздел 4
1FEh 2 Сигнатура (55h AAh)
Длина указана в байтах.
Как видно, MBR может содержать информацию максимум о 4 разделах. Каждый 16-байтовый блок, содержащий информацию о разделах, в своем начале содержит признак активности раздела — т.е. признак того, что операционную систему следует загружать именно из этого раздела — может иметь значения 80h (раздел активен) и 00h (раздел не активен). Количество активных разделов должно быть не более одного.
Шестнадцатеричный однобайтовый код далее указывает на тип (ID) раздела. Например, 07h – раздел типа NTFS, 0Bh – FAT32, 17h – скрытый NTFS раздел, 27h – системный скрытый NTFS раздел для восстановления системы.
Troubleshooting
bootrec /RebuildBcd doesn’t work
If does not fix the error, you can also try to completely rebuild the BCD. TO do so, you need to run these steps:
- Type this command:
bcdedit /export C:\BCDBackup
- Type , where c: is where your Windows is installed
- Type
- Type this command:
attrib bcd -s -h -r
- Type this command:
ren c:\boot\bcd bcd.old
- Type this command:
bootrec /RebuildBcd
bootrec /ScanOs doesn’t find Windows
It’s possible that the command can find 0 Windows installations:
Total identified Windows installations: 0
In this case you can try the or try:
- , where is where your Windows is installed
bootrec prints Element not found
Various bootrec commands, like or , can print this error:
Element not found
In this case, try any of the following tips:
- Run the steps from
- If you have a SATA cable, move it to another port
- Make sure the partition is active. To do that, run these commands:
- , where is the number of your disk
- , where is the number of your partition number
bootrec in Windows 7 doesn’t work
If the or commands don’t work in Windows 7, try the following steps to restore the boot sector code for your system:
This solution works only if you have the original Windows 7 installation disc. Otherwise, use Easy Recovery Essentials to access Command Prompt or run Automated Repair for automatic repairs.
- Type these commands and press Enter after each:
diskpart select disk 0 list volume
- Remember the letter of your media drive that has the installation disc, e.g. CD-ROM or DVD-ROM drive
- Type the following commands, press Enter after each and replace below with the letter of your media drive:
exit D: cd boot dir
- Type this command:
bootsect /nt60 SYS /mbr
- Press Enter
- Remove the CD or DVD from the media drive
- Type
- Press Enter
- Reboot the computer
bootrec in Windows 8/10 doesn’t work
If the bootrec utility doesn’t fix your Windows 8 system, you can also try to fix the EFI bootloader of your system:
- Boot from the install disc (DVD or USB)
- Click Repair your computer
- Choose Troubleshoot, then Command Prompt
- Type these commands in the exact order shown below and press Enter after each command:
diskpart sel disk 0 list vol
- Select the volume number that has the FAT32 under the Fs column:
sel vol 2
where is the number of the FAT32 partition printed by Command Prompt above.
- Assign a unique letter to this partition. The letter must not be already available on your computer, e.g. C: or D: or E:
assign letter=x:
- The confirmation message should appear:
DiskPart successfully assigned the drive letter or mount point.
- Type to quit the diskpart utility (step 4):
exit
- Type the following command, but replace with the letter of the partition you chose earlier:
cd /d x:\EFI\Microsoft\Boot\
- Type the bootrec command:
bootrec /fixboot
- Backup your old BCD configuration to create a new one:
ren BCD BCD.Backup
- Type this command to replace the BCD, but remember to replace with the letter of the FAT32 partition mentioned earlier:
bcdboot c:\Windows /l en-us /s x: /f ALL
- Remove the media from the drive: DVD or USB
- Type
- Hit Enter
- Reboot the computer
Как восстановить Windows XP при помощи консоли восстановления?
…Бывают случаи, когда операционная система Windows XP не загружается, при этом появляется системное сообщение, что повреждён загрузчик Windows, или повреждён Реестр Windows, или повреждены системные файлы (например: NTLDR is missing. Press Ctrl+Alt+Del to restart, или Не удается запустить Windows из-за испорченного или отсутствующего файла: WINDOWSSYSTEM32CONFIGSYSTEM, или Не удается запустить Windows из-за ошибок в программном обеспечении. Сообщите об этом как об ошибке: необходимы библиотеки DLL для ядра. Сообщите об этой ошибке в службу поддержки).
При этом не удаётся ни выйти на точку восстановления, ни загрузить последнюю удачную конфигурацию, ни даже загрузиться в Безопасном режиме. В таких случаях большинство пользователей сразу бросаются переустанавливать операционку, хотя, как правило, можно восстановить работоспособность системы за 5 минут, воспользовавшись так называемой консолью восстановления.
Для этого нужно в BIOS установить загрузку с CD-ROM’а, поместить в лоток CD-ROM’а загрузочный диск с установочным пакетом Windows XP Professional и перезагрузиться. Когда установщик Windows XP загрузит свои файлы в оперативную память ПК , появится диалоговое окно Установка Windows XP Professional, содержащее меню выбора, из которого нас интересует пункт *Чтобы восстановить Windows XP с помощью консоли восстановления, нажмите .
Нажмите R. Загрузится консоль восстановления. Если на ПК установлена одна ОС, и она (по умолчанию) установлена на диске C:, то появится следующее сообщение:
В какую копию Windows следует выполнить вход?
Введите 1, нажмите Enter.
Введите пароль администратора:
Введите пароль, нажмите Enter (если пароля нет, просто нажмите Ente r ).
На этом компьютере присутствует нестандартная или недопустимая основная загрузочная запись. При использовании FIXMBR можно повредить имеющуюся таблицу разделов. Это приведет к утере доступа ко всем разделам текущего жесткого диска.
Если отсутствуют проблемы доступа к диску, рекомендуется прервать работу команды FIXMBR.
Подтверждаете запись новой MBR?
Введите y (что означает yes).
Производится новая основная загрузочная запись на физический диск DeviceHarddisk0Partition0.
Новая основная загрузочная запись успешно сделана.
Конечный раздел: C:.
Хотите записать новый загрузочный сектор в раздел C:?
Введите y (что означает yes).
Файловая система в загрузочном разделе: NTFS (или FAT32).
Команда FIXBOOT записывает новый загрузочный сектор.
Новый загрузочный сектор успешно записан.
На приглашение системы C:WINDOWS>
введите exit, начнется перезагрузка ПК . Нажмите Del, войдите в BIOS Setup и установите загрузку с жёсткого диска.
1. Если вы не знаете, что такое Реестр Windows и консоль восстановления, в подобных критических ситуациях – во избежание ухудшения ситуации! – не пытайтесь исправить всё сами, – лучше обратиться за помощью к специалистам.
2. Если на ПК установлено более одной ОС , – обратитесь к специалистам!
3. Краткая справка по применяемым командам:
a) fixboot имя_диска:
Эта команда служит для записи нового кода загрузочного сектора Windows в системном разделе. В синтаксисе команды имя_диска – диск, на котором будет записан загрузочный сектор. Данная команда исправляет повреждения в загрузочном секторе Windows. Она переопределяет параметры по умолчанию , которые записываются в загрузочный раздел системы. Команда fixboot поддерживается компьютерами на базе процессоров x86.
b) fixmbr имя_устройства
Данная команда используется для восстановления основной загрузочной записи загрузочного раздела. В синтаксисе команды имя_устройства – необязательное имя устройства, для которого требуется новая основная загрузочная запись (MBR). Используйте данную команду, если вирус повредил загрузочную запись и запустить Windows не удается.
Внимание! Данная команда может повредить таблицу разделов, если система заражена вирусами или имеются проблемы с оборудованием. При использовании этой команды можно создать недоступные разделы
Рекомендуется предварительно проверить систему с помощью антивирусного программного обеспечения перед использованием данной команды.
4. Рекомендации данной статьи – НЕ панацея! МОЖНО (но нужно ли, решайте сами!) воспользоваться ими, когда невозможно выйти на точку восстановления системы, ни загрузить последнюю удачную конфигурацию ( ПК не грузится даже в Безопасном режиме), и вы уже собрались переустанавливать ОС.
Причина 7: Блокировка файла антивирусом
Актуальной для ПК причиной нередко выступают антивирусные программы и, в частности, файрволы, блокирующие загрузку и сохранение файлов. Чтобы избавиться от проблемы, проверьте установленный в системе софт, что также относится к стандартному брандмауэру, выполните перезагрузку ПК и после этого снова попробуйте скачать документ.
Подробнее: Отключение брандмауэра в Windows 7, Windows 8 и Windows 10
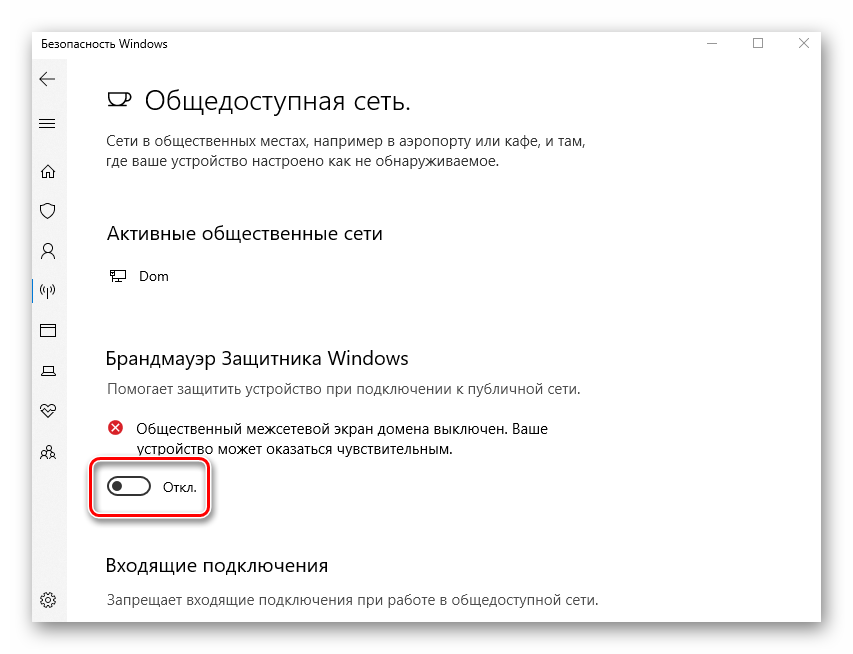
Правильной работы Google Диска можно добиться только при использовании последней версии браузера и приложения, скачанного из официальных источников. Если выполнение действий из инструкции не дало положительного результата, но сервис наверняка работает, можете попробовать выполнить обновление и даже переустановку программ.
Опишите, что у вас не получилось.
Наши специалисты постараются ответить максимально быстро.
Вариант 2. Восстановление вручную, с созданием мультизагрузочного меню.
Здесь главное — это добраться до командной строки для введения дальнейших команд.
1) Скачайте архив Bootfiles_x86+x64.zip (содержит файлы: Bcdboot.exe; Bcdedit.exe; Bootsect.exe; Bootrec.exe). 2) Создайте папку Boot. 3) Распакуйте скачанный архив и скопируйте файлы нужной Вам битности в созданную Вами папку Boot. 4) Запустите среду необходимую для работы: 5) Загрузитесь в Windows, установленную на другой диск или в среду восстановления (На жестком диске запускается нажатием, клавиши F8. Если клавишаF8 используется материнской платой, после выбора диска нажмитеF8 снова, выберите пункт меню Устранение неполадок компьютера (Repair your computer) и нажмите Enter) 6) Запустите командную строку. В Windows: Win + R → cmd → ОК. В среде восстановления: Выберите язык раскладки клавиатуры, на котором у вас задан пароль административной учетной записи. Введите пароль администратора. Выберите пункт Командная строка (Command Prompt)
Далее все команды вводимые в командную строку будут одинаковы как в Windows, так и в среде восстановления.
1) Windows 7 использует усовершенствованный метод загрузки — хранилище данных конфигурации загрузки. Это хранилище содержит все сведения обо всех операционных системах, установленных на компьютере. Следовательно, загрузчики более ранних операционных систем Windows, не могут быть использованы для ее запуска. Итак, для восстановления, загрузочного сектора Windows 7, перезаписываем загрузочный сектор на всех разделах:
X:\boot\bootsect.exe /nt60 all
где Х — буква диска, на котором содержится программа Bootsect.exe 2) Если у Вас вторая система Windows XP, то Вам необходимо выполнить ещё ряд действий:
Создайте в хранилище загрузки Windows 7 — хранилище для загрузки Windows XP.
Bcdedit /create {ntldr} /d «Microsoft Windows XP»
Если же система откажется это делать, значит данное хранилище уже создано, поэтому необходимо его только переименовать:
Bcdedit /set {ntldr} description «Microsoft Windows XP»
Далее укажите загрузчику Windows 7 устройство расположения файлов загрузки Windows XP:
Bcdedit /set {ntldr} device partition=C:
Затем укажите загрузчику Windows 7 путь к загрузчику Windows XP:
Bcdedit /set {ntldr} path \ntldr
После добавьте строчку о выборе Windows XP в меню загрузки и расположив ее под остальными:
Bcdedit /displayorder {ntldr} /addlast
Также для работы с загрузчиками, Вы можете воспользоваться программой EasyBCD, позволяющей выполнять указанные выше действия, используя графический интерфейс.
Для информации:
Главная Загрузочная Запись (Master Boot Record — MBR), совместимая с загрузчиком операционной системы (ntldr — для Windows XP и bootmgr — для Windows 7/Vista); Файлы загрузки: для Windows XP — файлы ntdetect.com и boot.ini, для Windows 7/Vista — хранилище загрузки — Boot Configuration Data (BCD), которое расположено в скрытой системной папке BOOT.
Что вызывает ошибку « Элемент не найден » в Windows 10?
Как мы упоминали выше, эта ошибка возникает, когда вы пытаетесь восстановить Windows загружается. Часто это происходит из-за следующих факторов —
- Неактивный системный раздел . Если системный раздел не настроен как активный, это может вызвать проблему.
- Разделу EFI не назначена буква диска . Когда вы конвертируете MBR в GPT, загрузочные файлы хранятся в разделе EFI. Однако, если разделу EFI не назначена буква диска, это вызовет ошибку.
- Поврежденный BCD или MBR . Ошибка также возникнет, если файлы BCD или MBR повреждены или повреждены.
Теперь, чтобы избавиться от ошибки, вы можете следовать приведенным ниже решениям. Помните, что для этих решений потребуется загрузочный привод Windows USB/DVD или CD, поэтому убедитесь, что он у вас есть.
Решение 1. Установите для системного раздела значение Active
Чаще всего причиной всплывающего окна с ошибкой является неактивный системный раздел. В таком случае вам нужно будет получить доступ к утилите DiskPart в среде восстановления Windows и активировать системный раздел. Вот как это сделать:
- Вставьте свой загрузочный диск Windows и загрузитесь с него.
- Когда Появится окно Установка Windows , выберите « Восстановить компьютер ».
- Выберите « Устранение неполадок ‘, а затем перейдите в Дополнительные параметры .
- Там выберите’ Командная строка ‘.
- После загрузки командной строки введите « diskpart » и нажмите Enter.
- Затем по очереди введите следующую команду:
- Прежде всего введите ‘ list disk ‘.
- Затем введите ‘ Select DISK X ‘, где X — диск с проблемами загрузки.
- Введите ‘ список разделов ‘.
- Теперь вам нужно выбрать системный раздел, который обычно имеет размер около 100 МБ, для этого введите ‘ select partition x ‘, где X — буква системного раздела.
- Наконец, введите « active », чтобы активировать раздел.
- Выйдите из diskpart. Утилиту, набрав ‘ exit ‘.
После активации системного раздела попробуйте снова запустить команды bootrec. Если он сообщает вам, что у вас нет установки Windows, просто выйдите из командной строки и запустите Восстановление при загрузке.
Решение 2. Назначение буквы диска разделу EFI
Если вы преобразовали MBR в GPT, загрузочные файлы автоматически сохраняются в разделе EFI. Теперь, если разделу EFI не назначена буква диска, это вызовет ошибку «Элемент не найден». Чтобы исправить это, вам нужно будет назначить букву диска разделу EFI. Используйте это решение, только если у вас есть G ПТ диск. Вот как это сделать:
- Откройте утилиту Diskpart , как показано в решении 1.
- Один раз вы загрузили утилиту diskpart, введите ‘ list volume ‘.
- Затем выберите раздел EFI с помощью команды ‘ select volume X ‘, где X представляет раздел EFI, отформатированный с помощью FAT32, а не NTFS.
- Теперь , вы должны присвоить ему букву. Введите ‘ assign letter = B ‘, где B — буква, назначенная разделу EFI.
- Выйдите из утилиты diskpart, набрав ‘ exit ‘и перезапустите систему.
Решение 3. Восстановите BCD
Последнее решение, которое вы Для исправления ошибки можно применить исправление файла данных конфигурации загрузки (BCD). Убедитесь, что у вас есть загрузочный диск Windows. Вот как это сделать:
- Откройте командную строку , как показано в решении 1.
- После того, как откроется командная строка, введите ‘ cd/db: EFI Microsoft ‘, где b: — буква загрузочного диска (измените ее, если это другое).
- Введите ‘ bootrec/fixboot ‘ и нажмите Enter.
- После этого введите ‘ ren BCD BCD.bak ‘и нажмите Enter, чтобы переименовать файл BCD.
- Наконец, введите’ bcdboot c: Windows/l en-us /sb:/f ВСЕ ‘. Замените здесь букву b: на букву загрузочного диска.
- Перезагрузите систему.
Windows Boot Configuration Data file is missing required information — перезапишем BCD
Предположим, что Check Disk сделала своё дело и привела диск в порядок. Однако побитые файлы она восстанавливать не умеет. Теоретически одна из кнопок окна в предыдущем абзаце смогла бы помочь справиться с ошибками загрузки Windows. Встроенный инструмент, запускаемый по кнопке Восстановление системы с последующей перезагрузкой последовательно запускает большое количество ремонтных утилит (в том числе и Bootrec.exe). Однако, если перезагрузка системы ни к чему не привела, файлы с загрузочной информацией придётся перекомпоновать вручную.
И снова напоминаю — интересующий нас файл \boot\bcd может находиться НЕ НА ДИСКЕ С: !
Для перезаписи мы будем пользоваться теми же дисками. Наша задача — перезаписать указанный выше файл. Bootrec.exe иногда не может этого сделать автоматически. Но существуют три готовые и применимые на большинстве машин команды, вводимые в консоли команд загрузочного и Live дисков. Введите их последовательно в консоли, нажимая после каждой клавишу ввода:
Bcdedit /export C:\BCD_Backup
ren c:\boot\bcd bcd.old
Bootrec /rebuildbcd
С их помощью помощью на диске С: создаётся база замены файла, старый файл переименовывается и даётся команда на запись на диске С: нового файла \boot\bcd.
Операция элементарна, если система одна, и файл находится на том диске. Однако если система была мультизагрузочной, вам нужно выцепить тот раздел, который отвечает за загрузку. Ну, не десятки же их, в конце концов… Так что, если описание проблемы попадает под вашу ситуацию, вам лучше убедиться, что буква диска (в данном случае С:) указывается в команде правильно. Иными словами, нужно найти активный диск.
















![[решено: ] как скачать защищенное видео с любого сайта?](http://fuzeservers.ru/wp-content/uploads/5/1/3/5138ed5224b8450df5c835ddf29f0fc0.png)











