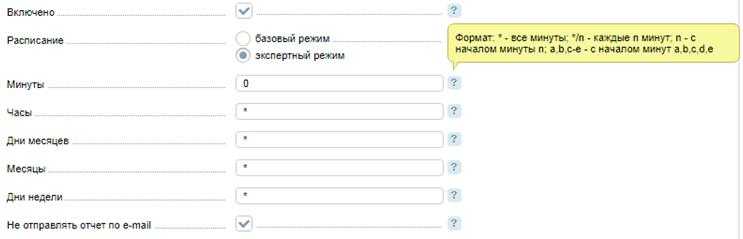Crontab в панели управления Timeweb
Если ваш аккаунт оплачен, и вас не уличили в спам-рассылке, то раздел Crontab доступен и работоспособен: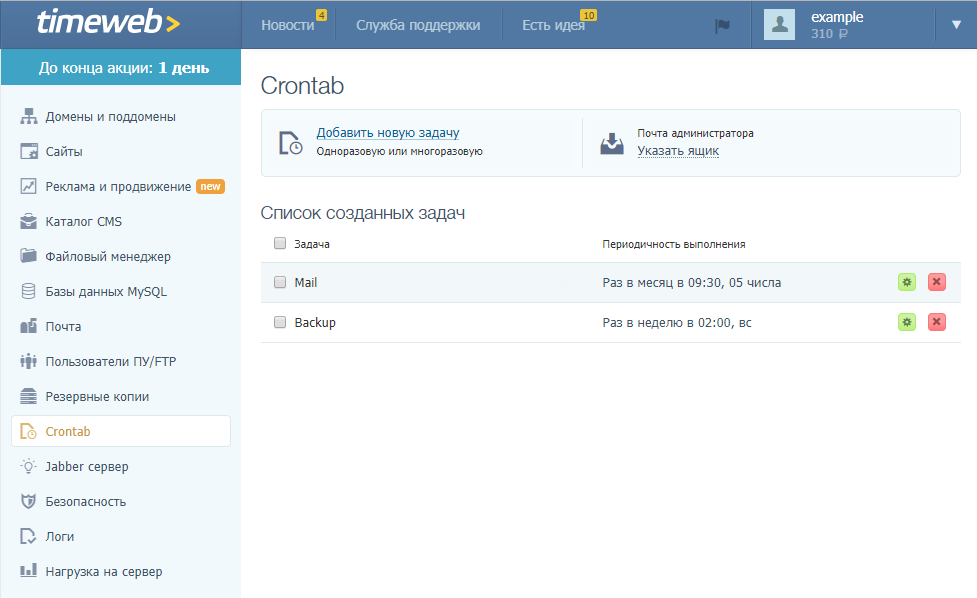
Интерфейс Crontab в панели управления Timeweb дружелюбен и интуитивно понятен: даже начинающие пользователи, до этого не имевшие опыта работы с cron, легко разберутся в том, как создавать задачи. Создав задачу, вы сможете в автоматическом режиме делать бэкапы, рассылки, чистить кэш и выполнять другие типовые действия.
Crontab в панели управления Timeweb поможет любому пользователю автоматизировать свои задачи и достичь нужный ему результат.
После основной информации я расскажу о нюансах, которые важно учитывать при работе с cron. В разделе Crontab создаются новые задачи
Для этого потребуется заполнить поля:
В разделе Crontab создаются новые задачи. Для этого потребуется заполнить поля:
Название. Это имя нашей задачи.
Тип файла и путь до файла. В зависимости от того, на каком языке написан сценарий, выбираем тип файла и путь до него. Если в задаче запускается скрипт, требующий переменные веб-сервера, запуск напрямую через php-интерпретатор приводит к ошибкам. Поэтому в случае, когда Вы используете скрипт, работающий при запуске через адресную строку браузера, необходимо выбирать тип файла «HTTP-запрос» и указывать URL для запроса аналогично тому, как он указывается в адресной строке «ваш_сайт/путь/до/скрипта/script.php?параметр1=значение1&параметр2=значение2».
Периодичность запуска. Популярные интервалы запуска выбираем из списка. Если необходим запуск в другое время, то используем продвинутые настройки. В отличие от консоли, в панели Timeweb время указывается в обратном порядке. Но каждый блок подписан, что помогает не запутаться.
При необходимости указывайте один ящик администратора в разделе Crontab. На этот ящик будут приходить сообщения в том случае, если бы при запуске скрипта в консоли появилось бы сообщение.
Синтаксис crontab
# crontab -e SHELL=binbash MAILTO=mymail@someprovider.com PATH=bin:sbin:usrbin:usrsbin:usrlocalbin:usrlocalsbin # Детали смотрите в следующих разделах # Примеры оформления задач в планировщике (формат данных): # .---------------- минуты (0 - 59) # | .------------- часы (0 - 23) # | | .---------- дни месяца (1 - 31) # | | | .------- сами месяцы (1 - 12) OR jan,feb,mar,apr ... # | | | | .---- дни недели (0 - 6) (0 или 7 это воскресенье в зависимости от настроек системы) можно использовать сокращения типа mon,tue,wed,thu,fri,sat,sun # | | | | | # * * * * * имя пользоваться команда, которую нужно запустить # создание копии всей операционной системы с помощью кастомного скрипта 01 01 ***usrlocalbin/bckp-vbd1 ; usrlocalbin/bckp-vbd2 # установка соответствия между временем операционной системы и "железа" 03 05 ***sbinhwclock --systohc # проведение обновления операционной системы в заданный период времени 25 04 1 * * /usr/bin/apt-get update
Первые три линии кода в таблице отвечают за первичную настройку. Сначала указывается оболочка, в которой будет работать Cron. У утилиты нет каких-либо предпочтений, поэтому можно указать любую на собственное усмотрение (в нашем примере это bash). Затем указывается адрес электронный почты, на который будут отправляться отчеты о работе планировщика. И напоследок указывается путь к окружению.
В нашем случае указаны команды:
02 04 5 * * /usr/local/bin/bckp -vbd1 ; /usr/local/bin/bckp -vbd2 04 06 * * * /sbin/hwclock –systohc 10 05 5 * * /usr/bin/apt-get update 05 * * * * rm /home/myusername/tmp/*
Примеры использования Cron в командной строке
Команда
02 04 5 * * /usr/local/bin/bckp -vbd1 ; /usr/local/bin/bckp -vbd2
создает в таблице расписания задачу на запуск скрипта под названием bckp (представим, что такой существует), который создает резервную копию всей системы на стороннем накопителе. Он выполняется 5 числа каждого месяца в 4 часа 2 минуты утра. Это видно по числовым значениям. Звездочки же указывают на отсутствие конкретного значения. Cron воспринимает их как «выполнять каждый раз», то есть каждый месяц, день или неделю.
Команда
04 06 * * * /sbin/hwclock –systohc
меняет время аппаратного обеспечения на то, что используется в системе. Делает это каждый день, каждую неделю и каждый месяц в 6 часов 4 минуты утра. Как видите, здесь пропущено третье значение. Поэтому команда и запускается ежедневно, так как нет более конкретных правил.
Команда
10 05 5 * * /usr/bin/apt-get update
запускает обновление пакетов с помощью пакетного менеджера apt каждый месяц 5 числа в 05:10.
Команда
05 * * * * rm /home/myusername/tmp/*
удаляет содержимое папки с временными файлами для конкретного пользователя (меня) на пятой минуте (первый пункт) каждого часа. Так как определенные значения отсутствуют для всех остальных пунктов, получается, что скрипт готов выполняться каждый день, каждый месяц и каждый час. Но первое значение указано, поэтому он будет дожидаться пятой минуты и запускаться в этот момент. То есть в 12:05, 13:05, 14:05 и т.п.
Как видите, разобраться с базовыми командами несложно.
Как использовать crotab
Команда crontab используется для открытия и редактирования/добавления заданий cron. Демон cron, запущенный в Linux, выполняет запланированные задания во время, определенное в crontab ( таблица cron). Основным общесистемным файлом crontab является файл /etc/crontab.
Cron по умолчанию установлен в большинстве дистрибутивов Linux. Каждый пользователь в системе Linux может управлять своими собственными заданиями cron. Каждый пользовательский cron хранится в папке /var/spool/cron/crontabs/ (может быть разным в разных дистрибутивах). Демон cron запускает как пользовательский, так и системный crontab.
Демон Cron имеет определенный путь $PATH по умолчанию, который вы можете найти в файле /etc/crontab. Если его не определить, либо используйте абсолютный путь, либо добавьте в переменную cron $PATH. Это стоит учитывать при написании заданий.
Уведомление по почте Cron по умолчанию отправляется владельцу кронтаба. Чтобы изменить это, отредактируйте переменную среды MAILTO.
Журналы Cron хранятся в системном журнале /var/log/syslog в системах Ubuntu/Debian и в /var/log/cron в Redhat/Rocky Linux. Вы можете отфильтровать файл журнала с помощью команды grep, чтобы проверить, успешно ли выполнено задание cron или нет.
1. Редактировать/добавить задание для Crontab
Для редактирования (существующих заданий) или добавления нового cron используйте команду crontab -e. Это откроет редактор для текущего пользователя.
Чтобы отредактировать файл crontab другого пользователя, введите:
Или просто запустите команду crontab -e, войдя в систему от имени этого пользователя.
2. Список задач Cron
Чтобы просмотреть список всех заданий текущего пользователя, введите:
Чтобы просмотреть список всех заданий cron для указанного пользователя, введите:
3. Удалить задачу cron
Чтобы удалить все задания cron текущего пользователя, выполните следующую команду:
Примечание: Это приведет к удалению всех заданий cron без запроса подтверждения.
Если вы хотите удалить в интерактивном режиме, вам нужно использовать следующую команду:
Linux Crontab Command
Команда crontab позволяет установить или открыть файл crontab для редактирования.
Вы можете использовать команду crontab для просмотра, добавления, удаления или изменения заданий cron, используя следующие параметры:
- — Отредактируйте файл crontab или создайте его, если он еще не существует.
- — Показать содержимое файла crontab.
- — Удалить ваш текущий файл crontab.
- — Удалите текущий файл crontab с запросом перед удалением.
- — Изменить другой файл crontab использования. Требуются права системного администратора.
Команда crontab открывает файл crontab с помощью редактора, заданного переменными среды или .
Ограничение доступа
Вы можете управлять тем, каким пользователям разрешается использовать команду , с помощью файлов и , которые хранятся в директории . Если файл существует, любой пользователь, который будет указан в нем, не будет иметь возможность менять файл crontab. Если существует, то только пользователи, указанные в нем, будут иметь возможность изменять файлы crontab. Если оба файла существуют, и пользователь указан в каждом файле, файл будет иметь приоритет над , и этот пользователь сможет изменять файл crontab.
Например, чтобы запретить доступ для всех пользователей, а затем предоставить доступ пользователю ishmael, вы можете использовать следующую последовательность команд:
Сначала мы закрываем доступ для всех пользователей, добавив в файл . Затем, добавив имя пользователя в файл , мы предоставим пользователю ishmael доступ к выполнению задач cron.
Обратите внимание, что если пользователь имеет права , он может изменять файл crontab другого пользователя с помощью следующей команды:
Однако, если существует, и user добавлен в него, но не указан в файле , вы получите следующую ошибку после запуска предыдущей команды:
По умолчанию большинство демонов cron полагает, что все пользователи имеют доступ к cron, если только не существует или .
Вместо заключения
О работе с Cron стоит знать еще пару важных вещей.
Во-первых, всегда указывайте корректный почтовый адрес в параметрах. Это позволит собирать информацию о запускаемых по расписанию задачах
В этих письмах содержится и информация о возникающих ошибках. Во-вторых, при указании «исполнителя» в панели управления Timeweb важно делать корректный выбор, чтобы он соответствовал запускаемой задаче. В-третьих, информацию о работе Cron можно собирать в отдельный файл с помощью команд в духе:
30 18 * * * rm /home/myusername/tmp/* > /home/myusername/cronlogs/clean_tmp_dir.log
На этом все. Следуйте инструкциям, не путайте порядок параметров и внимательно изучайте журнал ошибок, если что-то пойдет не так. После недолгой практики вы поймете, что работать с Cron не так уж и сложно!
Частные случаи
Для запуска задачи чаще, чем раз в минуту, используем sleep.
Для этого пишем в crontab:
* * * * * /opt/php56/bin/php /home/k/konoplev/tmp/twtest.php; /bin/sleep 30; /opt/php56/bin/php /home/k/konoplev/tmp/twtest.php
для запуска файла каждые 30 секунд.
Иногда при использовании планировщика запуска программ cron неизвестно, сколько длится выполнение скрипта. Для избежания двойного запуска скрипта требуется проверка на завершение предыдущего запуска скрипта.
Логичным вариантом будет создание lock файла и при запуске скрипта проверять наличие файла. Но на хостинге Timeweb, как и на других хостингах, присутствует ограничение по процессору. Скрипт зависит от условий и времени выполнения, а значит, мы не можем предугадать время выполнения скрипта. Если скрипт выполнится с нарушением правил и ограничений (https://timeweb.com/ru/services/hosting/rules/), то процесс завершится со стороны хостинга. Тогда lock файл не будет удален, а значит, и скрипт не будет запускаться по крону, пока файл не будет удалён.
Маэстро из отдела инженеров рассказал, как решить задачу.
Для начала создаём sh скрипт в файл /home/c/cc123456/tmp/twtest.sh:
#!/bin/bash command=$@ no_spaces=`echo $command | sed -e 's/\s/_/g' -e 's|/|_|g'` pidfile=/var/tmp/$no_spaces.pid lockfile=/var/tmp/$no_spaces.lock if ] then pid=`cat $pidfile 2>/dev/null` ps h $pid >/dev/null 2>/dev/null if ] then exit 1 else rm $lockfile fi fi echo $$ > $pidfile /usr/bin/flock -w 0 $lockfile $command rm $pidfile
В панели управления в разделе crontab выбираем тип «Исполняемый бинарный файл».
В поле “Полный путь” пишем:
/home/c/cc123456/tmp/twtest.sh /opt/php56/bin/php /home/c/cc123456/tmp/twtest.php
Где
- /home/c/cc123456/tmp/twtest.sh — наш скрипт проверки
- /opt/php56/bin/php — путь до нужного интерпретатора
- /home/c/cc123456/tmp/twtest.php — путь до нашего скрипта
Указываем необходимое время запуска и придумываем название.
Примеры Cron
Ниже приведены некоторые примеры заданий cron, которые покажут вам, как запланировать выполнение задачи на разные периоды времени.
-
Запускайте команду в 15:00 каждый день с понедельника по пятницу:
-
Запускать скрипт каждые 5 минут и перенаправлять стандартный вывод на , только стандартная ошибка будет отправлена на указанный адрес электронной почты:
-
Выполните две команды каждый понедельник в 3 часа дня (используйте оператор между командами):
-
Запускайте PHP-скрипт каждые 2 минуты и записывайте результат в файл :
-
Запускать сценарий каждый день, каждый час, каждый час, с 8:00 до 16:00:
-
Запускать сценарий в первый понедельник каждого месяца в 7 часов утра.
-
Запускайте сценарий в 21:15 1 и 15 числа каждого месяца:
-
Набор пользовательских , , и переменные и запустить команду каждую минуту.
Настройка Cron
Для настройки времени, даты и интервала когда нужно выполнять задание используется специальный синтаксис файла cron и специальная команда. Конечно, вы всегда можете отредактировать файл /etc/crontab, но этого делать не рекомендуется. Вместо этого, есть команда crontab:
Ее всегда желательно выполнять с опцией -e, тогда для редактирования правил будет использован ваш текстовый редактор по умолчанию. Команда открывает вам временный файл, в котором уже представлены все текущие правила cron и вы можете добавить новые. После завершения работы команды cron файл будет обработан и все правила будут добавлены в /var/spool/cron/crontabs/имя_пользователя причем добавленные процессы будут запускаться именно от того пользователя, от которого вы их добавляли.
Поэтому тут нужно быть аккуратным, и если вам нужно выполнять скрипты от рута, то и crontab нужно выполнить от рута, а не от пользователя. Это часто становится причиной проблем.
Синтаксис crontab
Как я уже говорил, время задается особым синтаксисом, давайте рассмотрим синтаксис настройки одной задачи cron:
минута час день месяц день_недели /путь/к/исполняемому/файлу
Нужно сказать, что обязательно нужно писать полный путь к команде, потому что для команд, запускаемых от имени cron переменная среды PATH будет отличаться, и сервис просто не сможет найти вашу команду. Это вторая самая распространенная причина проблем с Cron. Дата и время указываются с помощью цифр или символа ‘*’. Этот символ означает, что нужно выполнять каждый раз, если в первом поле — то каждую минуту и так далее. Ну а теперь перейдем к примерам.
Примеры настройки cron
Сначала можно посмотреть задачи cron для суперпользователя, для этого можно воспользоваться опцией -l:
Вы можете удалить все существующие задачи командой -r:
Давайте предположим, что нам нужно запускать от имени суперпользователя наш скрипт по адресу /usr/local/bin/serve. Какой-нибудь обслуживающий скрипт. Самый простой пример — запускать его каждую минуту:
Далее, усложним, будем запускать каждый час, в нулевую минуту:
Еще дальше:
Запускаем в нулевую минуту нулевого часа, каждый день, это в 12 ночи:
Если идти так дальше, то можно запускать в первый день каждого месяца:
Можно в любой день, например, 15 числа:
В первый день недели первого месяца года, 0 часов 0 минут:
Или в нулевой день недели каждого месяца:
Вы можете выбрать любую минуту, час и день недели, например, 15.30 во вторник:
Понедельник считается первым днем, воскресенье — это седьмой или нулевой день. Еще можно писать сокращенное название дня недели, например sun — воскресенье:
Для того чтобы указать определенный интервал нужно использовать символ «-«, например, каждый час, с семи утра до семи вечера:
Если нужно запустить команду несколько раз, можно использовать разделитель «,». Например, запустим скрипт в 5 и 35 минут пятого (16:05 и 16:35), каждый день:
Вы можете захотеть не указывать отдельно время, а просто указать интервал, с которым нужно запускать скрипт, например, раз в 10 минут. Для этого используется разделитель косая черта — «/»:
Кроме того, для некоторых часто используемых наборов были придуманы переменные, вот они:
- @reboot — при загрузке, только один раз;
- @yearly, @annually — раз год;
- @monthly — раз в месяц;
- @weekly — раз в неделю;
- @daily, @midnight — каждый день;
- @hourly — каждый час.
Например, вот так просто будет выглядеть команда запуска скрипта раз в час:
Если же вы собрались добавить скрипт в одну из папок, то, как я уже говорил, нужно чтобы его имя было без точек и у него были права на выполнение:
Скрипт должен выглядеть подобным образом. Теперь вы знаете как настроить cron, осталось проверить как все работает.
Отладка работы
После того как вы настроили правила, еще хотелось бы проверить работают ли они. Для этого ждем того времени, когда скрипт уже должен быть выполнен и смотрим лог cron. Иногда он находится в /var/log/cron, а иногда пишется в syslog. Например, у меня в crontab есть такая строка:
Она должна выполняться в 19.40 каждый день, теперь смотрим лог:
И видим что в нашем логе она действительно есть и выполняется целиком успешно. Если бы были какие-либо ошибки, то тут же было бы выведено сообщение.
Если нужно проверить скрипт, который находится в одной из специализированных папок, то тут еще проще, просто запустите run-paths, передав ей в параметр нужную папку или даже сам скрипт:
Дальше вы увидите весь вывод, включая вывод скрипта и сможете быстро понять в чем проблема.
Crontab Ограничения
Системные администраторы могут контролировать , какие пользователи имеют доступ к команде при помощи функции и файлы. Файлы состоят из списка имен пользователей, по одному имени пользователя в строке.
По умолчанию только файл существует и является пустым, что означает, что все пользователи могут использовать команду crontab. Если вы хотите запретить доступ к командам crontab конкретному пользователю, добавьте имя пользователя в этот файл.
Если файл существует, только пользователи, перечисленные в этом файле, могут использовать команду.
Если ни один из этих файлов не существует, команду могут использовать только пользователи с правами администратора .
запуск скрипта
Всем привет! Скачал «racket-5.2.1-bin-x86_64-linux-debian-squeeze.sh». Захожу в «/home/evgeny/.gnome2/epiphany/downloads/», пишу в рут- терминале ./racket-5.2.1-bin-x86_64-linux-debian-squeeze.sh , вижу сообщение «-su: ./racket-5.2.1-bin-x86_64-linux-debian-squeeze.sh: Отказано в доступе». Позже попробовал тоже самое и ничего не происходит, курсор переходит на следующую строку «root@debian:/home/evgeny/.gnome2/epiphany/downloads#» Отказано из под рута ?В чем проблема ?
Ссылка
файлики качаются НЕисполняемымипотому или chmod +x bla-bla && ./bla-blaну илиsh bla-bla
- Показать ответы
- Ссылка
Не слушай Незнайку, он тебе неправильно подсказывает.
Ссылка
Никак не реагирует на ./bla-bla или sh bla-bla. Курсор переносистя на новую строку.
- Показать ответы
- Ссылка
Ссылка
хотя. если курсор переходит на новую строку, это значит что скрипт выполнился.У тебя всё получилось. Ты молодец. Всем спасибо. Все свободны
- Показать ответ
- Ссылка
«root@debian:/home/evgeny/.gnome2/epiphany/downloads# file racket-5.2.1-bin-x86_64-linux-debian-squeeze.sh racket-5.2.1-bin-x86_64-linux-debian-squeeze.sh: empty» Пустой. В списке установленных программ в центре приложений нет Racket.
- Показать ответы
- Ссылка
его там и не должно было появитьсят.к. ты поставил в обход пакет-манагера//Кэп
Ссылка
и таки сделай тогда уж ./racket-5.2.1-bin-x86_64-linux-debian-squeeze.sh —helpи оформи лоркодом
Ссылка
И что тут непонятного? Ты ничего не скачал.
Ссылка
Вывод: Вы его не скачали.
- Показать ответ
- Ссылка
Наличие «racket-5.2.1-bin-x86_64-linux-debian-squeeze.sh» в /home/evgeny/.gnome2/epiphany/downloads говорит о том, что он скачался, но криво (в файле нет информации)? Полоса загрузки шла и завершилась на 100 %.
- Показать ответы
- Ссылка
Да. На всякий случай убедитесь в том, что его размер 0 байт.
Синтаксис Crontab
Каждая строка в файле crontab представляет задание. Это задание содержит пять полей, за которыми следует команда или скрипт для выполнения.
Синтаксис:
| * | Минуты | Это значение может быть в пределах 0 — 59 |
| * | Часы | Это значение может быть в пределах 0 — 23 |
| * | День месяца | Это значение может быть в пределах 1 — 31 |
| * | Месяц в году | Это значение поля находится в диапазоне от 1 до 12. Так же можно использовать три первые буквы названия месяца, например: jan, feb, mar |
| * | День недели | Это значение поля находится в диапазоне от 0 до 7. Где 0 и 7-воскресенье. 1-понедельник, 2-вторник и так далее |
Указать несколько значений или диапазон
Для определения нескольких значений или диапазона используйте запятую (,) и дефис (-). Звездочка (*) соответствует чему угодно. Например, для отображения нескольких значений используйте 1,2,3, а для диапазона можно использовать 1-3.
пример:
0 10 1-3 * * /scripts/test.sh
Запуск script bash
Чтобы лучше понять, как работать со скриптами, стоит рассмотреть несложный пример. Допустим, необходимо запустить script bash. Для этого, создам файл «primer.sh», с помощью редактора nano.
Внутри файла пишем следующий код:
echo «Primer vypolneniya scripta»
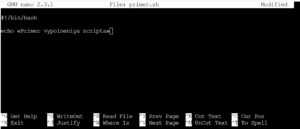
В представленном примере первая строка – это та самая оболочка, посредством которой выполняется определенное действие. Само действие в данном случае указано во второй строке. Примечательно, что у данного варианта могут быть альтернативные окончания. Например:
- /bin/sh — bash script.
- /usr/bin/php — php scpript.
- /usr/bin/python — язык python.
Далее необходимо сохранить файл. Согласно нашему примеру нажимаем «ctrl + O», затем «ctrl + X».
Чтобы script bash отработал, необходимо дать файлу специальные права на исполнение.
$ chmod ugo+x primer.sh
После этого файл будет доступен к запуску для всех категорий пользователей Линукс (без исключений). Чтобы найти нужный скрипт в системе, необходимо задать полный путь или относительный.
В нашем примере файл лежит в домашнем каталоге, поэтому просто для запуска вводи название скрипта.
А вот указание полного пути. Он будет выглядеть следующим образом:
Запуск через оболочку bash
Далее мы рассмотрим альтернативный способ запуска script, используя для этих целей оболочку. Пользователь может сразу передать ей нужный скрипт для выполнения. Такое не часто встречается на практике в случае с bash, чего не скажешь о скриптах python и php. Как запустить скрипт указанным способом:
Предлагаем вашему вниманию еще один аналогичный способ запуска:
Чтобы произвести запуск сценария в операционной системе Линукс в виде фонового процесса, необходимо использовать специальный символ. Он будет указан ниже:
Заключение
Знакомство новичка с терминалом Linux часто приводит к некоторым сложностям. Разобравшись в том, как происходит управление устройством, данная проблема быстро пропадает. Данная статья лишь подтверждает это. Запускать script в Линукс действительно легко.
Как работает Cron?
Фактически, Cron — это сервис, как и большинство других сервисов Linux, он запускается при старте системы и работает в фоновом режиме. Его основная задача выполнять нужные процессы в нужное время. Существует несколько конфигурационных файлов, из которых он берет информацию о том что и когда нужно выполнять. Сервис открывает файл /etc/crontab, в котором указаны все нужные данные. Часто, в современных дистрибутивах там прописан запуск утилиты run-parts, которая запускает нужные скрипты из следующих папок:
- /etc/cron.minutely — каждую минуту;
- /etc/cron.hourly — каждый час;
- /etc/cron.daily — каждый день;
- /etc/cron.weekly — каждую неделю;
- /etc/cron.monthly — каждый месяц.
В этих папках должны находиться скрипты, которые нужно выполнять с указанным интервалом. Скрипты должны иметь права на выполнение и их имя не должно содержать точки. Это очень сильно облегчает работу с планировщиком для новых пользователей. Также в файле crontab прописан запуск команды anacron, которая работает так же как и cron, только предназначена для задач, которые нужно выполнять раз в длительный период, например, раз в день, неделю, месяц, год.
Она позволяет выполнять их даже если компьютер работает не всегда и время от времени выключается. Дата выполнения задания последний раз записывается в файл /var/spool/anacron, а затем, при следующем запуске anacron проверяет был ли запущен нужный процесс в нужное время, и если нет, то запускает его. Сам же сервис cron больше рассчитан на выполнение задач в течение дня или с точно расписанным временем и датой.
Добавление задания Cron в ISPmanager
В ISPmanager параметры выполнения для крона задаются в отдельных полях формы.
Команда — это путь до интерпретатора (у меня сработало просто php), пробел и полный путь до скрипта:
php /home/логин/public_html/myscript.php
*** Полный путь до скрипта включает путь к корневой директории сервера, который можно узнать, выполнив в браузере:
<?phpecho $_SERVER;?>
Период — периодичность выполнения задания можно выбрать из списка (базовый режим):каждый час — выполнение в 0 минут каждого часа.каждый день — выполнение ежедневно ровно в 00:00.раз в неделю — выполнение каждое воскресенье ровно в 00:00.раз в месяц — выполнение первого числа каждого месяца ровно в 00:00.раз в год — выполнение каждый год 1 января ровно в 00:00.
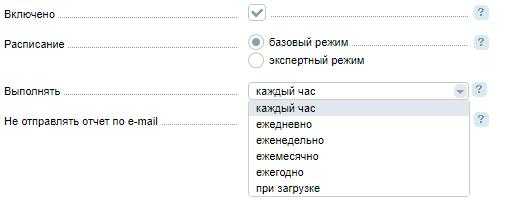
или задать вручную (экспертный режим)