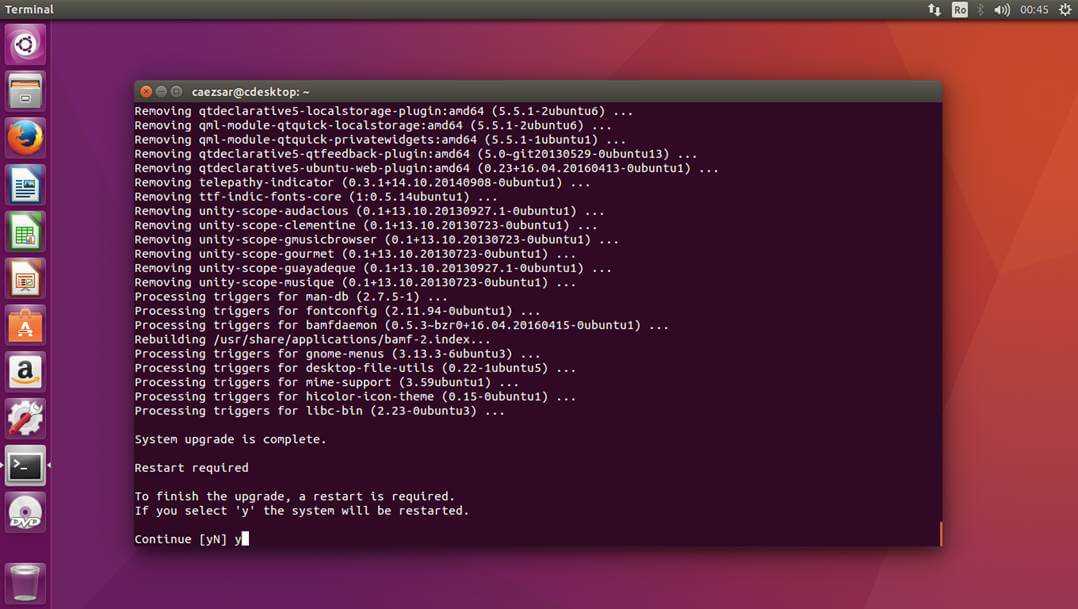How to Upgrade from Ubuntu 16.04 to 18.04
28 Августа 2020
|
Ubuntu
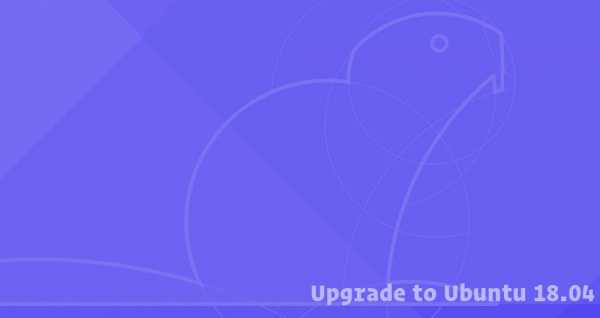
Последний выпуск Ubuntu LTS, Ubuntu 18.04 (Bionic Beaver), был выпущен 26 апреля 2018 г., и он будет поддерживаться в течение 5 лет до апреля 2023 г.
Сделайте резервную копию ваших данных
Прежде всего, убедитесь, что вы сделали резервную копию своих данных, прежде чем начинать серьезное обновление вашей операционной системы. Если вы используете Ubuntu на виртуальной машине, лучше всего сделать полный снимок системы, чтобы вы могли легко восстановить свою машину в случае, если обновление пойдет не так.
Обновить установленные пакеты
Перед запуском обновления выпуска рекомендуется обновить все установленные на данный момент пакеты до последних версий.
Мы также запустим программу, которая выполнит обновление до основной версии установленных пакетов и может удалить некоторые ненужные пакеты:
Обновите Ubuntu 16.04 до Ubuntu 18.04
Ubuntu предоставляет инструмент, который делает процесс обновления довольно простым.
Инструмент уже должен быть установлен в вашей системе, но если по какой-то причине он не установлен, вы можете установить его с помощью:
Чтобы начать обновление :
Если вы, как и я, обновляете свою систему через SSH, вас спросят, хотите ли вы продолжить.
Как только инструмент обновления загрузит список пакетов и вычислит изменения, он спросит вас, хотите ли вы продолжить.
Еще раз введите, и процесс обновления начнется.
В процессе обновления вам будут заданы различные вопросы, например, хотите ли вы сохранить существующий файл конфигурации или установить версию сопровождающего пакета. Если вы не вносили никаких изменений в файл, его следует вводить безопасно, иначе сохранится текущая конфигурация .
Процесс обновления может занять некоторое время в зависимости от количества обновлений и скорости вашего Интернета.
После установки новых пакетов инструмент обновления спросит вас, хотите ли вы удалить устаревшее программное обеспечение, если вы не уверены, введите и проверьте список устаревших пакетов, в большинстве случаев безопасно вводить и удалять все устаревшие пакеты:
После завершения процесса обновления и, если все прошло хорошо, вам будет предложено перезагрузить компьютер. Введите для продолжения:
Подтвердите обновление
Подождите несколько секунд, пока ваш сервер не перезагрузится, а затем снова подключитесь. После входа в систему вас встретит следующее сообщение:
Вы также можете проверить версию Ubuntu, используя следующую команду:
Вот и все, теперь вы можете наслаждаться своим новым Ubuntu 18.04 LTS (Bionic Beaver).
Шаг 2. Обновление установленных пакетов
Перед началом обновления системы лучше всего установить самые последние версии всех пакетов для текущей версии операционной системы.
Для этого сначала обновим список пакетов:
Далее обновим установленные пакеты до последних доступных версий:
Вам будет представлен список обновлений пакетов. Отвечайте y и нажимайте Enter для продолжения.
Этот процесс может занять некоторое время. После его завершения используйте команду , которая выполнит обновления, затрагивающие зависимости пакетов, добавляя или удаляя пакеты при необходимости. В результате могут обновиться пакеты, которые не обновились в результате :
Отвечайте y для продолжения и дождитесь завершения установки обновлений пакетов.
Теперь, когда у вас есть полностью обновлённая версия Ubuntu 15.10, вы можете использовать для обновления до 16.04.
Как измерить свой прогресс?
Простые способы оценки глобального прогресса
Курсы английского языка нередко предлагают вам написать вступительный тест и повторить его после нескольких месяцев обучения. Этот способ кажется крайне сомнительным хотя бы потому, что предполагает написание теста не раньше чем через два-три месяца. То есть вы не сможете оценить, насколько продуктивным для вас было 1 занятие или первая неделя обучения, вы сможете узнать только, насколько повысили общий уровень по сравнению с первым занятием. Хотя поднять несколько потрепанную за пару месяцев обучения мотивацию вам удастся, а если тест напишите неплохо – еще и дофамином зарядитесь.
https://youtube.com/watch?v=ZPwsVhBgIV8
Сложный (но действенный) способ оценки глобального прогресса
Подготовьтесь к международному экзамену на знание английского языка и сдайте его.
В чем главные плюсы:
- проверите уровень всех навыков – от чтения и аудирования до говорения и письма
- получите оценку и узнаете свой уровень (по одной из общепринятых шкал оценки уровня английского)
- станете счастливым обладателем сертификата международного образца
- если сдали кембриджский тест – сможете постоянно повышать уровень, сдавая все более сложные экзамены, пока вас официально не объявят великим гуру английского и не погонят взашей из Центра по приему международных тестов
Оценка прогресса с помощью сервисов
Если же вы хотите измерять не только глобальный прогресс, но и малейшие достижения, стоит использовать разнообразные онлайн-сервисы – благо их на просторах сети больше, чем желающих тестировать свой уровень английского.
Для проверки словарного запаса
Неплохим вариантом проверки прогресса можно считать приложение Anki. С помощью приложения не только новые слова можно изучать, но и проверить, насколько закрепились старые.
Как обновить
Ваши 13,10 программ обновления предупредят Вас нового выпуска и предложат обновление. Если этого не происходит, затем посмотрите раздел поиска и устранения неисправностей ниже.
Посмотрите раздел поиска и устранения неисправностей для особого случая для пользователей LTS между 12.04/14.04 и выпуском 12.04.1/14.04.1
Официальная страница ubuntu.com имеет информацию:
Для рабочего стола и выпусков сервера.
Сразу после релиза Ubuntu, серверы загрузки чрезвычайно заняты. Таким образом, если Вы можете, мы предложить ожидать несколько дней, если Вы хотите обновить.
С другой стороны, загрузите использование bittorrent клиента, такого как Передача, официальный настольный поток ISO.
Использование PV
обозначает трубу зрителя . Трубопровод должен быть где-то задействован в команде. Вот пример, где мы пропускаем ISO-образ через чтобы создать сжатый zip-файл ISO.
Чтобы замедлить команды настолько, чтобы можно было сделать снимок экрана, некоторые файлы в примерах, использованных для этой статьи, были сохранены на старом медленном внешнем USB-носителе, называемом SILVERXHD.
pv /media/dave/SILVERXHD/gparted-live-1.0.0-1-amd64.iso | zip> gparted.zip

Информацию, которую дает нам , можно увидеть в нижней строке дисплея.

Слева направо отображается информация:
- Данные переданы до сих пор.
- Время прошло далеко.
- Скорость передачи данных (пропускная способность).
- Индикатор выполнения и процент выполненной цифры.
- Расчетное время, оставшееся до завершения (ETA).
Удалите все внешние PPA
Вы должны удалить все PPA Вы добавили в прошлом. Некоторые из них могут не работать, некоторые из них могут не поддерживаться или даже не поддерживаться в новой версии.
Откройте Центр программного обеспечения Ubuntu и нажмите «Правка»> «Источники программного обеспечения»> «Другое программное обеспечение» , а затем щелкните и удалите все PPA по одному.
Будьте осторожны
Некоторые PPA, такие как Команда Ubuntu X-team , Команда «Xorg Crack Pushers» или Команда «GNOME3 Team» ], обновите некоторые важные пакеты системы.
Вы должны удалить эти PPA другим способом: установить ppa-purge . Этот скрипт позволит вам понизить все необходимые пакеты до первоначальной (официальной) версии Ubuntu. Выполните приведенные ниже команды в терминале:
Замените на фактическое имя хранилища. После очистки вы можете запустить
для обновления источников.
Этап первый: кохлеарные аппараты
Имплантат состоит из внешней части, которая находится за ухом, и внутренней, которую хирургически помещают под кожу (рис. 1). Имплантат состоит из следующих устройств:
- Микрофон, который воспринимает звуки из окружающей среды.
- Речевой процессор анализирует и оцифровывает звуковые сигналы и отправляет их в приемник.
- Передатчик и приемник принимают сигналы и преобразуют их в электрические импульсы.
- Электродная решетка, представляющая собой группу электродов, собирает импульсы от стимулятора и отправляет их в разные области слухового нерва.
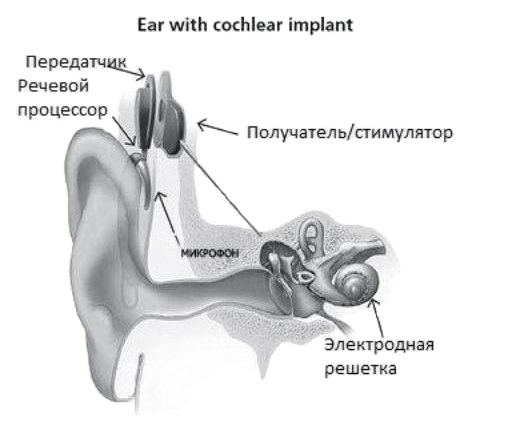
Рисунок 1. Схематическое изображение уха с кохлеарной имплантацией. Микрофон и речевой процессор (внешнее устройство) принимают звуковые сигналы от внешнего мира и передают информацию в приемник/стимулятор (внутреннее устройство), который соединен с электродной решеткой.
Имплантат не восстанавливает нормальный слух, зато помогает понять речь окружающих.
Кохлеарный аппарат сильно отличается от слухового аппарата тем, что слуховые аппараты усиливают звуки, чтобы их можно было обнаружить поврежденными ушами. Кохлеарные имплантаты обходят поврежденные участки уха и непосредственно стимулируют слуховой нерв. Сигналы, генерируемые имплантатом, отправляются через слуховой нерв в мозг, который распознает их как звук. Слух через кохлеарный имплантат отличается от обычного слуха и требует времени для изучения или переучивания. Благодаря имплантату люди могут понимать речь других людей и звуки окружающей среды.
Текущей областью исследования является разработка полностью имплантируемого устройства. Для воплощения этого в реальность нужно, чтобы микрофон был малым и очень чувствительным. Кроме того, аккумуляторная батарея должна иметь достаточно долгий срок службы и самозаряжаться, а вся система должна быть достаточно мала, чтобы полностью имплантироваться.
Как: два решения для экрана смерти с белым / серым логотипом MacBook Pro. 2014 AppleCare истекает ..
это чудо. Он позволяет дублировать жесткий диск на другой, полностью обнулить жесткий диск и т. Д. Но как только вы запустите команда, нечего сказать вам о ее прогрессе. Он просто сидит у курсора, пока команда, наконец, не завершится. Так как же отслеживать прогресс dd?
Обновление 2016: Если вы используете GNU coreutils> = 8.24 (по умолчанию в Ubuntu Xenial 16.04 и более поздних версиях), см. Метод 2 ниже, чтобы узнать об альтернативном способе отображения прогресса.
Метод 1: Используя
Установить и поместите его только между вводом / выводом команды.
Запись: вы не можете использовать его, когда уже начали .
Из описания пакета:
Установка
Как обновить Ubuntu до 16.04 Desktop
Эта инструкция рассчитана в первую очередь на Ubuntu Unity, но подойдет и для других официальных редакций Ubuntu: Xubuntu, Kubuntu, Lubuntu, Ubuntu Gnome, Ubuntu MATE и т д.
Все что вам нужно для обновления — это последовательно выполнить описанные ниже шаги:
Шаг 1. Обновление программного обеспечения
Перед тем как переходить непосредственно к обновлению Ubuntu до 16.04 нужно убедится, что у вас установлены самые новые версии программного обеспечения. Или в противном случае вы полнить обновление. Для этого выполните следующие команды:
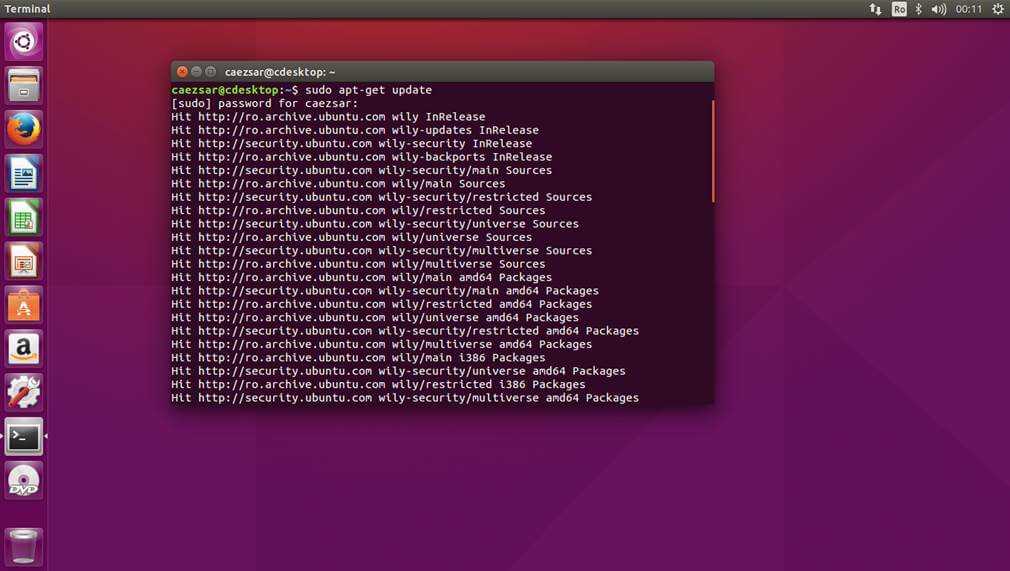
Обновление может занять много времени, в зависимости от вашего оборудования и скорости интернета.
Шаг 2. Обновление системы
Дальше нужно обновить ядро, зависимости и другие системные компоненты до самой новой версии. Для этого используйте следующую команду:
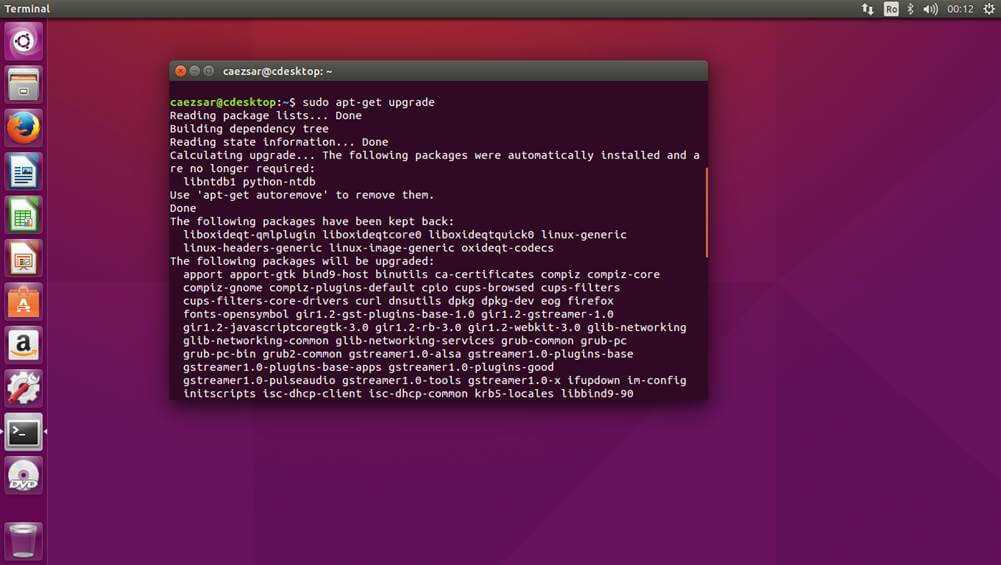
Шаг 3. Очистка системы
После удаления удалим ненужные зависимости и очистим систему, чтобы освободить дисковое пространство:
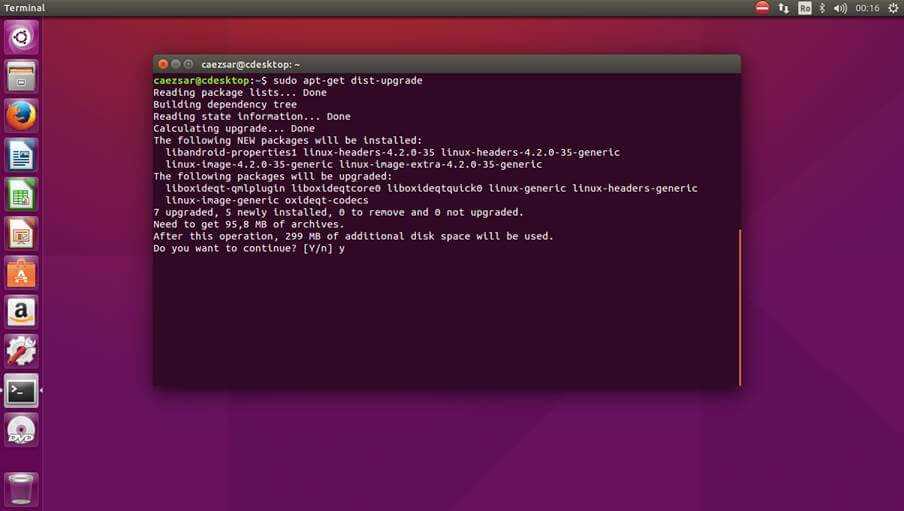
Будут удалены все deb пакеты хранящиеся в кеше /var/cache/apt/archive/, а также неиспользуемые зависимости, библиотеки и старые ядра. Для завершения процесса обновления необходимо перезагрузить систему.
Перед тем как обновлять систему, установим правильный, рекомендуемый Canonical менеджер обновлений:
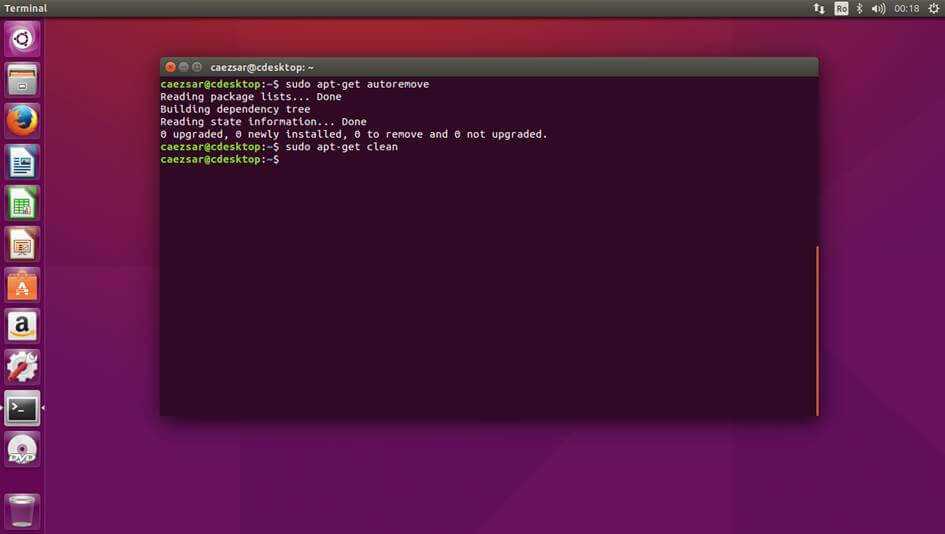
Теперь мы готовы выполнить обновление командой:
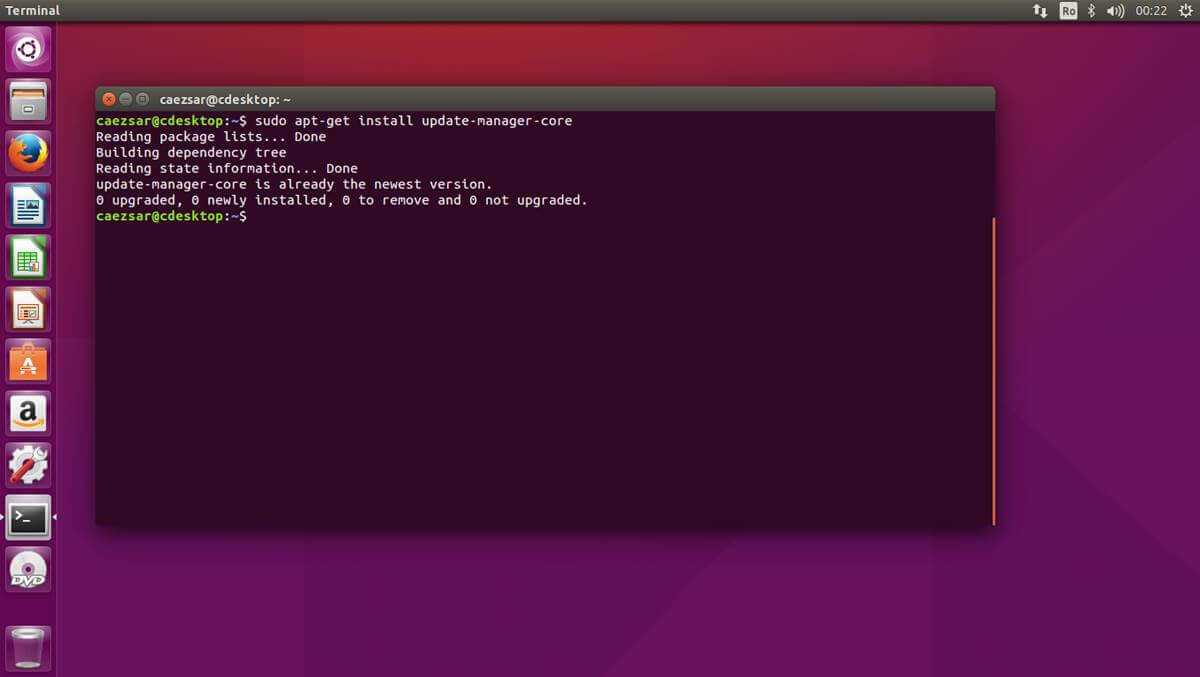
Шаг 6. Подтверждение обновления
После проверки системы и настройки репозиториев, программа предупредит вас обо всех изменениях, которые будут внесены в систему, и спросит можно ли продолжать или нужно больше подробностей. Введите y для продолжения.
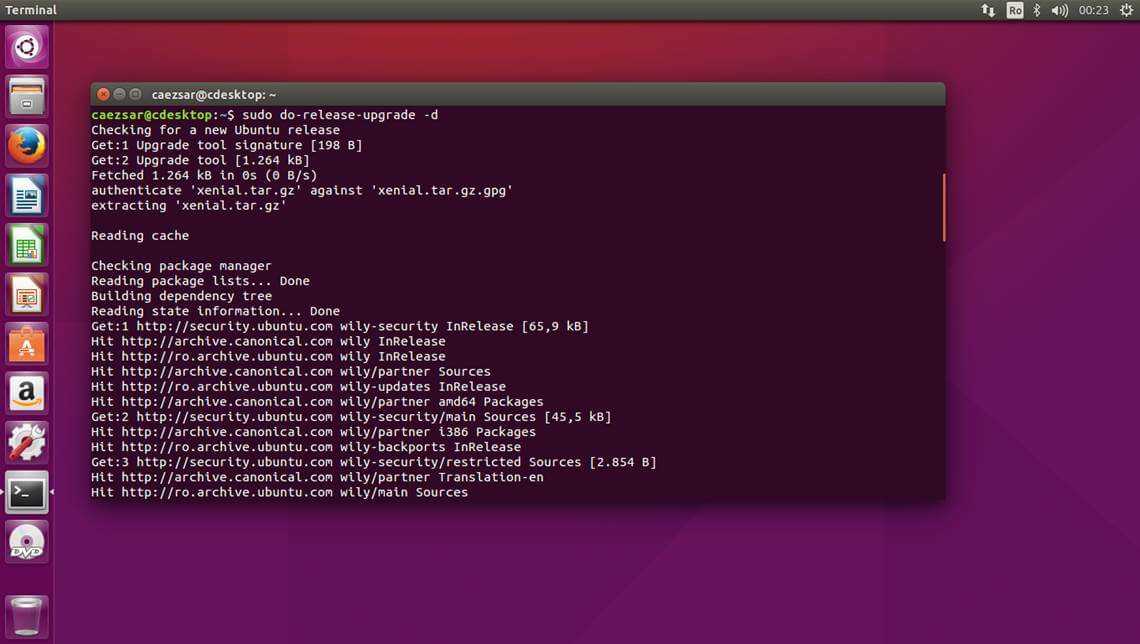
Шаг 7. Завершение обновления
В зависимости от скорости подключения к интернету процесс обновления может занять некоторое время. Все необходимые пакеты будут загружены и установлены.
В процессе работы программа может спрашивать нужно ли автоматически перезапускать службы или оставлять старые кофигурационые файлы для новых пакетов. Если все правильно нажимайте y:
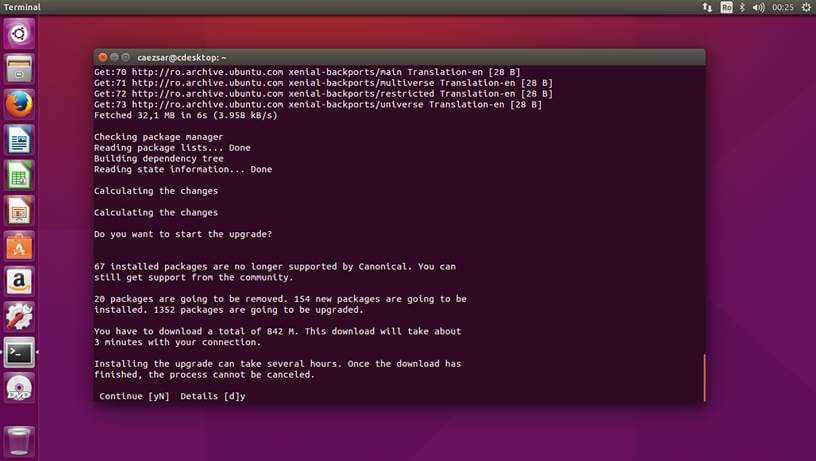
Шаг 8. Перезагрузка
После завершения обновления Ubuntu 15.10 до 16.04, если все прошло успешно установщик предложит перезагрузить компьютер. Введите Yes чтобы продолжить.
9. Проверка результата
После перезагрузки вы получите самую новую версию Ubuntu 16.04. Посмотреть версию Ubuntu в терминале можно с помощью следующих команд:
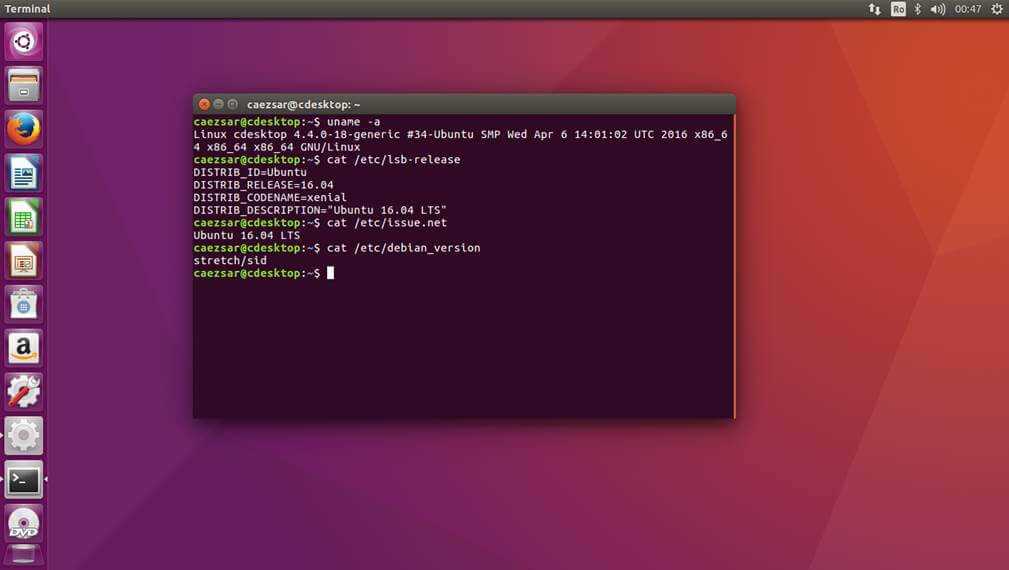
Также версию системы можно посмотреть в Настройках системы, на вкладке Подробности:
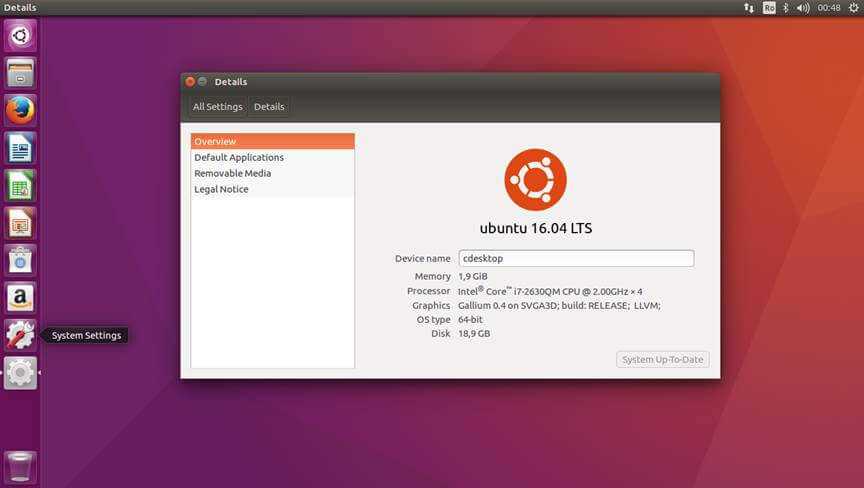
Обновление Ubuntu Server до 16.04 выполняется точно таким же способом. Только в отличии от предыдущего варианта вам придется подключатся к системе по ssh.
Если вам нужно обновить систему не с Ubuntu 15.10, а с более ранних версий, например 15.04, вам придется сразу выполнить обновление своей системы до Ubuntu 15.10, а уже потом переходить к этой инструкции. Исключение только Ubuntu 14.04, вы можете прочитать об обновлении Ubuntu 14.04 до Ubuntu 16.04 в отдельной статье.
Утилита ubuntu-mainline-kernel.sh
Установка ubuntu-mainline-kernel.sh
Последнюю версию ядра на Ubuntu и Linux Mint также можно установить с помощью утилиты командной строки ubuntu-mainline-kernel.sh.
Загружаем и устанавливаем скрипт ubuntu-mainline-kernel.sh:
wget https://raw.githubusercontent.com/pimlie/ubuntu-mainline-kernel.sh/master/ubuntu-mainline-kernel.sh sudo install ubuntu-mainline-kernel.sh /usr/local/bin/
Справка по ubuntu-mainline-kernel.sh
Использование:
ubuntu-mainline-kernel.sh -c|-l|-r|-u
Опции ubuntu-mainline-kernel.sh:
Аргументы:
-c Проверить, доступна ли более новая версия ядра
-i ВЕРСИЯ Установить ядро ВЕРСИИ, список доступных версий смотрите с опцией -l.
Не нужно указывать префикс «v». Например, -i 4.9 это то же самое, что и -i v4.9.
Если версия пропущена, то будет установлена последняя версия
-l ИСКАТЬ Вывести список версий локально установленных ядер. Если указан аргумент с
этой опцией, то будет выполнен поиск по этой строке
-r ИСКАТЬ Вывести список доступных ядер. Если с этой опцией указан аргумент,
то будет выполнен поиск по этой строке
-u ВЕРСИЯ Удалить ядро указанной версии. Если версия пропущена,
отображается список из максимально 10 установленных ядер
-h Показать справку
Опции:
-s, —signed Устанавливать только подписанные пакеты ядра (не реализовано)
-p, —path DIR Рабочая директория, .deb файлы загружаются в
эту папка. Если пропущена, то будет использоваться папка
/tmp/ubuntu-mainline-kernel.sh/
Путь является относительным к $PWD
-ll, —low-latency Использовать версию ядра low-latency, только для amd64 и i386
-lpae, —lpae Использовать ядро Large Physical Address Extension, только для armhf
—snapdragon Использовать ядро Snapdragon, только для arm64
-do, —download-only Только загрузить файлы deb, не устанавливать их
-ns, —no-signature Не проверять gpg подпись контрольной суммы файла
-nc, —no-checksum Не проверять sha подпись файлов .deb
-d, —debug Показать отладочную информацию, все внутренние команды будут показывать их вывод
—rc Также включить кандидаты в выпуски
—yes Подразумевать Да на все вопросы (используйте с осторожностью!)
Пример установки последней версии ядра
Проверяем текущую версию ядра:
uname -r 5.11.0-36-generic
Ядро имеет версию 5.11.
Проверяем, какая версия ядра является последней:
ubuntu-mainline-kernel.sh -c
Чтобы вывести список доступных для установки версий ядер выполните команду:
sudo ubuntu-mainline-kernel.sh -r
Например, мы хотим установить ядро версии v5.12.11, тогда команда следующая (префикс «v» указывать не надо):
sudo ubuntu-mainline-kernel.sh -i 5.12.11
Если вы хотите установить последнюю на данный момент версию, то запустите следующую команду:
sudo ubuntu-mainline-kernel.sh -i
Вам будет задан вопрос, хотите ли вы продолжить, введите «y»:
Latest version is: v5.14.6, continue? (y/N)
Программа завершила работу — чтобы изменения вступили в силу, требуется перезагрузка.
Опять проверяем версию ядра:
Шаг 6. Установка дистрибутива Linux по выбору
-
Откройте Microsoft Store и выберите предпочтительный дистрибутив Linux.
Ниже приведены ссылки на страницы Microsoft Store для каждого дистрибутива:
- Ubuntu 18.04 LTS
- Ubuntu 20.04 LTS
- openSUSE Leap 15.1
- SUSE Linux Enterprise Server 12 SP5
- SUSE Linux Enterprise Server 15 SP1
- Kali Linux
- Debian GNU/Linux
- Fedora Remix for WSL
- Pengwin
- Pengwin Enterprise
- Alpine WSL
- Raft (пробная версия)
-
На странице дистрибутива щелкните «Получить».
При первом запуске недавно установленного дистрибутива Linux откроется окно консоли, и вам будет предложено подождать минуту или две, чтобы файлы распаковались и сохранились на компьютере. Все будущие запуски должны занимать меньше секунды.
Затем необходимо будет .

ПОЗДРАВЛЯЕМ! Вы успешно установили и настроили дистрибутив Linux, который полностью интегрирован с операционной системой Windows.
6 ответов
155
предназначен для перенаправления
— черная дыра, куда отправляются любые отправленные данные
— это дескриптор файла для стандартной ошибки
предназначен для перенаправления
— это символ дескриптора файла (без него следующий будет считаться именем файла)
— это дескриптор файла для стандартного вывода
Поэтому перенаправляет вывод вашей программы на . Включите как , так и .
Более подробная информация доступна на странице перенаправления ввода-вывода на странице документации Linux Documentation .
будет отправлять вам только по электронной почте, если есть какой-то результат работы. Когда все перенаправлено на , выход отсутствует и, следовательно, не отправит вам по электронной почте.
37
— это файл устройства, который действует как черная дыра. Все, что написано на нем, отбрасывается или исчезает. Когда вы запускаете скрипт, который дает вам выход, и если мы добавим в конце скрипта, мы просим сценарий написать все, что генерируется из сценария (как выходных, так и сообщений об ошибках), в .
Чтобы разбить его:
- — это дескриптор стандартной ошибки или
- — это дескриптор стандартного вывода или
запрашивает все как (т. е. обрабатывать все сообщения об ошибках, сгенерированные из сценарий как стандартный вывод). Теперь у нас уже есть в конце скрипта, что означает, что весь стандартный вывод () будет записан в . Поскольку теперь переходит в (из-за ) и и попадает в черную дыру . Другими словами, скрипт отключен.
Кстати, вам нужно иметь перед . Это должно быть:
12
Это стандартное перенаправление ввода-вывода.
Всегда открываются три файла по умолчанию.
- stdin (0)
- stdout (1)
- stderr (2)
Итак, в этом примере stdout () перенаправляется на .
Устройство — это файл устройства, который отбрасывает все записанные на него данные.
Затем stderr затем перенаправляется в stdout (), поэтому оба stdout и stderr перейдут к
Таким образом размещение этого в конце задания crontab будет подавлять все выходные данные и ошибки из команды.
Ссылка
6
Из руководства cron (8) :
Итак, что предлагает ваша статья, это не производить вывод, не отправляя почты.
Другой способ (более удобный?) Для отключения почты — использовать параметр , т. Е.
Теперь к синтаксису: это специфично для языка оболочки Bourne (и его производных, таких как , и т. д.).
будет перенаправлять на дескриптор файла (или стандартный вывод, если не указано), в дескриптор файла .
Дескриптор файла может быть именем файла адреса потока. — это адресный оператор, как на языке C.
Обычно дескриптор файла — это стандартный вывод (aka stdout ), а дескриптор файла — стандартная ошибка (aka stderr ). Часть
перенаправляет stdout на /dev /null.
перенаправляет поток ошибок в выходной поток, который был перенаправлен на /dev /null. Таким образом, никакой выпуск не создается, и никакая почта не отправляется.
Предупреждение: порядок перенаправления имеет значение:
не совпадает с
Попробуйте выполнить эти две команды с непривилегированным пользователем:
В самом деле, в более позднем случае файловый дескриптор установлен на текущий адрес файлового дескриптора « 1 (который в данный момент равен stdout ) и то дескриптор файла перенаправляется на . Файловый дескриптор по-прежнему перенаправляется на stdout , независимо от того, что происходит с файловым дескриптором .
2
Обычно, когда выполняет cronjob, он отправляет результат команды, заданной в cronjob, в учетную запись пользователя, выполняющую cronjob. Поэтому, когда ваш cronjob выполняет , например, вывод отправляется пользователю по электронной почте.
Чтобы быть понятным, подразумевается стандартный вывод () команды.
Теперь, если вы выполните команду в cornjob следующим образом:
- означает перенаправление chanel 2 () в chanel 1 ()). Оба выхода теперь находятся на одном канале ().
- : означает, что стандартный вывод (и стандартный вывод ошибки) отправляется на . — специальный файл:
Итак, вы отбрасываете вывод, и cron не может отправить сообщение.
1
В справочном руководстве Redirection Bash говорится:
кратко: все сообщения STDERR и STDOUT будут перенаправлены на
Несколько вещей, которые нужно иметь в виду, обновляя Ubuntu
Вы только что узнали, как обновить вашу систему Ubuntu. Если вы заинтересованы, вы также должны знать эти несколько вещей, касающихся обновлений Ubuntu.
Очистить после обновления
В вашей системе будет несколько ненужных пакетов, которые не потребуются после обновлений. Вы можете удалить такие пакеты и освободить место с помощью этой команды:
Живое исправление ядра в Ubuntu Server, чтобы избежать перезагрузки
В случае обновления ядра Linux, вам придется перезагрузить систему после обновления. Это проблема, когда вы не хотите простоев вашего сервера.
Функция Live Patching позволяет вносить исправления в ядро Linux, пока оно еще работает. Другими словами, вам не нужно перезагружать вашу систему.
Если вы управляете серверами, вы можете включить оперативное исправление в Ubuntu.
Обновления версий отличаются
Обсуждаемые здесь обновления предназначены для того, чтобы ваша система Ubuntu была свежей и обновленной. Но они не охватывают обновления версий (например, обновление с Ubuntu 18.10 до Ubuntu 19.04).
Обновления версии Ubuntu – это совсем другое. Оно обновляет все ядро операционной системы. Вы должны сделать правильные резервные копии перед началом этого длительного процесса.
Пользуйтесь шорткатами
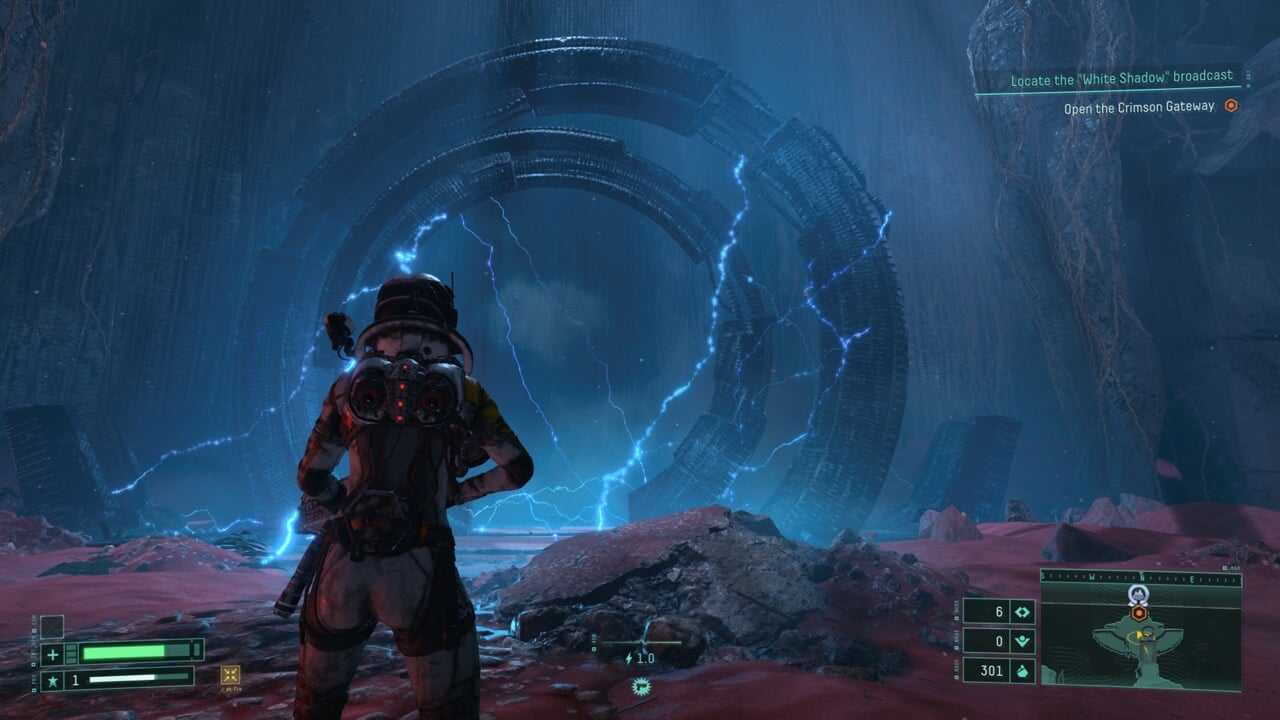
Самая обидная ситуация в Returnal – умереть на втором или третьем биоме и возродиться в начале первого. Вполне логично предположить, что вам снова нужно зачистить всю начальную локацию и собрать достаточно мощный билд, чтобы вернуться к месту гибели с новыми силами.
Вот только это пустая трата времени. Лучше поскорее отыскать комнату с порталом в следующий мир (из первого биома можно прыгнуть как во второй, так и сразу в третий, если они уже открыты). Сразу после телепортации вы найдете синий предмет – рекалибратор, который поднимет уровень выпадающего оружия до рекомендуемого для локации. Отсюда уже можете двигаться в своем темпе.
Использование pv и tar для создания архива
Копирование файлов с помощью и не оставляет нас с архивным файлом. Tar создает своего рода «виртуальный» архив, который подается обратно в для извлечения файлов. Если наша цель — копировать файлы, это достигнуто. Но что, если мы хотим создать архивный файл?
Мы все еще можем использовать для создания архивного файла и получения отчета о проделанной работе из . Опции, используемые с : (создать архив), (сжать с помощью gzip) и (имя файла архива).
Обратите внимание, что мы используем качестве имени файла, что заставляет использовать и записывать его вывод в окно терминала. Мы не видим этот вывод, потому что он пропущен через
Фактическое имя архива будет именем файла, в который мы передадим вывод из . В данном случае это «help-files.tgz».
tar -czf - ./help-files/ | pv> help-files.tgz

Мы получаем те же показатели прогресса, что и раньше, и файл архива создан для нас.

СВЯЗАННЫЕ: Как сжать и извлечь файлы с помощью команды tar в Linux