Почему вырос доход при майнинге Ethereum?
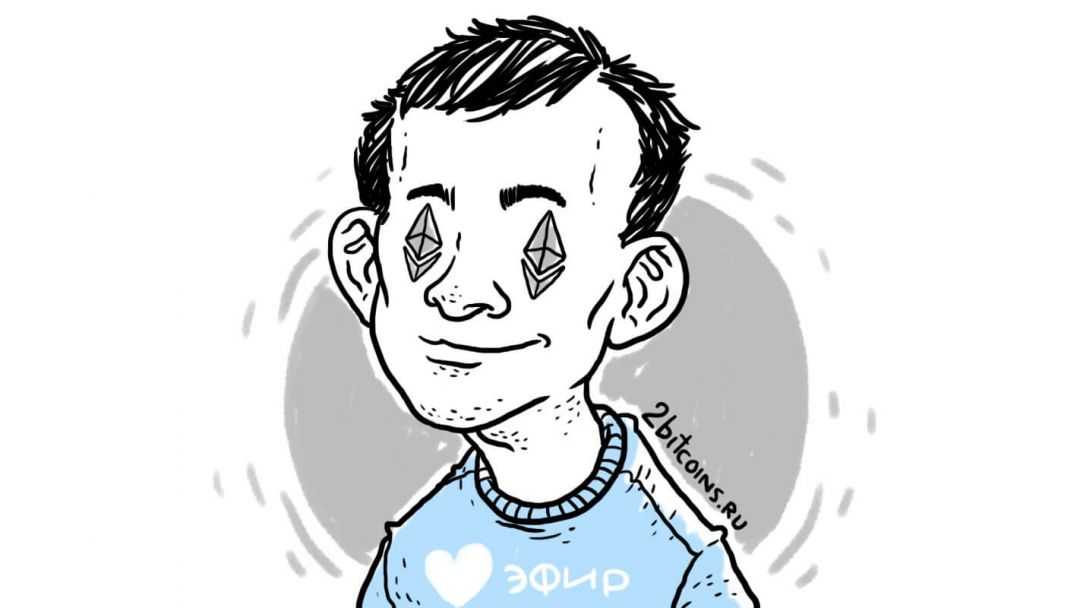
Виталик Бутерин
Вероятно, вы легко найдёте именно тот фактор, который повлиял на рост дохода в вашем случае. Чаще всего нужно смотреть на загруженность сети ETH, а затем на сложность сети
Можете также обратить внимание на удачу пула в последний день. А если вы смотрите доход в долларах, то, конечно, прежде всего посмотрите курс ETH
Возможно, он уже на Луне, а вы стали миллионером.
Ещё больше полезной информации ищите в нашем .
Это также будет Вам интересно:
Впервые за 25 лет: курс доллара в Израиле упал ниже 3,10 шекеля
Binance привлекла внимание к вопросу крипторегулирования
В США усложнили торговлю криптовалютой
Курс доллара упал ниже 3,1 шекеля, евро тоже подешевел
Курс рубля упал
Настройка автоматического монтирования сетевой папки в Linux
Автоматически монтируемые файловые системы прописываются в файле /etc/fstab. Откроем этот файл:
sudo gedit /etc/fstab
Теперь в него нужно добавить строку вида:
//ИМЯ-КОМПЬЮТЕРА/Папка /точка/монтирования cifs credentials=/home/mial/.smbcredentials,uid=1000,iocharset=utf-8,nofail,_netdev 0 0
Мы добавили опцию nofail, чтобы ОС нормально загружалась даже если не удалось смонтировать данную файловую систему. Ещё добавьте опцию _netdev, эта опция означает, что файловая система находится на устройстве, которому требуется доступ к сети (используется для предотвращения попыток системы смонтировать эти файловые системы до тех пор, пока в системе не будет включена сеть).
Для моего примера это строка:
//HACKWARE-MIAL/ShareRestricted /mnt/share cifs credentials=/home/mial/.smbcredentials,uid=1000,iocharset=utf-8,nofail,_netdev 0 0
Сохраним и закроем этот файл. Для проверки выполним:
sudo mount -a
Если сетевая папка успешно смонтировалась, значит можно выполнить проверку перезагрузкой.
Если нужно смонтировать папку для входа в которую не требуется пароль, то используйте в качестве опции учётные данные «username=guest,password=»:
//ИМЯ-КОМПЬЮТЕРА/Папка /точка/монтирования cifs username=guest,password=,uid=1000,iocharset=utf-8,nofail,_netdev 0 0
Либо можно по-прежнему использовать файл .smbcredentials, как это было показано выше:
//ИМЯ-КОМПЬЮТЕРА/Папка /точка/монтирования cifs credentials=/home/mial/.smbcredentials,uid=1000,iocharset=utf-8,nofail,_netdev 0 0
Но в файл ~/.smbcredentials запишите следующее:
username=guest password=
Подключение к компьютерам с Windows через RDP
Самый распространенный способ подключения к удаленному компьютеру с Windows — через RDP (протокол удаленного рабочего стола). Протокол RDP встроен в операционную систему Windows. Таким образом, вам не нужно ничего устанавливать на удаленном компьютере с Windows, чтобы RDP работал. Все, что вам нужно сделать, это включить RDP на удаленном компьютере, и все готово.
Чтобы включить RDP в Windows 10, откройте приложение » Настройки Windows 10″ и нажмите » Система», как показано на снимке экрана ниже.
Перейдите в раздел » Удаленный рабочий стол » и нажмите кнопку- переключатель » Включить удаленный рабочий стол», как показано на снимке экрана ниже.
Нажмите Подтвердить, как показано на скриншоте ниже.
RDP должен быть включен.
После включения RDP на удаленном компьютере с Windows вам необходимо знать IP-адрес удаленного компьютера с Windows.
Чтобы найти IP — адрес удаленной машины Windows, нажмите < Windows, ключ> и нажмите R. Должно появиться окно с приглашением Выполнить. Теперь введите powershell или cmd и нажмите < Enter >.
Должен быть открыт терминал (PowerShell или CMD, в зависимости от команды, которую вы использовали для запуска терминала).
Теперь выполните следующую команду:
Должен отображаться IP-адрес удаленного компьютера с Windows. В моем случае IP-адрес 192.168.0.107. Для вас все будет иначе. Поэтому обязательно используйте свой уникальный IP-адрес.
Узнав IP-адрес компьютера с Windows, вы можете использовать RDP-клиент для подключения к удаленному компьютеру с Windows из Linux. В Linux доступно множество клиентов RDP. В этой статье я буду использовать Vinagre клиент удаленного рабочего стола для подключения к компьютеру Windows, с помощью RDP.
Если вы не имеют Vinagre установлен клиент удаленного рабочего стола на компьютере, и если вам нужна помощь с установкой Vinagre клиента удаленного рабочего стола на вашем желаемом распределении Linux, вы можете проверить статью Как установить Vinagre Remote Desktop Client на Linux.
После того, как вы установили Vinagre, вы можете запустить его из меню приложений вашего компьютера.
Чтобы запустить Vinagre, откройте меню приложений и найдите Vinagre и щелкните значок средства просмотра удаленного рабочего стола, как показано на снимке экрана ниже.
Клиент удаленного рабочего стола Vinagre должен быть открыт.
Теперь нажмите » Подключиться».
Выберите RDP в раскрывающемся меню » Протокол», введите IP-адрес вашего компьютера с Windows в разделе » Хост » и введите ширину и высоту дисплея в пикселях в разделе » Параметры RDP «, как показано на снимке экрана ниже.
Затем нажмите «Подключиться».
Вам будет предложено ввести имя пользователя и пароль для входа на компьютер Windows, к которому вы подключаетесь.
Введите имя пользователя и пароль для входа и нажмите » Аутентифицировать».
Вы должны быть подключены к компьютеру с Windows, как вы можете видеть на скриншоте ниже.
Настройка клиента
Исходя из выше перечисленного, клиент скорее всего не виноват, но можно попробовать его настроить чтобы быть уверенным точно. Как я уже написал выше Nautilus для подключения и просмотра общих папок Windows и Samba использует виртуальную файловую систему gvfs. А та, в свою очередь использует библиотеку libsmbclient для получения необходимых данных. Поэтому мы можем попытаться исправить ситуацию переопределив некоторые параметры в /etc/samba/smb.conf. Но работает это далеко не всегда.
1. Установить Samba
Если файловый сервер Samba у вас не установлен, то его надо установить для того чтобы был создан файл /etc/samba/smb.conf с параметрами по умолчанию. Они потом будут использоваться библиотекой libsmbclient и самой утилитой smbclient, которую вы можете применять для тестирования. Для установки выполните:
Проверьте конфигурационный файл Samba на ошибки с помощью такой команды:
2. Рабочая группа
По умолчанию используется рабочая группа WORKGROUP. Убедитесь, что ваша рабочая группа имеет именно это имя, также убедитесь, что в /etc/samba/smb.conf задано правильное имя рабочей группы в параметре workgroup:
3. Версия протокола
В современных системах Windows для общего доступа к папкам используется файловая система CIFS, использующая современные версии протоколов SMB2 и SMB3. Эти протоколы не поддерживают обзор доступных общих папок так, как это ожидает получить Nautilus. Для того чтобы всё работало надо использовать старый протокол NT1. Чтобы его включить добавьте параметр client max protocol после параметра workgroup:
После этого сохраните изменения и перезагрузите компьютер и проверьте.
4. Правильный порядок разрешения имён
Неверный порядок разрешения сетевых имен тоже может стать проблемой. Чтобы исправить его найдите в smb.conf параметр и приведите его к такому виду:
Здесь первым используется bcast, широковещательные сообщения, которые рассылаются по вашей локальной сети и ищут компьютеры с общими папками.
5. Не тот интерфейс
Если в вашем компьютере несколько сетевых интерфейсов, возможно smbclient пытается использовать не тот интерфейс. Чтобы посмотреть список интерфейсов используйте команду:
Затем найдите в /etc/samba/smb.conf параметр interface и замените в его значении eth0 на имя вашего интерфейса, который обеспечивает связь с нужной локальной сетью. Например на enp0s8:
После этого надо перезапустить службы Samba:
6. Отладка
Если сеть Windows всё ещё не работает, вы можете попытаться отлаживать GVFS чтобы понять где именно возникает проблема и в чём её суть. Для этого надо завершить текущий сервер GVFS и запустить свой в терминале с включённой опцией отладки. Для этого выполните:
Затем откройте Nautils и войдите в сетевое окружение, сеть Windows. При этом в терминале будут выводится сообщения об ошибках работы службы. Вы можете использовать эти сообщения чтобы искать информацию в Google или попросить помощи на форумах.
7. Проблема в GVFS
Баг в GVFS, о котором я писал выше наблюдался для Samba версии 4.8 и ниже. Если сервер поддерживает протокол более высокого уровня, то клиент пытается использовать этот протокол, например SMB2 или SMB3, но на этих протоколах не работает отображение доступных ресурсов. Если у вас именно эта проблема, то для полного решения придется ждать обновления или использовать обходное решение описанное ниже.
8. Подключение напрямую
Даже если у вас не работает обнаружение сетевых ресурсов Windows, вы все ещё можете подключится к нужному компьютеру и получить с него файлы. Откройте пункт Другие места на левой панели Nautilus. Внизу окна вы увидите надпись Подключится к серверу введите smb://адрес_сервера в поле слева и нажмите Enter:
После этого система предложит ввести имя пользователя и пароль для доступа к общему ресурсу. Этот пользователь должен реально существовать на машине, к которой вы собираетесь подключится.
Введите пароль и вы увидите доступные общие папки:
Низкий FPS, Among Us тормозит, фризит или лагает
-
Запустите диспетчер задач и в процессах найдите строку с названием игры
(Among Us). Кликайте ПКМ по ней и в меню выбирайте
«Приоритеты»
, после
чего установите значение
«Высокое»
. Теперь остаётся лишь перезапустить
игру. -
Уберите всё лишнее из автозагрузки. Для этого все в том же диспетчере задач нужно
перейти во вкладку
«Автозагрузка»
, где нужно отключить лишние процессы при
запуске системы. Незнакомые приложения лучше не трогать, если не знаете, за что они
отвечают, иначе рискуете испортить запуск системы. -
А также рекомендуем в настройках, связанных с энергопотреблением, установить
«Максимальную производительность»
. То же касается и видеокарты: нужно
установить максимальную производительность в настройках графического процессора (это
можно сделать в
«Управлении параметрами 3D»
), а в фильтрации текстур
выбирайте параметр
«Качество».
-
Если ваша видеокарта от Nvidia по возрасту не старше серии графических процессоров
GTX 10, тогда частоту кадров вполне реально поднять за счёт ускорения работы с
видеокартой. Для реализации задуманного опять-таки нужно открыть
«Панель
управления»
Видеокарты, перейти
в уже знакомую вкладку
«Управление параметрами 3D»
и выбрать в списке с
программами игру, после чего отыскать
«Вертикальный синхроимпульс»
и кликнуть
по нему, чтобы в меню выставить параметр
«Быстро»
. -
Следует удалить временные папки, ненужные файлы и кэш. На просторах интернета можно
найти кучу самых разных программ, которые помогают это сделать. Мы рекомендуем
воспользоваться для этого программойBleachBit
или
CCleaner
.
-
Проведите дефрагментацию или оптимизацию жёсткого диска. Для этого перейти в
«Свойства жёсткого диска»вкладка
«Сервис»«Дефрагментация» или
«Оптимизация»
. Кроме того, там же можно провести проверку/очистку диска, что
в некоторых случаях помогает. -
В конце концов, перейдите на простое оформление, чтобы компьютер не нагружался
ресурсоёмкими эффектами. К примеру, можно смело отключать встроенные отладчики,
индексирование поиска и многое другое.
Лучшие видеокарты для комфортной игры в 1080p
Пусть 4K доминирует в заголовках и привлекает многих техноблоггеров, сейчас большинство игроков
предпочитает Full HD и будет это делать еще несколько…
Установка ноды Ethereum
Обращаю внимание, что я все делаю под пользователем root. Лучше ноды запускать под отдельным пользователем, но мне не хочется перегружать статью информацией о том, как создавать пользователя, запускать от его имени приложение и т.д
Статья в любом случае не для новичков. Я даю общую информацию со ссылками. При необходимости, вы сами сможете все аккуратно настроить в боевом режиме.
Добавляем репозиторий ethereum
# add-apt-repository -y ppa:ethereum/ethereum
Обновляем список репозиториев
# apt update
Устанавливаем непосредственно ноду эфира.
# apt install ethereum
Дальше вы можете любо подключить ноду к реальной сети, либо запустить на тестовой для каких-то своих целей — тестирование, разработка и т.д.
Запуск рабочей ноды ethereum:
# geth console
Запуск тестовой ноды:
# geth --testnet console
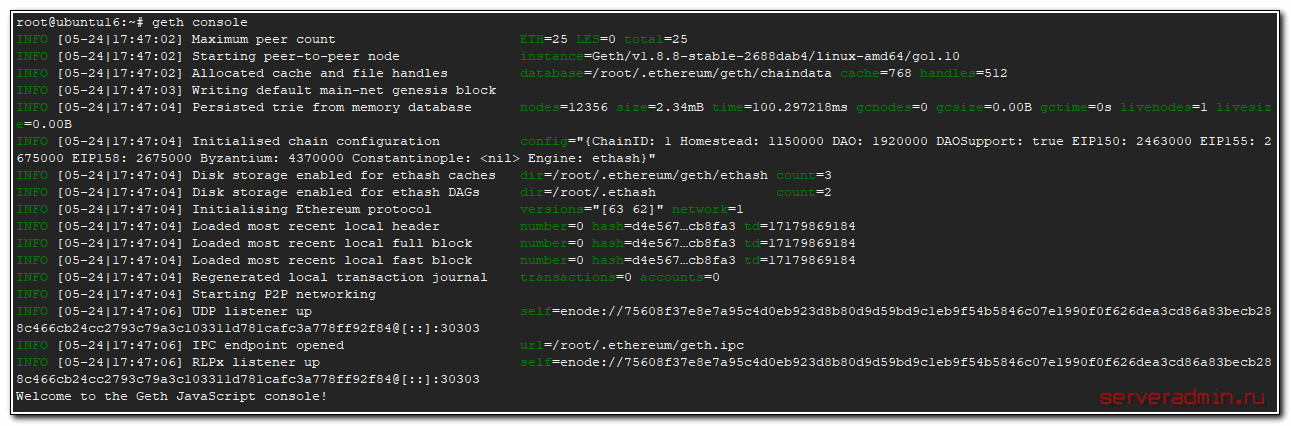
В домашней директории пользователя, от которого вы запускаете ноду, будет создана папка .ethereum, в которой будет храниться вся информация по ноде, в том числе сам блокчейн. Имеет смысл создавать отдельного пользователя для этих целей.
Ноду можно запускать с параметрами, передавая их в виде ключей командной строки. Например так:
# geth --cache=4096 --rpc --rpcaddr 0.0.0.0 --rpcport 8545 --rpccorsdomain "*" --rpcapi "web3,personal,admin,debug,db,net,eth,miner,rpc,txpool"
Описание ключей смотрите в официальной документации go-ethereum на гитхабе. Там же, кстати, и ссылка на оригинальное руководство по установке есть.
По-умолчанию, стандартная нода эфира работает прямо в консоли. Надо запускать ее как процесс в фоне. Можно написать service в systemd, но я не большой специалист в этом. Я пошел по самому простому и очевидному пути — запускать ноду в screen. Для того, чтобы она поднималась после загрузки сервера, добавляем в /etc/rc.local перед exit 0:
screen -dmS geth /usr/bin/geth --verbosity 3
Не забудьте указать нужные вам ключи запуска. Теперь проверим, как у нас работает нода, можно ли ей управлять через json rpc запросы. Допустим, мы запустили ноду со следующими параметрами:
# geth --cache=4096 --rpc --rpcaddr 0.0.0.0 --rpcport 8545 --rpccorsdomain "*" --rpcapi "web3,personal,admin,debug,db,net,eth,miner,rpc,txpool"
В соседней консоли проверяем, все ли нормально поднялось:
# netstat -tulnp | grep geth tcp6 0 0 :::30303 :::* LISTEN 1177/geth tcp6 0 0 :::8545 :::* LISTEN 1177/geth udp6 0 0 :::30303 :::* 1177/geth
Все в порядке. Отправляем тестовый запрос:
# curl -X POST -H "Content-Type: application/json" --data '{"jsonrpc":"2.0","method":"web3_clientVersion","params":[],"id":67}' localhost:8545
В ответ должны получить что-то вроде этого:
{"jsonrpc":"2.0","id":67,"result":"Geth/v1.8.8-stable-2688dab4/linux-amd64/go1.10"}
Все работает. Что с этим делать дальше разбирайтесь сами или отдавайте сервер разработчикам. Они будут пилить очередное приложение или биржу для криптовалюты.
Игра не запускается после нажатия на кнопку запуска
- Если игра только сейчас была установлена и до этого вы ни разу её не запускали, тогда попробуйте перезагрузить систему;
- Обязательно отключите антивирус или добавьте в список исключений все файлы с папками игры, расположенные по адресу «C:\Program Files\Genshin Impact»;
- В Genshin Impact регулярно после обновлений игра мешает установленная защитная программа «FACEIT», поэтому рекомендуем отключить встроенный античит (если приходится отключать его каждый раз, тогда попробуйте его удалить);
- Ну и напоследок попробуйте запустить игру с помощью исполнительного файла GenshinImpact.exe, который можно найти по стандартному адресу «C:\Program Files\Genshin Impact\Genshin Impact Game».
Штрафы в стейкинге Ethereum 2.0
Механизм консенсуса Proof-of-Stake подразумевает наличие системы штрафов. Это нужно для мотивации валидаторов оставаться в сети, подтверждать блоки и обеспечивать работоспособность сети вместе с её безопасностью. То есть по сути можно считать, что блокчейн защищает себя с помощью штрафов.
По данным из описания работы механизма PoS на ресурсе ETHhub, всего может быть два сценария, при котором валидатор потеряет средства.
- Если блок финализируется — то есть добавляется в блокчейн, а пользователь находится в офлайне, он потеряет определённый процент от своего депозита в изначальные 32 ETH, который может достигать размера нынешнего процента доходности стейкинга. К примеру, если годовая доходность стейкинга составляет 5 процентов, валидатор будет терять 0.0137 (5 процентов годовых/365 дней) процента своего депозита за каждый день простоя. При этом награда будет насчитываться за дни, когда он находится в онлайне и выполняет свою работу.
- Если блок не финализируется — то есть в офлайне находится больше трети всех валидаторов, и пользователь находится в офлайне, он может лишиться 60 процентов первоначального депозита за 18 дней.
Важный момент: как только общий размер депозита пользователя после подобных штрафов опустится ниже отметки в 16 ETH, он будет исключён из общего списка валидаторов.
При этом разработчики снизили размер штрафов для начального этапа работы сети, чтобы не спугнуть участников — всё же поначалу проблемы могут возникнуть из-за банального отсутствия опыта. Как отметил разработчик Джастин Дрейк в своём твите, в будущем минимальный размер штрафа будет увеличен до 1 ETH. Таким образом валидаторы явно не захотят уходить в офлайн — особенно в случае дальнейшего роста курса Эфириума.
Первый штраф в сети Ethereum 2.0 был начислен на следующий день после запуска мейннета, то есть второго декабря. Валидатор 20075 нарушил правила предложения блока для его включения в цепочку и потерял 0.234 ETH от 32 эфиров. По курсу на момент начисления штрафа сумма эквивалентна 140 долларам.
Первый штраф в сети Эфириума 2.0
Доходность майнинга — в долларах или ETH
Очень часто майнеры смотрят размер своего вознаграждения в долларах или в локальной валюте своей страны. Их можно понять, ведь процесс майнинга для них заключается в том, чтобы получить максимальное вознаграждение в рублях или долларах, используя свои майнинг-мощности. Это абсолютно нормально.
Однако очень часто они задаются тем же самым вопросом “Почему упала доходность майнинга?”. Ответ может быть очень простым — цена Эфириума упала. Если вы ориентируетесь не на доход в ETH, а в своей локальной валюте, прежде чем искать проблемы в оборудовании или пуле, проверьте текущий курс Эфириума.
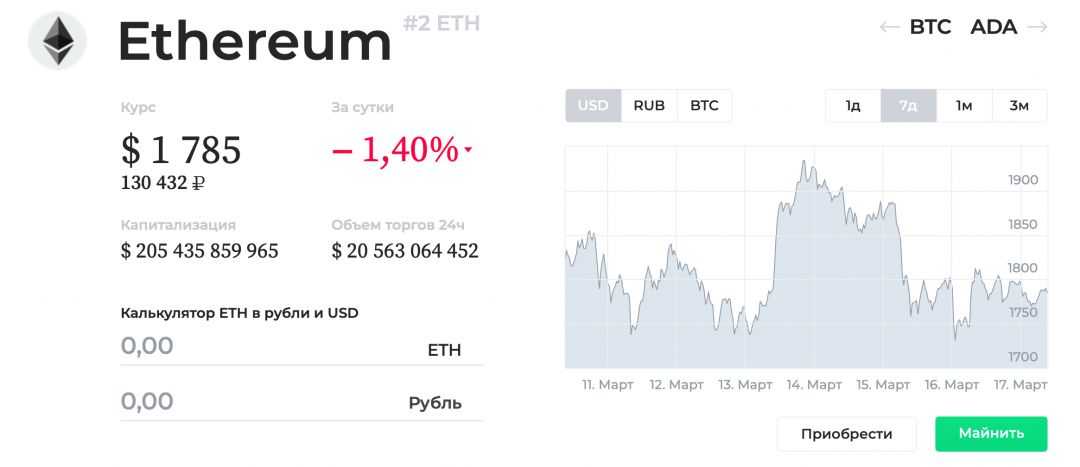
Курс Эфириума сегодня
Что влияет на доходность майнинга ETH?
Сразу перейдем от слов к делу. Допустим, у вас есть майнинг-ферма, которая работает круглосуточно, не глючит, не зависает, да и её хешрейт постоянен
Неважно, насколько большая ваша ферма: огромный завод или одна видеокарта в игровом компьютере. Все факторы, которые мы обсудим ниже, одинаково влияют на доход фермы любого размера и масштабов
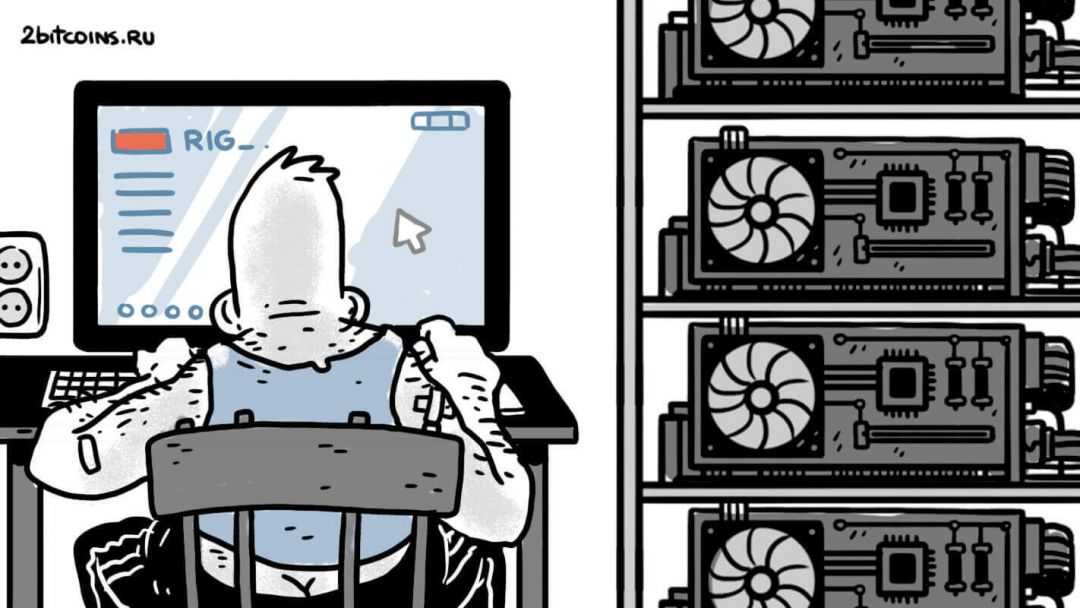
Майнер криптовалют
Итак, что влияет на доход майнинга Эфириума?
- Сложность сети Ethereum: чем выше сложность — то есть конкуренция с другими майнерами — тем хуже.
- Загруженность блокчейна Эфириума: чем больше пользователи ETH используют сеть для сделок и переводов, тем лучше.
Рассмотрим подробнее каждый из этих параметров.
Имя хоста
Имя хоста — уникальное имя-идентификатор машины в сети. Имя хоста хранится в файле (см. и ). В файле также может храниться доменное имя системы, если таковое имеется. Чтобы задать имя хоста, добавьте в файл одну строку:
/etc/hostname
имя-хоста
Совет: Рекомендации по выбору имени хоста приведены в RFC 1178.
В качестве альтернативы имя хоста можно задать утилитой :
# hostnamectl set-hostname имя-хоста
Утилита из пакета позволяет задать имя хоста временно, до первой перезагрузки:
# hostname имя-хоста
См. о том, как настроить «красивое» имя машины и другие метаданные.
Локальное разрешение имён
Добавьте следующие строки в :
127.0.0.1 localhost ::1 localhost 127.0.1.1 имя-хоста.localdomain имя-хоста
Примечание: Порядок имён/псевдонимов после IP-адреса имеет значение. Сразу после IP-адреса следует «каноническое» имя хоста, к которому при неоходимости может присоединиться название родительского домена, отделенное от имени точкой (как, например, выше). Все последующие значения на той же строке считаются псевдонимами. Подробнее см. .
В результате система будет использовать оба варианта — и NSS, и файл :
$ getent hosts
127.0.0.1 localhost 127.0.0.1 localhost 127.0.1.1 имя-хоста.localdomain имя-хоста
Если хост использует статический IP-адрес, то его следует указать вместо .
Разрешение имён в локальной сети
Чтобы машина была доступна по локальной сети по имени хоста, следует выбрать один из вариантов:
- отредактировать файл на каждом устройстве вашей локальной сети, см. ;
- выбрать для разрешения вашего имени хоста и настроить все машины в локальной сети использовать его (например, посредством );
- использовать Zeroconf-сервис, автоматически создающий IP-сети без необходимости выполнения ручных настроек. Можно выбрать одну из двух реализаций:
- NetBIOS. Разработан компанией Microsoft, входит в состав Samba. Всё, что необходимо — запустить . Машины с операционными системами Windows, macOS или Linux и работающим смогут найти ваш компьютер в сети;
- mDNS. Возможны два варианта использования: и systemd-resolved. Компьютеры с macOS или Linux, на которых запущен Avahi или systemd-resolved, смогут обнаружить ваш хост. Windows не имеет встроенного mDNS клиента или демона. Старый Win32 API не поддерживает mDNS, что может помешать старым приложениям Windows получить доступ к вашей системе.
Ошибка DirectX в Genshin Impact
«DirectX Runtime Error»
«DXGI_ERROR_DEVICE_RESET»
«DXGI_ERROR_DEVICE_HUNG»
«DXGI_ERROR_DEVICE_REMOVED»
-
Первым делом необходимо установить «чистую» версию драйвера вашей видеокарты (то
есть не стоит сразу спешить устанавливать тот же GeForce Experience, ничего лишнего
от AMD и аудио). -
При наличии второго монитора попробуйте отключить его, а также отключите G-Sync и
любые другие виды дополнительных/вспомогательных устройств. -
Воспользуйтесь средством проверки системных файлов для восстановления повреждённых
или отсутствующих системных файлов. -
В случае если используете видеокарту от Nvidia, тогда попробуйте включить
«Режим
отладки»
в панели управления видеокартой. -
Часто причиной ошибки служит перегретая видеокарта, поэтому для проверки её
работоспособности рекомендуем воспользоваться программойFurMark
. Если это оказалось действительно так, тогда следует
понизить частоту видеокарты. -
Если вдруг столкнулись с другими ошибками, тогда рекомендуем переустановить DirectX,
но перед этим лучше на всякий случай удалить старую версию (при этом обязательно
удалите в папке перед переустановкой все файлы начиная с
«d3dx9_24.dll»
и
заканчивая
«d3dx9_43.dll»
).
Работа с утилитой ifconfig
В завершении сетевых настроек хотел немного поговорить об ifconfig. Ранее я упомянул, что более современным средством для настройки сети является утилита ip. В последних релизеах Debian и CentOS ifconfig вообще исключили из базовой установки, ее приходится устанавливать отдельно. IP объединяет в себе два функционала — настройка сетевых интерфейсов и маршрутизации. То есть по сути она заменяет ifconfig + route. В ней реализован функционал обоих программ.
Сам я привык к ifconfig, так как она есть не только в linux, но и в freebsd. Удобно использовать одно и то же средство во всех дистрибутивах. Но последнее время переучиваюсь на ip, так как надо идти в ногу со временем. Тенденция такова, что ip будут продвигать все сильнее и сильнее в силу его большей новизны и, наверное, удобства. Что касается удобства, лично я ничего не могу сказать, мне совершенно все равно, какую команду использовать:
или
Делают они одно и то же. Остальные команды по конфигурированию сетевых интерфейсов тоже не сильно отличаются, просто пишутся немного по-разному. Вот пример работы с маршрутами:
или
В случае с ip мы работаем с одной командой, а не двумя. Чем пользоваться вам, выбирайте сами. Если не привыкли к чему-то конкретному, рекомендую использовать ip. Мне было бы любопытно узнать, кто, что использует. Оставьте свой комментарий на эту тему.
На этом я завершаю свой материал по теме настройки сети в debian. Я рассмотрел все наиболее значимые и необходимые параметры, с которыми приходится сталкиваться во время конфигурирования сервера.
Третье. Возникновение ASIC-майнинга
Рано или поздно это должно было случиться, и случилось в нужный момент. Bitmain поставила рыночное оборудование для майнинга на алгоритме ethash, что говорит о том, что на протяжение долгого времени она майнила эфир на собственном оборудовании. Не будем рассуждать, насколько это отражает раковую болезнь для Ethereum, и насколько ASIC-майнинг является ядом для любого блокчейна.
Подавляющая часть сообщества Эфириума соглашается с необходимостью скорейших изменений алгоритма Proof of Work (ожидая алгоритм PoS, на внедрение которого потребуется больше года). Получается, что проект ProgPow, который сейчас находится в стадии тестирования — ближайший кандидат на замену ethash.
В этом случае кто-нибудь может сказать, что «д***мо случается»… Хотя лучше бы не случалось.
Вот что, как мне кажется, пошло не так с Эфириумом в 2018 году. С учетом этих мыслей Эфириум на сегодняшний день (и, скорее всего, это надолго) стоит на острие культурного, концептуального и отраслевого прогресса, связанного с идеей общества без «посредников доверия».
Эфириум 2.0: что будет с майнингом после перехода
После запуска обновления сеть окончательно перейдет на механизм Proof-of-Stake. Это значит, что майнеры перестанут работать и не смогут добывать монеты ETH на алгоритме PoW. Для стейкинга мощное оборудование не понадобится, поэтому в майнинговых фермах отпадет необходимость.
Если майнеры хотят сохранить оборудование и продолжить добычу криптовалют на Proof-of-Work, они могут переключиться на другие монеты: Ethereum Classic (ETC), Ravencoin (RVN), Ergo (ERG), Firo (FIRO) и другие.
Чтобы понять, что будет с майнингом после Ethereum 2.0, нужно учитывать, что другие майнеры, которые не планируют избавляться от оборудования, вероятно, тоже переключатся на эти криптовалюты, в результате чего сложность их добычи увеличится.




























