Обработки для проведения сценарного нагрузочного тестирования на примере конфигурации ЗУП версии 3.1.1.91
Обработки предназначены для проведения сценарного нагрузочного тестирования, включая пример описанного сценария с обработками (epf) — ГлавныйРасчетчик, Кадровик, Расчетчик, Табельщик.
Обработка будет полезна прежде всего тому, кто внедряет решение на базе конфигурации 1С «Зарплата и Управления персоналом» с необходимостью воспроизвести определенный сценарий с заданным количеством пользователей для расчета, а также возможность посмотреть, какая будет при этом нагрузка на ваше оборудование и скорость выполнения операций с учетом блокировок СУБД.
Также это будет интересно тем, кто хочет прощупать, как на практике пользоваться конфигурацией «Тест Центр», входящий в состав пакета 1С:КИП.
2 стартмани
Форм-фактор
Битва размеров накопителей всегда была вызвана типом устройств, в которых они устанавливаются. Так, для стационарного компьютера абсолютно некритична установка как 3.5-дюймового, так и 2.5-дюймового диска, а вот для портативных устройств, вроде ноутбуков, плееров и планшетов нужен более компактный вариант.
Самым миниатюрным серийным вариантом HDD считался 1.8-дюймовый формат. Именно такой диск использовался в уже снятом с производства плеере iPod Classic.
И как не старались инженеры, построить миниатюрный HDD-винчестер емкостью более 320 ГБ им так и не удалось. Нарушить законы физики невозможно.
В мире SSD все намного перспективнее. Общепринятый формат в 2,5-дюйма стал таковым не из-за каких-либо физических ограничений с которыми сталкиваются технологии, а лишь в силу совместимости. В новом поколении ультрабуков от формата 2.5‘’ постепенно отказываются, делая накопители все более компактными, а корпуса самих устройств более тонкими.
Как сбросить SMART ошибку?
SMART ошибки можно легко сбросить в BIOS (или UEFI). Но разработчики всех операционных систем категорически не рекомендуют этого делать. Если же для вас не имеют ценности данные на жестком диске, то вывод SMART ошибок можно отключить.
Для этого необходимо сделать следующее:
- Перезагрузите компьютер, и с помощью нажатия указанной на загрузочном экране комбинации клавиш (у разных производителей они разные, обычно “F2” или “Del”) перейдите в BIOS (или UEFI).
- Перейдите в: Аdvanced >SMART settings >SMART self test. Установите значение Disabled.
Примечание: место отключения функции указано ориентировочно, так как в зависимости от версии BIOS или UEFI, место расположения такой настройки может незначительно отличаться.
Причина 2: Поверхностные повреждения
Некачественная сборка, производственный брак, отсутствие корректных условий перевозки и многое другое, не говоря о действиях пользователя, может стать причиной повреждения или некорректной работы твердотельного накопителя. Последствия описанных факторов могут быть незаметны сразу, но рано или поздно проявят себя. Наиболее выделяющимися элементами, которые могут внезапно сломаться, являются конденсаторы и контроллеры, однако их относительно легко заменить, если вы обладаете соответствующими навыками пайки и оборудованием, а также знаете, где закупить необходимые детали. Рассмотрим решение проблемы с конденсаторами на примере SSD OCZ Vertex 4: эта модель предрасположена к конструктивным огрехам, приводящим к выводу из строя всего накопителя, хотя зачастую виноват буквально один барахлящий компонент. Для диагностики ССД произведите следующие действия:
- 1 – чип памяти (8 штук);
- 2 – процессор накопителя;
- 3 – кэш памяти;
- 4 – ШИМ-контроллер;
- 5 – дроссель L6.
Согласно основополагающим правилам электрики: «Проблема может быть в двух случаях. Если есть контакт, там, где его быть не должно (короткое замыкание) и когда нет контакта, там, где он должен быть». Соответственно, там, где присутствует перегрев какого-либо элемента имеет место и КЗ, если же какая-то часть вообще холодная, налицо отсутствие контакта, где он необходим. По-хорошему стоит проверить близлежащие конденсаторы, а также иные токопроводящие элементы возле элемента с неадекватным температурным режимом и/или почитать электрическую схему устройства, чтобы понять, что могло выйти из строя, и проверить эти части с помощью мультиметра. Но мы несколько облегчим вам задачу и скажем что чаще всего (в рассматриваемом накопителе) перегревается дроссель из-за поломки определённых конденсаторов, поэтому:
Проверьте конденсатор «С126» на обратной стороне платы накопителя и выпаяйте его.

Даже минуя этап замены конденсатора (без этого электронного компонента, особенно если он неисправен), SSD сможет полноценно работать. Дополнительно рекомендуем проверить конденсатор «С138», который расположен на внешней стороне платы. После необходимой выпайки элементов, из-за которых происходит короткое замыкание или же тех, что больше не проводят ток, твердотельный накопитель должен заработать.
Re: Спасибо за ответы!
Использую шиндоус в виртуальной машине с пробросом GTX970. Выделен 35гб raw-диск. Хватает под базовую систему/браузер/ide! Правда игоря я устанавливаю уже на другой диск. мимоизвращенец
1.1) Селить Windows и Linux на одном диске вообще плохая идея, так как windows будет затирать линуксовый загрузчик, а сама предоставлять ему место в загрузочном меню не будут.1.2 Делить диск на разделы вообще плохо, лучше отвформатировать его в btrfs/zfs и использовать субволюмы.2) С одной стороны да, но насколько зависит от настроек работы с диском в ОС из другого раздела.3) Наверное лучше Windows, так как она капризнее.Но лучше ввиду 1.1 поместить обе ОС на разных дисках4)Твики снижающие число обращений к диску по факту будут продлевать его ресурс, ну простая логика же.
Выключите компьютер и выньте аккумулятор.

- Выключи компьютер.
- Отсоедините кабели данных и питания от проблемного диска.
- Извлеките батарею CMOS еще на десять секунд.
- Вставьте батарею CMOS правильно в материнскую плату.
- Подключите кабели данных и питания проблемного диска.
- Запустите компьютер и проверьте ошибки.

CCNA, веб-разработчик, ПК для устранения неполадок
Я компьютерный энтузиаст и практикующий ИТ-специалист. У меня за плечами многолетний опыт работы в области компьютерного программирования, устранения неисправностей и ремонта оборудования. Я специализируюсь на веб-разработке и дизайне баз данных. У меня также есть сертификат CCNA для проектирования сетей и устранения неполадок.
Целесообразен ли ремонт HDD?
Важно понимать, что любой из способов устранения SMART ошибки – это самообман. Невозможно полностью устранить причину возникновения ошибки, так как основной причиной её возникновения часто является физический износ механизма жесткого диска
Для устранения или замены неправильно работающих составляющих жесткого диска, можно обратится в сервисный центр специальной лабораторией для работы с жесткими дисками.
Но стоимость работы в таком случае будет выше стоимости нового устройства. Поэтому, ремонт имеет смысл делать только в случае необходимости восстановления данных с уже неработоспособного диска.
Программы
Программ для восстановления данных с твердотельного накопителя большое количество. К примеру, можно использовать Magic Partition Recovery. Утилита может справиться с удаленными разделами и испорченными секторами.
Программа работает со многими форматами файлов. Она может за короткое время просканировать накопитель, а после составить отчет. Также есть глубокий анализ SSD. В этом случае утилита работает с содержимым файлов, не используя файловую таблицу.
Magic Uneraser — еще одна программа для восстановления документов. Она отличается лишь интерфейсом от предыдущего варианта. Работает со всеми существующими форматами медийных файлов. Быстро сканирует накопитель, а также собирает отчет о восстановленных данных. Утилита совместима с жесткими дисками, твердотельными накопителями, картами памяти и флешками.
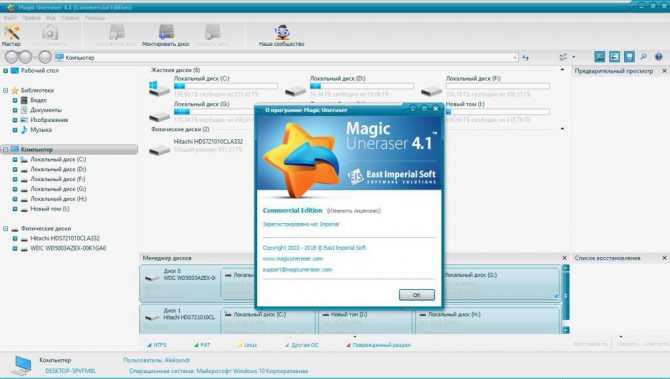
Применение SSD дисков в обычной жизни
Несмотря на все это и огромные преимущества твердотельных накопителей SSD перед привычными жесткими дисками HDD они не смогли пока получить широкого распространения в структуре серверов и объемных баз данных, где хранится ценная информация, которая требует надежности своей сохранности. Все это связано главным образом с высокой стоимостью твердотельных накопителей в сравнении с HDD жесткими дисками, а также с тем, что SSD пока не могут похвастаться хорошими показателями долговечности и надежности хранения важных данных. Пока на практике еще не было установлено насколько долго SSD накопители могут хранить информацию без потери данных. Для всего этого требуется определенное время, а также сбор усредненных статистических данных.
Уже всем стало очевидным то, что в ближайшее время SSD накопители существенно подешевеют при одновременном росте их объема. В скором времени твердотельные накопители окончательно догонять жесткие диски по всем потребительским качествам. Что касается технических параметров, то уже сейчас SSD накопители в несколько раз обгоняют HDD жесткие диски по всем статьям, что делает их весьма привлекательными в глазах множества пользователей ПК.
Вышеперечисленные недостатки и преимущества могут точно подсказать нужен ли твердотельный накопитель SSD конкретному пользователю или нет. Все, кто нуждается в быстром персональном компьютере, который способен в кратчайшие сроки обрабатывать огромные объемы информации, их выбор должен остановиться на SSD дисках. Но те люди, кому важен объем носителя памяти, его надежность, а также стоимость, они могут и дальше пользоваться традиционными HDD жесткими дисками.
Синхронизация беспроводных наушников
Наушники формата TWS синхронизируются между собой автоматически, как только вы достаете их из кейса, или включаете с помощью кнопок. Это при условии, что вы решили проблему рассинхронизации сделав сброс настроек.
Если вы достали наушники из кейса и на одном, или на обеих наушниках не горит и не мигает индикатор, то зажмите кнопку на 5 секунд для включения. Или положите наушники в кейс и достаньте их снова.
Чаще всего это работает так:
- Достали оба наушника из зарядного футляра, и/или включили наушники с помощью кнопок (обычно нужно держать 2-5 секунд).
- Индикаторы сразу активно мигают на обеих наушниках.В этот момент идет процесс синхронизации наушников между собой.
- Если они были синхронизированы, то индикатор продолжает мигать только на одном наушнике.В некоторых случаях на втором наушнике индикатор может мигать один раз в несколько секунд. Это говорит о том, что наушники готовы для подключения к телефонам, компьютерам и т. д.
- Подключаем TWS наушники по Bluetooth к нашему устройству.
- После соединения должны работать оба наушника.
Выводы
Потеря соединения между наушниками, когда работает только одно ухо в большинстве случаев успешно решается сбросом настроек и повторной синхронизацией. Процесс восстановления заводских настроек и повторной синхронизации может немного отличаться в зависимости от производителя и модели беспроводных раздельных наушников.
Не забывайте делиться своим опытом и полезными советами! Всего хорошего!
548
Сергей
Bluetooth
Какой объем дисков выбрать
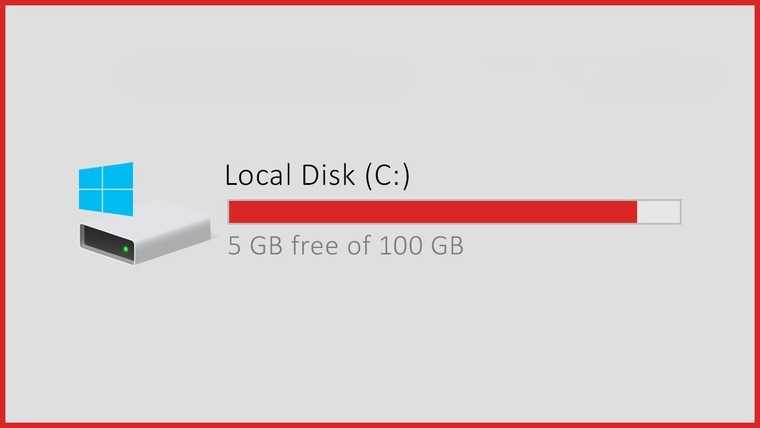
Еще лет 7-8 назад, когда твердотельные накопители стоили достаточно ощутимо и их объем был достаточно небольшой (по современным меркам), наиболее продаваемыми были 60–90 ГБ модели.
Сейчас объемы увеличились, цены снизились и пользователям немного проще. Кроме того, некоторые производители SSD, ввиду технологических и экономических причин, отказываются от небольших объемов накопителей. Есть случаи, когда модельный ряд начинается с емкости 240–256 ГБ.
Именно 240–256 ГБ сейчас наиболее оптимальный вариант для системного накопителя. Только что установленная Windows 10 Pro займет около 40–50 ГБ, добавим сюда установку необходимых программ, типичные пользовательские файлы (тонны информации в папках документы/загрузки/рабочий стол и т. д.), а также необходимость места для временных файлов, обновлений и крайнюю нежелательность заполнения SSD «под завязку».
Накопители объемом 480–512 ГБ выгодны в системах, где будет одно устройство хранения или планиурется работа с большим объемом данных (фото/видеомонтаж), установка современных игр. Более емкие накопители обычно имею более высокие скоростные показатели (в пределах своей линейки). И хотя операционной системе данное свойство особо не пригождается, операции с файлами будут выполняться быстрее.
С объемом HDD для домашнего файлового хранилища все проще — берите модель, которая подойдет вам по потребностям и бюджету.
Некоторые пользователи, в основном адепты бесшумных ПК, полностью заменяют все накопители в системе на твердотельные. Однако данный вариант все же ощутимо более затратен, чем классическая связка SSD + HDD.
Также использование твердотельных накопителей для хранения «холодных» (редко используемых) данных несет один нюанс: информация не будет находиться там вечно. В некоторых случаях возможно снижение скорости чтения таких данных или потеря некоторой части. Поэтому лучше время от времени перезаписывать такие данные.
Как разделить диск на разделы в командной строке
Быстро разбить накопитель можно и таким способом. Однако стоит учесть, что приведенная здесь инструкция подходит только для тех дисков, которые не разделяли ранее. Итак, как поделить диск С на 2 части:
Сначала необходимо вызвать строчку от имени админа: зажать клавиши Win + X и выбрать соответствующую опцию.
Совет: если пользователю необходим носитель для ноутбука, при выборе следует обращать внимание на форм-фактор. Для лэптопов подойдут М2 и 2,5-дюймовые модели
Первый вариант — относится только к твердотельникам, а второй — и к жестким, и к ССД. Для ПК же годятся и 3,5” форматы.
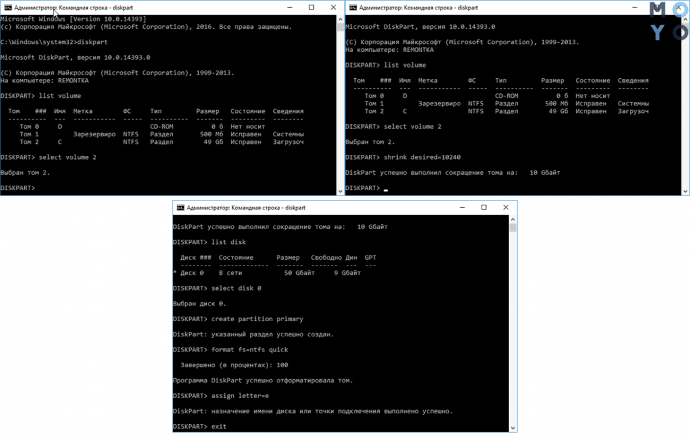
- diskpart;
- list volume — тут необходимо запомнить номер тома, который соответствует разделу С;
- select volume N — вместо буквы указать номер раздела;
- shrink desired=размер — прописать число в мегабайтах, на которое нужно сократить системный диск, чтобы поделить его на две части;
- list disk — нужно запомнить № накопительного устройства, на котором размещен системный раздел;
- select disk M — вместо буквы подставить номер диска из предыдущего пункта списка;
- create partition primary;
- format fs=ntfs quick;
- assign letter= — после «равно» написать букву, которая будет соответствовать новому тому;
- exit.
Интересно: TS256GMTE110S в силу своего формата — М2 — подходит даже для супертонких ноутов.
Теперь можно закрывать command. Чтобы проверить, все ли получилось, можно открыть проводник Windows. В нем надо посмотреть, отображается ли новый раздел под указанной юзером буквой. Если нет — стоит перезагрузить компьютер. Если и после этого не отображается, можно попробовать сделать разбивку еще раз.
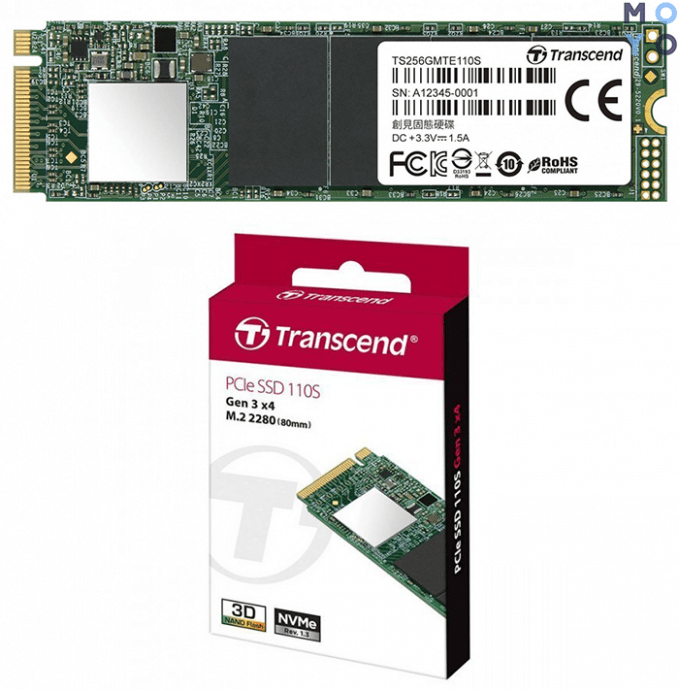
Если системными средствами разделить хранилище не получается, можно воспользоваться специальными утилитами. Чем делить носитель в таком случае, описано ниже: есть три популярные утилиты
Важно скачивать их с официального источника, чтобы не навредить своему ПК
История дисков
Жесткие магнитные диски имеют весьма продолжительную (разумеется, по меркам развития компьютерных технологий) историю. В 1956 году компания IBM выпустила малоизвестный компьютер IBM 350 RAMAC, который был оснащен огромным по тем меркам накопителем информации в 3,75 МБ.
В этих шкафах можно было хранить целых 7,5 МБ данных
Для построения такого жесткого диска пришлось установить 50 круглых металлических пластин. Диаметр каждой составлял 61 сантиметр. И вся эта исполинская конструкция могла хранить… всего одну MP3-композицию с низким битрейтом в 128 Кб/с.
Вплоть до 1969 года этот компьютер использовался правительством и научно-исследовательскими институтами. Еще каких-то 50 лет назад жесткий диск такого объема вполне устраивал человечество. Но стандарты кардинально изменились в начале 80-х.
На рынке появились дискеты формата 5,25-дюймов (13,3 сантиметра), а чуть позднее и 3,5- и 2,5-дюймовые (ноутбучные) варианты. Хранить такие дискеты могли до 1,44 МБ-данных, а ряд компьютеров и того времени поставлялись без встроенного жесткого диска. Т.е. для запуска операционной системы или программной оболочки нужно было вставить дискету, после чего ввести несколько команд и только потом приступать к работе.
За всю историю развития винчестеров было сменено несколько протоколов: IDE (ATA, PATA), SCSI, который позднее трансформировался в ныне известный SATA, но все они выполняли единственную функцию «соединительного моста» между материнской платой и винчестером.
От 2,5 и 3,5-дюймовых флоппи-дисков емкостью в полторы тысячи килобайт, компьютерная индустрия перешла на жесткие диски такого же размера, но в тысячи раз большим объемом памяти. Сегодня объем топовых 3.5-дюймовых HDD-накопителей достигает 10 ТБ (10 240 ГБ); 2.5-дюймовых — до 4 ТБ.
История твердотельных SSD-накопителей значительно короче. О выпуске устройства для хранения памяти, которое было бы лишено движущихся элементов, инженеры задумались еще в начале 80-х. Появление в эту эпоху так называемой пузырьковой памяти было встречено весьма враждебно и идея, предложенная французским физиком Пьером Вейссом еще в 1907 году в компьютерной индустрии не прижилась.
Суть пузырьковой памяти заключалась в разбиении намагниченного пермаллоя на макроскопические области, которые бы обладали спонтанной намагниченностью. Единицей измерения такого накопителя являлись пузырьки. Но самое главное — в таком накопителе не было аппаратно движущихся элементов.
О пузырьковой памяти очень быстро забыли, а вспомнили лишь во время разработки накопителей нового класса — SSD.
В ноутбуках SSD появились только в конце 2000-х. В 2007 году на рынок вышел бюджетный ноутбук OLPC XO–1, оснащенный 256 МБ оперативной памяти, процессором AMD Geode LX–700 с частотой в 433 МГц и главной изюминкой — NAND флеш-памятью на 1 ГБ.
OLPC XO–1 стал первым ноутбук, который использовал твердотельный накопитель. А вскоре к нему присоединилась и легендарная линейка нетбуков от Asus EEE PC с моделью 700, куда производитель установил 2-гигабайтный SSD-диск.
В обоих ноутбуках память устанавливалась прямо на материнскую плату. Но вскоре производители пересмотрели принцип организации накопителей и утвердили 2,5-дюймовый формат, подключаемый по протоколу SATA.
Емкость современных SSD-накопителей может достигать 16 ТБ. Совсем недавно компания Samsung представила именно такой SSD, правда, в серверном исполнении и с космической для обычного обывателя ценой.
Большие емкости ни к чему
Инвестиции производителей компьютерных носителей информации в разработку все более емких накопителей могут в итоге не принести желаемых результатов – емкие HDD и SSD никто не будет покупать, пишет портал AnandTech.com. По словам отраслевых экспертов, присутствовавших на состоявшемся в Лондоне мероприятии Data Centre World, для большинства задач не требуются носители данных объемом более 16 ТБ.
Таких объемов уже достигли классические жесткие диски с вращающимися на шпинделе пластинами, и скоро в продажу поступят нацеленные на корпоративный сегмент 20-терабайтные модели, а в стане SSD емкость наиболее вместительных накопителей сейчас варьируется от 4 ТБ до 16 ТБ.
Причин, по которым более емкие накопители едва ли найдут своего покупателя, может быть несколько – это, конечно, их стоимость, а также риски, которые они несут для потребителя.
SSD или HDD – что лучше выбрать
Выбирая тип накопителя, важно сразу обозначить предназначение и цель покупки. Для ПК целесообразнее установить HDD, но если есть необходимость в быстрой работе операционной системы, то SSD можно поставить именно под ОС, оставив при этом и винчестер для хранения данных
Для ноутбука желательна установка твердотельного накопителя ввиду его стойкости к механическим повреждениям, низкого энергопотребления и отсутствия нагревания при работе, тогда как в случае стационарного компьютера эти параметры не будут столь значимыми.
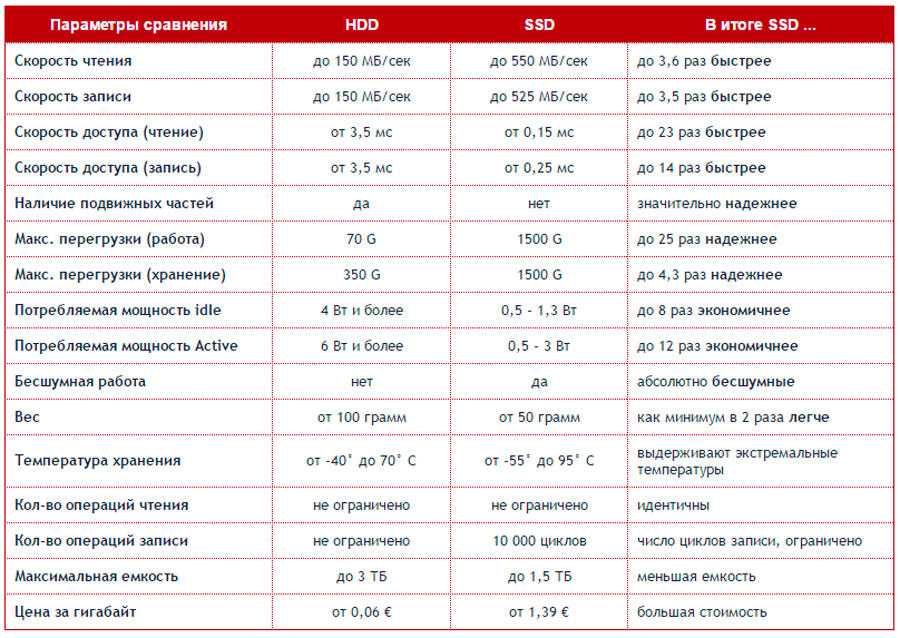
Определяясь, какому накопителю отдать предпочтение – SSD или HDD, не забываем и о задачах, которые будут возложены на устройство. Если рассматривать, что лучше для игр, то здесь зависимость от типа носителя не прослеживается, так что разумно выбрать жёсткий диск, ведь современные игры требовательны к ресурсам, а ёмкий твердотельный накопитель, хоть и обеспечит быстрый старт ПО, стоить будет немало.
SSD Диск подключён не правильно
Если же после предложенных операций, ваш диск всё равно не распознаётся системой, то, остаётся открыть крышку системного блока и проверить все контакты, идущие к диску. Посмотрите кабель соединения диска с блоком питания. Если есть другой разъём, соедините диск с блоком питания через него. Также, внимательно осмотрите SATA соединение с материнской платой. Попробуйте данный кабель воткнуть в другой разъём.

Если у вас присутствует кроме ssd и hdd диск, поменяйте местами их кабеля. Там, где был hdd, вставьте ssd на материнской плате.
Внимательно просмотрите сами кабеля, как SATA, так и идущий к блоку питания. Желательно, чтобы кабеля были новыми.
Устранение неполадок
Если визуальный элемент отчета настроен на использование полей из двух (или более) таблиц и не представляет правильный результат (или любой результат), возможно проблема связана со связями модели.
Если это так, ниже приведен общий контрольный список по устранению неполадок. Вы можете последовательно работать с контрольным списком, пока не определите проблемы.
- Переключите визуальный элемент на таблицу или матрицу или откройте область «Показать данные» — устранять неполадки проще, если вы видите результат запроса.
- Если результат запроса пуст, переключитесь на представление «Данные» (убедитесь, что таблицы заполнены строками данных).
- Переключитесь в представление «Модель» — вы сможете легко увидеть связи и быстро определить их свойства.
- Убедитесь, что между таблицами существуют связи.
- Убедитесь, что свойства кратности настроены правильно — они могут быть неправильными, если столбец стороны «многие» содержит уникальные значения, однако по ошибке настроен со стороной «один».
- Проверка активности связей (сплошная линия)
- Убедитесь, что направления фильтра поддерживают распространение (интерпретируемые головки стрелок).
- Убедитесь, что соответствующие столбцы связаны — выберите связь, либо наведите на нее курсор, чтобы отобразить связанные столбцы.
- Убедитесь, что связанные типы данных столбца совпадают или по крайней мере совместимые. Вы можете связать текстовый столбец со столбцом с целым числом, однако тогда фильтры не найдут соответствий для распространения
- Переключитесь в представление «Данные» и убедитесь, что соответствующие значения можно найти в связанных столбцах.
Преимущества и недостатки SSD-накопителей
Упомянув в начале статьи преимущества твердотельных накопителей, мы отметили лишь ключевые из них. Ниже будет дан наиболее полный перечень преимуществ, которые несет использование твердотельных накопителей для решения повседневных задач.
Итак, к достоинствам SSD-накопителей относят:
1. Отсутствие подвижных частей и как следствие полное отсутствие шума и довольно высокая стойкость к механическим нагрузкам.
2. Высокая скорость чтения и записи, которая существенно выше HDD-дисков и близка к пропускной способности SATA-интерфейсов.
3. Постоянная величина времени считывания файлов вне зависимости от их расположения, фрагментации.
4. Низкое энергопотребление.
5. Низкое тепловыделение и широкие диапазоны рабочих температур.
6. Невысокая чувствительность к внешним электромагнитным полям.
7. Компактность (небольшие габариты, вес).
Нет ничего совершенного, поэтому помимо преимуществ также коснемся недостатков, с которыми столкнется пользователь компьютера, оснащенного SSD-диском:
1. Ограниченное количество циклов перезаписи. Данный недостаток характерен для NAND архитектуры SSD-накопителей, в RAM SSD он отсутствует. На данный момент большинство SSD-накопителей поддерживают возможность перезаписи на уровне 100 тыс. циклов. Например, срок эксплуатации для накопителя объемом 120 ГБ при условии каждодневной записи информации объемом 20 ГБ, составляет 6 лет. При меньшем количестве ежедневно записываемой информации, срок службы соответственно возрастает. Для устранения этого недостатка используются 2 вспомогательных решения: балансировка нагрузки, т.е. равномерная запись информации во все имеющиеся ячейки памяти, благодаря специальному контролеру, а также возможность мониторинга в режиме on-line за сроком службы ячеек памяти. При исчерпании ресурса циклов перезаписи, накопитель переводится в режим только чтение, а вся информация остается доступной для создания резервной копии. Большинство SSD-накопителей известных брендов имеют гарантию 3 года.
2. Цена. Хотя существует четкая динамика снижения стоимости 1 ГБ твердотельных накопителей, разрыв в стоимости по сравнению с HDD-накопителями, на данный момент, составляет 3 раза (для сравнения выбирались 500 Гб HDD и SSD-диски). Также следует отметить, что ценообразование в твердотельных жестких дисках жестко привязано к их емкости и растет прямо пропорционально ее увеличению. В то же время изменение цены HDD-диска от его объема растет медленнее SSD-конкурентов.
3. Невозможность восстановления информации при перепаде напряжения. Поскольку контролер и SSD-носитель выполнены на одной плате, при превышении максимально допустимого предела напряжения или его перепаде, в большинстве случаев страдает весь SSD-накопитель, без возможности последующего восстановления информации. В то же время HDD диски в аналогичной ситуации ограничиваются лишь сгоревшим контролером и информация доступна для восстановления.
Как видим недостатки SSD-дисков неритические и при должном подходе могут быть устранены, предоставляя пользователю широкие преимущества использования твердотельных накопителей для решения повседневных задач.


























