Режим совместимости и его настройка в IE 11: вопросы и ответы
Internet Explorer является, пожалуй, единственным браузером, с которым хотя бы раз в жизни приходилось иметь дело абсолютно всем пользователям Windows: недаром же компания Microsoft совершенно бесплатно пичкает им каждую версию операционной системы. При этом, конечно, этот программный продукт далек по своим характеристикам от идеала, но надежда на лучшее все-таки есть. Присмотревшись к обновленному IE 11, несложно заметить, что последняя разработка смотрится, куда лучше, чем ранние версии: тут тебе и новенький интерфейс, и улучшенная скорость загрузки веб-страниц.
Только вот отдельные сайты по-прежнему отражаются некорректно: то изображения оказываются растянуты, то текст хаотично разбросан по всему полю, то меню управления перемещается из привычной точки A в точку B. В принципе выход из этой ситуации простой – достаточно перенастроить в Internet Explorer 11 режим совместимости, чтобы проблема самоустранилась. Но какие варианты настройки при этом можно предложить?
Перенаправление сайтов с Microsoft Edge в режим IE
Существует два варианта определения сайтов, которые должны открываться в режиме IE:
- (Рекомендуется)
Настройка сайтов в списке сайтов предприятия
Вы можете использовать следующие групповые политики для настройки отдельных сайтов, которые нужно открыть в режиме IE:
- (Internet Explorer)
-
(Microsoft Edge версии 78 или более поздней)Эта политика позволяет создать отдельный список сайтов в режиме предприятия для Microsoft Edge. Включение этой политики переопределяет параметры в политике «Использовать список веб-сайтов IE в режиме предприятия», если включен параметр «Настройка интеграции с Internet Explorer». Отключение или отмена настройки политики не влияет на поведение по умолчанию политики «Настройка интеграции с Internet Explorer».
Примечание
Настраивать политику Microsoft Edge не обязательно. Во многих организациях используется переопределение. Это позволяет сделать текущий список сайтов доступным для всех пользователей с помощью политики IE, а также упрощает пилотное использование обновленной версии с помощью политики Microsoft Edge.
Дополнительные сведения о списках Enterprise режиме см. в Enterprise диспетчере списков сайтов.
Настройка с помощью политики «Использовать список веб-сайтов IE в режиме предприятия»
В режиме Internet Explorer можно использовать существующую политику для настройки списка сайтов предприятия для Internet Explorer, что позволяет создавать и вести один список.
- Создание или повторное использование XML-файла списка сайтов
- Все сайты, в которых есть элемент <open-in>IE11</open-in>, теперь будут открываться в режиме IE.
- Откройте редактор групповых политик.
- Выберите Конфигурация пользователя/конфигурация компьютера > Административные шаблоны > Компоненты Windows > Internet Explorer.
- Дважды щелкните пункт Использовать список веб-сайтов IE в режиме предприятия.
- Выберите Включено.
- В разделе Параметры введите расположение списка веб-сайтов. Можно использовать одно из указанных ниже местоположений.
- (Рекомендуется) Расположение HTTPS: https://iemode/sites.xml
- Файл в локальной сети: \\network\shares\sites.xml
- Локальный файл: file:///c:/Users/<user>/Documents/sites.xml
- Нажмите ОК или Применить, чтобы сохранить эти параметры.
Настройка с помощью политики «Настроить список сайтов для режима предприятия»
Кроме того, в режиме IE можно задать отдельную политику для Microsoft Edge. Эта дополнительная политика позволяет переопределять список сайтов IE. Например, в некоторых организациях список рабочих сайтов будет доступен для всех пользователей. Тогда вы сможете развернуть пилотный список сайтов для небольшой группы пользователей, используя эту политику.
- Создание или повторное использование XML-файла списка сайтов
- Все сайты, в которых есть элемент <open-in>IE11</open-in>, теперь будут открываться в режиме IE.
- Откройте редактор групповых политик.
- Щелкните Конфигурация пользователя/конфигурация компьютера > Административные шаблоны > Microsoft Edge.
- Дважды щелкните Настроить список сайтов для режима предприятия.
- Выберите Включено.
- В разделе Параметры введите расположение списка веб-сайтов. Можно использовать одно из указанных ниже местоположений.
- (Рекомендуется) Расположение HTTPS: https://iemode/sites.xml
- Файл в локальной сети: \\network\shares\sites.xml
- Локальный файл: file:///c:/Users/<user>/Documents/sites.xml
- Нажмите ОК или Применить, чтобы сохранить эти параметры.
Настройка всех сайтов интрасети
Режим IE можно настроить для всех сайтов в зоне местной интрасети. Вы можете исключить отдельные сайты из режима IE с помощью списка сайтов в режиме предприятия.
Примечание
Зона местной интрасети содержит явно добавленные сайты, а также сайты, назначенные для этой зоны с помощью эвристики. Сюда могут входить имена узлов без точки (например, https://payroll) и сайты, подключаемые в обход прокси-сервера по сценарию настройки прокси-сервера. Если управление DNS или прокси-сервером осуществляется внешней стороной, она потенциально может добавить веб-сайты в режим IE.
- Откройте редактор локальных групповых политик.
- Щелкните Конфигурация пользователя/конфигурация компьютера > Административные шаблоны > Microsoft Edge.
- Дважды щелкните Отправлять все сайты интрасети в Internet Explorer.
- Выберите Включено, а затем нажмите кнопку ОК или Применить, чтобы сохранить параметры политики.
При использовании автоматической настройки не распространяются изменения фирменной символики
Если включен объект групповой политики Отключить настройку фирменного вида Internet Explorer, не удастся использовать автоматическую настройку для распространения изменений фирменной символики на компьютеры пользователей. Если этот объект включен, он предотвращает использование фирменной символики IE компанией или объектом, отличными от Майкрософт, такими как поставщик услуг Интернета или поставщик Интернет-содержимого. Дополнительные сведения об автоматической настройке см. в статьях Параметры автоматической настройки Internet Explorer 11 и Использование страницы «Автоматическая настройка» в мастере IEAK 11. Дополнительные сведения о параметрах групповой политики см. в статье Объекты групповой политики и Internet Explorer 11 (IE11).
textContent: просто текст
Свойство предоставляет доступ к тексту внутри элемента за вычетом всех .
Например:
Как мы видим, возвращается только текст, как если бы все были вырезаны, но текст в них остался.
На практике редко появляется необходимость читать текст таким образом.
Намного полезнее возможность записывать текст в , т.к. позволяет писать текст «безопасным способом».
Представим, что у нас есть произвольная строка, введённая пользователем, и мы хотим показать её.
- С вставка происходит «как HTML», со всеми HTML-тегами.
- С вставка получается «как текст», все символы трактуются буквально.
Сравним два тега div:
- В первый имя приходит «как HTML»: все теги стали именно тегами, поэтому мы видим имя, выделенное жирным шрифтом.
- Во второй имя приходит «как текст», поэтому мы видим .
В большинстве случаев мы рассчитываем получить от пользователя текст и хотим, чтобы он интерпретировался как текст. Мы не хотим, чтобы на сайте появлялся произвольный HTML-код. Присваивание через – один из способов от этого защититься.
Отключение режима совместимости
В некоторых случаях, ранее хорошо открывавшийся сайт в режиме совместимости, может перестать работать или загружать не все элементы. Попробовать исправить проблему можно возвратом настроек. Рассмотрим, как отключить просмотр в режиме совместимости.
Заходим в параметры Internet Explorer и выбираем тот же раздел. В новом окне выбираем любой адрес сайта в списке активных и нажимаем кнопку «Удалить».
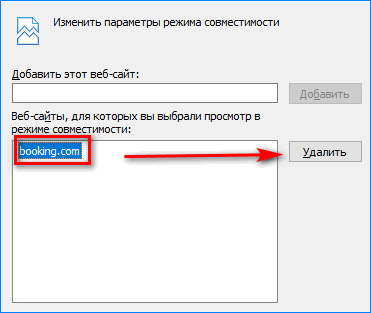
Не всегда эта функция позволяет корректно открывать интернет-страницы. Причиной плохого отображения элементов на сайте может быть забитый журнал посещений в IE. Исправляем проблему его чисткой. Заходим в параметры Интернет Эксплорер и выбираем раздел «Безопасность».
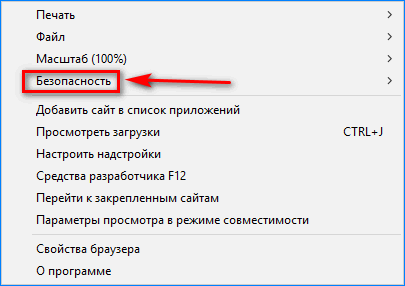
В новом окне нажимаем на пункт «Удалить журнал браузера».
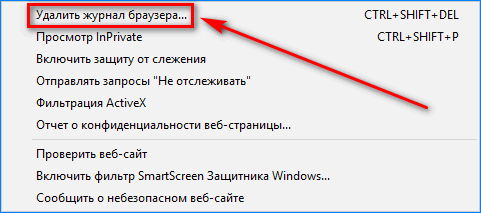
В списке рекомендуется поставить галочки на всех параметрах.
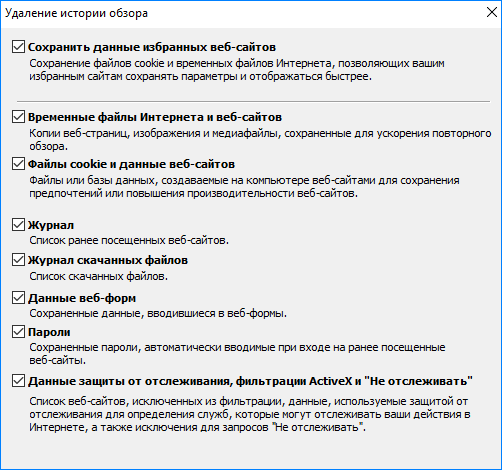
После этого перезапускаем обозреватель.
Атрибуты¶
- Задаёт кодировку документа.
- Устанавливает значение атрибута, заданного с помощью или .
- Предназначен для конвертирования метатега в заголовок HTTP.
- Имя метатега, также косвенно устанавливает его предназначение.
charset
Указывает кодировку документа. Атрибут введён в HTML5 и предназначен для сокращения формы , которая задавала кодировку в предыдущих версиях HTML и XHTML.
Синтаксис
Значения
Название кодировки, например UTF-8.
Значение по умолчанию
Нет.
content
устанавливает значение атрибута, заданного с помощью или . Атрибут может содержать более одного значения, в этом случае они разделяются запятыми или точкой с запятой.
Некоторые значения атрибута для , предназначенных для поисковых роботов, приведены в табл. 1.
| Значение | Описание |
|---|---|
| Разрешает роботу индексировать данную страницу. | |
| Запрещает роботу индексировать текущую страницу. Она не попадает в базу поисковика и её невозможно будет найти через поисковую систему. | |
| Разрешает роботу переходить по ссылкам на данной странице. | |
| Запрещает роботу переходить по ссылкам на данной странице. При этом всем ссылкам не передаётся ТИЦ (тематический индекс цитирования) и PagePank. | |
| Запрещает роботу кэшировать данную страницу. |
Допустимые значения атрибута для , которые предназначены для управления просмотром сайта на мобильных устройствах, приведены в табл. 2.
| Значение | Допустимые значения | Описание |
|---|---|---|
| device-width или целое положительное число | Устанавливает ширину области просмотра в пикселях. | |
| device-height или целое положительное число | Устанавливает высоту области просмотра в пикселях. | |
| Число от 0.0 до 10.0 | Устанавливает соотношение между шириной устройства (device-width в портретном режиме или device-height в ландшафтном режиме) и размером области просмотра. | |
| Число от 0.0 до 10.0 | Задаёт максимальное значение масштаба. Должно быть больше или равно minimum-scale, в противном случае игнорируется. | |
| Число от 0.0 до 10.0 | Задаёт минимальное значение масштаба. Должно быть меньше или равно maximum-scale, в противном случае игнорируется. | |
| yes или no | Если указано no, то пользователь не сможет масштабировать веб-страницу. По умолчанию используется yes. |
Синтаксис
Значения
Строка символов, которую надо взять в одинарные или двойные кавычки.
Значение по умолчанию
Нет.
http-equiv
Браузеры преобразовывают значение атрибута , заданное с помощью , в формат заголовка ответа HTTP и обрабатывают их, как будто они прибыли непосредственно от сервера.
Синтаксис
Значения
Любой подходящий идентификатор. Ниже приведены некоторые допустимые значения атрибута .
- Тип кодировки документа.
Устанавливает дату и время, после которой информация в документе будет считаться устаревшей.
Способ кэширования документа.
- Загружает другой документ в текущее окно браузера.
Значение по умолчанию
Нет.
name
Устанавливает идентификатор метатега для пары «». Одновременно использовать атрибуты и не допускается.
Синтаксис
Значения
Любой подходящий идентификатор. Ниже приведены некоторые допустимые значения атрибута .
- Имя автора документа.
- Описание текущего документа.
- Список ключевых слов, встречающихся на странице.
- Управляет просмотром сайта на мобильных устройствах.
Значение по умолчанию
Нет.
Как проверить мета-теги в коде веб-страницы
Откройте исходный код страницы.
Воспользуйтесь функцией поиска по странице — Ctrl+F для того, чтобы обнаружить мета-теги, возможно, некоторые из них просто отсутствуют (Title, Description, H1 обязательно должны быть!)
Обратите внимание:
верно ли записаны мета-теги с точки зрения синтаксиса (см. примеры выше),
в нужном ли месте они размещены (проверьте, точно ли мета-тег Title внутри контейнера , логично ли размещены теги Hx и т.п.),
не дублируются ли теги, которые должны быть использованы только один раз (да-да, бывает когда на странице оказывается два мета-тега Title или несколько мета-тегов H1),
корректно ли подхватываются значения этих мета-тегов (бывают ситуации, когда вы прописываете для страницы одно значение мета-тега, но вместо него выводится другое, шаблонное, настроенное по умолчанию).
Как исправить устаревший элемент ActiveX или приложение?
Из уведомления об устаревшем элементе ActiveX вы можете перейти на веб-сайт элемента управления, чтобы скачать его последнюю версию.
Получение обновленного элемента ActiveX
-
На панели уведомлений нажмите кнопку Обновить.
IE откроет веб-сайт элемента ActiveX.
-
Скачайте последнюю версию элемента управления.
Примечание о безопасности.Если вы не полностью доверяете сайту, не следует разрешать ему загрузку устаревшего элемента ActiveX. И хотя это не рекомендуется, вы можете просмотреть отсутствующее содержимое веб-страницы, нажав кнопку Выполнить в этот раз. В этом случае элемент ActiveX запустится без обновления или решения проблемы. При следующем посещении веб-страницы, использующей такой же устаревший элемент ActiveX, уведомление появится снова.
Получение обновленного приложения
-
В предупреждении системы безопасности выберите ссылку Обновление.
IE откроет веб-сайт приложения.
-
Скачайте последнюю версию приложения.
Примечание о безопасности.Если вы не полностью доверяете сайту, не следует разрешать ему запускать устаревшее приложение. И хотя это не рекомендуется, вы можете разрешить запуск веб-страницы в приложении, выбрав вариант Разрешить. В этом случае приложение откроется без обновления или решения проблемы. При следующем посещении веб-страницы, использующей такое же устаревшее приложение, уведомление появится снова.
Как подключить параметры?
Исходя из опыта использования предыдущих версий стандартного браузера Windows, несложно догадаться, что включить режим совместимости в Internet Explorer 11 можно через настройку параметров просмотра в разделе «Сервис». Единственная загвоздка в том, что найти его с первого раза не так-то просто, ведь в 11-ой версии стандартное файловое меню скрыто и, для того чтобы его «реанимировать», придется воспользоваться одной из доступных уловок, а именно:
- отыскать кнопку «Сервис» в правом верхнем уголке открытого браузера, а затем выбрать соответствующий пункт в появившемся списке:
- кликнуть правой кнопкой мышки по верхнему полю в стандартном браузере Windows, а затем щелкнуть в появившемся меню пункт «Строка меню» либо параметр «Командная строка». Для первого случая инструкция будет выглядеть так:Во втором же порядок настройки будет таким:
- при открытом браузере нажать кнопку Alt, щелкнуть в появившемся файловом меню вкладку «Сервис» и выбрать необходимый нам пункт из перечня – «Параметры просмотра…». Внешне вся процедура аналогична использованию «Строки меню».
Так или иначе, после появления окошка «Параметры просмотра» для подключения режима совместимости в стандартном браузере Windows сначала ставим галочки напротив двух параметров – «Отображать сайты…» и «Использовать списки совместимости…», а затем указываем адрес веб-портала, с которым возникают проблемы при загрузке, и жмем кнопку «Добавить»:
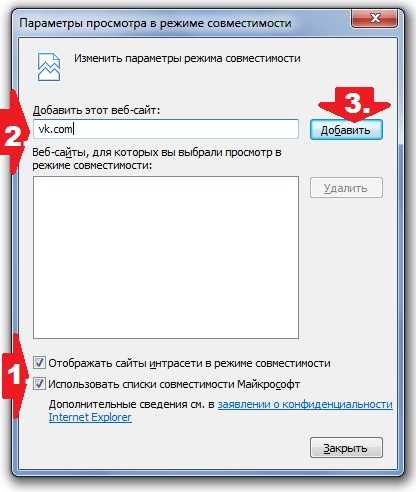
Какой итог? Меньше 2-х минут – и режим совместимости в 11-й версии IE оказывается включен!
Метод 2 . Использование DISM (клиентские и серверные системы), Функция по требованию
Применяется к: Windows 10 версии 1703 и выше
Рекомендуется использовать метод Feature On Demand для устройств, где он доступен.
В клиентских и серверных системах для отключения Internet Explorer можно использовать средство командной строки обслуживания и управления изображениями развертывания (DISM). Например, чтобы отключить Internet Explorer 11, выполните следующие действия.
-
Отключение функции
Чтобы отключить Internet Explorer 11, запустите следующую команду по повышенной командной подсказке: .
Возвращается следующее сообщение:
-
Включение компонента
Если вы хотите повторно включить Internet Explorer 11, запустите следующую команду по повышенной командной подсказке: .
Возвращается следующее сообщение:
Временные файлы Internet Explorer
Каждый раз при открытии какой-либо веб-страницы, браузер Internet Explorer сохраняет на ПК локальную копию этой интернет-страницы в так называемые временные файлы. Когда таких файлов стает слишком много и размер папки, содержащей их достигает нескольких гигабайт, могут возникнуть проблемы с отображением веб-страницы, а именно появиться сообщение об ошибке сценария. Регулярная очистка папки с временными файлами может помочь устранить данную проблему.
Для удаления временных интернет файлов выполните следующую последовательность действий.
- Откройте Internet Explorer 11
- В верхнем углу браузера (справа) нажмите иконку Сервис в виде шестерни (или комбинацию клавиш Alt+X). Затем в открывшимся меню выберите пункт Свойства браузера
- В окне Свойства браузера перейдите на вкладку Общие
- В разделе Журнал браузера нажмите кнопку Удалить…
- В окне Удаление истории обзора поставьте флажки возле пунктов Временные файлы Интернета и веб-сайтов, Файлы cookie и данные веб-сайтов, Журнал
- Нажмите кнопку Удалить
Конечным пользователям
Иногда для конечных пользователей единственный способ отменить это — нажать F12 и изменить Режим документа под Эмуляция Табл. Однако этот параметр не является постоянным и может быть восстановлен после закрытия Инструментов разработчика.
Вы также можете попробовать исключить свой сайт из зоны интрасети. Но список доменов, которые принадлежат зоне интрасети, обычно также контролируется групповой политикой, поэтому шансы на то, что это сработает, невелики.
Инструменты -> Свойства обозревателя -> Безопасность -> Сайты -> Дополнительно
Если список содержит ваш поддомен и выделен серым цветом, вы не сможете переопределить представление совместимости, пока администратор сети не разрешит это.
Вам действительно нужно связаться с вашим сетевым администратором, чтобы разрешить изменение параметров просмотра совместимости в групповой политике.
Тег: nodeName и tagName
Получив DOM-узел, мы можем узнать имя его тега из свойств и :
Например:
Есть ли какая-то разница между и ?
Да, она отражена в названиях свойств, но не очевидна.
- Свойство есть только у элементов .
- Свойство определено для любых узлов :
- для элементов оно равно .
- для остальных типов узлов (текст, комментарий и т.д.) оно содержит строку с типом узла.
Другими словами, свойство есть только у узлов-элементов (поскольку они происходят от класса ), а может что-то сказать о других типах узлов.
Например, сравним и на примере объекта и узла-комментария:
Если мы имеем дело только с элементами, то можно использовать или , нет разницы.
Имена тегов (кроме XHTML) всегда пишутся в верхнем регистре
В браузере существуют два режима обработки документа: HTML и XML. HTML-режим обычно используется для веб-страниц. XML-режим включается, если браузер получает XML-документ с заголовком: .
В HTML-режиме значения всегда записаны в верхнем регистре. Будет выведено вне зависимости от того, как записан тег в HTML или .
В XML-режиме регистр сохраняется «как есть». В настоящее время XML-режим применяется редко.
Как подключить параметры?
Исходя из опыта использования предыдущих версий стандартного браузера Windows, несложно догадаться, что включить режим совместимости в Internet Explorer 11 можно через настройку параметров просмотра в разделе «Сервис». Единственная загвоздка в том, что найти его с первого раза не так-то просто, ведь в 11-ой версии стандартное файловое меню скрыто и, для того чтобы его «реанимировать», придется воспользоваться одной из доступных уловок, а именно:
- отыскать кнопку «Сервис» в правом верхнем уголке открытого браузера, а затем выбрать соответствующий пункт в появившемся списке:
- кликнуть правой кнопкой мышки по верхнему полю в стандартном браузере Windows, а затем щелкнуть в появившемся меню пункт «Строка меню» либо параметр «Командная строка». Для первого случая инструкция будет выглядеть так:Во втором же порядок настройки будет таким:
- при открытом браузере нажать кнопку Alt, щелкнуть в появившемся файловом меню вкладку «Сервис» и выбрать необходимый нам пункт из перечня – «Параметры просмотра…». Внешне вся процедура аналогична использованию «Строки меню».
Так или иначе, после появления окошка «Параметры просмотра» для подключения режима совместимости в стандартном браузере Windows сначала ставим галочки напротив двух параметров – «Отображать сайты…» и «Использовать списки совместимости…», а затем указываем адрес веб-портала, с которым возникают проблемы при загрузке, и жмем кнопку «Добавить»:
Какой итог? Меньше 2-х минут – и режим совместимости в 11-й версии IE оказывается включен!
Пример использования
<!DOCTYPE html> <html> <head> <meta http-equiv = "refresh" content = "15, URL='http://basicweb.ru'" > <!-- мета элемент, который указывает, что страница будет перезагружена через 15 секунд и перейдет по указанному URL --> <meta http-equiv = "content-security-policy" content = "default-src https:" > <!-- мета элемент, который разрешает загрузку ресурсов (изображения, шрифты, скрипты и так далее) только с использованием https --> <meta http-equiv = "default-style" content = "default style" > <!-- мета элемент, который указывает имя предпочитаемых css стилей документа --> <title>Пример использования атрибута http-equiv тега <meta></title> <link href = "default.css" rel = "stylesheet" type = "text/css" title = "default style"> </head> <body> <h2> Это заголовок.</h2> <p>Это параграф. </p> </body> </html>
В данном примере мы использовали три элемента <meta> для которых были указаны различные значения атрибута http-equiv:
первый мета элемент, указывает, что страница будет перезагружена (значение refresh) через 15 секунд и перейдет по указанному URL (значения, указанные в атрибуте content). Если адрес URL не указан, то страница просто будет перезагружена.
второй мета элемент разрешает загрузку ресурсов (изображения, шрифты, скрипты и так далее) только с использованием https. Это стало доступным благодаря использованию значения content-security-policy, которое позволяет с использованием атрибута content определить правила (политику) для обслуживаемых ресурсов.
третий мета элемент, указывает имя предпочитаемых css стилей документа
Обратите внимание, что значение атрибута content должно совпадать со значением глобального атрибута title HTML тега .
HTML тег <meta>
Не устанавливаются расширения в Google Chrome: Возможные решения
Если не устанавливаются расширения в Google Chrome, необходимо проверить сразу несколько вариантов. Проблема может крыться в той или иной части системы или самого браузера.
Мы переберем несколько наиболее распространенных проблем и их решения. Наверняка, что-то из этого поможет и Вам.
- Проблемы с датой
- Накопленный мусор
- Проблемы режима совместимости
- Неправильная работа антивируса
- Старая версия браузера
- Другие проблемы
1. Проблемы с датой
Это самая простая проблема в нашем списке, но из-за нее могут возникать самые разные ошибки, такие как «network_failed», «download interrupted» и другие. А в некоторых случаях загрузка просто не будет начинаться, что бы Вы ни делали.
Как бы там ни было, Вам нужно сделать следующее:
- Нажать на дату в правом нижнем углу или там, где находится панель задач (но дата всегда будет справа).
- В открывшемся окне нажмите на надпись «Параметры…».
- Дальше поставьте переключатель в положение «Вкл.» на пункте «Установить время автоматически» и выберете свой часовой пояс. Также можно попробовать поставить переключатель в положение «Вкл.» на пункте «Автоматическая установка часового пояса». Тогда компьютер определит все необходимые параметры с помощью георасположения и подключения к интернету.
Рис. №1. Установка автоматической регулировки даты
Перезагрузите компьютер.
Если это не поможет, проблему стоит искать в самом браузере.
2. Накопленный мусор
Как известно, любой браузер, в том числе и Google Chrome, накапливает кэш, файлы cookies и многое другое. Так вот, все это может мешать ему нормально работать. Это же может стать причиной, почему не устанавливаются расширения. Поэтому на всякий случай попробуйте «разгрузить» свой браузер.
Делается это следующим образом:
Откройте браузер. Нажмите на три палочки (или точки) в правом верхнем углу, это меню функций. Там наведите курсор на пункт «История» и в появившемся слева подменю еще раз нажмите «История».
Подсказка: Чтобы открыть историю, можно также одновременно нажать кнопки «Ctrl» и «H» или в адресной строке ввести «chrome://history/» и нажать «Enter» на клавиатуре.
Рис. №2. Открытие истории в Хроме
На следующей странице нажмите «Очистить историю» (слева).
Рис. №3. Пункт «Очистить историю» на странице истории
В открывшемся окне вверху обязательно выберете «За все время». Поставьте галочки на пунктах «История просмотров», «История скачиваний», «Изображения…» и «Файлы cookie…». Остальное можно не трогать. Нажмите на кнопку «Очистить историю» и дождитесь, пока браузер сделает свое дело.
Рис. №4. Очистка браузера от мусора
Перезагрузите браузер.
3. Проблемы режима совместимости
Нередко включенный режим совместимости может стать причиной невозможности установки дополнений.
Чтобы проверить этот вариант и, если возможно, убрать такой режим, сделайте вот что:
- На ярлыке, с которого Вы запускаете Хром, нажмите правой кнопкой мыши. В появившемся меню вариантов выберете «Свойства».
- В открывшемся окне перейдите на вкладку «Совместимость».
- Проверьте, стоит ли галочка на пункте «Запустить программу в режиме совместимости…». Если стоит, уберите и нажмите «Применить», затем «ОК».
Рис. №5. Отключение режима совместимости для ярлыка Google Chrome
4. Неправильная работа антивируса
Бывает, что антивирус почему-то блокирует некоторые компоненты браузеров, особенно Гугл Хром. Поэтому лучше всего отключить его.
Сделать это обычно можно следующим образом:
- Нажмите на ярлыке антивируса в трее правой кнопкой мыши.
- Выберете вариант «Выход» или «Отключить ».
Рис. №6. Отключение антивируса
Если проблема была действительно в нем, лучше просто поменять антивирус. Дело в том, что добавлять Хром в исключения нет смысла, так как через него будут лезть вирусы, особенно если это Ваш основной браузер.
5. Старая версия браузера
Вполне вероятно, что все дело в старой версии, которая имеет некоторые проблемы с новыми расширениями или с расширениями в принципе. Лучше всего обновить ее до наиболее актуальной на сегодняшний день.
Делается это очень просто – зайдите на страницу «chrome://settings/help» (введите этот адрес в адресную строку) и все. Дальше программа самостоятельно проверит наличие обновлений и установит их в случае обнаружения.
Рис. №7. Установка обновлений на странице «chrome://settings/help»
6. Другие проблемы
Если ничего из вышеописанного не помогло, остается только одно – использовать специальный инструмент для очистки Chrome. Он автоматически проверит все возможные проблемы, уберет весь мусор и все, что мешает Хрому работать в обычном режиме и устанавливать обновления.
Этот вариант точно поможет решить проблему.
innerText, outerText и их отличие от textContent
также как используется для извлечения текста из элементов.
Но в отличие от как бы копирует текст, отображаемый этим элементом в браузере. Он учитывает стили, применённые к элементу (отображается элемент или нет). Когда элемент скрыт, не включает его текстовый контент в возвращаемые данные.
Кроме этого, не добавляет в возвращаемый результат содержимое и .
При установке элементу текстового контента, также как удаляет все имеющиеся в нём узлы и создаёт новый текстовый узел с указанным содержимым.
Синтаксис свойства :
// получим текстовый контент $elem const text = $elem.innerText; // зададим $elem текстовый контент $elem.innerText = 'Новый текст...';
Пример, в котором показана разница между и :
Внимание! Это очень важный текст.alert(‘А это очень важное сообщение!’);
const $elem = document.querySelector(‘#message’);
const textByTextContent = $elem.textContent; // «Внимание! Это очень важный текст.alert(‘А это очень важное сообщение!’);»
const textByInnerText = $elem.innerText; // «Внимание! Это очень важный текст.»
Из примера видно, что не включает в возвращаемые данные контент элемента .
В этом примере мы ещё дополнительно удалим отображение элемента из документа, т.е. установим ему «»:
/* CSS */
#message > span {
display: none;
}
Внимание! Это очень важный текст.alert(‘А это очень важное сообщение!’);
const $elem = document.querySelector(‘#message’);
const textByTextContent = $elem.textContent; // «Внимание! Это очень важный текст.alert(‘А это очень важное сообщение!’);»
const textByInnerText = $elem.innerText; // «Внимание!»
Таким образом учитывает стили элементов, и возвращает только текст отображаемый этим элементом в браузере.
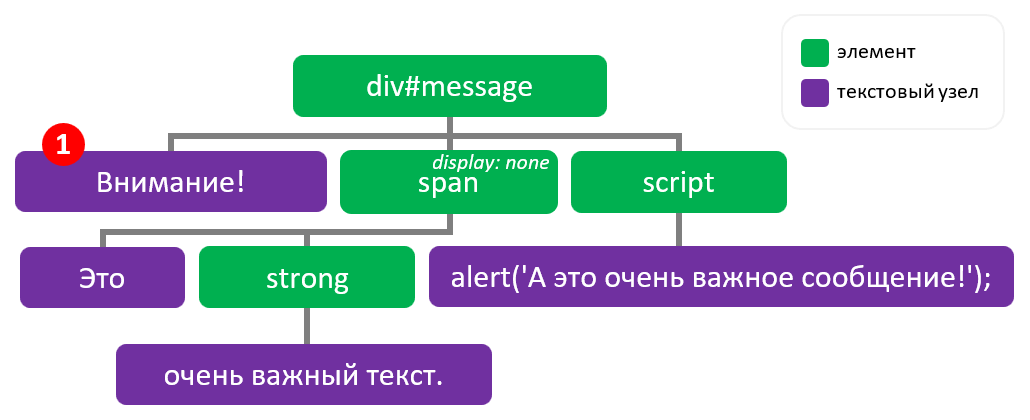
outerText
Ещё в DOM API у элементов имеется свойство . Оно возвращает текстовое содержимое элемента аналогично свойству .
Синтаксис свойства :
// получим текстовый контент $elem const text = $elem.outerText; // установим $elem текстовый контент $elem.outerText = 'Текстовый контент...';
Его отличие от только в том, что при установки элементу текстового контента удаляет не только всё его содержимое, но и сам этот элемент и помещает на этом месте новый текстовый узел с заданным текстом.
Например, заменим все элементы на текст :
<div class="container">
<div>...</div>
<img src="image-01.png" alt="...">
<div>...</div>
<img src="image-02.png" alt="...">
</div>
<script>
// получим все элементы с тегом img
const $elem = document.querySelectorAll('img');
// переберём все найденные элементы
$elem.forEach(($item) => {
// заменим элемент на текст
$item.outerText = 'Здесь было изображение';
});
</script>






























